Довольно часто владельцы портативных компьютеров Dell сталкиваются с распространенной проблемой, когда устройство отказывается подключаться к Wi-Fi. Бывает, что ноутбук видит доступные беспроводные сети, но не может к ним подключиться, в других случаях — сети вообще не отображаются. Рассмотрим возможные причины отсутствия подключения и способы их устранения.
Чаще всего, если ранее ноутбук Dell успешно подключался к беспроводной сети, но в какой-то момент начались неполадки, это может указывать на одну из следующих причин:
- Неполадки с Wi-Fi роутером. После грозы или перепадов напряжения устройство может выйти из строя. В таком случае подключиться к роутеру не получится и с любого другого устройства.
- Переустановка Windows. Если после покупки ноутбука производилась переустановка операционной системы, при этом не были установлены оригинальные драйвера с сайта производителя, это может привести к отсутствию стабильного подключения.
- Автообновление драйверов с использованием специализированных программ может привести к установке нестабильных или неподходящих версий.
- Использование программ, блокирующих доступ к интернету. Здесь можно перечислить всевозможные антивирусы, программы-антишпионы и фаерволы.
- Попадание вирусов в операционную систему иногда приводит к блокировке доступа пользователем к интернету. Обычно это происходит для того, чтобы вирус беспрепятственно мог подгрузить дополнительные файлы или показывать пользователю рекламу. Для решения проблемы необходимо просканировать компьютер антивирусной программой.
Автоматическая диагностика неполадок Windows
Самое первое, что стоит сделать — воспользоваться средством для автоматической диагностики и устранения неполадок. Рассмотрим эту функцию на примере операционной системы Windows 8.1
Если в компьютере установлены драйвера сетевого адаптера, в трее Windows можно увидеть ярлык антенны подключения к беспроводной сети. Если подключение отсутствует, он будет зачеркнут красным цветом. Кликните по нему правой кнопкой мыши и в выпавшем меню откройте пункт «Диагностика неполадок». Большинство несложных проблем, связанных с подключением к беспроводной сети, без труда будет решено таким способом. Останется только дождаться окончания диагностики. Если Windows не удастся автоматически восстановить доступ к сети, будут показаны возможные причины неисправности.
Включение адаптера беспроводной сети
Конечно причин отсутствия подключения к Wi-Fi может быть очень много. Чаще всего пользователи забывают сделать простые действия, например включить адаптер беспроводной сети. Большинство ноутбуков Dell оснащены аппаратным переключателем Wi-Fi, который расположен с одной из сторон возле других разъемов ноутбука. Убедитесь, что переключатель активен и стоит в положение «включен».
Включение беспроводного адаптера на Windows
Однако, кроме аппаратного включения, операционная система имеет несколько возможностей включать/отключать адаптер программно. Другими словами, даже если переключатель будет включен, доступа к Wi-Fi подключению не будет. Чтобы его включить, выполните следующую последовательность действий:
- Одновременно нажмите кнопки «Win + R» на клавиатуре. Откроется строка для выполнения системных команд.
- Напишите в ней имя следующего файла «ncpa.cpl» (нужно писать без кавычек) и подтвердите действие.
- В окне сетевых подключений среди доступных сетей Windows найдите «Беспроводное соединение».
- Кликните по нему правой кнопкой мыши.
- В открывшемся меню нажмите «Включить».
Включение беспроводного адаптера с использованием функциональных клавиш
Существует еще один вариант того, как можно включить адаптер беспроводной сети. Абсолютно все модели ноутбуков Dell оснащены специальными клавишами, позволяющими активизировать различные функции компьютера, в том числе управлять беспроводным адаптером. На ноутбуках Dell это могут быть сочетания клавиш: Fn+F2, Fn+F8 или Fn+F12 (зависит от материнской платы устройства). Если же в настройках BIOS выставлен приоритет мультимедийных клавиш над функциональными, то Wi-Fi будет включаться кнопками F2, F8 или F12.
Чтобы узнать, как включить беспроводную сеть, обратите внимание на миниатюрные изображения на кнопках с функциями. Обычно на кнопке включения Wi-Fi изображен соответствующий элемент с антенной или беспроводной сетью.
Но что делать, если функциональные клавиши не работают? В зависимости от модели ноутбука должен быть установлен один из нижеприведенных программных пакетов:
- Dell QuickSet Application
- Dell Power Manager Lite Application
- Dell Foundation Services – Application
- Dell Function Keys (на старых моделях со старыми версиями Windows).
Для установки правильного приложения зайдите на официальный сайт компании http://www.dell.com/support/home/ru/ru/ и укажите вашу модель ноутбука, после чего в списке драйверов найдите нужный. Можно также нажать кнопку «Найти продукты» (если вы зашли на сайт с ноутбука Dell). Список драйверов будет подобран автоматически. Чтобы не тратить на это время, можно попробовать автоматически установить драйвер через специальную бесплатную программу.
Установка драйверов сетевого адаптера
Компания Microsoft постоянно заботится о добавлении в Windows 8 и Windows 10 все большего количества драйверов, и это несомненно в определенной мере упрощает использование этой операционной системы. Однако постоянно обновлять драйвера для десятков тысяч устройств — непосильная задача даже для такого гиганта как Microsoft. К чему это приводит? Устаревшие или несовместимые драйвера могут стать причиной сбоев в системе, в том числе проблем с использованием беспроводного адаптера.
Таким образом, необходимо убедиться, что в системе установлен драйвер для конкретной модели сетевого адаптера, а также в том, что его версия не устарела. Сделайте следующее:
- Нажмите одновременно кнопки «Win + R» на клавиатуре. Откроется строка для выполнения системных команд.
- Для открытия Диспетчера устройств Windows напишите в ней имя следующего файла «devmgmt.msc» (нужно писать без кавычек) и подтвердите действие. Также можно кликнуть правой клавишей мыши по ярлыку «Этот компьютер» и открыть в выпавшем меню «Диспетчер устройств».
- Найдите строку «Сетевые адаптеры» и нажмите по ней.
- В открывшемся меню найдите строки со словами «Беспроводной адаптер», «Wireless», «802.11n» и др.
- Кликните правой кнопкой мыши и нажмите «Свойства».
- Убедитесь в актуальности установленного драйвера (обратите внимание на дату его выпуска).
Подведем итоги. Перечислим несколько самых распространенных ситуаций, в которых необходима установка/переустановка драйверов сетевого адаптера:
- В Диспетчере устройств, в строке сетевые адаптеры нет устройства для работы с Wi-Fi (обычно в списке показаны неопознанные неизвестные устройства).
- В Диспетчере устройств, в строке сетевые адаптеры есть устройство для работы с Wi-Fi, но оно работает не правильно. Это можно понять по желтому треугольнику, расположенному рядом.
- Используется очень старая версия драйвера.
Чтобы загрузить оригинальные драйвера для конкретной модели устройства, используйте официальный сайт производителя: www.dell.com/support/home/ru/ru/rubsdc.
На сайте будет предложено ввести уникальный сервисный код, который обычно расположен в задней или нижней части ноутбука. После успешного подтверждения достаточно будет выбрать установленную на компьютере операционную систему (версия и разрядность). Скачайте файл и установите его. Если необходимо, перезагрузите компьютер.
Деактивация режима экономии энергии
В операционную систему Windows встроен режим экономии энергии, который отключает неактивные в данный момент беспроводные модули. Однако, в некоторых случаях, он может стать причиной сбоев при подключении к Wi-Fi. Для деактивации режима, выполните следующую последовательность действий:
- Нажмите комбинацию клавиш «Win + R».
- В открывшейся строке введите имя файла «ncpa.cpl» (без кавычек), и подтвердите действие.
- В открывшемся окне сетевых подключений Windows найдите «Беспроводное соединение».
- Кликните по нему правой кнопкой мыши.
- Затем нажмите «Свойства».
- Выберите пункт «Настроить».
- Откройте вкладку «Управлением электропитанием».
- Уберите галочку с пункта «Разрешить отключение этого устройства для экономии энергии».
Устранение других неисправностей
Иногда проблемы с подключением появляются из-за сбоев в работе беспроводного роутера или неисправности модуля Wi-Fi внутри ноутбука. Ниже приведены некоторые советы, которые могут помочь настроить подключение. За дополнительной информацией обращайтесь к официальному сайту производителя беспроводного маршрутизатора.
|
Причина |
Что можно сделать |
|
|
Ноутбук Dell не находит Wi-Fi сеть роутера. Беспроводные подключения к другим маршрутизаторам отображаются. |
Чаще всего эта проблема связана с неправильной работой самого роутера. Однако, в некоторых случаях это может указывать на неисправность Wi-Fi модуля ноутбука. На ноутбуке. Для определения причины возникшей проблемы используйте средство для автоматической диагностики и настройки подключения к интернету. Как это сделать смотрите выше. На роутере. Подключитесь к роутеру с использованием LAN-кабеля. Затем откройте настройки маршрутизатора в любом браузере (используйте ip-адресс роутера 192.168.0.1 или 192.168.1.1) Пароль и логин должны быть указаны на дне роутера. Если пароль и логин не подходят, сделайте сброс маршрутизатора — для этого нажмите и удерживайте кнопку сброса, которая расположена сзади устройства. Затем попробуйте снова зайти в настройки роутера. Измените идентификатор вашей беспроводной сети на отличный от текущего. В новом имени не используйте специальные символы, знак пробела и буквы кириллицы. Если ноутбук все еще не подключается к Wi-Fi, в настройках роутера найдите вкладку «Беспроводная сеть» и настройте «Режим беспроводной сети». Должно быть включено «b/g/n» Дело в том, что старые ноутбуки могут не поддерживать новый режим подключения «n». Перед выходом из маршрутизатора не забудьте применить сделанные изменения. |
|
|
Беспроводное подключение отображается, но ноутбук не может к нему подключиться. |
Это довольно распространенная ситуация. Для подключения к маршрутизатору необходимо правильно ввести пароль. Обратите внимание, что пароль не может быть меньше восьми знаков. При вводе пароля учитывайте, что значение играет регистр алфавита, выбранный язык и наличие любых символов (если они присутствуют). Для изменения пароля на удобный для вас зайдите в настройки роутера через браузер компьютера. Перед этим не забудьте подключить ноутбук при помощи LAN-кабеля. |
|
|
Подключение к Wi-Fi происходит, но интернет все равно не работает. |
Это говорит о том, что роутер раздает беспроводное подключение, но интернет к самому маршрутизатору не подключен. Проверьте горит ли индикатор сети на роутере и исправны ли LAN-порты. |
|
|
Драйвера установлены, а беспроводной адаптер включен, но подключение все равно не устанавливается (либо отсутствуют беспроводные сети). |
Скорее всего связано с неисправностью или неправильным подключением Wi-Fi модуля к материнской плате. Откройте люк доступа к микросхеме беспроводного модуля, и проверьте надежность подключения усиков (подробнее смотрите документацию устройства). Если же модуль неисправен, его придется заменить. |
Если ваш Ноутбук Dell не подключается к Wi-Fi не волнуйся. Есть решения, чтобы исправить ноутбук Dell, не подключающийся к Wi-Fi.
Почему мой ноутбук Dell не подключается к Wi-Fi? Причины различны, и иногда трудно сказать, в чем проблема. Обычно вы не можете подключить свой ноутбук к Wi-Fi, потому что на вашем ноутбуке отключена услуга WiFi или что-то не так с вашим адаптером беспроводной сети. Кроме того, проблема с Wi-Fi сама по себе является одной из причин, по которой вы не можете подключиться к Wi-Fi.
Но не волнуйтесь. Вы можете следовать приведенным ниже методам, чтобы решить вашу проблему.
Попробуйте эти исправления
- Диагностируйте причину проблемы путем устранения неполадок
- Обязательно включите функцию WLAN на вашем ноутбуке
- Убедитесь, что служба WLAN AutoConfig запущена.
- Обновите драйвер адаптера беспроводной сети
- Удалите несовместимые приложения
- Подключение к беспроводной сети вручную
Исправление 1. Диагностируйте причину проблемы путем устранения неполадок
Поскольку существует несколько возможных причин, по которым Wi-Fi не работает на ноутбуке Dell, иногда бывает трудно определить, в чем именно причина. В этом случае вам потребуется много времени и терпения, чтобы найти и исправить проблему. К счастью, вы можете хотя бы определить, кроется ли ваша проблема в ноутбуке Dell или в маршрутизаторе WiFi.
Один из быстрых и прямых способов выяснить, в чем заключается ваша проблема, — подключить другие устройства к вашему Wi-Fi. Например, вы можете подключить свой смартфон и другие ноутбуки и ПК к Wi-Fi.
- Если ни одно из других устройств не может подключиться к Wi-Fi, возможно, причина кроется в вашем маршрутизаторе WiFi. Что-то должно быть не так с вашим Wi-Fi, поэтому устройства не могут подключиться. Возможно, ваш WiFi-роутер отключает трансляцию SSID или ваш WiFi-роутер вообще не работает. Для получения дополнительных рекомендаций обратитесь к производителю.
- Если другие устройства могут успешно подключиться к Wi-Fi, а ваш ноутбук Dell — нет, скорее всего, проблема в вашем ноутбуке. Попробуйте переместить ноутбук Dell ближе к маршрутизатору Wi-Fi, чтобы он имел более сильные сигналы и, надеюсь, успешно подключился.
Если это не поможет, не волнуйтесь. Попробуйте следующее исправление.
Исправление 2: обязательно включите функцию WLAN на вашем ноутбуке
Ваш ноутбук Dell не сможет правильно подключиться к Wi-Fi, если на вашем компьютере не включена служба WLAN. Поэтому вы должны убедиться, что функция WLAN включена.
Есть два способа включить функцию WLAN на вашем ноутбуке:
Способ 1: включить кнопку WiFi
Некоторые ноутбуки, например Dell и HP, имеют переключатель на краю ноутбука или сочетание клавиш (например, Fn + F5) для включения службы Wi-Fi. Вы можете случайно отключить службу Wi-Fi, переключив кнопку или нажав сочетание клавиш, поэтому проверьте это и включите функцию Wi-Fi.
Способ 2: Настройте параметры сети
Необходимое время:3 минуты.
Если на вашем ноутбуке нет переключателя Wi-Fi, вы можете включить функцию Wi-Fi в настройках компьютера.
- Откройте Панель управления.
Тип Панель управления в поле поиска на рабочем столе и щелкните Панель управления в результате.
- Откройте Центр управления сетями и общим доступом.
выберите Просмотр по маленьким иконкам или же Просмотр крупными иконками , затем щелкните Центр коммуникаций и передачи данных .
- Перейдите к Изменить настройки адаптера.
Нажмите Изменение параметров адаптера слева.
- Включите соединение Wi-Fi.
Щелкните правой кнопкой мыши ваше соединение Wi-Fi (с именем вай-фай или же Беспроводное сетевое соединение ) и выберите включить .
- Или повторно включите соединение Wi-Fi.
Если соединение было разрешено, вы увидите Отключить при щелчке правой кнопкой мыши. В этом случае вы можете выбрать Отключить , тогда повторно включить Это.
- Перезагрузите ноутбук Dell.
Перезагрузите ноутбук и снова подключитесь к Wi-Fi, чтобы проверить, работает ли он.
Если этот метод не помог решить вашу проблему, не волнуйтесь. Есть еще кое-что, что можно попробовать.
Исправление 3. Убедитесь, что служба WLAN AutoConfig работает
Служба автонастройки WLAN (или настройка беспроводной сети в Windows XP) предоставляет логику, необходимую для настройки, обнаружения, подключения и отключения от беспроводной локальной сети (WLAN). Если эта служба отключена, все адаптеры WLAN на вашем компьютере не будут работать должным образом. Поэтому вы должны убедиться, что служба WLAN AutoConfig работает правильно.
Вот как это сделать:
1) На клавиатуре нажмите кнопку Windows logo key и р в то же время, чтобы вызвать окно ‘Выполнить’.
2) Тип services.msc и нажмите Хорошо .
3) Прокрутите вниз и дважды щелкните Автонастройка WLAN .
4) Обязательно установите Тип запуска к Автоматический , а Статус услуги является Бег . Затем нажмите Применять и Хорошо чтобы сохранить изменения.
5) Снова подключите ноутбук Dell к Wi-Fi и посмотрите, работает ли он.
Исправление 4. Обновите драйвер адаптера беспроводной сети.
Отсутствующий или устаревший драйвер сетевого адаптера может привести к тому, что ваш ноутбук не подключится к Wi-Fi. Чтобы исключить это как причину вашей проблемы, вам следует обновить драйвер сетевого адаптера до последней версии.
Запись : Поскольку ваш ноутбук Dell не может подключиться к Wi-Fi, вы можете попробовать подключение к сети Ethernet или загрузить драйвер на USB-накопитель на другом компьютере.
Есть два способа обновить драйвер сетевого адаптера: вручную и автоматически .
- Обновите драйвер вручную: вы можете перейти на веб-сайт сетевого адаптера, найти последнюю версию адаптера, а затем загрузить и установить ее на свой ноутбук.
- Автоматически обновляйте драйвер: если у вас нет времени или терпения, вы можете сделать это автоматически с помощью Водитель Easy .
Важно! Если Windows не может получить доступ к Интернету, вы можете загрузить Driver Easy с другого компьютера. Затем установите его на этот компьютер. Благодаря Функция автономного сканирования Предоставляемый Driver Easy, вы можете загрузить и установить сетевой драйвер даже без Интернета.
Driver Easy автоматически распознает вашу систему и найдет для нее подходящие драйверы. Вам не нужно точно знать, в какой системе работает ваш компьютер, вам не нужно рисковать, загружая и устанавливая неправильный драйвер, и вам не нужно беспокоиться о том, что вы ошиблись при установке.
Вы можете автоматически обновлять драйверы с помощью БЕСПЛАТНОЙ или Pro версии Driver Easy. Но с версией Pro требуется всего 2 клика (и вы получаете полную поддержку и 30-дневную гарантию возврата денег):
1) Скачать и установите Driver Easy (вы можете попробовать Ethernet-соединение или Функция автономного сканирования ).
2) Запустите Driver Easy и нажмите Сканировать сейчас . Затем Driver Easy просканирует ваш компьютер и обнаружит все проблемные драйверы.
3) Щелкните значок Обновить рядом с именем устройства, чтобы автоматически загрузить драйвер (это можно сделать с СВОБОДНЫЙ версия), затем установите его на свой компьютер.
Или нажмите Обновить все для автоматической загрузки и установки правильной версии всех проблемных драйверов (это можно сделать с помощью Pro версия , и вам будет предложено обновить, когда вы нажмете Обновить все ).
4) После обновления перезагрузите компьютер, чтобы изменения вступили в силу.
Теперь подключите свой ноутбук к Wi-Fi и посмотрите, правильно ли он работает.
Все еще не повезло? Не теряйте надежды. Переходим к следующему решению.
Исправление 5: удалите несовместимые приложения
Если ваш ноутбук Dell не подключается к Wi-Fi после установки новых приложений или программ, причиной может быть несовместимое приложение, не позволяющее вашему ноутбуку подключиться к Wi-Fi. Поэтому вам следует удалить приложения, чтобы решить вашу проблему.
Многие люди сообщили, что SmartByte является виновником проблемы с подключением, поэтому попробуйте удалить его, если эта программа установлена на вашем ноутбуке.
Вот как удалить приложение:
1) На клавиатуре нажмите кнопку Windows logo key и р в то же время, чтобы вызвать окно ‘Выполнить’.
2) Тип appwiz.cpl и нажмите Хорошо .
3) В Программы и особенности список, выберите приложение, которое вы хотите удалить, и нажмите Удалить .
4) Нажмите да проверять ОАК .
5) Следуйте инструкциям на экране, чтобы завершить удаление.
Перезагрузите компьютер и подключитесь к Wi-Fi.
Исправление 6: вручную подключитесь к беспроводной сети
Если описанные выше методы не помогли решить вашу проблему, вы можете попробовать подключиться к Wi-Fi вручную на ноутбуке Dell.
Следуй этим шагам:
1) Тип Панель управления в поле поиска на рабочем столе и щелкните Панель управления в результате.
2) Выберите Просмотр по маленьким иконкам или же Просмотр по Большие иконки , затем щелкните Центр коммуникаций и передачи данных .
3) Нажмите Создать новое подключение или сеть .
4) Выберите Подключение к беспроводной сети вручную , затем щелкните следующий .
5) Введите необходимую информацию и нажмите следующий .
6) Следуйте инструкциям на экране, чтобы завершить процесс.
Затем перезагрузите компьютер и подключитесь к Wi-Fi, чтобы проверить, работает ли он.
Итак, это все. Надеюсь, этот пост поможет решить проблему с подключением ноутбука Dell к Wi-Fi. Если у вас есть какие-либо вопросы, не стесняйтесь оставлять нам комментарии ниже.
Часто владельцы ноутбуков Dell страдают от проблем с Wi-Fi. Это может быть из-за незнания всех функций устройства или неправильного их использования. Статья расскажет о том, как подключить Вай-Фай на любом ноутбуке Делл, а также опишем самые распространенные проблемы и способы их решения.
Содержание
- С помощью интерфейса Windows
- С помощью горячих клавиш
- Самые распространенные проблемы
- Обновление драйверов
- Включение сетевого модуля
- Задать вопрос автору статьи
С помощью интерфейса Windows
Для этого найдите значок, обозначающий интернет-подключения. Он находится в правой нижней части экрана. Чтобы подключить беспроводной интернет, кликните на значок. Над ним появится перечень доступных для подключения сетей. После выбора Wi-Fi нужно ввести пароль, и подключение будет осуществлено.
Если вы часто используете выбранную сеть, например, она ваша домашняя, перед очередным соединением поставьте галочку напротив «Подключаться автоматически». Теперь ноутбук сам будет подключаться к этому Wi-Fi.
С помощью горячих клавиш
Помимо стандартного метода, есть еще один способ, как включить Вай-Фай на ноутбуке Dell, и в этом вам помогут горячие клавиши. На разных моделях эти комбинации разные, но все они сводятся к трем: Fn + F2 (самая распространенная), Fn + F8, Fn + F12. На всех устройствах самого распространенного модельного ряда Dell Inspiron включить Wi-Fi можно первой комбинацией.
Самые распространенные проблемы
Что делать, если не работает Wi-Fi на Dell? Смотрите следующее видео:
Но бывают моменты, когда ни с помощью горячих клавиш, ни стандартным способом не получается включить сеть. Причиной этого может быть:
- Отсутствие драйверов;
- Отключенный сетевой модуль.
Обновление драйверов
Чтобы включить ВайФай на ноутбуке Dell, необходимо обновить микропрограммы от производителя. Набираем в поисковике «dell support», кликаем на первую ссылку. Вам откроется страница, на которой можно провести диагностику устройства. Она автоматически определит вашу модель и нужные драйвера. Для этого кликните на «Определить ПК». После диагностики вам дадут ссылки на скачивание новых драйверов, установить которые несложно.
Можно выбрать ноутбук самостоятельно, нажав на «Посмотреть все товары». Выбираете вашу модель из перечня всей электроники Dell.
Также на компьютер понадобится программное обеспечение для сетевого адаптера от Microsoft, которое нужно установить, чтобы включить Wi-Fi модуль. Для этого нажмите + R, в открывшееся окно введите devmgmt.msc. В появившемся «Диспетчере устройств» откройте вкладку «Сетевые адаптеры» и ищите строчку с надписью wireless. Это и есть нужный нам сетевой адаптер (модуль).
Кликаете по нему правой кнопкой мыши, открываете «Свойства», в появившемся окне нажимаете на вкладку «Драйвер», далее на «Обновить драйвер».
В скачанных программах может быть надпись, что они предназначены для Bluetooth. Но нет повода для беспокойства, это может значить, что драйвера как для Bluetooth, так и для Wi-Fi модуля.
Включение сетевого модуля
Если даже с помощью горячих клавиш вы не смогли подключить интернет, вероятно, ваш сетевой адаптер отключен. Эта проблема более коварна и опасна. Простой обыватель зачастую просто никогда не слышал таких слов, как модуль или адаптер, поэтому может даже не подозревать об его отключении.
Итак, чтобы включить беспроводной Wi-Fi адаптер на ноутбуках от Dell, необходимо зайти уже описанным способом в «Диспетчер устройств», кликнуть правой кнопкой мыши по сетевому модулю и проверить вторую строчку в открывшемся окне. Нажмите «Запустить», если он отключен, или отключите и запустите его заново.
Теперь попробуйте подключиться к сети. Скорее всего, при нажатии горячих клавиш Wi-Fi включится и начнет стабильно работать.
Если модуль включен, драйверы актуальны и обновлены, а доступа к интернету нет, возможно, есть проблема в настройках роутера. Зайдите в ВЕБ-интерфейс сетевого оборудования, используя данные, указанные на задней стороне устройства. Найдите раздел с настройками беспроводного соединения и проверьте все параметры.
Чтобы исключить неисправность сетевого устройства, подключитесь к беспроводной сети с любого другого гаджета. Если соединение удалось и исправно работает, значит, проблема точно в ноутбуке. Скорее всего придется менять беспроводное устройство (или купить USB-адаптер).
Вот и все. Тема простая, но если есть вопросы или нужна помощь на любую тему, обязательно напишите в комментарии!
WiFi не работает на вашем ноутбуке Dell? Ну, не волнуйся. Вы один из тысяч пользователей ноутбуков Dell, которые хотя бы раз или два сталкивались с этой проблемой. Основная причина этой проблемы не так сложна; у вас могут быть проблемы с брандмауэром или сигналом Wi-Fi.
Независимо от причины, существует решение для любого типа проблем с подключением к сети Wi-Fi, с которыми вы можете столкнуться на своем ноутбуке Dell. К счастью, вам больше не нужно играть в игру T-rex в Google, потому что у нас есть несколько способов исправить «WiFi не работает» на ноутбуке Dell.
Продолжайте читать, чтобы узнать, как устранить любые проблемы, связанные с Wi-Fi, на вашем портативном компьютере Dell. Дополнительную информацию по ремонту ноуктбуков Делл можно получить на сайте: https://super-itservice.ru/remont-noutbukov/dell.
Содержание:
- Как исправить WiFi, не работающий на ноутбуке Dell
- Проверьте кнопку Wi-Fi
- Перезагрузите свои устройства
- Переместите свой маршрутизатор
- Изменить каналы Wi-Fi
- Настройка параметров сети
- Проверьте службу автонастройки WLAN
- Обновите драйверы адаптера беспроводной сети
- Вручную подключиться к беспроводной сети
- Удалить несовместимые приложения
- Сбросьте сетевые адаптеры
- Вывод
Как исправить WiFi, не работающий на ноутбуке Dell
Чтобы устранить проблемы «WiFi не работает» на ноутбуке Dell, вы можете попробовать следующие решения:
- Проверьте кнопку Wi-Fi
- Перезагрузите свои устройства
- Переместите свой маршрутизатор
- Изменить каналы Wi-Fi
- Настройка параметров сети
- Проверьте службу автонастройки WLAN
- Обновите драйверы сетевого адаптера
- Вручную подключиться к беспроводной сети
- Удалить несовместимые приложения
- Сбросьте сетевые адаптеры
Выполните следующие действия, чтобы устранить проблемы ноутбука Dell с WiFi.
Проверьте кнопку Wi-Fi
Во-первых, вы должны проверить, включена ли кнопка Wi-Fi на ноутбуке Dell. Большинство портативных компьютеров оснащены этой кнопкой для ручного включения, и легко забыть снова включить Wi-Fi.
Вы можете найти эту кнопку на правой стороне ноутбука Dell и быстро включить Wi-Fi. После этого вы сможете подключиться к ближайшему WiFi-устройству. Однако, если вы по-прежнему не можете получить доступ к списку доступных сетей Wi-Fi, возможно, включен режим полета или режим полета.
Найдите на клавиатуре клавишу со значком самолета и нажмите ее, чтобы отключить режим полета. Если это также не помогло решить проблему с WiFi на ноутбуке, проблема может быть связана с чем-то другим.
Перезагрузите свои устройства
Если вы по-прежнему сталкиваетесь с той же проблемой, в вашем случае может помочь перезагрузка всех устройств. Вы будете удивлены, узнав, сколько технических проблем можно исправить простым перезапуском, поэтому лучше сначала попробовать это решение.
Выключите ноутбук Dell и подождите от 5 до 10 секунд, прежде чем снова включить его. Затем повторите тот же процесс с маршрутизатором и модемом. Как только ваши устройства снова будут включены, забудьте о своей сети Wi-Fi на своем ноутбуке, прежде чем снова подключаться к ней.
Новый запуск может решить проблему, поэтому проверьте свой ноутбук, чтобы увидеть, были ли решены проблемы с подключением.
Переместите свой маршрутизатор
Если у вас есть доступ к списку доступных сетей Wi-Fi, но у вас возникают проблемы с подключением, проблема может быть связана с вашим подключением к Интернету. Например, сигнал Wi-Fi может быть слабым или маршрутизатор может находиться слишком далеко.
Иногда соединение Wi-Fi может ослабнуть, если маршрутизатор и модем находятся слишком далеко от ноутбука или компьютера или какое-либо препятствие блокирует сигналы посередине. Конечно, в случае с ноутбуком разумнее переместить ноутбук ближе к роутеру, а не наоборот.
Но если вы используете свой ноутбук в фиксированном месте, лучше всего переместить маршрутизатор ближе к вашему рабочему месту или, по крайней мере, устранить любые большие препятствия между системой и соединением. Затем вы можете заметить более сильное интернет-соединение.
Изменить каналы Wi-Fi
Еще одно простое решение этой проблемы — изменить канал Wi-Fi вашей беспроводной сети. По умолчанию для большинства беспроводных сетей используется полоса пропускания 2,4 ГГц, но ваш маршрутизатор может также предлагать полосу пропускания 5 ГГц.
Это поможет усилить сигналы WiFi, устранив любые помехи. Например, любые другие устройства в вашем доме, использующие ту же частоту, могут быть причиной этих помех. Это включает в себя микроволновые печи, беспроводные телефоны и радиоприемники.
Выполните следующие действия, чтобы изменить каналы на маршрутизаторе WiFi:
- Откройте приложение браузера на телефоне, компьютере или других устройствах.
- Введите IP-адрес вашего WiFi-маршрутизатора в адресную строку.
- Нажмите Enter, и появится страница входа в систему для вашего маршрутизатора.
- Введите имя пользователя и пароль. Вы можете найти эту информацию на задней панели роутера Wi-Fi.
- Перейдите к настройкам беспроводной сети. Дальнейшую помощь можно получить здесь: https://super-itservice.ru/nastrojka-routera.
- Нажмите «Каналы» и выберите нужный канал WiFi из выпадающего меню. Мы рекомендуем перейти на 5 ГГц.
- Нажмите Сохранить или Применить, чтобы сохранить изменения.
Настройка параметров сети
Некоторые ноутбуки Dell не имеют переключателя WiFi. В этом случае вы можете подключиться к Wi-Fi, используя настройки компьютера. Вот как вы можете настроить параметры сети на ноутбуках Dell:
- Откройте панель управления, набрав «Панель управления» в строке поиска вашего ноутбука и щелкнув первый вариант.
- Нажмите на Центр управления сетями и общим доступом.
- Выберите «Изменить настройки адаптера» в левой части экрана.
- Нажмите на нужную сеть WiFi и выберите Включить.
- Щелкните правой кнопкой мыши соединение и выберите «Отключить», прежде чем снова нажать «Включить».
- Перезагрузите компьютер и подключитесь к Wi-Fi, чтобы проверить, удалось ли решить проблему.
Проверьте службу автонастройки WLAN
Автонастройка WLAN или настройка беспроводной сети в Windows помогают устройству настраивать, обнаруживать, подключаться к беспроводной сети и отключаться от нее. Вот почему вы должны убедиться, что служба WLAN включена, чтобы все адаптеры WLAN работали правильно.
Выполните следующие действия, чтобы убедиться, что служба WLAN работает правильно:
- Нажмите клавишу с логотипом Windows и клавишу R одновременно.
- Появится окно «Выполнить», поэтому введите «services.msc».
- Нажмите «ОК».
- В следующем окне прокрутите вниз и нажмите «Автонастройка WLAN».
- Щелкните раскрывающееся меню «Тип запуска» и выберите «Автоматически».
- Когда в статусе службы будет указано «Работает», нажмите «Применить» и «ОК», чтобы сохранить изменения.
- Проверьте, не сталкиваетесь ли вы с проблемой Wi-Fi на вашем Wi-Fi-маршрутизаторе.
Обновите драйверы адаптера беспроводной сети
Если ни одно из этих решений не помогло, причиной новых проблем с подключением может быть отсутствующий или устаревший драйвер адаптера. Таким образом, вы должны убедиться, что драйвер вашего адаптера беспроводной сети обновлен до последней версии, чтобы включить функцию WiFi.
Выполните следующие действия, чтобы обновить сетевой драйвер:
- Откройте приложение браузера на своем устройстве.
- Перейдите на веб-сайт вашего драйвера WiFi.
- Найдите последнюю версию драйвера беспроводной сети.
- Загрузите и установите правильные драйверы на свое устройство.
- Переместите драйвер Wi-Fi на USB-накопитель, так как WiFi не работает на ноутбуке Dell.
- Перенесите драйвер WiFi на свой ноутбук.
- Перезагрузите устройство Windows, чтобы обновить настройки драйвера.
- Запустите сетевой драйвер, чтобы проверить, устранена ли проблема с WiFi.
Вручную подключиться к беспроводной сети
Если ни один из других методов не сработал, попробуйте подключиться к сети WiFi на ноутбуке вручную. Для этого выполните следующие действия:
- Откройте панель управления, набрав «Панель управления» в строке поиска вашего ноутбука и щелкнув первый вариант.
- Нажмите на Центр управления сетями и общим доступом.
- Затем выберите «Настроить новое подключение или сеть».
- Нажмите «Подключиться к беспроводной сети вручную», прежде чем выбрать «Далее».
- Введите имя сети, тип безопасности, тип шифрования и ключ безопасности, прежде чем нажимать Далее.
- Затем следуйте инструкциям на экране, чтобы завершить процесс подключения.
Удалить несовместимые приложения
Возможно, вы установили новые приложения, несовместимые с вашим ноутбуком. В результате эти приложения или программное обеспечение препятствуют подключению ноутбука к WiFi. Это помогло бы удалить эти приложения, такие как SmartByte и другие подобные приложения.
Выполните следующие действия, чтобы удалить несовместимые приложения с ноутбука Dell.
- Нажмите клавишу с логотипом Windows и клавишу R одновременно.
- Появится окно «Выполнить», поэтому введите «appwiz.cpl».
- Нажмите «ОК».
- В разделе «Программы и компоненты» выберите приложения, которые хотите удалить.
- Нажмите «Удалить» и нажмите «ОК», чтобы подтвердить действие.
- Следуйте инструкциям на экране, чтобы завершить процесс удаления.
Сбросьте сетевые адаптеры
Наконец, вы можете решить проблему с подключением ноутбука Dell к Wifi, сбросив настройки беспроводного адаптера в вашей системе. Выполните следующие действия, чтобы сбросить настройки беспроводного адаптера на вашем устройстве:
- Сначала нажмите клавишу Windows и клавишу S одновременно.
- Введите «Cmd» в появившемся окне поиска.
- Нажмите «Командная строка» и выберите «Запуск от имени администратора». Нажмите Да, чтобы подтвердить действие.
- Введите эти команды одну за другой и нажмите Enter после каждой командной строки:
- netsh winsock reset
- ipconfig /release
- netsh int ip reset
- ipconfig /flushdns
- ipconfig /renew
- Введите «Выход» и нажмите «Ввод». Перезагрузите систему Windows.
Вывод
Теперь, когда вы знаете, как избавиться от проблемы «WiFi не работает» на ноутбуке Dell, вы можете свободно выходить в Интернет и использовать подключение Wi-Fi. Однако, если вы обнаружите, что ни один из этих советов по устранению неполадок не помог вам устранить проблемы с WiFi ноутбука Dell, у ноутбука могут быть аппаратные проблемы.
В этом случае лучше всего обратиться в ближайший сервисный центр Dell: https://super-itservice.ru/service-center-dell и проконсультироваться с техническим специалистом по поводу проблемы.
На этом всё! Благодарю за внимание и до новых встреч на страницах сайта itDell.ru
С уважением к читателю, автор материала – . Публикация данного материала на других ресурсах разрешается исключительно с индексируемой ссылкой на источник (http://itdell.ru) и с указанием автора.
Сколько статей я уже написал о решении разных проблем с Wi-Fi сетью в Windows 10, и вот несколько дней назад сам столкнулся с такой проблемой. Сейчас все подробно расскажу. Возможно, кому-то пригодится моя информация. А может нам удастся собрать в комментариях новые и рабочие решения.
У меня была проблема, когда просто не удается включить Wi-Fi сеть. Драйвер установлен, все вроде работает, а беспроводная сеть отключена. Как ее включить – непонятно. Но проблему я решил. Как конкретно, я сама не понял. В любом случае, у меня есть что вам рассказать.
Купил я недорогой ноутбук Lenovo для работы. Установил на него Windows 10. Как обычно, зашел в диспетчер устройств, и увидел, что очень много неизвестных устройств. Драйвера не установились автоматически, в том числе на Wi-Fi модуль. Это как бы нормально.
Зашел на официальный сайт, нашел страничку с драйверами для своей модели ноутбука. Скачал основные драйвера и начал устанавливать. Установил драйвер на WLAN (Wireless LAN, он же Wi-Fi). Все установилось без проблем. В диспетчере устройств появился адаптер Intel® Dual Band Wireless-AC 3165. Отлично. Перезагрузил ноутбук, и понял, что Wi-Fi не работает.
Проблема следующая: иконка на панели уведомлений в виде беспроводной сети с красным крестиком. Нажимаю на нее, там надпись «Беспроводная сеть – Отключено». Кнопка «Wi-Fi» активная. Нажимаю на нее – ничего не происходит.
Нажимаю еще несколько раз – кнопка становится неактивной.
Хорошо. Зашел в параметры, в раздел «Сеть и Интернет». Вкладка Wi-Fi есть. Там сеть отключена. Нажимаю на переключатель – он возвращается обратно! Нажимаю еще пару раз – зависает (как будто включается). Но так и ничего не происходит.
Открываю папку «Сетевые подключения», там возле адаптера «Беспроводная сеть» статус «Нет подключения».
Захожу в диспетчер устройств, но там все в порядке. Беспроводной адаптер есть, и в свойствах написано, что он работает нормально.
Запускаю диагностику сетей Windows (нажав правой кнопкой мыши на иконку подключения на панели уведомлений) и вижу сообщение: «Включите беспроводную связь». С описанием:
Для включения беспроводной связи на компьютере используйте переключатель на передней или боковой панели компьютера или функциональные клавиши.
Нажимаю «Проверить, устранена ли проблема» и получаю такой результат: Беспроводная связь отключена – Не исправлено (см. подробнее в этой статье).
Ну и собственно все. Wi-Fi не включается, ноутбук не видит доступные сети и ничего не работает.
Почему не удается включить Wi-Fi на ноутбуке и как решить проблему?
Получается, проблема в том, что Windows 10 почему-то «думает», что Wi-Fi модуль отключен. Об этом сообщается после завершения диагностики неполадок. Но он включен и нормально работает.
Как решилась проблема у меня: потыкал кнопку F7. На ноутбуке Lenovo она отвечает за включение режима «В самолете». Но это не дало результата. Заново запустил установку драйвера Wi-Fi адаптера, заменил драйвер из списка уже установленных. У меня оказалось три подходящих драйвера. Затем скачал и установил какую-то дополнительную утилиту для своей модели ноутбука. Так же установил драйвер управления электропитанием. Все с официального сайта производителя ноутбука.
Но Wi-Fi так и не заработал. Я решил перезагрузить ноутбук, и после перезагрузки все заработало. Ноутбук увидел доступные Wi-Fi сети и без проблем подключился к моей домашней сети. Поэтому, мне сложно сказать, что конкретно решило проблему. Я думаю, что помогла установка утилиты, которая вроде бы отвечает за функциональные клавиши. Но возможно, я ошибаюсь.
Несколько советов:
- Перезагрузите ноутбук.
- Проверьте, запущена ли служба автонастройки WLAN по этой инструкции.
- Попробуйте заново запустить установку драйвер Wi-Fi адаптера и после установки выполните перезагрузку.
- Посмотрите, есть ли на вашем ноутбуке отдельный переключатель Wi-Fi. На новых моделях для этой задачи используются функциональные клавиши. Например, FN + F2, F7 и т. д. Все зависит от ноутбука. На функциональной клавиши должно быть изображение беспроводной сети, или самолета (режим «В самолете»).
- Установите все драйвера для своей модели ноутбука с официального сайта. Так же посмотрите утилиты. Особенно утилиту, которая отвечает за работу функциональных клавиш. Что-то типа Utility for Windows 10, System Interface Foundation for Windows 10, Energy Management, Hotkey Features Integration, ATKPackage.
- Попробуйте выполнить замену драйвера по этой инструкции.
- Удалите Wi-Fi адаптер с диспетчера устройств и перезагрузите ноутбук.
Статьи с решениями похожих проблем:
- Как включить Wi-Fi в Windows 10, когда вообще нет кнопки Wi-Fi
- Что делать, если Windows 10 не видит Wi-Fi сети. При этом, нет проблем с включением беспроводной сети.
- Проблемы с интернетом по Wi-Fi в Windows 10
- Установка драйвера Wi-Fi адаптера в Windows 10
Решение через центр мобильности Windows 10
Обновление: в комментариях подсказали еще одно решение. Я когда писал о решении похожей проблемы в Windows 7, то описывал там способ, по которому можно было запустить беспроводную связь через Центр мобильности Windows. Честно говоря, я думал, что в Windows 10 этот центр мобильности убрали. Но нет. Как оказалось, его можно найти и запустить через поиск.
Запускаем. Там должна быть настройка «Беспроводная связь». И сообщение: «Беспроводная связь отключена». Просто нажимаем на кнопку «Включить…».
Все должно заработать. Проверил все у себя на компьютере. Центр мобильности у меня есть, но нет настройки Wi-Fi. Не знаю, возможно, это зависит от обновления. В любом случае, эта информация не будет лишней. Может кому-то пригодится.
Запускаем все службы
Обновление: в комментариях подсказали, что причина может быть в отключенных службах. Обычно такое бывает из-за отключенной службы WLAN. Я писал об этом выше и давал ссылку на подробную инструкцию. Но в Windows есть возможность запустить все службы. Думаю, можно попробовать.
Нажимаем сочетание клавиш Win + R, вводим команду msconfig и нажимаем Ok. Ставим «Обычный запуск», нажимаем на кнопку «Применить» — «Ok» и перезагружаем компьютер.
Обновите BIOS
Обновление: есть отзывы, что эту проблему удалось решить только обновлением BIOS. Посмотрите на сайте производителя, строго для своей модели. Возможно, там есть новая версия BIOS. Обновите ее. Только делайте все строго по инструкции. Она так же должна быть на сайте производителя.
После обновления сделайте сброс настроек BIOS.
Делаем так, чтобы Wi-Fi всегда был включен
Обновление: если ничего не помогает, есть одно рабочее, но не очень простое решение. Суть в том, чтобы на Wi-Fi модуле заклеить контакт, который позволяет системе отключать Wi-Fi. После этого беспроводная сеть всегда будет включена. Даже функциональные клавиши, настройки и утилиты не смогут на это повалиять.
Я все проверил. Все работает. Подготовил подробное руководство: не включается Wi-Fi на ноутбуке кнопкой, в настройках и не работает аппаратный переключатель беспроводный связи.
Обязательно пишите в комментариях, получилось ли у вас включить Wi-Fi. Что помогло и как решили эту проблему. Так же можете описать свой случай, рассказать о решениях, которые вам помогли.
Коснитесь или щелкните Диспетчер устройств (Панель управления). В окне Диспетчера устройств щелкните значок стрелки рядом с Сетевыми адаптерами. Дважды коснитесь или дважды щелкните беспроводной адаптер с таким же описанием, как указано на странице «Изменение параметров Wi-Fi». Щелкните вкладку Дополнительно.
Почему на моем ноутбуке Dell не работает WIFI?
Отсутствующий или устаревший драйвер сетевого адаптера может привести к тому, что ваш ноутбук не подключится к Wi-Fi. … Обновите драйвер вручную: вы можете перейти на веб-сайт сетевого адаптера, выполнить поиск последней версии адаптера, а затем загрузить и установить ее на свой портативный компьютер.
Windows 10 не подключается к Wi-Fi
Нажмите клавишу Windows + X и щелкните Диспетчер устройств. Щелкните правой кнопкой мыши сетевой адаптер и выберите «Удалить». При появлении запроса нажмите Удалить программное обеспечение драйвера для этого устройства. Перезагрузите компьютер, и Windows автоматически переустановит драйвер.
Как повторно подключить ноутбук Dell к WIFI?
- Нажмите кнопку Пуск.
- в поле поиска введите устройство.
- В приведенном списке программ щелкните Диспетчер устройств.
- В разделе «Сетевые адаптеры» найдите модем Dell Wireless Mobile Broadband MiniCard, щелкните правой кнопкой мыши адаптер мобильного широкополосного доступа и выберите «Включить».
- Чтобы закрыть окно диспетчера устройств, щелкните красный крестик в правом верхнем углу.
21 февраля. 2021 г.
Как исправить слабый WIFI в Windows 10?
ИСПРАВЛЕНИЕ: слабый сигнал Wi-Fi в Windows 10
- Сброс стека TCP / IP и автонастройка для Windows 10, 8.1.
- Запретить отключению адаптера Wi-Fi в режиме ожидания.
- Восстановить сетевые адаптеры.
- Переустановите сетевые адаптеры.
- Установите программное обеспечение ретранслятора сигнала Wi-Fi.
- Купите расширитель Wi-Fi.
30 июн. 2018 г.
Как исправить Wi-Fi на моем ноутбуке?
Подробная информация о шагах:
- Проверьте, есть ли на ноутбуке кнопка WIFI, убедитесь, что WIFI включен. Перезагрузите ноутбук. …
- Перезагрузите роутер. Убедитесь, что индикатор WLAN горит или мигает, проверьте настройки, передается ли SSID или скрывается. …
- Удалите профиль беспроводной сети на ноутбуке. …
- Введите свой пароль.
3 апр. 2019 г.
Почему на моем ноутбуке не определяется Wi-Fi?
1) Щелкните правой кнопкой мыши значок Интернета и выберите «Открыть центр управления сетями и общим доступом». 2) Щелкните Изменить настройки адаптера. … Примечание: если он включен, вы увидите «Отключить» при щелчке правой кнопкой мыши по Wi-Fi (на разных компьютерах также называется «Беспроводное сетевое соединение»). 4) Перезагрузите Windows и снова подключитесь к Wi-Fi.
Как исправить, что мой Wi-Fi не работает?
- Откройте приложение «Настройки» вашего телефона.
- Нажмите «Система» Дополнительные параметры сброса «Сбросить» Wi-Fi, мобильный телефон и Bluetooth. Если вы не видите «Дополнительно», нажмите «Сеть и Интернет». Сбросьте настройки Wi-Fi, мобильного телефона и Bluetooth.
- Внизу нажмите «Сбросить настройки».
Почему мой компьютер не подключается к Интернету?
Вы можете исправить это, переустановив драйверы сетевой карты. Для этого щелкните правой кнопкой мыши Пуск> Диспетчер устройств. Щелкните Сетевой адаптер, чтобы развернуть категорию, щелкните правой кнопкой мыши сетевую карту и выберите Удалить. Перезагрузите компьютер и позвольте Windows переустановить карту и ее драйверы.
Где находится кнопка Wi-Fi на моем ноутбуке Dell?
Просто нажмите клавиши Fn / F2. Вы заметите, что если у вас ноутбук Dell Inspiron, если вы посмотрите на клавишу F2, вы увидите значок Wi-Fi в верхней части клавиши.
Как подключить компьютер Dell к Wi-Fi?
- Нажмите кнопку Пуск.
- в поле поиска введите устройство.
- В приведенном списке программ щелкните Диспетчер устройств.
- В разделе «Сетевые адаптеры» найдите модем Dell Wireless Mobile Broadband MiniCard, щелкните правой кнопкой мыши адаптер мобильного широкополосного доступа и выберите «Включить».
- Чтобы закрыть окно диспетчера устройств, щелкните красный крестик в правом верхнем углу.
21 февраля. 2021 г.
Как сделать мой Wi-Fi сильнее в Windows 10?
Режим максимальной производительности сетевого адаптера
- Нажмите «Пуск» и введите «Изменить схему управления питанием». Нажмите здесь.
- Появится окно «Редактировать настройки плана». Щелкните «Изменить дополнительные параметры питания».
- В разделе «Дополнительные настройки» найдите «Настройки беспроводного адаптера». Затем в разделе «Режим энергосбережения» нажмите «Максимальная производительность». Щелкните ОК.
18 юл. 2017 г.
Как улучшить Wi-Fi на моем компьютере?
10 лучших способов повысить эффективность вашего Wi-Fi
- Выберите подходящее место для вашего маршрутизатора.
- Обновляйте свой маршрутизатор.
- Получите более сильную антенну.
- Отключите WiFi-пиявки.
- Купите повторитель / усилитель / удлинитель WiFi.
- Переключитесь на другой канал WiFi.
- Управляйте приложениями и клиентами, требовательными к пропускной способности.
- Используйте новейшие технологии WiFi.
Почему у меня такой плохой Wi-Fi?
Есть много причин, по которым ваше интернет-соединение может показаться медленным. Это может быть проблема с вашим модемом или маршрутизатором, сигналом Wi-Fi, мощностью сигнала на вашей кабельной линии, устройствами в вашей сети, которые перегружают вашу полосу пропускания, или даже медленным DNS-сервером.
Connect to a wireless network and access the internet
What to Know
- Go to Windows Action Center > Network > Wi-Fi, choose the network you want to connect with, then enter the password.
- On some Dells, you can toggle Wi-Fi on and off using the shortcut Fn+F2.
- Some Dells have a Wi-Fi switch that you must turn to the On position.
This article explains how to turn on Wi-Fi on Dell laptops running Windows 10, Windows 8, and Windows 7.
How to Connect a Dell Laptop to Wi-Fi
Here’s how to connect to Wi-Fi on Windows 10 Dell computers:
-
Select the Windows Action Center icon in the lower-right corner of the system tray.
You can also select the Network icon in the Windows task tray, but it will look different depending on your connection status.
If you don’t see the Network icon, select the Show hidden icons arrow to expand the options.
-
In the Windows Action Center, select Network.
-
Select Wi-Fi. The icon will be highlighted when enabled.
Alternatively, you can choose to have Wi-Fi turn on automatically after a few hours or a day.
-
Select the Wi-Fi network you want to join and enter the password. Once you see Connected under the network name, you can start using the internet.
How to Disable Wi-Fi on a Dell
To turn off Wi-Fi, open your networks and select Wi-Fi again to disable it. The icon will be grayed out when disabled.
Enable Wi-Fi on Windows 8 and Windows 7
On the Windows 8 Start Screen, search for Turn wireless devices on or off, turn on Wi-Fi and turn off Airplane mode.
Ón Windows 7, open the Control Panel and go to Network and Internet > Networking and Sharing Center > Change adapter settings, then right-click Wireless Network Connection and select Enable.
Turn on Wi-Fi With FN+F2
On some laptops, you can toggle Wi-Fi on and off with the keyboard shortcut Fn+F2. You’ll see the wireless icon on the F2 key if this is an option on your PC.
Where Is the Wireless Icon?
Your Dell laptop has a physical wireless icon light near the battery indicator light. It turns on when Wi-Fi is enabled and turns off when it’s disabled.
The Network icon appears in the Windows system tray. When Wi-fi is disabled, you’ll see an X or a Ø symbol. When your device is in Airplane Mode, it looks like an airplane.
Some Dell laptops have a physical Wi-Fi switch on the side that you need to turn to the On position to use Wi-Fi.
Why Can’t My Dell Connect to Wi-Fi?
If you recently updated to Windows 10, you may need to update the drivers for your wireless adapter. In the Device Manager, select your network connection under Network Adapters to update the drivers.
FAQ
-
How can I tell how strong my Wi-Fi connection is on a Dell laptop?
To measure your Wi-Fi signal strength, go into Windows’ Network & Sharing Center and select the Wi-Fi network you’re using. Under Signal Quality, you’ll see a number of bars. The more bars you have, the better your connection.
-
How do you take a screenshot on a Dell laptop?
If you’re using Windows 8, 8.1, or 10, you can take a screenshot by simultaneously pressing Windows + PrntScrn.
-
How do you factory reset a Dell laptop?
On Windows 10, go to Settings > Update and Security > Recovery > Get Started > follow the on-screen instructions. Make sure you back up any important information on your hard drive before performing a full factory reset.
-
What model is my Dell laptop?
To find your Dell laptop model number, go to the Windows search bar and enter System > open the System Information app. Then, look for Model or System Model in the list of specs.
Thanks for letting us know!
Get the Latest Tech News Delivered Every Day
Subscribe
Connect to a wireless network and access the internet
What to Know
- Go to Windows Action Center > Network > Wi-Fi, choose the network you want to connect with, then enter the password.
- On some Dells, you can toggle Wi-Fi on and off using the shortcut Fn+F2.
- Some Dells have a Wi-Fi switch that you must turn to the On position.
This article explains how to turn on Wi-Fi on Dell laptops running Windows 10, Windows 8, and Windows 7.
How to Connect a Dell Laptop to Wi-Fi
Here’s how to connect to Wi-Fi on Windows 10 Dell computers:
-
Select the Windows Action Center icon in the lower-right corner of the system tray.
You can also select the Network icon in the Windows task tray, but it will look different depending on your connection status.
If you don’t see the Network icon, select the Show hidden icons arrow to expand the options.
-
In the Windows Action Center, select Network.
-
Select Wi-Fi. The icon will be highlighted when enabled.
Alternatively, you can choose to have Wi-Fi turn on automatically after a few hours or a day.
-
Select the Wi-Fi network you want to join and enter the password. Once you see Connected under the network name, you can start using the internet.
How to Disable Wi-Fi on a Dell
To turn off Wi-Fi, open your networks and select Wi-Fi again to disable it. The icon will be grayed out when disabled.
Enable Wi-Fi on Windows 8 and Windows 7
On the Windows 8 Start Screen, search for Turn wireless devices on or off, turn on Wi-Fi and turn off Airplane mode.
Ón Windows 7, open the Control Panel and go to Network and Internet > Networking and Sharing Center > Change adapter settings, then right-click Wireless Network Connection and select Enable.
Turn on Wi-Fi With FN+F2
On some laptops, you can toggle Wi-Fi on and off with the keyboard shortcut Fn+F2. You’ll see the wireless icon on the F2 key if this is an option on your PC.
Where Is the Wireless Icon?
Your Dell laptop has a physical wireless icon light near the battery indicator light. It turns on when Wi-Fi is enabled and turns off when it’s disabled.
The Network icon appears in the Windows system tray. When Wi-fi is disabled, you’ll see an X or a Ø symbol. When your device is in Airplane Mode, it looks like an airplane.
Some Dell laptops have a physical Wi-Fi switch on the side that you need to turn to the On position to use Wi-Fi.
Why Can’t My Dell Connect to Wi-Fi?
If you recently updated to Windows 10, you may need to update the drivers for your wireless adapter. In the Device Manager, select your network connection under Network Adapters to update the drivers.
FAQ
-
How can I tell how strong my Wi-Fi connection is on a Dell laptop?
To measure your Wi-Fi signal strength, go into Windows’ Network & Sharing Center and select the Wi-Fi network you’re using. Under Signal Quality, you’ll see a number of bars. The more bars you have, the better your connection.
-
How do you take a screenshot on a Dell laptop?
If you’re using Windows 8, 8.1, or 10, you can take a screenshot by simultaneously pressing Windows + PrntScrn.
-
How do you factory reset a Dell laptop?
On Windows 10, go to Settings > Update and Security > Recovery > Get Started > follow the on-screen instructions. Make sure you back up any important information on your hard drive before performing a full factory reset.
-
What model is my Dell laptop?
To find your Dell laptop model number, go to the Windows search bar and enter System > open the System Information app. Then, look for Model or System Model in the list of specs.
Thanks for letting us know!
Get the Latest Tech News Delivered Every Day
Subscribe
При возникновении проблемы, при которой не работает вай-фай на ноутбуке Виндовс 10, необходимо найти источник неполадок. Вопрос может заключаться как в системном сбое, так и неработоспособности оборудования. Точное выполнение инструкции решает ситуацию в 90 % случаев, остальные регулируются через службу технической поддержки провайдера или разработчика аппаратуры.
Часто встречаемые неполадки, при которых не работает Wi-Fi на ноутбуке Windows 10, представлены четырьмя основными сбоями. При пошаговой проверке источника дисфункции можно восстановить функциональность соединения с виртуальной сеткой.
Важно! Иногда связь может перестать функционировать из-за дисфункции, связанной с лимитным доступом к линии — в этом случае нужно искать более подходящий тариф. Подробности и особенности связи можно прочитать на официальном сайте поставщика услуг, затем включиться в безлимитное соединение.
Не установлен или установлен некорректный драйвер
Почему нестабильно функционирует система: к часто возникающей причине, при которой в Windows 10 не включается Wi-Fi, относят отсутствие или некорректную работу утилит. Иногда ПК выдает сообщение об ограниченном доступе к сетевому оборудованию, при нормально отзывающемся роутере и правильно введенных настройках.
Проблема заключается в самостоятельном обновлении драйверов в Виндовс 10. Новые версии не всегда корректно работают, хотя при проверке в диспетчере устройств никакой информации о возникшей неполадке нет.
Важно! Даже если ОС пишет, что ПО не нуждается в преобразовании, необходимо провести его переустановку.
Отключение устройства в диспетчере
Остановка работы оборудования приводит к возникновению измененного статуса сетевого подключения. Оно отображается аналогично предупреждению о некорректно функционирующих или отсутствующих драйверах. В «диспетчере устройств» пользователь обнаружит, что оборудование перешло в разряд отключенных.
Ситуация возникает при принудительном выключении аппаратуры, действий посторонней программы, включая приложения безопасности (антивирусного ПО). Решить вопрос можно через возврат прибора в стандартную работу — достаточно активизировать блок «включить» в диспетчере Виндовс.
При постоянном повторении ошибки и попытках аппарата отключиться, необходимо проверить антивирусное приложение, его политику и настройки в подразделе «контроль устройства».
Неполадки возникают из-за запрета на применение сетевых аппаратов или подключающей шины. Такой подход часто используется на рабочих местах в крупных корпорациях, чтобы сотрудники отсутствие входа объясняли себе поломкой.
Режим в самолете
Функционал применяется для остановки и быстрого переподключения технологии: для вай-фай, мобильной связи, bluetooth. За счет него можно увеличить время автономной работы ноутбука в дороге или при перелетах на самолете.
Режим не позволяет проводить поиск сетевого соединения, перекрывает прием и передачу данных, вводит их в условный «сон». Остальные функции активны и доступны пользователю, они не могут пропасть без внешних причин. «В самолете» становится первопричиной исчезновения интернета на устройстве.
Как исправить неполадки и снова включить Wi-Fi вручную в Виндовс 10: через трей операционной системы.
Штатное отключение модуля
Если на Windows 10 так и не работает Wi-Fi, то проблема заключается в остановленном функционале модуля. Активизация и отключение проводится:
- отдельным переключателем на корпусе лэптопа;
- комбинацией функциональных клавиш — у «Lenovo» «Fn + F5», у «Acer» — «Fn + F3».
При обнаружении неполадок можно воспользоваться одним из вышеуказанных методов.
Вторым источником сбоев считают проблемы, возникающие на фоне преобразования ОС: из-за неправильной установки обновления или драйвера, закачанного с официальной страницы Microsoft Windows Update, нестабильной работы аппаратуры. Решение вопроса заключается в перезагрузке оборудования.
Важно! Если неполадки связаны с корректировкой Виндовс, то от них избавляются перезакачкой драйвера, откатом ОС на предыдущую точку восстановления, системным восстановлением из архивированной копии.
Решения проблемы подключения Win 10 к Wi-Fi сбросом настроек сетевой карты
Ситуация, при которой не включается Wi-Fi на домашнем ноутбуке Windows 10, решается изменением параметров сетевой карты.
Процедура проходит поэтапно:
- Из «панели управления» нужно переместиться в «интернет», затем — в блок «центр управления общим доступом».
- Кликнуть по значку «свойства соединения» правой кнопкой мыши, снять все галочки (предварительно их записав).
- Выключить ПК и заново его подключить, расставив ползунки в прежнем порядке.
- Провести перезагрузку оборудования.
Процедура сбрасывает устаревшие настройки подсоединения вай-фай, перешедшие от старой системы. Процесс предотвращает самопроизвольный сброс ОС новых данных отладки.
Важно! Если ничего не изменилось, то можно попробовать изменить другие параметры. Иногда проблема возникает из-за конкуренции за частоту каналов у рядом расположенных роутеров. Перевод на другую частоту позволяет провести восстановление сетевой работоспособности.
Правильная настройка BIOS’а
Для системного входа у каждого оборудования собственная комбинация клавиш, но в Виндовсе чаще остальных используется F2. Переход в BIOS выполняется перед загрузкой аппаратуры.
После совершения входа пользователю нужно отыскать подраздел «WLAN» или «Wireless LAN». Этот функционал отвечает за виртуальную связь. Рядом с надписью должен стоять ярлык «Enabled», если активизирован «Disabled», то его нужно нейтрализовать и включить актуальное значение.
Сброс настроек ip протокола
Если не включается вай-фай на ноутбуке с Виндовс 10, то можно сбросить параметры маршрутизации в ручном режиме. Алгоритм выполнения несложный, но требует прав администратора:
- Вход через «пуск» с перемещением во «все приложения», затем в «служебные» и —«cmd».
- В командной строке прописывается команда «netsh int ip reset». Она предназначена для сброса ip-протокола, устанавливает сведения «по умолчанию», стирает текущий перечень маршрутизации.
Завершается процедура перезагрузкой оборудования. Лучший вариант — отключение и вторичное присоединение.
Отключаем протокол IP версии 6 (IPv6)
Для того, чтобы снова включить Wi-Fi вручную в Виндовс 10, необходимо провести деактивацию протокола:
- зайти в «центр управления общим доступом»;
- переместиться в «изменения параметров оборудования»;
- щелкнуть правой кнопкой мыши по «сетевому соединению»;
- в появившихся на дисплее подразделе «свойства» выбрать «сетку»;
- убрать галочку с блока TCP/IPv6.
Процесс завершается стандартной перезагрузкой аппаратуры.
Запрещение системы отключать питание адаптера Wi-Fi
Процедура выполняется при помощи дезактивации в двух местах:
- Через управление свойствами — в блоке «мой компьютер» нужно щелкнуть правой кнопкой мыши и перейти в «диспетчер устройств». Там найти сетевые роутеры, в которых прописано наименование Wi-Fi. После входа в «свойства» нужно зайти в закладку «управление электропитанием» и убрать галочку возле параметра «разрешение на отключение устройства». После подтверждения внесенных изменений проводится перезагрузка.
- Через управление электропитанием — из «панели управления» необходимо перейти в одноименный блок, провести корректировку планов. В свойствах каждого находится функционал «изменить». После поиска актуального маршрутизатора вай-фай вводят запрет на самостоятельное системное отключение.
Важно! Процедура проводится для каждого видимого режима и плана. В противном случае маршрутизатор во время простоя может сбить введенные настройки. Операции производятся и с остальными сетевыми адаптерами.
Проблема в устаревших драйверах
Если вопрос связан с неактуальным программным обеспечением, то пользователю придется удалить устаревшие и провести установку новых версий. Утилиты находятся на официальных страницах производителя ноутбуков, поиск необходимой проводится по модели оборудования.
Процесс требует выполнения стандартной схемы:
- После входа в «диспетчер устройств» через кнопку «пуск» в блоке «сетевые адаптеры» выбирается актуальный роутер. Правой клавишей мыши нужно кликнуть по его ярлыку и нажать на раздел «свойства».
- Во вкладке удаляется устаревший драйвер, затем проводится загрузка новой версии ПО.
- Затем производится проверка правильности установки — если утилита свежая (проверяется по версии и дате), то нужно запретить ее автоматическую переустановку.
Вторая методика изменения драйверов используется при его наличии в системе, когда он ранее уже устанавливался:
- В свойствах необходимо выбрать пункт «обновить».
- Сделать поиск драйверов на ПК.
- Выбрать приложение из списка ранее установленных.
Важно! Если ОС показывает на драйвер от производителя и Microsoft, то лучше выбрать оригинальный вариант. По завершении процесса обязательно запрещается их системная (без уведомления пользователя) загрузка и установка.
Проблемы с сетевым обнаружением устройств
Обнаружить проблемную ситуацию и решить ее можно простейшей схемой:
- Посетить подраздел «параметры».
- Выбрать блок «дополнительные показатели к общему доступу».
- В возникшем на экране окне поставить галочку возле ярлыка «отключение общего доступа».
Важно! Алгоритм позволяет отключить доступность папок, файлов и иной информации на устройстве для посторонних лиц, параллельно позволяя отладить виртуальную сетку.
Включение автоматического подключения вай-фай на Windows 10
Существует три способа активизации присоединения вай-фай в режиме без стороннего управления.
Через параметры Виндовс, для активизации процесса выполняется алгоритм:
- При помощи кнопки «пуск» нужно переместиться в «параметры» или войти в них через сочетание клавиш «Win + I».
- Затем выбрать блок «вай-фай», а в правой части экрана, в окне, нажать на ярлык активной сетки.
Процесс завершается установкой переключателя в «автоматический режим в радиусе действия».
Через «сетевые подключения» активизация происходит при нажатии на клавиши «Win + R». В возникшем на дисплее окне вводится команда «ncpa.cpl» и «Enter». На экране возникнет блок «сетевые соединения», двойной клик по активной сети вызовет меню «состояние», там же нужно нажать на «свойства».
В блоке на разделе «подсоединение» нужно установить флажок «автоматически подключаться, если сетка находится в радиусе действия». Действие подтверждается клавишей «ок».
Для активации автоподключения через командную строку пользователь должен знать имя беспроводной сети, для который требуется проведение активизации включения автоматом. Командная строка запускается с правами администратора, с выполнением команды «netsh wlan show profiles». Нужно запомнить наименование профиля беспроводной сети.
Следующий шаг — проверка состояния через введение в командную строку «netsh wlan show profiles “Имя“». Последнее слово заменяется названием подключающегося профиля. Для завешения процесса выполняется команда «netsh wlan set profileparameter name= “Имя“ connectionmode=auto».
Последний вариант отладки считается сложным и применяется в исключительных случаях. Два предыдущих выполнять легче.
Регулировка работы вай-фай в Виндовс 10 несложная процедура, но даст результат только при точном выполнении рекомендаций. Перед началом отладки необходимо выяснить первоисточник сбоя и только потом проводить изменения в работе оборудования. При нерешаемых вопросах с работой ноутбуков HP (Hewlett-Packard) или Msi, Асус пользователю лучше обратится в техническую поддержку разработчика оборудования и описать сложившуюся проблему. Специалисты быстрее распознают первоисточник отсутствия связи на аппарате.
Последнее обновление — 9 июля 2022 в 16:14
Устранение неполадок сети в Windows
Если вы не можете получить электронную почту, перейти в Интернет или потоковую передачу музыки, скорее всего, вы не подключены к сети и не можете перейти в Интернет. Чтобы устранить проблему, попробуйте выполнить следующие действия.
Первоначальные рекомендации
Чтобы решить проблему или сузить область поиска решения, в первую очередь выполните следующие действия:
-
Убедитесь, что функция Wi-Fi включена. Щелкните значок «Нет подключения к Интернету» в правой части панели задач и убедитесь, что Wi-Fi включен. Если это не так, выберите его, чтобы включить. Кроме того, убедитесь, что режим «В самолете» отключен.
-
Выберите «Управление Wi-Fi подключениями (>) в быстром параметре Wi-Fi и посмотрите, отображается ли Wi-Fi сети, которую вы распознали и доверяете, в списке сетей. Если это так, выберите Wi-Fi сети, и они попытаются подключиться к ней. Если под именем сети указано «Подключено«, выберите «Отключить», подождите немного, а затем снова нажмите кнопку «Подключиться«.
-
Попробуйте подключиться к сети по другому диапазону частот. Многие клиенты Wi-Fi маршруты, широковещательные с двумя разными диапазонами частот сети: 2,4 ГГц и 5 ГГц. Они будут отображаться как отдельные сети в списке доступных Wi-Fi сетей. Если список доступных сетей Wi-Fi содержит сеть с частотой 2,4 ГГц и 5 ГГц, попробуйте подключиться к другой сети. Чтобы узнать больше о различиях между сетями с частотой 2,4 ГГц и 5 ГГц, ознакомьтесь с проблемами Wi-Fi и макетом дома.
-
Убедитесь, что физический переключатель сети Wi‑Fi на ноутбуке находится в положении «включен». (Обычно на это указывает световой индикатор.)
-
Запустите средство устранения неполадок сети. Средство устранения сетевых неполадок поможет диагностировать и устранить распространенные проблемы с подключением.
Запуск средства устранения сетевых неполадок
-
Выберите параметры > » >» > устранения неполадок > других средствах устранения неполадок .
-
В разделе «Другое» выберите сетевой адаптер > run.
-
Следуйте указаниям средства устранения неполадок и проверьте, помогло ли оно решить проблему.
-
Перезагрузите модем и беспроводной маршрутизатор. Это поможет установить новое соединение с поставщиком услуг Интернета.
После этого все подключенные к вашей сети Wi-Fi будут временно отключены. Инструкции по перезагрузке модема и маршрутизатора могут отличаться, но основные действия таковы:
Примечание: Если у вас есть комбинированное устройство с кабельным модемом/маршрутизатором Wi-Fi, вам просто нужно выполнить предлагаемые действия на одном устройстве.
-
Отсоедините кабель питания маршрутизатора от источника питания.
-
Отсоедините кабель питания модема от источника питания.
В некоторых модемах есть резервный аккумулятор. Если после отключения модема его индикаторы не гаснут, извлеките аккумулятор.
-
Подождите не менее 30 секунд.
Если вы вынимали из модема аккумулятор, верните его на место.
-
Подключите модем к источнику питания. Индикаторы модема замигают. Подождите, пока они перестанут мигать.
-
Подключите маршрутизатор к источнику питания.
Подождите несколько минут, пока модем и маршрутизатор полностью включатся. Как правило, готовность этих устройств можно проверить по индикаторам состояния.
-
На компьютере попробуйте установить подключение повторно.
Проблемы с подключением могут быть вызваны различными причинами— проблемами с веб-сайтом, устройством, маршрутизатором Wi-Fi, модемом или поставщиком услуг Интернета (ISP). Чтобы сузить источник проблемы, выполните следующие действия.
-
Если в правой части панели задач появится значок «Подключение Wi-Fi», посетите другой веб-сайт. Если откроется веб-сайт, возможно, возникла проблема с определенным веб-сайтом. Если вы не можете подключиться к другому веб-сайту, перейдите к следующему шагу.
-
На другом ноутбуке или телефоне попробуйте подключиться к той же сети. Если вы можете подключиться, источник проблемы, скорее всего, вызван вашим устройством. Перейдите к разделу «Устранение неполадок сети» на устройстве. Если вы не можете подключиться к сети на любом устройстве, перейдите к следующему шагу.
-
Проверьте, не возникла ли проблема с подключением к Wi-Fi маршрутизатора. Для этого используйте тест проверки связи.
-
Выберите «Поиск » на панели задач и введите командную строку. Появится кнопка командной строки. Справа от нее выберите Запуск от имени администратора > Да.
-
В командной строке введите ipconfig и нажмите клавишу ВВОД. Найдите имя сети Wi-Fi в результатах, а затем найдите IP-адрес, указанный рядом со шлюзом по умолчанию для этой Wi-Fi сети. Запишите этот адрес, если это необходимо Например: 192.168.1.1
-
В командной строке введите <DefaultGateway> нажмите клавишу ВВОД. Например, введите ping 192.168.1.1 и нажмите клавишу ВВОД. Результаты должны выглядеть примерно так:
-
-
Ответ от 192.168.1.1: число байт=32 время=5мс TTL=64
-
Ответ от 192.168.1.1: число байт=32 время=5мс TTL=64
-
Ответ от 192.168.1.1: число байт=32 время=5мс TTL=64
-
Ответ от 192.168.1.1: число байт=32 время=5мс TTL=64
-
Статистика проверки связи для 192.168.1.1: пакеты: отправлено = 4, получено = 4, потеряно = 0 (0 % потерь), приблизительное время кругового пути в миллисекундах: минимум = 4 мс, максимум = 5 мс, среднее = 4 мс
Если вы видите такие результаты и получаете ответ, у вас есть подключение к маршрутизатору Wi-Fi, поэтому может возникнуть проблема с модемом или isP. Обратитесь к своему интернет-приложению или установите флажок в Интернете на другом устройстве (если это возможно), чтобы узнать, не сбой ли службы.
Если результаты проверки связи указывают на то, что вы не получаете ответ от маршрутизатора, попробуйте подключить компьютер непосредственно к модему с помощью кабеля Ethernet (если это возможно). Если вы можете подключиться к Интернету с помощью кабеля Ethernet, это подтверждает, что проблема с подключением связана с Wi-Fi маршрутизатора. Убедитесь, что установлено последнее встроенное ПО, и ознакомьтесь с документацией по маршрутизатору.
Выполнение сетевых команд
Попробуйте запустить эти сетевые команды, чтобы вручную сбросить стек TCP/IP, освободить и обновить IP-адрес, а также очистить и сбросить кэш сопоставителя DNS-клиента.
-
Выберите «Поиск » на панели задач и введите командную строку. Появится кнопка командной строки. Справа от нее выберите Запуск от имени администратора > Да.
-
В командной строке выполните в указанном порядке следующие команды, а затем проверьте, помогло ли это решить проблему с подключением:
-
Введите netsh winsock reset и нажмитеклавишу ВВОД.
-
Введите netsh int ip reset и нажмите клавишу ВВОД.
-
Введите ipconfig /release и нажмите клавишу ВВОД.
-
Введите ipconfig /renew и нажмите клавишу ВВОД.
-
Введите ipconfig /flushdns и нажмите клавишу ВВОД.
-
Удалите драйвер сетевого адаптера и выполните перезапуск
Если предыдущие шаги не помогли устранить проблему, попробуйте удалить драйвер сетевого адаптера и перезагрузить компьютер. Windows установит последнюю версию драйвера автоматически. Воспользуйтесь этим способом, если сетевое подключение стало работать неправильно после недавнего обновления.
Сначала убедитесь, что у вас есть резервные копии драйверов. Перейдите на веб-сайт изготовителя компьютера и скачайте последнюю версию драйвера для сетевого адаптера. Если компьютер не подключается к Интернету, скачайте драйвер на другом компьютере, сохраните его на USB-устройстве флэш-памяти, а затем установите на своем компьютере. Вам нужно знать изготовителя компьютера и название или номер модели.
-
Выберите » Поиск» на панели задач, введите диспетчер устройств и диспетчер устройств в списке результатов.
-
Разверните сетевые адаптеры и найдите сетевой адаптер для устройства.
-
Выберите сетевой адаптер, нажмите и удерживайте (или щелкните правой кнопкой мыши), а затем выберите «Удалить устройство> установите флажок «Попытаться удалить драйвер для этого устройства > удалить».
-
После удаления драйвера нажмите кнопку » > Power > Перезапустить» .
После перезапуска компьютера операционная система Windows автоматически выполнит поиск драйверов и установит драйвер сетевого адаптера. Проверьте, помогло ли это решить проблему с подключением. Если Windows не устанавливает драйвер автоматически, попробуйте установить резервную копию драйвера, сохраненную перед удалением.
Проверьте, совместим ли сетевой адаптер с последними клиентский компонент Центра обновления Windows
Если вы потеряли сетевое подключение сразу после обновления до Windows 11, возможно, что текущий драйвер для сетевого адаптера был разработан для предыдущей версии Windows. Чтобы проверить, попробуйте временно удалить последние клиентский компонент Центра обновления Windows:
-
Выберите параметры > параметров > клиентский компонент Центра обновления Windows > обновления > обновлений удаления.
-
Выберите последнее обновление, а затем выберите «Удалить».
Если при удалении последнего обновления восстанавливается сетевое подключение, проверьте, доступен ли обновленный драйвер:
-
Выберите » Поиск» на панели задач, введите диспетчер устройств и диспетчер устройств в списке результатов.
-
Разверните сетевые адаптеры и найдите сетевой адаптер для устройства.
-
Выберите сетевой адаптер, нажмите и удерживайте (или щелкните правой кнопкой мыши), а затем выберите драйвер обновления> автоматически найти обновленное программное обеспечение драйвера , а затем следуйте инструкциям.
-
После установки обновленного драйвера нажмите кнопку «> Power > Перезапустить«, если вам будет предложено перезапустить приложение, и посмотрите, устранена ли проблема с подключением.
Если Windows не удается найти новый драйвер для вашего сетевого адаптера, посетите веб-сайт изготовителя компьютера и скачайте оттуда последнюю версию драйвера сетевого адаптера. Вам нужно знать изготовителя компьютера и название или номер модели.
Выполните одно из следующих действий:
-
Если не удалось скачать и установить более новый драйвер сетевого адаптера, скройте обновление, которое приводит к потере сетевого подключения. Сведения о скрытии обновлений см. в статье «Скрытие Обновления windows или обновлений драйверов».
-
Если вы можете успешно установить обновленные драйверы для сетевого адаптера, переустановите последние обновления. Для этого нажмите кнопку » >» , > клиентский компонент Центра обновления Windows > обновлений.
Использование сброса сети
Сброс сетевых параметров является крайним шагом. Используйте его, только если вышеперечисленные действия не помогли установить подключение.
Возможно, это поможет устранить проблемы с подключением после перехода с Windows 10 на Windows 11, Это также может помочь устранить проблему, при которой вы можете подключиться к Интернету, но не можете подключиться к общим сетевым дискам. Сброс сети позволяет удалить все установленные сетевые адаптеры и их параметры. После перезапуска компьютера все сетевые адаптеры будут переустановлены, а параметрам будут заданы значения по умолчанию.
-
Выберите параметры > параметров > сети & в Интернете > дополнительные параметры сети> сброса сети.
Параметры состояния & сети -
На экране сброса сети нажмите кнопку » Сбросить> «Да«, чтобы подтвердить.
Дождитесь перезапуска компьютера и посмотрите, устранена ли проблема.
Примечания:
-
После выполнения сброса сетевых параметров может потребоваться переустановить и настроить другое сетевое программное обеспечение, которое вы можете использовать, например клиент VPN или виртуальные коммутаторы от Hyper‑V (если вы используете то или иное программное обеспечение для виртуализации сети).
-
При выполнении сброса сетевых параметров все ваши известные сетевые подключения могут быть переведены на профиль общедоступной сети. При использовании профиля общедоступной сети обнаружение вашего компьютера другими компьютерами и устройствами, находящимися в сети, будет недоступно, за счет чего повышается степень безопасности вашего компьютера. Тем не менее, если ваш компьютер используется для общего доступа к файлам или принтеру, вам придется заново включить возможность сетевого обнаружения вашего компьютера, выбрав профиль частной сети. Для этого выберите » > параметров > сети & интернет -> Wi-Fi . На экране Wi-Fiвыберите «Управление известными> сети, которое необходимо изменить. В разделе «Тип сетевого профиля» выберите «Частный».
Проверка параметров Wi-Fi данных
Иногда производители адаптеров для беспроводной сети предлагают ряд расширенных настроек, которые можно менять в зависимости от сетевой среды или параметров подключения.
Проверьте настройку «Режим беспроводной сети» для своего сетевого адаптера и убедитесь, что она соответствует возможностям сети, к которой вы пытаетесь подключиться. В противном случае вы не сможете подключиться, а сеть может не отображаться в списке доступных сетей. Часто для параметра «Режим беспроводной сети» по умолчанию будет установлено значение «Автоматический» или аналогичное значение, позволяющее подключаться к любой поддерживаемой сети.
Поиск настройки режима беспроводной сети
-
В диспетчере устройств выберите Сетевые адаптеры, а затем дважды щелкните имя сетевого адаптера.
-
Выберите вкладку «Дополнительно» и найдите параметр беспроводного режима. Убедитесь, что установлен режим, который использует ваша сеть.
Wi-Fi параметров профиля
Windows использует профиль беспроводной сети, чтобы сохранить параметры, которые необходимы для подключения к беспроводной сети. Эти параметры включают тип сетевой безопасности, ключ, сетевое имя (SSID) и так далее. Если вам не удается подключиться к беспроводной сети, к которой вы могли подключиться раньше, это может означать, что изменились сетевые параметры или профиль поврежден.
Чтобы устранить эту проблему, удалите (или «забудьте») это сетевое подключение и подключитесь к сети повторно. Когда вы забываете сетевое подключение, профиль беспроводной сети удаляется с вашего компьютера.
Как забыть сеть
-
Выберите параметры > параметров > сети & Интернете .
-
Выберите Беспроводная сеть , а затем Управление известными сетями.
-
Выберите сеть, которую нужно забыть, и нажмите Забыть.
Затем щелкните значок Wi-Fi на панели задач и попробуйте повторно подключиться к сети, чтобы продлить сетевое подключение.
Проверка макета дома
На Wi-Fi сети может повлиять частота сети, перегрузка канала и (или) стойкость сигнала. Дополнительные сведения см. в статье о проблемах с Wi-Fi и макете дома.
Проверьте наличие дополнительных симптомов для значка «Нет подключения к Интернету».
В зависимости от симптомов могут возникнуть дополнительные действия по устранению неполадок. Чтобы просмотреть эти действия, ознакомьтесь со значками подключений Wi-Fi и их значениями.
Статьи по теме
-
Настройка беспроводной сети
-
Как найти пароль беспроводной сети
-
Анализ отчета о беспроводной сети
-
Средства и приложения Wi-Fi
-
Сделать сеть Wi-Fi общедоступной или частной в Windows
Первоначальные рекомендации
Чтобы решить проблему или сузить область поиска решения, в первую очередь выполните следующие действия:
-
Убедитесь, что функция Wi-Fi включена. Щелкните значок «Нет подключения к Интернету»
справа от панели задач и убедитесь, что Wi-Fi включен. Если это не так, выберите его, чтобы включить. Кроме того, убедитесь, что режим «В самолете » отключен.
-
Затем посмотрите, отображается ли Wi-Fi, которую вы распознали и доверяете, в списке сетей. Если это так, выберите Wi-Fi сети, и они попытаются подключиться к ней. Если под именем сети указано «Подключено «, выберите «Отключить», подождите немного, а затем снова нажмите кнопку «Подключиться «.
-
Попробуйте подключиться к сети по другому диапазону частот. Многие клиенты Wi-Fi маршруты, широковещательные с двумя разными диапазонами частот сети: 2,4 ГГц и 5 ГГц. Они будут отображаться как отдельные сети в списке доступных Wi-Fi сетей. Если список доступных сетей Wi-Fi содержит сеть с частотой 2,4 ГГц и 5 ГГц, попробуйте подключиться к другой сети. Чтобы узнать больше о различиях между сетями с частотой 2,4 ГГц и 5 ГГц, ознакомьтесь с проблемами Wi-Fi и макетом дома.
-
Убедитесь, что физический переключатель сети Wi‑Fi на ноутбуке находится в положении «включен». (Обычно на это указывает световой индикатор.)
-
Запустите средство устранения неполадок сети. Средство устранения сетевых неполадок поможет диагностировать и устранить распространенные проблемы с подключением.
Запуск средства устранения сетевых неполадок
-
Нажмите кнопку » Пуск> параметры > сети & интернет- > состояние.
Параметры состояния & сети -
В разделе Изменение сетевых параметров выберите Средство устранения сетевых неполадок.
-
Выполните действия, описанные в средстве устранения неполадок, и посмотрите, устранена ли проблема.
-
Перезагрузите модем и беспроводной маршрутизатор. Это поможет установить новое соединение с поставщиком услуг Интернета.
После этого все подключенные к вашей сети Wi-Fi будут временно отключены. Инструкции по перезагрузке модема и маршрутизатора могут отличаться, но основные действия таковы: (Примечание. Если у вас есть комбинированное устройство модема кабеля или маршрутизатора Wi-Fi, необходимо выполнить только действия для одного устройства.)-
Отсоедините кабель питания маршрутизатора от источника питания.
-
Отсоедините кабель питания модема от источника питания.
Некоторые модемы имеют резервный аккумулятор. Если после отключения модема его индикаторы не гаснут, извлеките аккумулятор.
-
Подождите не менее 30 секунд.
Если вам пришлось удалить аккумулятор из модема, вернитесь в него.
-
Подключите модем к источнику питания. Индикаторы модема замигают. Подождите, пока они перестанут мигать.
-
Подключите маршрутизатор к источнику питания.
Подождите несколько минут, пока модем и маршрутизатор не включались полностью. Как правило, готовность этих устройств можно проверить по индикаторам состояния.
-
На компьютере попробуйте установить подключение повторно.
-
Проблемы с подключением могут быть вызваны различными причинами— проблемами с веб-сайтом, устройством, маршрутизатором Wi-Fi, модемом или поставщиком услуг Интернета (ISP). Чтобы сузить источник проблемы, выполните следующие действия.
-
Если в правой части панели задач появится значок «Подключение Wi-Fi «, посетите другой веб-сайт. Если откроется веб-сайт, возможно, возникла проблема с определенным веб-сайтом. Если вы не можете подключиться к другому веб-сайту, перейдите к следующему шагу.
-
На другом ноутбуке или телефоне попробуйте подключиться к той же сети. Если вы можете подключиться, источник проблемы, скорее всего, вызван вашим устройством. Перейдите к разделу «Устранение неполадок сети» на устройстве. Если вы не можете подключиться к сети на любом устройстве, перейдите к следующему шагу.
-
Проверьте, не возникла ли проблема с подключением к Wi-Fi маршрутизатора. Для этого используйте тест проверки связи.
-
В поле поиска на панели задач введите командную строку. Появится кнопка Командная строка. Справа от него выберите «Запуск от имени администратора» > «Да».
-
В командной строке введите ipconfig и нажмите клавишу ВВОД. Найдите имя сети Wi-Fi в результатах, а затем найдите IP-адрес, указанный рядом со шлюзом по умолчанию для этой Wi-Fi сети. Запишите этот адрес, если это необходимо Например: 192.168.1.1
-
В командной строке введите <DefaultGateway> нажмите клавишу ВВОД. Например, введите ping 192.168.1.1 и нажмите клавишу ВВОД. Результаты должны выглядеть примерно так:
-
-
Ответ от 192.168.1.1: число байт=32 время=5мс TTL=64
-
Ответ от 192.168.1.1: число байт=32 время=5мс TTL=64
-
Ответ от 192.168.1.1: число байт=32 время=5мс TTL=64
-
Ответ от 192.168.1.1: число байт=32 время=5мс TTL=64
-
Статистика проверки связи для 192.168.1.1: пакеты: отправлено = 4, получено = 4, потеряно = 0 (0 % потерь), приблизительное время кругового пути в миллисекундах: минимум = 4 мс, максимум = 5 мс, среднее = 4 мс
Если вы видите такие результаты и получаете ответ, у вас есть подключение к маршрутизатору Wi-Fi, поэтому может возникнуть проблема с модемом или isP. Обратитесь к своему интернет-приложению или установите флажок в Интернете на другом устройстве (если это возможно), чтобы узнать, не сбой ли службы.
Если результаты проверки связи указывают на то, что вы не получаете ответ от маршрутизатора, попробуйте подключить компьютер непосредственно к модему с помощью кабеля Ethernet (если это возможно). Если вы можете подключиться к Интернету с помощью кабеля Ethernet, это подтверждает, что проблема с подключением связана с Wi-Fi маршрутизатора. Убедитесь, что установлено последнее встроенное ПО, и ознакомьтесь с документацией по маршрутизатору.
Выполнение сетевых команд
Попробуйте запустить эти сетевые команды, чтобы вручную сбросить стек TCP/IP, освободить и обновить IP-адрес, а также очистить и сбросить кэш сопоставителя DNS-клиента.
-
В поле поиска на панели задач введите командную строку. Появится кнопка Командная строка. Справа от нее выберите Запуск от имени администратора > Да.
-
В командной строке выполните в указанном порядке следующие команды, а затем проверьте, помогло ли это решить проблему с подключением:
-
Введите netsh winsock reset и нажмитеклавишу ВВОД.
-
Введите netsh int ip reset и нажмите клавишу ВВОД.
-
Введите ipconfig /release и нажмите клавишу ВВОД.
-
Введите ipconfig /renew и нажмите клавишу ВВОД.
-
Введите ipconfig /flushdns и нажмите клавишу ВВОД.
-
Удалите драйвер сетевого адаптера и выполните перезапуск
Если предыдущие шаги не помогли устранить проблему, попробуйте удалить драйвер сетевого адаптера и перезагрузить компьютер. Windows установит последнюю версию драйвера автоматически. Воспользуйтесь этим способом, если сетевое подключение стало работать неправильно после недавнего обновления.
Сначала убедитесь, что у вас есть резервные копии драйверов. Перейдите на веб-сайт изготовителя компьютера и скачайте последнюю версию драйвера для сетевого адаптера. Если компьютер не подключается к Интернету, скачайте драйвер на другом компьютере, сохраните его на USB-устройстве флэш-памяти, а затем установите на своем компьютере. Вам нужно знать изготовителя компьютера и название или номер модели.
-
В поле поиска на панели задач введите диспетчер устройств и выберите диспетчер устройств в списке результатов.
-
Разверните сетевые адаптеры и найдите сетевой адаптер для устройства.
-
Выберите сетевой адаптер, нажмите и удерживайте (или щелкните правой кнопкой мыши), а затем выберите «Удалить устройство> установите флажок «Попытаться удалить программное обеспечение драйвера для этого устройства > удалить».
-
После удаления драйвера нажмите кнопку «Пуск» > Power > перезапуска.
После перезапуска компьютера операционная система Windows автоматически выполнит поиск драйверов и установит драйвер сетевого адаптера. Проверьте, помогло ли это решить проблему с подключением. Если Windows не устанавливает драйвер автоматически, попробуйте установить резервную копию драйвера, сохраненную перед удалением.
Проверьте, совместим ли сетевой адаптер с последними клиентский компонент Центра обновления Windows
Если вы потеряли сетевое подключение сразу после обновления или обновления Windows 10, возможно, текущий драйвер для сетевого адаптера был разработан для предыдущей версии Windows. Чтобы проверить, попробуйте временно удалить последние клиентский компонент Центра обновления Windows:
-
Нажмите кнопку «Пуск», а затем выберите параметры > «Обновить & Security >клиентский компонент Центра обновления Windows > Просмотр журнала обновлений>удаления обновлений«.
-
Выберите последнее обновление, а затем выберите «Удалить».
Если при удалении последнего обновления восстанавливается сетевое подключение, проверьте, доступен ли обновленный драйвер:
-
В поле поиска на панели задач введите диспетчер устройств и выберите диспетчер устройств в списке результатов.
-
Разверните сетевые адаптеры и найдите сетевой адаптер для устройства.
-
Выберите сетевой адаптер, выберите драйвер обновления>автоматический поиск обновленного программного обеспечения драйвера, а затем следуйте инструкциям.
-
После установки обновленного драйвера нажмите кнопку «Пуск» > Power > Перезапустить , если вам будет предложено перезапуститься, и посмотрите, устранена ли проблема с подключением.
Если Windows не удается найти новый драйвер для вашего сетевого адаптера, посетите веб-сайт изготовителя компьютера и скачайте оттуда последнюю версию драйвера сетевого адаптера. Вам нужно знать изготовителя компьютера и название или номер модели.
Выполните одно из следующих действий:
-
Если не удалось скачать и установить более новый драйвер сетевого адаптера, скройте обновление, которое приводит к потере сетевого подключения. Сведения о скрытии обновлений см. в статье «Скрытие Обновления windows или обновлений драйверов».
-
Если вы можете успешно установить обновленные драйверы для сетевого адаптера, переустановите последние обновления. Для этого нажмите кнопку «Пуск», а затем выберите параметры > «&» > клиентский компонент Центра обновления Windows > обновлений.
Использование сброса сети
Сброс сетевых параметров является крайним шагом. Используйте его, только если вышеперечисленные действия не помогли установить подключение.
Это поможет решить проблемы с подключением, которые могут возникнуть после обновления с предыдущей версии Windows до Windows 10. Это также может помочь устранить проблему, при которой вы можете подключиться к Интернету, но не можете подключиться к общим сетевым дискам. Сброс сети позволяет удалить все установленные сетевые адаптеры и их параметры. После перезапуска компьютера все сетевые адаптеры будут переустановлены, а параметрам будут заданы значения по умолчанию.
Примечание: Чтобы можно было выполнить сброс сетевых параметров, компьютер должен работать под управлением Windows 10 версии 1607 или более поздней версии. Чтобы узнать, какая версия Windows 10 на вашем устройстве в данный момент запущена, нажмите кнопку «Пуск», а затем выберите параметры > system > About.
-
Нажмите кнопку » Пуск», а затем выберите параметры > сети & интернет- > состояние > сети.
Параметры состояния & сети -
На экране сброса сети нажмите кнопку » Сбросить> «Да «, чтобы подтвердить.
Дождитесь перезапуска компьютера и посмотрите, устранена ли проблема.
Примечания:
-
После выполнения сброса сетевых параметров может потребоваться переустановить и настроить другое сетевое программное обеспечение, которое вы можете использовать, например клиент VPN или виртуальные коммутаторы от Hyper‑V (если вы используете то или иное программное обеспечение для виртуализации сети).
-
При выполнении сброса сетевых параметров все ваши известные сетевые подключения могут быть переведены на профиль общедоступной сети. При использовании профиля общедоступной сети обнаружение вашего компьютера другими компьютерами и устройствами, находящимися в сети, будет недоступно, за счет чего повышается степень безопасности вашего компьютера. Тем не менее, если ваш компьютер используется для общего доступа к файлам или принтеру, вам придется заново включить возможность сетевого обнаружения вашего компьютера, выбрав профиль частной сети. Для этого нажмите кнопку » Пуск», а затем выберите параметры > сети & интернет -> Wi-Fi. На экране Wi-Fi выберите «Управление известными сетями > сети , которое вы хотите изменить > свойств. В разделе Профиль сети выберите Частный.
Проверка параметров Wi-Fi данных
Иногда производители адаптеров для беспроводной сети предлагают ряд расширенных настроек, которые можно менять в зависимости от сетевой среды или параметров подключения.
Проверьте настройку «Режим беспроводной сети» для своего сетевого адаптера и убедитесь, что она соответствует возможностям сети, к которой вы пытаетесь подключиться. В противном случае вы не сможете подключиться, а сеть может не отображаться в списке доступных сетей. Часто для параметра «Режим беспроводной сети» по умолчанию будет установлено значение «Автоматический» или аналогичное значение, позволяющее подключаться к любой поддерживаемой сети.
Поиск настройки режима беспроводной сети
-
В диспетчере устройств выберите Сетевые адаптеры, а затем дважды щелкните имя сетевого адаптера.
-
Выберите вкладку «Дополнительно » и найдите параметр беспроводного режима. Убедитесь, что установлен режим, который использует ваша сеть.
Wi-Fi параметров профиля
Windows использует профиль беспроводной сети, чтобы сохранить параметры, которые необходимы для подключения к беспроводной сети. Эти параметры включают тип сетевой безопасности, ключ, сетевое имя (SSID) и так далее. Если вам не удается подключиться к беспроводной сети, к которой вы могли подключиться раньше, это может означать, что изменились сетевые параметры или профиль поврежден.
Чтобы устранить эту проблему, удалите (или «забудьте») это сетевое подключение и подключитесь к сети повторно. Когда вы забываете сетевое подключение, профиль беспроводной сети удаляется с вашего компьютера.
Как забыть сеть
-
Щелкните значок сети Wi-Fi в правой части панели задач, а затем выберите параметры сети & Интернете.
-
Выберите Wi-Fi , а затем выберите «Управление известными сетями».
-
Выберите сеть, которую нужно забыть, и нажмите Забыть.
Затем щелкните значок Wi-Fi на панели задач и попробуйте повторно подключиться к нужной сети, чтобы продлить сетевое подключение.
Проверка макета дома
На Wi-Fi сети может повлиять частота сети, перегрузка канала и (или) стойкость сигнала. Дополнительные сведения см. в статье о проблемах с Wi-Fi и макете дома.
Проверьте наличие дополнительных симптомов для значка «Нет подключения к Интернету»
В зависимости от симптомов могут возникнуть дополнительные действия по устранению неполадок. Чтобы просмотреть эти действия, ознакомьтесь со значками подключений Wi-Fi и их значениями.
Статьи по теме
-
Настройка беспроводной сети
-
Поиск пароля к беспроводной сети
-
Анализ отчета о беспроводной сети
-
Средства и приложения Wi-Fi
-
Сделать сеть Wi-Fi общедоступной или частной в Windows 10
-
Убедитесь, что функция Wi-Fi включена.
-
Проведите по экрану справа налево, выберите элемент Параметры, а затем — значок Сеть.
-
Включите Wi-Fi.
-
-
Убедитесь, что физический переключатель сети Wi‑Fi на ноутбуке находится в положении «включен». (Обычно на это указывает световой индикатор.)
-
Убедитесь, что на компьютере не активирован режим «в самолете».
-
Проведите по экрану справа налево, выберите элемент Параметры, а затем — значок Сеть.
-
Выключите Режим «в самолете».
-
-
По возможности переместите маршрутизатор ближе к точке доступа.
-
Если имя сети не отображается, возможно, для маршрутизатора или точки доступа не включена трансляция имени сети. В этом случае вам потребуется подключиться к сети вручную.
-
Проведите по экрану справа налево и выберите элемент Параметры.
-
Нажмите значок Сеть и выберите пункт Скрытая сеть.
-
Введите имя сети и нажмите кнопку Далее.
-
Введите пароль и нажмите кнопку Далее.
-
Следуйте любым дополнительным инструкциям по подключению к сети.
-
-
Сеть будет добавлена в список сетей и станет доступной для подключения, когда ваш компьютер будет в радиусе ее действия. Вот как подключиться к этой сети:
-
Откройте окно подключения к сети, щелкнув значок сети в области уведомлений.
-
Выберите Сеть без имени, нажмите кнопку Подключиться, а затем введите сведения о сети. Сеть будет добавлена в список сетей и станет доступной для подключения, когда ваш компьютер будет в радиусе ее действия.
-
Позвольте Windows помочь вам устранить проблему. Прежде всего, запустите средство устранения сетевых неполадок, чтобы с его помощью найти и устранить проблему.
Нажмите кнопку Пуск , начните вводить фразу неполадки сети и выберите в списке результатов пункт Определение и устранение неполадок сети.
Средство устранения сетевых неполадок (указанное выше) может помочь вам диагностировать и устранить распространенные проблемы с подключением. После этого попробуйте выполнить приведенные ниже сетевые команды, поскольку сочетание этих двух методов может помочь вам подключиться к сети.
Если проблема сохраняется после запуска средства устранения сетевых неполадок, попробуйте:
-
Сбросьте стек TCP/IP.
-
Отпустите IP-адрес.
-
Обновите IP-адрес.
-
Очистка и сброс кэша сопоставителя DNS-клиента.
Вот как выполнять сетевые команды в окне командной строки:
-
Нажмите кнопку » Пуск», начните вводить командную строку, щелкните правой кнопкой мыши командную строку в списке, выберите команду «Запуск от имени администратора«, а затем выберите «Да».
-
В командной строке выполните следующие команды в указанном порядке, а затем проверьте, устранена ли проблема с подключением.
-
Введите netsh winsock reset и нажмите клавишу ВВОД.
-
Введите netsh int ip reset и нажмите клавишу ВВОД.
-
Введите ipconfig /release и нажмите клавишу ВВОД.
-
Введите ipconfig /renew и нажмите клавишу ВВОД.
-
Введите ipconfig /flushdns и нажмите клавишу ВВОД.
-
Это поможет установить новое соединение с поставщиком услуг Интернета. При этом все подключения к вашей сети Wi‑Fi будут временно разорваны.
Инструкции по перезагрузке модема и маршрутизатора могут отличаться, но основные действия таковы:
-
Отсоедините кабель питания маршрутизатора от источника питания.
-
Отсоедините кабель питания модема от источника питания.
В некоторых модемах есть резервный аккумулятор. Если после отключения модема его индикаторы не гаснут, извлеките аккумулятор.
-
Подождите не менее 30 секунд.
Если вы вынимали из модема аккумулятор, верните его на место.
-
Подключите модем к источнику питания. Индикаторы модема замигают. Подождите, пока они перестанут мигать.
-
Подключите маршрутизатор к источнику питания.
Подождите несколько минут, пока модем и маршрутизатор полностью включатся. Как правило, готовность этих устройств можно проверить по индикаторам состояния.
-
На компьютере попробуйте установить подключение повторно.
Убедитесь, что у вас нет проблем с кабельным модемом или поставщиком услуг Интернета. Если они есть, обратитесь к своему поставщику услуг Интернета.
-
Нажмите кнопку » Пуск», начните вводить командную строку, щелкните правой кнопкой мыши командную строку в списке, выберите команду «Запуск от имени администратора«, а затем выберите «Да».
-
В командной строке введите ipconfig.
Найдите IP-адрес, указанный рядом со шлюзом по умолчанию. Запишите этот адрес, если это необходимо (например, 192.168.1.1).
-
В командной строке введите ping <основной шлюз> и нажмите клавишу ВВОД. Например, введите ping 192.168.1.1 и нажмите клавишу ВВОД.
Результат должен выглядеть примерно так:
Ответ от 192.168.1.1: bytes=32 time=5ms TTL=64
Ответ от 192.168.1.1: bytes=32 time=5ms TTL=64
Ответ от 192.168.1.1: bytes=32 time=5ms TTL=64
Ответ от 192.168.1.1: bytes=32 time=5ms TTL=64
Статистика проверки связи для 192.168.1.1: пакеты: отправлено = 4, получено = 4, потеряно = 0 (0 % потерь), приблизительное время кругового пути в миллисекундах: минимум = 4 мс, максимум = 5 мс, среднее = 4 мс
Если проверка связи пройдена успешно и вы видите результаты, похожие на представленные выше, но при этом ваш компьютер не подключается к Интернету, возможно, проблема связана с модемом или поставщиком услуг Интернета.
Если вам по-прежнему не удается подключиться к сети, возможно, это связано с сетевым адаптером.
-
Воспользуйтесь средством устранения неполадок сетевого адаптера, чтобы автоматически найти и устранить проблемы. Это средство отключает и затем повторно включает сетевой адаптер, а также применяет другие распространенные методы устранения неполадок.
Нажмите кнопку » Пуск» , начните вводить «Устранение неполадок», а затем выберите » Устранение неполадок» в списке. Выберите Просмотреть все > Сетевой адаптер.
-
Обновите драйвер сетевого адаптера. Причиной проблем с подключением может стать устаревший или несовместимый драйвер сетевого адаптера. Проверьте, доступен ли обновленный драйвер.
-
Нажмите кнопку » Пуск», начните диспетчер устройств и выберите ее в списке.
-
В диспетчере устройств выберите пункт Сетевые адаптеры, щелкните правой кнопкой мыши нужный адаптер и выберите пункт Свойства.
-
Перейдите на вкладку Драйвер и выберите команду Обновить..
-
Выберите пункт Автоматический поиск обновленных драйверов.
-
Если Windows не удается найти новый драйвер для вашего сетевого адаптера, посетите веб-сайт изготовителя компьютера и скачайте оттуда последнюю версию драйвера сетевого адаптера. Если компьютер не подключается к Интернету, скачайте драйвер на другом компьютере и сохраните его на USB-устройстве флэш-памяти, а затем установите на своем компьютере. Вам нужно знать изготовителя компьютера и название или номер модели.
Вот что можно проверить на маршрутизаторе, если проблемы с подключением возникли у вас дома.
-
Если вы не видите имени сети, войдите на маршрутизатор и убедитесь, что для него включена трансляция имени сети.
-
Подключите компьютер к маршрутизатору с помощью Ethernet-кабеля.
-
Откройте веб-браузер и введите IP-адрес беспроводного маршрутизатора. (Например, 192.168.1.1 или 172.16.0.0; IP-адрес, который используется маршрутизатором по умолчанию, можно найти в документации к маршрутизатору.)
-
Войдите, указав имя пользователя и пароль, и убедитесь, что параметр Включить вещание SSID, Беспроводное вещание SSID или подобный параметр включен. Этот параметр обычно настраивается на странице параметров беспроводной сети.
-
-
Проверьте, использует ли ваша сеть Wi‑Fi фильтрацию MAC-адресов в целях безопасности. Если фильтрация используется, для подключения к сети вам потребуется добавить MAC-адрес компьютера в список доступа на маршрутизаторе.
-
Нажмите кнопку Пуск . Начните вводить командную строку и щелкните правой кнопкой мыши командную строку в списке. Выберите «Запуск от имени администратора«, а затем — » Да».
-
В командной строке введите ipconfig /all.
Запишите адрес, который отображается рядом с физическим адресом для адаптера беспроводной сети. Этот адрес нужно добавить в список доступа на маршрутизаторе.
Добавление MAC-адреса в список доступа на маршрутизаторе
-
Откройте веб-браузер и введите IP-адрес беспроводного маршрутизатора. (Например, 192.168.1.1 или 172.16.0.0; IP-адрес, который используется маршрутизатором по умолчанию, можно найти в документации к маршрутизатору.)
-
Войдите с помощью имени пользователя и пароля, а затем найдите параметр, который указывает фильтр MAC-адресов или что-то похожее.
-
Добавьте записанный ранее MAC-адрес компьютера в список доступа на маршрутизаторе и сохраните изменения.
Снова попробуйте подключить компьютер к сети Wi‑Fi.
-
-
Убедитесь, что функция Wi-Fi включена.
-
На ноутбуке откройте Windows Mobility Center, нажатием кнопки »
«, а затем выберите панель управления> Mobile> Windows Mobility Center.
-
Проверьте раздел Беспроводная сеть. Если параметр Wi-Fi включен, вы увидите кнопку Отключить беспроводную сеть.
-
-
Убедитесь, что физический переключатель сети Wi‑Fi на ноутбуке находится в положении «включен». (Обычно на это указывает световой индикатор.)
-
Убедитесь, что на компьютере не активирован режим «в самолете».
-
По возможности переместите маршрутизатор ближе к точке доступа.
-
Если имя сети не отображается, возможно, для маршрутизатора или точки доступа не включена трансляция имени сети. В этом случае вам потребуется подключиться к сети вручную.
-
Откройте «Управление беспроводными сетями», нажатием кнопки »
«, а затем выберите панель управления. В поле поиска введите беспроводную сеть, а затем выберите «Управление беспроводными сетями».
-
Нажмите кнопку Добавить, а затем выберите Создать профиль сети вручную.
-
Введите информацию о сети.
-
Чтобы Windows автоматически подключалась к этой сети при ее обнаружении, установите флажок Запускать это подключение автоматически.
-
Установите флажок Подключаться, даже если сеть не производит широковещательную передачу, нажмите кнопку Далее, а затем — Закрыть.
-
-
Сеть будет добавлена в список сетей и станет доступной для подключения, когда ваш компьютер будет в радиусе ее действия. Вот как подключиться к этой сети:
-
Откройте окно подключения к сети, щелкнув значок сети в области уведомлений.
-
Выберите Сеть без имени, нажмите кнопку Подключиться, а затем введите сведения о сети. Сеть будет добавлена в список сетей и станет доступной для подключения, когда ваш компьютер будет в радиусе ее действия.
-
Позвольте Windows помочь вам устранить проблему. Прежде всего, запустите средство устранения сетевых неполадок, чтобы с его помощью найти и устранить проблему.
Запустите средство устранения сетевых неполадок, щелкнув правой кнопкой мыши значок сети в области уведомлений и выбрав пункт Устранение неполадок.
Средство устранения сетевых неполадок (указанное выше) может помочь вам диагностировать и устранить распространенные проблемы с подключением. После этого попробуйте выполнить приведенные ниже сетевые команды, поскольку сочетание этих двух методов может помочь вам подключиться к сети.
Если проблема сохраняется после запуска средства устранения сетевых неполадок, попробуйте:
-
Сбросьте стек TCP/IP.
-
Отпустите IP-адрес.
-
Обновите IP-адрес.
-
Очистка и сброс кэша сопоставителя DNS-клиента.
Вот как выполнять сетевые команды в окне командной строки:
-
Нажмите кнопку « Пуск »
. Введите в поле поиска cmd, в списке результатов щелкните правой кнопкой мыши cmd и выберите пункт Запуск от имени администратора, а затем нажмите кнопку Да.
-
В командной строке выполните следующие команды в указанном порядке, а затем проверьте, устранена ли проблема с подключением.
-
Введите netsh winsock reset и нажмите клавишу ВВОД.
-
Введите netsh int ip reset и нажмите клавишу ВВОД.
-
Введите ipconfig /release и нажмите клавишу ВВОД.
-
Введите ipconfig /renew и нажмите клавишу ВВОД.
-
Введите ipconfig /flushdns и нажмите клавишу ВВОД.
-
Это поможет установить новое соединение с поставщиком услуг Интернета. При этом все подключения к вашей сети Wi‑Fi будут временно разорваны.
Инструкции по перезагрузке модема и маршрутизатора могут отличаться, но основные действия таковы:
-
Отсоедините кабель питания маршрутизатора от источника питания.
-
Отсоедините кабель питания модема от источника питания.
В некоторых модемах есть резервный аккумулятор. Если после отключения модема его индикаторы не гаснут, извлеките аккумулятор.
-
Подождите не менее 30 секунд.
Если вы вынимали из модема аккумулятор, верните его на место.
-
Подключите модем к источнику питания. Индикаторы модема замигают. Подождите, пока они перестанут мигать.
-
Подключите маршрутизатор к источнику питания.
Подождите несколько минут, пока модем и маршрутизатор полностью включатся. Как правило, готовность этих устройств можно проверить по индикаторам состояния.
-
На компьютере попробуйте установить подключение повторно.
Убедитесь, что у вас нет проблем с кабельным модемом или поставщиком услуг Интернета. Если они есть, обратитесь к своему поставщику услуг Интернета.
-
Нажмите кнопку « Пуск»
. Введите cmd в поле поиска, щелкните правой кнопкой мыши cmd в списке, выберите «Запуск от имени администратора» и выберите «Да».
-
В командной строке введите ipconfig.
Найдите IP-адрес, указанный рядом со шлюзом по умолчанию. Запишите этот адрес, если это необходимо (например, 192.168.1.1).
-
В командной строке введите ping <основной шлюз> и нажмите клавишу ВВОД. Например, введите ping 192.168.1.1 и нажмите клавишу ВВОД.
Результат должен выглядеть примерно так:
Ответ от 192.168.1.1: bytes=32 time=5ms TTL=64
Ответ от 192.168.1.1: bytes=32 time=5ms TTL=64
Ответ от 192.168.1.1: bytes=32 time=5ms TTL=64
Ответ от 192.168.1.1: bytes=32 time=5ms TTL=64
Статистика проверки связи для 192.168.1.1: пакеты: отправлено = 4, получено = 4, потеряно = 0 (0 % потерь), приблизительное время кругового пути в миллисекундах: минимум = 4 мс, максимум = 5 мс, среднее = 4 мс
Если проверка связи пройдена успешно и вы видите результаты, похожие на представленные выше, но при этом ваш компьютер не подключается к Интернету, возможно, проблема связана с модемом или поставщиком услуг Интернета.
Если вам по-прежнему не удается подключиться к сети, возможно, это связано с сетевым адаптером.
-
Воспользуйтесь средством устранения неполадок сетевого адаптера, чтобы автоматически найти и устранить проблемы. Это средство отключает и затем повторно включает сетевой адаптер, а также применяет другие распространенные методы устранения неполадок.
Откройте средство устранения неполадок сетевого адаптера, нажатием кнопки «Пуск
а затем выберите панель управления. В поле поиска введите средство устранения неполадок, а затем выберите Устранение неполадок > Просмотреть все > Сетевой адаптер.
-
Обновите драйвер сетевого адаптера. Причиной проблем с подключением может стать устаревший или несовместимый драйвер сетевого адаптера. Проверьте, доступен ли обновленный драйвер.
-
Откройте диспетчер устройств, нажатием кнопки «Пуск»
, панель управления, системой и безопасностью, а затем в разделе «Система» выберите диспетчер устройств
. Если требуется ввести пароль администратора или подтвердить действие, введите пароль или предоставьте подтверждение.
-
В диспетчере устройств выберите пункт Сетевые адаптеры, щелкните правой кнопкой мыши нужный адаптер и выберите пункт Свойства.
-
Перейдите на вкладку Драйвер и выберите команду Обновить..
-
Выберите пункт Автоматический поиск обновленных драйверов.
-
Если Windows не удается найти новый драйвер для вашего сетевого адаптера, посетите веб-сайт изготовителя компьютера и скачайте оттуда последнюю версию драйвера сетевого адаптера. Если компьютер не подключается к Интернету, скачайте драйвер на другом компьютере и сохраните его на USB-устройстве флэш-памяти, а затем установите на своем компьютере. Вам нужно знать изготовителя компьютера и название или номер модели.
Вот что можно проверить на маршрутизаторе, если проблемы с подключением возникли у вас дома.
-
Если вы не видите имени сети, войдите на маршрутизатор и убедитесь, что для него включена трансляция имени сети.
-
Подключите компьютер к маршрутизатору с помощью Ethernet-кабеля.
-
Откройте веб-браузер и введите IP-адрес беспроводного маршрутизатора. (Например, 192.168.1.1 или 172.16.0.0; IP-адрес, который используется маршрутизатором по умолчанию, можно найти в документации к маршрутизатору.)
-
Войдите, указав имя пользователя и пароль, и убедитесь, что параметр Включить вещание SSID, Беспроводное вещание SSID или подобный параметр включен. Этот параметр обычно настраивается на странице параметров беспроводной сети.
-
-
Проверьте, использует ли ваша сеть Wi‑Fi фильтрацию MAC-адресов в целях безопасности. Если фильтрация используется, для подключения к сети вам потребуется добавить MAC-адрес компьютера в список доступа на маршрутизаторе.
-
Нажмите кнопку »
«. Введите cmd в поле поиска и щелкните его правой кнопкой мыши в списке. Выберите «Запуск от имени администратора«, а затем — «Да».
-
В командной строке введите ipconfig /all.
Запишите адрес, который отображается рядом с физическим адресом для адаптера беспроводной сети. Этот адрес нужно добавить в список доступа на маршрутизаторе.
Добавление MAC-адреса в список доступа на маршрутизаторе
-
Откройте веб-браузер и введите IP-адрес беспроводного маршрутизатора. (Например, 192.168.1.1 или 172.16.0.0; IP-адрес, который используется маршрутизатором по умолчанию, можно найти в документации к маршрутизатору.)
-
Войдите с помощью имени пользователя и пароля, а затем найдите параметр, который указывает фильтр MAC-адресов или что-то похожее.
-
Добавьте записанный ранее MAC-адрес компьютера в список доступа на маршрутизаторе и сохраните изменения.
Снова попробуйте подключить компьютер к сети Wi‑Fi.
-

























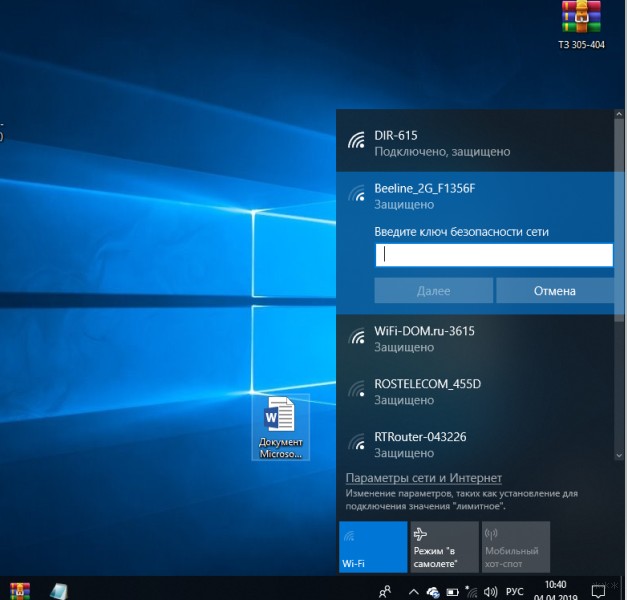
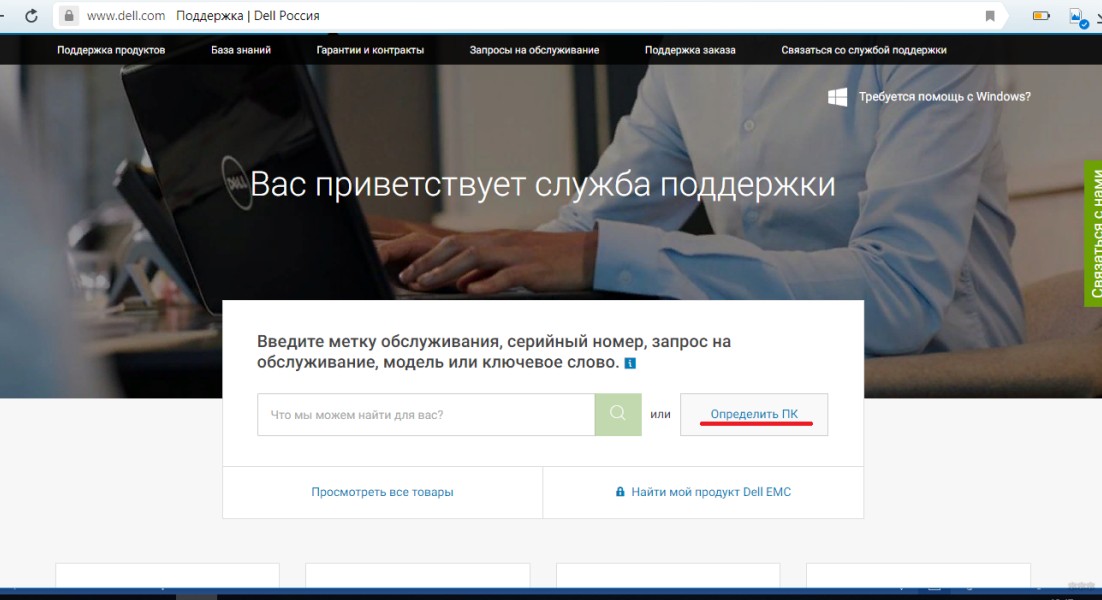
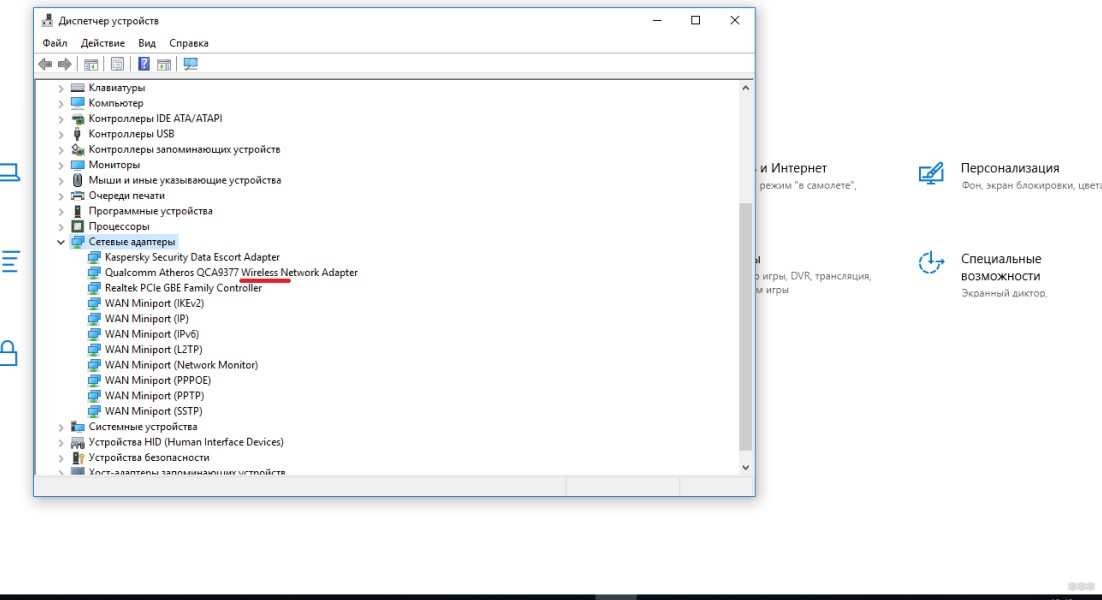
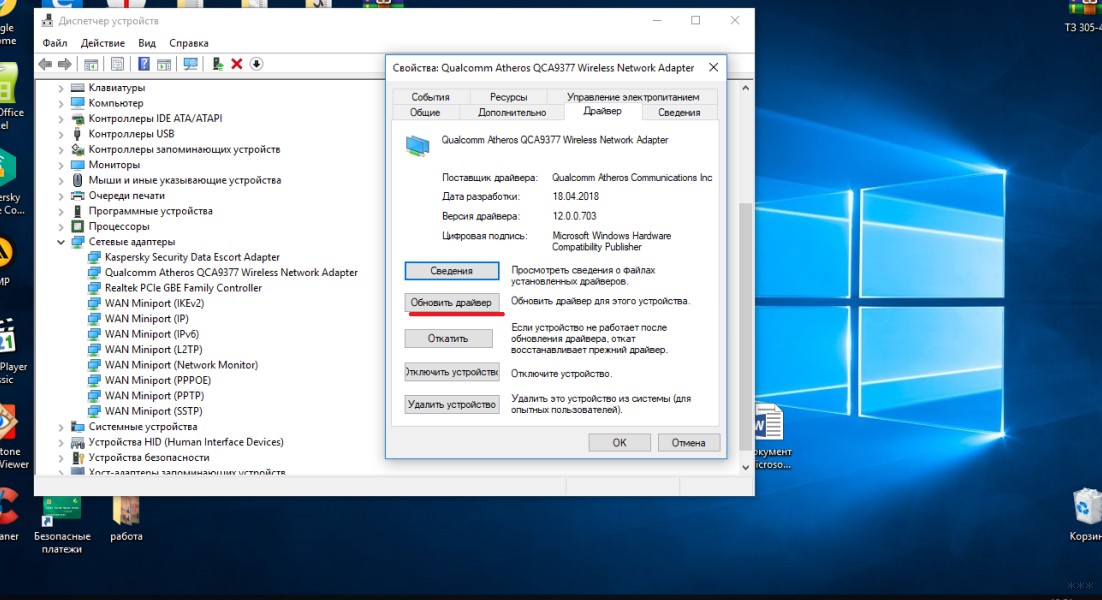
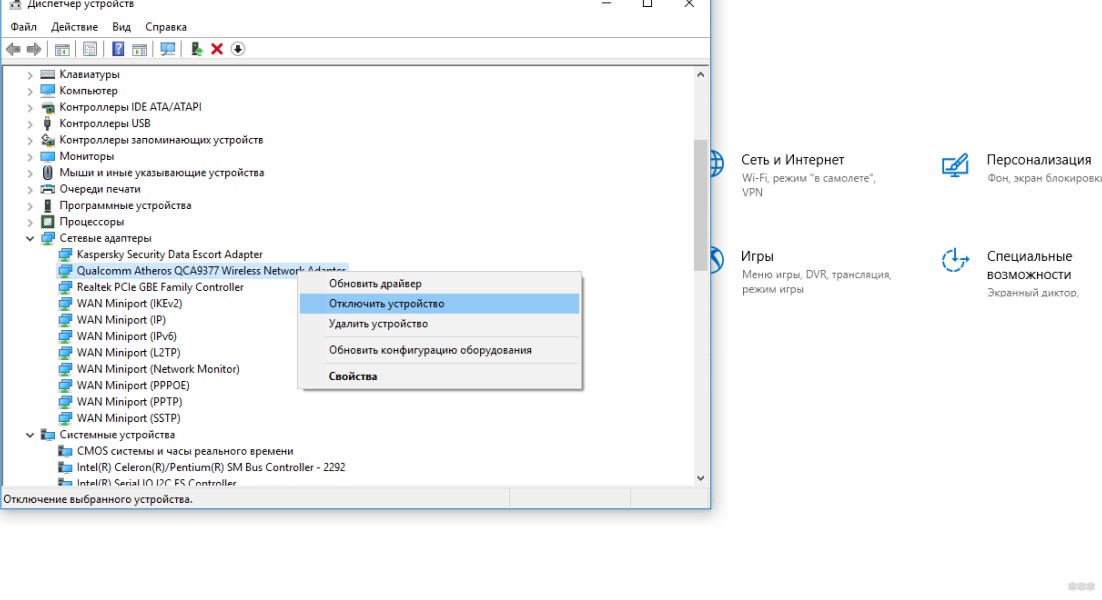
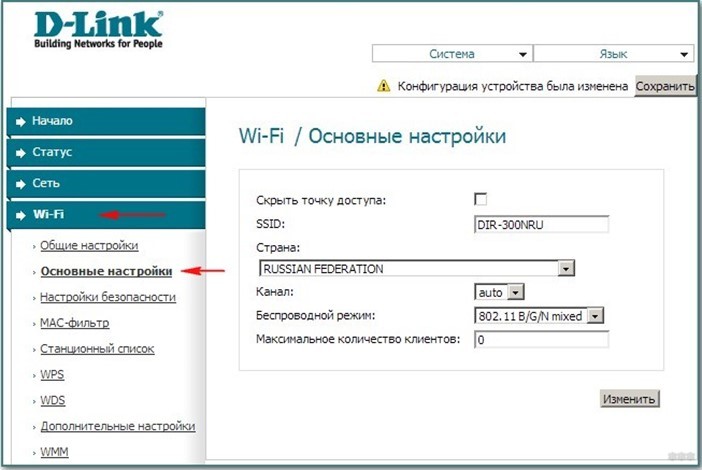





















 справа от панели задач и убедитесь, что Wi-Fi включен. Если это не так, выберите его, чтобы включить. Кроме того, убедитесь, что режим «В самолете » отключен.
справа от панели задач и убедитесь, что Wi-Fi включен. Если это не так, выберите его, чтобы включить. Кроме того, убедитесь, что режим «В самолете » отключен.
 «, а затем выберите панель управления> Mobile> Windows Mobility Center.
«, а затем выберите панель управления> Mobile> Windows Mobility Center. . Если требуется ввести пароль администратора или подтвердить действие, введите пароль или предоставьте подтверждение.
. Если требуется ввести пароль администратора или подтвердить действие, введите пароль или предоставьте подтверждение.