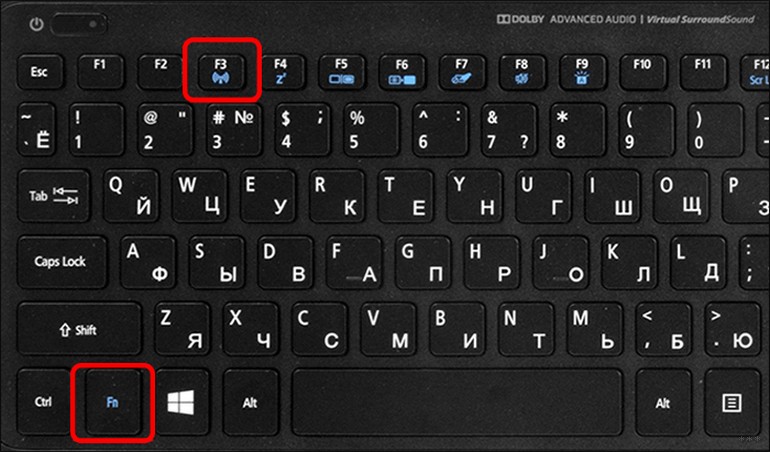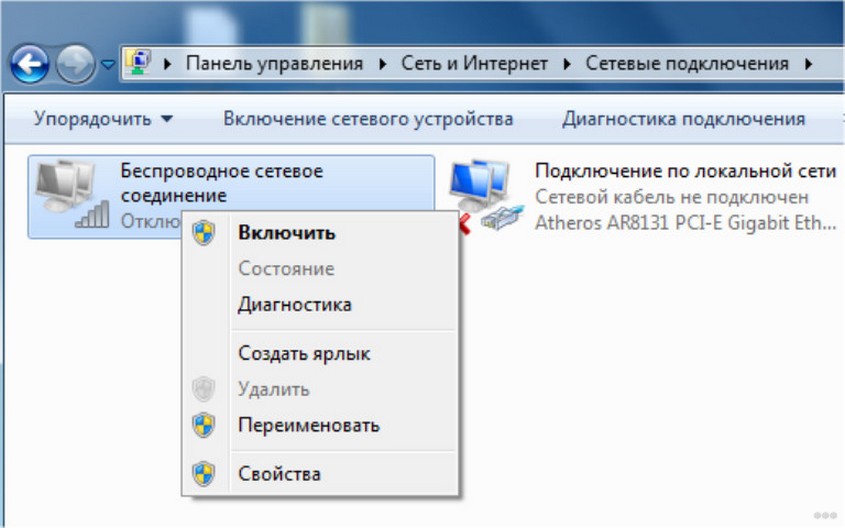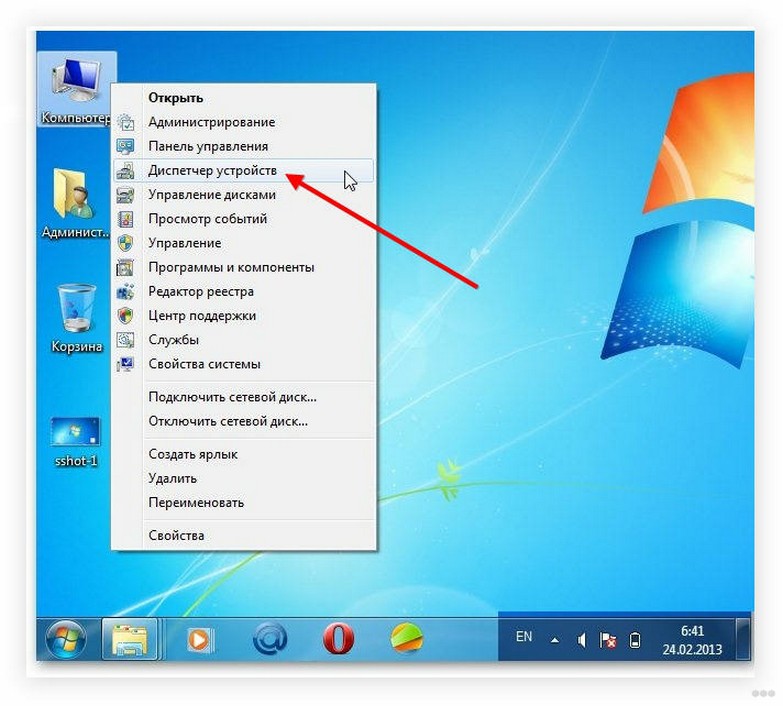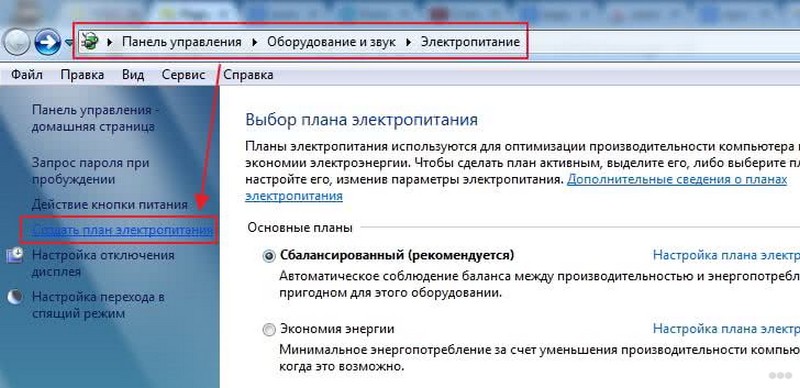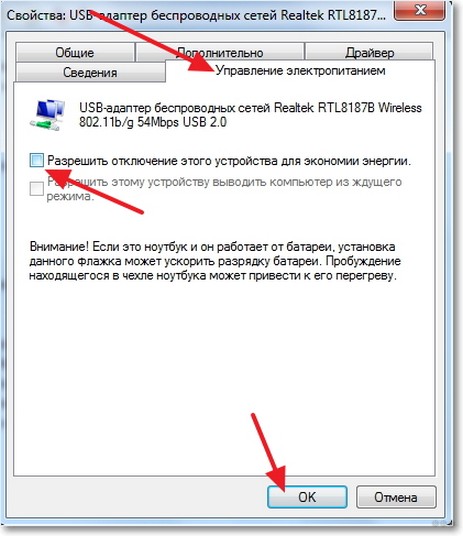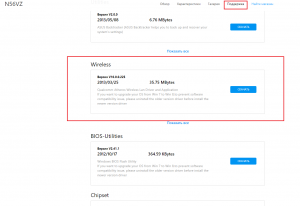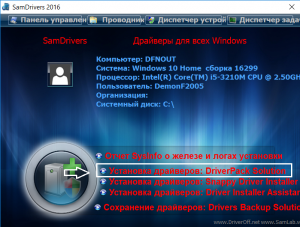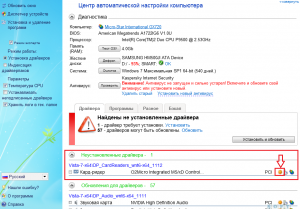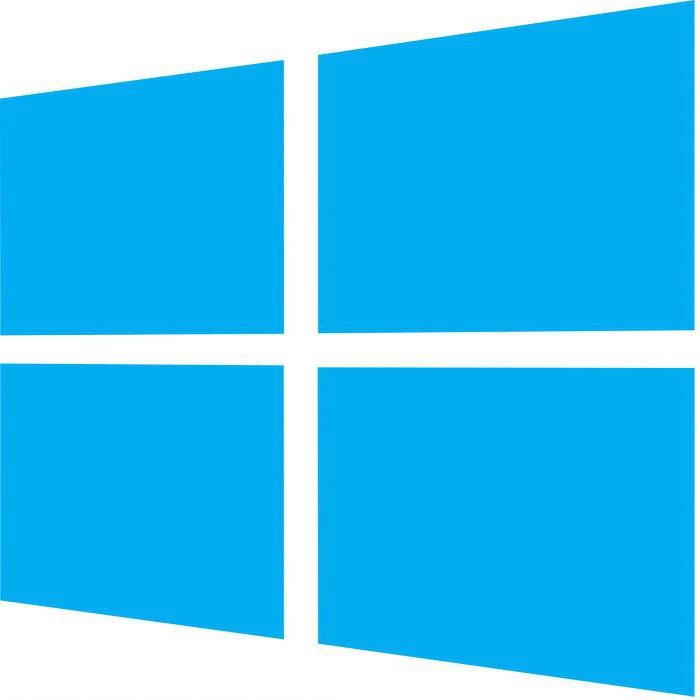Технологии беспроводного подключения к интернету массово вошли в жизнь современного человека. В кафе, административных и учебных зданиях, в больницах, домах – везде есть точки доступа к Wi-Fi. Беспроводная сеть удобна. Пользователи больше не привязаны к многочисленным проводам, могут свободно перемещаться по помещению. В квартирах также часто ставят Wi-Fi роутеры.
Неполадки с подключением иногда возникают у владельцев ноутбуков. Помимо правильной настройки роутера, нужно включить сетевое обнаружение на устройстве. На разных моделях ноутбуков беспроводный интернет подключается разными способами. Мы же расскажем, как включить Вай-Фай на ноутбуке Асер.
Способы включения Wi-Fi на ноутбуках Acer описаны в следующем видео:
Содержание
- Аппаратное подключение
- Подключение через «Панель Управления»
- Установка драйверов
- Если сеть пропадает?
- Задать вопрос автору статьи
Аппаратное подключение
На новых устройствах Wi-Fi отключен по умолчанию. В некоторых случаях, владельцы случайно отключают адаптер сочетанием клавиш.
Как подключить Acer линейки Aspire к беспроводной сети:
- Сочетание клавиш. Нужно одновременно нажать кнопку Fn (в нижней части клавиатуры слева) и F3 или F5).
- Активировать переключатель. Он расположен на торце корпуса ноутбука, маркирован надписью «Wi-Fi». В выключенном положении он деактивирует сетевое обнаружение.
Подключение через «Панель Управления»
Иногда подключение к маршрутизатору отключено программно. На ноутбуках Acer серии 520 и других нужно запустить Панель Управления. Для этого нажать кнопку «Пуск» в левой нижней части экрана.
На Windows 7 раздел называется «Панель управления», на 8 и 10 «Параметры» или иконка с изображением шестеренки.
Далее:
- Выбрать раздел «Сеть и интернет», нажать на него.
- Войти в Центр управления подключениями.
- В левой части окна колонка с подразделами меню, кликнуть по «Изменение параметров адаптера».
- Появится окно со списком доступных подключений к сети. Нужно кликнуть по «Беспроводное соединение» правой кнопкой, выбрать пункт контекстного меню «Включить».
На ноутбуках моделей 3613LC, особенно на Windows 7, беспроводное подключение может сбоить. Если интернета нет, хотя сеть включена, ее нужно отключить в Панели Управления и включить заново.
Если подключение к сети Wi-Fi не получилось, вероятно, проблема кроется в неправильно установленном или неустановленном программном обеспечении.
Установка драйверов
Драйвера – небольшие программы, которые помогают оборудованию на компьютерах работать правильно. Без них подключение к Wi-Fi затруднительно. Актуальные версии драйверов можно найти в сети для операционных систем Windows7 и старше.
Для Windows 7 нужно искать ПО самостоятельно. Для этого рекомендуется перейти на официальный сайт Acer в раздел программного обеспечения. Найти свою модель ноутбука, выбрать из списка и скачать драйвера для сетевого оборудования. Установка проводится также, как и для других программ. После нее нужно перезагрузить устройство.
На ноутбуках Acer 5750G, 520 с операционными системами Windows 8 и 10 драйвера ставятся проще. Большую часть ПО система устанавливает автоматически, сама. Если этого не произошло, нужно проверить вручную:
- Открыть любую папку на ноутбуке. В левой колонке найти «Этот компьютер», кликнуть правой кнопкой мыши, выбрать пункт контекстного меню «Свойства».
- Откроется окно сведений о системе и устройстве. В левой колонке кликнуть по пункту «Диспетчер устройств».
- В окне диспетчера нужно проверить текущие устройства. Если есть устройства, помеченные желтым треугольником, нужно кликнуть по каждому правой кнопкой мыши и выбрать пункт обновления драйверов. Ноутбук при этом нужно подключить к интернету по проводу.
- Если устройств с желтым треугольником нет, нужно раскрыть вкладку «Сетевые адаптеры». Для каждого устройства в списке обновить драйвера.
Проблема подключения решается почти у всех владельцев ноутбуков Acer после установки корректных драйверов. Если нет возможности подключить устройство проводным способом, скачать драйвера нужно через смартфон или другой компьютер на официальном сайте производителя.
Если сеть пропадает?
Некоторые пользователи сталкиваются с ситуацией, когда Wi-Fi на ноутбуке Acer пропадает временами. Он есть, но часто отключается. Проблема вызвана автоматической функцией экономии энергии на ноутбуках, встречается на всех современных операционных системах. Опишем способ, как настроить бесперебойное подключение к Wi-Fi:
- Через панель управления, параметры приложения или сетевые подключения на панели задач справа, войти в свойства подключения к беспроводной сети.
- В разделе «Сетевые подключения» вызвать контекстное меню правой кнопкой мыши на пункте «Беспроводная сеть», «Свойства».
- Нажать кнопку «Настроить» в маленьком окне. Здесь необходимо перейти в раздел управления электропитанием.
- Убрать галочку с параметра «Разрешить отключение этого устройства для экономии энергии».
Следуя этой инструкции, пользователь устранит частые отключения беспроводного интернета на ноутбуке Acer. Если ни один из способов не помог, вероятно, есть проблема с сетевым адаптером. Ноутбуки после падения, залива, долгой эксплуатации теряют способность работать правильно. В таком случае рекомендуется отнести устройство в ремонтную мастерскую.
Ваш ноутбук Acer не подключается к Wi-Fi, а у вас нет доступа к Интернету? Не паникуйте. Этот пост поможет вам исправить Ноутбук Acer не подключается к Wi-Fi вопрос.
Почему мой ноутбук Acer не подключается к Wi-Fi? Причины разные. Например, если на вашем ноутбуке отключен Wi-Fi, у вас, несомненно, возникнет эта проблема; или если драйвер сетевого адаптера поврежден, Acer также не сможет подключиться к Wi-Fi.
Вот исправления для ноутбука Acer, который не подключается к Wi-Fi. Необязательно пробовать их все; просто двигайтесь вниз по списку, пока все снова не заработает.
- Включите функцию WLAN на своем ноутбуке
- Убедитесь, что служба WLAN AutoConfig запущена.
- Обновите драйвер адаптера беспроводной сети
- Изменить настройки управления питанием
- Разрешите соединения Wi-Fi в вашей антивирусной программе
- Подключение к беспроводной сети вручную
Исправление 1. Включите функцию WLAN на своем ноутбуке.
Новые модели ноутбуков позволяют людям включать WiFi с помощью переключателя WiFi. Поэтому, если на вашем ноутбуке есть переключатель, попробуйте переключить его на НА чтобы включить Wi-Fi на вашем ноутбуке.
Если вы не видите переключатель Wi-Fi на ноутбуке, попробуйте включить функцию Wi-Fi в настройках. Вот как это сделать:
1) Нажмите кнопку Windows logo key и я одновременно на клавиатуре, затем Настройки приложение открывается.
2) Нажмите Сеть и Интернет .
3) Нажмите вай-фай слева и переключите кнопку Wi-Fi на На .
4) Перезагрузите ноутбук Acer, попробуйте подключиться к WiFi и посмотрите, работает ли он.
Исправление 2: Убедитесь, что служба автонастройки WLAN работает.
Служба автонастройки WLAN (или настройка беспроводной сети в Windows XP) предоставляет логику, необходимую для настройки, обнаружения, подключения и отключения от беспроводной локальной сети (WLAN). Если эта служба отключена, все адаптеры WLAN на вашем компьютере не будут работать должным образом. Поэтому вы должны убедиться, что служба WLAN AutoConfig работает правильно.
Для этого выполните следующие действия:
1) На клавиатуре нажмите кнопку Windows logo key и р в то же время, чтобы вызвать окно ‘Выполнить’.
2) Тип services.msc и нажмите Хорошо .
3) Прокрутите вниз и дважды щелкните Автонастройка WLAN (или же Конфигурация беспроводной сети в Windows XP).
4) Обязательно установите Тип запуска к Автоматический , а Статус услуги является Бег . Затем нажмите Применять и Хорошо чтобы сохранить изменения.
5) Перезагрузите ноутбук и подключитесь к WiFi.
Теперь проверьте, подключается ли ваш ноутбук Acer к Wi-Fi или нет.
Если нет, не паникуйте. Есть и другие решения.
Исправление 3. Обновите адаптер беспроводной сети.
Если адаптер беспроводной сети отсутствует или поврежден, ноутбук Acer не сможет подключиться к Wi-Fi. Чтобы исключить это как причину вашей сетевой проблемы, вам следует обновить драйвер адаптера беспроводной сети до последней версии.
Запись : Поскольку ваш ноутбук Acer не подключается к Wi-Fi, вы можете попробовать подключение к Ethernet, чтобы обновить драйвер, или загрузить драйвер на USB-накопитель на другом компьютере с доступом в Интернет.
Есть два способа обновить драйвер адаптера беспроводной сети: вручную и автоматически .
- Обновите драйвер вручную : Вы можете перейти на веб-сайт своего сетевого адаптера, найти последнюю версию своего адаптера беспроводной сети, а затем загрузить и установить ее на свой ноутбук.
- Обновите драйвер автоматически : Если у вас нет времени или терпения, вы можете сделать это автоматически с помощью Водитель Easy .
Driver Easy автоматически распознает вашу систему и найдет для нее подходящие драйверы. Вам не нужно точно знать, в какой системе работает ваш компьютер, вам не нужно рисковать, загружая и устанавливая неправильный драйвер, и вам не нужно беспокоиться о том, что вы ошиблись при установке.
Вы можете автоматически обновлять драйверы с помощью СВОБОДНЫЙ или же За версия Driver Easy. Но с версией Pro это займет всего 2 клика (и вы получите полную поддержку и 30-дневная гарантия возврата денег ):
1) Скачать и установите Driver Easy (вы можете попробовать Ethernet-соединение или Функция автономного сканирования предоставляется Driver Easy, который позволяет обновлять драйверы сетевого адаптера, даже если у вас нет доступа в Интернет).
2) Запустите Driver Easy и нажмите Сканировать сейчас . Затем Driver Easy просканирует ваш компьютер и обнаружит все проблемные драйверы.
3) Щелкните значок Обновить рядом с беспроводным сетевым устройством для автоматической загрузки драйвера (это можно сделать с помощью СВОБОДНЫЙ версия), затем установите его на свой компьютер.
Или нажмите Обновить все для автоматической загрузки и установки правильной версии всех проблемных драйверов (это можно сделать с помощью Pro версия , и вам будет предложено выполнить обновление, когда вы нажмете Обновить все ).
4) После обновления перезагрузите компьютер, чтобы изменения вступили в силу.
Теперь подключите свой ноутбук к Wi-Fi и посмотрите, правильно ли он работает.
Ваша проблема не устранена? Не волнуйся. Переходим к следующему методу.
Исправление 4: изменение настроек управления питанием
Настройки управления питанием для адаптера беспроводной сети соотносят производительность Wi-Fi с уровнем заряда аккумулятора. Когда у вашего ноутбука Acer меньше энергии, он может отключить адаптер беспроводной сети для экономии энергии. Поэтому вам следует проверить и изменить настройки управления питанием.
1) На клавиатуре нажмите кнопку Логотип Windows ke у и р в то же время, чтобы вызвать окно ‘Выполнить’.
2) Тип devmgmt.msc и нажмите Хорошо .
3) В диспетчере устройств дважды щелкните Сетевые адаптеры щелкните правой кнопкой мыши на своем беспроводной сетевой адаптер , и выберите Свойства .
4) Щелкните значок Управление энергопотреблением вкладка и снимите флажок рядом с Разрешить компьютеру выключить это устройство для экономии энергии . Затем нажмите Хорошо .
5) Перезагрузите ноутбук.
Теперь попробуйте подключиться к WiFi и посмотрите, работает ли он.
Исправление 5: Разрешите соединения Wi-Fi в вашей антивирусной программе
Ваша антивирусная программа может помешать вашему ноутбуку подключиться к Wi-Fi, поэтому вы можете временно отключить антивирусную программу на своем компьютере, а затем попытаться подключиться к Wi-Fi.
Если вашему ноутбуку Acer удалось подключиться к Wi-Fi, то виновата ваша антивирусная программа. В этом случае вы должны добавить свое WiFi-соединение в исключение антивируса и убедиться, что ваше WiFi-соединение разрешено через антивирусную программу.
Примечание: не забудьте повторно включить антивирусную программу позже.
Исправление 6: вручную подключитесь к беспроводной сети
Если описанные выше методы не помогли решить вашу проблему, вы можете попробовать подключиться к сети Wi-Fi вручную на портативном компьютере Acer.
1) Тип Панель управления в поле поиска на рабочем столе и щелкните Панель управления в результате.
2) Убедитесь, что выбрали Просмотр по маленьким иконкам или же Просмотр крупными иконками , затем щелкните Центр коммуникаций и передачи данных .
3) Нажмите Создать новое подключение или сеть .
4) Выберите Подключение к беспроводной сети вручную , затем щелкните следующий .
5) Введите необходимую информацию для вашего Wi-Fi, включая Имя сети , Тип безопасности , и Электронный ключ . Обязательно установите флажок рядом с Запускать это соединение автоматически , затем щелкните следующий .
6) Следуйте инструкциям на экране, чтобы завершить процесс.
Тогда ваш ноутбук Acer должен иметь возможность подключаться к беспроводным сетям.
Итак, у вас есть шесть способов исправить ноутбук Acer, не подключающийся к Wi-Fi.
Если у вас есть какие-либо вопросы, не стесняйтесь оставлять нам комментарии ниже.
На чтение 4 мин Просмотров 31к. Опубликовано 24 января 2021
Обновлено 18 сентября 2022
Ноутбуки Acer получили довольно широкое распространение благодаря неплохому качеству и при этом весьма привлекательным ценам. Однако как и с любой техникой, у их пользователей случаются проблемы с подключением к беспроводному интернету. В этой статье разберемся, как включить WiFi на ноутбуке Acer Aspire и исправить сложности с его работой.
Включаем Wi-Fi на ноутбуке Acer Aspire кнопкой
Все современные ноутбуки Acer Aspire имеют в своем арсенале беспроводной модуль Wi-Fi для работы с интернетом. Однако по умолчанию, когда вы вынимаете новенький компьютер из коробки, на нем выключен вай-фай. Есть два пути включения и выключения беспроводного модуля:
- Кнопкой на корпусе или сочетанием клавиш
- Из настроек системы управления Виндовс
Самый простой способ его активации — нажать на определенное сочетание клавиш — «Fn» плюс какая-то еще кнопка на клавиатуре, чаще всего из ряда «F1-F12».
Как и у многих других брендов, например, HP Pavillion, на некоторых модификациях ноутбуков Acer Aspire встречается отдельный ползунок в торца корпуса для включения WiFi сигнала. Если у вас именно такая модель, то нужно перевести его в положение активации интернета.
После этого на панели инструментов Windows появится характерный значок вай-фай. Для подключения к интернету необходимо:
- Нажать на него
- Выбрать сеть от своего роутера
- И ввести пароль
Активация вай-фай сети на ноутбуке Асер средствами Windows
Однако выключить беспроводную сеть WiFi на ноутбуках Acer Aspire есть возможность из настроек непосредственно операционной системы Windows — 7,8 или 10.
С рабочего стола Windows
Для этого надо нажать на значок WiFi — плашка с беспроводным подключением будет окрашена в цвет, а в списке будут доступные сети роутеров. Нажимаем на нее, чтобы фон стал темного цвета, и WiFi выключится. То же самое произойдет и если выбрать «Режим в самолете«, только в этом случае отключится еще и Bluetooth
При ползунке «WiFi», передвинутом в рабочее состояние, таким же способом можно и включить обратно интернет на ноутбуке Acer — отключить режим «в самолете» и сделать активным модуль WiFi
Из панели управления ноутбука Acer
Также управление беспроводным интернетом на ноутбуках Acer Aspire доступно через панель управления Windows. Чтобы найти этот раздел, необходимо найти в поиске «панель управления»
Открыть раздел «Сети и Интернет»
Найти ссылку «Изменение параметров адаптера»
И найти «Беспроводную сеть». Если надпись имеет блеклый цвет шрифта, значит WiFi не работает. Для включения интернета надо дважды по нему кликнуть левой кнопкой мыши.
Или однократно нажать правой клавишей и выбрать «Включить»
WiFi на ноутбуке Acer Aspire не работает после переустановки Windows
Очень часто после переустановки Windows пользователи Acer Aspire сталкиваются с тем, что ноутбук перестал видеть сеть WiFi от роутера и интернет не работает.
Это связано с тем, что операционная система не распознает беспроводной адаптер, установленный в компьютере. А значит необходимо обновить на него драйверы. Для этого так же через поиск открываем «Диспетчер устройств»
Находим здесь раздел «Сетевые адаптеры» и нажимаем правой кнопкой мыши по беспроводному модулю, который обозначен как Wi-Fi или Wireless. И выбираем «Обновить драйверы»
Если это слишком сложно или ноутбуку не удается в автоматическом режиме через Windows обновить программное обеспечение, то идем на официальный сайт Acer на страницу «Поддержка — Драйверы и Руководства»
Здесь в поисковом поле указываем серийный номер своего ноутбука или ищем по названию модели — в моем случае Acer Aspire 5
Далее выбираем «Драйвера» и находим блок, в котором можно скачать программное обеспечение для «Wireless LAN Driver».
Выбираем файл для производителя того адаптера, который установлен в ноутбуке. Узнать его можно также из названия беспроводного модуля в списке сетевых адаптеров Windows, путь к которому я описывал немного выше.
После загрузки файла необходимо будет запустить установку ПО, после чего ноутбук Acer снова будет видеть сети WiFi и сможет подключиться к интернету.
Видео
Краткая инструкция
- Открываем меню «Пуск»
- Заходим в «Параметры»
- Открываем меню «Сеть и Интернет»
- Далее в «Центр управления сетями и общим доступом»
- Потом «Изменение параметров адаптера»
- Включаем «Беспроводная сеть»
Актуальные предложения:

Задать вопрос
- 10 лет занимается подключением и настройкой беспроводных систем
- Выпускник образовательного центра при МГТУ им. Баумана по специальностям «Сетевые операционные системы Wi-Fi», «Техническое обслуживание компьютеров», «IP-видеонаблюдение»
- Автор видеокурса «Все секреты Wi-Fi»
Проблема, когда не работает интернет после переустановки Windows, может возникнуть не только в Windows 7, но и в Windows 8, и в Windows 10. О решении этой проблемы на «десятке», я позже постараюсь подготовить отдельную статью. К тому же, я уже писал как настроить интернет в Windows 10. Достаточно выполнить несколько советов из статьи, и интернет на вашем компьютере снова заработает.
А в этой статье, мы рассмотрим решения проблемы, когда вы (или кто-то другой) установили на компьютер, или ноутбук Windows 7, все получилось и все работает, но нет подключения к интернету. Там может быть очень много разных нюансов. Так как есть много способов подключения к интернету. Поэтому, и решения так же будут разными. Забегая наперед, скажу, что скорее всего понадобится просто установить необходимые драйвера, или настроить подключение к интернету (или то, и другое). Потому-что, сразу после установки, Windows 7 практически никогда не устанавливает драйвер на Wi-Fi адаптер. А это значит, что Wi-Fi после установки Windows 7 работать не будет. Ну и если у вас было настроено подключение к интернету, то его конечно же нужно настроить заново.
Все зависит от способа подключения, и в некоторых случаях от интернет-провайдера. Рассмотрим мы такие варианты:
- Не работает Wi-Fi после установки Windows. Практически во всех случаях, достаточно просто установить драйвер беспроводного адаптера. Windows 10 уже сама устанавливает драйвер на Wi-Fi (в большинстве случаев), а вот Windows 7 в этом плане отстает.
- Если не работает интернет по кабелю от роутера. Снова же, все зависит от симптом. Может быть и такое, что система не смогла установить драйвер сетевой карты. Нужно проверить, и если необходимо, то установить его.
- Если раньше было настроено подключение к провайдеру (высокоскоростное), а после переустановки Windows 7 его нет. Это вполне нормально. Желательно сначала проверить нет ли проблем с драйвером сетевой карты, затем просто создать подключение к провайдеру.
- А если у вас интернет через 3G USB модем, то нужно обязательно установить драйвер модема, и снова же, настроить подключение к провайдеру.
Сейчас мы более подробно во всем разберемся, и решим проблемы с подключением к интернету после установки, или переустановки операционной системы.
Почему не работает Wi-Fi после установки Windows 7?
И так, мы установили Windows, смотрим на значок подключения к интернету, а он не такой как был раньше. Нет доступных для подключения Wi-Fi сетей, и к интернету по Wi-Fi мы подключится не можем. Скорее всего, статус подключения будет таким (если не подключен сетевой кабель):
Дело в том, что Wi-Fi нет совсем. Нет доступных сетей, и скорее всего, вы даже не увидите беспроводного адаптера. А все потому, что Windows 7 просто не смогла установить драйвер на беспроводной адаптер, который установлен в вашем ноутбуке, и который отвечает за работу Wi-Fi. Сколько раз я переустанавливал Windows 7 на разных ноутбуках, и драйвер Wireless адаптера всегда приходилось устанавливать вручную.
Проверить это очень просто. Достаточно зайти в диспетчер устройств, и посмотреть. Открыть его можно разными способами. Самый простой: открываем пуск, в строку поиска вставляем mmc devmgmt.msc, нажимаем Ентер. Или через «Выполнить». Можно еще через «Компьютер» — «Свойства» — «Диспетчер устройств».
В диспетчере ищем вкладку Сетевые адаптеры. И там должен быть адаптер, в названии которого есть «Wireless», либо «Wi-Fi». Вот так:
Если у вас такого адаптера нет, либо он есть, но с желтым восклицательным знаком и статусом «Устройство работает неправильно», то это значит, что нужно просто поставить необходимый драйвер, и все заработает. При этом, в диспетчере устройств, должно быть хотя бы одно «неизвестное устройство». Это и есть наш Wireless адаптер.
Главное, установить драйвер для модели вашего ноутбука (адаптера), и для Windows 7 (в нашем случае). Я не буду здесь подробно об этом писать. Уже есть подробная инструкция о том, как установить драйвера на Wi-Fi адаптер в Windows 7. После установки, сможете подключаться к Wi-Fi сетям.
После переустановки Windows 7 не работает интернет по кабелю
Если у вас подключение к интернету по сетевому кабелю от роутера, или напрямую от интернет-провайдера, но без каких-либо настроек, когда не нужно создавать подключение, то в первую очередь проверяем драйвер сетевой карты. Бывает и такое, что его Windows 7 так же не может установить. Это в том случае, когда компьютер не реагирует на подключение кабеля (значок не меняется). А если он видит подключение, но оно «Без доступа к интернету», то смотрите эту статью. Но это вряд ли.
И так, заходим в диспетчер устройств (как зайти, писал выше), и на той же вкладке «Сетевые адаптеры» у нас должна быть сетевая карта. У меня это «Realtek PCIe GBE Family Controller». У вас же название может быть другое. Все зависит от производителя.
Если вы не увидите там адаптера сетевой карты, то как и в случае с беспроводным адаптером, нужно установить драйвер. Если у вас ноутбук, то по модели ищем на сайте производителя и устанавливаем драйвер для LAN адаптера. Можно по названию самого адаптера искать. Так же, драйвер есть на диске, который возможно был в комплекте с вашим компьютером.
Ну и проверьте все кабеля, может что-то неправильно подключаете.
Пропало высокоскоростное подключение к провайдеру на ноутбуке после переустановки Windows 7
В таком случае, нужно просто создать это подключение заново. Подключите кабель от провайдера в сетевую карту компьютера (он скорее всего уже подключен). Если компьютер не реагирует на кабель, или у вас не получится создать высокоскоростное подключение, то проверьте все ли в порядке с драйвером сетевой карты. Писал об этом выше.
Что бы создать подключение к провайдеру, нажмите на значок подключения к интернету, и выберите «Центр управления сетями и общим доступом». Дальше нажимаем на «Настройка нового подключения или сети».
Выбираем пункт «Подключение к интернету», и нажимаем «Далее».
Выберите пункт «Высокоскоростное (с PPPoE)».
Вводим имя пользователя, пароль, по желанию ставим галочку «Запомнить этот пароль», можно изменить название подключения, и нажимаем на кнопку «Подключить».
Данные для подключения: имя пользователя и пароль, выдает провайдер. Если нужно еще прописать IP и DNS-адреса, то сделать это можно по этой инструкции, в свойствах адаптера «Подключение по локальной сети».
Не работает интернет через 3G USB модем после установки Windows
Как и в случае с другими подключениями, нужно установить необходимый драйвер для модема, и настроить телефонное подключение к оператору. Здесь уже сложно дать конкретные советы, так как у всех разные модемы, и разные операторы. Можете посмотреть инструкцию по настройке подключения через 3G модем на примере провайдера Интертелеком.
Установка драйвера 3G/4G модема
Здесь все просто. Драйвер может быть на диске, который вам возможно выдали при подключении к интернету. Есть много модемов, на которых драйвер встроен в сам модем. Что бы проверить, подключите модем к компьютеру, и зайдите в «Мой компьютер» (просто «Компьютер» в Windows 7). Там может быть накопитель, или дисковод, который появляется после подключения модема. Отрывам его, и запускаем установку драйвера. Иногда, предложение установить программное обеспечение появляется сразу после подключения модема.
Если эти способы не подошли, то смотрим модель модема, и ищем драйвер в интернете. На сайте вашего оператора, так же должны быть необходимые драйвера.
Настройка телефонного подключения
Как разберетесь с драйверами, нужно создать подключение. Не знаю, как там у всех операторов (Билайн, Yota, МегаФон и т. д.), а вот у Интертелком, нужно создать обычное телефонное подключение с номером, именем пользователя и паролем.
Что бы создать его, зайдите в «Центр управления сетями и общим доступом», и выберите «Настройка нового подключения или сети» (смотрите скриншоты выше). Дальше выбираем «Настройка телефонного подключения».
Укажите необходимые параметры, которые выдает провайдер (номер, имя пользователя, пароль). Компьютер будет подключен к интернету, и будет создано подключение. Если появятся ошибка, что «Windows не может обнаружить модем», значит проверяйте драйвер модема. Или, для начала просто перезагрузите компьютер.
Несмотря на развитие телекоммуникационных технологий, многие пользователи Wi-Fi сталкиваются с проблемами подключения к интернету. Отсутствие доступа в глобальную сеть может быть вызвано различными причинами и неполадками в работе компьютера. Рассмотрим способы устранения основных неисправностей ноутбуков Acer и распространенных проблем, приводящих к неработоспособности интернета при соединении с Wi-Fi.
Основные виды неисправностей
Все неполадки компьютера, любых компьютеризированных устройств (в т.ч. беспроводных роутеров) и компьютерных сетей могут возникать по двум основным причинам — программными или аппаратными неисправностями. При отсутствии доступа в интернет нужно выделить следующие моменты:
- Неполадки связи на участке между домом/офисом и провайдерским оборудованием.
- Неисправности пользовательского телекоммуникационного оборудования (в данном случае — Wi-Fi-маршрутизатора).
- Неполадки связи между роутером и компьютером.
- Аппаратно-программные неисправности пользовательского компьютера.
В какой именно последовательности выявлять причину отсутствия доступа в интернет, зависит от конкретной ситуации. Рассмотрим все так, как это было приведено выше.
Проблемы на стороне провайдера
Нередко отсутствие доступа в интернет никак не связано с неполадками в работе ноутбука или роутера. Провайдерское телекоммуникационное оборудование может давать сбой. Очень часто сетевые инженеры, работающие в интернет-провайдере, сталкиваются с физическими обрывами линий связи, возникающие по самым различным причинам. При отсутствии доступа сначала нужно позвонить в службу техподдержки — возможно, есть какие-то проблемы со связью, устранить которые под силу только работникам провайдера.
Неисправности Wi-Fi-роутера
Любой современный беспроводной роутер является высокотехнологичным компьютеризированным устройством связи. В его конструкции присутствуют практически все составляющие компьютера — процессор, оперативная память, порты ввода-вывода информации и т.д. Все это говорит о том, что неполадки маршрутизатора могут быть вызваны тремя причинами (как и у любого ПК):
- Неправильные настройки.
- Программные сбои.
- Аппаратные неисправности.
Для возможности соединения с провайдерским оборудованием и последующей связи с глобальной сетью роутер должен быть настроен соответствующим образом. Если конфигурация маршрутизатора по каким-либо причинам была изменена (это могло случиться даже самопроизвольно — вследствие программных или аппаратных сбоев), устройство придется перенастраивать. Мы не будем рассматривать перенастройку роутера, т.к. каждая отдельная модель настраивается по-разному. Если говорить обобщенно, то для настройки маршрутизатора нужно следовать предложенным ниже советам.
- Первое, что потребуется — узнать, какие именно изменения в настройки роутера должны быть внесены для соединения с интернетом. Их можно узнать в договоре с интернет-провайдером либо в службе техподдержки.
- Второй шаг — найти инструкцию по настройки имеющейся модели маршрутизатора.
- Третий — перенастроить роутер согласно инструкции.
Прежде чем приступать к перенастройке маршрутизатора, просто попробуйте выключить его на несколько минут, а затем включить обратно. Мелкие аппаратные и программные неисправности нередко устраняются путем обычной перезагрузки.
Неполадки связи между роутером и ноутбуком
К неполадкам соединения компьютера с беспроводным роутером можно отнести следующие моменты:
- Слабый сигнал между роутером и Wi-Fi-адаптером ноутбука.
- Невозможность подключения к беспроводной сети по причине ввода неправильного пароля от Wi-Fi-сети либо возникновения различных сетевых ошибок.
- Отсутствие доступа в интернет при успешном подключении к беспроводной сети.
- И другие.
Все перечисленные выше неполадки можно попробовать устранить самостоятельно.
Слабый сигнал Wi-Fi-сети
Если открыть сведения текущего беспроводного подключения на компьютере, можно увидеть качество соединения, представленное в графическом виде (антенна с несколькими дольками). Для стабильной и бесперебойной работы по Wi-Fi-соединения желательно, чтобы радиосигнал между оборудованием имел уровень мощности хотя бы в 30-40% (две заполненные дольки антенны).
По большому счету, интернет должен исправно функционировать даже при минимальном значении уровня мощности сигнала, однако на практике этого недостаточно. Перебои в соединении могут быть вызваны многочисленными радиопомехами, генерируемыми сотовыми сетями, беспроводными стационарными телефонами, другими Wi-Fi-роутерами и прочими радиоустройствами.
Для увеличения мощности сигнала достаточно поднести ноутбук ближе к маршрутизатору. Если проблема решится, роутер нужно будет установить где-нибудь рядом с компьютером и желательно в зоне прямой видимости, чтобы между телекоммуникационным оборудованием и ноутбуком отсутствовали преграды в виде стен, мебели и т.д.
Невозможность подключения к Wi-Fi-сети
Подобный сценарий может возникнуть в двух случаях — либо на компьютере вводится неправильный пароль от Wi-Fi, либо имеют место различные сетевые ошибки, связанные с подключением к беспроводной сети. Если пароль от Wi-Fi был утерян, то его можно восстановить двумя способами:
- Если настройка роутера производилась специалистом интернет-провайдера, то можно попробовать позвонить в службу поддержки. В большинстве случаев выездные мастера устанавливают парольную фразу, соответствующую серийному номеру Wi-Fi-роутера. Его можно найти на корпусе устройства либо в документации к нему.
- Зайти в настройки маршрутизатора и посмотреть пароль. Т.к. соединиться с роутером по беспроводной сети не получится, для входа в настройки потребуется проводное подключение, для чего потребуется сетевой кабель и наличие на ноутбуке сетевой карты. Как войти в настройки той или иной модели маршрутизатора, можно почитать на официальном сайте производителя устройства связи.
Во всех остальных случаях для восстановления пароля потребуется сбрасывать настройки роутера на заводские значения, после чего устройство нужно будет настраивать с нуля.
Если же невозможность подключения к маршрутизатору вызвано сетевыми ошибками, исправить это дело может помочь сброс конфигурации IP-протокола на ноутбуке. В Windows это можно сделать следующим образом:
- Запустите командную строку Windows, для чего используйте комбинацию клавиш «Win + R», затем впишите в открывшееся окошко команду «cdm», нажмите «ОК».
- Скопируйте в командную строку следующий текст (без кавычек): «netsh int ip reset logfile.txt», затем нажмите клавишу «Enter» для выполнения команды.
- Перезагрузите ноутбук.
Отсутствие доступа в интернет при подключении к Wi-Fi
Если причина неполадки заключается в неправильных сетевых настройках ноутбука, можно попробовать решить проблему путем самостоятельной перенастройки:
- Нажмите «Win + R», затем впишите в окошко команду — «control ncpa.cpl».
- Должен открыться «Центр управления сетями и общим доступом».
- Найдите действующее беспроводное подключение и кликните правой кнопкой мыши по значку, после чего выберите пункт «Свойства».
- В середине окна найдите элемент «IP версии 4», выделите его, затем нажмите кнопку «Свойства».
- В новом окне переместите галочку на элемент «Использовать следующий IP-адрес».
- Далее потребуется заполнить все три поля.
- Сначала осмотрите корпус роутера и найдите на нем внутренний сетевой адрес устройства, обычно это — 192.168.0.1 или 192.168.1.1.
- В поле «IP-адрес» впишите 192.168.0.10 или 192.168.1.10 (предпоследняя цифра должна соответствовать таковой у IP-адреса роутера).
- «Маска подсети» — 255.255.255.0.
- «Основной шлюз» и «Предпочитаемый DNS-сервер» должны соответствовать IP-адресу маршрутизатора.
- Нажмите «ОК», проверьте соединение с интернетом.
Как и в предыдущем случае, здесь также можно попробовать сбросить настройки IP-протокола при помощи команды «netsh int ip reset logfile.txt».
Программные или аппаратные неисправности сетевой карты
Устранить подобные неисправности в домашних условиях можно путем переустановки драйвера сетевой карты. Сначала скачайте требуемое программное обеспечение:
- Перейдите по ссылке https://www.acer.com/ac/ru/RU/content/drivers.
- В разделе «Определить устройство Acer» введите в поле модель ноутбука либо выберите ее подразделе «Выберите устройство».
- Откроется новая страница, посвященная выбранной модели ноутбука Acer.
- Под изображением ноутбука в выпадающем меню «Операционная Система» выберите версию установленной на ПК ОС.
- Далее раскройте список «Драйверы», кликнув по соответствующей надписи.
- Найдите в списке элемент «Wireless LAN Driver», затем нажмите на ссылку «Загрузить» для скачивания драйвера беспроводной сетевой карты.
Можно сразу же запустить установщик драйвера, но лучше сначала удалить уже установленное программное обеспечение на ноутбуке:
- Запустите утилиту «Выполнить» нажатием комбинации «Win + R», впишите в окошко команду «devmgmt.msc», нажмите «ОК».
- Откроется «Диспетчер устройств». Раскройте раздел «Сетевые адаптеры».
- Теперь нужно найти название беспроводной сетевой карты. Это может быть — «Wireless Network Adapter», «Wi-Fi Adapter», «Wireless LAN Atheros» и т.д.
- Кликните правой кнопкой мыши по название Wi-Fi-карты, затем выберите пункт «Удалить».
- Если в открывшемся диалоговом окне будет предложено «Удалить программы драйверов для этого устройства», установите галочку, затем нажмите «Удалить».
- Запустите недавно скачанный установщик драйвера и следуйте инструкциям.
Для полностью автоматическей установки драйверов рекомендуем использовать бесплатную программу DriverHub.
Содержание
- Восстановление подключения к беспроводной сети
- Способ 1: Аппаратное включение Wi-Fi
- Способ 2: Включение Wi-Fi средствами Windows 7
- Способ 3: Отключение энергосберегающего режима
- Способ 4: Установка драйверов сетевого адаптера
- Способ 5: Настройка подключения
- Способ 6: Сброс сетевых настроек
- Способ 7: Устранение неполадок с роутером
- Заключение
- Вопросы и ответы
Перефразируя цитату литературного героя, Wi-Fi не роскошь, а необходимость, особенно для пользователей, предпочитающих портативную технику вроде смартфонов, планшетов или ноутбуков. Последняя категория устройств нередко является ещё и рабочим инструментом – оттого вдвойне обидно, когда лэптоп теряет подключение к сети. Поэтому в настоящей статье мы предоставим способы устранения этой неполадки.
Восстановление подключения к беспроводной сети
Не работать вай-фай может по многим причинам, но все они делятся на две большие категории: аппаратные и программные, и для каждой из них существует свой метод устранения сбоя. Рассмотреть все до единой мы не сможем, но вот самые распространённые раскроем и расскажем, как их исправить.
Способ 1: Аппаратное включение Wi-Fi
Поскольку ноутбук, в первую очередь, мобильное устройство, производители добиваются максимально долгого срока работы от аккумулятора. Так уж вышло, что беспроводные сети, в том числе и вай-фай – второй в списке «прожорливости», поэтому в большинстве лэптопов предусмотрена возможность ручного отключения беспроводного модуля от питания отдельной клавишей или комбинацией с Fn, а также переключателем.
Отдельная кнопка Wi-Fi обычно выглядит так:
А такой вид может принимать переключатель:
С комбинацией клавиш ситуация чуть посложнее: нужная обычно расположена в верхнем ряду и обозначена значком вай-фай.
Как правило, при задействовании такого метода ноутбук должен уведомить пользователя о включении беспроводной сети. Если же переключатель, отдельная кнопка или комбинация клавиш не возымели эффекта, не исключено, что проблема заключается в отсутствии подходящих драйверов для этого управляющего элемента и их необходимо установить.
Подробнее: Установка драйверов для ноутбука на примере Lenovo G500
Способ 2: Включение Wi-Fi средствами Windows 7
Кроме аппаратного запуска возможность подключения к беспроводному интернету следует активировать и в самой системе. Для Виндовс 7 процедура достаточно простая, но для неопытных пользователей наши авторы подготовили руководство.
Урок: Включаем Wi-Fi на Windows 7
Способ 3: Отключение энергосберегающего режима
Нередко ноутбук перестаёт подключаться к вай-фаю после выхода из спящего состояния или во время действия режима энергосбережения. В этом случае проблема в программном сбое, исправить который можно только перезагрузкой лэптопа. От такой неприятности можно уберечься исключением деактивации модуля в настройках плана питания девайса.
- Вызовите «Панель управления» (сделать это можно через меню «Пуск») и переходите к пункту «Электропитание».
- Активный план обозначен точкой – кликните по ссылке «Настройка плана электропитания» напротив него.
- Далее получите доступ к дополнительным настройкам – соответствующий пункт расположен внизу в левой части окна.
- В списке оборудования прокрутите вниз до пункта «Параметры адаптера беспроводной сети». Раскройте ветку настроек и установите «Режим энергосбережения» в положение «Максимальная производительность».
- Далее вызовите «Диспетчер устройств» – проделать это можно также через «Панель управления».
- Найдите раздел «Сетевые адаптеры» и раскройте его. Выберите в перечне ваш модуль Wi-Fi, кликните по нему ПКМ и воспользуйтесь пунктом «Свойства».
- Перейдите к закладке «Управление электропитанием» и снимите флажок с опции «Разрешить отключение этого устройства для экономии энергии». Примите изменения нажатием «ОК».
- Перезагрузите ваш ноутбук.
Проблема решится, но ценой повышенного потребления ресурсов аккумулятора.
Способ 4: Установка драйверов сетевого адаптера
Самая же популярная причина неработоспособности вай-фая на ноутбуках под управлением Виндовс 7 – установлены неподходящие драйвера для соответствующего модуля или же ПО не инсталлировано вовсе. Чаще всего с такой проблемой сталкиваются пользователи, которые только-только переустановили систему. В этом случае нужно загрузить подходящий пакет программного обеспечения и установить его.
Подробнее: Как установить драйвера для сетевой карты
Способ 5: Настройка подключения
Вторая по частоте причина подобного поведения – неправильно настроенное или вообще ненастроенное беспроводное подключение в Виндовс. Сконфигурировать соединение или же проверить его параметры можно с помощью следующего руководства:
Урок: Настройка Wi-Fi на ноутбуке
Способ 6: Сброс сетевых настроек
В некоторых случаях манипуляции с настройками беспроводного соединения не дают результата. Этот сбой можно исправить возвращением настроек сети в изначальное состояние.
- Запустите «Командную строку» одним из возможных способов.
Подробнее: Запуск «Командной строки» на Windows 7
- Для сброса настроек адаптера введите следующую команду и нажмите Enter.
netsh winsock reset - Перезагрузите лэптоп и проверьте, исправлена ли проблема. Если неполадка всё ещё наблюдается, снова вызовите интерфейс для ввода текстовых команд, и на этот раз воспользуйтесь следующим оператором:
netsh int ip reset c:resetlog.txt

Снова перезагрузите компьютер, и на этот раз проблема должна быть решена. Если же этого не произошло – читайте далее.
Способ 7: Устранение неполадок с роутером
Проблема с неработоспособностью Wi-Fi может также заключаться не в ноутбуке, а в маршрутизаторе, который этот самый вай-фай раздаёт. Обычно сбой является единичным, и его может исправить перезагрузка роутера.

Урок: Перезагружаем роутер на примере TP-Link
Причиной неполадки могут также быть неправильные настройки роутера – о том, как следует конфигурировать такие девайсы, мы уже рассказывали.
Подробнее:
Как настроить роутеры ASUS, D-Link, TP-Link, Netgear, Zyxel, Microtik, Tenda
Как сбросить настройки роутера TP-Link
Не исключено также и проблемное состояние маршрутизатора – например, некорректная или устаревшая прошивка. На большинстве подобных девайсов обновление ПО микропрограммы не занимает много усилий или времени, поэтому рекомендуем своевременно обновляться даже тем пользователям, которые не испытывают проблем с беспроводной сетью.
Урок: Как обновить прошивку на роутере
Заключение
Нами были рассмотрены способы решения проблемы недоступности Wi-Fi на ноутбуках с установленной Windows 7. Как видим, причин такой неполадки может быть множество, начиная от единичного программного сбоя и заканчивая некорректной прошивкой сетевого маршрутизатора.
Ваш ноутбук Acer не подключается к Wi-Fi, а у вас нет доступа к Интернету? Без паники. В этом посте вы узнаете, как решить проблему ноутбука Acer, не подключающегося к Wi-Fi .
Почему мой ноутбук Acer не подключается к Wi-Fi? Причины разные. Например, если на вашем ноутбуке отключен Wi-Fi, у вас, без сомнения, возникнет эта проблема; или если драйвер вашего сетевого адаптера поврежден, Acer также не будет подключаться к Wi-Fi.
Содержание
- Как исправить, что Acer не подключается к Wi-Fi
- Исправление 1. Включите функцию WLAN на своем ноутбуке
- Исправление 2: Убедитесь, что служба автонастройки WLAN запущена
- Исправление 3: Обновите адаптер беспроводной сети
- Исправление 4: изменение настроек управления питанием
- Исправление 5. Разрешите подключения Wi-Fi в вашей антивирусной программе
- Исправление 6. Подключение к беспроводной сети вручную
Как исправить, что Acer не подключается к Wi-Fi
Вот исправления для ноутбука Acer проблема с подключением к Wi-Fi. Необязательно пробовать их все; просто двигайтесь вниз по списку, пока все снова не заработает.
- Включите функцию WLAN на своем ноутбуке
- Убедитесь, что служба автонастройки WLAN запущена.
- Обновите драйвер адаптера беспроводной сети
- Изменить настройки управления питанием
- Разрешить соединения Wi-Fi в вашей антивирусной программе
- Подключитесь к беспроводной сети вручную
Исправление 1. Включите функцию WLAN на своем ноутбуке
Новые модели ноутбуков позволяют людям включать Wi-Fi с помощью переключателя Wi-Fi. Поэтому, если на вашем ноутбуке есть переключатель, попробуйте переключить его в положение ON , чтобы включить Wi-Fi на вашем ноутбуке.

Если вы не видите переключатель Wi-Fi на своем ноутбуке, попробуйте включить функцию Wi-Fi в настройках. Вот как это сделать:
1) Одновременно нажмите клавишу с логотипом Windows и I на клавиатуре, затем откроется приложение Настройки .
2) Нажмите Сеть и Интернет .
3 ) Нажмите WiFi слева и переключите кнопку WiFi в положение Вкл .
4) Перезагрузите ноутбук Acer и попробуйте подключиться к Wi-Fi и посмотреть, работает ли он.
Исправление 2: Убедитесь, что служба автонастройки WLAN запущена
Служба автонастройки WLAN (или беспроводная Конфигурация в Windows XP) обеспечивает логику, необходимую для настройки, обнаружения, подключения и отключения от беспроводной локальной сети (WLAN). Если эта служба отключена, все адаптеры WLAN на вашем компьютере не будут работать должным образом. Поэтому вам следует убедиться, что служба автонастройки WLAN работает правильно.
Для этого выполните следующие действия:
1) На клавиатуре нажмите клавишу с логотипом Windows и R одновременно, чтобы вызвать окно “Выполнить”.
2) Введите services.msc и нажмите OK .

3) Прокрутите вниз и дважды щелкните WLAN AutoConfig (или Wireless Configuration в Windows XP).

4) Убедитесь, что для Тип запуска установлено значение Автоматически , а для Состояние службы Выполняется . Затем нажмите Применить и OK , чтобы сохранить изменения.

5) Перезагрузите ноутбук и подключитесь к Wi-Fi.
Теперь проверьте, подключен ли ваш ноутбук Acer к Wi-Fi или нет.
Если нет, не паникуйте. Есть и другие решения.
Исправление 3: Обновите адаптер беспроводной сети
Если ваш адаптер беспроводной сети отсутствует или поврежден, ваш ноутбук Acer не может подключиться к Wi-Fi. Чтобы исключить его как причину проблемы с сетью, вам следует обновить драйвер адаптера беспроводной сети до последней версии.
Примечание . Поскольку ваш ноутбук Acer не подключается к Wi-Fi, вы можете попробовать подключение через Ethernet, чтобы обновить драйвер, или загрузить драйвер на USB-накопитель в другой компьютер с доступом в Интернет.
Ther Есть два способа обновить драйвер адаптера беспроводной сети: вручную и автоматически .
- Обновите драйвер вручную : вы можете перейти на веб-сайт сетевого адаптера, найти последнюю версию адаптера беспроводной сети, а затем загрузить и установить ее на свой ноутбук.
- Автоматически обновлять драйвер : если у вас нет времени или терпения, вы можете сделать это автоматически с помощью Driver Easy
Driver Easy автоматически распознает вашу систему и найдет для нее подходящие драйверы. Вам не нужно точно знать, в какой системе работает ваш компьютер, вам не нужно рисковать загрузкой и установкой неправильного драйвера, и вам не нужно беспокоиться об ошибке при установке.
Вы можете автоматически обновлять драйверы с помощью версии Driver Easy FREE или Pro . Но с версией Pro требуется всего 2 клика (и вы получаете полную поддержку и 30-дневную гарантию возврата денег ):
1) Загрузите и установите Driver Easy (вы можете попробовать подключение к сети Ethernet или функцию автономного сканирования , предоставляемую Driver Easy, которая позволяет обновлять драйверы сетевого адаптера, даже если у вас нет доступа к Интернету).
2) Запустите Driver Easy и нажмите Сканировать сейчас . Затем Driver Easy просканирует ваш компьютер и обнаружит все проблемные драйверы.

3) Нажмите Обновить рядом с беспроводным сетевым устройством, чтобы автоматически загрузить драйвер (это можно сделать с помощью БЕСПЛАТНОЙ версии), а затем установить его на свой компьютер..
Или нажмите Обновить все , чтобы автоматически загрузить и установить правильную версию всех проблемных драйверов (вы можете сделать это с помощью Pro версии , и вам будет предложено выполнить обновление, когда вы нажмете Обновить все ).

4) После обновления перезагрузите компьютер, чтобы изменения вступили в силу.
Теперь подключите ноутбук к Wi-Fi и посмотрите, правильно ли он работает.
Ваша проблема не устранена? Не волнуйся. Перейдите к следующему методу.
Исправление 4: изменение настроек управления питанием
Настройки управления питанием для вашего адаптера беспроводной сети соотносят производительность вашего WiFi с ситуация с зарядом аккумулятора. Когда у вашего ноутбука Acer меньше энергии, он может отключить адаптер беспроводной сети в целях экономии энергии. Поэтому вам следует проверить и изменить настройки управления питанием.
1) На клавиатуре нажмите клавишу с логотипом Windows y и R , чтобы открыть окно “Выполнить”.
2) Введите devmgmt.msc и нажмите OK .

3) В диспетчере устройств дважды щелкните Сетевые адаптеры справа щелкните свой адаптер беспроводной сети и выберите Свойства .

4) Щелкните вкладку Управление питанием и снимите флажок рядом с Разрешить компьютеру выключать это устройство для экономии энергии . Затем нажмите OK .

5) Перезагрузите ноутбук.
Теперь попробуйте подключиться к Wi-Fi и посмотрите, работает ли он.
Исправление 5. Разрешите подключения Wi-Fi в вашей антивирусной программе
Ваша антивирусная программа может помешать вашему ноутбуку подключиться к Wi-Fi, поэтому вы можете временно отключить антивирусную программу на своем компьютере, а затем попытаться подключиться к Wi-Fi.
Если вашему ноутбуку Acer удалось подключиться к Wi-Fi, то виновата ваша антивирусная программа. В этом случае вам следует добавить свое WiFi-соединение в исключение антивируса и убедиться, что ваше WiFi-соединение разрешено через антивирусную программу.
Примечание: не забудьте повторно включить антивирусную программу позже.
Исправление 6. Подключение к беспроводной сети вручную
Если описанные выше методы не помогли решить вашу проблему, вы можете попробовать подключиться к Wi-Fi вручную в ваш ноутбук Acer.
1) Введите Панель управления в поле поиска на рабочем столе и нажмите Панель управления в результат.

2) Убедитесь, что вы выбрали Просмотр маленькими значками или Просмотр с помощью больших значков , затем нажмите Центр управления сетями и общим доступом .

3) Нажмите Настроить новое соединение или сеть .

4) Выберите Подключиться к беспроводной сети вручную , затем нажмите Далее .

5) Введите необходимую информацию для вашего WiFi, включая имя сети , тип безопасности и электронный ключ . Обязательно установите флажок рядом с Автоматически запускать это соединение , затем нажмите Далее .
6) Следуйте инструкциям на экране, чтобы завершить процесс.
Тогда ваш портативный компьютер Acer должен иметь возможность подключаться к беспроводным сетям.
Итак, у вас есть шесть способов исправить ноутбук Acer, не подключающийся к Wi-Fi.
Если у вас есть какие-либо вопросы, не стесняйтесь оставлять нам комментарии ниже.
Что делать, если после переустановки Windows не работает wifi на ноутбуке?
Переустановка операционной системы всегда подразумевает переустановку драйверов для всех устройств, включая и Wi-Fi адаптер, отвечающий за работу беспроводного интернета. Не всегда данный драйвер самостоятельно устанавливается вместе с Windows. Довольно часто этого не происходит и драйвер Wi-Fi нужно устанавливать самостоятельно вручную.
Как это сделать, чтобы восстановить работу Wi-Fi на ноутбуке после переустановки Windows вы узнаете в данной статье.
Восстанавливаем работу Wi-Fi после переустановки системы
Итак, для начала нужно убедиться в том, что драйвер действительно отсутствует. Для этого заходим в диспетчер устройств через управление компьютером и убеждаемся, что в нем присутствуют устройства без драйверов.
Заходим в управление компьютером
Переход в диспетчер устройств из окна управления компьютером
Wi-Fi адаптер с неустановленным драйвером обычно подписан как сетевой адаптер или неизвестное устройство. (Изображение с восклицательным знаком).
Устройство с неустановленным драйвером
Если же у вас нет устройств, требующих установки драйверов, то тогда стоит проверить включен ли у вас Wi-Fi.
Для поиска драйверов на Wi-Fi адаптер существует 2 пути:
- Скачать его с официального сайта производителя ноутбука;
- Скачать бесплатную сборку драйверов DriverPack Solution.
Первый вариант со скачиванием драйвера Wi-Fi с официального сайта является более правильным, так как там вы найдете гарантированно рабочий драйвер.
Для этого сначала определяем модель ноутбука. Затем переходим на официальный сайт производителя, находим там свою модель и переходим в раздел с драйверами (Поддержка).
Загрузка драйвера Wi-Fi с официального сайта производителя ноутбука
Драйвер Wi-Fi называется wireless lan driver. Скачиваем и устанавливаем. После этого Wi-Fi должен заработать.
Второй вариант подразумевает скачивание специальной подборки самых популярных драйверов, в которой есть драйвера на всевозможные карты Wi-Fi практически всех ноутбуков.
По ссылке выше скачается образ в формате .iso, который открывается бесплатной программой Deamon Tools.
После открытия данного образа запускаем его из окна “Компьютер” как обычный диск и в окне автозапуска выбираем “Установка драйверов: DriverPack Solution”.
Запуск DriverPack Solution для установки драйвера Wi-Fi
Откроется окно, в котором будут определены все неустановленные драйвера вашего ноутбука. Чтобы установить их нужно напротив каждого из них поочередно нажать на символ желтого солнца.
Установка драйвера через DriverPack Solution
Этим вы установите все недостающие драйвера, которые не установились после установки Windows, включая драйвер Wi-Fi.
Источник
Не работает интернет (Wi-Fi) на ноутбуке Acer — что делать?
Несмотря на развитие телекоммуникационных технологий, многие пользователи Wi-Fi сталкиваются с проблемами подключения к интернету. Отсутствие доступа в глобальную сеть может быть вызвано различными причинами и неполадками в работе компьютера. Рассмотрим способы устранения основных неисправностей ноутбуков Acer и распространенных проблем, приводящих к неработоспособности интернета при соединении с Wi-Fi.
Основные виды неисправностей
Все неполадки компьютера, любых компьютеризированных устройств (в т.ч. беспроводных роутеров) и компьютерных сетей могут возникать по двум основным причинам — программными или аппаратными неисправностями. При отсутствии доступа в интернет нужно выделить следующие моменты:
- Неполадки связи на участке между домом/офисом и провайдерским оборудованием.
- Неисправности пользовательского телекоммуникационного оборудования (в данном случае — Wi-Fi-маршрутизатора).
- Неполадки связи между роутером и компьютером.
- Аппаратно-программные неисправности пользовательского компьютера.
В какой именно последовательности выявлять причину отсутствия доступа в интернет, зависит от конкретной ситуации. Рассмотрим все так, как это было приведено выше.
Проблемы на стороне провайдера
Нередко отсутствие доступа в интернет никак не связано с неполадками в работе ноутбука или роутера. Провайдерское телекоммуникационное оборудование может давать сбой. Очень часто сетевые инженеры, работающие в интернет-провайдере, сталкиваются с физическими обрывами линий связи, возникающие по самым различным причинам. При отсутствии доступа сначала нужно позвонить в службу техподдержки — возможно, есть какие-то проблемы со связью, устранить которые под силу только работникам провайдера.
Неисправности Wi-Fi-роутера
Любой современный беспроводной роутер является высокотехнологичным компьютеризированным устройством связи. В его конструкции присутствуют практически все составляющие компьютера — процессор, оперативная память, порты ввода-вывода информации и т.д. Все это говорит о том, что неполадки маршрутизатора могут быть вызваны тремя причинами (как и у любого ПК):
- Неправильные настройки.
- Программные сбои.
- Аппаратные неисправности.
Для возможности соединения с провайдерским оборудованием и последующей связи с глобальной сетью роутер должен быть настроен соответствующим образом. Если конфигурация маршрутизатора по каким-либо причинам была изменена (это могло случиться даже самопроизвольно — вследствие программных или аппаратных сбоев), устройство придется перенастраивать. Мы не будем рассматривать перенастройку роутера, т.к. каждая отдельная модель настраивается по-разному. Если говорить обобщенно, то для настройки маршрутизатора нужно следовать предложенным ниже советам.
- Первое, что потребуется — узнать, какие именно изменения в настройки роутера должны быть внесены для соединения с интернетом. Их можно узнать в договоре с интернет-провайдером либо в службе техподдержки.
- Второй шаг — найти инструкцию по настройки имеющейся модели маршрутизатора.
- Третий — перенастроить роутер согласно инструкции.
Прежде чем приступать к перенастройке маршрутизатора, просто попробуйте выключить его на несколько минут, а затем включить обратно. Мелкие аппаратные и программные неисправности нередко устраняются путем обычной перезагрузки.
Неполадки связи между роутером и ноутбуком
К неполадкам соединения компьютера с беспроводным роутером можно отнести следующие моменты:
- Слабый сигнал между роутером и Wi-Fi-адаптером ноутбука.
- Невозможность подключения к беспроводной сети по причине ввода неправильного пароля от Wi-Fi-сети либо возникновения различных сетевых ошибок.
- Отсутствие доступа в интернет при успешном подключении к беспроводной сети.
- И другие.
Все перечисленные выше неполадки можно попробовать устранить самостоятельно.
Слабый сигнал Wi-Fi-сети
Если открыть сведения текущего беспроводного подключения на компьютере, можно увидеть качество соединения, представленное в графическом виде (антенна с несколькими дольками). Для стабильной и бесперебойной работы по Wi-Fi-соединения желательно, чтобы радиосигнал между оборудованием имел уровень мощности хотя бы в 30-40% (две заполненные дольки антенны).
По большому счету, интернет должен исправно функционировать даже при минимальном значении уровня мощности сигнала, однако на практике этого недостаточно. Перебои в соединении могут быть вызваны многочисленными радиопомехами, генерируемыми сотовыми сетями, беспроводными стационарными телефонами, другими Wi-Fi-роутерами и прочими радиоустройствами.
Для увеличения мощности сигнала достаточно поднести ноутбук ближе к маршрутизатору. Если проблема решится, роутер нужно будет установить где-нибудь рядом с компьютером и желательно в зоне прямой видимости, чтобы между телекоммуникационным оборудованием и ноутбуком отсутствовали преграды в виде стен, мебели и т.д.
Невозможность подключения к Wi-Fi-сети
Подобный сценарий может возникнуть в двух случаях — либо на компьютере вводится неправильный пароль от Wi-Fi, либо имеют место различные сетевые ошибки, связанные с подключением к беспроводной сети. Если пароль от Wi-Fi был утерян, то его можно восстановить двумя способами:
- Если настройка роутера производилась специалистом интернет-провайдера, то можно попробовать позвонить в службу поддержки. В большинстве случаев выездные мастера устанавливают парольную фразу, соответствующую серийному номеру Wi-Fi-роутера. Его можно найти на корпусе устройства либо в документации к нему.
- Зайти в настройки маршрутизатора и посмотреть пароль. Т.к. соединиться с роутером по беспроводной сети не получится, для входа в настройки потребуется проводное подключение, для чего потребуется сетевой кабель и наличие на ноутбуке сетевой карты. Как войти в настройки той или иной модели маршрутизатора, можно почитать на официальном сайте производителя устройства связи.
Во всех остальных случаях для восстановления пароля потребуется сбрасывать настройки роутера на заводские значения, после чего устройство нужно будет настраивать с нуля.
Если же невозможность подключения к маршрутизатору вызвано сетевыми ошибками, исправить это дело может помочь сброс конфигурации IP-протокола на ноутбуке. В Windows это можно сделать следующим образом:
- Запустите командную строку Windows, для чего используйте комбинацию клавиш «Win + R», затем впишите в открывшееся окошко команду «cdm», нажмите «ОК».
- Скопируйте в командную строку следующий текст (без кавычек): «netsh int ip reset logfile.txt», затем нажмите клавишу «Enter» для выполнения команды.
- Перезагрузите ноутбук.
Отсутствие доступа в интернет при подключении к Wi-Fi
Если причина неполадки заключается в неправильных сетевых настройках ноутбука, можно попробовать решить проблему путем самостоятельной перенастройки:
- Нажмите «Win + R», затем впишите в окошко команду — «control ncpa.cpl».
- Должен открыться «Центр управления сетями и общим доступом».
- Найдите действующее беспроводное подключение и кликните правой кнопкой мыши по значку, после чего выберите пункт «Свойства».
- В середине окна найдите элемент «IP версии 4», выделите его, затем нажмите кнопку «Свойства».
- В новом окне переместите галочку на элемент «Использовать следующий IP-адрес».
- Далее потребуется заполнить все три поля.
- Сначала осмотрите корпус роутера и найдите на нем внутренний сетевой адрес устройства, обычно это — 192.168.0.1 или 192.168.1.1.
- В поле «IP-адрес» впишите 192.168.0.10 или 192.168.1.10 (предпоследняя цифра должна соответствовать таковой у IP-адреса роутера).
- «Маска подсети» — 255.255.255.0.
- «Основной шлюз» и «Предпочитаемый DNS-сервер» должны соответствовать IP-адресу маршрутизатора.
- Нажмите «ОК», проверьте соединение с интернетом.
Как и в предыдущем случае, здесь также можно попробовать сбросить настройки IP-протокола при помощи команды «netsh int ip reset logfile.txt».
Программные или аппаратные неисправности сетевой карты
Устранить подобные неисправности в домашних условиях можно путем переустановки драйвера сетевой карты. Сначала скачайте требуемое программное обеспечение:
- Перейдите по ссылке https://www.acer.com/ac/ru/RU/content/drivers.
- В разделе «Определить устройство Acer» введите в поле модель ноутбука либо выберите ее подразделе «Выберите устройство».
- Откроется новая страница, посвященная выбранной модели ноутбука Acer.
- Под изображением ноутбука в выпадающем меню «Операционная Система» выберите версию установленной на ПК ОС.
- Далее раскройте список «Драйверы», кликнув по соответствующей надписи.
- Найдите в списке элемент «Wireless LAN Driver», затем нажмите на ссылку «Загрузить» для скачивания драйвера беспроводной сетевой карты.
Можно сразу же запустить установщик драйвера, но лучше сначала удалить уже установленное программное обеспечение на ноутбуке:
Источник
Не работает Wi-Fi на ноутбуке с Windows 7
Восстановление подключения к беспроводной сети
Не работать вай-фай может по многим причинам, но все они делятся на две большие категории: аппаратные и программные, и для каждой из них существует свой метод устранения сбоя. Рассмотреть все до единой мы не сможем, но вот самые распространённые раскроем и расскажем, как их исправить.
Способ 1: Аппаратное включение Wi-Fi
Поскольку ноутбук, в первую очередь, мобильное устройство, производители добиваются максимально долгого срока работы от аккумулятора. Так уж вышло, что беспроводные сети, в том числе и вай-фай – второй в списке «прожорливости», поэтому в большинстве лэптопов предусмотрена возможность ручного отключения беспроводного модуля от питания отдельной клавишей или комбинацией с Fn, а также переключателем.
Отдельная кнопка Wi-Fi обычно выглядит так:
А такой вид может принимать переключатель:
С комбинацией клавиш ситуация чуть посложнее: нужная обычно расположена в верхнем ряду и обозначена значком вай-фай.
Как правило, при задействовании такого метода ноутбук должен уведомить пользователя о включении беспроводной сети. Если же переключатель, отдельная кнопка или комбинация клавиш не возымели эффекта, не исключено, что проблема заключается в отсутствии подходящих драйверов для этого управляющего элемента и их необходимо установить.
Способ 2: Включение Wi-Fi средствами Windows 7
Кроме аппаратного запуска возможность подключения к беспроводному интернету следует активировать и в самой системе. Для Виндовс 7 процедура достаточно простая, но для неопытных пользователей наши авторы подготовили руководство.
Способ 3: Отключение энергосберегающего режима
Нередко ноутбук перестаёт подключаться к вай-фаю после выхода из спящего состояния или во время действия режима энергосбережения. В этом случае проблема в программном сбое, исправить который можно только перезагрузкой лэптопа. От такой неприятности можно уберечься исключением деактивации модуля в настройках плана питания девайса.
- Вызовите «Панель управления» (сделать это можно через меню «Пуск») и переходите к пункту «Электропитание».
Активный план обозначен точкой – кликните по ссылке «Настройка плана электропитания» напротив него.
Далее получите доступ к дополнительным настройкам – соответствующий пункт расположен внизу в левой части окна.
В списке оборудования прокрутите вниз до пункта «Параметры адаптера беспроводной сети». Раскройте ветку настроек и установите «Режим энергосбережения» в положение «Максимальная производительность».
Далее вызовите «Диспетчер устройств» – проделать это можно также через «Панель управления».
Найдите раздел «Сетевые адаптеры» и раскройте его. Выберите в перечне ваш модуль Wi-Fi, кликните по нему ПКМ и воспользуйтесь пунктом «Свойства».
Перейдите к закладке «Управление электропитанием» и снимите флажок с опции «Разрешить отключение этого устройства для экономии энергии». Примите изменения нажатием «ОК».
Проблема решится, но ценой повышенного потребления ресурсов аккумулятора.
Способ 4: Установка драйверов сетевого адаптера
Самая же популярная причина неработоспособности вай-фая на ноутбуках под управлением Виндовс 7 – установлены неподходящие драйвера для соответствующего модуля или же ПО не инсталлировано вовсе. Чаще всего с такой проблемой сталкиваются пользователи, которые только-только переустановили систему. В этом случае нужно загрузить подходящий пакет программного обеспечения и установить его.
Способ 5: Настройка подключения
Вторая по частоте причина подобного поведения – неправильно настроенное или вообще ненастроенное беспроводное подключение в Виндовс. Сконфигурировать соединение или же проверить его параметры можно с помощью следующего руководства:
Способ 6: Сброс сетевых настроек
В некоторых случаях манипуляции с настройками беспроводного соединения не дают результата. Этот сбой можно исправить возвращением настроек сети в изначальное состояние.
- Запустите «Командную строку» одним из возможных способов.
Подробнее: Запуск «Командной строки» на Windows 7
Для сброса настроек адаптера введите следующую команду и нажмите Enter.
netsh winsock reset
Перезагрузите лэптоп и проверьте, исправлена ли проблема. Если неполадка всё ещё наблюдается, снова вызовите интерфейс для ввода текстовых команд, и на этот раз воспользуйтесь следующим оператором:
netsh int ip reset c:resetlog.txt

Снова перезагрузите компьютер, и на этот раз проблема должна быть решена. Если же этого не произошло – читайте далее.
Способ 7: Устранение неполадок с роутером
Проблема с неработоспособностью Wi-Fi может также заключаться не в ноутбуке, а в маршрутизаторе, который этот самый вай-фай раздаёт. Обычно сбой является единичным, и его может исправить перезагрузка роутера.
Причиной неполадки могут также быть неправильные настройки роутера – о том, как следует конфигурировать такие девайсы, мы уже рассказывали.
Не исключено также и проблемное состояние маршрутизатора – например, некорректная или устаревшая прошивка. На большинстве подобных девайсов обновление ПО микропрограммы не занимает много усилий или времени, поэтому рекомендуем своевременно обновляться даже тем пользователям, которые не испытывают проблем с беспроводной сетью.
Заключение
Нами были рассмотрены способы решения проблемы недоступности Wi-Fi на ноутбуках с установленной Windows 7. Как видим, причин такой неполадки может быть множество, начиная от единичного программного сбоя и заканчивая некорректной прошивкой сетевого маршрутизатора.
Источник
Теперь уже ни один современный ноутбук не выпускается без встроенного адаптера Вайфай. Это утверждение верно и для лэптопов «Асеr». Если адаптер активирован, то ПК соединяется с сетью сразу после загрузки операционной системы.
От пользователя только остается ввести код доступа к WiFi, если он защищен паролем. Но часто беспроводной модуль ПК по умолчанию бывает не активен, и его требуется самостоятельно включить. Далее приведено руководство, как можно включить адаптер WiFi на ноутбуке на примере моделей от компании «Acer».
Несмотря на то, что различные производители предусматривают разные способы включения адаптера, есть стандартные методики их активации, поэтому нижеизложенная инструкция будет полезна в решении проблемы и для владельцев ноутбуков других марок.
- Основные этапы действий
- Установка драйверов
- Активация модуля
- Использование инструментов ОС
- С применением специальных приложений от разработчика
Основные этапы действий
Проблема с активацией беспроводного модуля ноутбуков встречается среди их владельцев довольно часто, поэтому с уверенностью можно утверждать, что при беглом ознакомлении пользователя с основными этапами выполнения поставленного вопроса задача уже решается на этом этапе, и нередко даже не бывает необходимости в подробном рассмотрении всех пунктов этого руководства продвинутыми пользователями.
- Выяснить, установлены ли драйвера для корректной работы оборудования. При необходимости установить подходящее для конкретной модели программное обеспечение с официального ресурса производителя;
- Осмотреть лэптоп на предмет наличия физического тумблера активации вайфай-адаптера;
- В случае отсутствия физического включателя внимательно осмотреть клавиатуру в поисках кнопки с характерным значком беспроводной сети;
- Когда первые три этапа оказались безрезультатными, то требуется активация модуля средствами операционной системы;
- После безуспешных попыток копания в инструментах «Виндовс», надо воспользоваться специальными приложениями от разработчика и запустить адаптер.
Опытным пользователям в значительном количестве случаев уже после ознакомления с вышеперечисленными пунктами удается решить проблему. А если нет, то ниже все конкретные действия, как включить вайфай на ноутбуке, рассмотрены более подробно.
Установка драйверов
Без соответствующего ПО модуль просто функционировать не сможет. Поэтому обязательно требуется его установить.
Для этого следует осуществить всего несколько шагов:
- Открыть «Диспетчер устройств»;
- Далее кликнуть «Сетевые адаптеры»;
- Обратить свое пристальное внимание на строчку со словом «Wireless». При отображении рядам значка «!», обычно желтого цвета, можно сделать вывод, что проблема точно уже найдена. Но даже если с виду все нормально, то все равно рекомендуется с официального ресурса разработчика инсталлировать ПО снова, т. к. никакого вреда компьютеру это не принесет.
Активация модуля
Иногда после инсталляции и перезагрузки в компьютере вайфай-адаптер уже активируется, и сразу можно подключаться к беспроводной сети, но если это не так, то от пользователя потребуется произвести следующее:
- Найти на боковых гранях или других панелях ноутбука специально отведенную для этих целей кнопку или переключатель. В основном производитель рядом с ней наносит рисунок со значком, символизирующим беспроводную сеть. В случае обнаружения установить ее в положение «Включено», при этом на некоторых моделях начинает светиться зеленый индикатор;
Примечание: некоторые владельцы «Acer aspire», а также обладатели «Acer Ferrari» искомый выключатель обнаруживают прямо над клавиатурой либо на передней панели лэптопа.
Изредка производитель ее располагает на торце ПК.
После того как пользователь удостоверился в отсутствии физического тумблера и в том, что WiFi по-прежнему не включается, придется продолжить поиски специально отведенной кнопки на самой клавиатуре. Также в большинстве случаев на ней должно быть изображение, символизирующее Вайфай. Если обнаружена нужная клавиша, то простое нажатие на нее не приведет к активации адаптера. Необходимо ее кликнуть, удерживая клавишу с буквами «Fn»;
Примечание: наиболее часто в «Асеr» используется комбинация Fn и F5, но иногда ответственной за включение кнопкой выступает F3 либо другая функциональная клавиша, поэтому от пользователя может потребоваться поэкспериментировать со всеми вариантами, если на самих кнопках нет характерных значков.
Использование инструментов ОС
Алгоритм действий состоит из следующих этапов:
- Найти в системном трее иконку сети и кликнуть ее;
- Далее щелкнуть «Центр управления сетями и общим доступом»;
Примечание: если пользователю не удалось обнаружить нужный значок в трее, то в вышеуказанный раздел можно попасть через «Панель управления»;
- Затем в отобразившемся меню кликнуть «Изменение параметров адаптера»;
- При наличии здесь вайфай-модуля можно сделать вывод о корректно инсталлированных драйверах устройства, а значит, просто он деактивирован, при этом надпись «беспроводное сетевое соединение» обычно серого цвета. Надо вызвать от него контекстное меню и щелкнуть «Включить».
С применением специальных приложений от разработчика
Если обладатель лэптопа Асеr дошел до этого раздела инструкции после безуспешных попыток копания в инструментах «Виндовс», значит, потребуется воспользоваться специальными приложениями от разработчика и запустить адаптер.
Эти управляющие модулем программы уже должны быть в ноутбуке.
Найти их можно выполнив следующие последовательные шаги:
- Кликнуть «Пуск»;
- Навести мышь на строчку «Все программы»;
- Найти вкладку Вайфай либо WLAN и активировать приложения;
- Готово.
Если не удалось ввести в работу вайфай-модуль всеми вышеизложенными методиками, то наиболее вероятна проблема технического характера, и рекомендуется отнести компьютер в сервисный центр для диагностики и последующего ремонта.
Способы включения Wi-Fi на ноутбуке Acer
Ноутбуки от компании Acer предусматривают включение беспроводной сети через горячую клавишу или специальную кнопку на корпусе. Второй вариант распространен на старых моделях.
Если переключателя на корпусе нет, изучите клавиатуру. На одной из верхних функциональных клавиш должен находиться значок в виде антенны, который и обозначает управление Wi-Fi. На большинстве устройств Acer за это отвечает «F2», «F3» или «F5». Если по отдельности она не работает, то используйте ее в сочетании с клавишей «Fn».
Если на корпусе предусмотрен светодиодный индикатор беспроводного подключения, то он должен загореться.
Способ 2: Быстрые настройки
Самый быстрый способ активировать модуль WI-Fi на ноутбуке Acer – это включить функцию через панель быстрых настроек операционной системы. Вариант подойдет для Windows 10 и 11. В этом случае достаточно щелкнуть по значку интернет-подключения на нижней панели, после чего появится новое окно, где и нужно нажать по плитке с Wi-Fi. Выше отобразится список доступных для подключения точек доступа.
Способ 3: «Диспетчер устройств»
Если модуль вай-фай отключен в «Диспетчере устройств», то ни один способ включения не будет работать. В первую очередь проверьте, активно ли устройство:
- Перейдите в «Диспетчер устройств». Для этого щелкните по «Пуску» правой кнопкой мыши и выберите соответствующий пункт.
Способ 4: Настройка параметров адаптера
Еще один способ включить Wi-Fi на ноутбуке Acer – это активация адаптера через «Панель управления». Преимущество метода в том, что он подойдет для всех актуальных версий операционной системы Windows, включая 7 и 10.
- Найдите средство «Панель управления» через системный поиск.
В окне изменения параметров сетевого адаптера можно просмотреть информацию о модуле, а также открыть дополнительные настройки.
Способ 5: Системные «Параметры»
В Windows 10 и 11 включить Wi-Fi можно через системные «Параметры», которые практически заменяют классическую «Панель управления»:
В блоке «Сопутствующие параметры» можно перейти по ссылкам в настройки модуля, которые пока что находятся в «Панели управления».
Возможные проблемы и их решение
Если ни один способ не сработал, то, вероятно, возникли проблемы с драйверами модуля или системными настройками электропитания. Программные ошибки не составит труда решить самостоятельно.
Устаревший/отсутствующий драйвер
Самая распространенная причина неполадок с беспроводным подключением – это отсутствующее либо устаревшее программное обеспечение. Установить актуальную версию можно двумя способами: через «Диспетчер устройств» и скачивание драйверов с сайта производителя.
В первом случае необходимо открыть упомянутое системное приложение. Если в разделе «Сетевые адаптеры» около устройства беспроводной сети отображается значок в виде восклицательного знака, то ПО для оборудования требует обновления. Щелкните правой кнопкой мыши по его названию и выберите пункт «Обновить драйвер».
В новом окне выберите строку «Автоматический поиск драйверов». Система самостоятельно отыщет нужные компоненты и установит их. Но в этом случае потребуется подключение к интернету: можно использовать LAN-порт или USB-модем, поскольку поиск происходит через сеть.
Для второго метода также потребуется доступ к интернету. Если Wi-Fi не работает, то можно использовать другой ноутбук или даже смартфон.
- Перейдите на сайт производителя. Введите в поисковую строку данные модели, также можно воспользоваться выпадающими меню категории, серии и модели.
Дождитесь, пока актуальные компоненты будут скачаны. После этого запустите установочный файл на ноутбуке Acer и следуйте подсказкам пошагового мастера.
Настройки электропитания
Если подключение к сети есть, но через время самостоятельно отключается, скорее всего, активирована функция экономии энергии на ноутбуке. Для ее отключения необходимо:
- Перейти в «Панель управления», затем выбрать раздел «Электропитание».


Как на ноутбуке «Асер» включить вай-фай? Горячие клавиши включения Wi-Fi
Для многих неискушенных пользователей включение Wi-Fi адаптера в ноутбуке – целая проблема. Не миновала чаша сия и владельцев лэптопов от Acer. Многие уже сломали мозг, думая над тем, как на ноутбуке «Асер» включить вай-фай. Особенно если по умолчанию передатчик находится в положении Off. Следует отметить, что способ зависит от конкретной модели устройства. Универсального рецепта, к сожалению, нет. Именно поэтому следует подробно рассмотреть все возможные варианты.
Немного об Acer
Эта филиппинская компания возникла достаточно давно и успела завоевать симпатии многих пользователей ПК и ноутбуков. Изначально фирма специализировалась на выпуске дешевых комплектующих для таких американских гигантов, как Intel и Apple. Но со временем руководство компании решило составить им конкуренцию. Что тут скажешь, конкурент получился серьезный. Теперь добрая часть компьютерного рынка принадлежит Acer. Кто бы мог подумать?
Немного истории: Wi-Fi
Wi-Fi представляет собой технологию передачи данных без проводов. Это очень удобно, поскольку освобождает юзеров ПК и ноутбуков от использования устаревших и вечно путающихся под ногами проводов. Впервые Wi-Fi был применен в серийном ноутбуке в 2000 году. На то время это было большой редкостью. Да и особого смысла в наличии передатчика в лэптопе не было, поскольку беспроводных точек доступа существовало крайне мало. К 2002 году ситуация изменяется. Беспроводной интернет начал завоевывать популярность. Ну, а чем это закончилось, вы можете сейчас увидеть сами. Ни одно мобильное устройство не обходится без Wi-Fi-передатчика.
Стандарты Wi-Fi
Самые распространенные стандарты Wi-Fi-адаптеров — b, n, g и ac. Первые три ничем не отличаются друг от друга. Зато ac заметно выделяется скоростью передачи данных. Она в несколько раз выше, чем у стандартных b-, n-, g-адаптеров. Сейчас многие производители устанавливают в свои устройства передатчики стандарта ac. Самая распространенная частота работы Wi-Fi — 2,4 ГГц. Все бы ничего, но на этой частоте работает Bluetooth. А также микроволновки и много чего еще. Все это мешает чистоте канала. Но технология Wi-Fi понемногу переходит на частоту 5 ГГц. Уж там беспроводному интернету ничто мешать не будет. Но мы отвлеклись. Как на ноутбуке «Асер» включить вай-фай? Разберем эту тему пошагово.
Что нужно сделать в первую очередь?
В некоторых случаях проблемы с передатчиком Wi-Fi не имеют никакого отношения к модели ноутбука. Все дело в невнимательности и безалаберности некоторых юзеров. Самая распространенная проблема с Wi-Fi – отсутствие установленных драйверов для адаптера. Если дело в этом, то здесь никакой проблемы нет. Достаточно скачать нужные драйверы с официального сайта производителя и установить их. На странице Acer присутствуют программы для любых устройств. Поэтому проблемой это можно не считать. Очень важно скачать драйвер именно для вашей модели лэптопа. Дело в том, что универсального программного обеспечения не существует, поскольку производитель устанавливает различные типы и виды адаптеров в свои устройства. Поэтому надеяться на то, что к «Асер Aspire» подойдет драйвер от Acer Ferrari, не следует.
Идем дальше
Если после установки драйвера Wi-Fi так и не «завелся», продолжаем искать проблему. Такие модели, как Acer 1000, 1690, 2012, 5610, имеют специальную кнопку включения. Она может располагаться где угодно: сбоку, сзади, спереди, над клавиатурой. Если у вас не работает вай-фай на ноутбуке «Асер», есть смысл поискать такую кнопку.
Самое интересное то, что выглядеть она может как угодно. На некоторых моделях изображена антенна на кнопке. Если так, то поиск переключателя не составит труда. Но в большинстве моделей присутствует самая обычная клавиша, которую нужно найти и нажать. Кнопки в некоторых моделях лэптопов Acer имеют световую индикацию, что очень удобно. Не нужно ломать голову над тем, включен передатчик или нет.
Если кнопки нет
Бывает и такое, что физический переключатель (или выключатель) Wi-Fi-адаптера отсутствует вовсе. В этом случае обратимся к богатой клавиатуре ноутбука. Комбинации клавиш могут включать и выключать самые разные устройства лэптопа. От модели зависит только конкретная комбинация. Если мы имеем дело с модельным рядом «Асер Aspire One», то для включения Wi-Fi нужно использовать комбинацию клавиш Fn+F3. В большинстве остальных моделях от Acer используется сочетание Fn+F5. Если эти комбинации не сработали, нужно попробовать найти нужное сочетание методом «научного тыка».
Стоит обратить внимание и на то, что в различных моделях клавиша Fn отображается по-разному. Она может быть представлена как самими буквами, так и каким-нибудь непонятным символом. Если надписи Fn нигде не видно, смело жмите на все непонятные кнопки. Большого вреда нанести системе и ноутбуку своими действиями вы все равно не сможете. В итоге искомая комбинация будет найдена. Если ноутбук «Асер» не видит вай-фай и после этого, то переходим к следующему пункту.
Если Wi-Fi все равно не работает.
В этом случае обратимся к системным способам включения адаптера. В Windows 7 и 8 иконка с изображением WLAN-адаптера находится в системном трее внизу, с правой стороны. Нужно щелкнуть правой кнопкой мыши по изображению и выбрать пункт «Центр управления сетями и общим доступом». Там кликаем на пункт «Изменение параметров адаптера». Ищем название вашего WLAN-устройства и щелкаем на нем правой кнопкой мыши. В появившемся меню жмем «Включить». Затем закрываем все окна.
После того как все вышеописанное было сделано, кликаем по иконке WLAN в системном трее левой кнопкой мыши. Затем выбираем название вашей Wi-Fi-сети и вводим пароль для подключения. После всех этих манипуляций беспроводной доступ к интернету должен работать. Однако это еще не все.
Дополнительное ПО от производителя
Если Wi-Fi так и не «поднялся», значит, ваше устройство оснащено дополнительными утилитами, которые управляют адаптерами. «Асер» (ноутбук) программы, используемые для этого, обычно «прячет», дабы некомпетентные пользователи не натворили дел с настройками. Следует открыть «Пуск», выбрать пункт «Все программы» и посмотреть, нет ли чего необычного с разделами Wi-Fi или WLAN. Если таковое имеется, то следует включить эти утилиты. Ибо без них работа беспроводного адаптера невозможна. Если все вышеперечисленное не помогло, то такому ноутбуку прямая дорога в сервисный центр, поскольку по всем признакам присутствует проблема в самом адаптере на аппаратном уровне. Но вы сделали все, что могли. Теперь пусть специалисты разбираются в том, как на ноутбуке «Асер» включить вай-фай.
Итоги
Теперь можно подвести итоги. Что было усвоено из нашего маленького «ликбеза»? Определим по пунктам порядок включения адаптера в ноутбуках Acer:
- Проверяем наличие нужных драйверов.
- Если они на месте — ищем аппаратную кнопку включения.
- Когда ее нет, подбираем комбинацию клавиш на клавиатуре.
- Если это не помогло, пробуем включить адаптер системно.
- Не получается? Ищем специализированные программы от разработчика.
Вроде все просто. Теперь вы знаете, что нужно делать, чтобы обеспечить себе беспроводной доступ к интернету. А для многих весьма полезна будет информация о том, какими клавишами включить WiFi на ноутбуке. Ведь так же его можно будет и выключить в целях экономии заряда аккумулятора.
Заключение
В качестве примера нами были рассмотрены устройства от компании Acer. Однако алгоритм действий для лэптопов других производителей почти такой же. Есть только незначительные изменения в местоположении кнопок. Благодаря этой статье, можно без проблем настроить Wi-Fi на любом устройстве. Теперь вы знаете, как на ноутбуке «Асер» включить вай-фай. Дерзайте — и у вас все получится.
Сегодня можно с уверенностью сказать, что Wi-Fi довольно прочно вошел в нашу жизнь. Уже давно стали неактуальными провода, вечно путающиеся под ногами. Технологии Wi-Fi существенно облегчили наше существование, а также позволили использовать интернет не только дома, но и в кафе, такси, на вокзале и других общественных местах. Однако включить такой интернет неискушенным пользователям бывает непросто.
Как просто и быстро включить Вай Фай на ноутбуке Асер и получить отличную скорость, расскажем как подключить WiFi на вашем ноуте от Acer!
Драйвера
Для отлаженной работы Wi-Fi нужно убедиться, что установлены нужные драйвера. Если нет, то следует просто зайти на интернет-страничку Acer, где вы сможете отыскать драйвера для любого модельного ряда Aсер.
Однако следует помнить, что вы должны выбрать драйвера именно для вашего ПК, так как производителями ноутбуков Acer могут использоваться и разнообразные решения адаптеров в соответствующих моделях. После того как был скачан и установлен нужный драйвер необходимо попытаться включить интернет. Если вдруг при запуске, Вы увидите ошибку «Сетевой адаптер не имеет допустимых параметров настройки IP», то возможно дело в неправильных драйверах.
В случае неудачи можно использовать один из двух методов настройки вай фай. Если вдруг после того, как Вы всё настроили, но ноутбук не видит сети Wi-Fi, не паникуйте, большинство проблем, можно устранить самостоятельно!
Первый способ
Рассмотрим первый способ, как включить Вай Фай на ноутбуке ACER. В первую очередь необходимо убедиться, что модуль вай фай находится в активном состоянии. Для этого необходимо запустить диспетчер устройств. Также данную информацию можно получить, обратив внимание на значок на панели задач, который расположен в правом нижнем углу.
Если есть необходимость провести поиск точки доступа вай фай, то лучше всего использовать нужную кнопку, расположенную на корпусе ноутбука в непосредственной близости от клавиатуры. Ее нажатие позволит включить вай фай.
Иногда, чтобы включить сеть при отсутствии специальной кнопки в определенной модели можно провести настройку с помощью горячих клавиш самостоятельно. Однако, оптимальным способом проверки работы адаптера беспроводного интернета будет использование центра управления сетью.
В этом случае потребуется последовательно выполнить следующие действия:
- Далее обращаемся к команде «Изменение параметров адаптера».
Далее выбираем точку, обеспечивающую доступ к wifi, и пробуем включить. Если при установке маршрутизатора были заданы логин и пароль, следует их ввести и произвести подключение.
Второй способ
Рассмотрим также и второй вариант, как подключить Вай Фай на ноутбуке АСЕР.
Изначально нужно войти в «Диспетчер устройств» — можно воспользоваться сочетанием клавиш Win + R и в окошке задаем команду devmgmt.msc. Найдите в пункте «Сетевые адаптеры» ваше устройство (в его имени должно быть слово Wireless или WiFi, щелкните правой кнопкой мыши на нем и активируйте его.
Иногда, для быстрого восстановления параметров вай фай можно воспользоваться советами:
- отключить роутер от сети на минут 10-15;
- перезагрузить ноутбук.
Итак, мы рассмотрели, как настроить Вай Фай на ноутбуке АСЕР. Какой из способов вам подойдет лучше, чтобы подключить беспроводной интернет, вы узнаете, попробовав воспользоваться советами на практике.