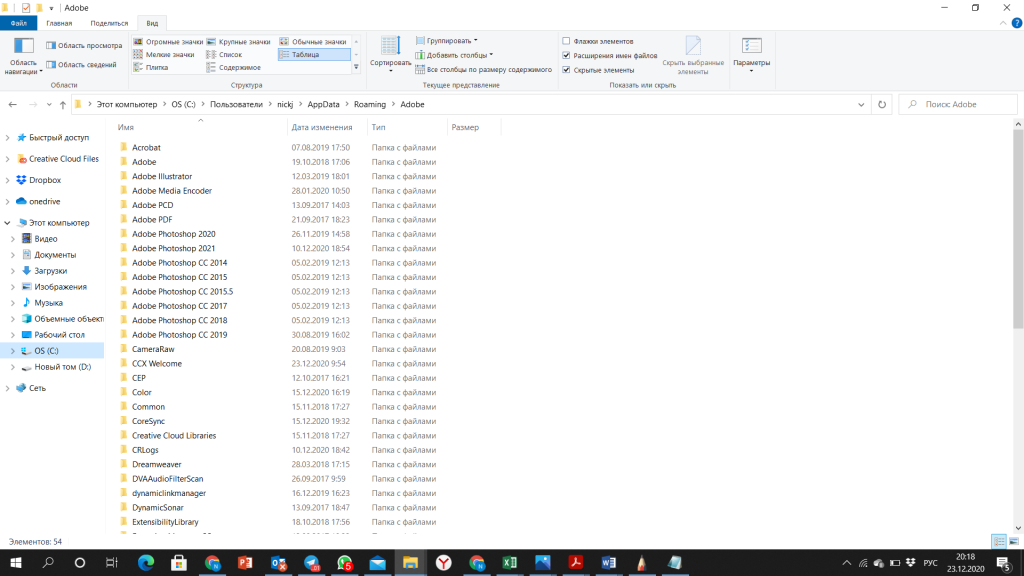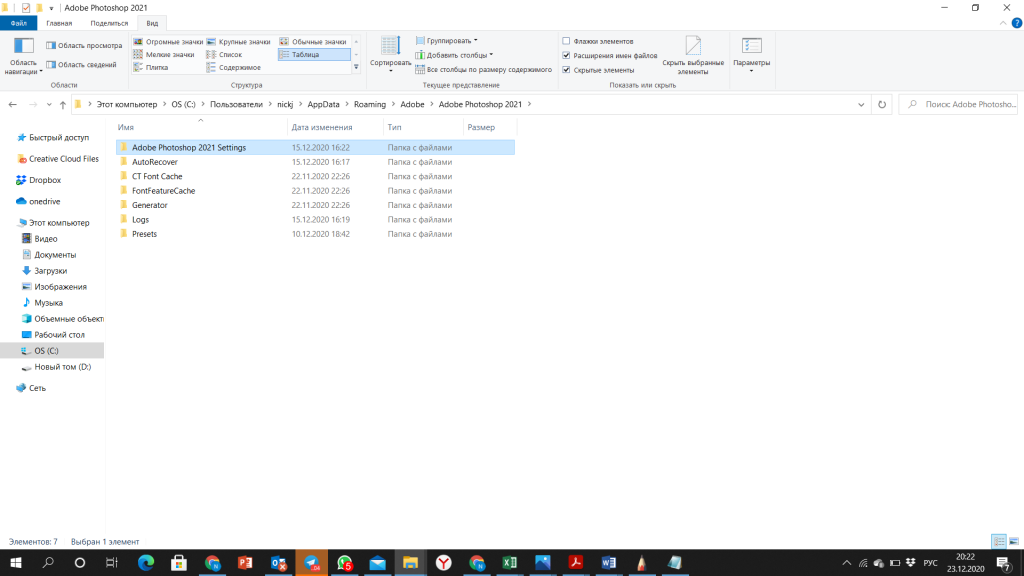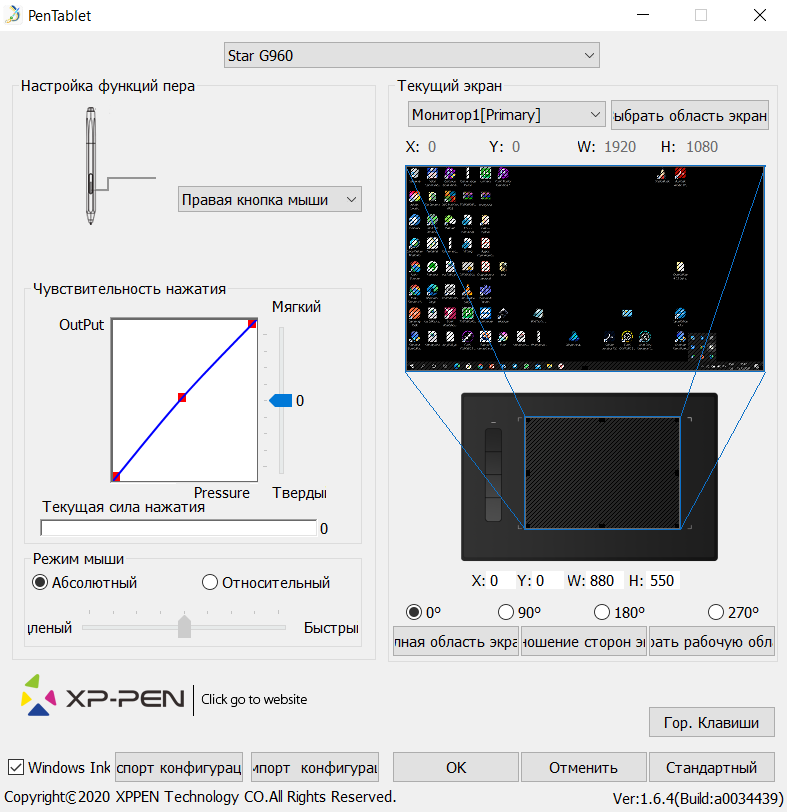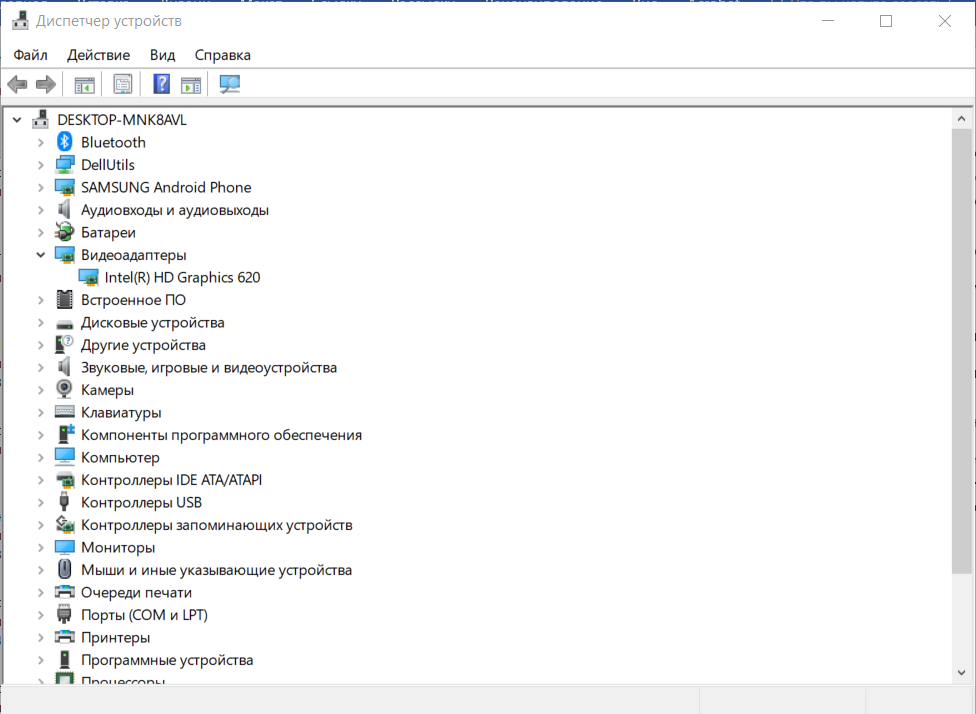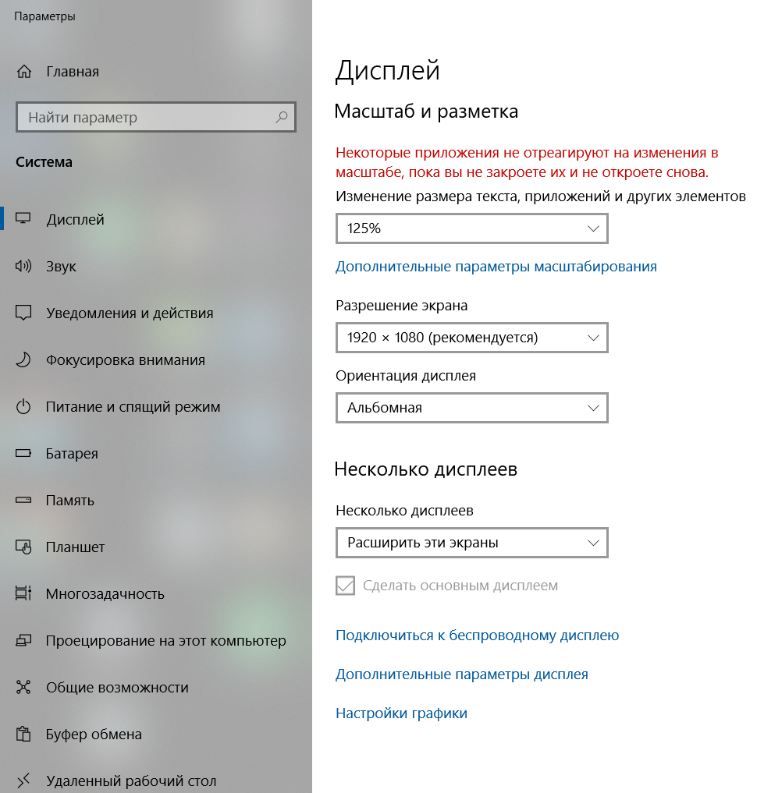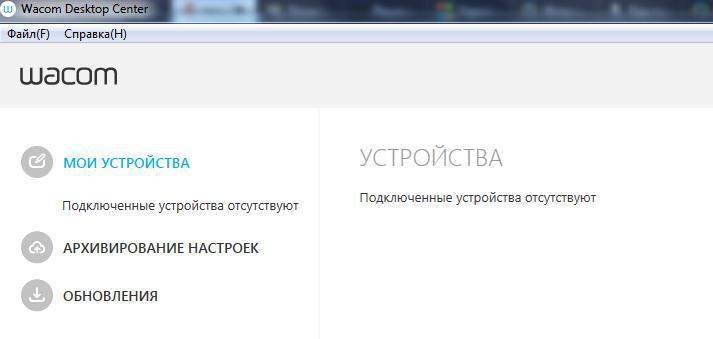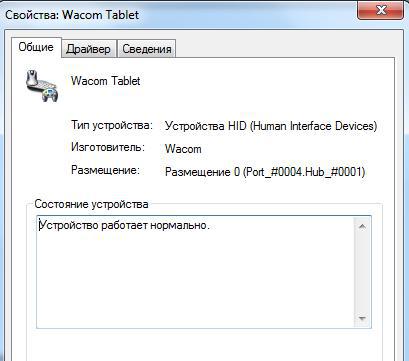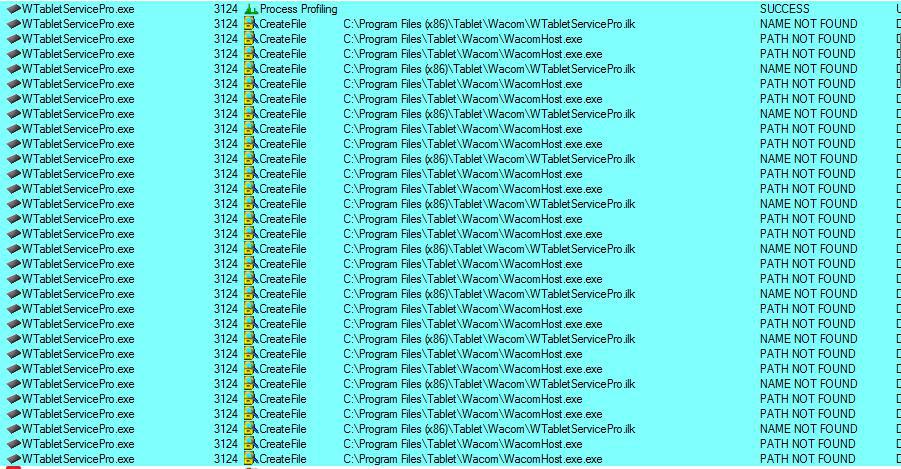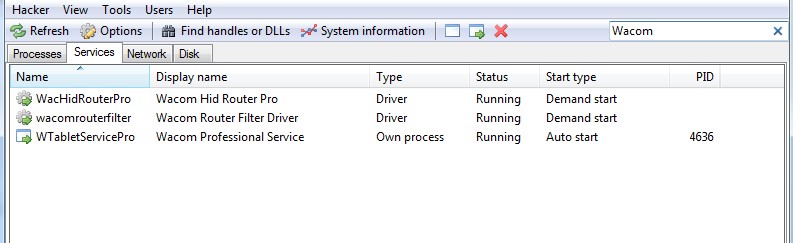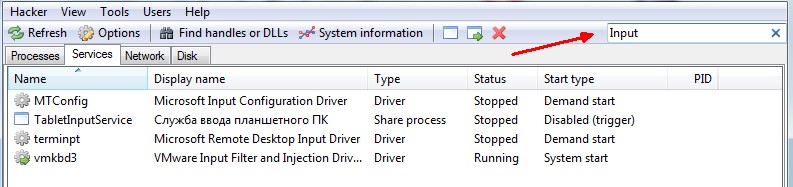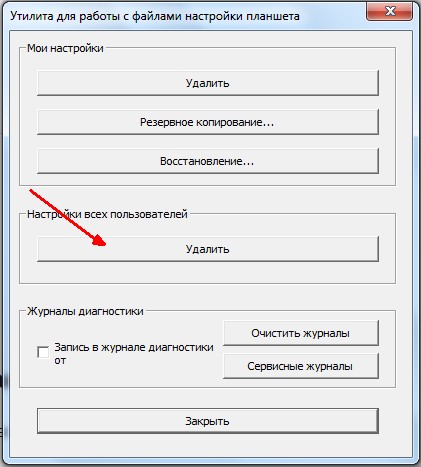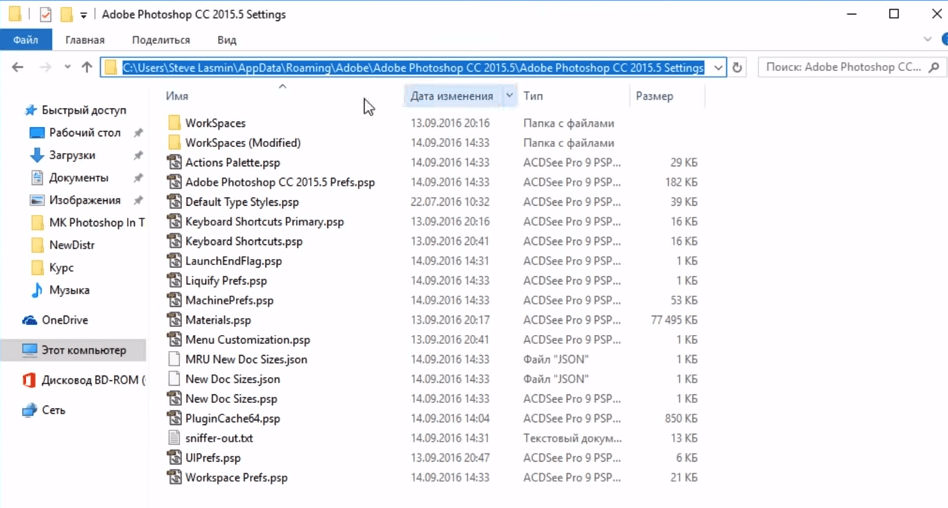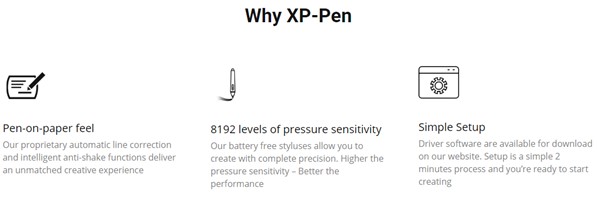Сегодня мы рассмотрим решение специфических проблем, с которыми сталкиваются некоторые пользователи планшетов XP-PEN в ходе работы в программе Adobe Photoshop на операционной системой Windows 10. В частности, проблемы могут возникнуть с работой функции Lasso (лассо), случайными точками в ходе рисования, периодическими отключениями силы нажатия, торможением пера при рисовании и прочими багами.
Немного теории: начиная с версии СС 2014 Adobe поменял режим работы стилуса по умолчанию, вместо Wintab используется Windows Ink (рукописный ввод Windows или Microsoft API). К сожалению, не всегда данный режим работы работает корректно, причем это наблюдается не только с планшетами XP-PEN, но и с изделиями других производителей.
Мы постараемся объяснить, что можно сделать, чтобы планшет работал корректно. Достаточно следовать простой инструкции:
1. Создать файл Psuserconfig.txt (либо скачать уже готовый по ссылке). Создать файл можно в любом текстовом редакторе, где ввести следующее:
# Use WinTab
UseSystemStylus 0
после чего сохранить текстовый файл как Psuserconfig.txt
2. Найти на системном диске (обычно «С») папку «Пользователи» и в окне просмотра папки, в верхнем меню «вид» поставить галку «скрытые элементы».
3. Найти имя пользователя под которым вы работаете в Photoshop и в папке этого пользователя найти папку «AppData», в ней найти папку «Roaming» и далее выбрать папку «Adobe».
Если у вас была история обновления Photoshop, то внутри данной папки будет несколько папок, каждая из которых соответствует своей версии Photoshop. Вам нужна либо самая последняя, либо соответствующая той версии, на которой вы работаете сейчас.
4. В нашем случае нам нужна последняя версия – 2021, и в соответствующей папке есть папка для настроек Photoshop
Вам нужна папка Adobe Photoshop 2021 settings, в которую нужно скопировать файл Psuserconfig.txt (подробная информация размещена на сайте самого Adobe — https://helpx.adobe.com/ru/photoshop/kb/enable-optional-extensions-photoshop-cc.html)
5. Заходим в панель настроек планшета, и отключаем галку в функции windows ink
6. Закрываем панель управления планшетом (она остается свернутой в трее)
7. Перезапускаем Photoshop
Другие статьи
03.02.2023

Хотите раз и навсегда разобраться что такое перспектива в рисунке? Читайте нашу статью, все куда проще, чем кажется!
27.01.2023
Замечаете, что цветопередача дисплея XPPen и экрана Mac отличаются? Покажем, как настроить отображение цветов на двух экранах.
20.01.2023
Предлагаем вам почитать обзор на Star G960S и нарисовать вместе с художницей яркого зимнего снегиря.
Found your XP-Pen pen or tablet not working properly? You’re not alone. Many users are reporting the same XP Pen not working issue, but the good new is that this problem is not hard to fix.
Before getting started:
Before trying the more complicated solutions below, you need to do some basic troubleshooting first:
- Make sure your XP Pen is fully charged.
- Re-connect the graphics tablet to your PC, and you can also insert the USB cable or wireless receiver to another USB port to test.
Try these fixes:
If the steps above don’t help, here are 3 effective fixes for you. You don’t have to try them all; just work your way down the list until you find the one that does the trick.
- Turn off Sleep Mode
- Update your tablet driver
- Disable Windows Ink Workspace
Fix 1 – Turn off Sleep Mode
If you have trouble using the XP-Pen pen after waking the computer from the Sleep Mode, try to disable this mode. Here’s how:
- On your keyboard, press the Windows logo key and R at the same time to invoke the Run command. Then, type control and click OK.
- Select Small icons from the drop-down menu next to View by, and click Power Options.
- Click Change plan settings next to your preferred plan.
- Set the time to put the computer to sleep as Never and click Save changes.
After turning off the Sleep Mode, reboot your PC and test if your XP Pen works properly. If not, check out the next fix below.
Fix 2 – Update your tablet driver
A variety of device glitches comes down to the driver issue. If your XP-Pen tablet or pen isn’t working, there is possibly something wrong with your tablet driver and you should update it to fix the problem. To update the driver, here are two options for you: manually or automatically.
Option 1 – Download and install the driver manually
XP-Pen keeps updating drivers. To get them, you need to go to its official support website, find the drivers corresponding with your specific flavor of Windows version (for example, Windows 32 bit) and download the driver manually.
Once you’ve downloaded the correct drivers for your system, double-click on the downloaded file and follow the on-screen instructions to install the driver.
Option 2 – Automatically update the tablet driver (recommended)
If you don’t have the time, patience or computer skills to update the tablet driver manually, you can do it automatically with Driver Easy.
Driver Easy will automatically recognize your system and find the correct drivers for it. You don’t need to know exactly what system your computer is running, you don’t need to risk downloading and installing the wrong driver, and you don’t need to worry about making a mistake when installing.
You can update your drivers automatically with either the FREE or the Pro version of Driver Easy. But with the Pro version it takes just 2 clicks:
- Download and install Driver Easy.
- Run Driver Easy and click the Scan Now button. Driver Easy will then scan your computer and detect any problem drivers.
- Click the Update button next to the flagged Pentablet HID driver to automatically download the correct version of that driver, then you can manually install it (you can do this with the FREE version).
Or click Update All to automatically download and install the correct version of all the drivers that are missing or out of date on your system. (This requires the Pro version which comes with full support and a 30-day money back guarantee. You’ll be prompted to upgrade when you click Update All.)
The Pro version of Driver Easy comes with full technical support.
If you need assistance, please contact Driver Easy’s support team at support@drivereasy.com.
The right and up-to-date tablet driver should make your XP Pen devices work perfectly as always. But if this method doesn’t help, keep reading the third fix below.
Fix 3 – Disable Windows Ink Workspace
Windows Ink Workspace is a new feature designed to improve the users’ experience with their digital pens on Windows 10. While in some cases, it doesn’t bring the expected result and can cause brush lags or other similar issues with your pens. Simply remove it via the following steps and see how things go.
- On your keyboard, press the Windows logo key and R at the same time to open the Run command. Then type regedit in the field and click OK.
- Navigate to the following path on the left pane:
HKEY_LOCAL_MACHINESOFTWAREPoliciesMicrosoftWindowsInkWorkspace.If you don’t see this folder, right-click the Microsoft key and select New > Key to create WindowsInkWorkspace.
- On the right pane, double-click the AllowWindowsInkWorkspace and set the value data to 0. Then, click OK.
As above, if you don’t see this setting, right-click any empty space on the right pane and select New > DWORD (32-bit) Value. Then name the new key as AllowWindowsInkWorkspace and set its value data to 0. - Restart your PC to apply the changes.
After you complete the process, your XP Pen should return to the normal state now.
Hopefully one of the fixes above solves your XP Pen not working issue. If you have further questions or suggestions, please feel free to leave a comment below.
8
8 people found this helpful
Found your XP-Pen pen or tablet not working properly? You’re not alone. Many users are reporting the same XP Pen not working issue, but the good new is that this problem is not hard to fix.
Before getting started:
Before trying the more complicated solutions below, you need to do some basic troubleshooting first:
- Make sure your XP Pen is fully charged.
- Re-connect the graphics tablet to your PC, and you can also insert the USB cable or wireless receiver to another USB port to test.
Try these fixes:
If the steps above don’t help, here are 3 effective fixes for you. You don’t have to try them all; just work your way down the list until you find the one that does the trick.
- Turn off Sleep Mode
- Update your tablet driver
- Disable Windows Ink Workspace
Fix 1 – Turn off Sleep Mode
If you have trouble using the XP-Pen pen after waking the computer from the Sleep Mode, try to disable this mode. Here’s how:
- On your keyboard, press the Windows logo key and R at the same time to invoke the Run command. Then, type control and click OK.
- Select Small icons from the drop-down menu next to View by, and click Power Options.
- Click Change plan settings next to your preferred plan.
- Set the time to put the computer to sleep as Never and click Save changes.
After turning off the Sleep Mode, reboot your PC and test if your XP Pen works properly. If not, check out the next fix below.
Fix 2 – Update your tablet driver
A variety of device glitches comes down to the driver issue. If your XP-Pen tablet or pen isn’t working, there is possibly something wrong with your tablet driver and you should update it to fix the problem. To update the driver, here are two options for you: manually or automatically.
Option 1 – Download and install the driver manually
XP-Pen keeps updating drivers. To get them, you need to go to its official support website, find the drivers corresponding with your specific flavor of Windows version (for example, Windows 32 bit) and download the driver manually.
Once you’ve downloaded the correct drivers for your system, double-click on the downloaded file and follow the on-screen instructions to install the driver.
Option 2 – Automatically update the tablet driver (recommended)
If you don’t have the time, patience or computer skills to update the tablet driver manually, you can do it automatically with Driver Easy.
Driver Easy will automatically recognize your system and find the correct drivers for it. You don’t need to know exactly what system your computer is running, you don’t need to risk downloading and installing the wrong driver, and you don’t need to worry about making a mistake when installing.
You can update your drivers automatically with either the FREE or the Pro version of Driver Easy. But with the Pro version it takes just 2 clicks:
- Download and install Driver Easy.
- Run Driver Easy and click the Scan Now button. Driver Easy will then scan your computer and detect any problem drivers.
- Click the Update button next to the flagged Pentablet HID driver to automatically download the correct version of that driver, then you can manually install it (you can do this with the FREE version).
Or click Update All to automatically download and install the correct version of all the drivers that are missing or out of date on your system. (This requires the Pro version which comes with full support and a 30-day money back guarantee. You’ll be prompted to upgrade when you click Update All.)
The Pro version of Driver Easy comes with full technical support.
If you need assistance, please contact Driver Easy’s support team at support@drivereasy.com.
The right and up-to-date tablet driver should make your XP Pen devices work perfectly as always. But if this method doesn’t help, keep reading the third fix below.
Fix 3 – Disable Windows Ink Workspace
Windows Ink Workspace is a new feature designed to improve the users’ experience with their digital pens on Windows 10. While in some cases, it doesn’t bring the expected result and can cause brush lags or other similar issues with your pens. Simply remove it via the following steps and see how things go.
- On your keyboard, press the Windows logo key and R at the same time to open the Run command. Then type regedit in the field and click OK.
- Navigate to the following path on the left pane:
HKEY_LOCAL_MACHINESOFTWAREPoliciesMicrosoftWindowsInkWorkspace.If you don’t see this folder, right-click the Microsoft key and select New > Key to create WindowsInkWorkspace.
- On the right pane, double-click the AllowWindowsInkWorkspace and set the value data to 0. Then, click OK.
As above, if you don’t see this setting, right-click any empty space on the right pane and select New > DWORD (32-bit) Value. Then name the new key as AllowWindowsInkWorkspace and set its value data to 0. - Restart your PC to apply the changes.
After you complete the process, your XP Pen should return to the normal state now.
Hopefully one of the fixes above solves your XP Pen not working issue. If you have further questions or suggestions, please feel free to leave a comment below.
8
8 people found this helpful

Вы обнаружили, что перо или планшет XP-Pen не работают должным образом? Ты не одинок. Многие пользователи сообщают о том, что одна и та же XP Pen не работает, но хорошо то, что эту проблему нетрудно исправить.
Перед тем, как начать:
Прежде чем пробовать более сложные решения, указанные ниже, вам необходимо сначала выполнить базовое устранение неполадок:
- Убедитесь, что ручка XP Pen полностью заряжена.
- Повторно подключите графический планшет к компьютеру, и вы также можете вставить кабель USB или беспроводной приемник в другой порт USB для тестирования.
Попробуйте эти исправления:
Если описанные выше действия не помогли, вот 3 эффективных решения. Необязательно пробовать их все; просто продвигайтесь вниз по списку, пока не найдете тот, который подходит.
- Отключить спящий режим
- Обновите драйвер планшета
- Отключить Windows Ink Workspace
Исправление 1 — выключить спящий режим
Если у вас возникли проблемы с использованием стилуса XP-Pen после выхода компьютера из спящего режима, попробуйте отключить этот режим. Вот как:
- На клавиатуре нажмите Windows logo key и р в то же время, чтобы вызвать команду ‘Выполнить’. Затем введите контроль и нажмите хорошо .
- Выбирать Маленькие значки в раскрывающемся меню рядом с Просмотр по и нажмите Варианты питания .
- Нажмите Изменить настройки тарифного плана рядом с вашим предпочтительным планом.
- Установите время для перевода компьютера в спящий режим как Никогда и нажмите Сохранить изменения .
После выключения спящего режима перезагрузите компьютер и проверьте, правильно ли работает XP Pen. Если нет, ознакомьтесь со следующим исправлением ниже.
Исправление 2 — Обновите драйвер планшета
Множество сбоев устройства сводится к проблеме с драйверами. Если ваш планшет или перо XP-Pen не работает, возможно, что-то не так с драйвером планшета, и вам следует обновить его, чтобы устранить проблему. Для обновления драйвера у вас есть два варианта: вручную или автоматически .
Вариант 1 — Загрузите и установите драйвер вручную
XP-Pen постоянно обновляет драйверы. Чтобы получить их, вам нужно обратиться к его официальному сайт поддержки , найдите драйверы, соответствующие вашей версии Windows (например, 32-разрядной версии Windows), и загрузите драйвер вручную.
После того, как вы загрузили правильные драйверы для своей системы, дважды щелкните загруженный файл и следуйте инструкциям на экране, чтобы установить драйвер.
Вариант 2 — Автоматически обновить драйвер планшета (рекомендуется)
Если у вас нет времени, терпения или компьютерных навыков для обновления драйвера планшета вручную, вы можете сделать это автоматически с помощью Водитель Easy .
Driver Easy автоматически распознает вашу систему и найдет для нее подходящие драйверы. Вам не нужно точно знать, на какой системе работает ваш компьютер, вам не нужно рисковать, загружая и устанавливая неправильный драйвер, и вам не нужно беспокоиться о том, что вы ошиблись при установке.
Вы можете автоматически обновлять драйверы с помощью БЕСПЛАТНОЙ или Pro версии Driver Easy. Но с Pro версия это займет всего 2 клика:
- Скачать и установите Driver Easy.
- Запустите Driver Easy и щелкните Сканировать сейчас кнопка. Затем Driver Easy просканирует ваш компьютер и обнаружит все проблемные драйверы.
- Щелкните значок Обновлять кнопка рядом с отмеченным Драйвер Pentablet HID чтобы автоматически загрузить правильную версию этого драйвера, затем вы можете установить его вручную (вы можете сделать это с помощью БЕСПЛАТНОЙ версии).
Или нажмите Обновить все для автоматической загрузки и установки правильной версии все драйверы, которые отсутствуют или устарели в вашей системе. (Для этого требуется Pro версия который поставляется с полной поддержкой и 30-дневной гарантией возврата денег. Вам будет предложено выполнить обновление, когда вы нажмете Обновить все .)
Профессиональная версия Driver Easy поставляется с полной технической поддержкой.
Если вам нужна помощь, пожалуйста, свяжитесь с нами. Служба поддержки Driver Easy в support@letmeknow.ch .
Правильный и актуальный драйвер планшета должен обеспечить безупречную работу устройств XP Pen. Но если этот метод не помогает, продолжайте читать третье исправление ниже.
Исправление 3 — Отключить Windows Ink Workspace
Windows Ink Workspace — это новая функция, разработанная для улучшения работы пользователей с цифровыми перьями в Windows 10. Хотя в некоторых случаях она не дает ожидаемого результата и может вызвать задержку кисти или другие подобные проблемы с вашими перьями. Просто удалите его, выполнив следующие действия, и посмотрите, как идут дела.
- На клавиатуре нажмите Windows logo key и р в то же время, чтобы открыть команду «Выполнить». Затем введите regedit в поле и щелкните хорошо .
- Перейдите по следующему пути на левой панели:
HKEY_LOCAL_MACHINE SOFTWARE Policies Microsoft WindowsInkWorkspace .Если вы не видите эту папку, щелкните правой кнопкой мыши Ключ Microsoft и выберите Новый > Ключ создавать WindowsInkWorkspace .
- На правой панели дважды щелкните значок AllowWindowsInkWorkspace и установите значение данных на 0 . Затем щелкните хорошо .
Как и выше, если вы не видите этот параметр, щелкните правой кнопкой мыши любое пустое место на правой панели и выберите Новый > DWORD (32 бита) Значение . Затем назовите новый ключ как AllowWindowsInkWorkspace и установите его значение data на 0 .
- Перезагрузите компьютер, чтобы изменения вступили в силу.
После завершения процесса ручка XP Pen должна вернуться в нормальное состояние.
Надеюсь, одно из вышеперечисленных исправлений решит проблему с неработающей ручкой XP Pen. Если у вас есть дополнительные вопросы или предложения, не стесняйтесь оставлять комментарии ниже.
Почему не работает стилус? Как начать рисовать на ноутбуке стилусом
Доброго времени!
Намедни разговаривал с одним своим знакомым (он ремонтирует аудио-/видеотехнику). Рассказывал несколько историй, как за последние пару мес. приносили ему ноутбуки (планшеты), у которых якобы не работали стилусы (самое забавное в этом, что с устройствами все было в порядке — просто между батарейкой и контактом стилуса стояла небольшая прокладка/пленка. ). Весь ремонт заключался в ее удалении. (1 мин.).
После, я даже специально разобрал несколько своих стилусов (которыми я ни разу не пользовался // привык к своему универсальному) — и на самом деле, могу подтвердить такую «штуку».
Собственно, т.к. проблема с началом использования стилуса видимо все-таки есть — решил набросать небольшую заметку.
Сразу отмечу, что устройств со стилусами сейчас довольно много — то дать «единый» план для восстановления его работы достаточно трудно. Однако, ниже в заметке, я привел несколько последовательных шагов, которые помогут, если не решить проблему — то хотя бы установить причину. Идите шаг за шагом.
Перед тем, как начать:
Прежде чем пробовать более сложные решения, указанные ниже, вам необходимо сначала выполнить базовое устранение неполадок:
- Убедитесь, что ручка XP Pen полностью заряжена.
- Повторно подключите графический планшет к компьютеру, и вы также можете вставить кабель USB или беспроводной приемник в другой порт USB для тестирования.
Решение 2. Обновление драйвера и переустановка программ
Если перезапуск службы не работает, мы можем попробовать обновить драйвер. Сначала мы удалим драйвер, а затем удалим все связанные приложения. Переустановка приложений и драйверов обеспечит устранение всех неверных настроек, и компьютер распознает планшет так, как он был подключен в первый раз.
Замечания: Если планшет по-прежнему не обнаруживается после установки последних драйверов, попробуйте откатить драйверы. Откат означает установку предыдущей версии драйверов. Вы можете легко скачать их с официального сайта.
- Нажмите Windows + R запустить приложение Run. Тип «devmgmt.ЦКМ”В диалоговом окне и нажмите Enter. Это запустит диспетчер устройств.
- Перемещайтесь по всем устройствам, пока не найдете категорию «Устройства интерфейса человека». Разверните его и выберите «Wacom Tablet». Щелкните правой кнопкой мыши и выберите «Удалить устройство».
- Нажмите Windows + R запустить приложение Run. Тип «appwiz.компл”В диалоговом окне и нажмите Enter. Появится новое окно, состоящее из всех программ, установленных на вашем компьютере.
- Перемещайтесь по всем из них, пока не найдете какое-либо приложение, связанное с Wacom. Щелкните правой кнопкой мыши и выберите «Удалить». Сделайте это для всех приложений, которые вы можете найти, которые связаны с планшетом.
- Нажмите Windows + S, чтобы запустить панель поиска. Тип «CMD«В диалоговом окне щелкните правой кнопкой мыши приложение и выберите«Запустить от имени администратора».
- В командной строке выполните следующую инструкцию:
mklink / j «D: Program Files Tablet» «C: Program Files Tablet»
В этом случае пользовательское расположение для Program Files — диск D. Вы можете заменить букву «D» на то, с чем вы столкнулись.
- Зайдите на официальный сайт Walcom и загрузите последние доступные драйверы. Сохраните их в доступном месте, так как мы будем обращаться к ним позже.
- Нажмите Windows + R запустить приложение Run. Тип «devmgmt.ЦКМ”В диалоговом окне и нажмите Enter. Это запустит диспетчер устройств.
- Найдите Walcom Tablet в списке устройств, щелкните его правой кнопкой мыши и выберите «Обновить драйвер».
Появится новое окно с вопросом, хотите ли вы обновить драйверы автоматически или вручную. Выберите второй вариант (вручную). Перейдите в папку, в которую вы скачали драйверы, и установите их.
- Перезагрузите устройство Wacom и снова подключите его.
- Нажмите Windows + R, тип «Сервисы.ЦКМ”В диалоговом окне и нажмите Enter.
- Перейдите через все службы, пока не найдете «Wacom Профессиональный Сервис». Щелкните правой кнопкой мыши и выберите «Перезагрузить». Теперь проверьте, решена ли проблема.
Исправление 2: отключение Windows Ink Workspace
Microsoft всегда работала над улучшением возможностей Windows 10 Пользователи и одно из новейших дополнений к этому — функция рабочего пространства Windows Ink, которая является благом для многих дизайнеров. эрс. Однако есть определенные сообщения о том, что эта функция несовместима со всем оборудованием для проектирования, доступным на рынке. Часто сообщалось о различных проблемах, таких как XP Pen не работает, задержка кисти, неожиданные результаты. Следовательно, вы можете попробовать отключить эту функцию и проверить, решена ли проблема, выполнив следующие действия:
Шаг 1 : откройте реестр Windows, нажав кнопку Windows + R и введите regedit в текстовом поле, а затем нажмите Enter.
Шаг 2 : после открытия окна реестра перейдите по указанному ниже пути.
Примечание. Если это папка недоступна, перейдите по указанному выше пути к папке Microsoft и щелкните ее правой кнопкой мыши. Затем в контекстном меню выберите «Создать»> «Ключ» и назовите его WindowsInkWorkspace.
Шаг 3 : затем, когда вы нажмете на WindowsInkWorkspace, вы найдете определенные элементы на правой панели, где вам нужно найти AllowWindowsInkWorkspace. Дважды щелкните этот ключ и установите значение 0, а затем нажмите кнопку ОК..
Примечание. Если вы не видите этот ключ, вы можете создать его, щелкнув правой кнопкой мыши в области правой панели и выбрав «Создать». > Значение DWORD (32-разрядное) и установите для него значение даты значения 0.
Шаг 4 : выйдите из редактора реестра Windows и перезагрузите компьютер, чтобы изменения вступили в силу.
Теперь проверьте, не работает ли стилус XP Pen. проблема решена навсегда.
Решение 3. Установите первую версию драйвера, которая поддерживает вашу модель
Иногда обновленные драйверы могут быть непоследовательными, особенно если в них вносятся серьезные изменения. Твердое исправление, подтвержденное пользователями, заключается в установке первого драйвера, который работает правильно для вашей модели. Вот как это сделать:
Теперь устройство должно работать правильно. В качестве побочного решения вы можете попробовать переустановить распространяемые пакеты Visual C ++ с официального сайта Microsoft, чтобы посмотреть, решит ли это проблему.
Надеюсь, что эти решения помогли вам пройти, Ваше устройство не подключено к вашему компьютеру сообщение. Если у вас есть еще вопросы о том, как подключить планшет Wacom к ПК с Windows 10, не стесняйтесь поделиться ими в разделе комментариев ниже.
Часто встречающиеся проблемы
Начнём с описания некоторых распространённых проблем, с которыми сталкиваются пользователи.
- Достаточно часто встречается ситуация, когда цифровое перо работает не слишком хорошо.
- Можно попробовать извлечь кнопку из пера и подкрутить резистор (лучше всего доверить данную процедуру специалистам).
- Случается, что сбиваются и настройки. Эта проблема характерна для графических планшетов Genius.
- Порой случается, что перо не реагирует на прикосновения к устройству. Скорее всего, просто установлен энергосберегающий режим.
- Иногда не работают определённые режимы нажатия. Рекомендуется проверить установку всех необходимых драйверов. Кроме того, приложения (в частности, Photoshop) стоит открывать только после подключения графического планшета.
- Кстати, тем, кто активно пользуется продуктами Adobe, следует знать о том, что они могут настроить самые различные параметры, включая диаметр кисти и уровень прозрачности.
- Если устройство не работает вовсе, возможно, мы просто не установили драйвер.
- В том случае если действительно существует какая-либо проблема, стоит обратиться в сервисный центр. Очень удобно, если мы всё ещё можем рассчитывать на ремонт устройства по гарантии.
- Весьма распространена ситуация, когда мы подключаем планшет и начинает сильно «тормозить» ОС Windows (чаще всего встречается на Windows 7).
- Порой проблема решается переустановкой драйверов. Перед этим можно попробовать отключить все неиспользуемые службы. Заходим в Панель управления, находим пункт «Перо и сенсорные устройства».
- Убираем отметки с таких пунктов, как «Жесты», «Кнопки пера» и «Авто обучение». То же самое можно сделать в меню параметров ввода.
Вопрос—ответ
- У iPad проблем с подключением обычно нет, но есть свои особенности. Например, записать данные на внутреннюю память через «Проводник» не выйдет, получится только скопировать фото и видео на жесткий диск. Чтобы записывать информацию, установите iTunes или iBox.
- Девайс определяется, но просто идет зарядка (на экране символ батарейки) — скорей всего, гаджет разряжен — подождите какое-то время, пока он наберет энергию и включится. Если не помогает, читайте тут.
- На планшетном и персональном компьютере установлена система windows (Lenovo Yoga Tablet 2 10.1 (windows), 4Good T101i, ASUS Transformer Book T101HA, 3 Digma EVE 1800 3G, HP Pro Tablet 608, DELL Venue 8 pro, Samsung Galaxy TabPro S 12.0 SM-W700, Acer Iconia Tab W511, Acer Aspire Switch 10 E z8300, irbis tw52, Wacom Intuos Pro), то соединить их через USB-кабель не получится. Придется воспользоваться сторонним программным обеспечением, подключить его через локальную сеть или через домашнюю группу.
- Если у вас старый гаджет и современный комп, у них могут быть разные версии USB (2.0 и 3.1) – в этом случае может быть несовместимость.
- Можно произвести соединение с помощью Wi-Fi, установив специальную программу. К примеру, владельцы самсунг могут воспользоваться приложением Kies, Huawei — программкой HiSuite.
- Ничего не помогает — рекомендуем перенести необходимые данные с помощью любого пустого внешнего накопителя (карта micro-USB или обычная флешка с ОТГ переходником). Такой способ подходит только для переноса различных файлов, если у вас есть подходящий картридер, но он более длительный, чем соединение напрямую.
Мы разобрали основные причины нарушения связи между девайсами. Главная — отсутствие соответствующего драйвера на одном из них, и решается элементарно, без обращения в сервис. Нарушение разъемов и перегорание основных элементов — вторая причина, которая встречается намного реже.
Теперь вы знаете, что делать, если комп не видит планшет: следите за обновлениями, не устанавливайте «левых» прошивок и аккуратно обращайтесь с любимой техникой. Не стоит разбирать и искать внутренние, аппаратные нарушения, менять составляющие (шлейфы, гнезда и т.д.), если вы не уверены в своих силах. Доверьте это профессионалам.
Содержание
- Настройка работы экранов с интерактивным дисплеем XP-PEN на базе ОС Windows
- Решение проблем с планшетами XP-PEN при работе в Photoshop на Windows 10
- Планшет Wacom, драйвер не отвечает или не работает, решение проблемы
- Что делать?
- [Исправлено] Перо XP не работает в Windows 10
- Как исправить неработающее перо XP Pen в Windows 10?
- Действия по устранению неисправности стилуса пера XP, не работающего в Windows 10
- Список содержания
- Исправление 1: отключите спящий режим в Windows 10
- Исправление 2: отключение Windows Ink Workspace
- Исправление 3: Обновите драйверы
- Ручной метод: используйте официальный веб-сайт XP
- Автоматический метод: используйте Advanced Driver Updater
- Последнее слово о Как исправить, что перо XP не работает в Windows 10?
- ДОМОСТРОЙСантехника и строительство
- Последние вопросы
- Похожие вопросы
- Что делать?
- А теперь рассмотрим подробнее каждый пункт.
- Компьютер не видит планшет через usb-еще варианты решения.
Настройка работы экранов с интерактивным дисплеем XP-PEN на базе ОС Windows
Иногда у пользователей интерактивных дисплеев возникают трудности с подключением их к компьютеру, иногда интерактивный дисплей не показывает изображения, иногда на нем отображается рабочий стол, а программы запускаются на другом дисплее. В данной статье мы постараемся рассказать о том, как правильно подключить интерактивный дисплей XP-PEN Artist или Innovator к компьютеру/ноутбуку, и как правильно настроить режим работы в операционной системе Windows.

Если подключать интерактивный дисплей к ноутбуку, то обязательно нужно проверить установлен ли драйвер видеокарты от производителя, поскольку если на ноутбуке не установлен драйвер видеокарты, то разъем HDMI не будет работать, на него просто не будет подаваться видеосигнал.
ОС Windows обычно устанавливает драйвер по умолчанию, и как правило, данный драйвер выдает видеосигнал только на экран ноутбука, а на разъем HDMI сигнал не подается. Самый простой способ проверить установлен ли драйвер видеокарты – зайти в диспетчер устройств, в раздел «Видеоадаптеры». Если там указано название драйвера – значит драйвер установлен. Если же там написано «generic драйвер» или «standard» без указания производителя видеокарты, то это означает, что драйвер не установлен и его надо установить.
При подключении интерактивного дисплея к системному блоку пользователи зачастую подключают его к разъему видеосигнала на материнской плате, который отключен при установке видеокарты.
На фото вы видите в верхней левой части вертикально расположенные разъемы. И как раз являются разъемами на материнской плате, и они отключены, так как установлена отдельная видеокарта – горизонтальные разъемы внизу. На фото у видеокарты есть как разъем DVI, так и разъем HDMI (куда можно подключить планшет), при отсутствии разъема HDMI планшет можно подключить к разъему DVI через переходник HDMI(f)-DVI(m).
Также бывают случаи, когда по ошибке интерактивный дисплей подключают к входу HDMI монитора, в таком случае изображения на нем также не будет, так как на мониторе есть только вход. Соответственно, провод HDMI от интерактивного дисплея надо подключить к выходу HDMI системного блока.
После того как интерактивный дисплей подключен к компьютеру, пользователи зачастую задают нам вопрос «Почему все программы запускаются на основном мониторе, а на планшете виден только рабочий стол?»
Объяснение достаточно простое – по умолчанию ОС Windows включает второй дисплей (экран интерактивного дисплея) в режиме расширенного рабочего стола, когда он является продолжением основного дисплея. Для того, чтобы программы отображались на интерактивном дисплее отдельно, нужно либо вручную перенести их с помощью мыши, захватив верхнюю полоску окна программы и перетащив ее мышью на экран интерактивного дисплея, либо перенести их с помощью клавиш:
либо назначить монитор интерактивного дисплея главным в меню «Дисплей», в панели управления «Параметры», выбрав экран интерактивного дисплея и поставив галку «Сделать основным дисплеем»
Приятной работы на интерактивном дисплее XP-PEN!
Источник
Решение проблем с планшетами XP-PEN при работе в Photoshop на Windows 10
Сегодня мы рассмотрим решение специфических проблем, с которыми сталкиваются некоторые пользователи планшетов XP-PEN в ходе работы в программе Adobe Photoshop на операционной системой Windows 10. В частности, проблемы могут возникнуть с работой функции Lasso (лассо), случайными точками в ходе рисования, периодическими отключениями силы нажатия, торможением пера при рисовании и прочими багами.
Немного теории: начиная с версии СС 2014 Adobe поменял режим работы стилуса по умолчанию, вместо Wintab используется Windows Ink (рукописный ввод Windows или Microsoft API). К сожалению, не всегда данный режим работы работает корректно, причем это наблюдается не только с планшетами XP-PEN, но и с изделиями других производителей.
Мы постараемся объяснить, что можно сделать, чтобы планшет работал корректно. Достаточно следовать простой инструкции:
1. Создать файл Psuserconfig.txt (либо скачать уже готовый по ссылке). Создать файл можно в любом текстовом редакторе, где ввести следующее:
# Use WinTab
UseSystemStylus 0
после чего сохранить текстовый файл как Psuserconfig.txt
2. Найти на системном диске (обычно «С») папку «Пользователи» и в окне просмотра папки, в верхнем меню «вид» поставить галку «скрытые элементы».
3. Найти имя пользователя под которым вы работаете в Photoshop и в папке этого пользователя найти папку «AppData», в ней найти папку «Roaming» и далее выбрать папку «Adobe».
Если у вас была история обновления Photoshop, то внутри данной папки будет несколько папок, каждая из которых соответствует своей версии Photoshop. Вам нужна либо самая последняя, либо соответствующая той версии, на которой вы работаете сейчас.
4. В нашем случае нам нужна последняя версия – 2021, и в соответствующей папке есть папка для настроек Photoshop
5. Заходим в панель настроек планшета, и отключаем галку в функции windows ink
6. Закрываем панель управления планшетом (она остается свернутой в трее)
Источник
Приобрёл я недавно планшет One by Wacom (CTL-671), установил драйвер с диска, сделал всё по инструкции и ничего не запускается.
Пишет следующее: «Драйвер планшета не отвечает».

Открываем центр управления, а планшета в списке нет.

Смотрим как распознаётся планшет компьютером и видим, что Wacom Tablet нормально распознаётся.

Проведя 18 часов в пытках попытках запустить драйвер до меня дошел слух, что надо устанавливать в дефолтный каталог. У меня же он был через реестр изменён на диск D, чтобы системный раздел не засорялся.
Но даже после установки в каталог «Program Files (x86)» он не запускался. И тогда я обратился к программе от майкрософта «Process Monitor» и стал следить за поведением драйвера и тут выяснилась очень любопытная вещь… (помимо того, что в логах установки фигурирует очень много несуществующих файлов и ошибок связанных с этим)
Драйвер вдруг попытался найти два файла. Один не существует, а другой находится в совсем другом каталоге «Program Files», из чего делаю вывод, что разработчики этого драйвера прямо указали куда обращаться к драйверу, но никак не влияли на сам процесс установки. В подтверждение позже заметил обращения к еще одному файлу так же по строго указанному пути.
Из этого выходит, что драйвер Wacom должен находится строго по адресу: C:Program FilesTablet и нигде иначе.
Что делать?

Только такие процессы как на скриншоте должны остаться в системе после переустановки драйвера (актуально для версии 6.3.31).
Так же советую открыть «Утилиту для работы с файлами планшета Wacom» и удалить настройки всех пользователей.
Теперь планшет можно подключить, он установится и откроется приветственное окно Wacom!
Так или иначе драйвер продолжает обращаться к файлу «TabletWacomWTabletServicePro.ilk«, которого не существует и какую роль он играет я не понимаю, если у кого есть этот файл — дайте знать.
Дополнительные проблемы:
Планшет может перестать работать — опять накрылся драйвер. Его необходимо перезагрузить не отключая планшет.
В интернете предлагается создать файл «любоеназвание.cmd»
И в него прописать:
Это такой быстрый способ для перезапуска драйвера. Планшет вновь опознается и откроется окно управления. Но я думаю надо для сервиса создать событие запуска/перезапуска при подключении планшета к компьютеру.
Источник
[Исправлено] Перо XP не работает в Windows 10
XP Pen и планшет — удивительное устройство, специально разработанное для графических дизайнеров. Его можно использовать для различных задач, связанных с рисованием и дизайном, таких как цифровое рисование эскизов, иллюстраций, анимации и цифрового дизайна, например для создания дизайнов ювелирных изделий, моды, предметов интерьера и т. Д. Помимо основного использования, вы можете использовать его для цифровых Редактирование изображений и видео, а также его можно использовать в образовательных целях и в качестве письменного решения. Однако, если это замечательное устройство перестанет работать или перестанет подключаться к вашему компьютеру, то это, конечно, может быть проблема с драйвером, а не физическое повреждение. Это руководство поможет решить проблемы с пером XP Pen, не работающим на вашем компьютере.
Как исправить неработающее перо XP Pen в Windows 10?
Прежде чем переходить к шагам по устранению неполадок, важно проверить несколько предварительных условий, которые помогут определить, вызвана ли проблема физической причиной или нет.
Проверка 1 : убедитесь, что перо/планшет полностью заряжены.
Проверка 2 : отключите перо/планшет от компьютера, перезагрузите компьютер и снова подключите его.
Отметьте 3 : Если вы используете USB-кабель или беспроводной USB-приемник для подключения ручки/планшета, попробуйте изменить порт USB на своем компьютере.
Проверка 4 : попробуйте подключить перо/планшет к другому компьютеру, если это возможно.
Вышеупомянутые проверки помогут определить, есть ли проблема с оборудованием. Как только вы получите четкое представление о том, что ваше оборудование в порядке, вы можете перейти к устранению неполадок программного обеспечения, например, драйверы пера XP Pen не работают на вашем компьютере.
Действия по устранению неисправности стилуса пера XP, не работающего в Windows 10
Список содержания
Три основных метода устранения неполадок могут решить проблему с пером XP Pen. рабочая проблема в вашем компьютере. Вы можете выполнить каждый шаг один за другим и проверить, решена ли проблема, прежде чем переходить к следующему шагу.
Исправление 1: отключите спящий режим в Windows 10
Спящий режим — отличная функция, предназначенная для минимизации потребления электроэнергии, когда компьютер не используется в течение длительного времени, без необходимости его выключения. Но многие внешние устройства не подключаются повторно или не выходят из спящего режима, когда компьютер снова используется после перехода в спящий режим.. Таким образом, это означает, что вы не должны специально переводить свой компьютер в безопасный режим, и если это автоматическая настройка включена, то вот шаги, чтобы выключить спящий режим:
Шаг 1 : нажмите Windows + R на клавиатуре, чтобы открыть окно ВЫПОЛНИТЬ, затем введите Control в текстовом поле и нажмите кнопку ОК.
Шаг 5 : нажмите кнопку «Сохранить изменения» внизу и перезагрузите компьютер.
Попробуйте использовать XP Pen в течение некоторого времени. и проверьте, решена ли проблема с неработающим стилусом XP Pen.
Исправление 2: отключение Windows Ink Workspace
Microsoft всегда работала над улучшением возможностей Windows 10 Пользователи и одно из новейших дополнений к этому — функция рабочего пространства Windows Ink, которая является благом для многих дизайнеров. эрс. Однако есть определенные сообщения о том, что эта функция несовместима со всем оборудованием для проектирования, доступным на рынке. Часто сообщалось о различных проблемах, таких как XP Pen не работает, задержка кисти, неожиданные результаты. Следовательно, вы можете попробовать отключить эту функцию и проверить, решена ли проблема, выполнив следующие действия:
Шаг 1 : откройте реестр Windows, нажав кнопку Windows + R и введите regedit в текстовом поле, а затем нажмите Enter.
Шаг 2 : после открытия окна реестра перейдите по указанному ниже пути.
Примечание. Если это папка недоступна, перейдите по указанному выше пути к папке Microsoft и щелкните ее правой кнопкой мыши. Затем в контекстном меню выберите «Создать»> «Ключ» и назовите его WindowsInkWorkspace.
Шаг 3 : затем, когда вы нажмете на WindowsInkWorkspace, вы найдете определенные элементы на правой панели, где вам нужно найти AllowWindowsInkWorkspace. Дважды щелкните этот ключ и установите значение 0, а затем нажмите кнопку ОК..
Примечание. Если вы не видите этот ключ, вы можете создать его, щелкнув правой кнопкой мыши в области правой панели и выбрав «Создать». > Значение DWORD (32-разрядное) и установите для него значение даты значения 0.
Шаг 4 : выйдите из редактора реестра Windows и перезагрузите компьютер, чтобы изменения вступили в силу.
Теперь проверьте, не работает ли стилус XP Pen. проблема решена навсегда.
Исправление 3: Обновите драйверы
Последний вариант решения проблемы неработающего драйвера XP Pen — это обновить драйверы Pen/Tablet на ваш компьютер. Обновление драйверов — важная и обязательная задача, поскольку она помогает поддерживать связь между оборудованием и программным обеспечением вашего ПК. Это можно сделать двумя способами: вручную и автоматически.
Ручной метод: используйте официальный веб-сайт XP
Ручной метод включает переход на официальный веб-сайт и загрузку последние версии драйверов с сайта. Следующим шагом будет установка драйверов, что снова требует времени и усилий. Важно знать модель и марку вашего устройства и искать наиболее подходящие драйверы на веб-сайте.
Автоматический метод: используйте Advanced Driver Updater
Автоматический Метод обновления драйверов для устранения проблем с драйверами XP Pen, которые не работают в Windows 10, заключается в использовании стороннего инструмента, известного как Advanced Driver Updater. Это называется автоматическим, потому что пользователю здесь нечего делать, кроме запуска программного обеспечения, сканирования проблем с драйверами и последующего нажатия кнопки «Обновить драйвер», чтобы исправить их. Advanced Driver Updater сканирует ваш компьютер и ищет самые последние версии драйверов, доступных в Интернете. Он заменяет отсутствующие, поврежденные и устаревшие драйверы на вашем компьютере новыми. Вот шаги, чтобы использовать Advanced Driver Updater:
Шаг 1 : Загрузите и установите Advanced Driver Updater по ссылке ниже:
Шаг 2 : Откройте приложение и нажмите кнопку «Начать сканирование сейчас».
Шаг 4 : подождите некоторое время и используйте Advanced Driver Updater. автоматически сделает резервную копию вашего предыдущего драйвера, загрузит и установит более новый и наиболее совместимый драйвер в вашей системе.
После завершения процесса перезагрузите компьютер и проверьте, решена ли проблема с неработающим драйвером XP Pen.. Еще одно преимущество использования Advanced Driver Updater заключается в том, что оно помогает обновлять все драйверы вашей системы, а это означает, что ваш компьютер будет обеспечивать бесперебойную и безупречную работу, что приведет к улучшенному взаимодействию.
Последнее слово о Как исправить, что перо XP не работает в Windows 10?
Ручка/планшет XP является обязательной есть устройства для графических дизайнеров и других экспертов по рисованию, которые могут передать свое яркое воображение на цифровой платформе. Однако, когда XP Pen не работает, это не означает, что вам нужно заменить устройство, а скорее сначала проверьте оборудование, а затем выполните действия по устранению неполадок программного обеспечения.
Источник
ДОМОСТРОЙСантехника и строительство
Последние вопросы
Здравствуйте. Почему компьютер не видит графический планшет Wacom Intous Pro L, что делать?
Мигом в Томске 05.12.2017 02:28
Мигом, сервисный центр в Томске
Он же на виндовс, и компьютер на виндовс, поэтому и не видит ссылка
Лаборатория Ремонта на Электрозаводской 04.12.2017 21:23
Добрый день! Если корректно установлено все необходимое ПО, то проблема либо в кабеле либо в разъеме.
Apple Reanimator на Королева 02.12.2017 22:11
Apple Reanimator & iРемонт
Добрый вечер) возможно проблема в разъеме или не установлены драйвера.
domel 02.12.2017 23:38
Возможно проблема в неисправном, нефирменном или длинном кабеле
Омега Сервис на Войковской 03.12.2017 00:11
проверяйте драйвера, кабель соединения
Отвертка на Киргизской 03.12.2017 18:47
Добрый день!
переустановите драйвера, попробуйте в другом порту usb, попробуйте на другом пк, если проблема осталась, смотреть шнур и по цепи питания!
Global Service пр.Буденновский / Социалистическая 05.12.2017 21:10
Ну для начала надо проверить сам разъем. если дело в нем то замена обойдется в 1200р
Похожие вопросы
Планшеты Wacom Intous Pro L
Добрый день! Через несколько дней после покупки, перестали работать все боковые кнопки, хотя в начале работали нормально. В.
Планшеты Wacom Bamboo Pen&Touch
Появилась ошибка — не найдено ни одного поддерживаемого планшета Bamboo, что делать?
Планшеты Wacom One by Wacom
Здравствуйте! Моему планшету Wacom-CTL-671 уже почти 2 года. Работал исправно, нередко переустанавливала драйвера, но больше никаких.
Приобрёл я недавно планшет One by Wacom (CTL-671), установил драйвер с диска, сделал всё по инструкции и ничего не запускается.
Пишет следующее: «Драйвер планшета не отвечает».
Открываем центр управления, а планшета в списке нет.
Смотрим как распознаётся планшет компьютером и видим, что Wacom Tablet нормально распознаётся.
Проведя 18 часов в пытках попытках запустить драйвер до меня дошел слух, что надо устанавливать в дефолтный каталог. У меня же он был через реестр изменён на диск D, чтобы системный раздел не засорялся.
Но даже после установки в каталог «Program Files (x86)» он не запускался. И тогда я обратился к программе от майкрософта «Process Monitor» и стал следить за поведением драйвера и тут выяснилась очень любопытная вещь… (помимо того, что в логах установки фигурирует очень много несуществующих файлов и ошибок связанных с этим)
Драйвер вдруг попытался найти два файла. Один не существует, а другой находится в совсем другом каталоге «Program Files», из чего делаю вывод, что разработчики этого драйвера прямо указали куда обращаться к драйверу, но никак не влияли на сам процесс установки. В подтверждение позже заметил обращения к еще одному файлу так же по строго указанному пути.
Из этого выходит, что драйвер Wacom должен находится строго по адресу: C:Program FilesTablet и нигде иначе.
Что делать?
Только такие процессы как на скриншоте должны остаться в системе после переустановки драйвера (актуально для версии 6.3.31).
Так же советую открыть «Утилиту для работы с файлами планшета Wacom» и удалить настройки всех пользователей.
Теперь планшет можно подключить, он установится и откроется приветственное окно Wacom!
Так или иначе драйвер продолжает обращаться к файлу «TabletWacomWTabletServicePro.ilk«, которого не существует и какую роль он играет я не понимаю, если у кого есть этот файл — дайте знать.
Дополнительные проблемы:
Планшет может перестать работать — опять накрылся драйвер. Его необходимо перезагрузить не отключая планшет.
В интернете предлагается создать файл «любоеназвание.cmd»
И в него прописать:
Это такой быстрый способ для перезапуска драйвера. Планшет вновь опознается и откроется окно управления. Но я думаю надо для сервиса создать событие запуска/перезапуска при подключении планшета к компьютеру.
Данная статья не подлежит комментированию, поскольку её автор ещё не является полноправным участником сообщества. Вы сможете связаться с автором только после того, как он получит приглашение от кого-либо из участников сообщества. До этого момента его username будет скрыт псевдонимом.
Это «Песочница» — раздел, в который попадают дебютные посты пользователей, желающих стать полноправными участниками сообщества.
Если у вас есть приглашение, отправьте его автору понравившейся публикации — тогда её смогут прочитать и обсудить все остальные пользователи Хабра.
Чтобы исключить предвзятость при оценке, все публикации анонимны, псевдонимы показываются случайным образом.

Одной из причин может быть неисправность USB-разъема на компьютере или повреждение провода. Планшет «не читается» также из-за отсутствия установочных драйверов на ПК либо на планшете не заданы параметры подключения к компьютеру.
Итак, что мы можем сделать собственными силами в данной ситуации? Нужно будет проверить исправность разъема, цельность провода, ПО и настройки планшета.
А теперь рассмотрим подробнее каждый пункт.
В проверяемый разъем вставьте любое устройство, в исправности которого Вы уверены (например, рабочую флешку или мышь). Если присоединенные устройства функционируют, значит, разъем рабочий.
С проводом следует поступить также – подсоединить через него исправное устройство (например, мобильный телефон).
К этому пункту приступайте в случае, если первые две причины не имеют под собой почвы.
Компьютер не видит планшет через usb-еще варианты решения.
Если компьютер не видит планшет через usb, тогда есть смысл зайти в «Диспетчер устройств» (в «Свойствах компьютера») и подключить планшет. Если ПО появилось в списке, тогда кликните по нему правой кнопкой мыши и выберите «Обновить драйверы». Чтобы процесс был запущен, необходимо подключение к Интернету. Как вариант, можете вставить установочный диск, который прилагался к планшету.
Если после подключения планшета к компьютеру напротив него указан знак «!», это означает
Некоторые устройства при подключении требуют установить особый режим. На предложение подключить, нажмите «ОК». Или если вопрос не появился на дисплее, тогда можно отсоединить планшет от ПК и зайти в его настройки. Возможно, не указан режим подключения через USB.
Если ни один из советов не дал ожидаемого результата, то здесь не обойтись без помощи специалистов. Если проблема не устранена, а товар находится на гарантии, потребуйте его замены или гарантийного ремонта.
На заметку! Хочу вас попросить прочитать статьи на тему почему тормозит видео в интернете, или как синхронизировать айфон с компьютером. А еще я рассказывал как на компьютере включить блютуз,прочитайте обязательно.
Очень надеюсь, что проблема, когда компьютер не видит планшет через usb, не станет причиной менять его на новое устройство. Не забывайте задавать вопросы в комментариях, а так же ставить лайки к статье. Всем желаю мира!
Источник
Содержание
- Решение проблем с планшетами XP-PEN при работе в Photoshop на Windows 10
- Как установить давление пера в Photoshop
- KOMMENTARE • 838
- Компьютер + Интернет + блог = Статьи, приносящие деньги
- В Фотошопе не работает графический планшет
- Что такое графический планшет
- Подключение планшета
- Преимущества графического планшета
- В Фотошопе не работает графический планшет
- Фотошоп не реагирует на нажатие пера
- в Фотошоп не работает графический планшет, видео
- Перо Не Реагирует На Нажатие В Photoshop Под Windows 10 Решение Parblo A610 Wacom
Решение проблем с планшетами XP-PEN при работе в Photoshop на Windows 10
Сегодня мы рассмотрим решение специфических проблем, с которыми сталкиваются некоторые пользователи планшетов XP-PEN в ходе работы в программе Adobe Photoshop на операционной системой Windows 10. В частности, проблемы могут возникнуть с работой функции Lasso (лассо), случайными точками в ходе рисования, периодическими отключениями силы нажатия, торможением пера при рисовании и прочими багами.
Немного теории: начиная с версии СС 2014 Adobe поменял режим работы стилуса по умолчанию, вместо Wintab используется Windows Ink (рукописный ввод Windows или Microsoft API). К сожалению, не всегда данный режим работы работает корректно, причем это наблюдается не только с планшетами XP-PEN, но и с изделиями других производителей.
Мы постараемся объяснить, что можно сделать, чтобы планшет работал корректно. Достаточно следовать простой инструкции:
1. Создать файл Psuserconfig.txt (либо скачать уже готовый по ссылке). Создать файл можно в любом текстовом редакторе, где ввести следующее:
# Use WinTab
UseSystemStylus 0
после чего сохранить текстовый файл как Psuserconfig.txt
2. Найти на системном диске (обычно «С») папку «Пользователи» и в окне просмотра папки, в верхнем меню «вид» поставить галку «скрытые элементы».
3. Найти имя пользователя под которым вы работаете в Photoshop и в папке этого пользователя найти папку «AppData», в ней найти папку «Roaming» и далее выбрать папку «Adobe».
Если у вас была история обновления Photoshop, то внутри данной папки будет несколько папок, каждая из которых соответствует своей версии Photoshop. Вам нужна либо самая последняя, либо соответствующая той версии, на которой вы работаете сейчас.
4. В нашем случае нам нужна последняя версия – 2022, и в соответствующей папке есть папка для настроек Photoshop
5. Заходим в панель настроек планшета, и отключаем галку в функции windows ink
6. Закрываем панель управления планшетом (она остается свернутой в трее)
Источник
Как установить давление пера в Photoshop
Как установить давление пера в Photoshop
Выполните следущие рекомендации
Способ 1: Переустановка драйвера
Способ 2: Установить или снять флажок «Windows Ink »
Откройте интерфейс драйвера GAOMON и нажмите вкладку «Настройки ручки»
Найдите функцию «Включить Windows Ink» в левом нижнем углу, отмеченную красным кругом на рисунке ниже
Если галочка отсутствовала, включите данную функцию и нажмите «Применить» далее «ОК».
Если же галочка была, снимите галочку, то есть выключите данную функцию «Применить» далее «ОК».
То есть необходимо проверить работоспособность, как при наличии данной функции, так и при её отсутствии. Осуществите проверку несколько раз, закрыв и открыв заново при этом Photoshop, то есть после применения настроек в драйвере.
Способ 3: Настройка давления пера в Photoshop
— нажав клавишу » F5 » на клавиатуре;
— в меню нажать Окно затем Кисть (Window-Brush);
— либо нажать на иконку согласно рисунку.
3. Отметьте функции «Динамика формы» и «Сглаживание», как отмечено на рисунке;
4. Отметьте «Передачу», чтобы отобразить поле «Управление», как отмечено на картинке;
5. Выберите «Нажим пера» в раскрывающемся списке окна «Управление».
Ниже более подробно описание данных функций
Динамика формы (Shape dynamics)
В данной вкладке можно найти настройки для редактирования форм кисти
Колебания размера (Size jitter) меняет размер каждого отпечатка кисти, в выпадающем списке управления можно выбрать условие, при помощи которого будет меняться размер:
Выкл. (Off) – размер будет изменяться в рандомном порядке
Переход (Fade) – размер будет плавно уменьшаться за то количество шагов, которые выставлены в окошке, появившемся при выборе этого условия
Перечисленные три функции работают только при использовании графического планшета:
Нажим пера (Pen pressure) – размер будет изменяться в зависимости от давления на перо планшета.
Наклон пера (Pen tilt) – размер будет колебаться в зависимости от наклона пера планшета.
Если у вас нет графического планшета и вы выберете один из этих троих параметров, появится значок треугольника с восклицательным знаком внутри, означающий, что данная функция недоступна.
Разные версия «фотошопа» фикция может называться «Другая динамика». Изменяя данный параметр можно регулировать прозрачность количество краски в кисти.
Сглаживание (Smoothing) – придает мазкам кисти гладкость, мягкость, используется при рисовании пером графического планшета.
Способ 4: Добавление файла конфигурации в корневую папку с программой
Создать файл можно открыв программу «Блокнот»
Переместите или сохраните файл в корневую папку с программой, путь к папке может выглядеть следующим образом.
C:Users(Username, Имя пользователя )AppDataRoamingAdobeAdobe Photoshop CC 2018Adobe Photoshop CC 2018 Settings
Источник
В видео используется графический планшет Parblo A610.
ОС: Windows 10 x64
Смотрите также:
✔ Графический планшет Parblo A610 обзор, 1 год использования: declips.net/video/eBB-pyYn_Eg/video.html
KOMMENTARE • 838
Спасибо )) Помогло)) Винда 10 + Фотошоп 2022 + Планшет Ваком
Огромное человеческое спасибо! планшет XP-PEN Star G640S Android Edition, не работал в фотошопе 22.4.2.
Wacom, Ps 2019. Помогло благодарю!
Спасибо огромное, человечище!
У меня планшет Xp pen Star 03, есть режим пера абсолютный (когда тыкаешь пером в одной области, то курсор резко прыгает на ту же область на мониторе), а есть относительный (когда водишь им с любово места). Вот в относительном режиме не работает windows ink, а в абсолютном режиме работает, но он мне не нравится режим. Видос мне частично помог, но когда вожу пером, то полоса не появляется, а остаётся точка, но разных размеров из за силы нажатия. Как решить это
как решить ту же проблему но вкрита (при включении нажатия вообще не работают кисти)?
Шёл 2022 год, Photoshop 2020, к сожалению не помогло:(
У меня этот способ ошибку выдает Parse_DeviceW: data size eror и потом все так же не работает нажим
Там не ноль нужно ставить, а единицу
@Shtobbe Hobby С 1 фотошоп только запускается, с 0 не запускается хотя фш офф.
У меня и многих работает с 0. Но если у вас работает с 1, то может ещё кому-то поможет такой вариант.
Источник
Компьютер + Интернет + блог = Статьи, приносящие деньги
Забирайте в подарок мой многолетний опыт — книгу «Автопродажи через блог»
В Фотошопе не работает графический планшет
По просьбе читателей решил написать по каким причинам в Фотошопе не работает графический планшет. Всё дело в системных настройках программы.
Они поменялись примерно в 15 году, и стали конфликтовать с планшетами. Конечно, не всегда и не со всеми, но такое случается. И сегодня я расскажу вам как это можно исправить.
На моём блоге довольно много статей посвящено работе в графическом редакторе, но я не разу не затрагивал тему графических планшетов.
Поэтому постараюсь исправиться, и приступим к разбору полётов.
Что такое графический планшет
Прежде всего скажу пару слов о том, что такое графический планшет и какие преимущества работы на этом устройстве.
Сразу хочу сказать, что если вы только планируете приобрести планшет, то я вам не советую брать модели с маленьким экраном.
Если экран меньше размера листа А4, то там рабочая область слишком мала. Поэтому точность рисования на таком планшете будет сильно хромать.
Планшет размером в лист бумаги А 4 – это минимум, если вы хотите работать на профессиональном уровне. Больше можно, меньше – нежелательно. Устройство с такими размерами рабочей области позволяет делать более точные рисунки.
Подключение планшета
Подключить планшет довольно просто:
В конце статьи посмотрите видео, там все шаги по подключению и настройкам показаны наглядно. После запуска Фотошопа, вначале вы не заметите никаких отличий.
Однако они всё же есть и все они добавляют плюсы именно планшету. Да, не удивляйтесь, работать в Фотошопе на графическом планшете намного удобнее, чем на компьютере.
Преимущества графического планшета
Самое главное преимущество – это полное соответствие ручному рисунку. Так как координация движений пером гораздо точнее, чем координация движений мышью.
Естественно, ведь мышью вы управляете при помощи запястья, а пером, как и ручкой при помощи пальцев. Разумеется, пальцы делают более точные движения, чем запястье.
Проще говоря, ваш рисунок на планшете будет таким же точным, как и рисунок карандашом на бумаге. А мышью такого эффекта добиться невозможно.
Среди следующих преимуществ, следует отметить силу нажима. И здесь, чтобы Фотошоп заработал как надо, вверху нажмите иконки, управляющие размером и непрозрачностью.
Естественно, что в это время у вас должен быть выбран инструмент – кисть.
Как вы можете понять из названия, теперь от силы нажатия зависит толщина кисти и её прозрачность.
При этом слабый нажим на перо делает тонкие, бледные мазки. Сильный нажим делает жирные и яркие мазки. Инструмент один и тот же, а мазки кистью получаются совершенно разные.
Такая кисть очень удобна. Например, при рисовании травы, меняя силу нажатия вы сможете рисовать разные травинки или ветви деревьев.
Больше никаких дополнительных настроек в Фотошоп производить не нужно. Всего лишь нажать эти две маленькие кнопки.
В Фотошопе не работает графический планшет
Вот мы подошли к самому важному. Бывает, что после приобретения графического планшета и подключения к компьютеру, вырисовываются следующие проблемы:
Есть ещё несколько мелких проблем, но все они решаемы тем же способом, о котором я расскажу. Так что давайте рассмотрим основные проблемы с которыми может столкнуться каждый владелец графического планшета.
Фотошоп не реагирует на нажатие пера
Часто пользователи сталкиваются с тем, что в Фотошопе не работает графический планшет. Иногда работает, но не так как нужно.
Решение этой проблемы довольно простое. Нужно создать. Текстовый документ, в котором записать в две строчки, следующее — # Use WinTab UseSystemStylus 0
Эта надпись указывает на то, что мы не хотим использовать систему Stylus. Сохраняем этот файл, называем его – PSUserConfig
Закидываем файл в сетевую папку Фотошопа. Для того, чтобы её найти, откройте видимость системных папок. Для этого зайдите в параметры папок, вкладка — вид.
Затем в поиске компьютера введите – Photoshop. Появится нужная папка. Откройте её, найдите папку с названием вашей версии Фотошопа и на конце — Settings
Например — Adobe Photoshop CS6Adobe Photoshop CS6 Settings.
Или так — AdobeAdobe Photoshop CC 2014Adobe Photoshop CC 2014 Settings
После этого следует перезапустить Фотошоп.
В принципе это всё, после этого всё должно заработать корректно. Если проблема осталась, то проверьте всё ли нормально в настройках планшета. Посмотрите активированы ли кнопки ответственные за нажим пера. Удостоверьтесь правильно ли вы скачали драйвер.
По поводу подбора необходимого драйвера и остальных настроек посмотрите ниже подробное видео. Там показан процесс подключения и настроек в развёрнутом виде, буквально по шагам.
в Фотошоп не работает графический планшет, видео
Источник
Перо Не Реагирует На Нажатие В Photoshop Под Windows 10 Решение Parblo A610 Wacom
Загрузил: Shtobbe Hobby
Длительность: 3 мин и 50 сек
Настройка Графического Планшета Gaomon S620 Для Онлайн Доски Miro
Не Работает Имитация Нажима В Photoshop
Не Работает Графический Планшет С Фотошопом
Проблемы Стилуса Xp Pen Artist 12 Pro
Нажим Пера Не Работает
Какая Программа Для Рисования Графический Редактор Лучше Krita Sai Clip Studio Paint
6 Проблем Планшетов Для Рисования Глюки Кляксы Нажатие Пера Закрашивание На Изгибах Ugee M708
Как Рисовать В Фотошопе Рисование В Photoshop Для Начинающих
Иллюстратор Олег Герт
Isolation Place Photo Manipulation Photoshop Tutorial Composite
Краткии Курс Рисования В Photoshop
Day To Night 2019 Photoshop Tutorial Easy Steps
Хитрые Фотошоп Техники Для Художника Кисти И Приёмы
Create Manga Style Digital Halftones
Настройка Планшета Wacom И Кисти Для Работы В Photoshop В Windows Решение Проблем Стив Ласмин
Как Выбрать Графический Планшет В 2022 Году
Как Рисовать Контровой Свет В Photoshop
Как Рисовать На Графическом Планшете
Решение Проблемы С Планшетом Wacom
Всё О Кистях Photoshop
Fuga Play N Skillz Maximo Mundial
Denefy Mello Скачать
Я Тебе Душу На Звонок
Александр Новиков Уличная Красотка
Tthecartel Hard Times
Shazam Top 50 2022
Wolfwalkers Running With The Wolfs
Megan Thee Stallion Hot Girl
A Grand Love Theme
Tanin Jazz Виртуальная Любовь
Руслан Первердиев Лезгистан
Шалыгин Вячеслав Зона Смерти Жесть
Львы Цхм Ска 20 Мая 2022 Юноши 2009 Г Р Регулярный Хоккейный Турнир Прорыв
Beggest Fan Of Ratan Chouhan Minakshi Shukla
Скорая Помощь Пир Во Время Чумы Fan Video
Anoman Obong Alrosta Music Bg Audio Hvs Sragen Live Ngasem Cilik Sumberlawang
Щенячий Патруль В Каждом Маленьком Ребенке
Перо Не Реагирует На Нажатие В Photoshop Под Windows 10 Решение Parblo A610 Wacom
Alina Baraz Galimatias Urban Flora Ep
Рэтро Шансон На Слух
Gacha Club Boboboy Hali Taufan Blaze Ice Solar Taurun Nanti Ku Buat Gempa Nya Juga
21 10 2022 Satta Desawar Sattagali Satta King Today Satta Number Gali Disawarbaba
Любите Тех Кто Любит Вас
Every Monster In Godzilla Singular Point Trailer Comparison
Ratan Chauhan Live Tik Tok Star Ratan Chauhan Live Ratanchauhan Ratan Chauhan New Video 2020
Ольга Бузова О Мужчинах Материнстве Поцелуе С Биланом И Скандале Во Мхате
Чингиз Абдуллаев Тверской Бульвар 3
The Inside Story Of Sting S Final Match Wwe Untold Wwe Network Exclusive
Marvel Studios What If Epx05 Reaction Give Us More Zombie Avengers
Источник
The XP Pen and tablet is an astonishing device that is particularly designed for graphic designers. It can be used for various tasks related to drawing and designing like Digital Drawing of sketches, illustrations, animation, and Digital Designing like creating designs of jewellery, fashion, interior product, etc. Other than the primary uses, you can use it for Digital Editing of images and videos as well as it can be used for educational purposes and as a writing solution. However, if this wonderful device stops working or connecting to your computer, then it could be a driver issue other than physical damage, of course. This guide will help resolve XP Pen not working issues on your computer.
How To Fix XP Pen Not Working In Windows 10?
Before you jump to the troubleshooting steps it is important to check a few prerequisites that will help determine whether the issue is due to physical reason or not.
Check 1: Make sure the Pen/Tablet is fully charged.
Check 2: Disconnect your Pen/Tablet from your PC, restart your PC and then reconnect it.
Check 3: If you use a USB cable or USB wireless receiver to connect your Pen/Tablet, then try changing the USB port on your computer.
Check 4: Try to connect the Pen/Tablet to another PC if possible.
The above-mentioned checks will help determine if there is an issue with the hardware or not. Once you get a fair idea that your hardware is fine, then you can move toward troubleshooting the software i.e. XP Pen Drivers not working on your computer.
Steps To Fix XP Pen Stylus Not Working in Windows 10
3 major troubleshooting methods can resolve the XP Pen not working issue in your computer. You can follow each step one by one and check if the issue has been resolved before moving to the next step.
Fix 1: Disable Sleep Mode In Windows 10
Sleep Mode is a great feature designed to minimize your electricity consumption when the computer is not in use for a long time without having to turn it off. But many external devices do not reconnect or wake when the computer is used again after entering the Sleep Mode. Thus, this implies that you must not put your PC into safe mode on purpose and if this is an automatic setting enabled, then here are the steps to turn Sleep Mode Off:
Step 1: Press the Windows + R on your keyboard to launch the RUN box and then type Control in the text box followed by a click on the OK button.
Step 2: A new window will appear on the screen labelled as Control Panel. Click on the dropdown menu on the top right corner next to View By option and choose Small Icons.
Step 3: Next, click on Power Options, and in the new window, click on Change Plan Settings under the Preferred Plan.
Step 4: Now, locate the option labelled as Put the Computer to Sleep and choose Never from the option next to it.
Step 5: Click on the Save Changes button at the bottom and restart your computer.
Try and use your XP Pen for some time and check if the XP Pen Stylus not working issue has been resolved.
Fix 2: Deactivate Windows Ink Workspace
Microsoft has always worked on enhancing the experience of Windows 10 Users and one of the newest additions to this is the Windows Ink workspace feature that is a boon for many designers. However, there are certain reports that this feature is not compatible with all the designing hardware available in the market. Different issues, like XP Pen not working, Brush lags, unexpected results are the common observations that have been reported. Hence, you can try disabling this feature and check if the issue has been resolved by following these steps:
Step 1: Open the Windows Registry by pressing the Windows + R keys and typing regedit in the text field, followed by Enter.
Step 2: Once the Registry window opens, navigate to the below-mentioned path.
HKEY_LOCAL_MACHINESOFTWAREPoliciesMicrosoftWindowsInkWorkspace.
Note: If this folder is not available then navigate on the above path to the Microsoft folder and make a right-click on it. Next, from the context menu, choose New>Key and name it as WindowsInkWorkspace.
Step 3: Next, when you click on WindowsInkWorkspace, you would find certain items in the right panel where you have to locate AllowWindowsInkWorkspace. Double click on this key and set the value data to 0 followed by the Ok button.
Note: If you do not see this key, then you can create it by making a right-click on the space of the right pane and then select New> DWORD (32-bit) Value and set its Value Date to 0.
Step 4: Exit the Windows Registry Editor and restart the PC for changes to take effect.
Now check if the XP Pen Stylus Not working issue has been resolved for good.
Fix 3: Update Drivers
The final option to resolve the XP Pen driver not working is to update the Pen/Tablet drivers on your PC. Updating drivers is an important and mandatory task as it helps to maintain the communication between the hardware and the software of your PC. This can be done in two ways: Manual & Automatic.
Manual Method: Use The XP Official Website
The manual method involves navigating to the official website and downloading the latest drivers from the website. The next step would be to install the drivers which are again a time and effort consuming task. It is important to know the model and make of your device and search for the most appropriate drivers on the website.
Automatic Method: Use Advanced Driver Updater
The automatic method of updating drivers to resolve XP Pen Drivers not working in Windows 10 is by using a third-party tool known as Advanced Driver Updater. This is called automatic because the user has nothing much to do here except launching the software, scanning the driver issues, and then clicking the Update Driver button to fix them. Advanced Driver Updater scans your computer and searches for the most updated drivers available on the internet. It replaces the missing, corrupt, and outdated drivers on your PC with the newer ones. Here are the steps to use Advanced Driver Updater:
Step 1: Download and Install Advanced Driver Updater from the link below:
Step 2: Open the application and click on the Start Scan Now button.
Step 3: Once the results are displayed, click on the Update Driver button next to the driver issue listed related to your XP Pen/Tablet.
Step 4: Wait for some time and Advanced Driver Updater will automatically take a backup of your previous driver, and download and install the newer and most compatible one on your system.
Once the process completes, restart your computer and check if the XP Pen driver not working issue has been resolved. Another advantage of using Advanced Driver Updater is that it helps to update all the drivers of your system and this means your computer will deliver a smooth and flawless performance resulting in an enhanced experience.
The Final Word on How To Fix XP Pen Not Working In Windows 10?
The XP Pen/Tablet is a must-have device for graphic designers and other drawing experts who can transfer their vivid imaginations on a digital platform. However, when the XP Pen is not working, it does not mean that you have to replace the device but rather check the hardware first followed by the software troubleshooting steps.
Follow us on social media – Facebook, Twitter, and YouTube. For any queries or suggestions, please let us know in the comments section below. We would love to get back to you with a solution. We regularly post tips and tricks, along with answers to common issues related to technology.