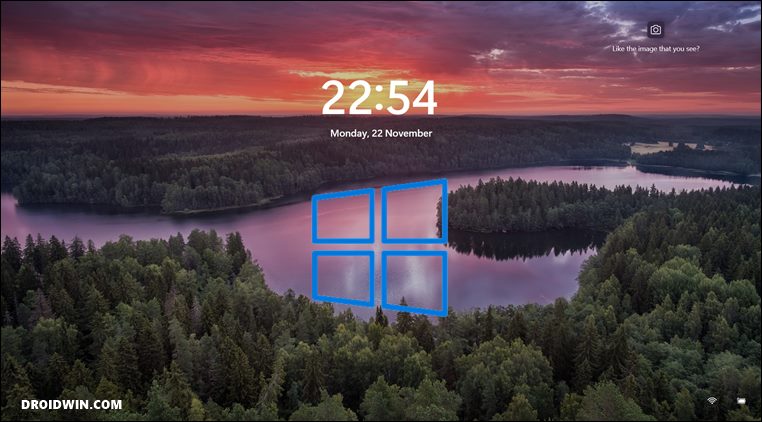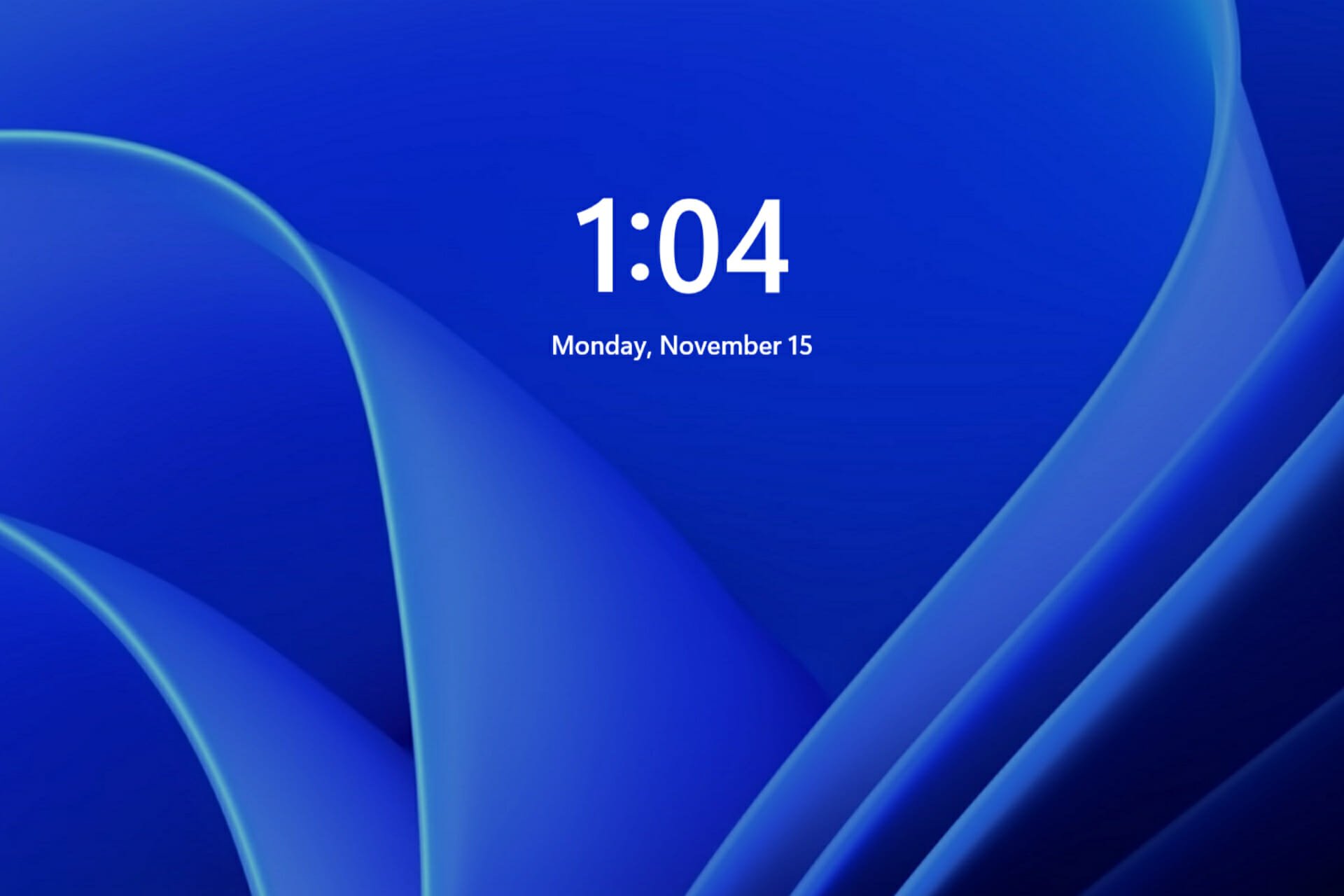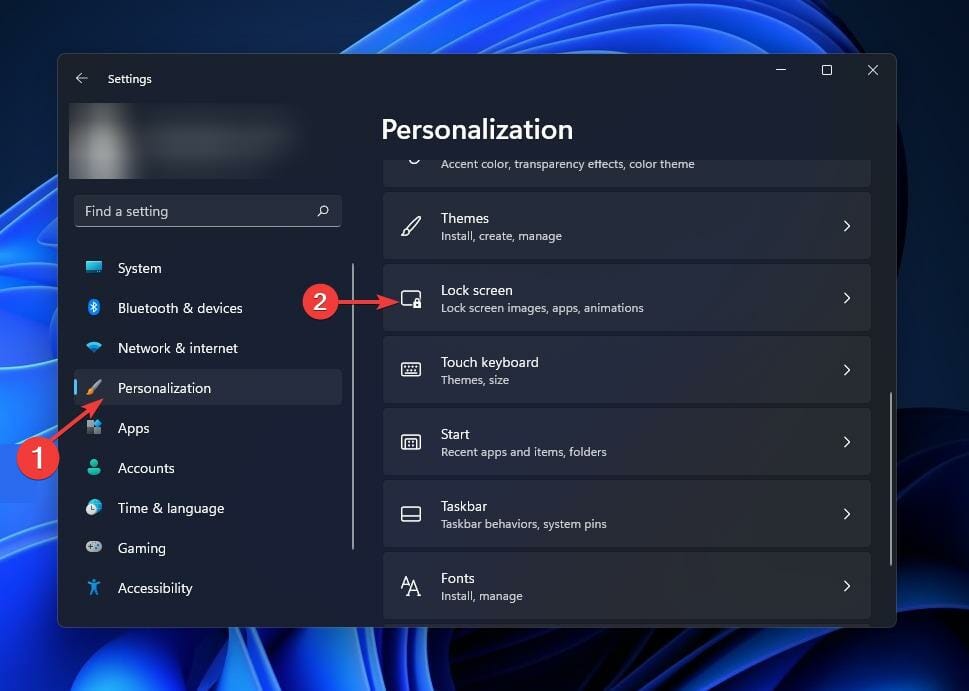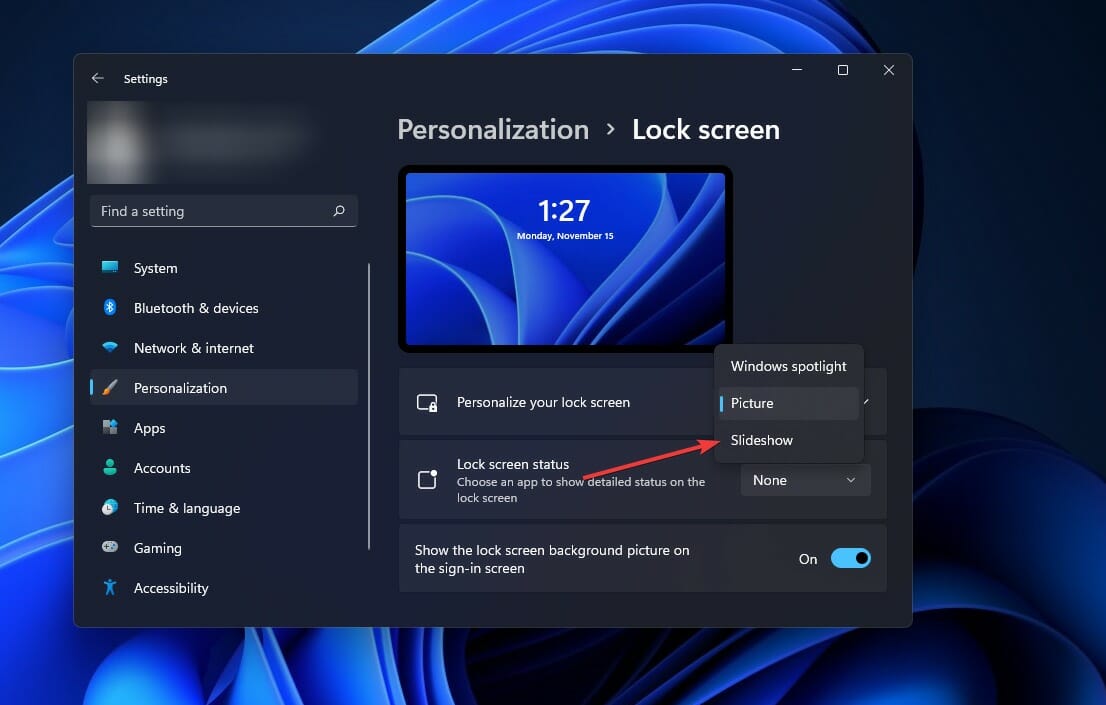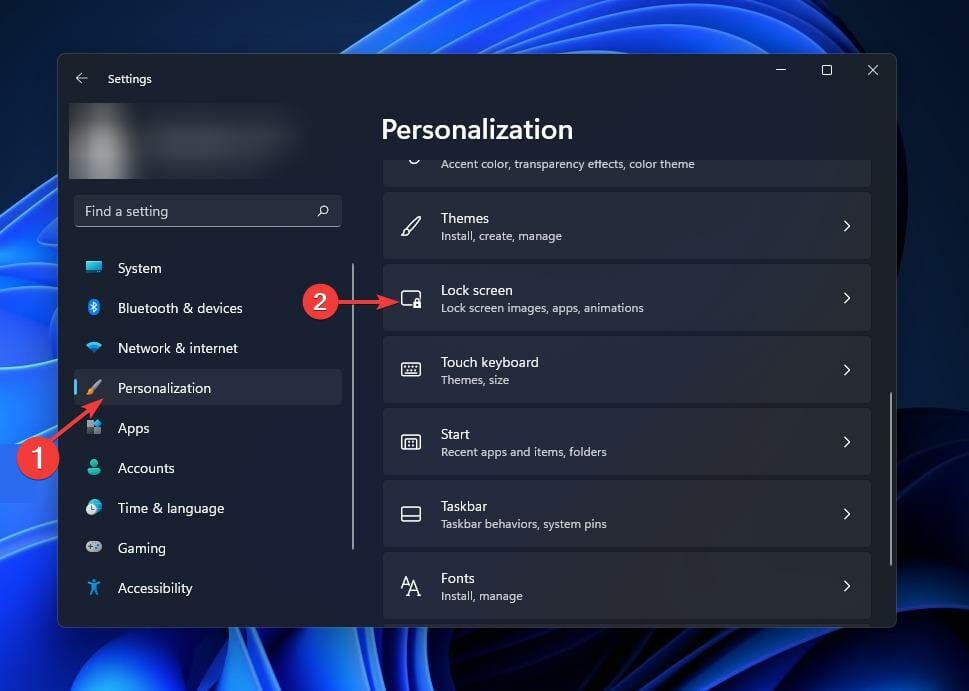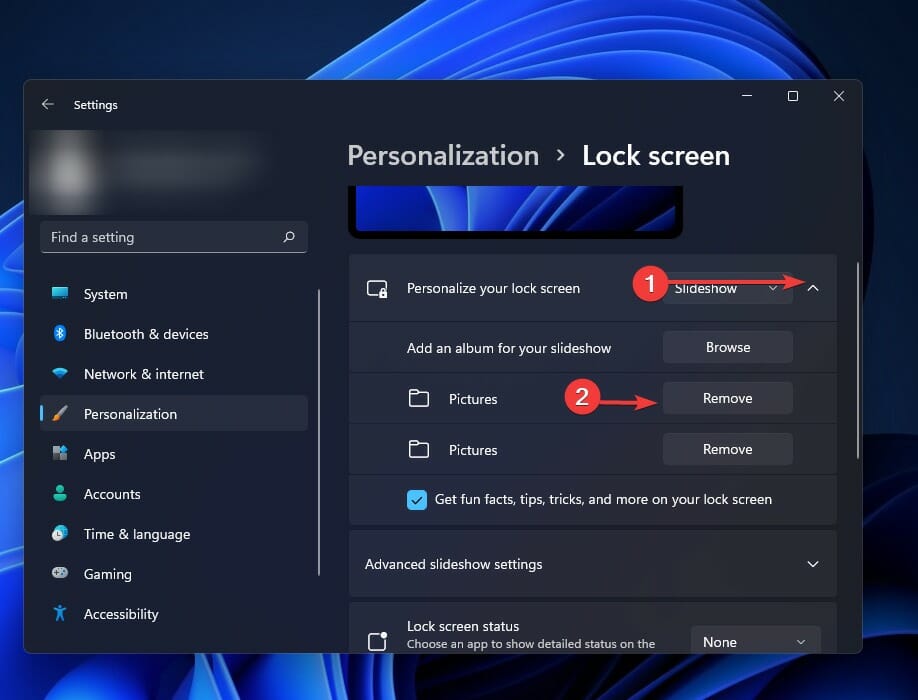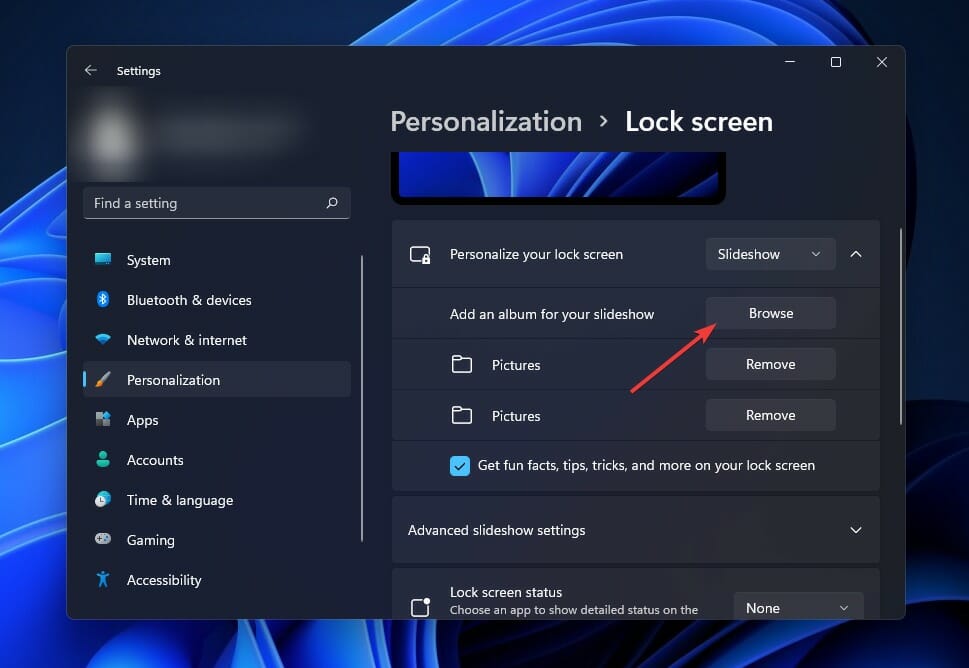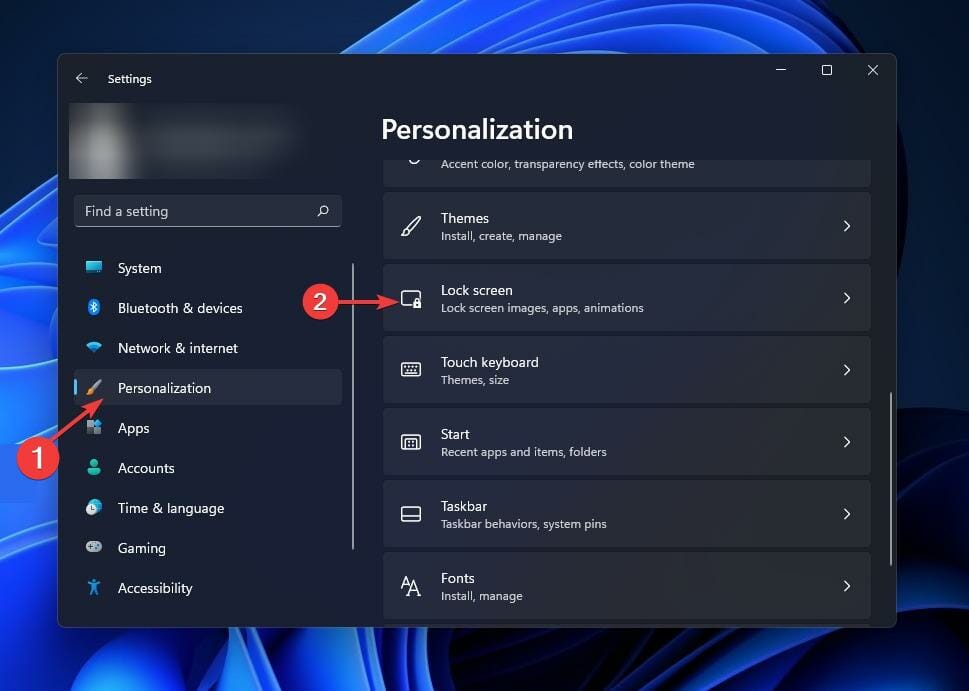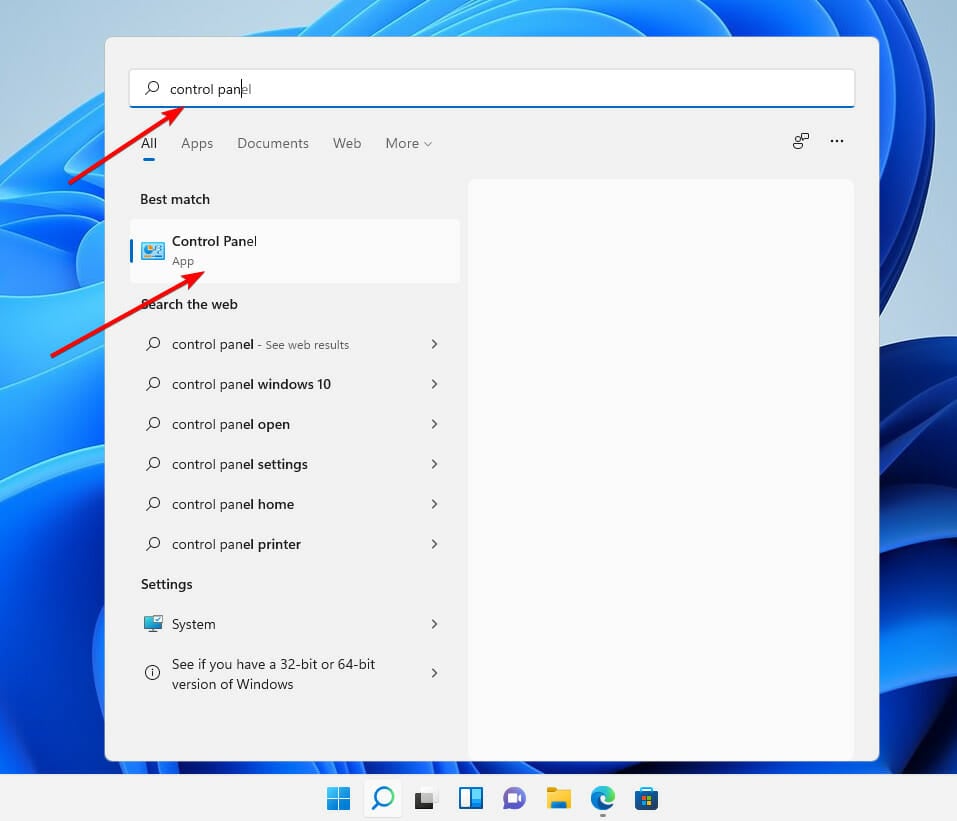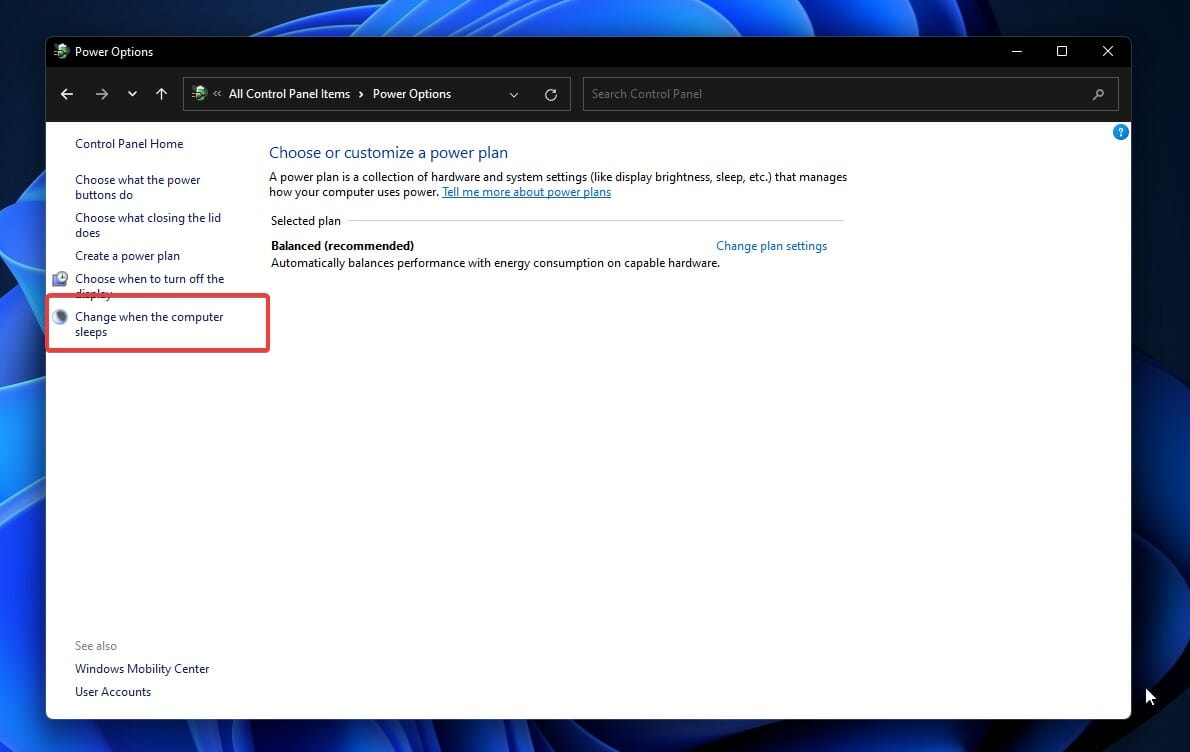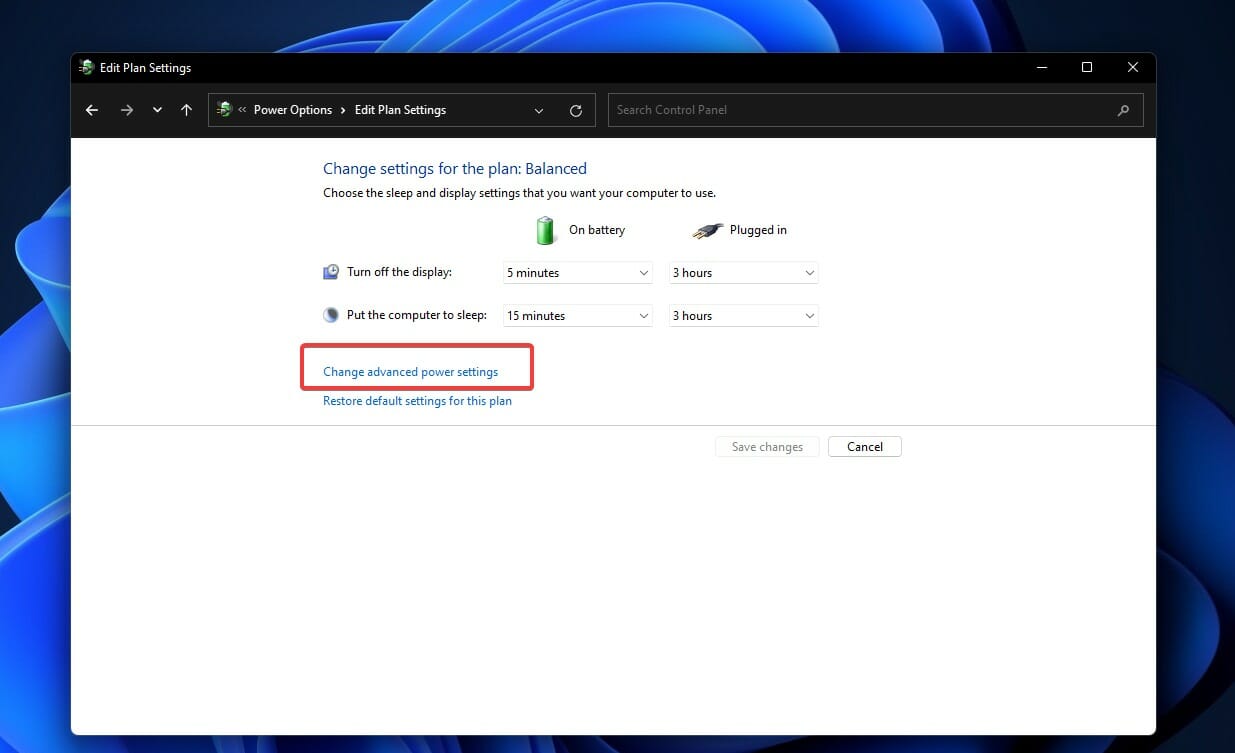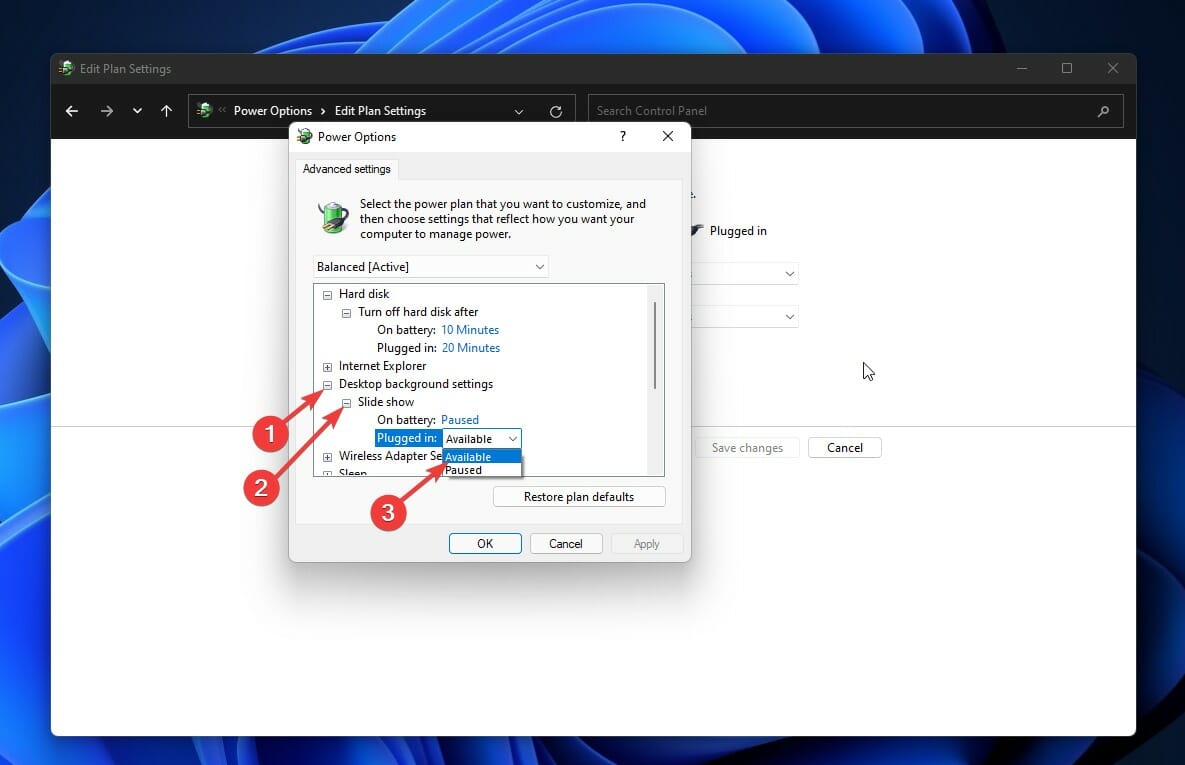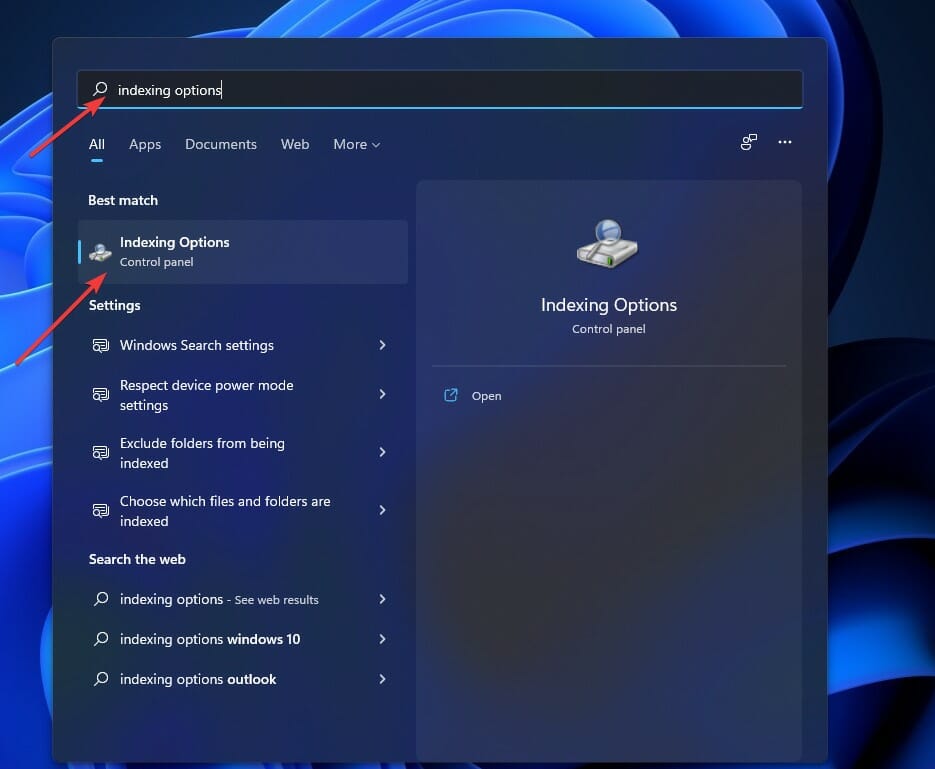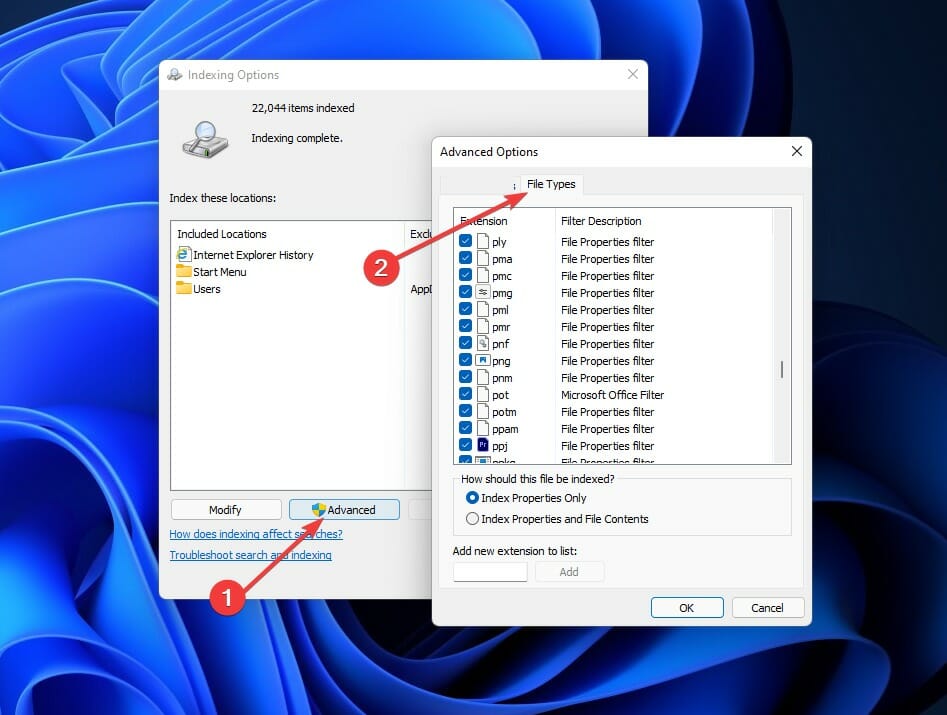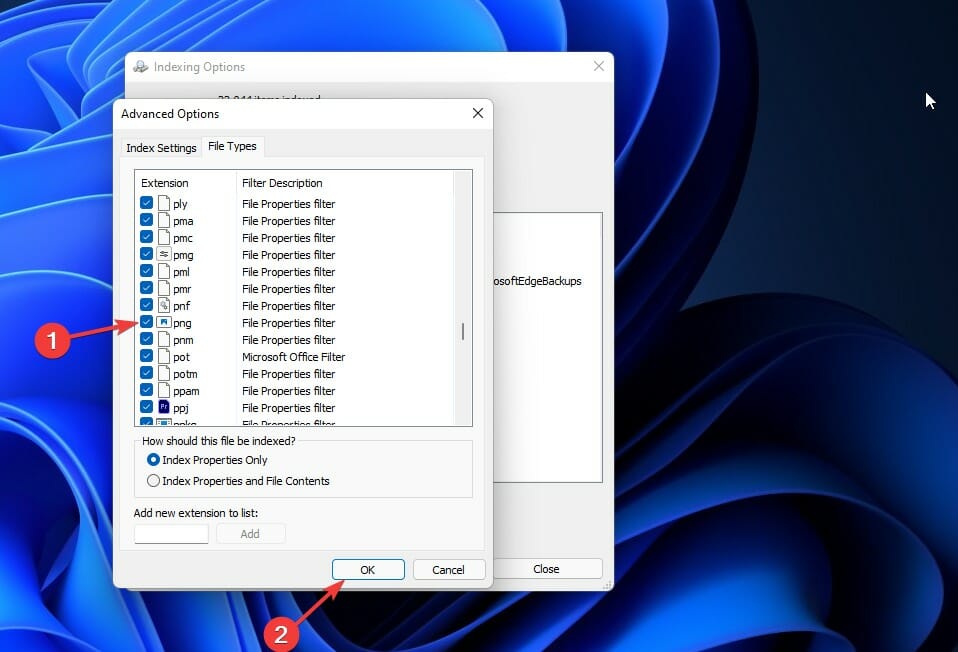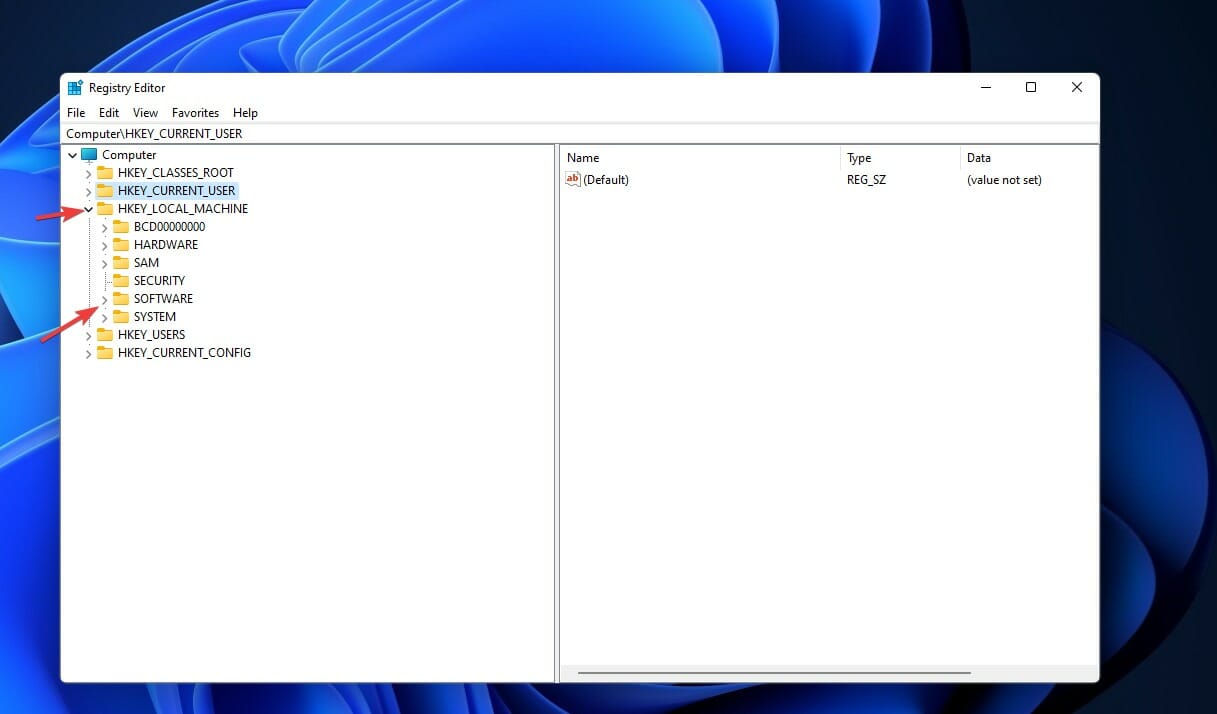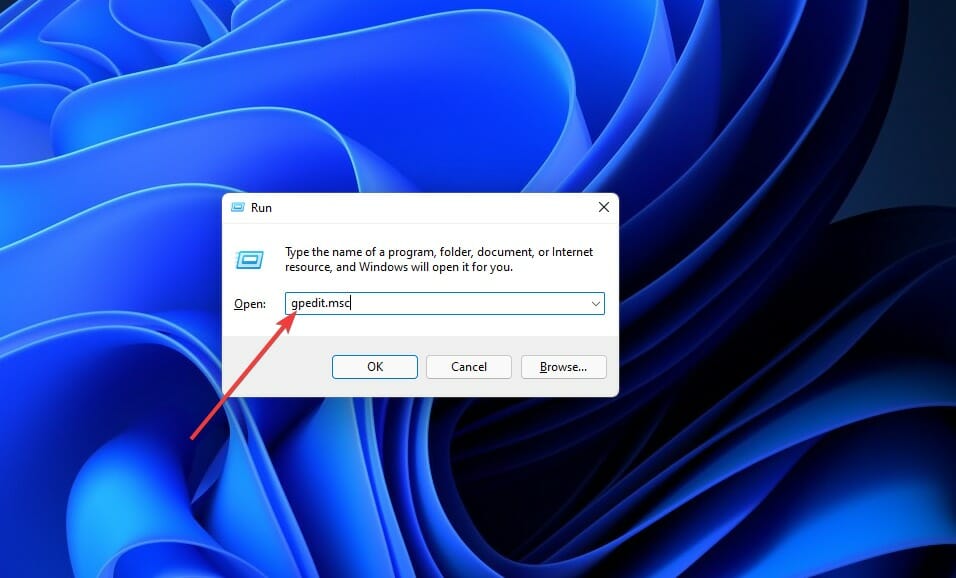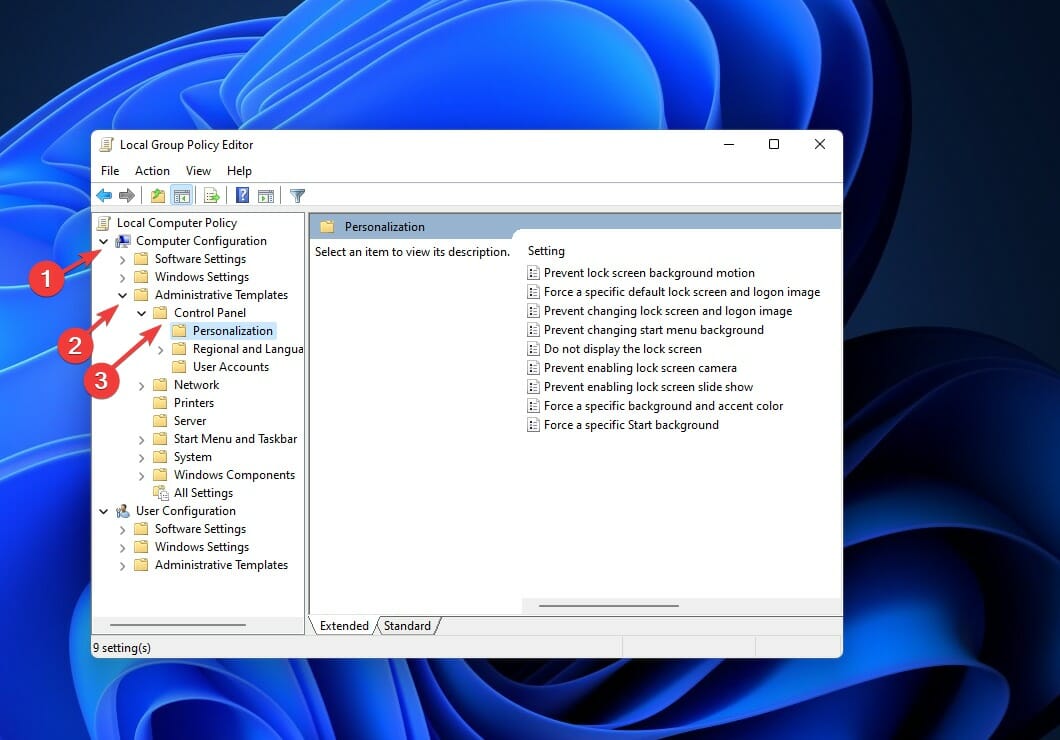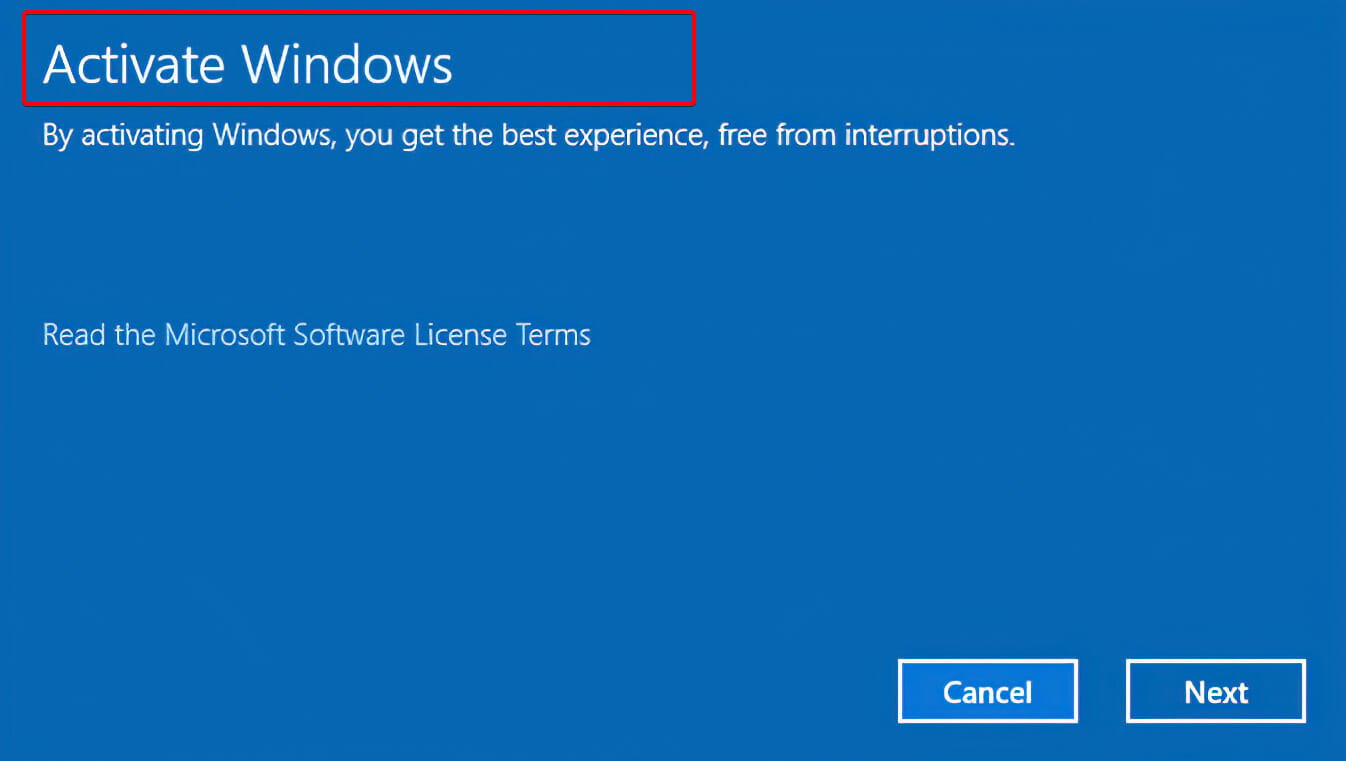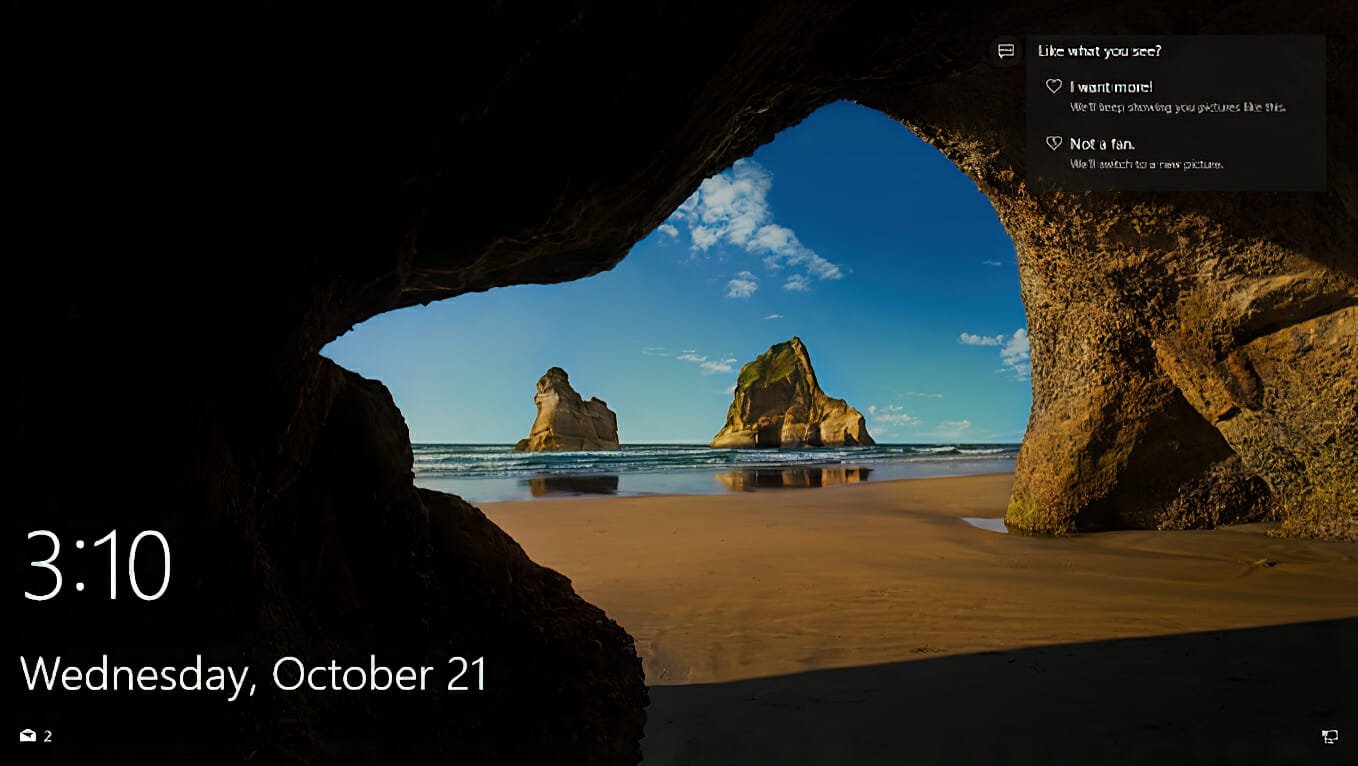Windows Spotlight — это функция, представленная Microsoft в Windows 10. Когда функция Spotlight активирована на ПК с Windows 10 или Windows 11, изображения ежедневно загружаются из Bing. Изображения используются в качестве фонового изображения на экране блокировки ПК.
Хотя Windows Spotlight — отличная функция для разнообразия фона экрана блокировки, она не лишена проблем. Одна из таких проблем — когда функция перестает работать. То есть изображения уже не меняются, что может быть связано с разными причинами.
Если ваш компьютер работает под управлением Windows 10 или Windows 11, а функция Spotlight не активна, это может быть вызвано одной из следующих причин:
- Отключенные фоновые приложения
- Поврежденные образы системы в папке Spotlight
- Неправильные настройки регионального языка
- Неисправное интернет-соединение.
Теперь, когда у вас есть представление о том, почему изображения Windows Spotlight перестают работать, вот что вы можете сделать, чтобы это исправить:
Включение фоновых приложений
Windows Spotlight использует изображения Bing для фонового изображения экрана блокировки. Windows Spotlight может быть затронут, если Microsoft Edge (браузер, который запускает Bing в качестве поисковой системы по умолчанию) не работает. Вот как это исправить:
Шаг 1: Откройте меню «Пуск» и выберите значок шестеренки, представляющий «Настройки».
Шаг 2: В окне «Настройки» нажмите «Конфиденциальность».
Шаг 3. Прокрутите параметры в разделе «Разрешения приложений» и выберите «Фоновые приложения» на левой панели.
Шаг 4. Прокрутите список приложений и убедитесь, что в настройках и Microsoft Edge включен переключатель.
Очистка поврежденных изображений Spotlight
Очистка папки с изображением прожектора — это простой способ исправить неработающее изображение Windows Spotlight. Вы можете выполнить следующие шаги, чтобы использовать этот метод:
Шаг 1: Нажмите кнопку «Пуск» и найдите «Выполнить». Кроме того, вы можете просто одновременно нажать клавиши Windows + R на клавиатуре.
Шаг 2: Введите указанный ниже путь к команде в поле в окне «Выполнить»:
%USERPROFILE%/AppDataLocalPackagesMicrosoft.Windows.ContentDeliveryManager_cw5n1h2txyewySettings
Шаг 3: Нажмите «Ввод» на клавиатуре или нажмите «ОК», и это должно открыть папку «Настройки ПК».
Шаг 4: Щелкните правой кнопкой мыши файл settings.dat и выберите «Переименовать».
Шаг 5: Измените имя файла на settings.dat.bak.
Шаг 6: Щелкните правой кнопкой мыши файл roaming.lock и выберите «Переименовать».
Шаг 7: Измените имя файла на roaming.lock.bak.
Шаг 8: Перезагрузите компьютер.
Шаг 9: После перезагрузки компьютера щелкните меню «Пуск» и выберите «Настройки».
Шаг 10: В настройках Windows выберите параметр «Персонализация».
Шаг 11: На левой панели окна выберите Экран блокировки.
Шаг 12. Щелкните раскрывающееся меню «Фон», затем выберите «Windows Spotlight».
Выполнив эти шаги, вы можете запустить быстрый тест, чтобы убедиться, что Windows Spotlight. Заблокируйте компьютер, одновременно нажав клавиши Windows + L на клавиатуре. Вы должны видеть новые изображения каждый раз, когда пытаетесь войти в систему.
Сброс Windows Spotlight с помощью PowerShell
Если другие описанные выше методы не работают, вы можете попробовать сбросить Windows Spotlight с помощью PowerShell. Вот как это работает:
Шаг 1. В настройках Windows выберите параметр «Персонализация».
Шаг 2: На левой панели окна выберите Экран блокировки.
Шаг 3: Щелкните раскрывающееся меню «Фон», затем выберите «Изображение» или «Слайд-шоу».
Шаг 4: Нажмите «Пуск», затем найдите PowerShell.
Шаг 5. Перейдите к результатам для Windows PowerShell и выберите «Запуск от имени администратора».
Шаг 6: Скопируйте и вставьте или введите команду ниже:
Get-AppxPackage -allusers *ContentDeliveryManager* | foreach {Add-AppxPackage «$($_.InstallLocation)appxmanifest.xml» -DisableDevelopmentMode -register}
Шаг 7: Нажмите Enter на ПК.
Шаг 8: Перезагрузите компьютер.
Шаг 9: В меню «Пуск» запустите «Параметры Windows».
Шаг 10: В настройках Windows выберите параметр «Персонализация».
Шаг 11: На левой панели окна выберите Экран блокировки.
Шаг 12. Щелкните раскрывающееся меню «Фон», затем выберите «Windows Spotlight».
После завершения этого процесса Windows Spotlight должен начать нормально работать.
Сохранение изображений Windows Spotlight
Вот и все, как исправить неработающие изображения Windows Spotlight. Как только функция Windows Spotlight снова начнет работать, вы также можете сохранить изображения Spotlight в качестве фона вашего ПК или для другого использования.
Post Views: 252
«Windows: интересное» — отличная функция, доступная во всех выпусках Windows 10, для автоматической установки нового изображения каждый день в качестве фона экрана блокировки. Функция автоматически загружает изображения из Bing и работает только в том случае, если ваш компьютер подключен к Интернету.
После включения функции Windows Интересное в первый раз она автоматически загружает новые изображения на ежедневной основе и устанавливает его в качестве фона.
Некоторые пользователи сообщают, что Windows Интересное не изменяет текущий фон или показывает черный экран вместо изображения на экране блокировки. Если функция Windows: интересное (Spotlight) не работает на вашем ПК с Windows 10, вы можете заставить ее работать снова, следуя приведенным ниже советам по устранению неполадок.
Советы по восстановлению работы «Windows: интересное» в Windows 10.
ВАЖНО: Прежде чем выполнить приведенные ниже решения, Проверьте настройку фоновых приложений она должна быть Включена, чтобы проверить — перейдите в «Параметры» → «Конфиденциальность» → «Фоновые приложения»;
Также, мы рекомендуем отключить функцию «Windows: интересное». Вы можете сделать это, перейдя в «Параметры» → «Персонализация» → «Экран Блокировки», а затем выберите в качестве фона «Фото» (это отключит функцию), после того как выполните все способы по восстановлению и перезагрузите ваше устройство, снова включите «Windows: интересное». Через 4, 5 минут (время может отличаться) проверьте смену изображения на экране блокировки с помощью клавиш Win L .
Решение 1 из 4
Шаг 1: Откройте параметры папки, перейдите на вкладку «Вид», установите флажок «Показывать скрытые файлы, папки и диски» и нажмите кнопку «Применить».
Шаг 2: Откройте «Проводник» и перейдите к следующему местоположению:
C:Users%USERPROFILE%AppDataLocalPackagesMicrosoft.Windows.ContentDeliveryManager_cw5n1h2txyewyLocalStateAssets
В приведенном выше пути измените букву «C» на букву диска, где установлена Windows 10.
Шаг 3: В папке «Assets» выберите все файлы, а затем нажмите клавишу «Удалить».
Шаг 4: Затем перейдите к следующей папке:
C:Users%USERPROFILE%AppDataLocalPackagesMicrosoft.Windows.ContentDeliveryManager_cw5n1h2txyewySettings
Шаг 5: В папке «Settings» вы должны найти два файла: roaming.lock и settings.dat. Выберите оба файла и удалите их.
Шаг 6: Перезагрузите компьютер. Функция «Windows: интересное» должна начать работать снова.
Решение 2 из 4
Шаг 1: Откройте Windows PowerShell от имени администратора. Нажмите кнопку «Да», когда появится запрос «Контроля учетных записей».
Шаг 2: В окно PowerShell скопируйте и вставьте следующую команду, а затем нажмите клавишу Enter:
Get-AppxPackage -allusers *ContentDeliveryManager* | foreach {Add-AppxPackage "$($_.InstallLocation)\appxmanifest.xml" -DisableDevelopmentMode -register}
Шаг 3: Перезагрузите компьютер. «Windows: интересное» должен работать, показывая новое изображение на экране блокировки.
Решение 3 из 4
Отключить лимитное подключение.
Если ваш компьютер подключен к сети с использованием лимита трафика, система не будет загружать новые изображения для экрана блокировки, чтобы избежать превышения лимита.
Если вы установили свою сеть Wi-Fi или Ethernet- в качестве лимитного подключения, отключите его, чтобы функция «Windows: интересное» загружала изображения. Обратитесь к нашей инструкции по включению или отключению Лимитного подключения в Windows 10.
Решение 4 из 4
Если предыдущие способы не помогли, и Вы все еще испытываете трудности с Windows Spotlight, вероятно проблема на стороне Microsoft, в этом случае помогает смена региона.
Шаг 1: Откройте приложение «Параметры» с помощью значка шестеренки в меню «Пуск» или с помощью сочетания клавиш Win I
Шаг 2: В разделе «Персонализация» → «Экран Блокировки», выберите в качестве фона «Фото» (это отключит функцию)
Шаг 3: Перейдите в раздел «Время и язык» → «Регион» и выберите в списке «США», «Мексика» или «Соединённое Королевство».
Шаг 4: Закройте Приложение и перезагрузите компьютер.
Шаг 5: Снова включите «Windows: интересное». Через несколько минут (будьте терпеливы) проверьте изображение на экране блокировки с помощью клавиш Win L .
Надеюсь информация будет полезна!
В этом руководстве мы покажем вам различные способы устранения проблемы с неработающим изображением Spotlight/Lock Screen Image на вашем ПК с Windows 11. Windows предоставляет множество параметров настройки экрана блокировки. К ним относятся, например, установка состояния экрана блокировки (календарь/погода/почта) или его персонализация с помощью пользовательского изображения, слайд-шоу или Spotlight. Что касается последнего, Microsoft предоставляет отобранные изображения из разных жанров и вместе с тем дает небольшое описание этого изображения.
Вы можете дополнительно взаимодействовать с этими изображениями, нажав на их описание (и затем введя пароль экрана блокировки). Однако многие пользователи не могут в полной мере использовать эти функции. Множество жалоб выстраивается на форумах Microsoft, где пользователи выразили свою озабоченность что изображение Spotlight/Lock Screen Image не работает на их ПК с Windows 11. Если вы также столкнулись с этой проблемой, то это руководство поможет вам. Следуйте инструкциям.
Обратите внимание, что универсального решения как такового не существует. Вам нужно будет попробовать каждый из перечисленных ниже обходных путей, а затем посмотреть, какой из них сработает в вашу пользу. Итак, имея это в виду, давайте начнем.
ИСПРАВЛЕНИЕ 1. Повторно включите Spotlight
Для начала вам следует подумать об отключении, а затем повторном включении функции Spotlight. Это даст ему новый экземпляр для работы, и это, в свою очередь, также может решить основную проблему. Итак, давайте сразу проверим это.
- Для начала используйте сочетания клавиш Windows + I, чтобы открыть меню «Настройки».
- Затем выберите «Персонализация» в левой строке меню и перейдите в раздел «Экран блокировки».
- Теперь щелкните раскрывающееся меню Spotlight и пока выберите «Изображение».
- Затем подождите несколько секунд и снова переключитесь на Spotlight.
- Проверьте, удалось ли исправить проблему с неработающим изображением Spotlight/Lock Screen Image в Windows 11.
ИСПРАВЛЕНИЕ 2. Используйте средство устранения неполадок обслуживания системы
Это приложение для устранения неполадок используется для выполнения задач по обслуживанию системы, таких как очистка неиспользуемых файлов и ярлыков. Кроме того, он также выполняет проверку системных приложений, сканирует основные проблемы, а затем исправляет их соответствующим образом. И в текущем сценарии это определенно может оказаться рукой помощи. Итак, давайте попробуем:
- Начните с открытия панели управления из меню «Пуск»,
- Затем измените вид на крупные значки и выберите «Устранение неполадок».
- После этого нажмите «Система и безопасность».
- Затем нажмите «Обслуживание системы».
- Теперь нажмите кнопку «Пуск», чтобы начать процесс. После завершения сканирования появятся соответствующие исправления.
- Вам просто нужно нажать на исправление, чтобы применить его, а затем перезагрузить компьютер, чтобы оно стало активным.
- Как только ваш компьютер загрузится, проверьте, не устранена ли проблема с неработающим изображением Spotlight / Lock Screen Image в Windows 11 или нет.
ИСПРАВЛЕНИЕ 3. Удаление кэша Spotlight
Если со временем накапливается много временных данных, это может привести к конфликту с правильным функционированием приложения. Поэтому рекомендуется удалить эти кешированные файлы, что можно сделать следующим образом:
- Перейдите в меню «Пуск», найдите командную строку и запустите ее от имени администратора.
- Затем выполните следующие две команды в этом окне CMD (по одной за раз): DEL /F /S /Q /A «%USERPROFILE%/AppDataLocalPackagesMicrosoft.Windows.ContentDeliveryManager_cw5n1h2txyewyLocalStateAssets» DEL /F /S /Q /A «%USERPROFILE%/AppDataLocalPackagesMicrosoft.Windows.ContentDeliveryManager_cw5n1h2txyewySettings»
- Теперь проверьте, устраняет ли это проблему с неработающим изображением Spotlight/Lock Screen Image в Windows 11.
ИСПРАВЛЕНИЕ 4. Используйте команды SFC и DISM
Средство проверки системных файлов и система обслуживания и управления образами развертывания — это два служебных инструмента командной строки, которые сканируют поврежденные файлы Windows, а затем заменяют их рабочим аналогом. Основное различие между ними заключается в том, что в то время как SFC заменяет поврежденные файлы рабочими из кэшированного каталога на вашем ПК, DISM делает это, загружая рабочие файлы с онлайн-серверов Microsoft. И на данный момент мы будем использовать оба этих инструмента для решения основной проблемы. Следуйте вместе.
- Для начала щелкните правой кнопкой мыши меню «Пуск» и выберите Терминал Windows (Администратор).
- Затем щелкните стрелку вниз рядом со значком новой вкладки и выберите «Командная строка» из списка.
- После открытия окна CMD скопируйте и вставьте приведенную ниже команду, чтобы открыть инструмент SFC: sfc /scannow
- После завершения сканирования SFC пришло время использовать инструмент DISM. Поэтому скопируйте и вставьте следующую команду: DISM/Online/Cleanup-Image/RestoreHealth.
После того, как DISM завершит сканирование, рекомендуется перезагрузить компьютер. После загрузки проверьте, устранена ли проблема с неработающим изображением Spotlight/Lock Screen Image в Windows 11.
ИСПРАВЛЕНИЕ 5. Удаление объектов Spotlight
После каждого отображения изображения Spotlight приложение создает временный файл ресурсов. Если какой-либо из этих файлов будет поврежден, это может негативно повлиять на работу изображения на экране блокировки. Единственный выход — удалить все эти файлы ресурсов и позволить ему генерировать их с нуля. Вот как:
- Для начала отключите Spotlight через «Настройки»> «Персонализация»> «Экран блокировки»> «Выбрать изображение».
- Затем откройте проводник с помощью комбинации клавиш Windows + E.
- Теперь скопируйте и вставьте указанное ниже место в адресную строку и нажмите Enter. Обязательно замените ключевое слово USERNAME соответствующим образом. C:Users\AppDataLocalPackagesMicrosoft.Windows.ContentDeliveryManager_LocalStateAssets
- Используйте сочетания клавиш Ctrl + A, чтобы выбрать все файлы в этой папке ресурсов, и нажмите клавишу Delete, чтобы удалить их.
- Как только это будет сделано, перезагрузите компьютер и проверьте, устранена ли проблема с неработающим изображением Spotlight/Lock Screen Image в Windows 11.
ИСПРАВЛЕНИЕ 6. Повторная регистрация приложения Spotlight
Если ни один из вышеупомянутых методов не привел к успеху, вам следует подумать о перерегистрации приложения на вашем ПК. Это похоже на заводской сброс приложения, который вернет все его настройки к заводскому состоянию по умолчанию. Поэтому обратитесь к приведенным ниже инструкциям, чтобы попробовать это:
- Перейдите в меню «Пуск», найдите Powershell и запустите его от имени администратора.
- Затем скопируйте и вставьте указанное ниже место в это окно и нажмите Enter:Get-AppxPackage -allusers *ContentDeliveryManager* | foreach {Add-AppxPackage «$($_.InstallLocation)appxmanifest.xml» -DisableDevelopmentMode -register}
- Теперь перезагрузите компьютер, и когда он загрузится, основная проблема должна быть устранена.
Итак, на этом мы завершаем руководство о том, как исправить проблему с неработающим изображением Spotlight/Lock Screen Image на вашем ПК с Windows 11. Мы перечислили шесть различных методов для одного и того же. Дайте нам знать в комментариях, какой метод принес вам успех. Кроме того, все ваши вопросы приветствуются в разделе комментариев.
Довольно часто функция Windows: интересное (Spotlight), предназначенная для автоматической загрузки и установки различных фоновых изображений для экрана блокировки в Windows 10, у многих пользователей этой операционной системы попросту не работает должным образом.
Даже несмотря на то, что соответствующая опция включена в настройках, многие из нас замечают, что на экране блокировки и при входе в Windows 10 всё время демонстрируется одно и тоже изображение, например, горное озеро (как на скриншоте).
Такого быть не должно – картинка должна меняться (примерно раз в сутки).
Если вы столкнулись с такой проблемой (изображение не меняется), то в большинстве случаев работоспособность можно вернуть, выполнив сброс и перерегистрацию данной функции. Как это сделать, читайте далее.
Windows: интересное не работает – решение
Чтобы добиться успешного результата обязательно следуйте (строго и последовательно) всем нижеприведённым указаниям.
И так, для сброса и перерегистрации Windows: интересное (рус. Spotlight) выполните следующее:
Кстати, если вам понравились какие-то картинки из Windows: Spotlight и вам хотелось бы сохранить их у себя в коллекции или, к примеру, использовать в качестве фона рабочего стола, то как это сделать, читайте здесь.
Другие способы
Если приведённый здесь способ вам не помогает (по тем или иным причинам), то можете попробовать решить проблему, удалив вручную файлы в директориях (также предварительно отключив Windows интересное в настройках): C:UsersВаше_имя_пользователяAppDataLocalPackagesMicrosoft.Windows.ContentDeliveryManager_cw5n1h2txyewyLocalStateAssets и C:UsersВаше_имя_пользователяAppDataLocalPackagesMicrosoft.Windows.ContentDeliveryManager_cw5n1h2txyewySettings → перезагрузить ПК → снова активировать функцию.
Кроме того, проверьте в настройках Windows 10 разрешено ли приложениям работать в фоновом режиме: Параметры → Конфиденциальность → Фоновые приложения → Вкл.
А вдруг и это будет интересно:
- Как обойти требование аккаунта Microsoft для установки Windows 11 с помощью Rufus
- Калькулятор из Windows 7 для Windows 10
- Инструкция: как работать с Windows Update Blocker
- Как включить VPN в браузере Opera
- Как исправить сбой синхронизации времени в Windows 11
- Как скачать оригинальный ISO образ Windows 11, 10, 8, 7 с помощью Rufus
Дата: 2018-02-05 | Размещено в Статьи
В Windows 10 есть замечательная функция, автоматически сменяющая фоновые изображения на экране блокировки. Называется она «Windows: интересное» или Spotlight, доступ к ней можно получить через раздел персонализации в приложении «Параметры». Работает функция только тогда, когда компьютер подключен к интернету, ведь изображения она берет из поисковой системы Bing.
Первоначальная реализация Spotlight работала не совсем корректно, многие пользователи жаловались, что функция не загружает картинки. Сейчас разработчики всё наладили, тем не менее, с проблемами в работе Windows Spotlight сталкиваться всё же приходится.
Самая распространенная из них проявляется тем, что каким был фон экрана блокировки, таким он и остается. Реже встречается появление вместо картинки черного фона. В некоторых случаях восстановить работу функции можно просто отключив, а затем повторно включив ее. Если это не помогает, придется прибегнуть к более радикальным мерам, но для начала проверьте не включен ли у вас случайно лимит трафика, при включенном лимите изображения подгружаться не будут.
Если с режимом подключения всё в порядке, выполните эти действия.
Отключив функцию в параметрах, перейдите в Проводнике в папку Assets с контентом Spotlight и удалите из нее всё содержимое.
Затем зайдите в каталог Settings с конфигурационными файлами Spotlight и отправьте в Корзину файлы roaming.lock и settings.dat.
Полные пути к каталогам найдете в текстовом файле здесь — yadi.sk/i/aYp_9mv53aMroK.
Проделав эти нехитрые манипуляции, перезагрузите компьютер.
Функция «Windows: интересное» должна заработать.
Есть и другой способ исправить неполадки с Windows Spotlight — перерегистрировать отвечающее за работу функции приложение.
Запустите от имени администратора консоль PowerShell и выполните в ней вот такую команду:
Get-AppxPackage Microsoft.Windows.ContentDeliveryManager -allusers | foreach {Add-AppxPackage -register “$($_.InstallLocation)appxmanifest.xml” -DisableDevelopmentMode}
Готово.
Перезагрузите компьютер и проверьте работу функции.
Если новый фон не загрузился, не спешите с поиском других способов решения проблемы, возможно, Windows просто еще не успела обратиться в Bing. Работа Spotlight должна наладиться в течение дня.
Загрузка…
Windows needs to be activated for you to use this feature
by Loredana Harsana
Loredana is a passionate writer with a keen interest in PC software and technology. She started off writing about mobile phones back when Samsung Galaxy S II was… read more
Updated on January 10, 2023
Reviewed by
Vlad Turiceanu
Passionate about technology, Windows, and everything that has a power button, he spent most of his time developing new skills and learning more about the tech world. Coming… read more
- In Windows 11, it is not uncommon for the lock screen slideshow to encounter issues.
- It requires a custom lock screen slideshow setup if the default configuration doesn’t work.
- You can also create a slideshow of images in folders that you want to display.
XINSTALL BY CLICKING THE DOWNLOAD FILE
- Download Restoro PC Repair Tool that comes with Patented Technologies (patent available here).
- Click Start Scan to find Windows 11 issues that could be causing PC problems.
- Click Repair All to fix issues affecting your computer’s security and performance
- Restoro has been downloaded by 0 readers this month.
Due to the large number of processes that must run in the background to make it happen, the lock screen slideshow or Windows Spotlight may stop working for no apparent reason at times.
Windows 11, like Windows 10, allows you to customize the lock screen by displaying a slideshow of personal images. Despite the fact that Windows Spotlight retrieves images from the Bing search engine, the Slideshow feature retrieves images from your local hard disk.
Many factors could be at play when the Windows 11 lock screen slideshow is not working, and we’ve compiled a list of all the alternative options you might want to consider.
How do I fix Windows 11 lock screen slideshow not working issue?
- How do I fix Windows 11 lock screen slideshow not working issue?
- 1. Enable the lock screen slideshow manually
- 2. Check your images
- 3. Re-add folders and images
- 4. Don’t turn off screen after slideshow
- 5. Open Power Options
- 6. Check indexing settings
- 7. Check lock screen blocking in Registry Editor
- 8. Allow lock screen slideshow in GPEDIT
- Why is Windows activation important?
- What does the Windows Spotlight feature do?
NOTE
Make sure that Windows is activated before attempting any other option, as failing to do so would prevent any slideshow from appearing.
1. Enable the lock screen slideshow manually
- Press the Windows key + I to open Windows Settings and go to Personalization, then to Lock screen.
- On the right side, you will see a drop-down button named Picture. Expand the list and select the Slideshow option.
Images from the Pictures folder are automatically gathered when the program starts. In other words, you may want to include some images there in order for them to be displayed in the lock screen slideshow.
2. Check your images
By default, Windows 11 include some photographs in the Pictures folder, allowing you to create a slideshow on the lock screen by selecting Show Slideshow on Lock Screen from the Start menu.
Although this is the case, if any of those photographs are accidentally destroyed, you may find yourself in this situation from time to time.
As a point of reference, this Pictures folder is the Library folder that appears when you first boot up your computer or create a new user account in Windows.
3. Re-add folders and images
- Press the Windows key + I to open the Windows Settings panel and go to Personalization, then to Lock Screen.
- Click on the carrot arrow to expand the Personalize your lock screen drop-down menu and remove from the list the folders with pictures, by clicking on the Remove button next to them.
- Next, click on the Browse button and choose the folder with images.
At the end of the process, restart your computer to see if it has resolved your problem.
4. Don’t turn off screen after slideshow
- Press the Windows key + I to open the Windows Settings panel and go to Personalization, then to Lock Screen.
- Click on Advanced slideshow settings to expand it, navigate to Turn off the screen after the slideshow has played for and select the Don’t turn off option.
When the slideshow is over, Windows 11 automatically turns off the screen in order to conserve energy. By following the methods outlined above, you can avoid the need to conserve energy.
5. Open Power Options
- Press the Windows key + S and search for Control Panel. Click on the most relevant result.
- Go to Power options and click on the Change when the computer sleeps option.
- Select Change advanced power settings.
- Expand the Desktop background settings then Slide slow, expand the list, and select the Available option.
Some PC issues are hard to tackle, especially when it comes to corrupted repositories or missing Windows files. If you are having troubles fixing an error, your system may be partially broken.
We recommend installing Restoro, a tool that will scan your machine and identify what the fault is.
Click here to download and start repairing.
When using a laptop, it is possible to enable or disable the slideshow depending on your power plan in order to conserve battery life. That being said, it can be causing the problem at hand with Windows 11.
6. Check indexing settings
- Press the Windows key + S and search for indexing options. Click on the most relevant result to open it.
- Press the Advanced button and switch to the File Types tab.
- Look up the PNG and JPG options and make sure that both of them are ticked. If not, check the boxes next to them and click the OK button to save the changes made.
Windows may fail to index a specific path or folder or kind of file as a result of malware, virus, and other malicious software.
Alternatively, if the photos you’ve chosen are PNG or JPG and Windows 11 isn’t indexing those file formats, you may experience problems.
7. Check lock screen blocking in Registry Editor
- Press the Windows key + R , then type regedit and press Enter.
- Navigate to HKEY_LOCAL_MACHINE, then to Software and Policies. Go to Microsoft, then to Windows followed by Personalization.
- You may find a REG_DWORD named NoLockScreenSlideshow. If so, right-click on it and select the Delete option.
8. Allow lock screen slideshow in GPEDIT
- Press the Windows key + R , then type gpedit.msc and press the Enter button.
- Navigate to Computer Configuration, then to Administrative Templates. Go to Control Panel followed by Personalization.
- Double click on the Prevent enabling lock screen slide show setting and select either Not Configured or Disabled option, followed by the OK bottom.
If you have this option selected, you will be unable to change the lock screen slideshow on Windows 11. As a result, it is necessary to double-check the settings to ensure that they are correct.
Confirm the removal, then restart your computer to make the changes take effect. Check to see if the slideshow is now functioning properly.
Why is Windows activation important?
Activation helps verify that your copy of Windows is genuine and hasn’t been used on more devices than the Microsoft Software License Terms allow.
The activation process is distinct from the installation one, which requires a product code to proceed. It also differs from post-installation registration in another way.
A licensed copy of Windows and a specific computer system are linked together through the process of Windows activation.
In principle, creating such a link should prevent the same copy of Windows from being installed on more than one computer, as was previously allowed with older versions of the operating system.
So, what exactly happens if you don’t activate your Windows 11 operating system? It’s true that nothing bad happens. There will be virtually minimal disruption in system functionality. The only thing that will be unavailable in this situation is personalization such as the slideshow one.
What does the Windows Spotlight feature do?
Using the Microsoft Bing site as an example, Windows Spotlight will display your photographs and allow you to vote on which image should be used as the lock screen background on your computer’s Windows 11 operating system.
This enables Windows Spotlight to customize the appearance of the lock screen based on the preferences of each individual user.
The Windows Spotlight service may also learn from the apps and services that you use, and over time, it can provide recommendations about which apps you should try out or which features of the Windows 11 operating system you should take advantage of.
The images typically depict identifiable, well-known locations such as famous historical or natural landmarks and rarely show any human beings. Location information is occasionally provided, while photo credits are typically not.
If you were paying attention to the Windows slideshow and enjoyed it, you might be interested in learning how to set a live wallpaper in Windows 11. The live aspect of the desktop has proven to be extremely popular among users.
Using the themes and skins that Microsoft Windows 11 provides, you can further tailor your desktop experience even more. Check out the top ten greatest Windows 11 themes and skins to download, all of them are available for free download.
Alternatively, if you miss how the previous user interface looked like, you can make Windows 11 look like Windows 10 again.
Let us know in the comments section below which approach worked best for you, as well as which feature of Windows 11 you enjoy the most.
Newsletter
Windows needs to be activated for you to use this feature
by Loredana Harsana
Loredana is a passionate writer with a keen interest in PC software and technology. She started off writing about mobile phones back when Samsung Galaxy S II was… read more
Updated on January 10, 2023
Reviewed by
Vlad Turiceanu
Passionate about technology, Windows, and everything that has a power button, he spent most of his time developing new skills and learning more about the tech world. Coming… read more
- In Windows 11, it is not uncommon for the lock screen slideshow to encounter issues.
- It requires a custom lock screen slideshow setup if the default configuration doesn’t work.
- You can also create a slideshow of images in folders that you want to display.
XINSTALL BY CLICKING THE DOWNLOAD FILE
- Download Restoro PC Repair Tool that comes with Patented Technologies (patent available here).
- Click Start Scan to find Windows 11 issues that could be causing PC problems.
- Click Repair All to fix issues affecting your computer’s security and performance
- Restoro has been downloaded by 0 readers this month.
Due to the large number of processes that must run in the background to make it happen, the lock screen slideshow or Windows Spotlight may stop working for no apparent reason at times.
Windows 11, like Windows 10, allows you to customize the lock screen by displaying a slideshow of personal images. Despite the fact that Windows Spotlight retrieves images from the Bing search engine, the Slideshow feature retrieves images from your local hard disk.
Many factors could be at play when the Windows 11 lock screen slideshow is not working, and we’ve compiled a list of all the alternative options you might want to consider.
How do I fix Windows 11 lock screen slideshow not working issue?
- How do I fix Windows 11 lock screen slideshow not working issue?
- 1. Enable the lock screen slideshow manually
- 2. Check your images
- 3. Re-add folders and images
- 4. Don’t turn off screen after slideshow
- 5. Open Power Options
- 6. Check indexing settings
- 7. Check lock screen blocking in Registry Editor
- 8. Allow lock screen slideshow in GPEDIT
- Why is Windows activation important?
- What does the Windows Spotlight feature do?
NOTE
Make sure that Windows is activated before attempting any other option, as failing to do so would prevent any slideshow from appearing.
1. Enable the lock screen slideshow manually
- Press the Windows key + I to open Windows Settings and go to Personalization, then to Lock screen.
- On the right side, you will see a drop-down button named Picture. Expand the list and select the Slideshow option.
Images from the Pictures folder are automatically gathered when the program starts. In other words, you may want to include some images there in order for them to be displayed in the lock screen slideshow.
2. Check your images
By default, Windows 11 include some photographs in the Pictures folder, allowing you to create a slideshow on the lock screen by selecting Show Slideshow on Lock Screen from the Start menu.
Although this is the case, if any of those photographs are accidentally destroyed, you may find yourself in this situation from time to time.
As a point of reference, this Pictures folder is the Library folder that appears when you first boot up your computer or create a new user account in Windows.
3. Re-add folders and images
- Press the Windows key + I to open the Windows Settings panel and go to Personalization, then to Lock Screen.
- Click on the carrot arrow to expand the Personalize your lock screen drop-down menu and remove from the list the folders with pictures, by clicking on the Remove button next to them.
- Next, click on the Browse button and choose the folder with images.
At the end of the process, restart your computer to see if it has resolved your problem.
4. Don’t turn off screen after slideshow
- Press the Windows key + I to open the Windows Settings panel and go to Personalization, then to Lock Screen.
- Click on Advanced slideshow settings to expand it, navigate to Turn off the screen after the slideshow has played for and select the Don’t turn off option.
When the slideshow is over, Windows 11 automatically turns off the screen in order to conserve energy. By following the methods outlined above, you can avoid the need to conserve energy.
5. Open Power Options
- Press the Windows key + S and search for Control Panel. Click on the most relevant result.
- Go to Power options and click on the Change when the computer sleeps option.
- Select Change advanced power settings.
- Expand the Desktop background settings then Slide slow, expand the list, and select the Available option.
Some PC issues are hard to tackle, especially when it comes to corrupted repositories or missing Windows files. If you are having troubles fixing an error, your system may be partially broken.
We recommend installing Restoro, a tool that will scan your machine and identify what the fault is.
Click here to download and start repairing.
When using a laptop, it is possible to enable or disable the slideshow depending on your power plan in order to conserve battery life. That being said, it can be causing the problem at hand with Windows 11.
6. Check indexing settings
- Press the Windows key + S and search for indexing options. Click on the most relevant result to open it.
- Press the Advanced button and switch to the File Types tab.
- Look up the PNG and JPG options and make sure that both of them are ticked. If not, check the boxes next to them and click the OK button to save the changes made.
Windows may fail to index a specific path or folder or kind of file as a result of malware, virus, and other malicious software.
Alternatively, if the photos you’ve chosen are PNG or JPG and Windows 11 isn’t indexing those file formats, you may experience problems.
7. Check lock screen blocking in Registry Editor
- Press the Windows key + R , then type regedit and press Enter.
- Navigate to HKEY_LOCAL_MACHINE, then to Software and Policies. Go to Microsoft, then to Windows followed by Personalization.
- You may find a REG_DWORD named NoLockScreenSlideshow. If so, right-click on it and select the Delete option.
8. Allow lock screen slideshow in GPEDIT
- Press the Windows key + R , then type gpedit.msc and press the Enter button.
- Navigate to Computer Configuration, then to Administrative Templates. Go to Control Panel followed by Personalization.
- Double click on the Prevent enabling lock screen slide show setting and select either Not Configured or Disabled option, followed by the OK bottom.
If you have this option selected, you will be unable to change the lock screen slideshow on Windows 11. As a result, it is necessary to double-check the settings to ensure that they are correct.
Confirm the removal, then restart your computer to make the changes take effect. Check to see if the slideshow is now functioning properly.
Why is Windows activation important?
Activation helps verify that your copy of Windows is genuine and hasn’t been used on more devices than the Microsoft Software License Terms allow.
The activation process is distinct from the installation one, which requires a product code to proceed. It also differs from post-installation registration in another way.
A licensed copy of Windows and a specific computer system are linked together through the process of Windows activation.
In principle, creating such a link should prevent the same copy of Windows from being installed on more than one computer, as was previously allowed with older versions of the operating system.
So, what exactly happens if you don’t activate your Windows 11 operating system? It’s true that nothing bad happens. There will be virtually minimal disruption in system functionality. The only thing that will be unavailable in this situation is personalization such as the slideshow one.
What does the Windows Spotlight feature do?
Using the Microsoft Bing site as an example, Windows Spotlight will display your photographs and allow you to vote on which image should be used as the lock screen background on your computer’s Windows 11 operating system.
This enables Windows Spotlight to customize the appearance of the lock screen based on the preferences of each individual user.
The Windows Spotlight service may also learn from the apps and services that you use, and over time, it can provide recommendations about which apps you should try out or which features of the Windows 11 operating system you should take advantage of.
The images typically depict identifiable, well-known locations such as famous historical or natural landmarks and rarely show any human beings. Location information is occasionally provided, while photo credits are typically not.
If you were paying attention to the Windows slideshow and enjoyed it, you might be interested in learning how to set a live wallpaper in Windows 11. The live aspect of the desktop has proven to be extremely popular among users.
Using the themes and skins that Microsoft Windows 11 provides, you can further tailor your desktop experience even more. Check out the top ten greatest Windows 11 themes and skins to download, all of them are available for free download.
Alternatively, if you miss how the previous user interface looked like, you can make Windows 11 look like Windows 10 again.
Let us know in the comments section below which approach worked best for you, as well as which feature of Windows 11 you enjoy the most.
Newsletter
Программка «Windows интересное» (она же — Windows Spotlight) просто подгружает красивые картинки из Bing на экран блокировки Windows 10. «Фича» простая, но весьма симпатичная, потому нравится многим
… пока работает. Однако нормально работает она не всегда. Бывает, что какая-то картинка надолго подвисает, а бывает, что «интересное» вообще перестает функционировать.
А с учетом того, что в настройках системы отдельной кнопочки, которая позволила бы перезапустить эту программку, не предусмотрено, то как её в таких случаях чинить, не совсем понятно.
Не пропустите: КАК ОТКЛЮЧИТЬ ПОИСК BING В ПОСЛЕДНИХ WINDOWS 10 (С V.2004 И В СЛЕДУЮЩИХ)
Но, не беда, сейчас мы об этом расскажем. Итак, что делать, когда Windows интересное «заклинивает» на одной картинке и/или перестает работать.
Значит:
сначала совсем отключаем Windows интересное
Для этого:
- кликаем Параметры -> Персонализация -> Экран блокировки (слева);
- в меню «Фон» (в правой части окна) выбираем опцию «Фото» или «Слайд-шоу«.
Программа «Windows интeресное» отключилась и теперь можно убрать старые изображения из памяти, восстановить настройки и запустить её заново. Поэтому по порядку:
#1 — чистим кэш «Windows интересное»
- жмем «Пуск«, в строке поиска системы пишем выполнить и кликаем «Выполнить» в результатах поиска выше;
- в строке «Открыть» вводим путь и затем жмем OK:
%USERPROFILE%/AppDataLocalPackagesMicrosoft.Windows.ContentDeliveryManager_cw5n1h2txyewyLocalStateAssets
- в открывшемся окне выделяем все файлы (Ctrl + A) и удаляем (кнопку Delete на клавиатуре) все файлы.
#2 — восстанавливаем параметры «Windows интересное»
- в окне «Выполнить» вводим следующий путь и жмем ОК:
%USERPROFILE%/AppDataLocalPackagesMicrosoft.Windows.ContentDeliveryManager_cw5n1h2txyewySettings
- в открывшейся папке правой кнопкой мыши жмем по очереди по файлам settings.dat и roaming.lock, в меню выбираем «Переименовать» и прописываем для них новые названия settings.dat.bak и roaming.lock.bak, соответственно;
- перезагружаем компьютер.
Не пропустите: КАК БЫСТРО ВКЛЮЧИТЬ ПРИЛОЖЕНИЕ, ЗАБЛОКИРОВАННОЕ АНТИВИРУСНОЙ ЗАЩИТОЙ WINDOWS 10
#3 — включаем «Windows интересное» по-новой
- кликаем Параметры -> Персонализация -> Экран блокировки (слева);
- в меню «Фон» (в правой части окна) выбираем опцию «Windows: интересное«.
После этого программка заработает исправно и снова начнет показывать вам приятные картинки. Если кому на будущее интересно, то аналогичное мероприятие по восстановлению работы «Windows: интересное» несколько быстрее можно провести и с помощью команд PowerShell системы.
Расскажем на всякий случай, как это делается:
- сначала полностью отключаем «интересное» (это вы уже умеете);
- кликаем «Пуск«, в поиске пишем PowerShell, затем в выдаче жмем правой клавишей мыши по строке Windows PowerShell и в меню кликаем «Запуск от имени Администратора«;
- в окне PowerShell прописываем следующую команду (и после жмем Enter):
Get-AppxPackage -allusers *ContentDeliveryManager* | foreach {Add-AppxPackage «$($_.InstallLocation)appxmanifest.xml» -DisableDevelopmentMode -register }
- перезагружаем комп;
- включаем «интeресное» заново (Параметры -> Персонализация -> Экран блокировки (слева) -> меню «Фон» (справа) -> опцию «Windows: интерeсное»).