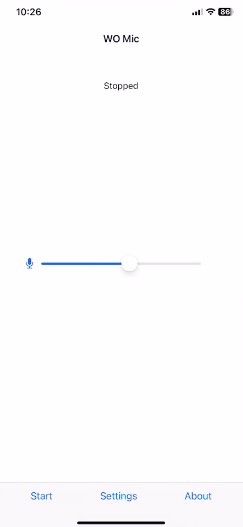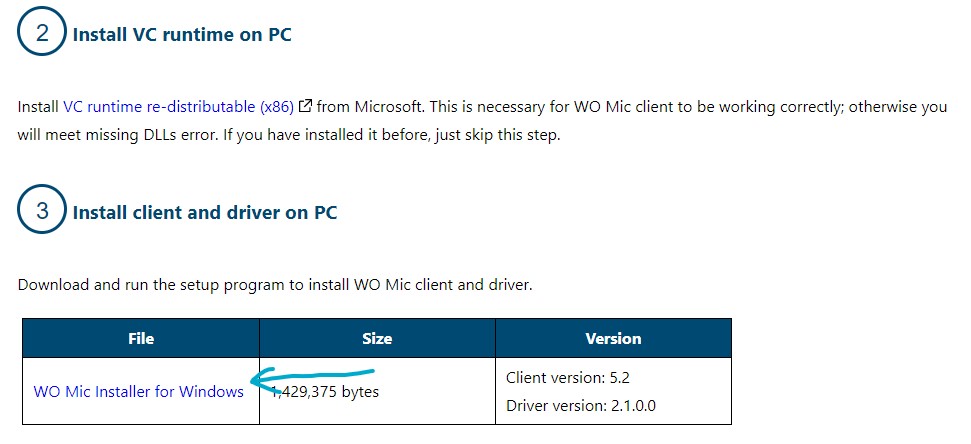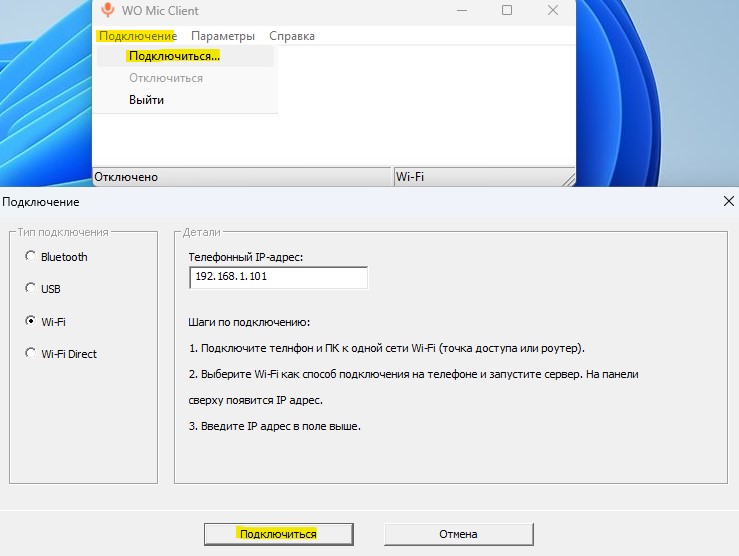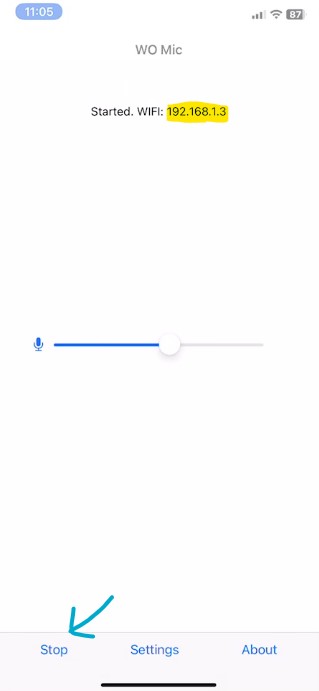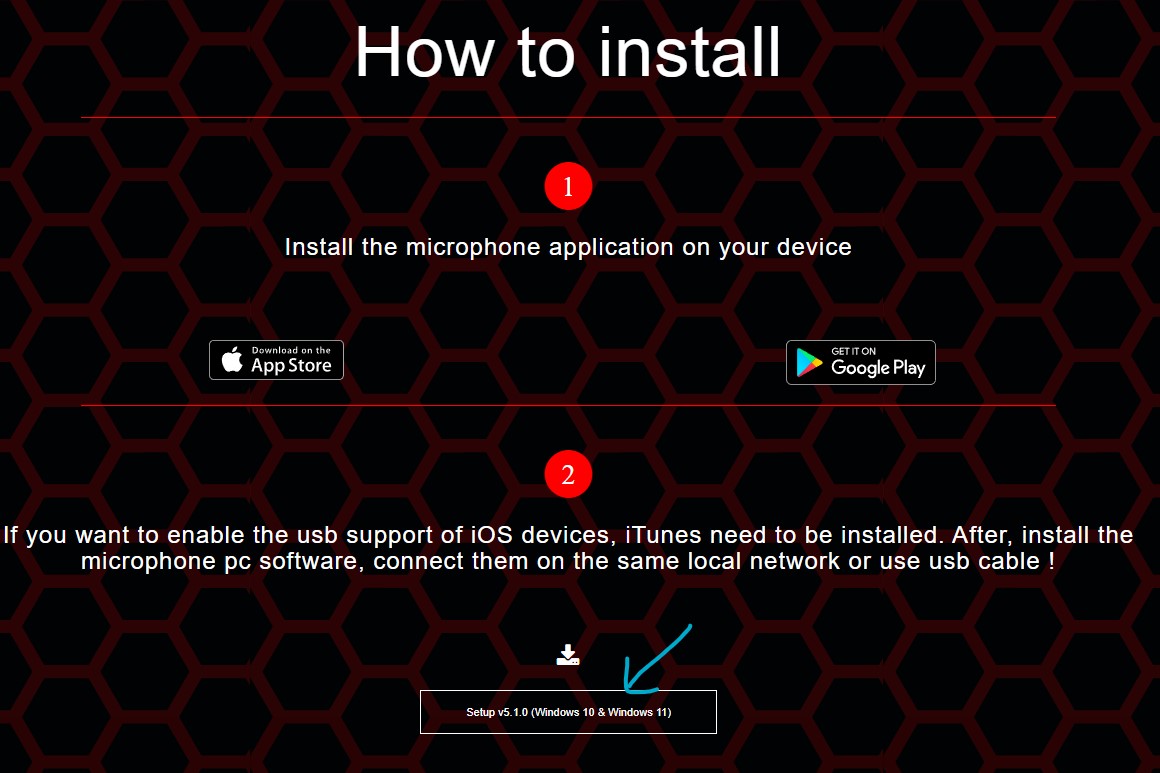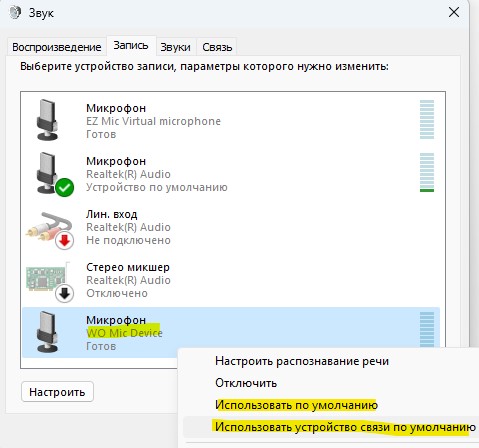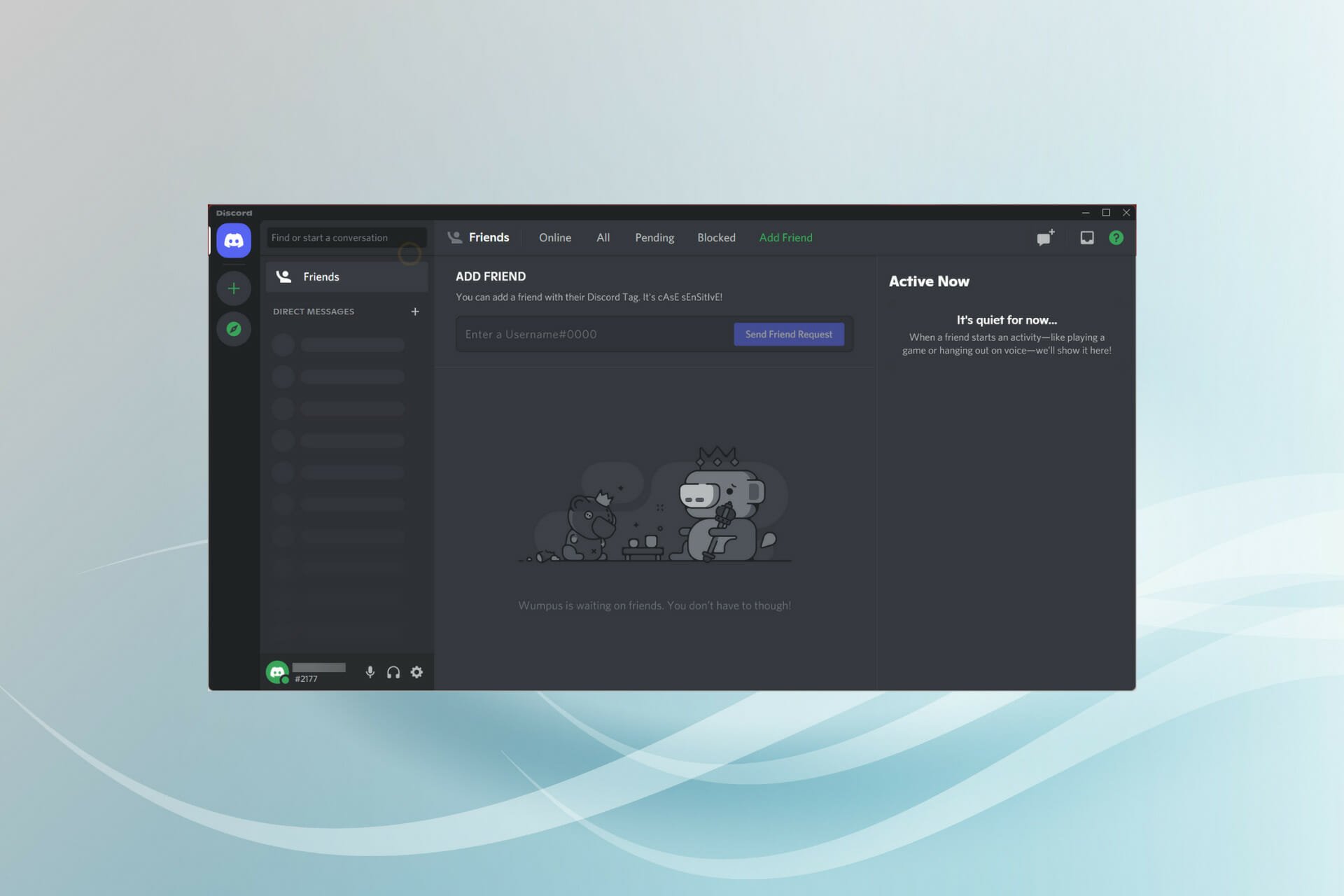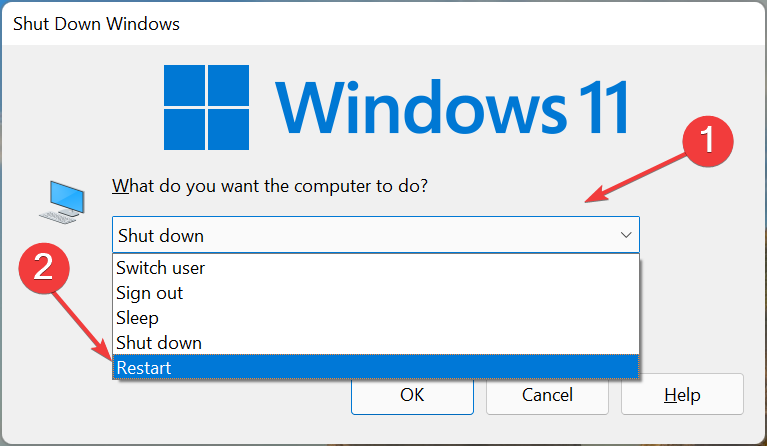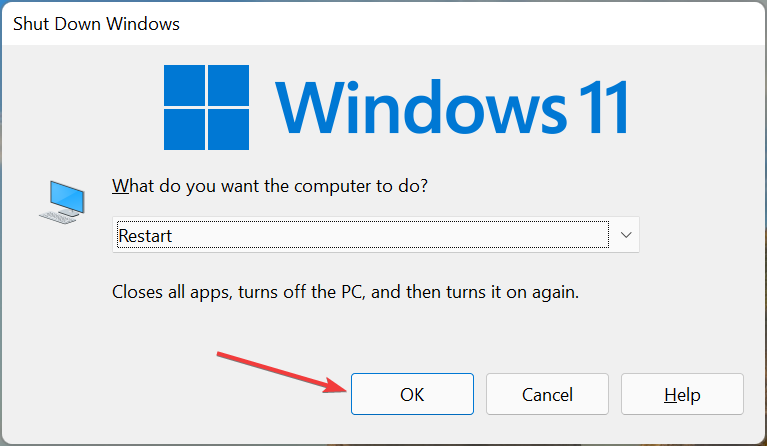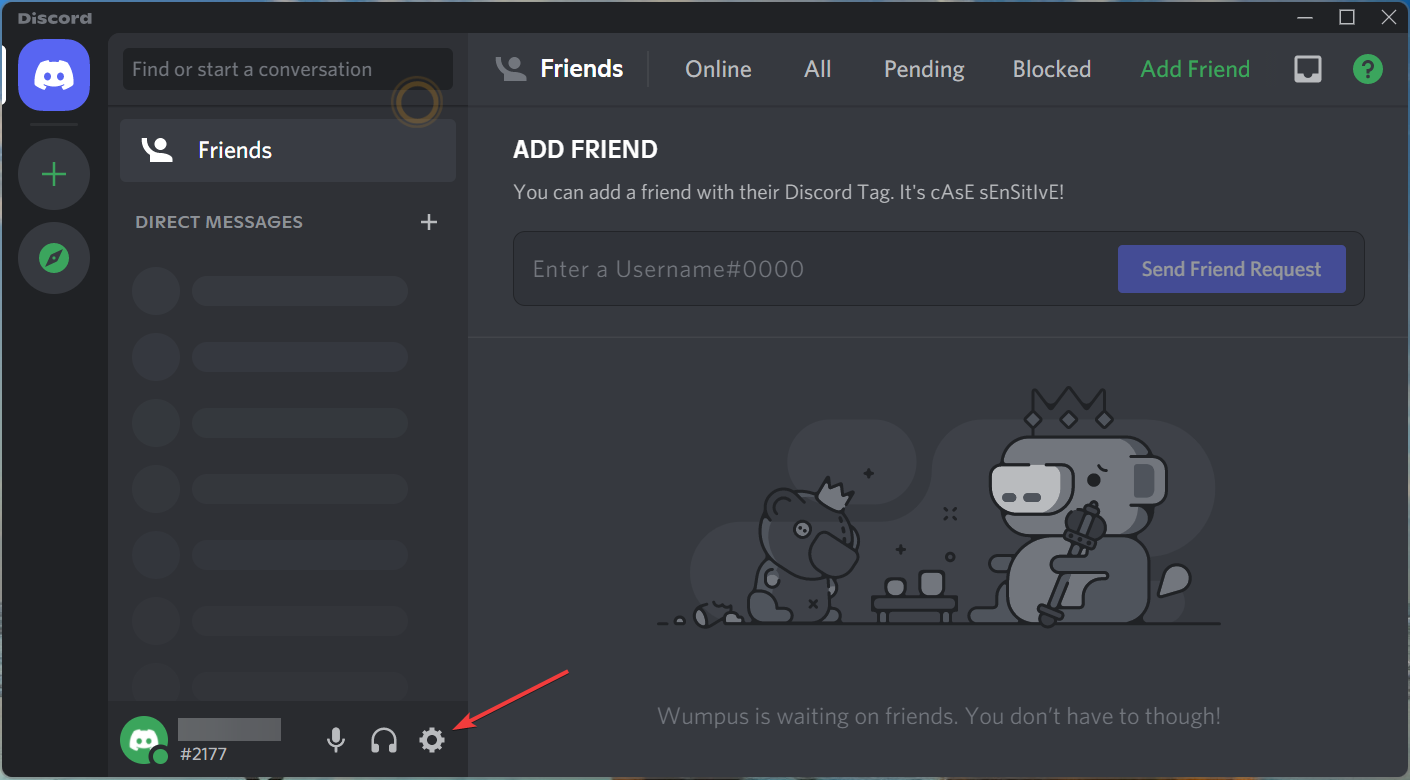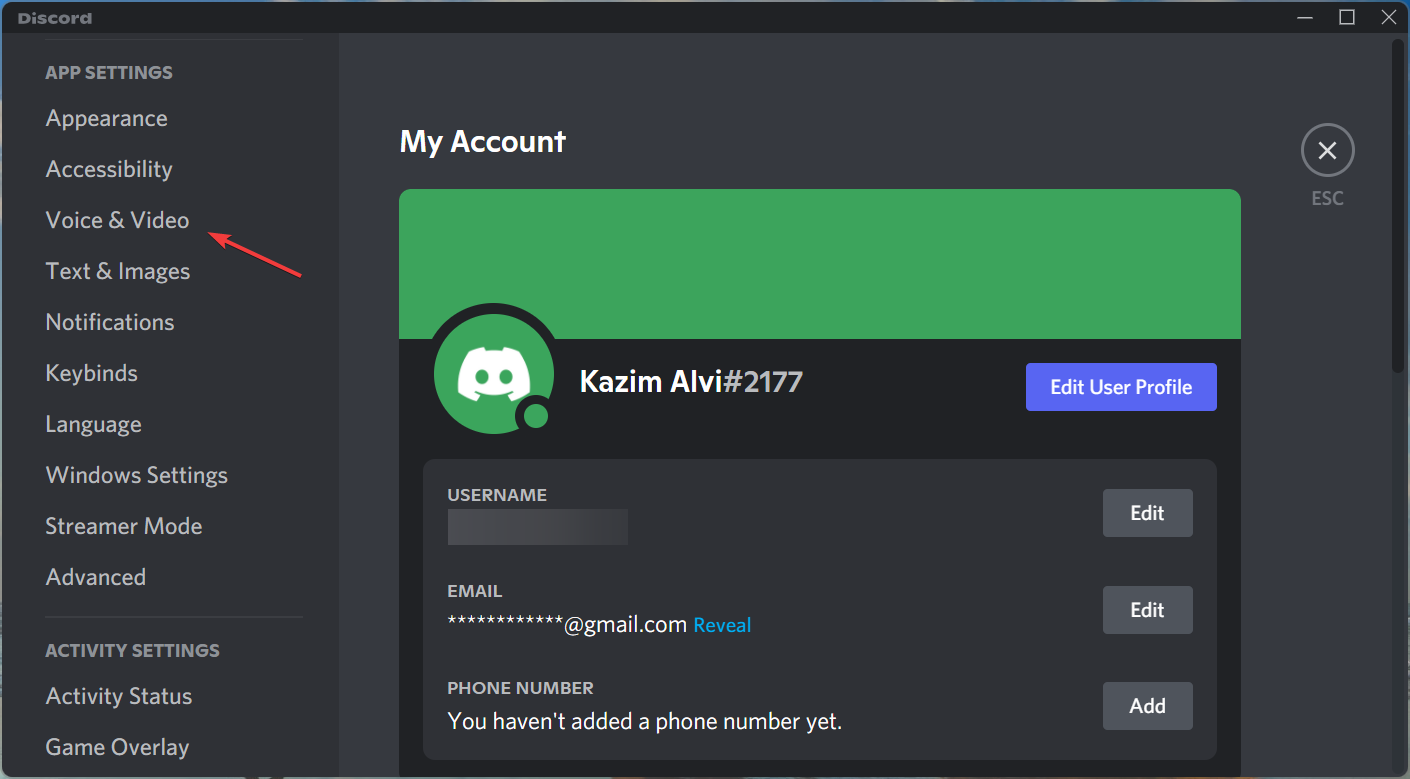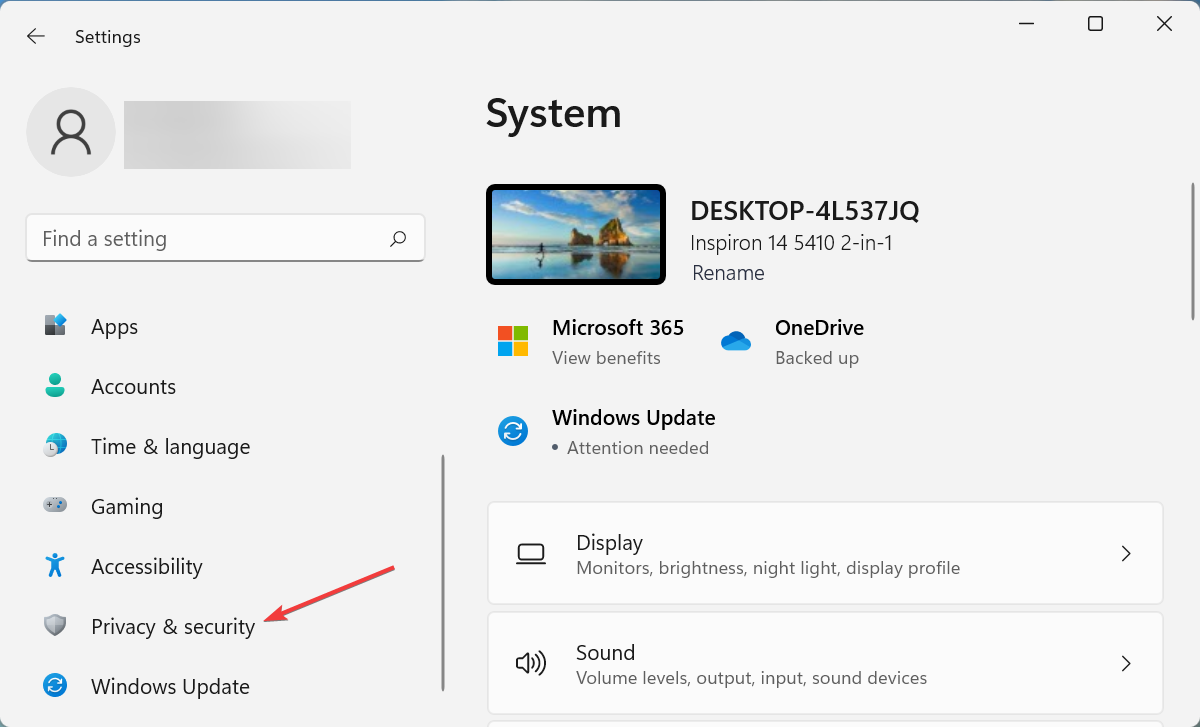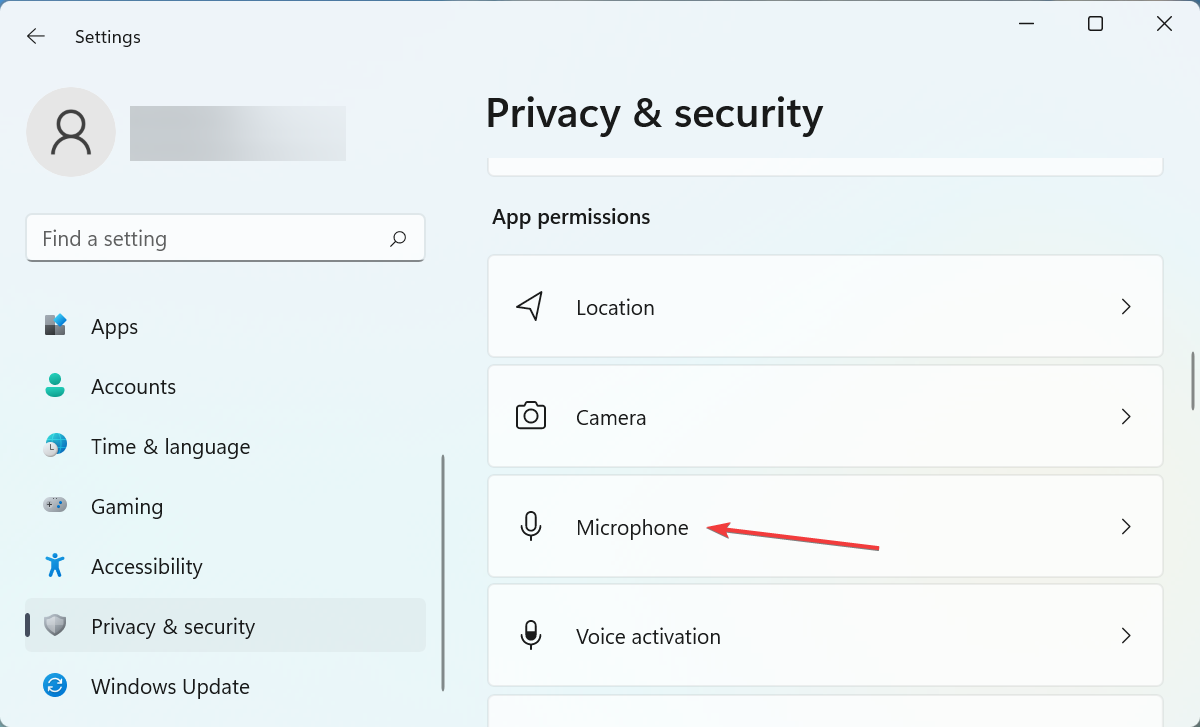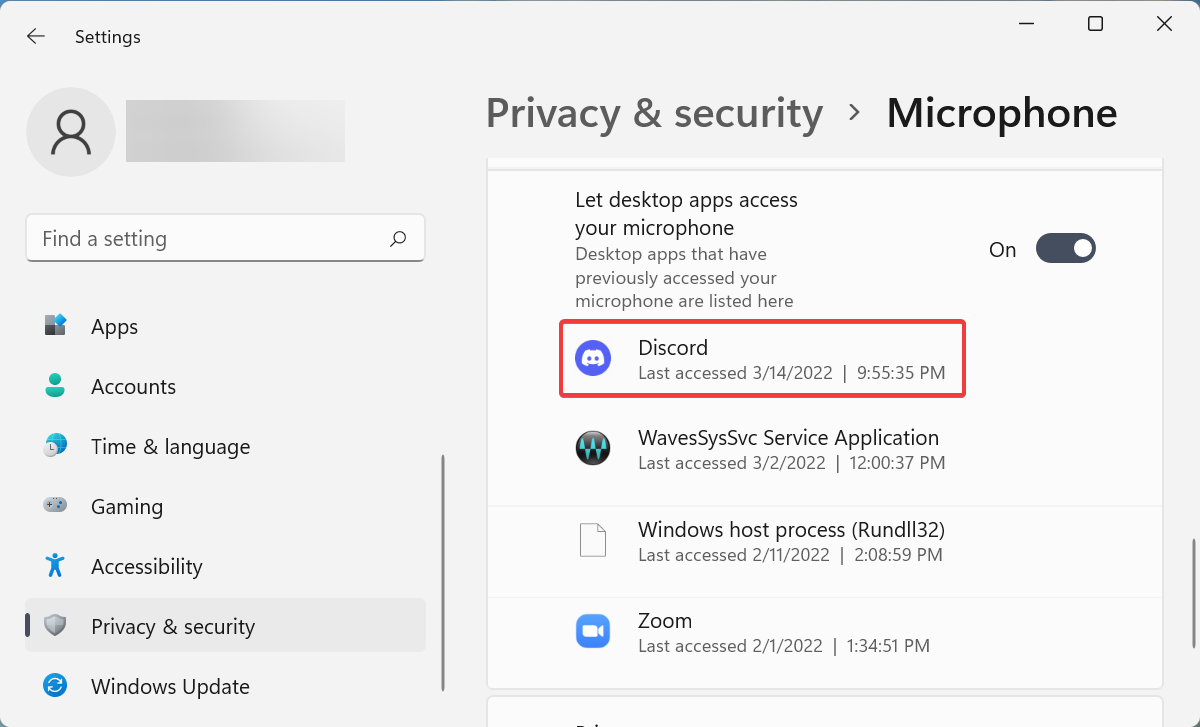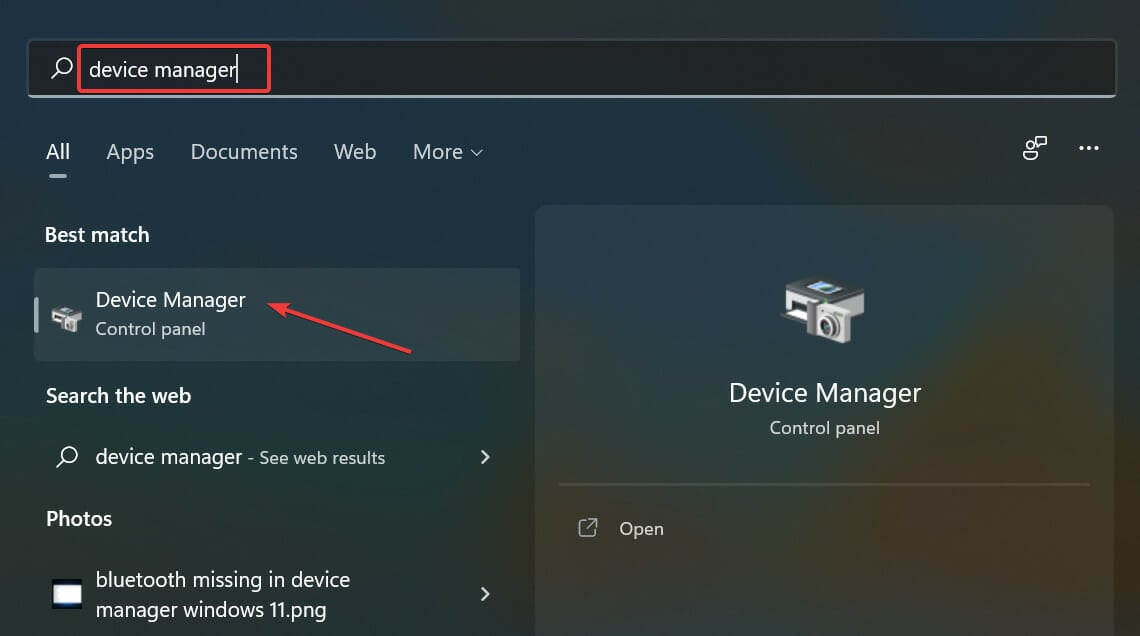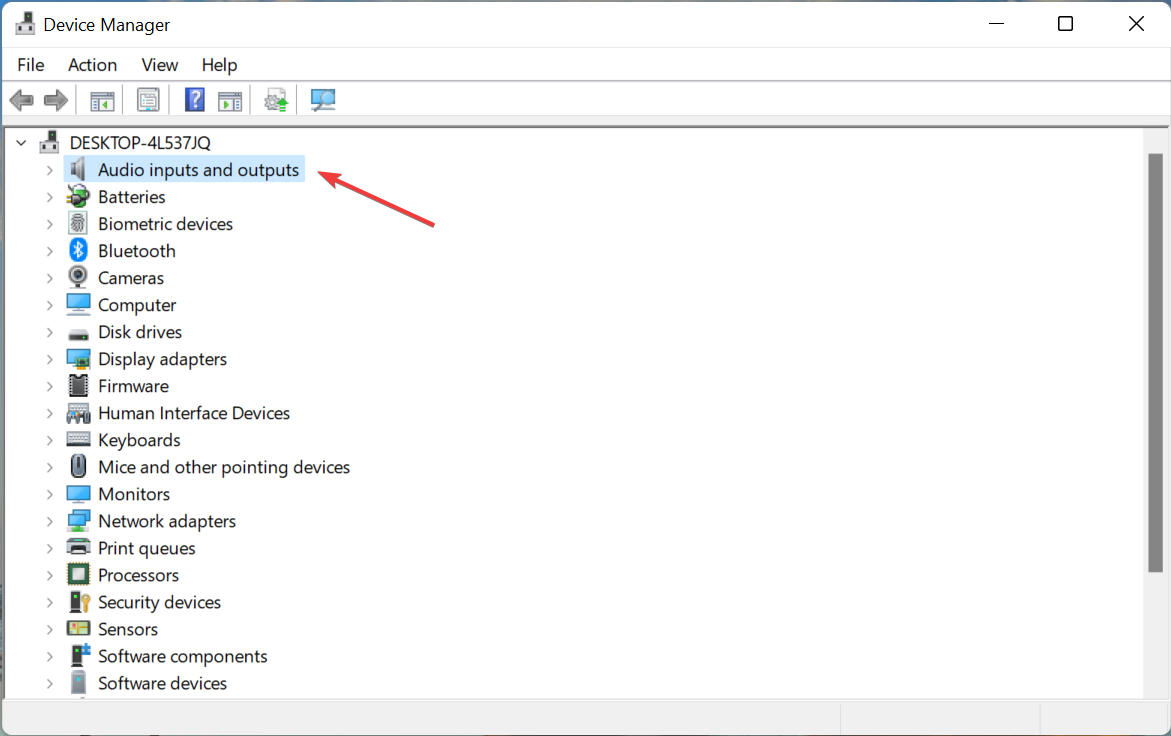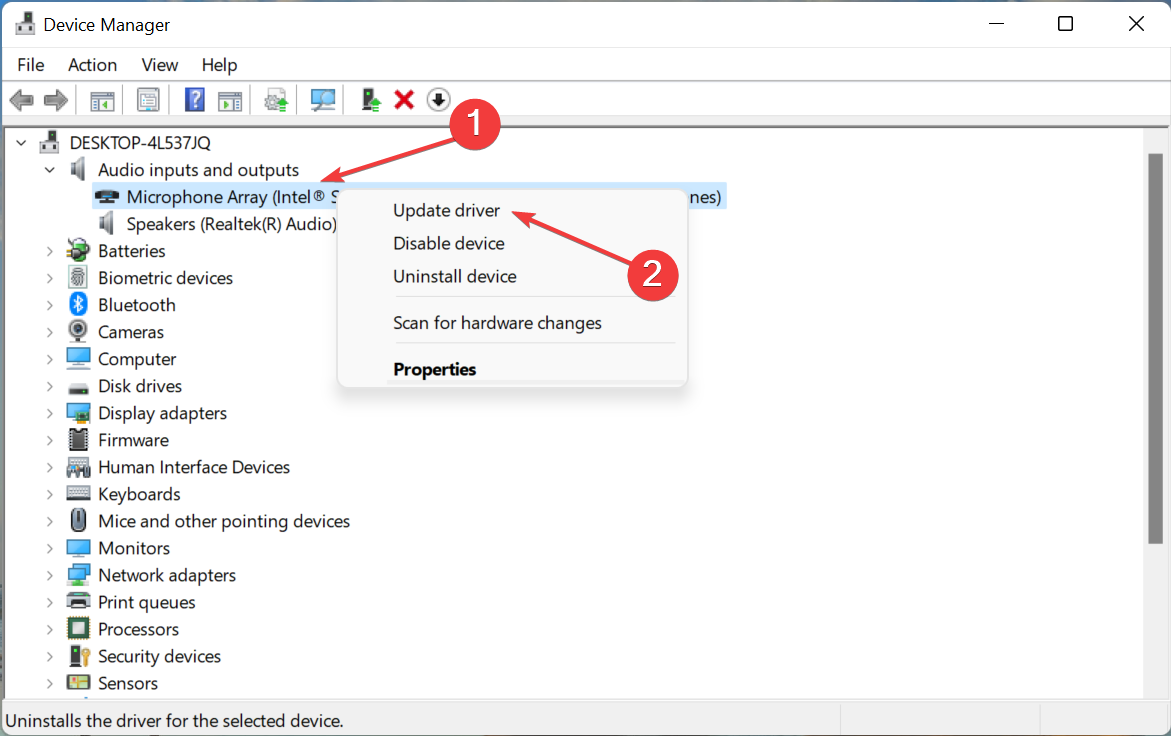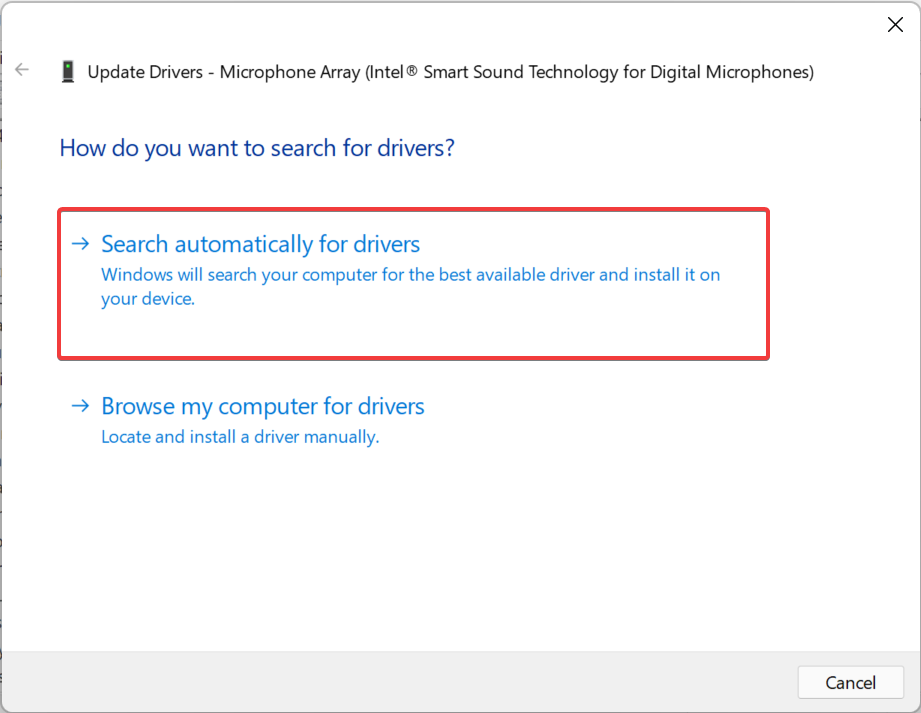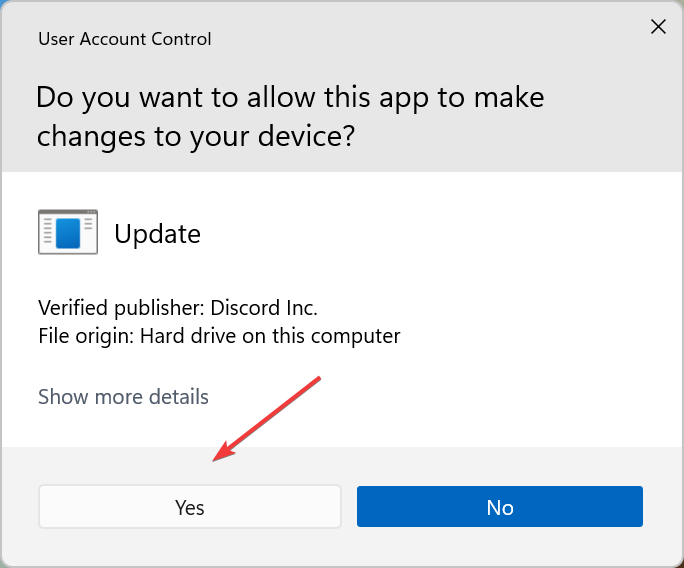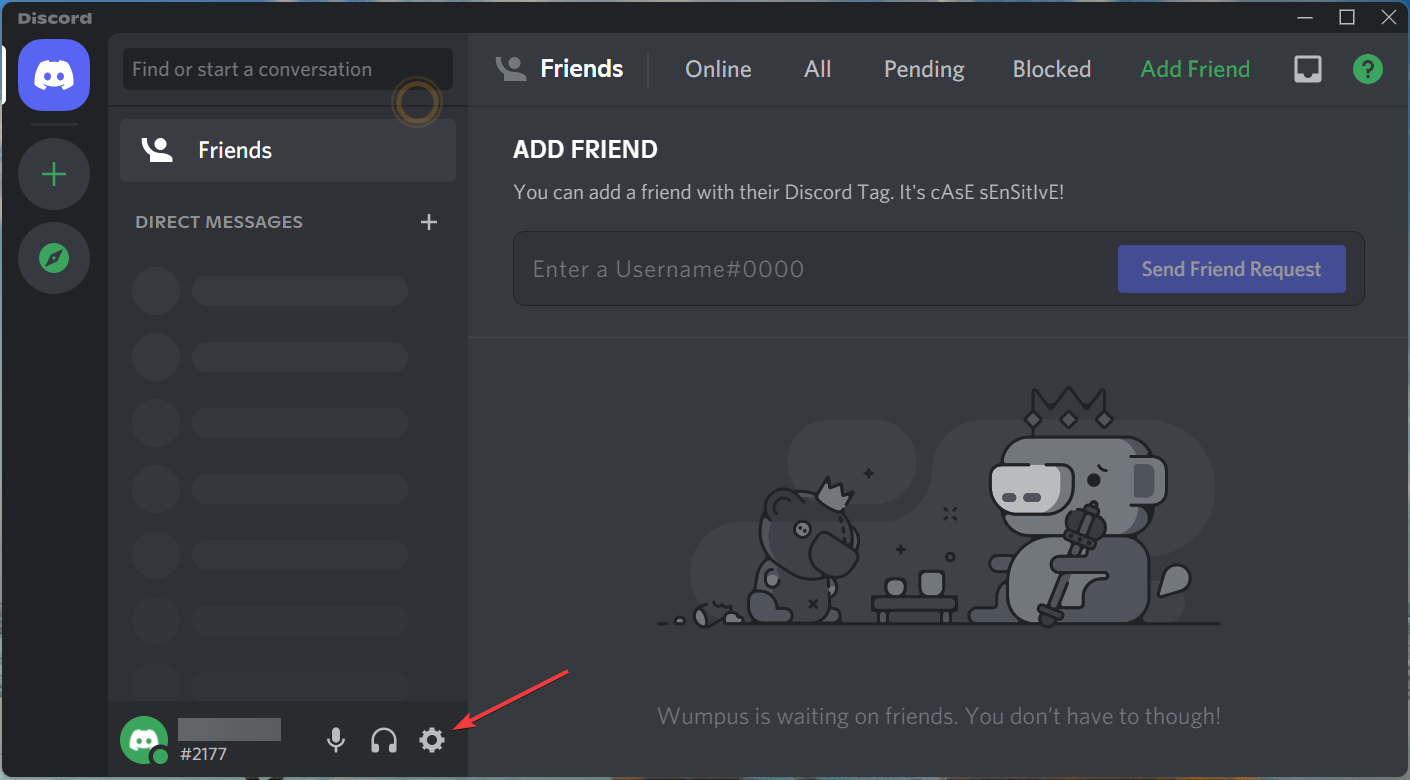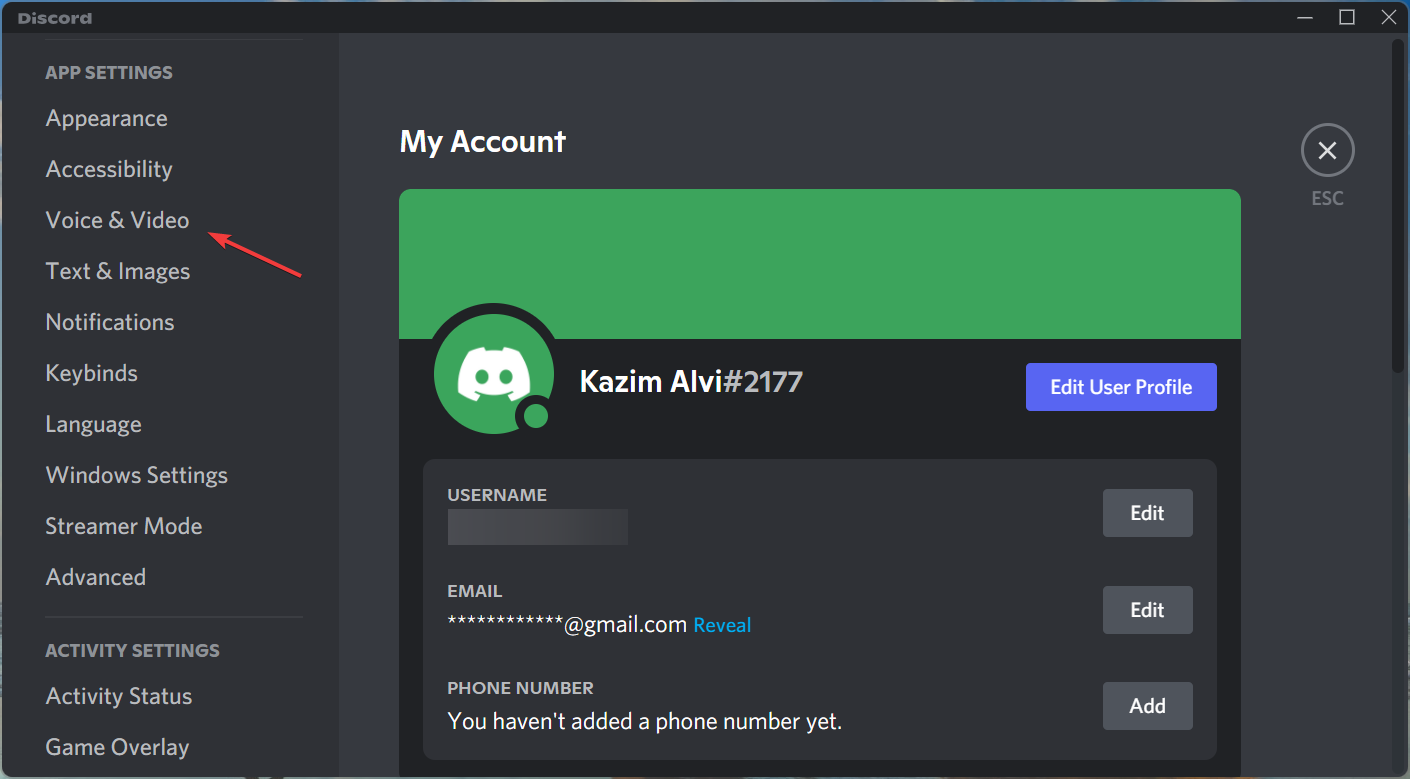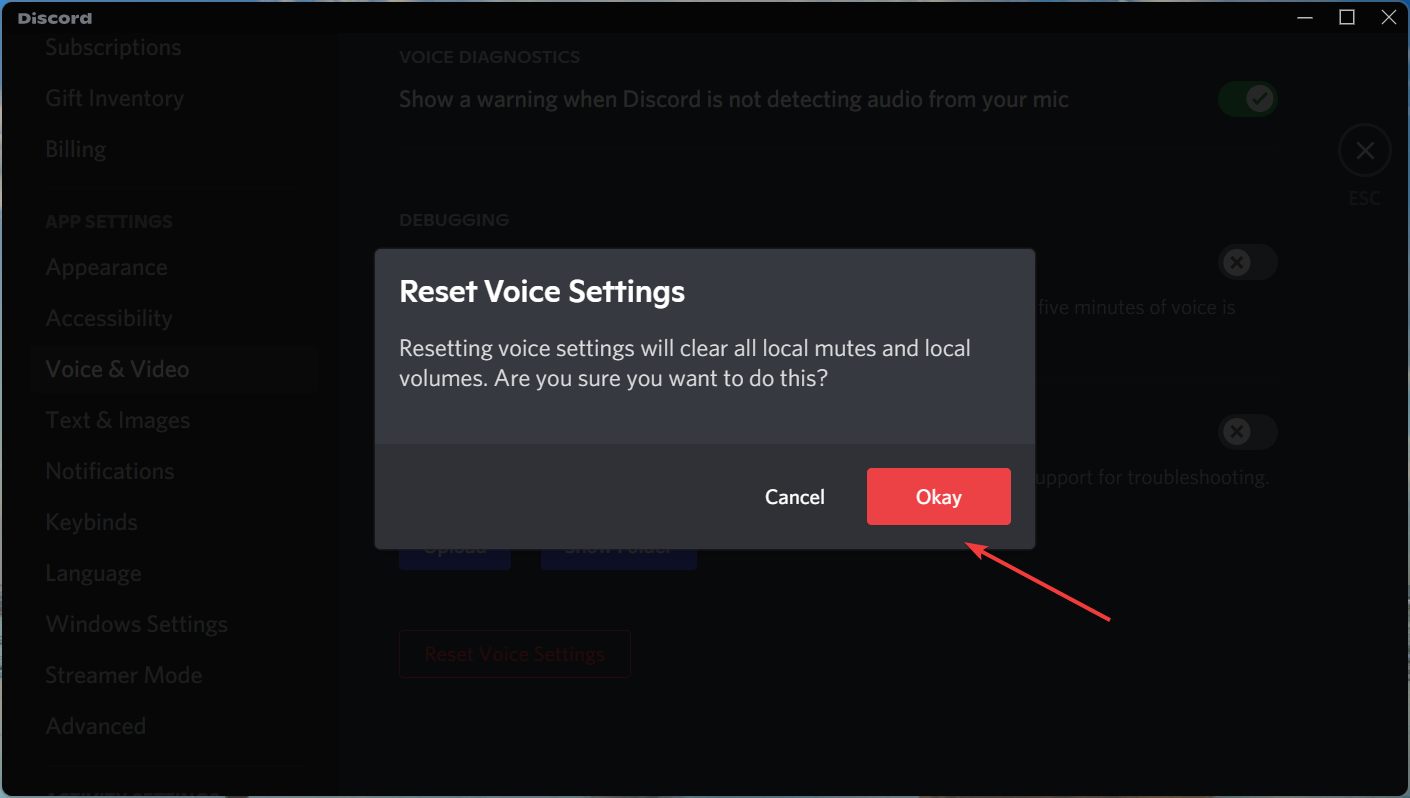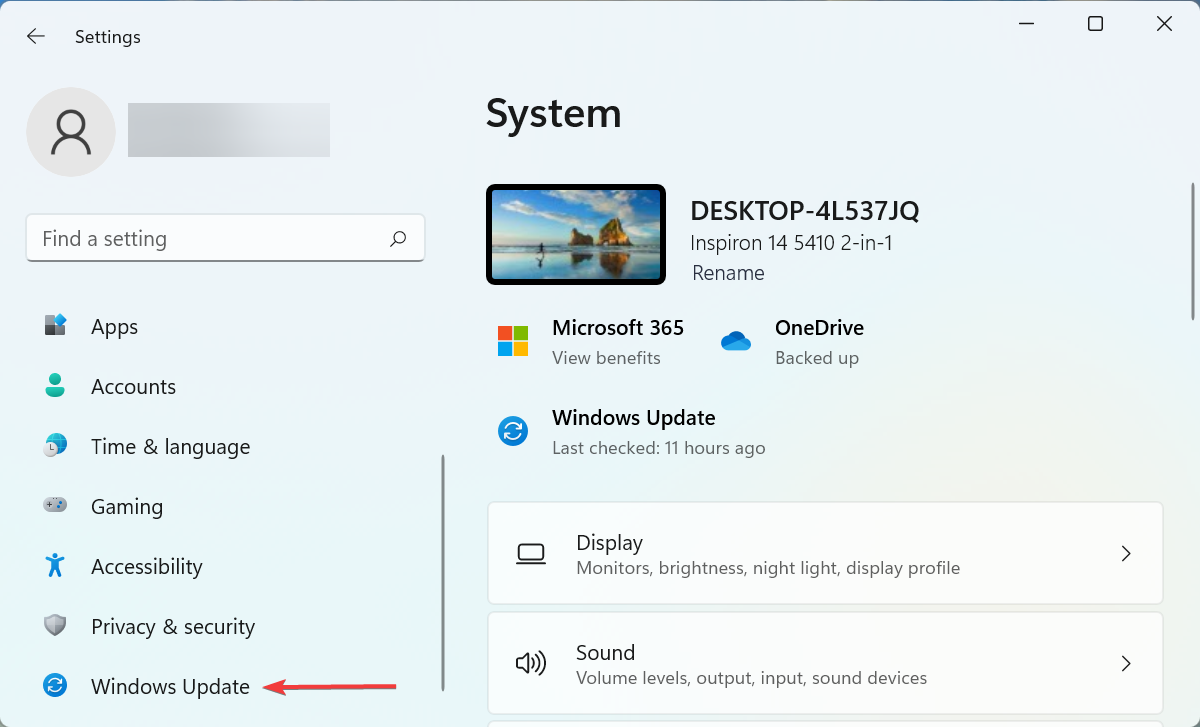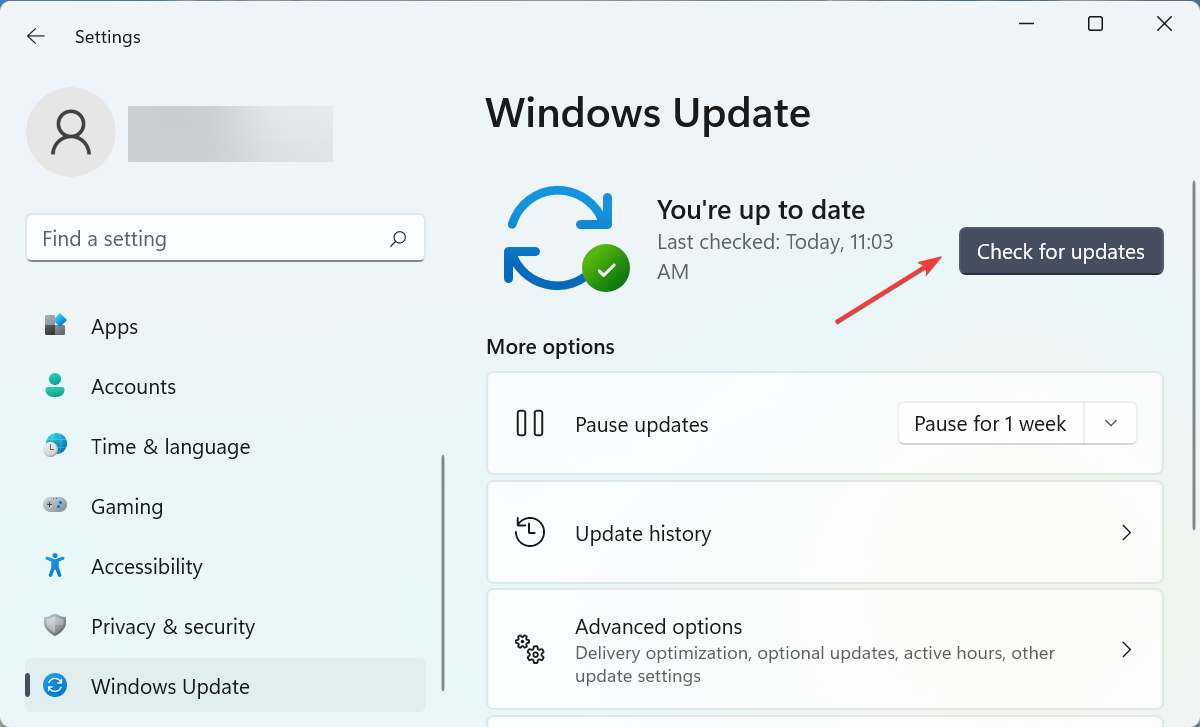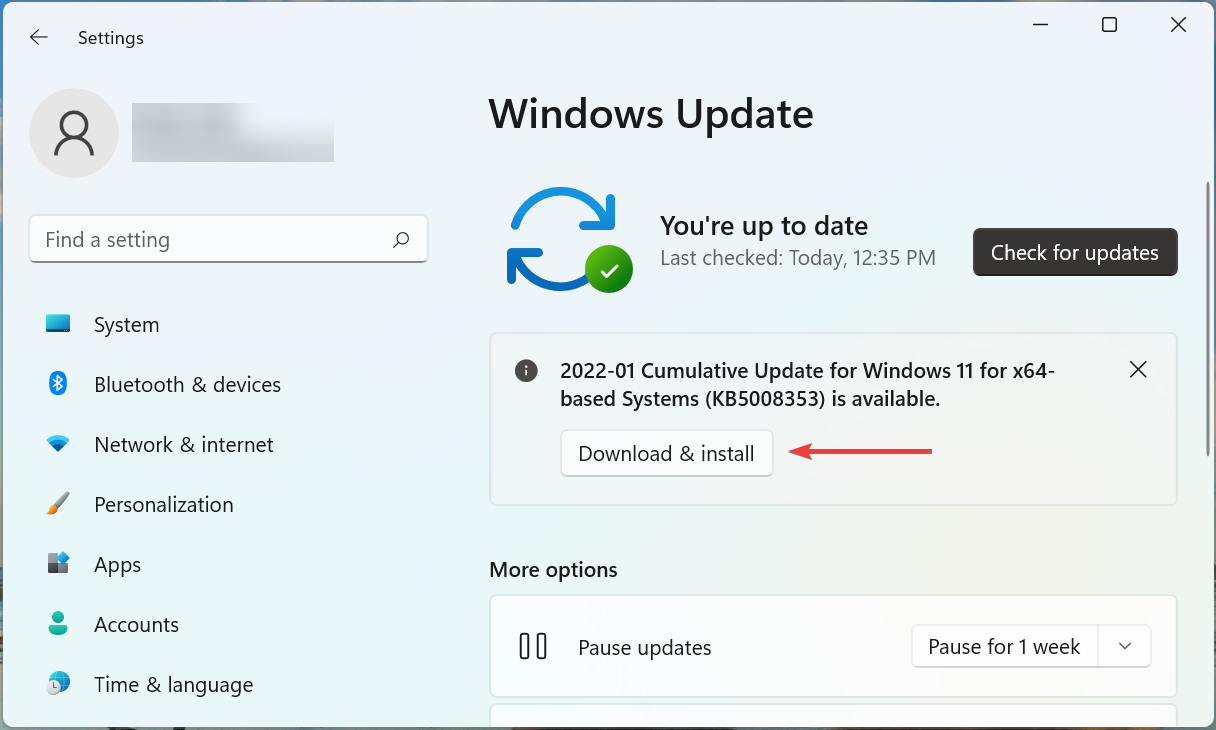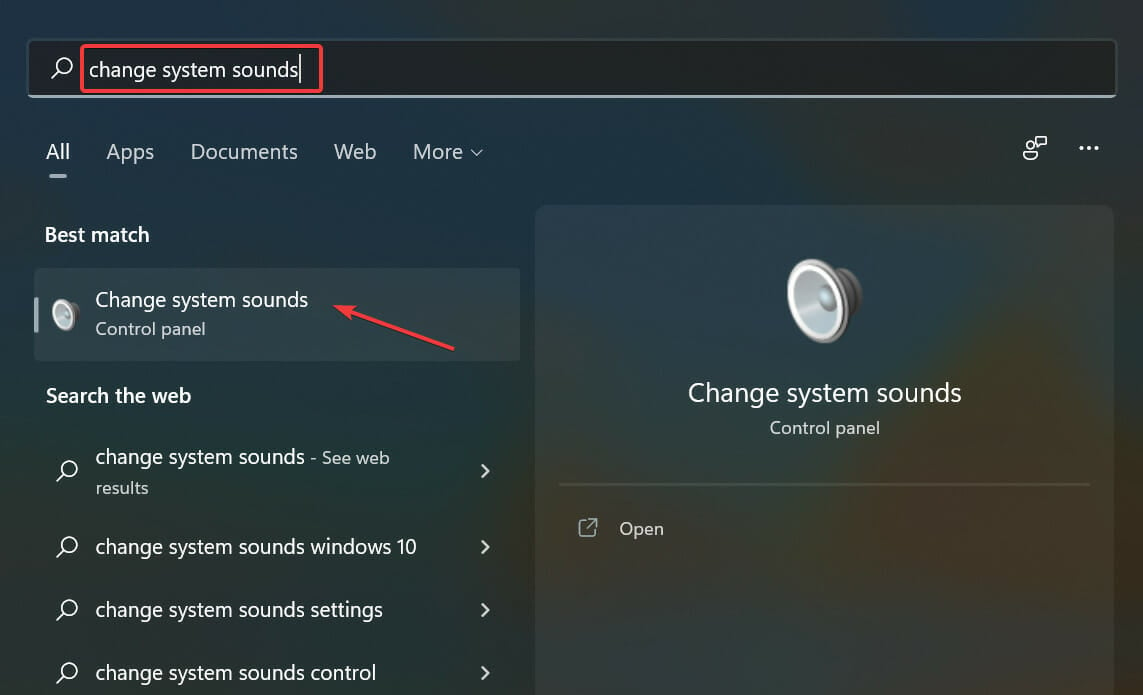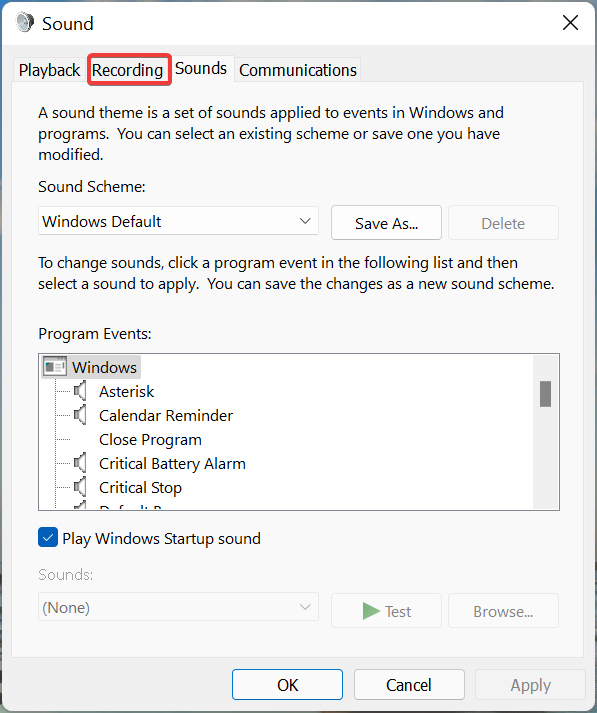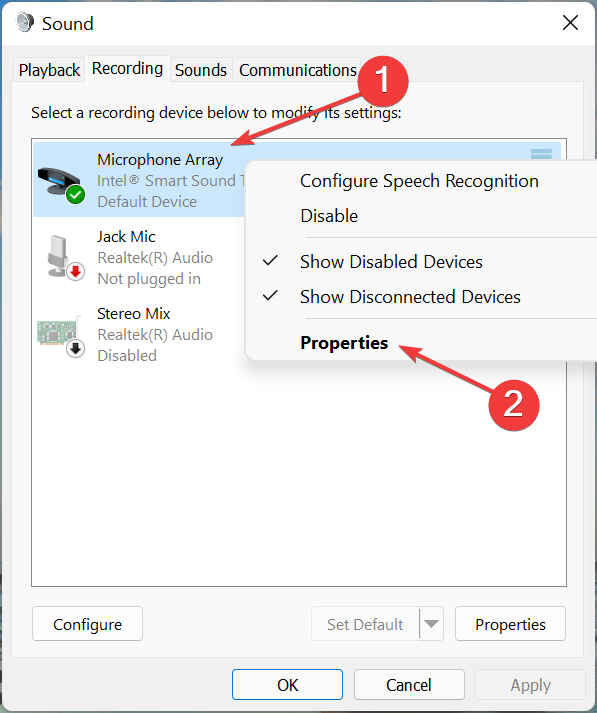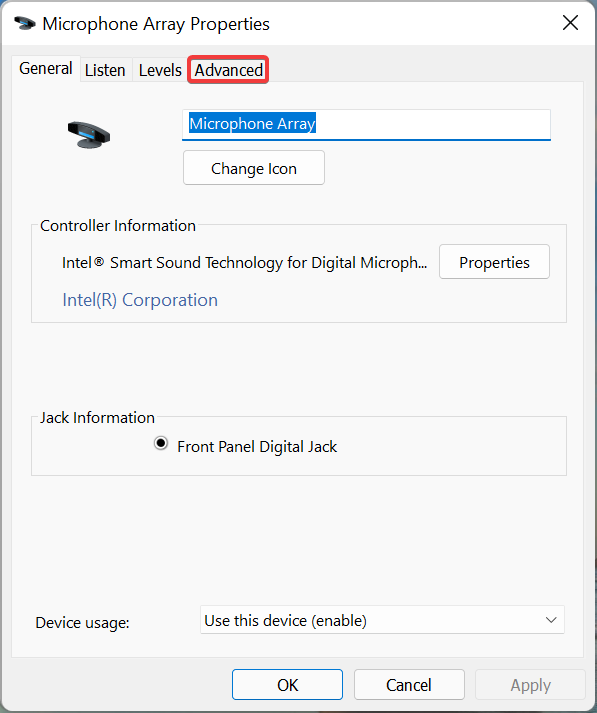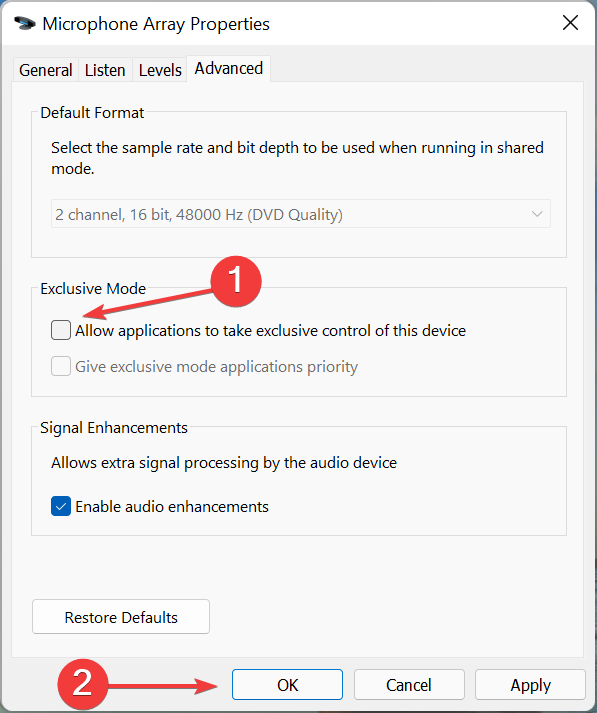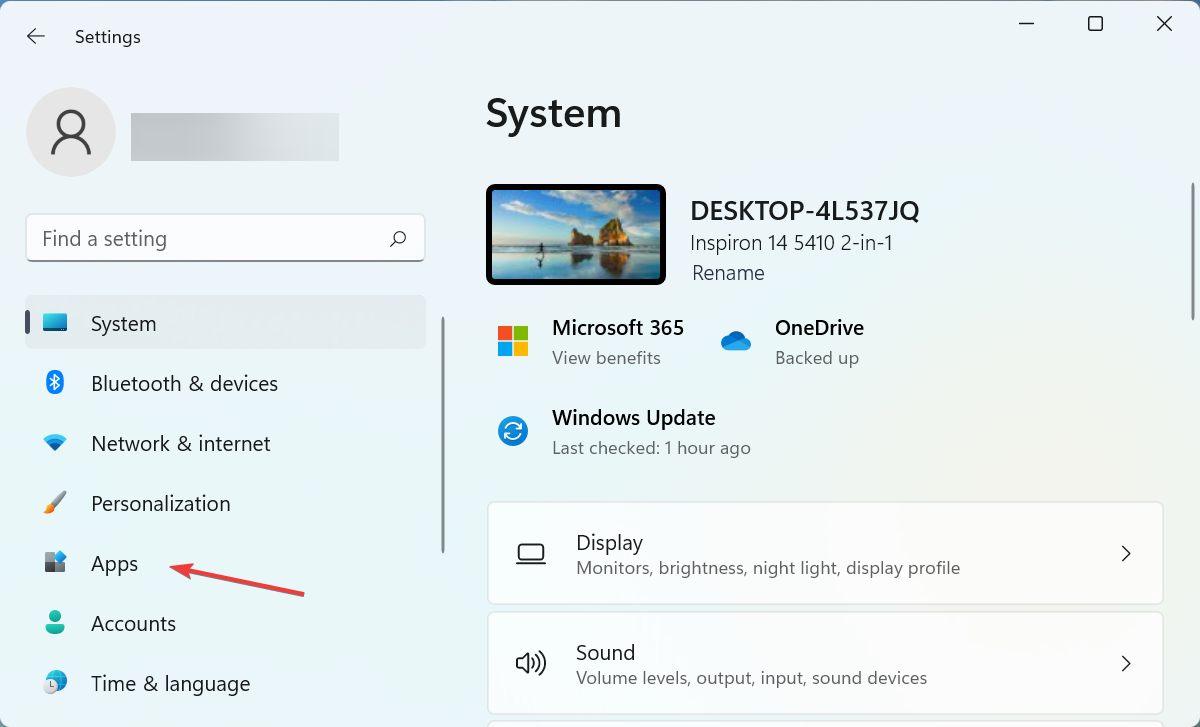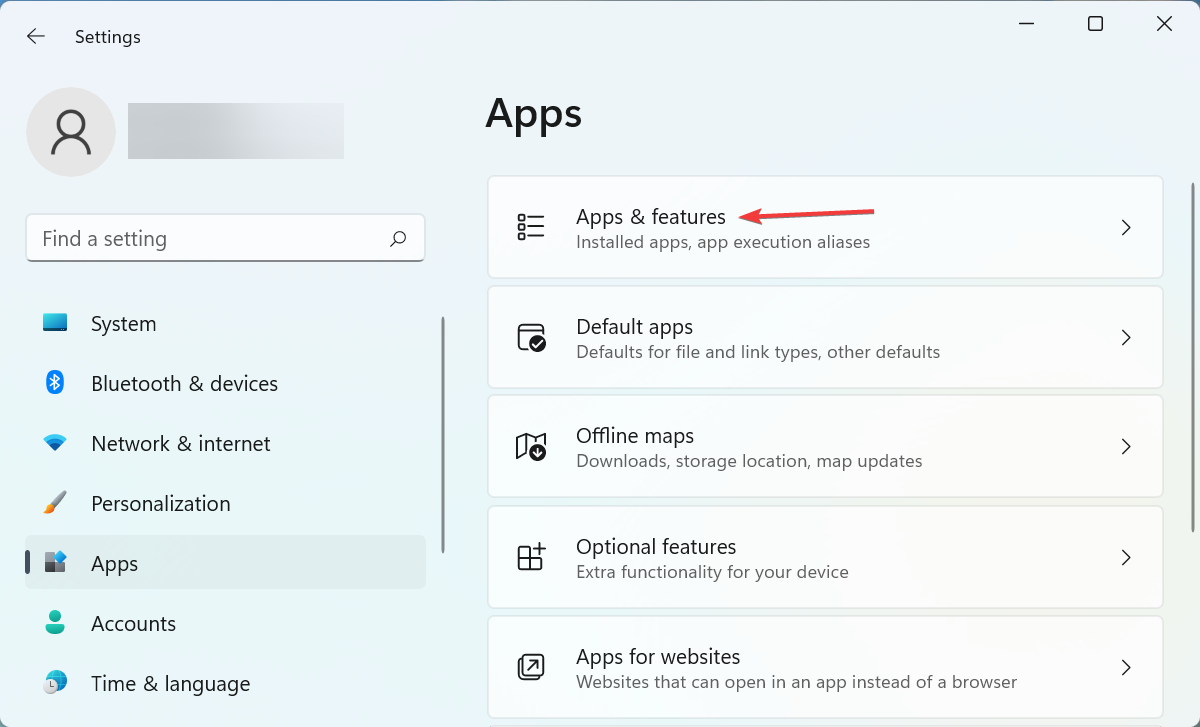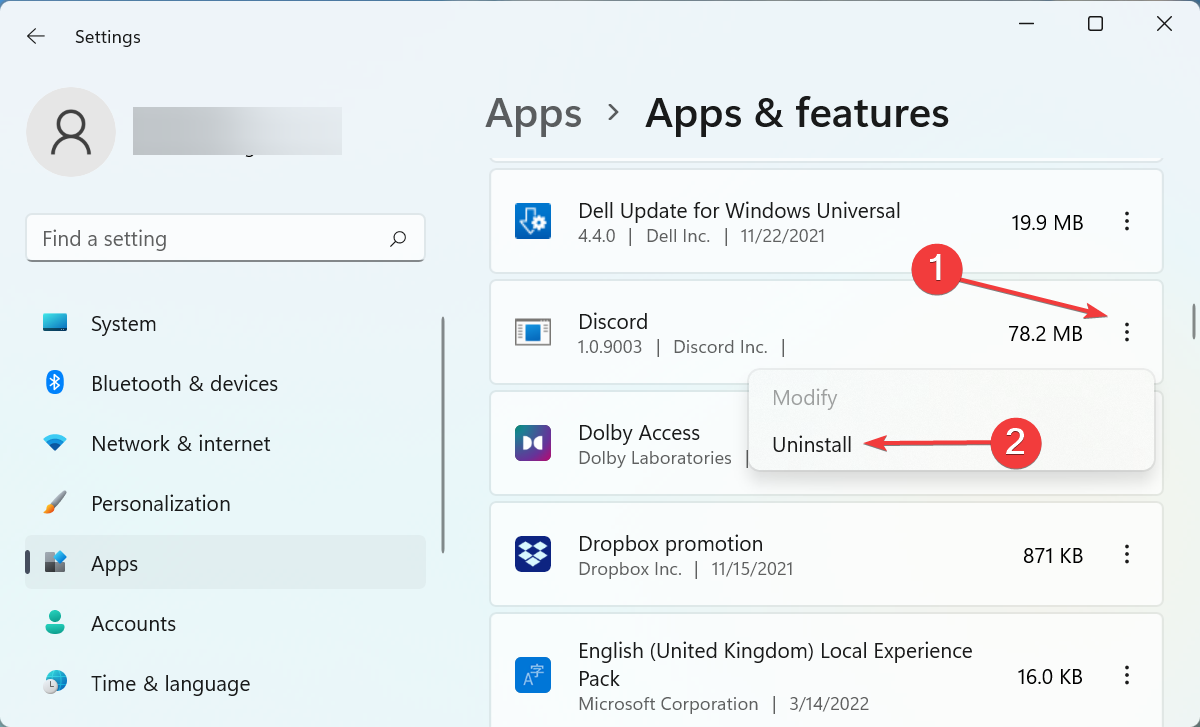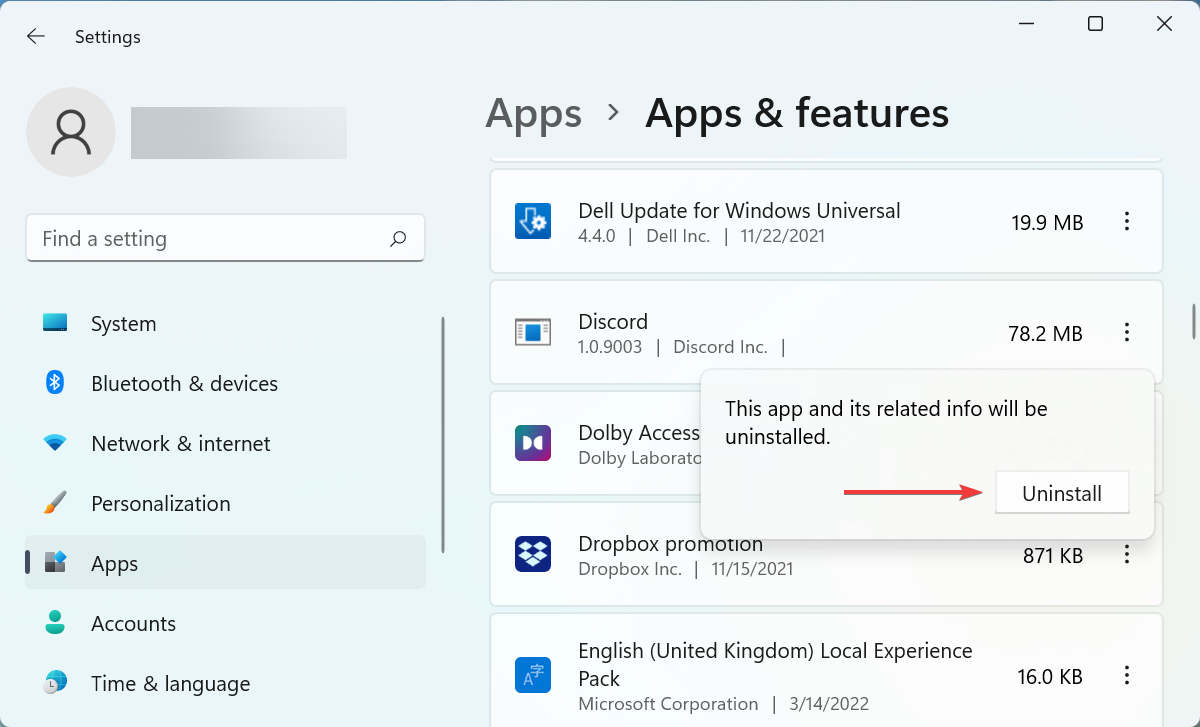WO Mic – полностью бесплатная программа для компьютеров Windows и MacOS. Позволяет сделать из смартфона полноценный микрофон или громкоговоритель на ПК.
Несмотря на то, что данная утилита предельно проста в настройке, многие пользователи сталкиваются с различного рода проблемами при работе с WO Mic. В этой статье рассмотрим, как устранить подобные неполадки.
Одна из наиболее частых проблем – это когда компьютер не видит телефон при попытке подключения. Причин и способов решения проблемы может быть несколько:
- Проверьте исправность USB-кабеля. Если вы используете проводное подключение, рекомендуем проверить на другом устройстве, работает ли кабель. Возможно, шнур был поврежден ранее. Также нередко проблема заключается в неисправности USB-порта.
- Неверно установленные или устаревшие драйверы. В этом случае решение следующее: обновить drivers или удалить их и установить по новой.
- Телефон неисправен, или программа не может быть установлена по другим причинам. Причиной может служить банальная программная несовместимость. Попробуйте выполнить процедуру с другим смартфоном или планшетом.
Как правило, эти способы помогают в ситуациях, когда компьютер не видит смартфон.
Если же Discord (Дискорд) не видит Wo Mic, проблема может заключаться в следующем:
- программные сбои;
- отсутствие нужных драйверов звуковой карты;
- неправильные настройки программы Дискорд;
- вирусы;
- механическая поломка устройства.
WO Mic подключен, но не работает
Бывает и такое, что WO Mic подключен к компьютеру, но все равно не работает. В первую очередь нужно убедиться, что устройство для звукозаписи включено. Сделать это можно следующим образом:
- Откройте «Панель управления» компьютера.
- Включите режим отображения «Крупные значки» и выберите «Звук».
- Выберите пункт «Запись» и найдите свой микрофон. Если он отключен, выделите его правой кнопкой мыши и нажмите «Включить».
- В конце нажмите на кнопку «По умолчанию».
Если это не помогло, причина неполадок может заключаться в отсутствии разрешений на управление микрофоном. Следуйте инструкции:
- Перейдите в «Пуск» и запустите инструмент «Параметры».
- Найдите и выберите раздел «Конфиденциальность».
- Далее откройте «Микрофон».
- Внизу страницы найдите пункт с названием «Доступ к микрофону для этого устройства…». Если напротив данного пункта стоит надпись «Выключен», то нажмите «Изменить» и передвиньте ползунок вправо.
Появляется ошибка fail to connect to server
Часто эта проблема возникает из-за того, что антивирус/брандмауэр или фаерволл блокируют доступ к интернету для данной программы. Рекомендуем отключить защиту и попробовать подключить WO Mic повторно. Если проблема не исчезнет, можно попробовать запустить утилиту от имени администратора.
WO Mic часто отключается при открытии других программ
Каждый раз возникают сбои в работе WO Mic, когда вы пытаетесь открыть другие приложения? Устранить проблему можно помочь переустановка самой программы WO Mic на компьютере. Возможно, что файлы утилиты были повреждены при первой установке, из-за чего WO Mic отключается при запуске других приложений.
Вывод
Теперь вы знаете, что делать, если Виндовс не видит WO Mic, либо микрофон подключен, но работает без звука. Часто причина неполадок бывает связана с банальными системными сбоями, устранить которые помогает перезагрузка компьютера или переустановка программы.
Содержание
- Микрофон подключен, но не работает в Windows 10
- Способ 1: Включение микрофона
- Способ 2: Выдача разрешений на управление микрофоном (Windows 10 1803 и новее)
- Способ 3: Удаление обновлений ОС
- Способ 4: Устранение аппаратных проблем
- Не работает микрофон в Windows 10 [решение]
- Что делать, если не работает микрофон
- Проверьте настройки конфиденциальности
- Настройка устройств звукозаписи
- Установлены ли «родные» драйвера. Настройки драйверов
- По поводу Skype, Steam и др. приложений для разговоров
- На что еще обратить внимание
Микрофон подключен, но не работает в Windows 10
Способ 1: Включение микрофона
Может оказаться так, что устройство для звукозаписи отключено. Проверить его состояние и включить можно следующим образом:
- Откройте «Панель управления» любым удобным способом – например, напечатайте название оснастки в «Поиске» и выберите нужный результат.
Читайте также: Как открыть «Панель управления» в Windows 10
Переключите режим отображения в «Крупные значки», после чего щёлкните по пункту «Звук».
В случае когда это не так, выделите элемент, щёлкните по нему ПКМ, затем воспользуйтесь кнопкой «Включить».
Далее кликните по пункту «По умолчанию».
Если включение не дало результатов или же устройство уже включено, это означает, что причина проблемы заключается в другом и следует воспользоваться одним из способов ниже.
Способ 2: Выдача разрешений на управление микрофоном (Windows 10 1803 и новее)
Пользователям «десятки» 1803 и выше может понадобиться дополнительно выдать разрешения на управление устройством для звукозаписи. Это делается через «Параметры».
- Запустите «Параметры» любым подходящим методом – например, кликните ПКМ по значку «Пуска», после чего выберите нужный вариант.
Найдите раздел «Конфиденциальность» и щёлкните по нему.
В самом верху страницы находится раздел «Разрешить доступ к микрофону на этом устройстве», под ним найдите элемент с названием «Доступ к микрофону для этого устройства…». Если он обозначен как «Выключен», воспользуйтесь кнопкой «Изменить».
Переведите переключатель в положение «Вкл».
Убедитесь, что параметр «Разрешить приложениям доступ к микрофону» тоже включён.
Ознакомьтесь со списком программ, которым разрешено пользоваться звукозаписью, и включите по отдельности те, которые нужны вам.
Способ 3: Удаление обновлений ОС
Также источником сбоев может оказаться некорректно установленное или проблемное обновление для Виндовс, поэтому разумным будет их удалить.
Способ 4: Устранение аппаратных проблем
Нередко подключённый микрофон не функционирует корректно из-за аппаратных дефектов с ним или целевым компьютером. Для выявления таких неполадок выполните следующие действия:
- Попробуйте соединить микрофон с другим ПК или ноутбуком, желательно с точно такой же версией Виндовс. Если он всё равно не работает, скорее всего, комплектующее сломано и требует замены либо ремонта.
- Если на втором ПК или ноутбуке девайс функционирует как следует, проверьте порты подключения (USB или линейные выходы) на основном компьютере. Также для настольных вариантов рекомендуется подсоединять периферию к задней панели, поскольку передний вариант в некоторых случаях может не работать из-за плохого контакта с «материнкой».
Нельзя исключать и поломки выходов и/или платы, поэтому продиагностируйте и их.
Таким образом, мы рассмотрели причины, по которым подключённый к компьютеру с Windows 10 микрофон может не распознаваться, и указали методы устранения этой ошибки.
Не работает микрофон в Windows 10 [решение]
Пару дней назад моя Windows 10 самостоятельно обновилась (сердце чувствовало, что ненужно было, но меня не спросили. ). Теперь у меня не работает микрофон — при разговорах никто меня не слышит. Можно ли что-то сделать? Уже подумываю сносить ее и поставить Windows 7 (но у меня на ноутбуке на HDD были записаны драйвера только для Windows 10 — тоже засада. )
Да, к сожалению, Windows 10 иногда обновляется без разрешения пользователя (но, судя по последним новостям, эту политику хотят «смягчить». ). Что касается микрофона: в подавляющем большинстве случаев он перестает работать из-за настроек конфиденциальности (смешно . Вводят такие «жесткие» настройки приватности, и в тоже время сама Windows 10 «следит» за пользователем. ).
И так, теперь ближе к теме.
Что делать, если не работает микрофон
Проверьте настройки конфиденциальности
Это первое с чего следует начать. Необходимо открыть параметры Windows (не путайте с панелью управления), раздел «Конфиденциальность» (см. скрин ниже).
Примечание : чтобы открыть параметры Windows, нажмите сочетания кнопок Win+i, либо воспользуйтесь меню ПУСК.
Параметры Windows / Кликабельно
Далее во вкладке «Микрофон» сделайте следующее:
- разрешите доступ к микрофону приложениям (цифра-3 на скрине ниже);
- разрешите доступ к микрофону для «Win32WebViewHost» (цифра-4 на скрине ниже);
- проверьте также чтобы в списке разрешенных приложений было и то приложение, в котором у вас не работает микрофон.
Параметры конфиденциальности в Windows 10 | Кликабельно
После внесения изменений в раздел конфиденциальности, перезапустите ОС Windows, попробуйте заново открыть приложение и проверить микрофон. В большинстве случаев, подобные «манипуляции» возвращают работу микрофона.
Настройка устройств звукозаписи
Пожалуй, это второе, на что нужно обратить внимание. Дело тут в том, что при определенных настройках, звук с микрофона может стать практически не слышимым (т.е. он вроде и есть, но едва различимый).
Для проверки подобных настроек, рекомендую открыть панель управления Windows, раздел «Оборудование и звук/Звук» (см. пример на скрине ниже).
Панель управления — звук
Далее перейдите во вкладку «Запись» и откройте свойства текущего микрофона.
Обратите внимание, кстати, если у вас два и более микрофонов — тот ли микрофон выбран по умолчанию для записи? Просто, возможно у вас не работает микрофон из-за того, что Windows «выбирает» по умолчанию не то устройство.
Свойства текущего микрофона
Во вкладке «Общие» проверьте, чтобы напротив устройство горел статус «Использовать это устройство (Включено)».
Включено ли устройство
Во вкладке «Прослушать» проверьте, чтобы стояла галочка напротив пункта «Продолжать работу при переходе на питание от аккумулятора» (иначе, в некоторых случаях, для экономии заряда батареи микрофон может выключаться) .
Продолжать работу при переходе на питание от аккумулятора
Во вкладке «Уровни» проверьте:
- набор микрофонов: установите ползунок в район 80-90;
- усиление микрофона: попробуйте передвинуть ползунок в сторону усиления (например, в моем случае микрофон хорошо себя ведет при +12 дБ).
Во вкладке «Эффект микрофона» я порекомендую для начала вообще отключить все эффекты (при определенных условиях, тоже подавление шума может подавлять и ваш голос в том числе. ) .
Отключаем эффекты микрофона
Ну и в последней вкладке «Дополнительно» попробуйте поменять разрядность и частоту дискретизации: установите в режим, например, 24 бит, 48000 Гц (студийная запись).
Формат по умолчанию
Сохранение измененные настройки и проверьте заново работу микрофона.
Установлены ли «родные» драйвера. Настройки драйверов
При установке (обновлении*) Windows 10 инсталлирует в систему «универсальный» драйвер микрофона, который далеко не всегда корректно работает. Поэтому, после установки системы, я всегда рекомендую обновлять драйвер, загрузив его с официального сайта вашего оборудования.
Для проверки наличия драйвера, достаточно войти в диспетчер устройств и посмотреть, нет ли устройств в желтыми воскл. знаками, определена ли модель устройства. См. скрин ниже -драйвер установлен. Кстати, там же вы можете запустить автоматическое обновление драйвера (достаточно кликнуть по устройству правой кнопкой мышки).
Примечание! Чтобы войти в диспетчер устройств — нажмите сочетание кнопок Win+R, в появившееся окно «Выполнить» введите команду devmgmt.msc .
Микрофон — обновить драйвер (диспетчер устройств)
Кстати, для сравнения приведу ниже еще один скриншот: обратите внимание, что во вкладке звуковых устройств микрофона нет, но во вкладке «Других устройств» — есть одно неизвестное. Это означает, что для микрофона просто нет драйвера в системе.
Диспетчер устройств — для микрофона нет драйвера
Как можно обновить драйвер микрофона:
- если у вас есть диск, шедший в комплекте к вашему микрофону, воспользуйтесь им (правда, если микрофон был куплен пару лет назад, на нем может не оказаться драйвера под современную ОС Windows 10);
- посмотреть точную модель микрофона с помощью спец. утилит, и загрузить нужный драйвер с официального сайта производителя;
- воспользоваться спец. утилитами для авто-обновления драйверов. Они все сделают за вас: определят модель устройства, проверят, нет ли более нового драйвера для него, и загрузят его (в случае необходимости).
Driver Booster — найдено 18 устаревших драйверов, в т.ч. и для аудио-устройств // пример работы программы
Рекомендация! Перед установкой нового драйвера (при ручном обновлении) удалите старый драйвер. О том, как это сделать — см. здесь: https://ocomp.info/kak-udalit-drayvera.html
PS: если ваш микрофон достаточно старый, возможно, что для него просто нет драйвера для Windows 10. В этом случае можно либо установить на ПК более старую ОС, либо купить более современный микрофон.
Купить микрофон можно по бросовым ценам в китайских-интернет магазинах (если поймать акцию + воспользоваться сервисом кэшбек). Об этом можете узнать здесь — https://ocomp.info/kitayskie-internet-magazinyi.html
Кстати, после обновления и установки драйверов, не забудьте зайти в их настройки и проверить уровни громкости, эффекты и пр. параметры. Как правило, они имеют более приоритетное значение, чем настройки звука в Windows.
Настройка звука, микрофона
По поводу Skype, Steam и др. приложений для разговоров
Во всех этих приложениях есть свои собственные настройки звука. После обновления ОС Windows, могло так стать, что в этих настройках сейчас выбрано неправильное устройство (то бишь вместо реального вашего микрофона — указано получать звук с др. устройства, которое в данный момент вообще может быть не подключено!).
Также, если касаться того же Skype, обратите внимание на галочку «Разрешить автоматическую настройку микрофона». Не всегда эта «фишка» работает правильно. Рекомендую попробовать ее снять и настроить звук вручную.
Skype — настройка микрофона и динамиков
В Steam, на мой взгляд, настроек для микрофона еще больше (раздел «Голос»). Можно настроить громкость (в т.ч. выходную), проверить его работу, можно задать определенную клавишу для передачи звука, указать вручную микрофон (актуально, если у вас их несколько).
Steam — настройка микрофона (вкладка «Голос»)
На что еще обратить внимание
1) 1 вход для наушников
Если у вас на ноутбуке гарнитурный разъем (т.е. у вас 1 разъем для одновременного подключения микрофона и наушников), то подключив к такому порту «обычный» классический микрофон — шансов, что он будет работать, не много.
Вообще, у меня на блоге этой проблеме посвящена целая статья. Рекомендую ознакомиться. «Один вход для наушников и микрофона в ноутбуке — как их подключить»: https://ocomp.info/odin-vhod-dlya-mikrofona-i-naushnikov.html
2) Попробуйте запустить средство отладки и поиска неисправностей
За что следует поблагодарить разработчиков Windows 10 — так это за появление все большого числа мастеров устранения неполадок. Суть этого мастера в том, что ОС Windows в автоматическом режиме попытается найти и устранить причину неисправности. Во многих случаях помогает решить проблему.
Чтобы запустить средство отладки : откройте параметры Windows (сочетание кнопок Win+i), далее откройте раздел «Обновление и безопасность/устранение неполадок», инструмент «Запись звука» (см. скрин ниже).
Обновление и безопасность — устранение неполадок
В течении минуты-другой Windows «задумается», а потом предложит варианты решений (в качестве примера см. скрин ниже).
Набор микрофонов (или стерео-микшер)
3) Проверьте состояние гнезд, кабеля
Если микрофон вообще не подает признаков «жизни» — обратите внимание на штекер, гнезда и сам кабель. Нередко, на вид с кабелем может быть все в порядке, но из-за частых перегибов — внутри медные жилки могут быть перебиты. Неплохо было бы проверить микрофон на другом устройстве.
Кабель перегнут (скручен)
4) Обратите внимание на телефон (может создавать шум/помехи)
Если ваш мобильный телефон находится рядом с микрофоном — он может сказываться на качестве звука (фонить). Из-за этого будет слышен треск, шум, шипение и т.д. (может так стать, что из-за этих помех, вы не будете слышать себя. ).
Отмечу, что подобное может происходить и из-за радио-телефонов, раций, различных гаджетов и приставок. Можно, конечно, попробовать экранировать устройства, но лучше просто разместить в разные стороны стола.
Дополнения к решению вопроса — приветствуются.
Содержание
- Как настроить Wo Mic
- Как настроить WO Mic
- Особенности типов соединения в WO Mic
- Wo mic не работает на windows 10
- Wo mic не видит микрофон
- Почему wo mic не видит микрофон
- Компьютер не видит микрофон wo mic
- Как решить указанные проблемы
- Wo mic не работает на windows 10
- Не работает микрофон в Windows 10 [решение]
- Что делать, если не работает микрофон
- Проверьте настройки конфиденциальности
- Настройка устройств звукозаписи
- Установлены ли «родные» драйвера. Настройки драйверов
- По поводу Skype, Steam и др. приложений для разговоров
- На что еще обратить внимание
Как настроить Wo Mic
Отличное решение на первое время, когда нет возможности приобрести хороший дорогостоящий микрофон. Немало людей уже воспользовалось данной возможностью, поскольку приложение абсолютно не требует никаких настроек.
Как настроить WO Mic
После установки на смартфон, любому пользователю доступно внести изменения в нескольких пунктах:
Внимание! Программа самостоятельно подбирает оптимальный вариант для портов Контроля и Медиа менять цифры не рекомендуется.
В первой графе (режиме подключения) задаются одинаковые опции, для обоих устройств. Оптимизировать работу можно выбрав подходящий вариант из трех:
В источнике звука, также можно указать подходящий способ применения устройства.
Стоит уделить немного свободного времени на изучение и тестирование, насколько сильно отличаются настройки между собой.
С компьютерной версией еще проще, поскольку отсутствуют настройки вовсе. Можно задать способ подключения перед началом работы.
Особенности типов соединения в WO Mic
Ву Мик была разработана специально для устройств – компьютер и телефон. Операционными системами обязательно должны быть Windows (любая версия) и Android (тоже версия не имеет значение). При этом пользователю позволено выбирать среди трех вышеупомянутых типов соединения. Вместе с тем пользователю следует подробно изучить их особенности, чтобы в дальнейшем не было проблем с подключением. Работа мобильного предложения и программы совершается через синхронизацию данных, которая обеспечивается заданным вариантом подключения.
Одним из первых в списке представлен Bluetooth. Данный способ требует обязательно наличия модуля на ПК, а также наличие соответствующей функции на смартфоне. Большинство устаревших компьютеров не поддерживают данную опцию, что может сделать невозможным использование такого подключения.
Следующим в списке идет USB. Это единственный вариант, когда необходимо наличие кабеля. В большинстве случаев пользователь получает его при покупке телефона. Наиболее действующий метод, а также отличается самым высоким уровнем качества работы смартфона в роли микрофона. Реже встречаются сбои.
WI-FI – эффективное средство только в том случае, когда компьютер и роутер подключены к единому источнику передачи данных. По сути, на обоих устройствах должен отображаться идентичный IP-адрес. Как правило, достаточно соединения от одного роутера.
Проверить установлены ли на вашем компьютере драйвера для Wo Mic — если их нет — установить. Без драйверов работать приложение — не будет!
Проверьте работоспособность USB-кабеля и USB-портов либо возьмите другой кабель и вставьте в другой USB-разъем. Если не помогло — сменить режим подключения между USB, Wi-Fi и Bluetooth. Если это не помогло — у вас старая версия OS Windows XP и требуется обновление, либо микрофон на вашем девайсе в нерабочем состоянии.
Источник
Wo mic не работает на windows 10
Краткое описание:
Превратите свой телефон и компьютер в полноценный громкоговоритель.
От автора:
The microphone app with shortest lag!
WO Mic turns your Android phone to be a microphone for your Windows machine. You can use it for voice chatting, recording, and recognition on your PC. It has nearly unnoticeable lag, just like REAL microphone devices!
The connection between PC and Android phone can be via Bluetooth, USB, or WiFi.
От меня:
WO Mic превращает ваш Android телефон и компьютер в полноценный громкоговоритель.
Поддержка следующих соединений между ПК и Android:
Bluetooth
USB
WiFi
Для работы нужен сервер ПК.
Как соединить:
По Wi-fi:
1) Запускаем клиент(Телефон) и сервер(ПК), и они должны быть подключены к одному роутеру!
2) В клиенте, нажимаем кнопку меню, далее выбираем «Settings», там в параметре «Transport» Выбираем Wifi.
3) Затем нажимаем назад, и видим локальный ip. Заходим в сервер, выбираем Connection>connect>wifi и тут прописываем наш локальный ip, который показывается на экране телефона. Жмём Connect и все)
По Bт:
1) Запускаем клиент(Телефон) и сервер(ПК).(они должны быть уже спарены по вт, но не соединенны)
2) В клиенте, нажимаем кнопку меню, далее выбираем «Settings», там в параметре «Transport» Выбираем Bluetooth.
3) Заходим в сервер, выбираем Connection>connect>Bluetooth devise и тут выбираем наш телефон. и все)
клиент ПК: 
или тут Wo Mic (Пост Pioneer-A #89186888)
клиент ПК Mod: Wo Mic (Пост Pioneer-A #89265645)
Источник
Wo mic не видит микрофон
Программа wo mic разработана для использования на самых популярных операционных системах для настольных компьютеров. Авторская идея состоит в том, чтобы мобильное устройство, работающее на платформе Android, выполняло роль своеобразного микрофона.
Такой подход приветствуется многими пользователями, так как является способом сэкономить деньги на покупке микрофона.
Почему wo mic не видит микрофон

Причём, многие юзеры отмечают, что проблема возникает и после того, как установлены фирменные драйверы.
Компьютер не видит микрофон wo mic

Для тех, кто не знаком с устройством компьютера досконально, следует сообщить о том, что драйвер — это небольшая программка, которая предназначена для соединения приложения или элемента оборудования, например, клавиатуры, с компьютером. Существуют драйвера, которые устанавливаются самостоятельно, иногда в определённых случаях их надо инсталлировать пользователю.
У программы wo mic имеются свои драйверы, после установки которых следует провести отладку. Но уже на стадии включения соответствующего окна часто появляется сообщение о том, что устройство недоступно. То есть, по большому счёту, не выполняется то, для чего программа предназначена.
Как часто бывает в таком случае, причин может быть очень много, но предположений о причинах ещё больше. Традиционное обращение в Интернет заканчивается валом информации, которую надо проверить на практике. Тем не менее, как показывает опыт, именно такой путь во многих случаях является верным, а иногда даже единственным.
Как решить указанные проблемы

Как показывает опыт, следует, с известной осторожностью, такие способы пробовать. Очень часто они помогают.
Источник
Wo mic не работает на windows 10
Краткое описание:
Превратите свой телефон и компьютер в полноценный громкоговоритель.
От автора:
The microphone app with shortest lag!
WO Mic turns your Android phone to be a microphone for your Windows machine. You can use it for voice chatting, recording, and recognition on your PC. It has nearly unnoticeable lag, just like REAL microphone devices!
The connection between PC and Android phone can be via Bluetooth, USB, or WiFi.
От меня:
WO Mic превращает ваш Android телефон и компьютер в полноценный громкоговоритель.
Поддержка следующих соединений между ПК и Android:
Bluetooth
USB
WiFi
Для работы нужен сервер ПК.
Как соединить:
По Wi-fi:
1) Запускаем клиент(Телефон) и сервер(ПК), и они должны быть подключены к одному роутеру!
2) В клиенте, нажимаем кнопку меню, далее выбираем «Settings», там в параметре «Transport» Выбираем Wifi.
3) Затем нажимаем назад, и видим локальный ip. Заходим в сервер, выбираем Connection>connect>wifi и тут прописываем наш локальный ip, который показывается на экране телефона. Жмём Connect и все)
По Bт:
1) Запускаем клиент(Телефон) и сервер(ПК).(они должны быть уже спарены по вт, но не соединенны)
2) В клиенте, нажимаем кнопку меню, далее выбираем «Settings», там в параметре «Transport» Выбираем Bluetooth.
3) Заходим в сервер, выбираем Connection>connect>Bluetooth devise и тут выбираем наш телефон. и все)
клиент ПК: 
или тут Wo Mic (Пост Pioneer-A #89186888)
клиент ПК Mod: Wo Mic (Пост Pioneer-A #89265645)
Источник
Не работает микрофон в Windows 10 [решение]
Да, к сожалению, Windows 10 иногда обновляется без разрешения пользователя (обновление, кстати, можно отключить! Да, и судя по последним новостям, эту политику хотят «смягчить». ).
Что касается микрофона : в подавляющем большинстве случаев он перестает работать из-за настроек конфиденциальности (смешно 😉. Вводят такие «жесткие» настройки приватности, и в тоже время сама Windows 10 «следит» за пользователем. ).
Итак, теперь ближе к теме.
Что делать, если не работает микрофон
Проверьте настройки конфиденциальности
Это первое с чего следует начать. Необходимо открыть параметры Windows, нажав Win+i (не путайте с панелью управления), раздел «Конфиденциальность» (см. скрин ниже 👇).
Примечание : чтобы открыть параметры Windows, нажмите сочетания кнопок Win+i, либо воспользуйтесь меню ПУСК.
Параметры Windows / Кликабельно
Далее во вкладке «Микрофон» сделайте следующее:
Параметры конфиденциальности в Windows 10 | Кликабельно
После внесения изменений в раздел конфиденциальности, перезапустите ОС Windows, попробуйте заново открыть приложение и проверить микрофон. В большинстве случаев, подобные «манипуляции» возвращают работу микрофона.
Настройка устройств звукозаписи
Пожалуй, это второе, на что нужно обратить внимание.
Дело тут в том, что при определенных настройках, звук с микрофона может стать практически не слышимым (т.е. он вроде и есть, но едва различимый).
Для проверки подобных настроек, рекомендую открыть панель управления Windows, раздел «Оборудование и звук/Звук» (см. пример на скрине ниже 👇).
Далее перейдите во вкладку «Запись» и откройте свойства текущего микрофона.
Свойства текущего микрофона
Включено ли устройство
Во вкладке «Прослушать» проверьте, чтобы стояла галочка напротив пункта «Продолжать работу при переходе на питание от аккумулятора» (иначе, в некоторых случаях, для экономии заряда батареи микрофон может выключаться).
Продолжать работу при переходе на питание от аккумулятора
Во вкладке «Уровни» проверьте:
Во вкладке «Эффект микрофона» я порекомендую для начала вообще отключить все эффекты (при определенных условиях, тоже подавление шума может подавлять и ваш голос в том числе. ). 👇
Отключаем эффекты микрофона
Ну и в последней вкладке «Дополнительно» попробуйте поменять разрядность и частоту дискретизации: установите в режим, например, 24 бит, 48000 Гц (студийная запись). 👇
Формат по умолчанию
Сохранение измененные настройки и проверьте заново работу микрофона.
Установлены ли «родные» драйвера. Настройки драйверов
При установке (обновлении*) Windows 10 инсталлирует в систему «универсальный» драйвер микрофона, который далеко не всегда корректно работает. Поэтому, после установки системы, я всегда рекомендую обновлять драйвер, загрузив его с официального сайта вашего оборудования.
Кстати, там же вы можете запустить автоматическое обновление драйвера (достаточно кликнуть по устройству правой кнопкой мышки).
👉 Как можно обновить драйвер микрофона:
👉 Рекомендация!
Если ваш микрофон достаточно старый, возможно, что для него просто нет драйвера для Windows 10. В этом случае можно либо установить на ПК более старую ОС, либо купить более современный микрофон.
Купить микрофон можно по бросовым ценам в китайских-интернет магазинах (если поймать акцию + воспользоваться сервисом кэшбек). Об этом можете узнать здесь.
Кстати, после обновления и установки драйверов, не забудьте зайти в их настройки и проверить уровни громкости, эффекты и пр. параметры. Как правило, они имеют более приоритетное значение, чем настройки звука в Windows.
Настройка звука, микрофона
По поводу Skype, Steam и др. приложений для разговоров
В Steam, на мой взгляд, настроек для микрофона еще больше (раздел «Голос» ). Можно настроить громкость (в т.ч. выходную), проверить его работу, можно задать определенную клавишу для передачи звука, указать вручную микрофон (актуально, если у вас их несколько).
На что еще обратить внимание
1) один разъем для наушников
2) Попробуйте запустить средство отладки и поиска неисправностей
За что следует поблагодарить разработчиков Windows 10 — так это за появление все большого числа мастеров устранения неполадок. Суть этого мастера в том, что ОС Windows в автоматическом режиме попытается найти и устранить причину неисправности. Во многих случаях помогает решить проблему.
Чтобы запустить средство отладки : откройте параметры Windows (сочетание кнопок Win+i), далее откройте раздел «Обновление и безопасность/устранение неполадок», инструмент «Запись звука» (см. скрин ниже 👇).
В течении минуты-другой Windows «задумается», а потом предложит варианты решений (в качестве примера см. скрин ниже 👇).
Набор микрофонов (или стерео-микшер)
3) Проверьте состояние гнезд, кабеля
Кабель перегнут (скручен)
4) Обратите внимание на телефон (может создавать шум/помехи)
Отмечу, что подобное может происходить и из-за радио-телефонов, раций, различных гаджетов и приставок. Можно, конечно, попробовать экранировать устройства, но лучше просто разместить в разные стороны стола.
Источник
Если не оказалось микрофона на компьютере или на ноутбуке, но имеется телефон IOS, Android, то его можно использовать в качестве микрофона. Микрофоны в телефонах очень качественные и куда даст фору дорогим внешним микрофонам.
В данном руководстве разберем, как сделать и использовать микрофон телефона для компьютера или ноутбука с Windows 11/10 через подключение USB, Bluetooth или WiFi.
1. Использование WO Mic
WO Mic — Приложение, которое поможет подключить телефон к компьютеру с Windows в качестве микрофона.
Шаг 1. Перейдите в Google Pay или App Store, чтобы установить программу WO Mic на свой телефон Android или IOS.
Шаг 2. Теперь нужно установить клиент-программу Wo mic на ПК с Windows 11/10. Кроме того, нужно установить VCruntime X86, если его у вас нет.
Шаг 3. Запустите программу Wo mic на телефоне. Далее запустите программу на ПК, нажмите Подключение > Подключиться и выберите через что вы будете подключать микрофон телефона к ПК. Отмечу, если через WiFi, то ПК и телефон должны быть подключены к единому WiFi модему.
! Обратите внимание на телефонный IP-адрес, если собираетесь подключаться по WiFi. Его нужно указать точно такой, какой будет на телефоне.
Шаг 4. На телефоне IOS или Android в приложении WO mic нажмите на START и вы увидите выше IP адрес. Укажите данный IP в программе клиенте для ПК с Windows 11/10 и нажмите Подключиться.
! Если нужно подключиться по USB или Bluetooth, то в настройках программы для телефона выберите данный вид подключения. Если по Bluetooth, то нужно перейти в параметры Bluetooth Windows 11/10 и сделать сопряжения телефона с ПК.
2. Использование EZ Mic
EZ Mic — Еще одно приложение, чтобы использовать микрофон телефона для ПК с Windows 11/10, если первое вам не понравилось или вы не можете подключиться по ряду ошибок.
Шаг 1. Скачайте программу-клиент Ez mic для компьютера с Windows. После установки перезагрузитесь и запустите программу.
Шаг 2. Скачайте EZ Mic для IOS и Android. Выберите тип подключения по проводу USB или Wireless по WiFi и выберите имя своего компьютера для подключения телефонного микрофона к ПК.
Не работает микрофон Wo и EZ mic?
- Нажмите Win+R и введите rundll32.exe shell32.dll,Control_RunDLL mmsys.cpl ,2
- Перейдите во вкладку Запись
- Установите микрофон по умолчанию программы Wo или EZ
Смотрите еще:
- Android, IOS, Windows устройства в качестве второго монитора
- Лучшие программы шумоподавления для Android и iOS
- Как отразить экран iPhone или iPad на ПК с Windows 11/10
- Как передавать файлы между ПК с Windows 11/10
- Как ограничить заряд батареи ноутбука
[ Telegram | Поддержать ]
- 8поделились
- 0Facebook
- 8Twitter
- 0VKontakte
- 0Odnoklassniki
Для общения в голосовых мессенджерах или записи роликов с последующей их публикацией в сети нужно иметь хороший микрофон. Приобрести записывающее устройство не проблема, но представьте ситуацию, когда внешний или интегрированный микрофон вдруг перестал работать, а вам нужно срочно обсудить с друзьями или коллегами важную тему в том же Skype. Срочно бежать за новым микрофоном? Совсем необязательно, потому что в качестве микрофона для компьютера можно использовать телефон.
Легко «превратить» телефон в микрофон для ПК позволяет универсальность мобильного устройства, но для реализации данной функции понадобится стороннее программное обеспечение. Желательным будет также наличие USB-кабеля для подключения гаджета к компьютеру, хотя можно обойтись и без него, выполнив сопряжение устройств по Bluetooth или Wi-Fi. В данном примере мы ведем речь о телефонах под управлением ОС Андроид, однако подобным функционалом наделены и смартфоны от Apple.
Для тех, кто не знаком с устройством компьютера досконально, следует сообщить о том, что драйвер — это небольшая программка, которая предназначена для соединения приложения или элемента оборудования, например, клавиатуры, с компьютером. Существуют драйвера, которые устанавливаются самостоятельно, иногда в определённых случаях их надо инсталлировать пользователю.
У программы wo mic имеются свои драйверы, после установки которых следует провести отладку. Но уже на стадии включения соответствующего окна часто появляется сообщение о том, что устройство недоступно. То есть, по большому счёту, не выполняется то, для чего программа предназначена.
Как часто бывает в таком случае, причин может быть очень много, но предположений о причинах ещё больше. Традиционное обращение в Интернет заканчивается валом информации, которую надо проверить на практике. Тем не менее, как показывает опыт, именно такой путь во многих случаях является верным, а иногда даже единственным.
Программные неисправности
Среди наиболее распространенных программных неполадок — сбои в работе драйвера аудио-карты. Устранить связанные с этим неисправности можно различными способами:
- Запуск на компьютере функции автоматического поиска и исправления неполадок в работе с аудио-оборудованием.
- Перенастройка основных параметров звуковой карты.
- Обновление драйвера.
- Полная переустановка программного обеспечения звуковой платы.
Начинать следует с самого простого.
Устранение неполадок средствами Windows
Утилита устранения неполадок в операционных системах Windows (здесь и далее инструкции будут приводиться для Windows 8/10) запускается следующим образом:
- В меню «Пуск» найти и перейти в раздел «Параметры» (вместо надписи с названием раздела может располагаться пиктограмма в виде шестеренки).
- Откроется окно с множеством дополнительных подразделов. Здесь нужно найти «Обновление и безопасность».
- С левой стороны окна отобразится список основных функций данного раздела, в котором нужно выбрать пункт «Устранение неполадок».
- В правой части окна отобразятся имеющиеся в распоряжении Windows средства устранения неполадок. Нужно один раз нажать на «Воспроизведение звука», после чего под надписью отобразится кнопка «Запустить средство устранения неполадок».
После нажатия на кнопку откроется новое окно. Утилите потребуется некоторое время на сбор нужной информации, после чего пользователю будет предложено выполнение того или иного действия (зависит от конкретной ситуации).
Если средство устранения неполадок обнаружит проблему, пользователю будет предложен вариант «Применить это исправление» либо «Пропустить этот шаг». При выборе первого пункта программа автоматически исправит обнаруженную неисправность. Если не это не поможет, следует выбрать второй пункт для продолжения поиска других неполадок.
Устранение неполадок в ручном режиме
Средства устранения неполадок Windows не всегда способны самостоятельно обнаружить и устранить проблему. Если предыдущий шаг не дал никакого результата, проблему можно попробовать решить самостоятельно путем настройки/перенастройки некоторых параметров аудио-карты и ее драйвера.
Первым делом следует проверить, видит ли компьютер подключенный микрофон. Для этого:
- В «Панели управления» Windows перейти в раздел «Оборудование и звук», затем выбрать «Звук» и перейти во вновь открывшемся окошке во вкладку «Запись». Сюда же можно попасть и другим путем — найти значок с изображением динамика в правом нижнем углу экрана, нажать по нему правой кнопкой мыши и выбрать пункт «Записывающие устройства».
- Во вкладке «Запись» отобразятся иконки всех доступных устройств связи, в т.ч. и микрофон. Если компьютер видит подключенный микрофон, то под соответствующей иконкой будет присутствовать галочка зеленого цвета.
- Если микрофон не подключен или недоступен в данный момент, его иконки может не оказаться в данной вкладке. В этом случае нужно кликнуть правой кнопкой мыши по пустой области в окне, а затем поставить галочки напротив «Показать отключенные/отсоединенные устройства». Даже если микрофон не подключен, его иконка отобразится во вкладке «Запись».
- Далее нужно переподключить микрофон к компьютеру, наблюдая за изменением соответствующей иконки. Если под ней загорится зеленая галочка, значит, компьютер увидел микрофон, можно переходить к его проверке. Для этого достаточно проговорить в него несколько слов и наблюдать за изменением цвета полос напротив иконки. При поступлении сигнала с микрофона на аудио-карту полоски будут окрашиваться в зеленый цвет. Если этого не происходит, переходим к следующему шагу.
Как решить указанные проблемы
- Проверка работоспособности порта USB. Очень редко, но поломка случается. Необходимо привести в порядок соответствующий порт.
- Мобильное устройство, то есть телефон или планшет, находится в неисправном состоянии или по каким-то причинам программа на них не может быть установлен. Причиной такого поведения устройства может стать программная несовместимость. Тогда советуют просто заменить устройство на новое и установить приложение там.
- Неверно установленные драйверы. В этом случае существует только один путь: обновить их стандартными способами или удалить и установить ещё раз.
- Определённые специалисты видят проблему в операционной системе Windows или Mac. Требуется, по их мнению, произвести соответствующую очистку памяти.
- Существует вариант взять устройство с другой операционной системой и попробовать установить приложение там.
Как показывает опыт, следует, с известной осторожностью, такие способы пробовать. Очень часто они помогают.
С помощью маленькой программы можно из любого смартфона сделать простенький микрофон для записи голоса.
Данную программу необходимо устанавливать и на телефон и на компьютеру к которому будет совершено подключение, так же потребуется дополнительно установить драйвер который соответствует используемой системе. Из достоинств данного варианта можно выделить только полное отсутствие дополнительных манипуляций на ПК.
Неправильное подключение микрофона
В простых настольных ПК, как правило, имеется три порта (гнезда) для работы с аудио-оборудованием — синий, розовый и зеленый. У каждого порта свое назначение. По умолчанию для работы с микрофоном используется гнездо розового цвета — именно в него и нужно выполнять подключение. Также следует следить за тем, чтобы коннектор устройства входил в разъем до конца.
Некоторые модели аудио-карт позволяют программно изменять назначение аудио-портов. Сбои в работе драйвера звуковой платы, неосторожные действия пользователя, действия вредоносных программ и прочее может стать причиной изменения назначения данных портов. В этом случае микрофон можно пробовать подключать поочередно в каждый из этих разъемов, выполняя одновременно проверку его работоспособности (например, через штатную программу «Звукозапись» или «Запись голоса» Windows).
Как подключить WO Mic
Пошаговая инструкция с фото примерами, по установке, подключению, запуску и настройке WO Mic:
- Подключить телефон к компьютеру или ноутбуку (Android к Windows, а iPhone к Mac).
На экране используемого смартфона (который подключили) нужно опустить верхнюю шторку и выбрать иконку – Настроек (в виде шестеренки).
Спуститься в самый низ списка и выбрать – О телефоне.
Отыскать графу – Номер сборки. Быстро нажать на его название 12 (двенадцать) раз. Или задержать касание на пять секунд.
После появления небольшого уведомления про открытие нового раздела опций, нужно выбрать стрелку для возврата в предыдущее меню.
Теперь перейти в раздел – Для разработчиков.
Из списка доступных возможностей отыскать и включить – Отладку по USB.
Появится уведомление, на котором нужно обязательно коснуться варианта – ОК.
Теперь можно закрыть все окна, выйти на главный экран и запустить работу Google Play Market.
Выбрать поисковую строку.
Списать название программы — Wo Mic и запустить поиск.
Предоставить разрешение, нажав – Принять.
- Когда нужный файл будет скачен, а затем установлен, появится и станет доступной кнопка – Открыть.
- Скачать оба файла, драйвер и клиент, для ПК.
Теперь нужно отложить в сторону телефон и переключиться пока что на компьютер. Используя наш сайт, вам необходимо сделать следующее:
Когда загрузка будет выполнена на 100% для каждого из двух файлов, сначала инсталлировать необходимо основную программу (Клиент). После запуска убедитесь, что галочки стоят на всех трех пунктах, затем — Next.
В новом окне ничего изменять не нужно, поэтому можно сразу коснуться кнопки – Install.
Не запуская работу основной программы, сразу выполнить установку драйвера. После запуска, которого, галочку поставить только в одном варианте, который соответствует установленной операционной системе на вашем ПК. Затем выбрать –Install.
В конце процесса закрыть окно.
Теперь остается только произвести небольшую предварительную настройку программы. Начинается она с запуска сразу на компьютере и смартфоне, после чего нужно:
- На ПК выбрать сначала – Connection, затем – Connect.
В появившемся окне, выбрать – USB.
Взять в руки телефон, в открывшейся программе перейти в – Settings.
В пункте – Transport, также меняем на USB.
На смартфоне теперь можно вернуться назад, к главному окну WO Mic, и нажать – Start.
Этих настроек вполне хватает для домашнего каждодневного использования. Не стоит забывать отключать микрофон или работы программы в целом в тех случаях, когда потребуется отойти от рабочего места. В зависимости от мощности микрофона в телефоне могут быть случайно записаны посторонние шумы, поэтому запись нуждается в дополнительной звуковой очистке от шума.
Аппаратные неисправности оборудования
Если причина неполадок не заключается в неправильном подключении микрофона, первое, что нужно сделать — проверить работоспособность устройства и/или порта на компьютере, в который он подключается. Проверка микрофона может быть выполнена путем его подключения к другому ПК либо к устройству, поддерживающему работу с подобной периферией (например, DVD-проигрыватель). Если микрофон исправно работает, остается выполнить проверку портов на самом компьютере.
Помимо обычных аналоговых устройств, существуют также и USB-микрофоны. Подключаются они в соответствующий порт компьютера. Проверить работоспособность последнего можно при помощи подключения в него любого другого устройства — например, флеш-карты. Если компьютер никак не реагирует, возможно, USB-порт вышел из строя либо выключен программно в настройках операционной системы или BIOS (но это достаточно редкий случай, потому мы не будем его рассматривать). В таком случае микрофон можно попробовать подключить к другому, проверенному предварительно флешкой USB-порту. Если результат тот же, возможно, имеют место аппаратные неисправности микрофона или USB-разъема.
Проверка аналогового аудио-порта компьютера может быть выполнена при подключении другого исправно работающего микрофона. Если и он не функционирует, вероятно, имеются неполадки с самим ПК. Аппаратные неисправности (выход из строя аудио-карты) невозможно устранить в домашних условиях, однако программные — можно. Именно из-за программных неполадок в большинстве случаев компьютер перестает видеть подключаемое к нему оборудование.
Устранение ошибки подключения
Если рут права получить для вашей модели смартфона не выходит, тогда следует прибегнуть к помощи подключения через Wi-Fi. В таком случае необходимо в настройках выставить третий вариант в списке, все остальное остается без изменений. Но есть обязательно условие – оба устройства должны иметь подключение к интернету через один и тот же роутер.
Использование телефона как микрофона на ПК через программу WO Mic и USB-подключение.
Чтобы записать подкаст или поговорить с другом в Skype нужен микрофон. Если его нет на компьютере и ноутбуке, в качестве устройства для записи голоса и общения можно использовать обычный смартфон. Для синхронизации ПК и гаджета достаточно воспользоваться специальными программами.
Подключение через USB соединение
Подключите свой девайс к порту USB 2.0 при помощи соответствующего кабеля, как правило он идет в комплекте :)Запустите клиент приложения Wo Mic на ПК и Андроиде, в настройках мобильной версии выберите “USB подключение” и нажмите “Start” – иконка микрофона загорится зеленым. Тем временем в ПК клиенте нажмите “Connection” и в выпадающем меню выберите “Connect”. В появившемся меню выберите USB и нажмите OK.
Если все работает и соединение установилось в нижнем углу ПК клиента появится надпись “Connected”.
Подключение через Wi-Fi соединение
Беспроводное соединение возможно только в рамках одной сети! Иными словами – ПК и андроид должны быть подключены к одному роутеру или точке доступа. Подключите оба устройства к одной точке доступа и запустите клиент приложения Wo Mic на обоих устройствах. В настройках мобильного клиента выберите Wi-Fi тип подключения и нажмите Start. Над значком микрофона появится IP-Адрес, который надо ввести в настройках ПК клиента.
Для этого зайдите в настройки ПК клиента “Connection->Connect” и выбирайте пункт Wi-Fi и просто перепечатывайте полученный IP. Вместе с точками! Теперь ваш смартфон работает как полноценный микрофон! Теперь вы можете запустить Skype или любую другую программу и проверить работоспособность. Не забудьте в настройках Windows и настройках программы выбрать устройством записи “Wo Mic микрофон”.
Подключение через Bluetooth соединение
Для этого вам нужен Bluetooth модуль для ПК, процесс соединения и настройки аналогичен вышеописанным.
Подключение через AUX соединение
Для этого способа на телефон необходимо поставить небольшое приложение Микрофон. Преимущество данной программы перед аналогами в простоте настройки, которая сводится к соединению телефона с компьютером посредством AUX кабеля. В самом же приложении достаточно нажать одну кнопку для получения эффекта. Из минусов, может присутствовать эхо, а также необходимость приобретения специального кабеля.
Приложение Microphone и AUX
Загрузите утилиту Microphone из Google Play. Устанавливать софт на компьютер не нужно. Когда закончится установка утилиты на смартфон, подключите гаджет к ПК через AUX-кабель: один конец вставляете в мобильное устройств, другой — в разъем для микрофона на компьютере.
Система автоматически определит гаджет как сторонний микрофон. Чтобы начать запись голоса, нажмите на иконку микрофона в приложении Microphone — она загорится красным цветом. Это значит, что процесс синхронизации прошел успешно. Единственный недостаток этого типа использования смартфона в качестве микрофона — на записи может быть эхо. Устранить этот дефект можно с помощью специального софта для редактирования звука на ПК, например, Adobe Audition и Audacity.
Как использовать на телефоне и планшете
Найдите приложение с звукозаписывающем устройством, которое обеспечивает настройку чувствительности звука, чтобы соответствовать звуковому сигналу на устройстве. В качестве альтернативы используйте внешний предусилитель или микшер для выполнения согласования. Многие мобильные устройства имеют жесткую автоматическую регулировку усиления громкости. Для того, чтобы преобразовать наушники в микрофон на операционных системах iOS и Android вам понадобится адаптер с разъемами для микрофона и гарнитуры, который делит вход на два сигнала: один для микрофона и один для наушников.
Подключите разъем к микрофонному входу адаптера и подключите адаптер к микшеру или аудиоинтерфейсу. Сделайте пару тестовых записей и внесите корректировки для лучших настроек. У вас получился крошечный микрофон, который вы можете использовать на концерте или снимать скрытое видео с ним, ведь благодаря своим небольшим размерам, процесс легко скрыть.
Если нет аудиовхода
Бывает так, что иногда на Android нет аудиовхода. В этом случае решение проблемы может быть доступно через Bluetooth, который также представляет собой микрофон. Поэтому подключите его и найдите приложение, такое как Easy Voice Recorder, который может записывать с Bluetooth. Те кто пользуется iPad, могут попробовать Recorder Plus HD для записи через Bluetooth. Проблема в том, что иногда Bluetooth может выдавать помехи, но если эта телефонная гарнитура – все, что у вас есть, то стоит попробовать.
Будет интересно➡ Как сделать зарядное устройство для аккумулятора автомобиля своими руками
Программа WO Mic — FREE Microphone
Загрузите и установите приложение WO Mic на смартфон из Google Play — оно бесплатное. Утилита дает возможность использовать смартфон в качестве микрофона на компьютере:
После установки приложения на телефон нужно скачать программу WO Mic на компьютер. Далее выполните инсталляцию WO Mic Driver — это специальный драйвер, который используется для автоматической настройки звука.
Как из андроида сделать микрофон для компьютера через USB
Если решено подключаться через USB, подключите девайс кабелем к компьютеру, затем в программе клиенте жмите вкладку «Подключение» и следовательно «Подключить». В новом окне «Выбор транспорта» просто выберите «USB» и жмите «ОК», и программа подключится к вашему смартфону, и мы сможем использовать телефон в качестве микрофона. То же самое нужно будет сделать на компьютере или ноутбуке. Если желаете использовать телефон вместо микрофона на компьютере через USB, выбирайте USB.
Если решено подключаться через Wi-Fi, после нажатия «СТАРТ» в приложении на Android будет отображаться IP-адрес. Чтобы настроить микрофон, запустите программу WO Mic на Windows, идите в «Подключение» и «Подключить», а затем жмите «Wi-Fi». В появившемся окне пропишите IP-адрес, отображаемый на смартфоне, и нажмите «ОК». Если решено выбрать связь через Bluetooth для смартфона, то должны сначала подключить сопряжение телефона к компьютеру.
Это интересно! Все о полупроводниковых диодах.
После сопряжения запустите клиент WO Mic, зайдите в раздел «Подключение» и «Подключиться» и выберите «Bluetooth». Затем в меню просто укажите на свой смартфон и жмите «ОК», и через некоторое время программа подключится, и вы сможете услышать свой голос через микрофон на телефоне.
Альтернативы
Как из телефона сделать микрофон? Можно подключить к нему другой качественный микрофон. Почему нет?
Можно приобрести переходник для Jack — аудио/видеоразъёмы — и подключить к нему какой-нибудь петличный микрофон. Проблема заключается только в одном: микрофон может совсем не работать таким образом. И это даже зависит не от наличия или отсутствия root-прав. Они тут не нужны.
Дело в том, что некоторые смартфоны при подключении внешней гарнитуры, встроенной в наушники, продолжают записывать звук с основного микрофона, а некоторые начинают записывать звук с микрофона гарнитуры.
Чтобы проверить, можно ли подключить внешний микрофон к смартфону, достаточно присоединить к телефону любые наушники с гарнитурой и проверить, будет ли записываться звук.
Если ответ положительный, то можно смело приобретать переходник и внешнюю гарнитуру, если нет — не стоит тратиться ни на что. Нужно искать другой способ.
Кстати, на iOS-девайсах внешний микрофон однозначно подключить нельзя. Разработчики из Apple вообще славятся тем, что делают свою ОС максимально закрытой для внешнего воздействия. Это касается любых аксессуаров, которые как-то могут навредить безопасности системы.
Использовать обыкновенную гарнитуру в роли слухового аппарата можно. Например установив приложение «Petralex». Это первое приложение для коррекции слуха, созданное специалистами в области обработки звука. Оно само настраивается под ваш слух и учитывает окружающую звуковую обстановку. Настройка займёт не более трёх минут, после чего вы сможете пользоваться вашим смартфоном с обыкновенной гарнитурой в качестве полноценного слухового аппарат с функциями усиления звука и компрессии. С помощью приложения вы можете слышать все звуки окружающей обстановки, речь собеседников и звук от удаленного источника – например, лектора в аудитории или телевизор. Будут усилены только нужные вам частоты, а автоматическая компрессия предохранит слух от слишком громких звуков.
Если вы хотите посмотреть телевизор с друзьями. Настройте телевизор на комфортную для окружающих громкость, после чего запустите приложение, добавьте новый профиль и проведите тестирование в комнате с работающим телевизором. Теперь, когда вы включите этот профиль, вы сможете смотреть телевизор с друзьями на комфортном для всех уровне громкости!
Приложение можно использовать для улучшения разборчивости речи для разных условий акустической среды, но само приложение не является слуховым аппаратом. Поэтому лучше приобрести специальные Bluetooth гарнитуры с функцией слухового аппарата.
Аппарат усиливает громкость звука, фильтрует шумы, стабилизирует звуковой поток.
Гаджет имеет внешность Bluetooth гарнитуры для простого мобильного устройства, и определить в нем функцию слухового аппарата визуально практически не возможно. Это выгодно в первую очередь тем, кто страдает комплексом или же просто чувствует дискомфорт в использовании простого, классического (бледно бежевого) окраса слухового аппарата. Также устройство имеет функцию подключению к телефону, что позволяет использовать его в качестве простой Bluetooth гарнитуры. То есть вы можете использовать аппарат как слуховой, но если во время разговора зазвонит ваш мобильный телефон, достаточно просто нажать кнопку ответа на слуховом аппарате и можно напрямую общаться по телефону.
Очень важно отметить тот факт, что в режиме наушника для общения по телефону, по сравнению с обычной гарнитурой, у таких Bluetooth гарнитур:
Намного ниже период запоздания сигнала
Выше четкость звука
Присутствует система стабилизации громкости.
Дополнительно аппарат может быть снабжен дистанционным управлением. С помощью пульта, можно отрегулировать громкость звука в наушнике. Пульт снабжен дополнительным микрофоном, работающим на дистанции до 50 метров на открытой местности и в радиусе 3 – 5 метров в закрытой.
Также можно в качестве пульта управления использовать сам смартфон. Например производитель таких слуховых аппаратов Resound выпустил приложение ReSound Control для iPhone и Android, которое связывается со слуховым аппаратом через Bluetooth. Зачем это нужно? Во-первых для настройки и переключения режимов слухового аппарата. Обычно эти операции выполняются при с помощью маленьких кнопочек на слуховом аппарате, но это не очень неудобно. А смартфон, который все равно вы носите с собой, может послужить в качестве удобного пульта ДУ. Во-вторых, именно для разговоров по телефону часто нужен слуховой аппарат.
Так зачем сотрясать воздух динамиком телефона, и пытаться улавливать эти звуки микрофоном слухового аппарата, когда можно транслировать звуки напрямую на динамик слухового аппарата. Т.е. в данном случае слуховой аппарат работает как bluetooth-гарнитура. В качестве микрофона служит клипса ReSound Phone Clip, которую можно прицепить на одежду. А если вы любите слушать музыку на смартфоне — то можно использовать слуховой аппарат в качестве стерео-наушников. Средняя стоимость такой гарнитуры находится в пределах 350-700$
Для этого потребуется сам компьютер с установленной операционной системой Windows 8 или 10, USB-кабель, приложение-клиент и нужные драйверы как на Android-устройстве, так и на ПК. Перед тем как установить приложения, выполните отладку по USB.
- Перейдите в Настройки
. Раскройте
Для разработчиков
. Установите флажок
Отладка по USB
. - Нажмите Ок
для разрешения отладки.
Теперь нужно установить приложение-клиент, например WO Mic.
Если подключиться через USB-провод не получается
, используйте беспроводное соединение. Но при этом ПК и мобильное устройство должны находиться в пределах одной сети, то есть должны быть подключены к одной сети
Wi-Fi
.
- Подключите оба устройства к одному источнику Wi-Fi
и запустите приложение
WO Mic
на планшете/ смартфоне и на компьютере. - В настройках мобильного клиента выберите подключение Wi-Fi
. - Нажмите кнопку Start
(«Начать»). - Над значком микрофона появится IP-адрес, который следует ввести в настройках клиентской программы на ПК
. - Нажмите кнопку Connection
(«Соединение»). - Коснитесь кнопки Connect
(«Соединиться»).
Скачать WO Mic
В Google Play || Скачать приложение WO Mic Windows ||
Из этого гайда вы узнаете, как легко и просто настроить свой телефон, для использования его в качестве микрофона! Для этого вам понадобится андроид устройство, usb-кабель и ПК на Windows.
Содержание
- Как настроить Wo Mic
- Как настроить WO Mic
- Особенности типов соединения в WO Mic
- Как подключить Wo Mic через USB/Bluetooth/Wi-Fi
- Как подключить WO Mic
- Устранение ошибки подключения
- Wo mic не видит микрофон
- Почему wo mic не видит микрофон
- Компьютер не видит микрофон wo mic
- Как решить указанные проблемы
Как настроить Wo Mic
Полностью бесплатное программное обеспечение — WO Mic, для компьютеров Виндовс и Мак. Позволяет превратить любой смартфон в микрофон или громкоговоритель для ПК.
Отличное решение на первое время, когда нет возможности приобрести хороший дорогостоящий микрофон. Немало людей уже воспользовалось данной возможностью, поскольку приложение абсолютно не требует никаких настроек.
Как настроить WO Mic
После установки на смартфон, любому пользователю доступно внести изменения в нескольких пунктах:
- Режим подключения.
- Источник звука.
Внимание! Программа самостоятельно подбирает оптимальный вариант для портов Контроля и Медиа менять цифры не рекомендуется.
В первой графе (режиме подключения) задаются одинаковые опции, для обоих устройств. Оптимизировать работу можно выбрав подходящий вариант из трех:
- подключение к одному Вай-Фай сигналу или роутеру;
- Bluetooth;
- USB – кабелю.
В источнике звука, также можно указать подходящий способ применения устройства.
Стоит уделить немного свободного времени на изучение и тестирование, насколько сильно отличаются настройки между собой.
С компьютерной версией еще проще, поскольку отсутствуют настройки вовсе. Можно задать способ подключения перед началом работы.
Особенности типов соединения в WO Mic
Ву Мик была разработана специально для устройств – компьютер и телефон. Операционными системами обязательно должны быть Windows (любая версия) и Android (тоже версия не имеет значение). При этом пользователю позволено выбирать среди трех вышеупомянутых типов соединения. Вместе с тем пользователю следует подробно изучить их особенности, чтобы в дальнейшем не было проблем с подключением. Работа мобильного предложения и программы совершается через синхронизацию данных, которая обеспечивается заданным вариантом подключения.
Одним из первых в списке представлен Bluetooth. Данный способ требует обязательно наличия модуля на ПК, а также наличие соответствующей функции на смартфоне. Большинство устаревших компьютеров не поддерживают данную опцию, что может сделать невозможным использование такого подключения.
Следующим в списке идет USB. Это единственный вариант, когда необходимо наличие кабеля. В большинстве случаев пользователь получает его при покупке телефона. Наиболее действующий метод, а также отличается самым высоким уровнем качества работы смартфона в роли микрофона. Реже встречаются сбои.
WI-FI – эффективное средство только в том случае, когда компьютер и роутер подключены к единому источнику передачи данных. По сути, на обоих устройствах должен отображаться идентичный IP-адрес. Как правило, достаточно соединения от одного роутера.
Проверить установлены ли на вашем компьютере драйвера для Wo Mic — если их нет — установить. Без драйверов работать приложение — не будет!
Проверьте работоспособность USB-кабеля и USB-портов либо возьмите другой кабель и вставьте в другой USB-разъем. Если не помогло — сменить режим подключения между USB, Wi-Fi и Bluetooth. Если это не помогло — у вас старая версия OS Windows XP и требуется обновление, либо микрофон на вашем девайсе в нерабочем состоянии.
Источник
Как подключить Wo Mic через USB/Bluetooth/Wi-Fi
С помощью маленькой программы можно из любого смартфона сделать простенький микрофон для записи голоса.
Данную программу необходимо устанавливать и на телефон и на компьютеру к которому будет совершено подключение, так же потребуется дополнительно установить драйвер который соответствует используемой системе. Из достоинств данного варианта можно выделить только полное отсутствие дополнительных манипуляций на ПК.
Как подключить WO Mic
Пошаговая инструкция с фото примерами, по установке, подключению, запуску и настройке WO Mic:
- Подключить телефон к компьютеру или ноутбуку (Android к Windows, а iPhone к Mac).
На экране используемого смартфона (который подключили) нужно опустить верхнюю шторку и выбрать иконку – Настроек (в виде шестеренки).
Спуститься в самый низ списка и выбрать – О телефоне.
Отыскать графу – Номер сборки. Быстро нажать на его название 12 (двенадцать) раз. Или задержать касание на пять секунд.
После появления небольшого уведомления про открытие нового раздела опций, нужно выбрать стрелку для возврата в предыдущее меню.
Теперь перейти в раздел – Для разработчиков.
Из списка доступных возможностей отыскать и включить – Отладку по USB.
Появится уведомление, на котором нужно обязательно коснуться варианта – ОК.
Теперь можно закрыть все окна, выйти на главный экран и запустить работу Google Play Market.
Выбрать поисковую строку.
Списать название программы — Wo Mic и запустить поиск.
Предоставить разрешение, нажав – Принять.
Теперь нужно отложить в сторону телефон и переключиться пока что на компьютер. Используя наш сайт, вам необходимо сделать следующее:
Когда загрузка будет выполнена на 100% для каждого из двух файлов, сначала инсталлировать необходимо основную программу (Клиент). После запуска убедитесь, что галочки стоят на всех трех пунктах, затем — Next.
В новом окне ничего изменять не нужно, поэтому можно сразу коснуться кнопки – Install.
Не запуская работу основной программы, сразу выполнить установку драйвера. После запуска, которого, галочку поставить только в одном варианте, который соответствует установленной операционной системе на вашем ПК. Затем выбрать –Install.
В конце процесса закрыть окно.
Теперь остается только произвести небольшую предварительную настройку программы. Начинается она с запуска сразу на компьютере и смартфоне, после чего нужно:
- На ПК выбрать сначала – Connection, затем – Connect.
В появившемся окне, выбрать – USB.
Взять в руки телефон, в открывшейся программе перейти в – Settings.
В пункте – Transport, также меняем на USB.
На смартфоне теперь можно вернуться назад, к главному окну WO Mic, и нажать – Start.
Этих настроек вполне хватает для домашнего каждодневного использования. Не стоит забывать отключать микрофон или работы программы в целом в тех случаях, когда потребуется отойти от рабочего места. В зависимости от мощности микрофона в телефоне могут быть случайно записаны посторонние шумы, поэтому запись нуждается в дополнительной звуковой очистке от шума.
Устранение ошибки подключения
Если рут права получить для вашей модели смартфона не выходит, тогда следует прибегнуть к помощи подключения через Wi-Fi. В таком случае необходимо в настройках выставить третий вариант в списке, все остальное остается без изменений. Но есть обязательно условие – оба устройства должны иметь подключение к интернету через один и тот же роутер.
Источник
Wo mic не видит микрофон
Программа wo mic разработана для использования на самых популярных операционных системах для настольных компьютеров. Авторская идея состоит в том, чтобы мобильное устройство, работающее на платформе Android, выполняло роль своеобразного микрофона.
Такой подход приветствуется многими пользователями, так как является способом сэкономить деньги на покупке микрофона.
Почему wo mic не видит микрофон

Причём, многие юзеры отмечают, что проблема возникает и после того, как установлены фирменные драйверы.
Компьютер не видит микрофон wo mic

Для тех, кто не знаком с устройством компьютера досконально, следует сообщить о том, что драйвер — это небольшая программка, которая предназначена для соединения приложения или элемента оборудования, например, клавиатуры, с компьютером. Существуют драйвера, которые устанавливаются самостоятельно, иногда в определённых случаях их надо инсталлировать пользователю.
У программы wo mic имеются свои драйверы, после установки которых следует провести отладку. Но уже на стадии включения соответствующего окна часто появляется сообщение о том, что устройство недоступно. То есть, по большому счёту, не выполняется то, для чего программа предназначена.
Как часто бывает в таком случае, причин может быть очень много, но предположений о причинах ещё больше. Традиционное обращение в Интернет заканчивается валом информации, которую надо проверить на практике. Тем не менее, как показывает опыт, именно такой путь во многих случаях является верным, а иногда даже единственным.
Как решить указанные проблемы

- Проверка работоспособности порта USB. Очень редко, но поломка случается. Необходимо привести в порядок соответствующий порт.
- Мобильное устройство, то есть телефон или планшет, находится в неисправном состоянии или по каким-то причинам программа на них не может быть установлен. Причиной такого поведения устройства может стать программная несовместимость. Тогда советуют просто заменить устройство на новое и установить приложение там.
- Неверно установленные драйверы. В этом случае существует только один путь: обновить их стандартными способами или удалить и установить ещё раз.
- Определённые специалисты видят проблему в операционной системе Windows или Mac. Требуется, по их мнению, произвести соответствующую очистку памяти.
- Существует вариант взять устройство с другой операционной системой и попробовать установить приложение там.
Как показывает опыт, следует, с известной осторожностью, такие способы пробовать. Очень часто они помогают.
Источник
С помощью маленькой программы можно из любого смартфона сделать простенький микрофон для записи голоса.
Данную программу необходимо устанавливать и на телефон и на компьютеру к которому будет совершено подключение, так же потребуется дополнительно установить драйвер который соответствует используемой системе. Из достоинств данного варианта можно выделить только полное отсутствие дополнительных манипуляций на ПК.
Пошаговая инструкция с фото примерами, по установке, подключению, запуску и настройке WO Mic:
- Подключить телефон к компьютеру или ноутбуку (Android к Windows, а iPhone к Mac).
- На экране используемого смартфона (который подключили) нужно опустить верхнюю шторку и выбрать иконку – Настроек (в виде шестеренки).
- Спуститься в самый низ списка и выбрать – О телефоне.
- Отыскать графу – Номер сборки. Быстро нажать на его название 12 (двенадцать) раз. Или задержать касание на пять секунд.
- После появления небольшого уведомления про открытие нового раздела опций, нужно выбрать стрелку для возврата в предыдущее меню.
- Теперь перейти в раздел – Для разработчиков.
- Из списка доступных возможностей отыскать и включить – Отладку по USB.
- Появится уведомление, на котором нужно обязательно коснуться варианта – ОК.
- Теперь можно закрыть все окна, выйти на главный экран и запустить работу Google Play Market.
- Выбрать поисковую строку.
- Списать название программы — Wo Mic и запустить поиск.
- Нажать – Установить.
- Предоставить разрешение, нажав – Принять.
- Когда нужный файл будет скачен, а затем установлен, появится и станет доступной кнопка – Открыть.
Теперь нужно отложить в сторону телефон и переключиться пока что на компьютер. Используя наш сайт, вам необходимо сделать следующее:
- Внизу страницы нажать кнопку — Перейти на главную страницу и внизу нажать «Скачать»;
- Скачать оба файла, драйвер и клиент, для ПК.
Когда загрузка будет выполнена на 100% для каждого из двух файлов, сначала инсталлировать необходимо основную программу (Клиент). После запуска убедитесь, что галочки стоят на всех трех пунктах, затем — Next.
В новом окне ничего изменять не нужно, поэтому можно сразу коснуться кнопки – Install.
Закрыть окно.
Не запуская работу основной программы, сразу выполнить установку драйвера. После запуска, которого, галочку поставить только в одном варианте, который соответствует установленной операционной системе на вашем ПК. Затем выбрать –Install.
В конце процесса закрыть окно.
Теперь остается только произвести небольшую предварительную настройку программы. Начинается она с запуска сразу на компьютере и смартфоне, после чего нужно:
- На ПК выбрать сначала – Connection, затем – Connect.
- В появившемся окне, выбрать – USB.
- Взять в руки телефон, в открывшейся программе перейти в – Settings.
- В пункте – Transport, также меняем на USB.
- На смартфоне теперь можно вернуться назад, к главному окну WO Mic, и нажать – Start.
- А на компьютере нужно теперь нажать – ОК.
Этих настроек вполне хватает для домашнего каждодневного использования. Не стоит забывать отключать микрофон или работы программы в целом в тех случаях, когда потребуется отойти от рабочего места. В зависимости от мощности микрофона в телефоне могут быть случайно записаны посторонние шумы, поэтому запись нуждается в дополнительной звуковой очистке от шума.
Устранение ошибки подключения
Если рут права получить для вашей модели смартфона не выходит, тогда следует прибегнуть к помощи подключения через Wi-Fi. В таком случае необходимо в настройках выставить третий вариант в списке, все остальное остается без изменений. Но есть обязательно условие – оба устройства должны иметь подключение к интернету через один и тот же роутер.
If your mic doesn’t pick up audio, try restarting your app first
by Kazim Ali Alvi
Kazim has always been fond of technology, be it scrolling through the settings on his iPhone, Android device, or Windows. And at times, unscrewing the device to take… read more
Updated on December 19, 2022
Reviewed by
Vlad Turiceanu
Passionate about technology, Windows, and everything that has a power button, he spent most of his time developing new skills and learning more about the tech world. Coming… read more
- Discord is one of the most popular VoIP (Voice over Internet Protocol) apps, but several users have reported that Discord mic is not working in Windows 11.
- To fix the problem, verify if the correct mic is selected, reset voice settings, make sure Discord has access to the microphone, amongst other methods listed below.
- Also, find out what to do if Discord is consuming high system resources.
Discord is a popular platform not just amongst gamers, but also people looking to interact with like-minded people. But, many have reported that the Discord mic is not working in Windows 11.
Discord allows you to connect via text, audio, and video with other users individually or in groups. While the former works fine, issues with the mic can affect your audio and video interactions.
But the fixes here remain rather simple and you can easily fix the Discord mic not working issue in Windows 11. Go through the following sections to find out all there is about the problem.
Why is my Windows 11 discord mic not working?
Whenever you encounter issues with the microphone in Windows 11, be it with specific apps like Discord or system-wide, it’s generally misconfigured settings or issues with the microphone driver to be blamed.
If the relevant driver is either corrupt or outdated, it could cause problems with the effective functioning of the mic and lead to it not working on Discord in Windows 11.

Apart from that, if Discord does not have access to the microphone, you wouldn’t be able to use it while interacting on the platform. Besides, it could be a bug in the current version of the app or the OS installed on your device.
Be it any of the above causes, the fixes listed below would help eliminate the Discord mic not working Windows 11 issue. Follow the methods here in the listed sequence for quick and effective troubleshooting.
How to keep Discord running without problems?
Discord is now the only free messaging tool that keeps you connected to all your gaming communication channels. To be safe from getting connection, server or simply login errors, you could use Opera GX, the only gaming browser with Discord integration and optimization.
Opera GX keeps you logged in, so you won’t have any authentication issues. Moreover, if you do, you may always change access servers by using Opera’s free built-in VPN feature. Last, but not least, you can choose how many resources shall each tab consume so you could have all PC’s power focused on your main activities like gaming, trading, editing, etc.

Opera GX
Get the best Discord experience on Opera GX starting now!
What do I do if the Discord mic is not working in Windows 11?
- Why is my Windows 11 discord mic not working?
- What do I do if the Discord mic is not working in Windows 11?
- 1. Restart the PC
- 2. Set desired microphone as default input device
- 3. Make sure Discord can access the mic
- 4. Update the microphone driver
- 5. Run Discord as administrator
- 6. Reset Voice Settings in Discord
- 7. Update Windows 11
- 8. Disable Exclusive mode
- 9. Reinstall Discord
- What can I do to reduce Discord’s resource consumption?
Before trying out more complicated solutions to fix your Windows 11 Discord mic not working issue, make sure that you try restarting the app. Such a reset is likely to get you rid of the problem within a few moments.
Moreover, try reconnecting your microphone cable, in case you’re using a wired mic, or reconnecting your Bluetooth connection to your mic, in case it is wireless.
1. Restart the PC
- Navigate to the desktop, press Alt + F4 to launch the Shut Down Windows box, and select Restart from the dropdown menu.
- Now, click on OK to restart the computer.
After the system restarts, check if the Discord mic not working in Windows 11 issue is resolved. If it’s a trivial bug behind the problem, the microphone should now be working fine.
In case the issue persists, head to the next method.
2. Set desired microphone as default input device
- Launch the Discord app, and click on the User Settings icon near the bottom-left corner.
- Select the Voice & Video option under App Settings.
- Next, click on the Input Device dropdown menu, and select the desired microphone from the list of options that appear.
- After making the selection, restart the computer for the changes to fully come into effect.
3. Make sure Discord can access the mic
- Press Windows + I to launch the Settings app, and select Privacy & security from the tabs listed in the navigation pane on the left.
- Now, scroll down and select Microphone under App permissions.
- Verify if Discord has access to the microphone, and in case it doesn’t, turn on the toggle for it.
Some PC issues are hard to tackle, especially when it comes to corrupted repositories or missing Windows files. If you are having troubles fixing an error, your system may be partially broken.
We recommend installing Restoro, a tool that will scan your machine and identify what the fault is.
Click here to download and start repairing.
In many instances, users realized that Discord didn’t have access to the microphone. If that’s the case, it would appear as if the Discord mic is not working in Windows 11. Just providing the access here should help fix the issue.
- Discord game detection not working [Completely Fixed]
- Discord keeps freezing? Here’s how to fix it permanently
- Discord audio keeps cutting out? Try these quick methods
- Is your Discord overlay flickering? Here’s a quick fix
4. Update the microphone driver
- Press Windows + S to launch the Search menu, enter Device Manager in the text field at the top, and click on the relevant search result that appears.
- Now, double-click on the Audio inputs & outputs entry to expand and view the devices under it.
- Right-click on the Microphone option, and select Update driver from the context menu.
- Next, select Search automatically for drivers from the two options that appear in the Update Drivers window.
- Wait for the OS to find the best available driver on the system and install it for the microphone.
An outdated driver is likely to cause a bunch of performance-related issues and could lead to various errors. Therefore, it’s always recommended that you update the installed drivers, whenever a newer version is available.
But, the Device Manager method here only scans for newer versions available on the system. In case you haven’t installed one previously, check out the other ways to update the driver.
In case that sounds like too much trouble, you can always use a reliable third-party app. We recommend using DriverFix, a dedicated tool that automatically checks for driver updates and installs them on your computer, thus always keeping the drivers up-to-date.
⇒ Get DriverFix
5. Run Discord as administrator
- Press Windows + S to launch the Search menu, enter Discord in the text field at the top, right-click on the relevant search result, and select Run as administrator from the context menu.
- Click Yes on the UAC (User Account Control) prompt that pops up.
If certain other critical permissions were missing earlier, running Discord with administrative privileges should fix the mic not working issue in Windows 11.
6. Reset Voice Settings in Discord
- Open the Discord app, and click on the User Settings icon near the bottom-left corner.
- Now, select the Voice & Video entry on the left under Apps Settings.
- Scroll down to the bottom and click on the Reset Voice Settings button.
- Click Okay in the confirmation prompt that pops up.
If you had certain audio settings misconfigured, instead of reconfiguring them individually, you can simply reset the voice settings. Once done with it, check if the Discord mic not working issue in Windows 11 is eliminated.
7. Update Windows 11
- Press Windows + I to launch the Settings app, and select Windows Update from the tabs in the navigation pane on the left.
- Next, click on the Check for updates button on the right to scan for any new available versions of the OS.
- If an update is listed after the scan, click on Download & install to get it.
8. Disable Exclusive mode
- Press Windows + S to launch the Search menu, enter Change system sounds in the text field at the top, and click on the relevant search result.
- Navigate to the Recording tab from the top.
- Now, right-click on the Microphone and select Properties from the context menu. Alternatively, you can double-click on the entry here to launch its properties.
- In the Microphone Properties window, go to the Advanced tab.
- Next, untick the checkbox for Allow applications to take exclusive control of this device and click on OK at the bottom to save the changes.
The exclusive mode lets an individual device take control of the sound driver and this could lead to issues with the microphone. After making the changes, check if the Discord mic not working in Windows 11 issue is fixed.
9. Reinstall Discord
- Press Windows + I to launch Settings, and select Apps from the list of tabs in the navigation pane on the left.
- Next, click on Apps & features on the right.
- Locate Discord from the apps listed here, click on the ellipsis next to it, and select Uninstall from the flyout menu.
- Again, click on Uninstall in the confirmation prompt that pops up.
- Once done with the uninstall process, restart the computer, and then download the Discord app.
If none of the methods listed above have worked, it’s most likely a problem with the app installation that’s leading to the Discord mic not working in Windows 11. And in this case, you have no option but to reinstall the Discord.
What can I do to reduce Discord’s resource consumption?
Apart from the mic not working issue in Discord, several users have also reported that the app consumes way too many resources and affects their system’s performance. This could be due to various reasons, but as is the case with most of the problems, it’s easily fixable.
You can try disabling hardware acceleration in Discord, changing the number of cores, along with the other methods to reduce Discord’s resource consumption. No matter what the issue is with Discord, there’s always a solution for it out there so that you can enjoy using your favorite VoIP program.
That is all there’s to the issue! By the time you reach this part of the article, the Discord mic not working in Windows 11 problem should be fixed.
In case you are running Windows 10, the solutions to Discord mic not working issue remain pretty much the same except for a few variations.
Tell us which fix worked and your experience of Discord in the comments section below.