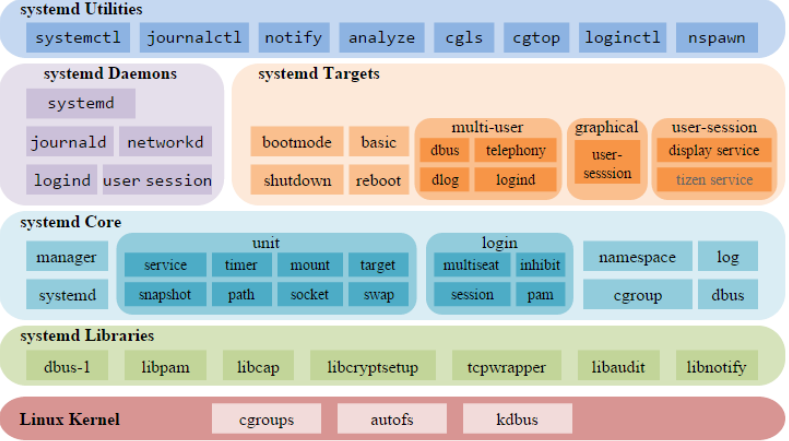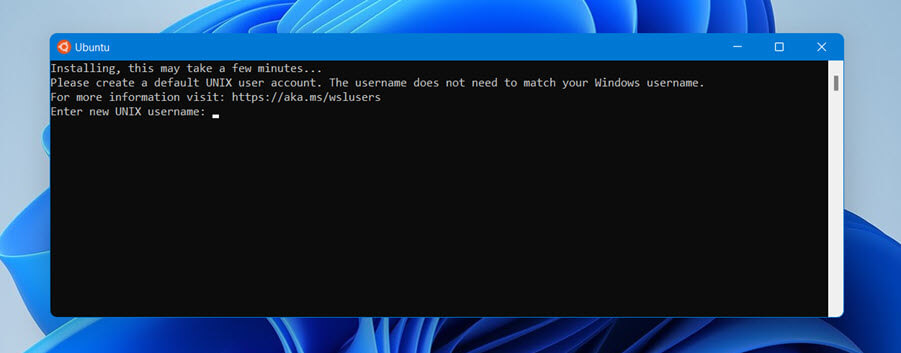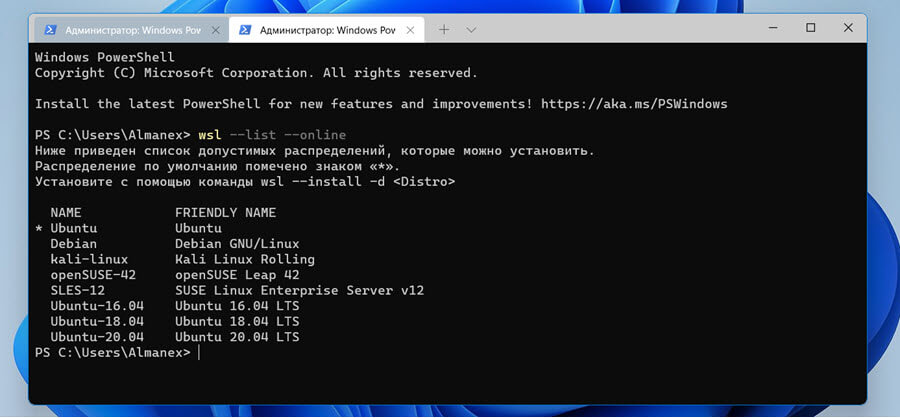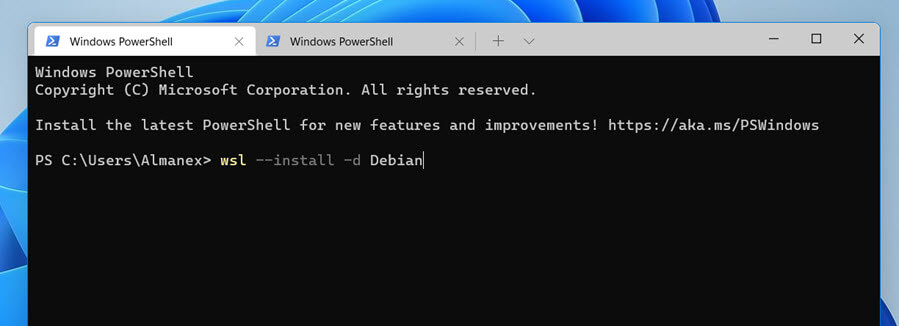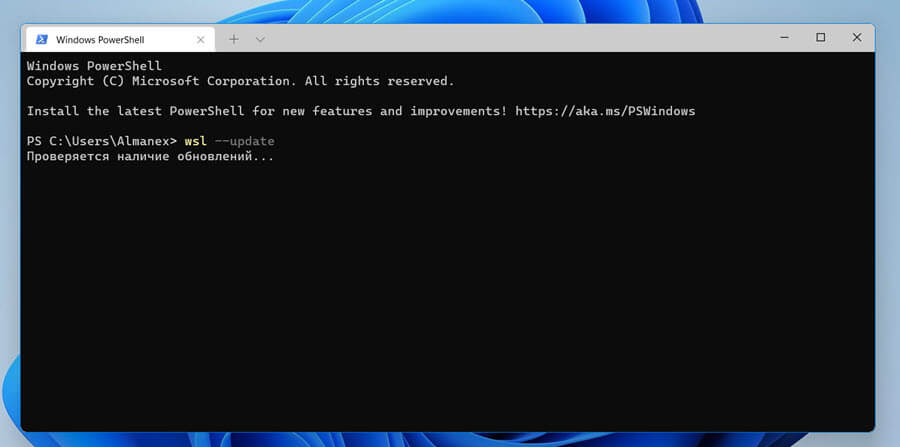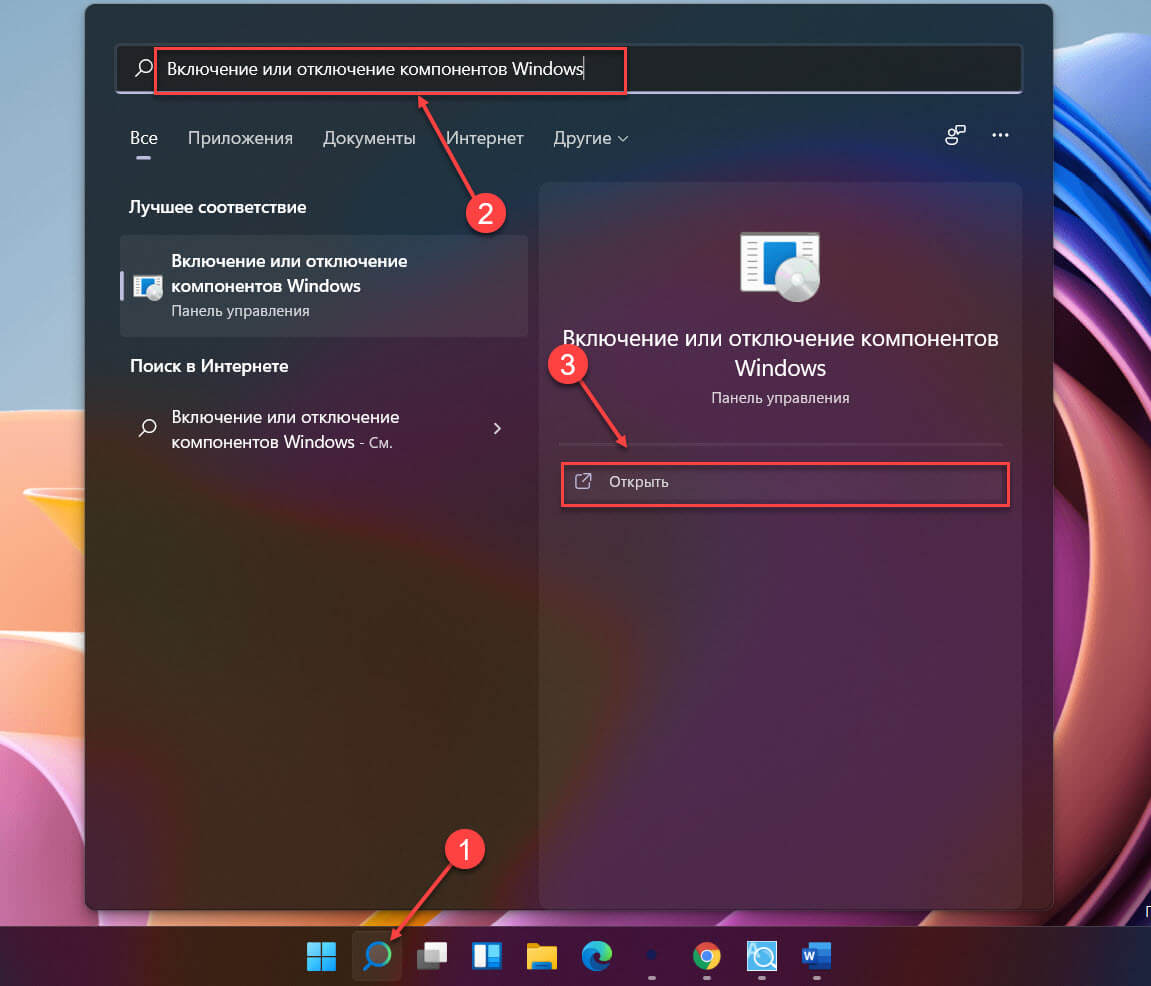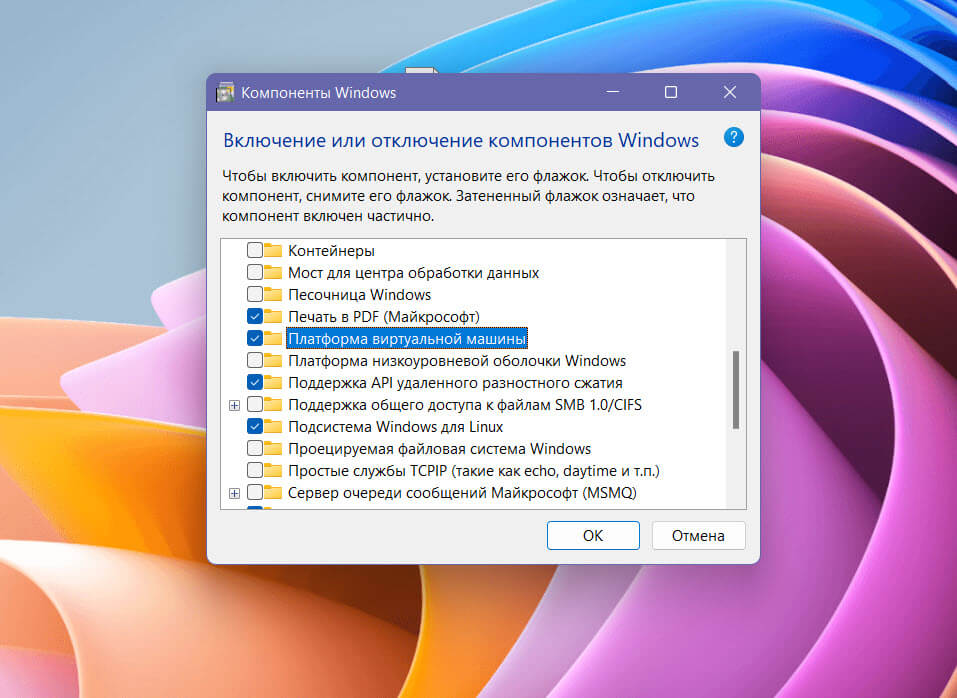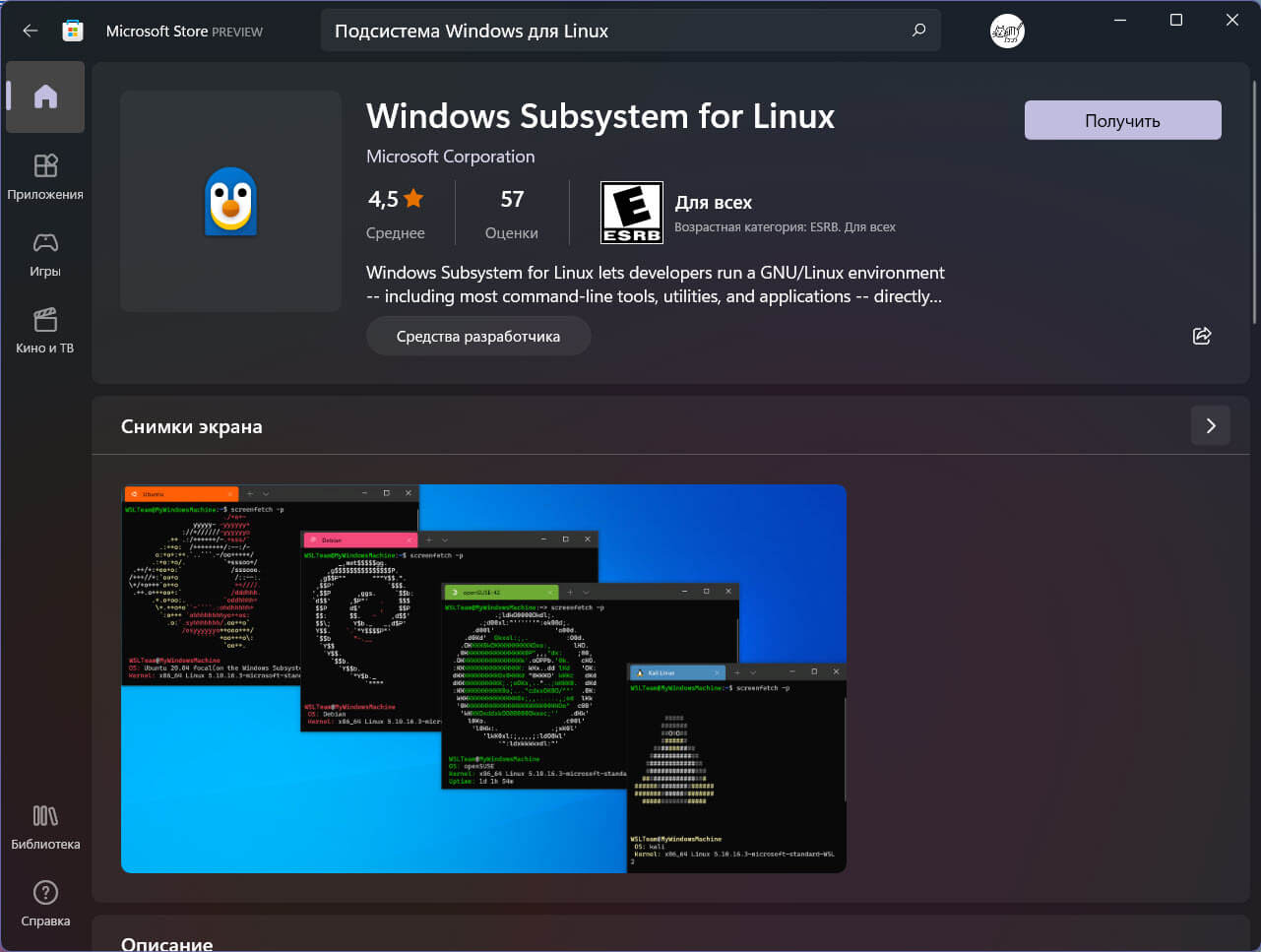WSL, подсистема Windows для Linux, не работает у пользователей сразу после обновления до Windows 11. По словам пользователей, происходит сбой при попытке запустить ее.
Мы изучили проблему и обнаружили, что эта проблема может быть вызвана рядом причин:
- WSL отключен — функция WSL должна быть включена в диалоговом окне функций Windows, чтобы вы могли ее использовать. Бывают случаи, когда обновление автоматически отключает эту функцию, что приводит к возникновению проблемы.
- Виртуальная машина отключена — как и WSL, функция виртуальной машины также должна быть включена в системе, чтобы вы могли переключиться на другую ОС в Windows. Если эта функция отключена, вы можете включить ее вручную, чтобы решить проблему.
- Поврежденная установка приложения Linux — установочный файл приложения Linux (Ubuntu) может быть поврежден или содержит ошибки, что не позволяет использовать WSL. В этом случае вы можете восстановить приложение или переустановить его, чтобы решить проблему.
- Вредоносное ПО — ваша система Windows может иметь дело с ошибкой повреждения или вредоносным ПО, из-за чего некоторые функции и приложения не работают. Если этот сценарий применим, вы можете запустить сканирование на наличие вредоносных программ, чтобы определить проблему и решить ее.
- Неисправное обновление. Если вы столкнулись с ошибкой после установки обновления системы, есть вероятность, что виновником является ошибочное обновление. К счастью, Windows предлагает способ удаления обновлений, поэтому вы можете удалить обновление из своей системы и посмотреть, имеет ли это какое-то значение.
Теперь, когда мы знаем о потенциальных причинах проблемы, давайте рассмотрим методы устранения неполадок, которые сработали для других затронутых пользователей. Надеюсь, они также помогут вам решить проблему навсегда. Однако, прежде чем приступить к методам, убедитесь, что вы вошли в систему как администратор.
Давайте начнем с наиболее эффективного решения в случаях ошибок, подобных этой.
В большинстве случаев пользователи не могли использовать WSL, потому что эта функция автоматически отключалась при обновлении до Windows 11. Решение в этом случае простое, так как все, что вам нужно сделать, это снова включить эту функцию вручную.
Вот как вы можете это сделать:
- Запустите поиск Windows через панель задач и введите «Включить или отключить функции Windows».
- Нажмите Открыть из списка доступных вариантов.
- В следующем диалоговом окне найдите подсистему Windows для Linux и установите флажок, связанный с ней.
Включить подсистему Windows для Linux
- Нажмите OK, чтобы сохранить изменения.
Кроме того, вы также можете использовать Windows Powershell для внесения этих изменений. Если шаги, упомянутые выше, не сработали для вас, выполните следующие действия:
- Введите Windows Powershell в области поиска на панели задач и нажмите «Запуск от имени администратора».
- В следующем окне введите команду, указанную ниже, и нажмите Enter, чтобы выполнить ее.
Enable-WindowsOptionalFeature -Online -FeatureName Microsoft-Windows-Subsystem-LinuxВключить подсистему Windows для Linux
- После выполнения команды перезагрузите компьютер. После перезагрузки функция должна быть включена.
Если функция была отключена, ее включение должно решить проблему. Однако, если эта функция уже была включена, перейдите к следующему способу устранения неполадок ниже.
2. Включить виртуальную машину в функциях Windows
Чтобы любая из подсистем работала в Windows, виртуальная машина в вашей системе должна работать правильно. Виртуальные машины используются для одновременного запуска нескольких операционных систем на одном оборудовании. Если бы у нас не было виртуализации, нам потребовались бы два отдельных физических устройства для запуска Windows и Linux.
Если функция WSL уже включена в системе, вам нужно проверить, включена ли виртуальная машина. Шаги для этого очень похожи на те, которые мы перечислили выше:
- Введите Включение или отключение компонентов Windows в области поиска на панели задач и нажмите Открыть.
- Теперь найдите платформу виртуальной машины в следующем диалоговом окне и установите флажок, связанный с ней, чтобы включить ее.
Включить платформу виртуальной машины
- Пока вы это делаете, мы также рекомендуем включить Hyper-V в том же окне. Hyper-V помогает создать в системе виртуальную среду.
После этого закройте диалоговое окно функций Windows и проверьте, можете ли вы теперь без проблем использовать WSL.
3. Используйте Microsoft Store для запуска WSL
Возможно, вы также не сможете использовать WSL из-за временного сбоя в установленном приложении. В этом случае вы можете попробовать запустить приложение из Магазина Microsoft, а не открывать его напрямую.
Это может показаться слишком простым для работы, но, поскольку это сработало для нескольких других пользователей, мы рекомендуем вам попробовать.
Вот что вам нужно сделать:
- Запустите Microsoft Store и перейдите в раздел «Моя библиотека» в левом нижнем углу.
Нажмите на значок библиотеки
- В списке доступных приложений найдите приложение дистрибутива Linux и запустите его.
Если вы по-прежнему не можете запустить приложение, перейдите к следующему способу ниже.
4. Восстановите или переустановите приложение дистрибутива Linux.
Ваше приложение дистрибутива Linux может иметь дело с поврежденной ошибкой или просто может быть устаревшим, что мешает вам использовать его должным образом.
Чтобы проверить, не в этом ли проблема, вы можете сначала попробовать восстановить приложение и посмотреть, имеет ли это какое-то значение. Если ошибка не устранена, вы можете удалить приложение и переустановить его с нуля. Это устранит любые проблемы с повреждением в приложении, которые могут быть причиной проблемы.
Чтобы продолжить, выполните следующие действия:
- Нажмите Win + I, чтобы открыть приложение «Настройки».
- Выберите Приложения на левой панели.
- Нажмите «Приложения и функции» в правой части окна.
Нажмите «Приложения и функции» на правой панели.
- В следующем окне прокрутите вниз, чтобы найти приложение дистрибутива Linux.
- Нажмите на три точки, связанные с ним, и выберите «Дополнительные параметры».
Нажмите Дополнительные параметры
- Затем перейдите в раздел «Сброс» и нажмите там кнопку «Восстановить».
Нажмите на кнопку Восстановить
- Следуйте инструкциям на экране, чтобы продолжить, и дождитесь завершения действия.
После завершения процесса проверьте, можете ли вы сейчас использовать WSL. Если нет, выполните следующие действия, чтобы удалить приложение:
- Повторите шаги 1-4 еще раз.
- Нажмите на три точки, связанные с приложением, и выберите «Удалить» в контекстном меню.
- Следуйте инструкциям на экране, чтобы продолжить.
После удаления приложения переустановите последнюю версию и проверьте, устраняет ли это проблему.
5. Удалить обновления
Если вы начали сталкиваться с проблемой сразу после установки ожидающего обновления системы, есть большая вероятность, что обновление было ошибочным. Пользователи Windows нередко сталкиваются с проблемами из-за поврежденных обновлений.
Лучший способ решить эту проблему — удалить обновление через панель управления.
Вот как вы можете это сделать:
- Введите «Панель управления» в поиске Windows и нажмите «Открыть».
- Выберите Просмотр установленных обновлений.
Просмотр установленных обновлений
- В следующем окне вы должны увидеть список всех установленных обновлений в Windows. Щелкните правой кнопкой мыши проблемный и выберите «Удалить».
Нажмите кнопку «Удалить».
6. Запустите сканирование на наличие вредоносных программ
Наконец, последний метод в нашем списке — сканирование на наличие вредоносных программ.
Ваша система может иметь дело с вирусом или вредоносным ПО, которое вызывает сбои в работе определенных компонентов и функций. В такой ситуации сканирование вредоносных программ Защитником Windows является наиболее эффективным решением.
Вот как вы можете запустить полное сканирование системы на наличие вредоносных программ с помощью Защитника:
- Введите «Безопасность Windows» в поиске Windows и нажмите «Открыть».
- Выберите Защита от вирусов и угроз на левой панели.
Доступ к настройкам защиты от вирусов и угроз
- Переместитесь в правую часть окна и щелкните гиперссылку Параметры сканирования.
Нажмите на параметры сканирования
- Нажмите «Полное сканирование» > «Сканировать сейчас».
Выполнить сканирование
Теперь дождитесь завершения сканирования и после его завершения попробуйте снова использовать WSL.
Время прочтения
4 мин
Просмотры 12K
В новостях прошла весть, что теперь WSL поддерживает демон systemd. В качестве преимущества использования systemd предлагается установка и запуск приложений и сервисов через snap. Для примера приведены Nextcloud, LXD, MySQL, MicroK8s и Docker. Я пока в преимущества самого snap не вникал. Но возможность запуска и управления демонами через systemd привлекает.
Начинаем с установки «Virtual Machine Platform». Запускать команду надо от имени администратора в консоли PowerShell:
PS C:> dism.exe /online /enable-feature /featurename:VirtualMachinePlatform /all
Cистема DISM
Версия: 10.0.22000.653
Версия образа: 10.0.22000.1042
Включение функций
[==========================100.0%==========================]
Операция успешно завершена.
Для запуска systemd нужна WSL версия 0.67.6. Статья на сайте Microsoft рекомендует установить предварительную версию WSL из магазина приложений. Проблема в том, что в магазине версия 0.66. Для установки WSL Preview требуется Windows 11 (сборка 22000 или более новая).
Поступаем следующим образом. Ставим из магазина приложений «устаревшую» версию (0.66), чтобы в дальнейшем получать обновления на нее. А дальше качаем с GitHub нужную нам версию 0.67.6. Она последняя доступная на момент написания статьи. Возможно, на момент прочтения выйдут версии поновее. При запуске скаченного с GitHub пакета Менеджер установки предложит обновить WSL до нужной нам версии, то есть распознает, что WSL Preview у вас уже установлен. Это позволит в будущем обновлять WSL Preview автоматически встроенными в магазин приложений средствами
Какие команды могут помочь. Проверка версии WSL.
PS C:> wsl.exe --version
Если команда не распознает параметр «—version», значит у вас старая версия WSL (0.65 и ниже).
Недопустимый параметр в командной строке: --version (c) Корпорация Майкрософт (Microsoft Corporation). Все права защищены. Использование: wsl.exe [Аргумент] [Параметры...] [Командная строка] ....
В этом случае будет работать параметр «—status»:
PS C:> wsl --status Распределение по умолчанию: Ubuntu-20.04 Версия по умолчанию: 2 Подсистема Windows для Linux в последний раз обновлена 21.06.2022 Включены автоматические обновления WSL. Версия ядра: 5.10.102.1
В версии 0.66 параметр «—version» (-v) и статус «—status» дают следующий вывод:
PS C:> wsl --status Default Distribution: Ubuntu-20.04 Default Version: 2 WSL version: 0.66.2.0 Kernel version: 5.15.57.1 WSLg version: 1.0.42 MSRDC version: 1.2.3401 Direct3D version: 1.606.4 DXCore version: 10.0.25131.1002-220531-1700.rs-onecore-base2-hyp Windows version: 10.0.22000.978 PS C:> wsl --version WSL version: 0.66.2.0 Kernel version: 5.15.57.1 WSLg version: 1.0.42 MSRDC version: 1.2.3401 Direct3D version: 1.606.4 DXCore version: 10.0.25131.1002-220531-1700.rs-onecore-base2-hyp Windows version: 10.0.22000.978
А вот в версии 0.67 вывод параметра «—status» меняет формат:
PS C:> wsl --status Default Distribution: Ubuntu-20.04 Default Version: 2
Итого, надо добиться того, чтобы версия WSL («WSL version» в выводе команды) была 0.67.6.0.
PS C:> wsl -v WSL version: 0.67.6.0 Kernel version: 5.15.62.1 WSLg version: 1.0.44 MSRDC version: 1.2.3401 Direct3D version: 1.606.4 DXCore version: 10.0.25131.1002-220531-1700.rs-onecore-base2-hyp Windows version: 10.0.22000.1042 PS C:> wsl --status Default Distribution: Ubuntu-20.04 Default Version: 2
Я предполагаю, что уже есть созданная виртуальная среда в WSL. Кратко, как создать, если еще нет. Смотрим список доступных систем в WSL:
PS C:> wsl.exe --list --online
The following is a list of valid distributions that can be installed.
Install using 'wsl.exe --install <Distro>'.
NAME FRIENDLY NAME
Ubuntu Ubuntu
Debian Debian GNU/Linux
kali-linux Kali Linux Rolling
SLES-12 SUSE Linux Enterprise Server v12
SLES-15 SUSE Linux Enterprise Server v15
Ubuntu-18.04 Ubuntu 18.04 LTS
Ubuntu-20.04 Ubuntu 20.04 LTS
OracleLinux_8_5 Oracle Linux 8.5
OracleLinux_7_9 Oracle Linux 7.9
Далее ставим выбранный дистрибутив параметром «—install», пример:
PS C:> wsl.exe --install Ubuntu
В конце установки предложат ввести имя пользователя Linux и пароль для него.
После установки надо в файл /etc/wsl.conf добавить ключ для запуска systemd. В моем случае файл /etc/wsl.conf не существовал и был создан при редактировании:
user@DESKTOP:~$ sudo vim /etc/wsl.conf
[boot]
systemd=true
Важно, файл редактируется в гостевой системе Linux, не на хосте.
PS C:> wsl.exe --shutdown
В консоли Linux появится сообщение:
user@DESKTOP:~$ [process exited with code 1 (0x00000001)]
Вообще рекомендую команду «wsl.exe —shutdown» вводить после каждого изменения в WSL. Чтобы запустить WSL после остановки, нужно открыть заново консоль гостевой ОС.
Проверяем, что всё получилось:
user@DESKTOP:~$ systemctl list-unit-files --type=service
UNIT FILE STATE VENDOR PRESET
accounts-daemon.service masked enabled
apparmor.service enabled enabled
apport-autoreport.service static -
apport-forward@.service static -
apport.service generated -
apt-daily-upgrade.service static -
apt-daily.service static -
atd.service masked enabled
autovt@.service alias -
blk-availability.service enabled enabled
bolt.service static -
clickhouse-server.service masked enabled
cloud-config.service enabled enabled
cloud-final.service enabled enabled
cloud-init-hotplugd.service static -
.........
И, например, так
user@DESKTOP:~$ systemctl status networkd-dispatcher.service
● networkd-dispatcher.service - Dispatcher daemon for systemd-networkd
Loaded: loaded (/lib/systemd/system/networkd-dispatcher.service; enabled; vendor preset: enabled)
Active: active (running) since Sun 2022-09-25 23:57:28 MSK; 37s ago
Main PID: 133 (networkd-dispat)
Tasks: 1 (limit: 9390)
Memory: 16.8M
CGroup: /system.slice/networkd-dispatcher.service
└─133 /usr/bin/python3 /usr/bin/networkd-dispatcher --run-startup-triggers
Sep 25 23:57:27 DESKTOP systemd[1]: Starting Dispatcher daemon for systemd-networkd...
Sep 25 23:57:28 DESKTOP networkd-dispatcher[133]: No valid path found for iwconfig
Sep 25 23:57:28 DESKTOP networkd-dispatcher[133]: No valid path found for iw
Sep 25 23:57:28 DESKTOP systemd[1]: Started Dispatcher daemon for systemd-networkd.
Sep 25 23:57:28 DESKTOP networkd-dispatcher[133]: WARNING:Unknown index 7 seen, reloading interface list
Всё, можно пользоваться. Примеры использования есть на видео и в статье выше:
Version
Windows 11 Enterprise [22000.258]
WSL Version
- WSL 2
- WSL 1
Kernel Version
5.10.60.1
Distro Version
Ununtu 18.04
Other Software
No response
Repro Steps
- Upgraded my systems to Windows 11
- After upgrading, launching my existing WSL2 kernel does not work anymore. Running wsl.exe or starting an Ubuntu terminal leads to:
The operation timed out because a response was not received from the virtual machine or container.
or
Insufficient system resources exist to complete the requested service. - Installing a new WSL2 distro worked (Ubuntu 20.04), but even then, the kernel sometimes times out and does not start.
Expected Behavior
WSL2 should be able to start a virtual machine with my previously installed distro.
Actual Behavior
Diagnostic Logs
No response
This issue is fixed in Insider builds, and the fix is queued for the November servicing update.
This issue is fixed in Insider builds, and the fix is queued for the November servicing update.
I believe that there is a CRITICAL fix needed for WSL users, since some of them are not eligible for Windows 11, then the 10/31/2021 expiry message appeared locking both Docker and WSL unable to start! When you try to start WSL it can’t saying data is invalid. when Docker wants to start, it errors and says the same thing. I am on 21390 build. Note that if you change the system date, it works, but internet explorers cease to work (because of the different date/times).
Any news on this? @benhillis
On Windows 11, was able to get WSL2 to work again after experiencing this issue by opening an admin-elevated shell and ran:
wsl —update
wsl —shutdown
Ran wsl from the same admin-elevated shell and that proceeded to work.
From here, my attempts as regular (non-admin) and admin elevated shells running wsl all work as desired.
Same issue. I aquired a new XPS13, installed wsl, it now appears in Terminal but times out
@t3hcr workaround helped. but it would be nice if it updated itself or not hung in the first place
Version
Windows 11 Enterprise [22000.258]
WSL Version
- WSL 2
- WSL 1
Kernel Version
5.10.60.1
Distro Version
Ununtu 18.04
Other Software
No response
Repro Steps
- Upgraded my systems to Windows 11
- After upgrading, launching my existing WSL2 kernel does not work anymore. Running wsl.exe or starting an Ubuntu terminal leads to:
The operation timed out because a response was not received from the virtual machine or container.
or
Insufficient system resources exist to complete the requested service. - Installing a new WSL2 distro worked (Ubuntu 20.04), but even then, the kernel sometimes times out and does not start.
Expected Behavior
WSL2 should be able to start a virtual machine with my previously installed distro.
Actual Behavior
Diagnostic Logs
No response
This issue is fixed in Insider builds, and the fix is queued for the November servicing update.
This issue is fixed in Insider builds, and the fix is queued for the November servicing update.
I believe that there is a CRITICAL fix needed for WSL users, since some of them are not eligible for Windows 11, then the 10/31/2021 expiry message appeared locking both Docker and WSL unable to start! When you try to start WSL it can’t saying data is invalid. when Docker wants to start, it errors and says the same thing. I am on 21390 build. Note that if you change the system date, it works, but internet explorers cease to work (because of the different date/times).
Any news on this? @benhillis
On Windows 11, was able to get WSL2 to work again after experiencing this issue by opening an admin-elevated shell and ran:
wsl —update
wsl —shutdown
Ran wsl from the same admin-elevated shell and that proceeded to work.
From here, my attempts as regular (non-admin) and admin elevated shells running wsl all work as desired.
Same issue. I aquired a new XPS13, installed wsl, it now appears in Terminal but times out
@t3hcr workaround helped. but it would be nice if it updated itself or not hung in the first place
Table of Contents
Зачем нужен Windows Subsystem for Linux 2 (WSL2)? Самый частый ответ — простое использованое Linux программ в среде Windows. Docker самая распространенная причина для установки WSL2.
Что надо для WSL2
- убедиться что в BIOS включена виртуализация, ищите пункт меню:
- процессор Intel: VT-x, Intel Virtualization Technology, VTx
- процессор AMD: SVM Mode, AMD-V, Virtualization Technology
- версия Windows 11 или 10 не ниже версии 2004 (сборка 19041 ~декабрь 2019)
- права администратора
Всего несколько команд
Установим само ядро wsl и запустим дистрибутив Ubuntu для работы в консоли.
Открывайте PowerShell с правами Администратора. Самый простой вариант по мне -> WIN+X и выбрать Терминал Windows (Администратор).
Выполняйте команду:
По-умолчанию, установится WSL2 с GUI и Ubuntu . Установка займет определенное время, подождите.
Если ошибка 0x80072eff
В процессе, можете увидеть ошибку Во время установки произошла ошибка, но установка может быть продолжена. Компонент: 'Ядро WSL' код ошибки: 0x80072eff.
А значит, все автоматически не сработало, не беда. Перезагружайтесь и снова запустите PowerShell от Администратора.
- Запустите обновление wsl
- Завершите работу wsl
- Запустите заново wsl
- Запустите установку Ubuntu (если надо более специфический дистр, посмотрите все варианты
wsl -l -o)
Успешная установка Ubuntu
После установки, введите имя пользователя и пароль для Ubuntu, и вам будет доступна среда Linux.
Рекомендуется сделать одну команду, обновить список пакетов:
и наслаждаться 
Как зайти в WSL консоль
- запускайте команду
wsl. (например, в настройках среды разработки указать wsl это для терминала по-умолчанию) - можете вынести из Пуска, ярлык Ubuntu на панель задач.
- или поставить обновленный Microsoft Terminal, и в нем настроить при запуске сразу открывать консоль wsl, рекомендую.
07 Февраля 2023 09:52
07 Фев 2023 09:52
|
Хакеры перенесли в Windows 10 подсистему для запуска Android-приложений из Windows 11. Это одна из главных отличительных черт новой системы, которую Microsoft использует для продвижения своей ОС в массы. Хакеры предложили два рабочих метода, и в обоих поддержка Android интегрируется в систему, а не запускается отдельно, что повышает стабильность работы приложений.
Android в Windows 10
В операционной системе Windows 10 появилась почти штатная поддержка подсистемы для запуска Android-приложений (Windows Subsystem for Android, WSA), пишет Liliputing. Это уникальная особенность ОС Windows 11, которую Microsoft не планировала добавлять в Windows 10, поскольку еще в октябре 2021 г. она начала процесс отказа от этой почти восьмилетней ОС.
Другими словами, WSA – это отличительная особенность WSA, ее, в некотором роде, «киллер-фича». Переносом ее в Windows 10 занялись хакеры, разработав как минимум два рабочих решения. Но, чтобы все заработало, нужны немного более углубленные познания в ПК, чем есть у большинства современных пользователей.
Запуск и работа WSA требуют активации другой штатной подсистемы Windows 10 – для Linux (Windows Subsystem for Linux, WSL). Разработчики обоих методов портирования WSA рекомендуют обновить саму ОС до версии 22Н2 от сентября 2022 г.
Первый способ
Оба метода, описанных Liliputing, не имеют официальной поддержки Microsoft и могут быть сопряжены с риском поломки всей системы. Поэтому экспериментировать следует на виртуальной машине, или же стоит сделать полноценный бэкап всей ОС.
Репозиторий WSAPatch на GitHub
Первый метод предполагает использование инструмента WSAPatch. Он распространяется бесплатно и с открытым исходным кодом. На момент публикации материала все необходимые для его работы файлы были размещены на GitHub пользователем cinit. Как долго будет существовать этот репозиторий, неизвестно, поскольку GitHub с лета 2018 г. находится под контролем Microsoft.
Инструкция по развертыванию WSA на Windows 10
Метод WSAPatch предполагает активацию WSL интеграцию ряда компонентов Windows 11 в состав Windows 10, в частности, набор системных библиотек. Cinit добавил их в репозиторий, все они имеют цифровую подпись Microsoft. Автор подчеркивает, что одноименные компоненты из Windows 10 в данном случае использовать нельзя.
Вся инструкция состоит из девяти шагов, предполагающих, в том числе, запуск исходного кода из состава репозитория. По словам автора, он убедился в работоспособности своего творения в нескольких сборках Windows 10 22Н2. Он не гарантирует, что все заработает в более ранних версиях ОС.
Второй способ
Другой метод запуска WSA под Windows 01 описан участником портала XDA Developers под псевдонимом ga11ga11. Он тоже требует активации подсистемы WSL, но на этот раз используется специальная сборка WSA под названием WSABuilds, из которой полностью удален магазин Amazon App Store.
Инструкция к второму способу
WSABuilds – это разработка GitHub-пользователя MustardChef. Вместо магазина Amazon в нее встроен привычный всем Google Play.
Метод, предложенный ga11ga11, состоит из 11 пунктов, включающих изменение настроек BIOS – в нем нужно активировать виртуализацию. Дополнительно может возникнуть необходимость включения служб виртуализации в самой Windows.
Другие известные методы
Запуск Android-приложений под Windows 10 при помощи WSABuilds или WSAPatch задействует штатные возможности системы. Это обеспечивает сравнительно высокий уровень стабильности работы мобильных утилит, несмотря на то, что они запускаются в ОС, которая, по задумке Microsoft, не предназначена для такого.
Доклады, мозговой штурм и кейс-батл: как прошел слет группы Т1
Бизнес

Существуют и более простые в использовании инструменты, позволяющие пользоваться Android-софтом под Windows 10. К примеру, это утилиты Bluestacks и Genymotion. Но они потребляют заметно больше аппаратных ресурсов ПК и при этом не интегрируются в систему, в отличие от методов с применением WSABuilds или WSAPatch. В результате возникает ощущение, что Android-приложения запускаются на виртуальной машине, а не в среде самой Windows 10.
Продлить жизнь Windows 10
Возможность запуска программ на Android в настольной ОС Microsoft хоть и нацелена на очень узкую прослойку пользователей, но все же значительно расширяет возможности использования как самой ОС, так и смартфона, синхронизированного с ней. Microsoft позиционирует WSA как фишку Windows 11 – точно так же, как когда-то она рекламировала WSL как уникальную особенность Windows 10.
Выпустив Windows 11 в октябре 2021 г., софтверная корпорация начала готовить весь мир к отказу от Windows 10. В ее арсенале множество методов, в том числе и возможность бесплатного апдейта до новой ОС. Также все новые ПК и ноутбуки больше не поставляются с Windows 10, плюс в феврале 2023 г. Microsoft прекратила продажу лицензий этой ОС.
Windows 10 еще рано списывать со счетов
В дополнение к перечисленному Microsoft начала показывать пользователям Windows 10 полноэкранную рекламу Windows 11, закрыть которую совсем не так просто, как может показаться.
Отечественная платформа уменьшает сроки разработки программных документов
ПО

Все это дает свои результаты – в январе 2023 г. Windows 11 стояла на 18,13% Windows-компьютеров во всем мире, а Windows 10 – на 68,75% (данные StatCounter). Для сравнения, в июле 2022 г. у Windows 11 было лишь 11,77%, а в январе 2022 г. – 2,6%.
Тем не менее, общемировой отказ от Windows 10 состоится еще очень нескоро. Microsoft будет поддерживать эту ОС вплоть до октября 2025 г. А появление возможности запуска под ней Android-приложений может заставить многих пользователей повременить с переходом на Windows 11.
- Почём сегодня объектное хранилище на 2 000 Гб? Предложения десятков поставщиков ― на ИТ-маркетплейсе Market.CNews
Теперь вы можете установить все компоненты WSL с помощью одной команды в Windows 11, и вот как это сделать.
Хотя в Windows 11 установка подсистемы Windows для Linux не является сложным процессом, она требует множества шагов, даже больше, если вы также хотите установить WSL (WSL2) по умолчанию. В Windows 11 Microsoft упростила процесс установки, чтобы сократить количество шагов до одной команды, которая включает компоненты WSL, платформу виртуальной машины и запрашивает перезагрузку.
Кроме того, команда также по умолчанию установит последнюю версию дистрибутива Ubuntu. Если вы предпочитаете другой дистрибутив Linux, есть возможность добавить его в команду. Наряду с быстрым и простым процессом установки есть еще одна новая команда, которая упрощает обновление ядра.
В этом руководстве вы узнаете, как легко установить платформу WSL на свое устройство. Кроме того, мы опишем шаги по обновлению ядра Linux в Windows 11.
- Как установить WSL в Windows 11
- Как установить WSL с определенным дистрибутивом в Windows 11
- Как обновить ядро WSL в Windows 11
- Как установить WSL в Windows 11 из Microsoft Store
Установить WSL в Windows 11
Чтобы быстро установить WSL с помощью командной строки, выполните следующие действия:
Шаг 1: Откройте на выбор «Командную строку», «Windows Терминал» или «PowerShell» от имени администратора с помощью меню Win X или с помощью Поиска в меню «Пуск».
Шаг 2: Введите следующую команду, чтобы установить WSL в Windows 11, и нажмите Enter:
wsl --install
Шаг 3: Перезагрузите компьютер.
При необходимости продолжите установку дистрибутива Linux.
После того, как вы выполните эти шаги, необходимые компоненты Linux будут автоматически установлены в Windows 11, а также в последней версии дистрибутива Ubuntu Linux.
Как установить WSL с определенным дистрибутивом в Windows 11
Если вы хотите использовать другой вариант Linux, команда WSL2 имеет возможность просмотра и выбора другого дистрибутива.
Чтобы установить WSL с нужным вам дистрибутивом в Windows 11, выполните следующие действия:
Шаг 1: Откройте «Пуск» и с помощью Поиска найдите командную строку, кликните правой кнопкой мыши верхний результат и выберите параметр «Запуск от имени администратора».
Шаг 2: Введите следующую команду, чтобы просмотреть список доступных дистрибутивов, и нажмите Enter:
wsl --list --online
Краткое примечание: на момент написания этой статьи вы можете установить:
DISTRO NAME FRIENDLY NAME Ubuntu Ubuntu Debian Debian GNU/Linux kali-linux Kali Linux Rolling openSUSE-42 openSUSE Leap 42 SLES-12 SUSE Linux Enterprise Server v12 Ubuntu-16.04 Ubuntu 16.04 LTS Ubuntu-18.04 Ubuntu 18.04 LTS Ubuntu-20.04 Ubuntu 20.04 LTS
Шаг 3: Введите следующую команду, чтобы установить WSL с определенным дистрибутивом в Windows 11, и нажмите Enter:
wsl --install -d DISTRO-NAME
В команде не забудьте заменить «DISTRO-NAME» на имя дистрибутива, который вы хотите установить, например Debian.
Шаг 4: Перезагрузите компьютер.
При необходимости продолжите установку дистрибутива Linux.
После выполнения этих шагов компоненты подсистемы Windows для Linux 2 будут установлены вместе с указанным вами дистрибутивом Linux.
Обновление ядра WSL в Windows 11
Чтобы обновить ядро WSL до последней версии с помощью командной строки, выполните следующие действия:
Шаг 1: Откройте Пуск. Найдите командную строку, кликните правой кнопкой мыши верхний результат и выберите параметр «Запуск от имени администратора».
Шаг 2: Введите следующую команду, чтобы обновить ядро WSL в Windows 11, и нажмите Enter:
wsl --update
После выполнения этих шагов, если доступно обновление, оно будет загружено и установлено на ваш компьютер.
Откат к предыдущей версии ядра WSL
wsl --update rollback
Общая информация о состоянии установки подсистемы Windows для Linux
wsl --status
Список параметров
wsl --help
Все!
Установить WSL с помощью магазина Microsoft Store
Вы также можете загрузить и установить все необходимые компоненты из Microsoft Store. Преимущество использования данного подхода заключается в том, что функция, как и прежде будет работать изолированно от Windows 11, а обновления будут доступны через Microsoft Store.
Чтобы установить WSL из Microsoft Store, выполните следующие действия:
Включите платформу виртуальных машин
- Откройте меню «Пуск».
- Выполните поиск по запросу «Включение или отключение компонентов Windows» и выберите верхний результат, чтобы открыть страницу.
- Отметьте опцию «Платформа виртуальной машины» и кликните кнопку «ОК».
- Нажмите кнопку «Закрыть» в окне с сообщением «Windows применила требуемые изменения».
- После выполнения этих шагов перезагрузите ваше устройство и можете перейти к загрузке приложения в Microsoft Store.
Загрузите приложение «Подсистема Windows для Linux»
Перейдите на страницу приложения «Windows Subsystem for Linux».
Кликните кнопку «Получить» и установите приложение WSL из Microsoft Store
После выполнения этих шагов WSL будет установлен в Windows 11, включая поддержку приложений Linux с графическим интерфейсом пользователя.