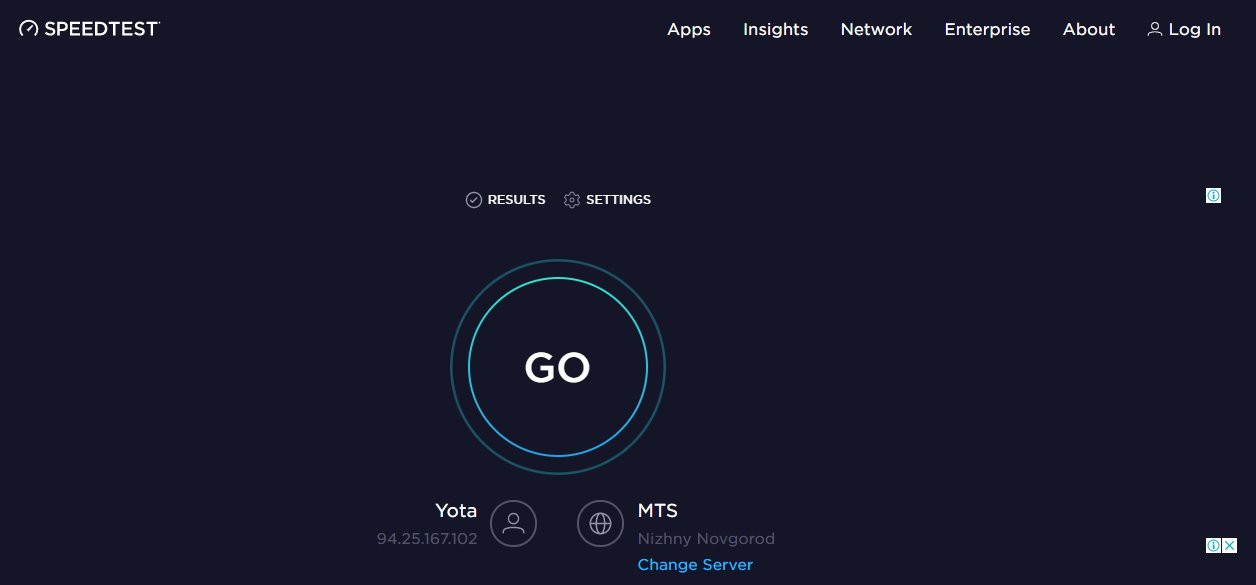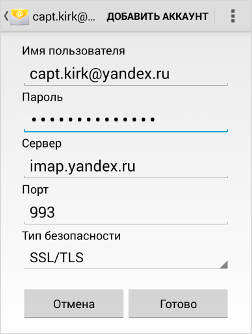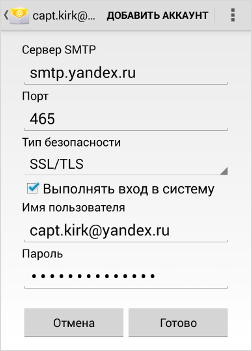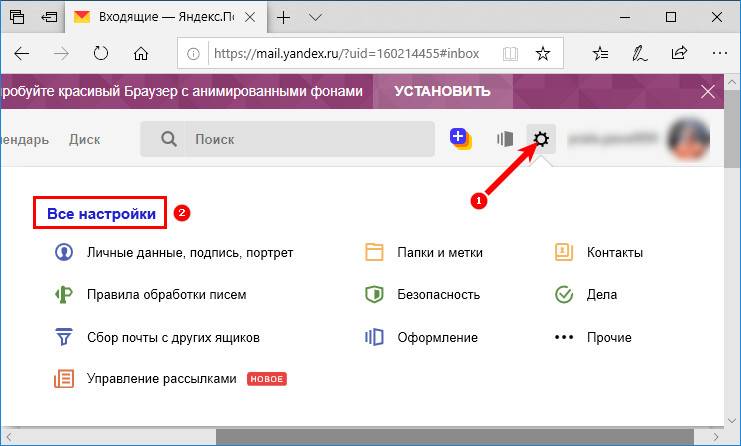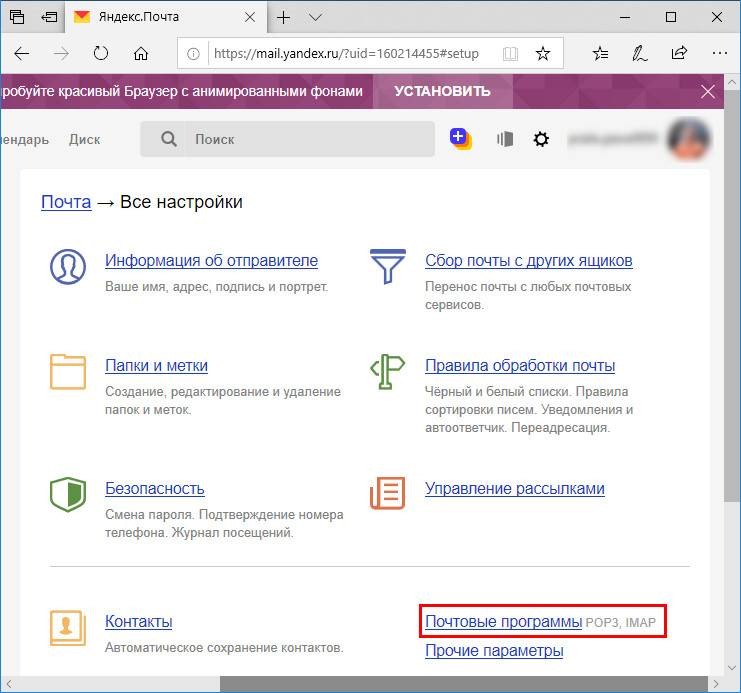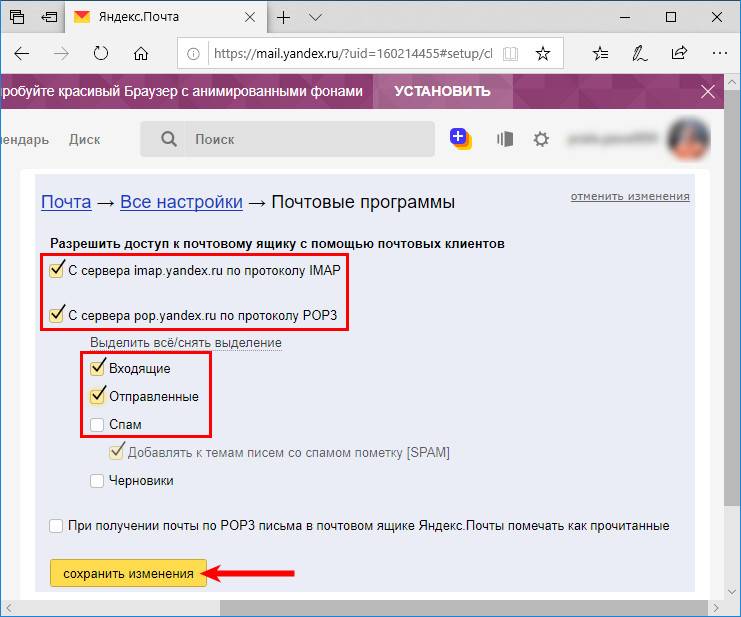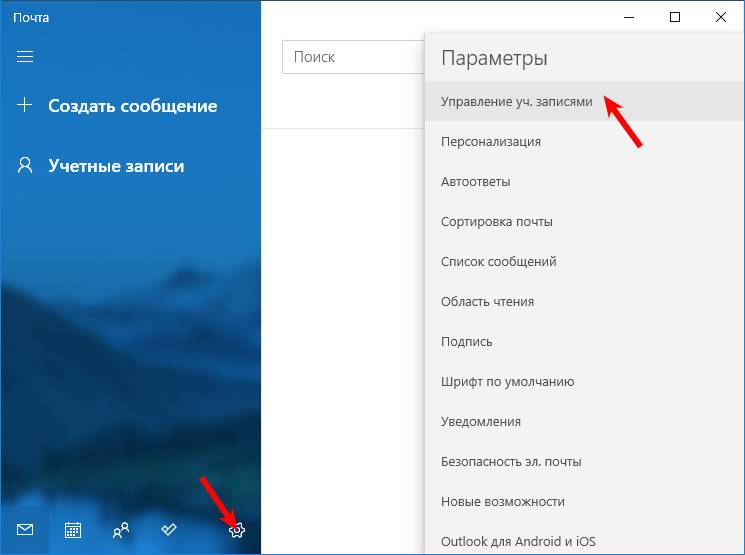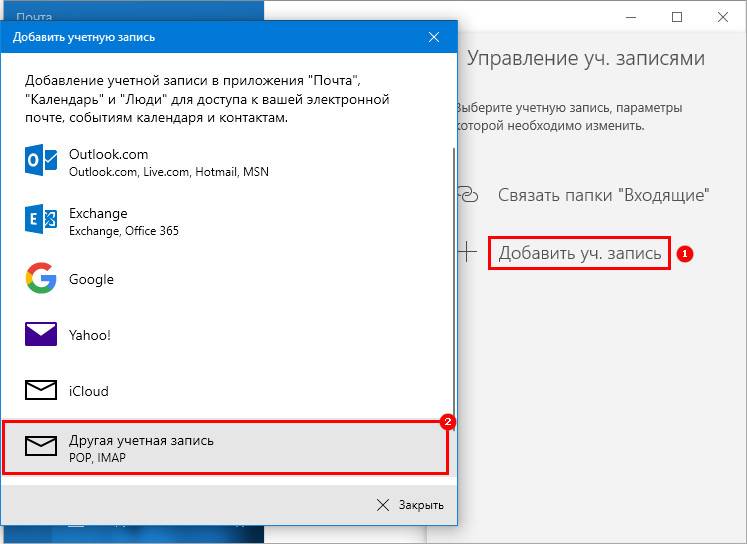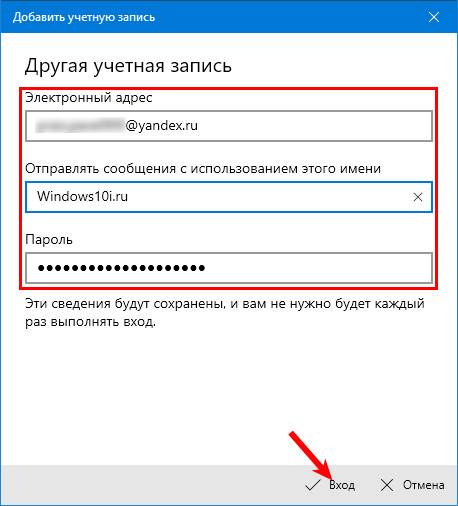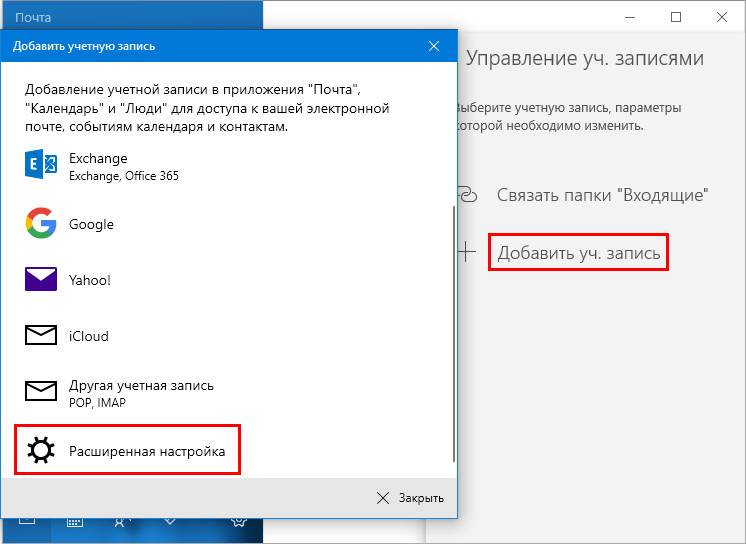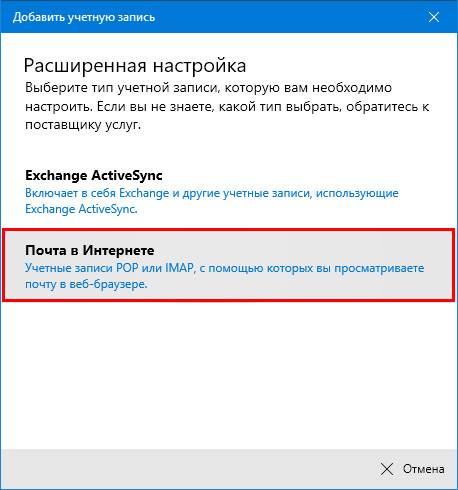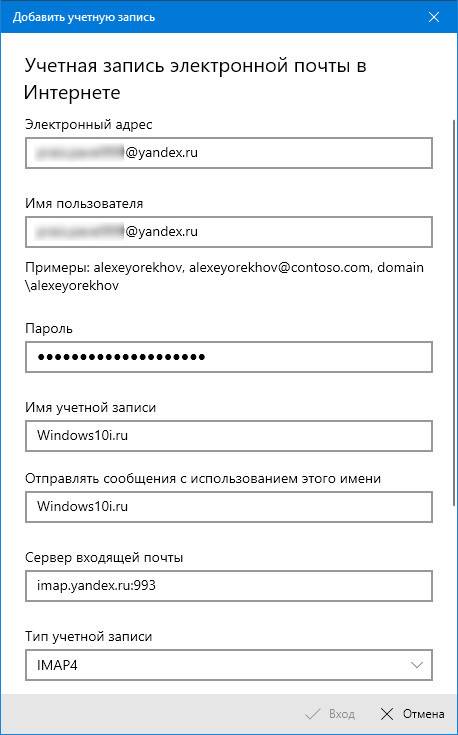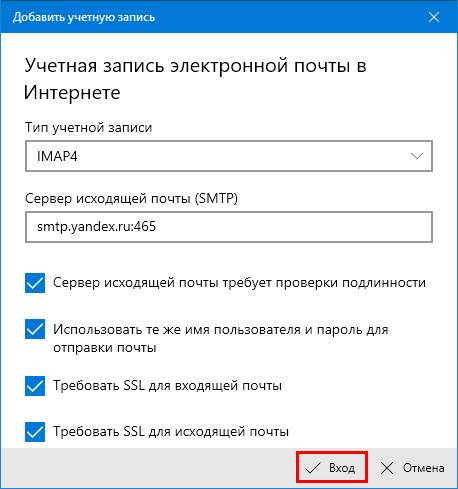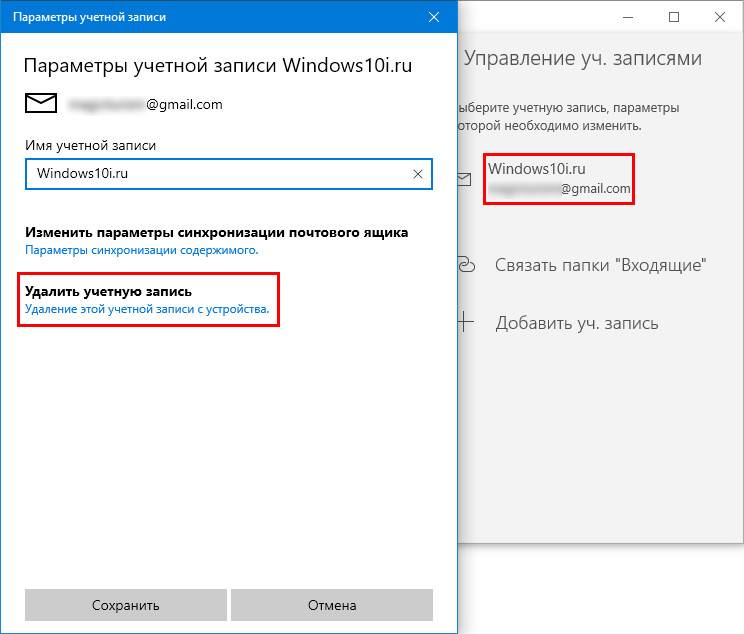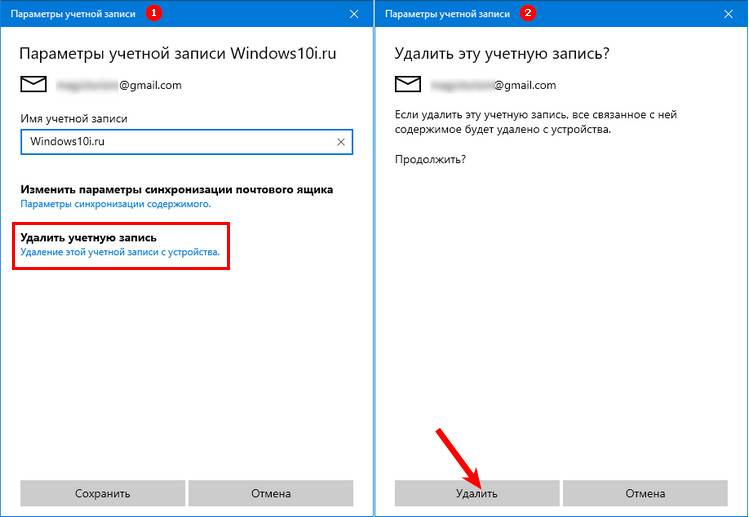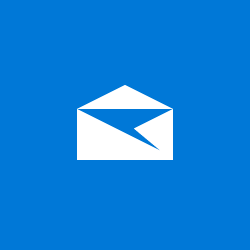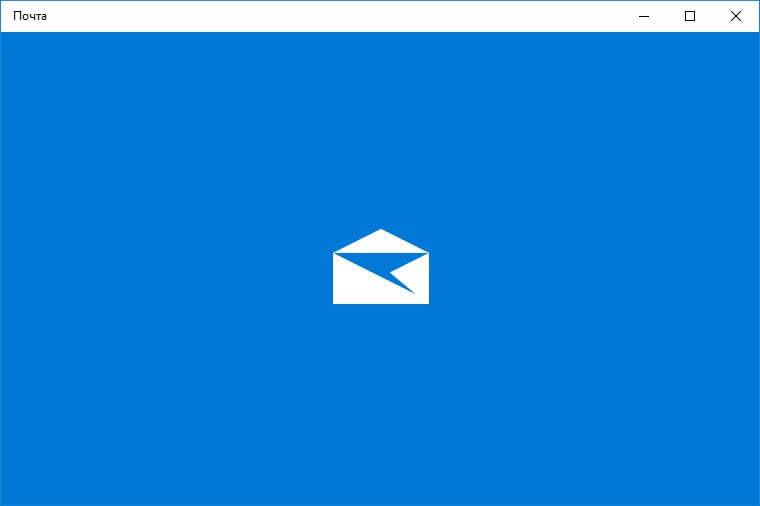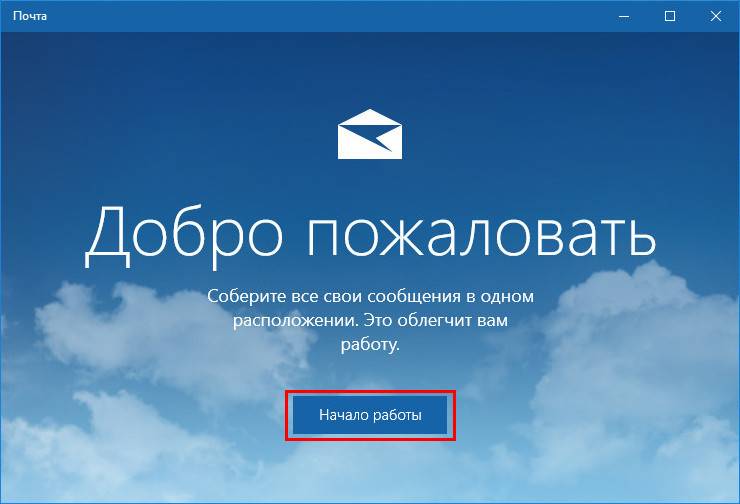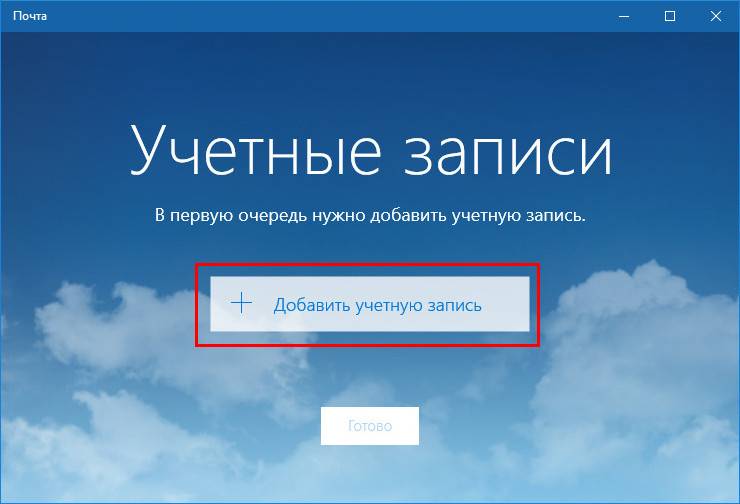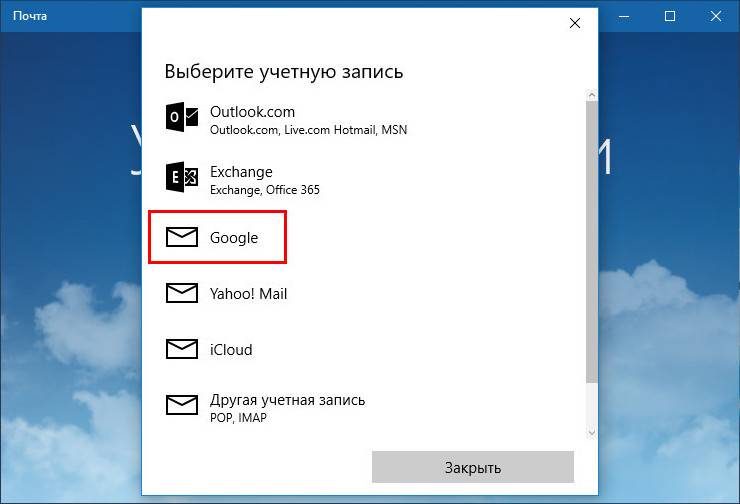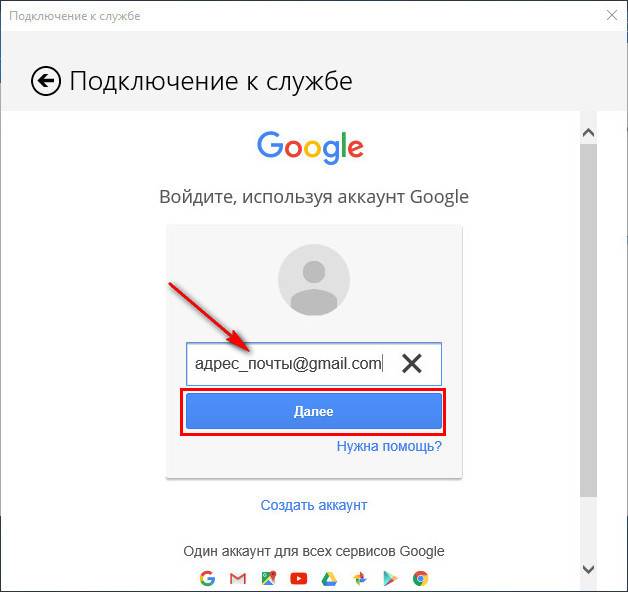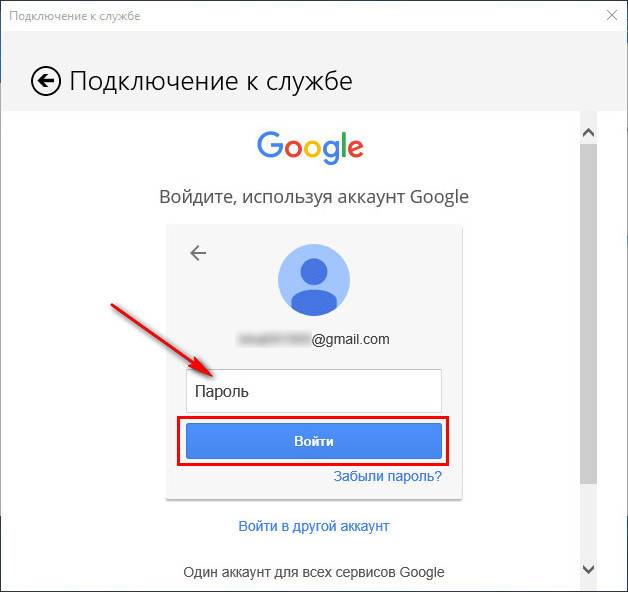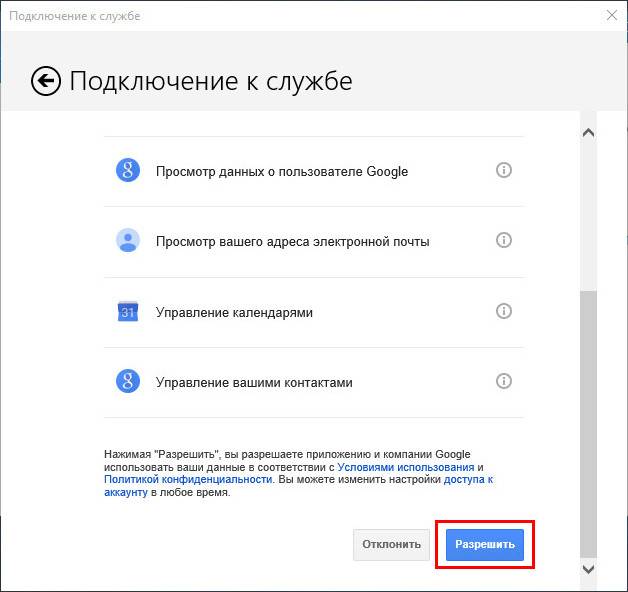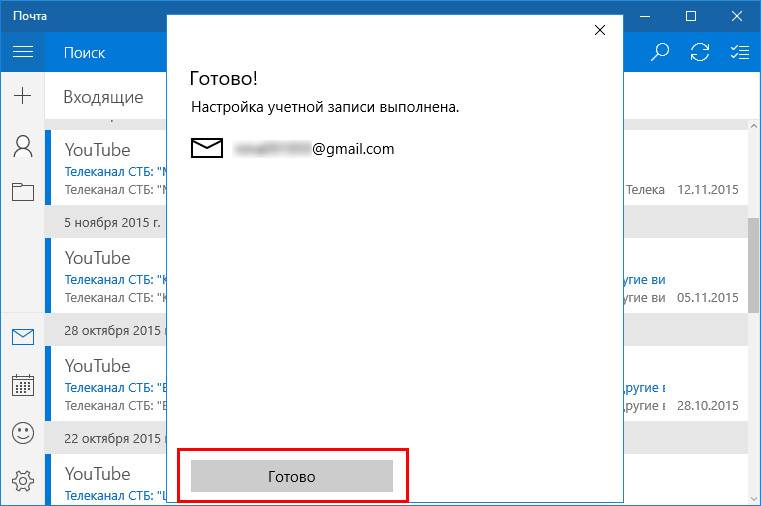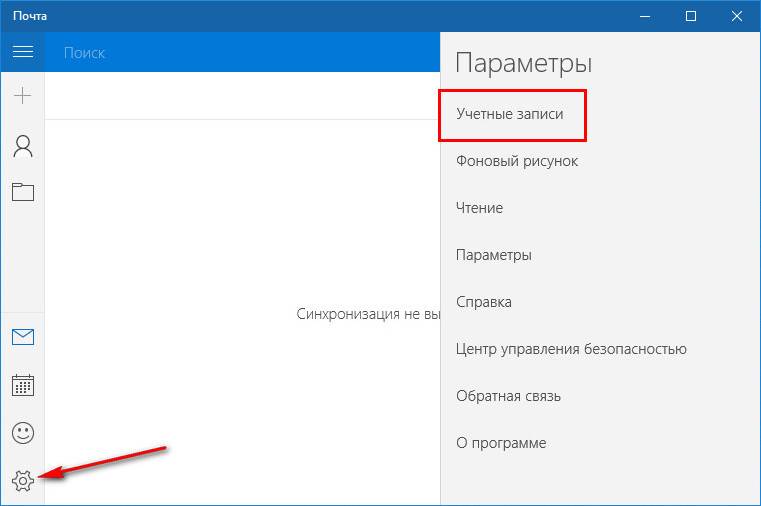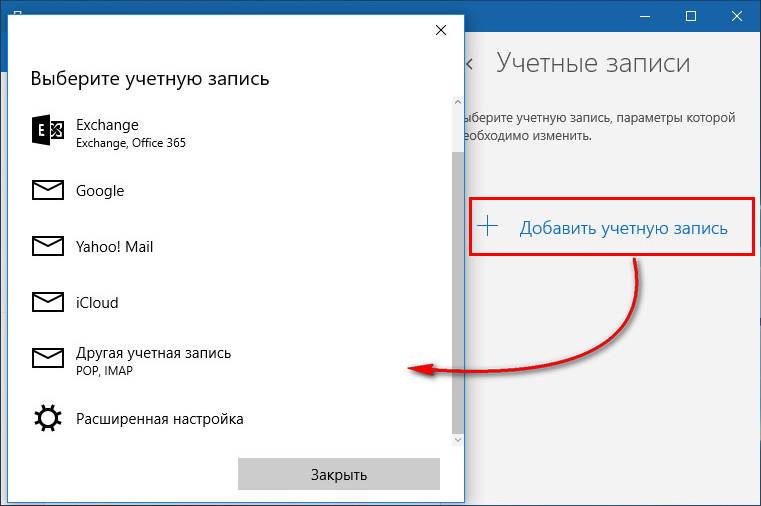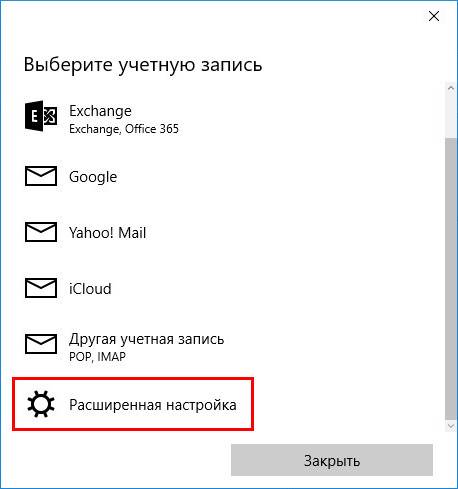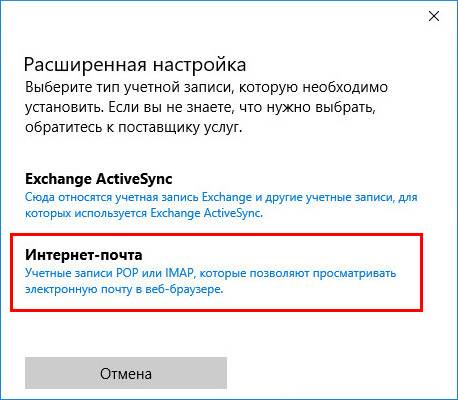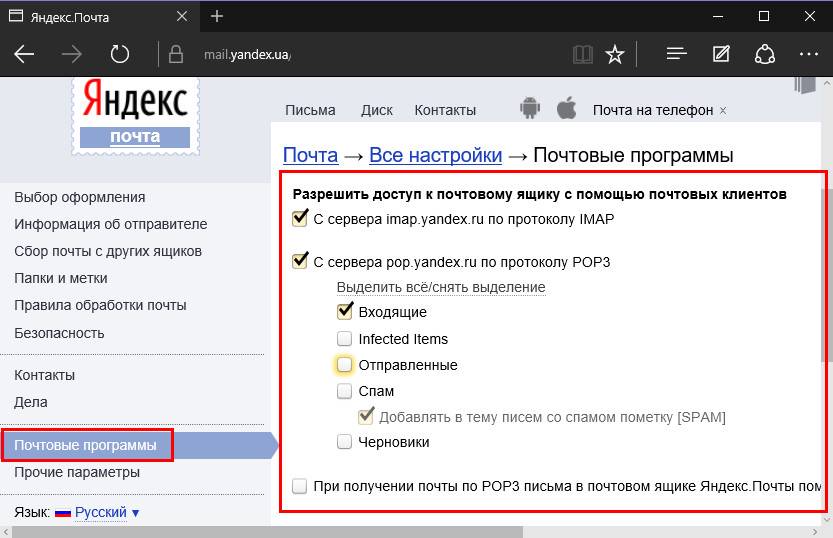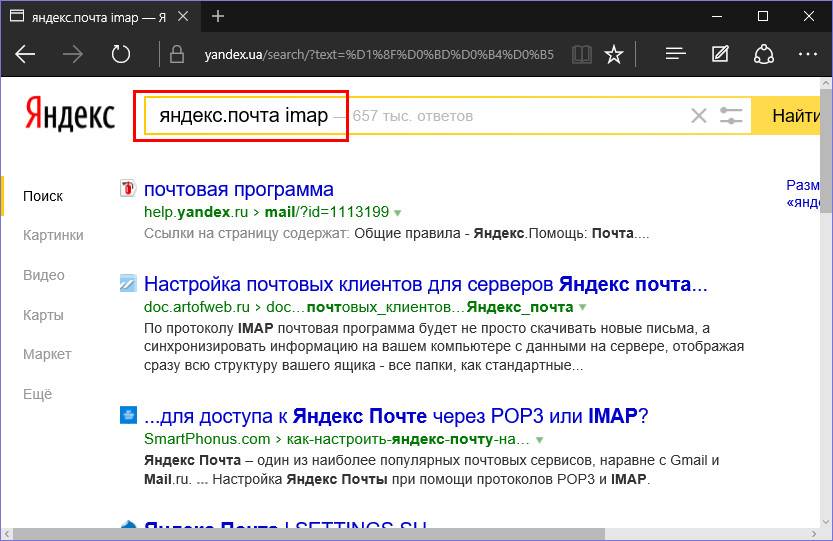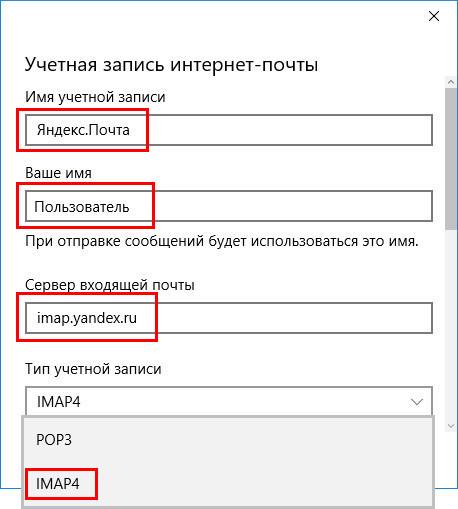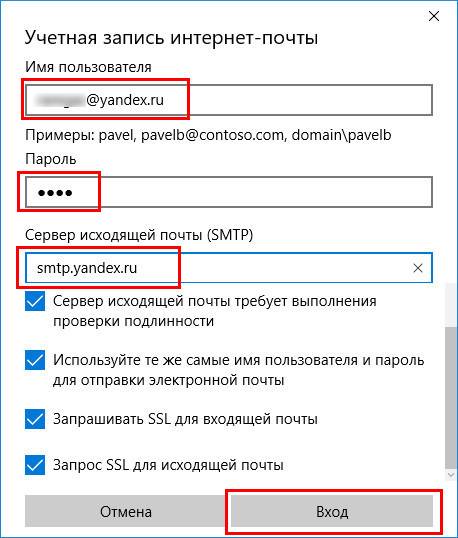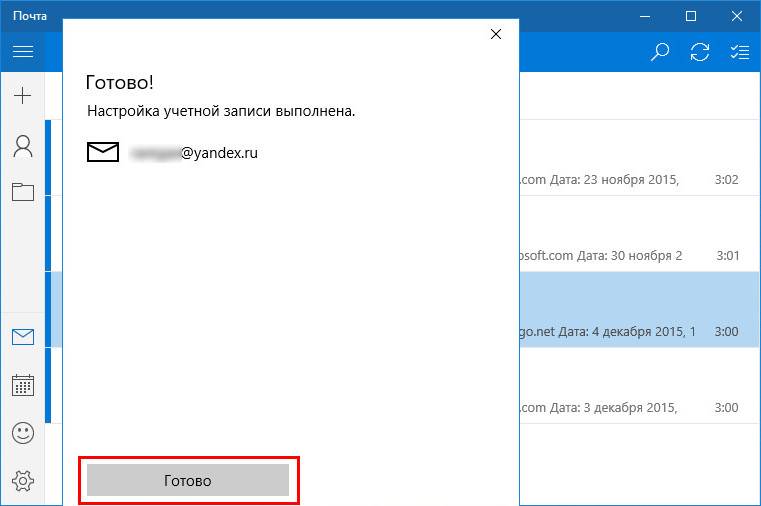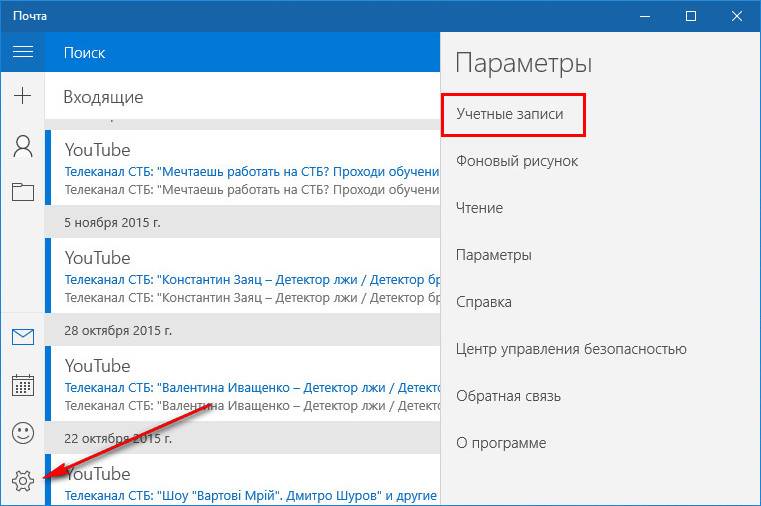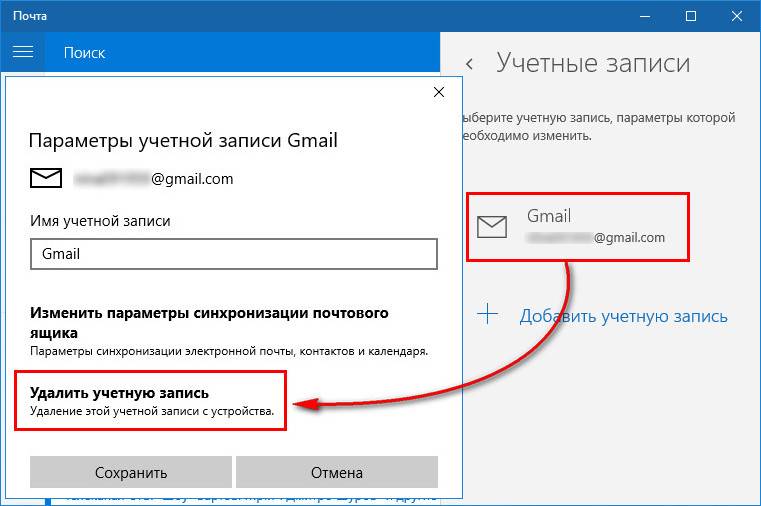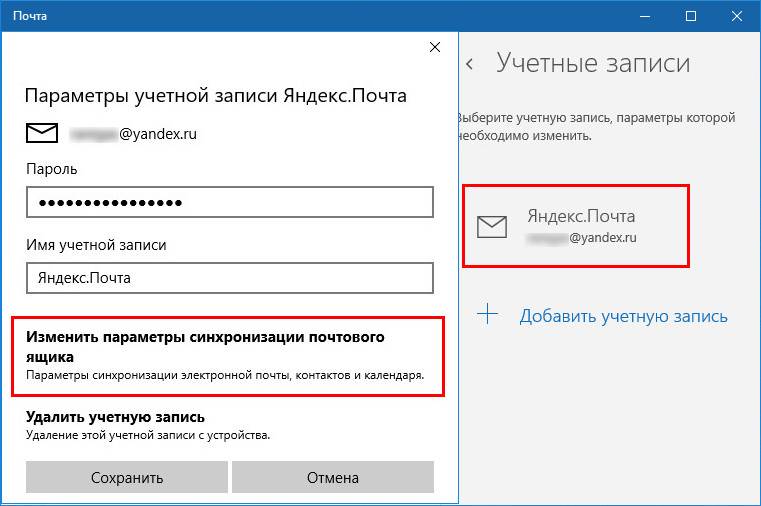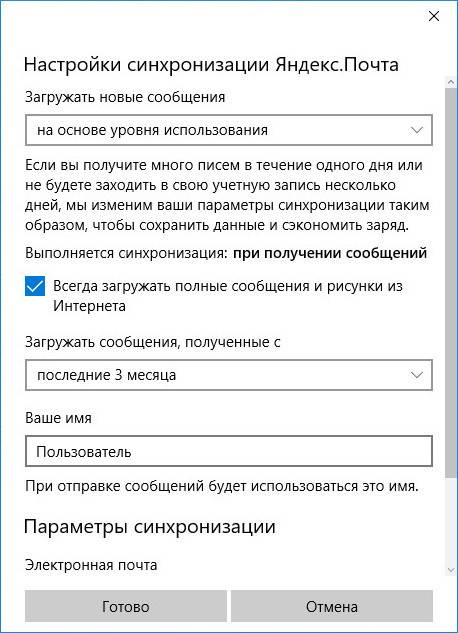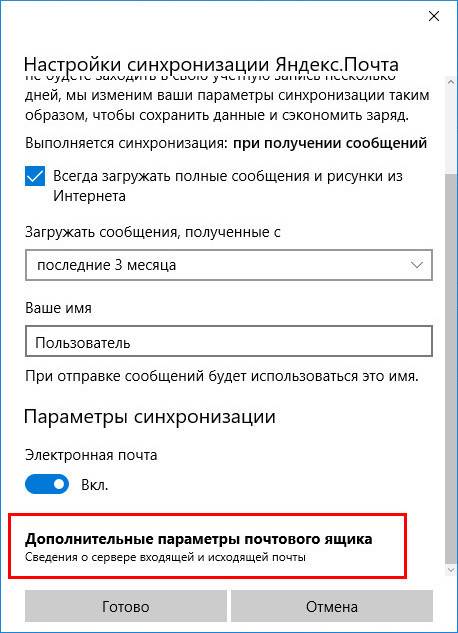Содержание
- Не удается синхронизировать электронную почту в Windows 10? Вот как это исправить
- Проблемы с синхронизацией почты в Windows 10? Попробуйте эти решения
- Решение 1. Запустите средство устранения неполадок приложения.
- Решение 2. Измените настройки конфиденциальности, чтобы включить синхронизацию
- Решение 3 – Изменить настройки синхронизации почтовых ящиков
- Решение 4. Удалите учетную запись электронной почты и добавьте ее обратно.
- Решение 5 – перенастроить свой аккаунт
- Решение 6. Запустите проверку средства проверки системных файлов
- Решение 7. Переустановите отсутствующий пакет FOD вручную.
- Решение 8. Запустите средство устранения неполадок Центра обновления Windows
- Решение 9 – Загрузите последнюю версию Windows 10
- Решение 10. Проверьте программное обеспечение безопасности
- Решение 11. Отключение Защитника Windows Защитника
- Решение 12. Проверьте дополнительные параметры почтового ящика
- Решение 13 – Проверьте двухфакторную аутентификацию
- Решение 14. Проверьте настройки учетной записи, если они устарели
- Устранение ошибок синхронизации Почты и Календаря в Windows 10
- Приступая к работе
- Проверьте подключение к почтовому серверу
- Проверьте свои программы для обеспечения безопасности
- Отключите Центр безопасности Защитника Windows
- Разрешение приложений «Почта» и «Календарь» в брандмауэре Windows
- Отключите сторонние программы для обеспечения безопасности
- Удалите учетную запись и добавьте ее еще раз
- Удалите учетную запись и добавьте ее еще раз, выполнив расширенную настройку
- Проверьте расширенные параметры почтового ящика
- Получите необходимые сведения у поставщика услуг электронной почты
- Проверьте расширенные параметры почтового ящика
- Проверьте параметры конфиденциальности
- Проверьте, включена ли двухфакторная проверка подлинности для вашей учетной записи
- При синхронизации почты появляется сообщение об ошибке
- Параметры вашей учетной записи устарели
- Устройство не соответствует требованиям безопасности, установленным администратором электронной почты
- Ошибка 0x80072726
- Есть дополнительные вопросы?
- Отправьте нам отзыв
- Решение проблем с почтовой программой
Не удается синхронизировать электронную почту в Windows 10? Вот как это исправить
Неспособность синхронизировать вашу электронную почту в Windows 10 может быть большой проблемой, особенно если вы пересылаете электронную почту для связи. Хотя это может быть серьезной проблемой, есть способ ее исправить.
Вы разочарованы или застряли, пытаясь синхронизировать электронную почту на вашем устройстве Windows или компьютере? Не беспокойтесь больше, потому что у нас есть решения, которые помогут вам исправить это.
Цифровой век принес множество преимуществ, включая возможность просматривать и отвечать на электронные письма через несколько устройств, помимо вашего компьютера.
Но что происходит, когда вы не можете синхронизировать электронную почту на вашем устройстве Windows или ПК?
Обычно это может показаться простым щелчком или нажатием на вкладку синхронизации и ожиданием продолжения процесса, но иногда возникают ситуации, когда требуются разные решения для получения всех ваших сообщений.
Вот как вы можете синхронизировать электронную почту в Windows, когда она не работает.
Проблемы с синхронизацией почты в Windows 10? Попробуйте эти решения
Решение 1. Запустите средство устранения неполадок приложения.
Проверьте, можете ли вы снова синхронизировать электронную почту. Если нет, перейдите к следующему решению.
Решение 2. Измените настройки конфиденциальности, чтобы включить синхронизацию
Позволяет ли это снова синхронизировать электронную почту? Если нет, попробуйте следующее решение.
Решение 3 – Изменить настройки синхронизации почтовых ящиков
Проверьте, можете ли вы снова синхронизировать электронную почту. Если нет, перейдите к следующему решению.
Решение 4. Удалите учетную запись электронной почты и добавьте ее обратно.
Вы можете попытаться подтвердить, удаляете ли вы учетную запись электронной почты из Почтового приложения, а затем снова добавить ее, чтобы решить проблему синхронизации электронной почты.
Вы можете удалить свою учетную запись и затем добавить ее снова, используя расширенную настройку, если вы все еще не можете синхронизировать электронную почту после описанного выше процесса.
Возможность удаления учетной записи электронной почты будет отключена, если вы используете учетную запись с идентификатором учетной записи Microsoft, в которую вы вошли.
Решение 5 – перенастроить свой аккаунт
Сначала вам нужно изменить учетную запись Microsoft на локальную, а затем снова изменить ее на учетную запись Microsoft.
Это помогает учетной записи электронной почты синхронизировать электронную почту в приложении Почта.
Вот как это сделать:
Когда вы вернетесь к учетной записи Microsoft, введите правильные учетные данные.
Решение 6. Запустите проверку средства проверки системных файлов
Сканирование проверки системных файлов проверяет или сканирует все защищенные системные файлы, а затем заменяет неправильные версии подлинными и правильными версиями Microsoft.
Вот как это сделать:
Если вы все еще не можете синхронизировать электронную почту после этого сканирования, попробуйте следующее решение.
Решение 7. Переустановите отсутствующий пакет FOD вручную.
Иногда после обновления Windows Build могут возникнуть проблемы с Mail для Windows 10, такие как учетные записи электронной почты, не синхронизирующие новые электронные письма, или невозможность просмотра настроек электронной почты, или просто невозможно создать новые учетные записи электронной почты.
Это происходит потому, что одним из основных компонентов для функций электронной почты является пакет «Функция по запросу» (FOD), который, возможно, был удален.
Вот как вручную переустановить отсутствующий пакет FOD с помощью командной строки:
Если ваша учетная запись не синхронизирует электронную почту правильно, попробуйте следующее:
Решение 8. Запустите средство устранения неполадок Центра обновления Windows
Иногда вы не можете синхронизировать электронную почту, если ваш компьютер не может найти правильный IP-адрес при попытке разрешить URL-адрес для веб-сайта Центра обновления Windows или веб-сайта Центра обновления Майкрософт.
Эта ошибка, обычно закодированная как 0x80072EE7, может возникнуть, если файл hosts содержит статический IP-адрес.
Средство устранения неполадок Центра обновления Windows устраняет любые проблемы, препятствующие обновлению Windows.
Вот шаги, чтобы исправить это, запустив средство устранения неполадок Центра обновления Windows:
Позволяет ли это синхронизировать электронную почту? Если нет, попробуйте следующее решение.
Решение 9 – Загрузите последнюю версию Windows 10
Если ваша версия Windows 10 устарела, приложения «Почта» и «Календарь» могут работать некорректно, что не позволяет синхронизировать электронную почту.
Вот как узнать, является ли ваша Windows 10 последней версией, и загрузить обновления:
Как определить, устарела ли Windows:
Как загрузить последнюю версию Windows
Если вы все еще не можете обновить его, сделайте следующее:
Решение 10. Проверьте программное обеспечение безопасности
Брандмауэры и ваше антивирусное программное обеспечение могут помешать вам синхронизировать электронную почту и даже события календаря.
Не рекомендуется окончательно выключать защитное программное обеспечение, но при этом временно проверяется, является ли это действительной причиной, мешающей вам синхронизировать электронные письма.
Если ваш компьютер или устройство подключено к сети, параметры политики сети могут помешать вам отключить брандмауэры и антивирусное программное обеспечение. Если вы отключите антивирусную программу, не открывайте вложения электронной почты и не нажимайте ссылки в сообщениях от неизвестных людей.
Сразу после исправления ошибки подключения повторно включите антивирус и брандмауэр.
Решение 11. Отключение Защитника Windows Защитника
Это бесплатное программное обеспечение для обеспечения безопасности, входящее в состав Windows 10. Если вы не установили никакого другого программного обеспечения для обеспечения безопасности, кроме этого, временно отключите Центр защиты Защитника Windows, выполнив следующие действия:
Если вы можете синхронизировать электронную почту, разрешите приложения «Почта» и «Календарь» через брандмауэр, выполнив следующие действия:
Повторите эти шаги, чтобы повторно включить брандмауэры для каждого профиля.
Решение 12. Проверьте дополнительные параметры почтового ящика
Если ваша учетная запись электронной почты – Google, Yahoo Mail, iCloud, IMAP или POP3, проверьте параметры в дополнительных настройках почтового ящика, чтобы убедиться, что они настроены в соответствии со спецификацией поставщика электронной почты.
Если вы используете учетную запись Outlook, Office 365 или Exchange, дополнительных настроек почтового ящика не будет, если вы не настроите учетную запись с помощью расширенной настройки.
Выполните следующие действия, чтобы проверить дополнительные параметры почтового ящика:
Вы также можете изменить следующие параметры, где это применимо:
Решение 13 – Проверьте двухфакторную аутентификацию
Функция двухфакторной аутентификации защищает вашу учетную запись от проникновения посторонних или неизвестных людей.
Это средство защиты его от доступа других пользователей или входа в него путем проверки вашей личности с помощью пароля, а также второго метода, такого как ваши контактные данные или информация о безопасности.
Приложения «Почта» и «Календарь» в Windows 10 не поддерживают двухфакторную аутентификацию, поэтому, если она включена для вашей учетной записи, создайте пароль приложения для учетной записи, который будет использоваться вместо обычного пароля для приложений, которые не поддерживают двухфакторная аутентификация.
Узнайте у своего провайдера электронной почты, как это сделать.
Решение 14. Проверьте настройки учетной записи, если они устарели
Если настройки вашей учетной записи устарели, это может быть связано с неверным паролем.
Вот как это исправить:
Для Gmail или iCloud вам необходимо перейти на соответствующие веб-сайты, чтобы изменить свой пароль.
Удачи с этими решениями? Дайте нам знать в комментариях ниже.
Примечание редактора . Это сообщение было первоначально опубликовано в октябре 2017 года и с тех пор было обновлено и обновлено для обеспечения свежести, точности и полноты.
Источник
Устранение ошибок синхронизации Почты и Календаря в Windows 10
Приносим свои извинения за проблемы, связанные с приложениями «Почта» и «Календарь» для Windows 10. Чтобы решить их, попробуйте по порядку выполнить указанные ниже действия.
Приступая к работе
Прежде чем начать, убедитесь в том, что на устройстве установлены последней версии операционной системы и приложений. Попробуйте использовать общие решения, описанные в статье Устранение неполадок с приложениями «Почта» и «Календарь» для Windows 10. Если это не поможет, перейдите к приведенным ниже решениям.
Проверьте подключение к почтовому серверу
Если проблемы возникают при отправке или получении электронной почты, убедитесь в наличии доступа к почтовому серверу.
Убедитесь, что устройство подключено к Интернету. Для отправки и получения электронной почты необходимо подключение к Интернету. Убедитесь, что ваше устройство подключено к нему.
Попробуйте отправить сообщение через Интернет. Многие поставщики услуг электронной почты позволяют работать с ней через веб-сайт. Войдите в учетную запись электронной почты на веб-сайте и убедитесь, что вы можете отправлять и получать сообщения через него. Если это сделать не удается, возможно, возникла проблема с почтовым сервером. Обратитесь к поставщику услуг электронной почты.
Попробуйте отправить сообщение из другого приложения или с другого устройства. Если вы используете другое почтовое приложение либо другой компьютер или мобильное устройство, попробуйте отправить и получить почту через него. Если это сделать не удается, возможно, возникла проблема с почтовым сервером. Обратитесь к поставщику услуг электронной почты.
Узнайте у поставщика услуг электронной почты, работает ли почтовый сервер. Если у поставщика нет веб-сайта и вы не можете настроить электронную почту в другом приложении или на другом устройстве, узнайте у поставщика, доступен ли почтовый сервер.
Проверьте свои программы для обеспечения безопасности
Брандмауэры и антивирусные программы могут препятствовать синхронизации электронной почты и событий календаря. Хотя мы не рекомендуем окончательно отключать такое программное обеспечение, временное его отключение поможет выяснить, не в нем ли проблема.
Примечание: Если устройство подключено к сети, то параметры политики сети могут помешать вам выполнить эти действия. Для получения дополнительных сведений обратитесь к администратору.
Отключите Центр безопасности Защитника Windows
Центр безопасности Защитника Windows — это бесплатное которое входит в состав Windows 10. Если вы еще не установили другое программное обеспечение для обеспечения безопасности, временно отключите Центр безопасности Защитника Windows.
Откройте меню Пуск 
Выберите Брандмауэр и безопасность сети.
Выберите профиль сети и отключите для него брандмауэр Windows. Повторите этот шаг для каждого профиля.
Если после этого удастся синхронизировать электронную почту, необходимо разрешить приложения «Почта» и «Календарь» в брандмауэре. Выполните указанные ниже действия.
ВНИМАНИЕ! Обязательно снова выполните указанные выше действия, чтобы включить брандмауэр для каждого профиля сети.
Разрешение приложений «Почта» и «Календарь» в брандмауэре Windows
Если вам удастся синхронизировать электронную почту после отключения брандмауэра, необходимо разрешить в нем приложения «Почта» и «Календарь».
Откройте меню Пуск 
Выберите Брандмауэр и безопасность сети > Разрешить работу с приложением через брандмауэр > Изменить параметры.
В списке разрешенных приложений и компонентов установите флажок рядом с названиями «Почта» и «Календарь», а также флажки в столбцах «Частные» и «Общие».
Отключите сторонние программы для обеспечения безопасности
Сторонние брандмауэры и антивирусные программы могут препятствовать синхронизации электронной почты и событий календаря. Хотя мы не рекомендуем окончательно отключать такое программное обеспечение, временное его отключение поможет выяснить, не в нем ли проблема. Проверьте их документацию, чтобы узнать, как временно отключить их.
ПРЕДУПРЕЖДЕНИЕ. Если вы отключили антивирусную программу, не открывайте вложения и не щелкайте ссылки в сообщениях от людей, которых вы не знаете.
Удалите учетную запись и добавьте ее еще раз
В некоторых случаях проблемы с синхронизацией можно устранить, удалив учетную запись из приложений «Почта» и «календарь» и снова добавив ее.
В меню Пуск 
В нижней части левой панели навигации выберите 
Щелкните Управление учетными записями.
Выберите учетную запись, которую вы хотите удалить, и щелкните Удалить учетную запись с этого устройства.
Снова добавьте учетную запись. Дополнительные сведения см. в статье Настройка электронной почты в приложении «Почта» для Windows 10.
Примечание: Существуют специальные инструкции для Yahoo! Учетные записи электронной почты, iCloud и QQ. Если у вас возникли проблемы с одной из этих учетных записей, ознакомьтесь с разделом особые инструкции для других учетных записей.
Удалите учетную запись и добавьте ее еще раз, выполнив расширенную настройку
Если после удаления учетной записи и ее повторного добавления вам по-прежнему не удается синхронизировать электронную почту, может потребоваться добавить учетную запись, используя расширенную настройку. Инструкции см. в разделе Добавление учетной записи с помощью расширенной настройки.
Проверьте расширенные параметры почтового ящика
Если у вас есть Google, Yahoo! Учетная запись электронной почты iCloud, IMAP или POP3, проверьте параметры в разделе Дополнительные параметры почтового ящика, чтобы убедиться в том, что они настроены для вашего поставщика услуг электронной почты. Если вы используете учетную запись Outlook.com, Microsoft 365 или Exchange, вы не сможете настроить дополнительные параметры почтового ящика, если только эта учетная запись не настроена с помощью расширенной настройки.
Примечание: Существуют специальные инструкции для Yahoo! Учетные записи электронной почты, iCloud и QQ. Если у вас возникли проблемы с одной из этих учетных записей, ознакомьтесь с разделом особые инструкции для других учетных записей.
Получите необходимые сведения у поставщика услуг электронной почты
Перед проверкой расширенных параметров потребуется найти их на веб-сайте поставщика услуг электронной почты или узнать их у самого поставщика. Вам потребуется следующие сведения:
Адрес серверов входящей и исходящей почты.
Порты серверов входящей и исходящей почты.
Требуется ли для сервера исходящей почты проверка подлинности?
Используются ли одинаковые имя пользователя и пароль для получения и отправки почты?
Если имя пользователя и пароль отличаются, убедитесь, что вы указали правильное имя пользователя и пароль.
Требуется ли SSL для сервера входящей почты?
Требуется ли SSL для сервера исходящей почты?
Сервер контактов (если применимо).
Сервер календаря (если применимо).
Проверьте расширенные параметры почтового ящика
В меню Пуск 
В нижней части левой панели навигации выберите 
Щелкните Управление учетными записями и выберите свою учетную запись электронной почты.
Выберите Изменить параметры синхронизации почтового ящика > Дополнительные параметры почтового ящика.
Проверьте адреса и порты серверов входящей и исходящей почты.
Снимите флажок Сервер исходящей почты требует проверки подлинности, если поставщик не требует проверку подлинности.
Снимите флажок Использовать то же имя пользователя и пароль для отправки почты, если поставщик требует использования других учетных данных для отправки электронной почты, и укажите имя пользователя и пароль для сервера исходящей почты.
Примечания: При необходимости также измените следующие параметры:
Установите флажок Требовать SSL для входящей почты, если поставщик требует протокол SSL для входящей электронной почты.
Установите флажок Требовать SSL для исходящей почты, если поставщик требует протокол SSL для исходящей электронной почты.
Убедитесь в правильности адресов сервера контактов и сервера календаря.
Если вы используете учетную запись Exchange, которой требуются расширенные параметры, необходимо удалить учетную запись и добавить его снова, указав такие параметры. Инструкции см. в разделе Добавление учетной записи с помощью расширенной настройки.
Проверьте параметры конфиденциальности
Откройте меню Пуск 
Убедитесь, что для параметра Разрешить приложениям получать доступ к электронной почте и отправке сообщений задано значение Вкл.
Убедитесь, что для параметра Разрешить приложениям доступ к календарю задано значение Вкл.
Проверьте, включена ли двухфакторная проверка подлинности для вашей учетной записи
Двухфакторная проверка подлинности позволяет защитить учетную запись, усложняя вход в нее для других лиц. Ваша личность проверяется не только с помощь с пароля, но и с помощью связи с вами (при этом предоставляются сведения для защиты).
Приложения «Почта» и «Календарь» для Windows 10 не поддерживают двухфакторную проверку подлинности. Если для вашей учетной записи включена двухфакторная проверка подлинности, вам потребуется создать пароль приложения. Пароль приложения используется вместо обычного пароля приложений, которые не поддерживают двухфакторную проверку подлинности.
Сведения о том, как создать пароль приложения для вашей учетной записи, можно получить у поставщика услуг электронной почты.
При синхронизации почты появляется сообщение об ошибке
Иногда при попытке синхронизировать новые сообщения или события календаря в приложениях «Почта» и «Календарь» отображается сообщение об ошибке. Ниже указано, как решить наиболее частые проблемы.
Параметры вашей учетной записи устарели
Как правило, причиной устаревания параметров учетной записи является неправильный пароль. На панели уведомлений нажмите кнопку Исправить учетную запись. Если ваш пароль неправильный, вам будет предложено изменить его. Введите новый пароль и нажмите кнопку Готово.
Совет: Если вы хотите сменить пароль к учетной записи в своей почтовой службе (например, Gmail или iCloud), вам потребуется сделать это на соответствующем веб-сайте. Дополнительные сведения см. в статье Смена пароля в приложении «Почта» для Windows 10.
Если проблема связана не с паролем, возможно, у вас возникла ошибка сертификата. В этом случае появится сообщение «Обнаружена ошибка сертификата безопасности прокси-сервера. Центр сертификации, выдавший данный сертификат безопасности, не является доверенным».
Такая ошибка часто возникает, когда для защиты учетной записи электронной почты не используется протокол SSL. Чтобы устранить ее, сделайте следующее:
В нижней части левой панели навигации выберите 
Щелкните Управление учетными записями и выберите свою учетную запись электронной почты.
Выберите Изменить параметры синхронизации почтового ящика > Дополнительные параметры почтового ящика.
Проверьте адреса и порты серверов входящей и исходящей почты.
Установите флажки Требовать SSL для входящей почты и Требовать SSL для исходящей почты, а затем выберите Готово > Сохранить.
Устройство не соответствует требованиям безопасности, установленным администратором электронной почты
Если вы получили это сообщение об ошибке, прочтите требования к безопасности устройства.
Ошибка 0x80072726
Ошибка 0x80072726 может быть вызвана сторонним брандмауэром или антивирусной программой. Хотя мы не рекомендуем окончательно отключать такие программы, вы можете узнать на веб-сайте их производителя, не существует ли обходного решения, или же временно отключить программное обеспечение и проверить, устранит ли это проблему. Если да, обратитесь в службу технической поддержки производителя, чтобы узнать, как получать доступ к электронной почте, не отключая программное обеспечение.
Предупреждение: Если вы отключили антивирусную программу, не открывайте вложения и не щелкайте ссылки в сообщениях от людей, которых вы не знаете.
Есть дополнительные вопросы?

Отправьте нам отзыв
Мы ценим ваше мнение. Если в приложении «Почта» или «Календарь» нет нужных вам возможностей или если та или иная функция работает неправильно, оставьте свой отзыв для команды разработчиков.
Источник
Решение проблем с почтовой программой
Это пошаговое руководство поможет вам решить проблемы, связанные с Яндекс.Почтой и почтовой программой.
Какое сообщение вы получили?
Попробуйте авторизоваться на сайте Яндекс.Почты с теми же логином и паролем, которые вы используете в программе. Вводите логин и пароль вручную, не используя запомненные в браузере.
Значит, проблема была в том, что вы не приняли условия пользовательского соглашения сервисов Яндекса. Они принимаются автоматически, когда вы впервые авторизуетесь на Яндекс.Почте.
Если вы состоите в организации и проблема воспроизводится во всех ящиках домена, нужно для каждого из них авторизоваться на Яндекс.Почте. Сделать это централизованно не получится, потому что каждый пользователь Почты должен принять условия самостоятельно.
Откройте раздел «Почтовые программы» в настройках Яндекс.Почты. Убедитесь, что у вас выбрана опция С сервера imap.yandex.ru по протоколу IMAP и указан правильный способ авторизации.
Подробнее о том, как проверить настройки серверов в разных почтовых\n программах, см. в разделе Шифрование передаваемых данных.
\n «>]>>»> Протокол включен, но ошибка всё еще есть
Убедитесь, что в настройках почтовой программы вы точно указали следующие параметры серверов:
Подробнее о том, как проверить настройки серверов в разных почтовых программах, см. в разделе Шифрование передаваемых данных.
Если авторизоваться не получилось, возможно, в почтовой программе вы используете неверный логин или пароль.
Также попробуйте авторизоваться в Яндекс.Почте с теми же логином и паролем, которые вы используете в программе.
Если авторизоваться получилось и ошибки нет, значит, проблема была в том, что вы не приняли условия пользовательского соглашения сервисов Яндекса. Они принимаются автоматически, когда вы впервые авторизуетесь в веб-интерфейсе Яндекс.Почты.
Если вы состоите в организации и проблема воспроизводится во всех ящиках домена, нужно для каждого из них авторизоваться в веб-интерфейсе. Сделать это централизованно не получится, потому что каждый пользователь Почты должен принять условия самостоятельно.
Также попробуйте авторизоваться в Яндекс.Почте с теми же логином и паролем, которые вы используете в программе.
Если авторизоваться получилось и ошибки нет, значит, проблема была в том, что вы не приняли условия пользовательского соглашения сервисов Яндекса. Они принимаются автоматически, когда вы впервые авторизуетесь в веб-интерфейсе Яндекс.Почты.
Если вы состоите в организации и проблема воспроизводится во всех ящиках домена, нужно для каждого из них авторизоваться в веб-интерфейсе. Сделать это централизованно не получится, потому что каждый пользователь Почты должен принять условия самостоятельно.
Также попробуйте авторизоваться в Яндекс.Почте с теми же логином и паролем, которые вы используете в программе.
Если авторизоваться получилось и ошибки нет, значит, проблема была в том, что вы не приняли условия пользовательского соглашения сервисов Яндекса. Они принимаются автоматически, когда вы впервые авторизуетесь в веб-интерфейсе Яндекс.Почты.
Если вы состоите в организации и проблема воспроизводится во всех ящиках домена, нужно для каждого из них авторизоваться в веб-интерфейсе. Сделать это централизованно не получится, потому что каждый пользователь Почты должен принять условия самостоятельно.
Проверьте ваш компьютер на вирусы с помощью бесплатных антивирусных программ: CureIt! от Dr.Web и Virus Removal Tool от «Лаборатории Касперского».
Источник
Всем привет! Хочу рассказать Вам об очень удобной функции, которую предлагает новая версия ОС компании Microsoft. Особенно этот софт настройка почты яндекс будет полезен для деловых людей и пользователей, жизнь которых тесно связана с перепиской по e-mail. Яндекс Почта приложение для Windows 10, которое позволяет подключить произвольное количество почтовых ящиков разных поставщиков (не только Yandex). Уверен, эта статья будет полезна большинству моих читателей.
Добавление учётной записи
Изначально в «десятке» присутствует встроенная программа «Почта», которая содержит множество настроек и позволяет выводить информацию о новых письмах в области уведомлений. Но в ноябре 2015 года между корпорациями Яндекс и Майкрософт был подписан договор, согласно которому для жителей стран СНГ была разработана особая версия «винды» — со встроенным поиском Yandex. Кроме того, стандартный почтовый клиент преобразился в Яндекс почту.
Это приложение простое по настройкам (в чем Вы убедитесь при прочтении этой статьи) и отлично приспособлено для сенсорных экранов.
Сразу же после запуска приложения перед Вами появится окно приветствия, которое завлекает фразой: «Это облегчит Вам работу». Всё, что нужно сделать на этом этапе – нажать кнопку «Начало»:
Сразу же отмечу, если Вы используете несколько почтовых ящиков, то большое не нужно посещать разные сайты для проверки входящих сообщений. Достаточно добавить несколько учётных записей в данное приложение:
Выбор сервисов может показаться не таким уж и большим. Доступны: Outlook.com, Yahoo, Exchange, Gmail.
Но где же обещанный Яндекс? – спросите Вы.
Стоит обратить внимание на самый нижний пункт списка – «Другая учётная запись»:
Выбрав этот пункт достаточно будет указать e-mail и пароль к нему. Система самостоятельно определит настройки поставщика услуг и создаст ящик. Но, как всегда, есть одно маленькое «но». Не всегда автоматическая настройка нормально срабатывает. В результате, может не происходить синхронизация приложения с сервером.
Поэтому, я советую выбрать «Расширенную настройку»:
Откроется окно с двумя вариантами выбора. Нас интересует второй – «Интернет почта». Кликаем по нему и переходим к вводу параметров:
Но сначала нужно зайти в настройки имеющегося аккаунта Яндекс почты и там указать, что Вы разрешаете сторонним клиентам получать доступ к «ящику». Вот пример:
Теперь возвращаемся к приложению и вносим свои данные:
- Имя учётной записи может быть любым (на Ваше усмотрение, на работоспособность не влияет).
- Имя пользователя будет отображаться при отправке сообщений.
- Адрес сервера указываем как на скрине (для Яндекс почты).
- Выбираем протокол IMAP4.
Остальная часть формы заполняется следующим образом:
- Указывается e-mail и пароль к нему;
- Исходящий сервер (как на скрине ниже);
- Галочки оставляем без изменений (это важный момент, будьте внимательны!)
Когда все данные внесены, остается нажать на «Вход», чтобы установить соединение.
Всё оказалось предельно просто, согласитесь? Если у Вас возникли некоторые вопросы, можете оставить комментарий к данной статье, и я обязательно отвечу.
А теперь разберем ситуацию противоположную добавлению учётной записи. К примеру, Вы перестали пользоваться тем или иным «ящиком» и хотите его удалить из приложения. Как это сделать? Сейчас узнаете.
Если по каким-то причинам не заработало, то Елена в комментариях предложила вот такой вариант. Пробуем его.
В настройках надо прописать полностью: входящие — imap.yandex.ru:993; исходящие — smtp.yandex.ru:465.
- Как открыть и эффективно использовать Диспетчер задач Windows 10
- Такую флешку должен иметь каждый пользователь Windows 10
- Все способы настройки значков области уведомлений Windows 10
- Как установить игру из Магазина Windows на другой диск?
- Как binkw32.dll скачать бесплатно для Windows
- Радио приложения для компьютера Windows — ТОП лучших
- Хорнет для компьютера — как скачать, установить Hornet знакомства
Удаление учётной записи
Как говорится, «ломать — не строить». Убрать ненужный аккаунт можно следующим образом. Заходим в параметры приложения «Почта», кликнув по значку с изображением шестеренки. Затем, в правой части окна кликаем по самому верхнему пункту (как на скрине):
Откроется список всех аккаунтов. Выделяем тот, который хотим удалить и жмём по кнопке с соответствующим названием:
Уверен, что такой простой инструкции для настройки штатного приложения «Почта» Вы еще не встречали. Отмечу, что до появления этого варианта, я использовал сторонний софт от корпорации Mozilla – Thunderbird. Теперь меня полностью устраивает Яндекс Почта приложение для Windows 10. А может Вы знаете более интересные способы объединения нескольких ящиков в одном месте?
27 января 2022
27.01.22
2
1527
«Почта» в windos 10 — одно из немногих приложений Microsoft Store, которое я, для себя считаю, действительно, полезным и постоянно им пользуюсь. Но есть проблема: приложение, ни как не хочет синхронизироваться с яндекс почтой, что я только не делал, какие советы в интернете не вменил. Кучу всего перепробовал — не чего не помогает: висит треугольник и надпись, в управлении учётными записями — «Требуется обратить внимание» (такая же в настройках электронной почты). Сверху, маленький треугольничек — нажимаешь, появляется — «Ошибка синхронизации». А ещё выше — «Не удалось получить доступ к этой учётной записи Yandex. Возможно необходимо обновить свой пароль или предоставить учётной записи разрешение на синхронизацию с этим устройством». Что касается пароля, то тут, я, уже десяток раз, проверил правильность его написания (и учётной записи). Также, неоднократно: пробовал его менять в браузере и затем, соответственно, здесь, удалял учётную запись и добавлял снова, заходил с локальной записью, а затем с учётной. Вот со вторым — «… предоставит учётной записи разрешение на синхронизацию с этим устройством» — не всё ясно: всевозможные синхронизации в параметрах пк включены, в конфиденциальности, разрешение доступа к «Почта и Календарь» стоит. А что ещё надо? Да другие та, учётные записи работают справно: и Mail и Gmail. Проблема только с Yandex. Я, и в настройках почты, самого браузера, вдоль и поперёк всё излазил, но что там надо — ума не приложу? Не, я конечно настроил там, переадресацию писем на гугловский почтовый ящик, и теперь могу получать письма Yandex в приложение «Почта» на Gmail. Но это не дело -так есть некая путаница? хотелось бы, чтоб мыхи отдельно, котлеты отдельно, только рядом: Gmail к Gmail, Mail к Mail, Yandex к Yandex. Раньше всё так и работало, и всё было удобно (бывали тоже проблемы с синхронизацией, по началу, но как-то всё само-собой вскоре, всё налаживалось, с прибытием обновлений, а в этот раз, что-то никак) Чёрт меня дёрнул обновится до windos 11 (там, кстати, вообще стал синхронизироваться только Gmail) Переустановил чистую windos 10 и вот… давненько уже висит эта проблема и не рассасывается. Может нужна ещё, какая-либо информация, что может помочь решению проблемы, толь скажите?
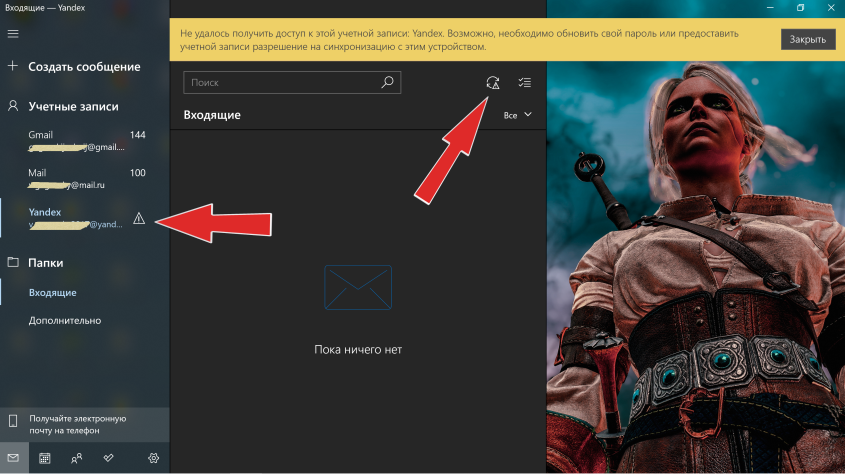
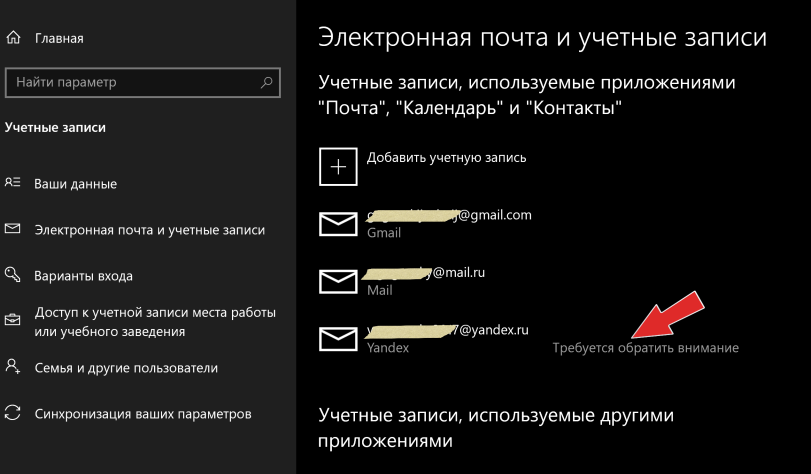
Поддержи Стопгейм!
Содержание
- Выясняем причины неполадок в работе почты
- Причина 1: Технические работы
- Причина 2: Проблемы с браузером
- Причина 3: Отсутствие интернет-соединения
- Причина 4: Изменения в файле hosts
- Причина 5: Неправильные введенные данные
- Вопросы и ответы
Заходя на почтовый сервис с целью проверить пришедшие сообщения, порою можно столкнуться с неприятной ситуацией, при которой ящик не будет работать. Причина этому может быть на стороне сервиса или пользователя.
Выясняем причины неполадок в работе почты
Существует несколько случаев, при которых почтовая служба может не работать. Следует рассмотреть каждую из возможных причин неполадок.
Причина 1: Технические работы
Зачастую проблема доступа вызвана тем, что сервис проводит технические работы, или возникли какие-либо неполадки. В таком случае, пользователю останется только ждать, когда все восстановят. Для того, чтобы убедиться, что проблема действительно не на вашей стороне, следует сделать следующее:
- Зайдите на сервис, проверяющий работу сайтов.
- Введите адрес Яндекс почты и нажмите «Проверить».
- В открывшемся окне будет содержаться информация о том, работает ли почта сегодня.

Причина 2: Проблемы с браузером
Если рассмотренная выше причина не подошла, значит проблема на стороне пользователя. Она может крыться в проблемах с браузером, с которого заходили на почту. В таком случае, сайт может даже загрузиться, но очень медленно работать. В этой ситуации необходимо очистить историю, кэш и куки браузера.
Подробнее: Как очистить историю в браузере
Причина 3: Отсутствие интернет-соединения
Самой простой причиной, из-за которой не работает почта, может стать разрыв интернет-соединения. В таком случае проблемы будут наблюдаться на всех сайтах и появится окно с соответствующим сообщением.
Чтобы разобраться с такой проблемой, потребуется перезагрузить маршрутизатор или заново подключиться к сети Wi-Fi, в зависимости от типа подключения.
Причина 4: Изменения в файле hosts
В некоторых случаях вредоносные программы вносят изменения в системные файлы и блокируют доступ к определенным сайтам. Чтобы проверить, имеются ли изменения в таком файле, откройте hosts, расположенный в папке etc:
C:WindowsSystem32driversetc
На всех ОС этот документ имеет одинаковое содержание. Обратите внимание на последние строчки:
# 127.0.0.1 localhost
# ::1 localhost
Если после них были внесены изменения, следует удалить их, вернув исходное состояние.
Причина 5: Неправильные введенные данные
При подключении к сайту может возникать сообщение о том, что подключение не защищено. В таком случае следует убедиться в правильности введенного адреса Яндекс почты, который выглядит так: mail.yandex.ru.
Все перечисленные способы подходят для решения возникшей ситуации. Главное — сразу определить, что послужило причиной проблем.
Еще статьи по данной теме:
Помогла ли Вам статья?
На чтение 9 мин. Просмотров 9.5k. Опубликовано 03.09.2019
Microsoft значительно улучшила свое встроенное почтовое приложение в Windows 10. Но даже в улучшенной версии некоторые люди сообщают, что они не могут получать электронные письма или даже открывать приложение.
Итак, я подготовил пару решений, которых, я надеюсь, будет достаточно для решения проблемы Почты Windows 10.
Неспособность запустить приложение Почта может быть большой проблемой, и пользователи также сообщали о следующих проблемах:
- Почтовое приложение Windows 10 не открывается . Многие пользователи сообщали, что почтовое приложение вообще не открывается из-за этой проблемы. Если ваше почтовое приложение не запускается, вы можете проверить некоторые из наших решений.
- Почтовое приложение Windows 10 не синхронизируется . Другая похожая проблема – невозможность синхронизации вашего почтового ящика. Эта проблема сделает ваше почтовое приложение практически непригодным для использования.
- Сбой почтового приложения Windows 10 . Многие пользователи также сообщали о частом сбое их почтового приложения. По их словам, приложение обычно падает при запуске, поэтому они не могут его использовать.
- Почта Windows 10 не получает электронную почту . Еще одна распространенная проблема с приложением «Почта» – невозможность получения электронной почты. Это может быть серьезной проблемой, но вы должны быть в состоянии решить ее с помощью наших решений.
- Почтовое приложение не работает в Windows 10, продолжает закрываться, аварийно завершать работу, завершать работу . Другая похожая проблема, о которой сообщили пользователи, – это частое падение почтового приложения. По словам пользователей, приложение продолжает закрываться, делая пользователей неспособными читать или отправлять электронные письма.
- Почтовое приложение не работает в Windows 10 и продолжает зависать . Помимо невозможности запустить почтовое приложение, многие пользователи также сообщают, что их почтовое приложение зависает. По их словам, они застревают на заставке, поэтому им приходится вручную завершать приложение.
- Почтовое приложение не обновляется . Многие пользователи сообщили, что вообще не могут обновить свое почтовое приложение. Из-за невозможности доступа к приложению Почта эта проблема может быть затруднена.
- Почтовое приложение не запускается Windows 10 . Также часто возникает проблема с невозможностью запустить почтовое приложение. По словам пользователей, похоже, что приложение Почта вылетает, как только пользователи пытаются его запустить.
Содержание
- Как исправить не работающее приложение Почта Windows 10
- Решение 1. Проверьте настройки конфиденциальности
- Решение 2. Переход на безопасное соединение
- Решение 3 – Обновление почтового приложения
- Решение 4 – Установите обновления Windows
- Решение 5. Отключите настройки синхронизации
- Решение 6 – Изменить настройки локализации
- Решение 7. Используйте командную строку и PowerShell
- Решение 8 – Переустановите приложение Почта
Как исправить не работающее приложение Почта Windows 10
В следующем видео мы покажем вам, как исправить почтовое приложение, не работающее после обновления Windows 10. Мы рекомендуем вам прочитать статью после просмотра видео, чтобы ознакомиться с полным руководством по другим решениям.
Решение 1. Проверьте настройки конфиденциальности
Windows 10 хорошо известна как операционная система, которая собирает много информации и данных от вас, даже ваших личных. Но он также предлагает вам огромное разнообразие настроек конфиденциальности, поскольку вы можете запретить Microsoft доступ практически ко всем функциям системы.
Одной из этих функций является также приложение «Календарь», которое тесно связано с почтовым приложением. Таким образом, если вы заблокировали доступ Microsoft к календарному приложению, ваше почтовое приложение также не будет работать. Как вы можете догадаться, решение этой проблемы очень простое, вам просто нужно перейти к настройкам и включить доступ Microsoft к календарному приложению.
Вот как это сделать:
-
Перейдите в меню “Пуск” и откройте приложение настроек .
-
Перейдите в раздел Конфиденциальность .
-
Перейдите в Календарь на левой панели. Установите флажок Разрешить приложениям доступ к моему календарю .
- Затем в разделе Выберите приложения, которые могут получить доступ к календарю , выберите Почта.
Перезагрузите компьютер и попробуйте снова запустить почтовое приложение, все должно работать нормально. Но если это не так, вы также можете попробовать решение ниже.
Решение 2. Переход на безопасное соединение
Если вы изменили настройки конфиденциальности и все остальное правильно, но вы все еще не можете получать почту в свой почтовый ящик, попробуйте настроить приложение Почта на использование безопасного соединения. Вот как это сделать:
- Откройте приложение Почта .
-
Нажмите на значок Настройки в левом нижнем углу.
-
Перейдите на Управление аккаунтами .
-
Нажмите на свою учетную запись и перейдите в раздел Изменить настройки почтового ящика .
-
Убедитесь, что Серверу требуется зашифрованное (SSL) соединение и Электронная почта в разделе Параметры синхронизации .
Вы также можете рассмотреть возможность перехода на определенный почтовый клиент, который доставит вам меньше хлопот.Мы рекомендуем вам проверить наш список лучших почтовых клиентов на данный момент и найти альтернативу.
Если вы ищете почтовый клиент, напоминающий почтовое приложение, мы рекомендуем вам попробовать Mailbird . В противном случае, если вам нужно приложение электронной почты, которое больше похоже на вашу веб-почту, вы можете попробовать eM Client.
- ЧИТАЙТЕ ТАКЖЕ: Исправлено: приложение настроек не запускается в Windows 10
Решение 3 – Обновление почтового приложения
Если почтовое приложение не работает в Windows 10, вы можете решить проблему, просто обновив его. Многие пользователи сообщили об этой проблеме, и, по их мнению, обновление приложения до последней версии может решить эту проблему.
После обновления приложения «Почта» до последней версии проблема должна быть устранена, и вы сможете без проблем запускать приложение «Почта».
Решение 4 – Установите обновления Windows
Чтобы ваш компьютер был безопасным и стабильным, необходимо установить обновления Windows. По словам пользователей, им удалось решить эту проблему, просто установив последние обновления Windows.
По умолчанию Windows 10 автоматически устанавливает обновления в фоновом режиме, но иногда может случиться, что вы пропустите важное обновление. Однако вы всегда можете проверить наличие обновлений вручную, выполнив следующие действия:
- Нажмите Ключ Windows + I , чтобы открыть приложение «Настройки».
-
Когда откроется Приложение настроек , перейдите в раздел Обновление и безопасность .
-
Теперь нажмите кнопку Проверить обновления .
Теперь Windows проверит наличие доступных обновлений. Если доступны какие-либо обновления, Windows загрузит их в фоновом режиме и установит после перезагрузки компьютера. Несколько пользователей сообщили, что установка последних обновлений устранила проблему с приложением Почта, поэтому обязательно попробуйте это.
Читайте также . Как обновить устаревшие драйверы в Windows 10
Решение 5. Отключите настройки синхронизации
Если приложение «Почта» не работает на компьютере с Windows 10, вы можете решить эту проблему, просто отключив настройки синхронизации. Это относительно просто, и вы можете сделать это, выполнив следующие действия:
-
Откройте Настройки приложения . Перейдите в раздел Аккаунты .
-
В меню слева выберите Синхронизировать настройки . На правой панели найдите Настройки синхронизации и отключите его.
После отключения настроек синхронизации вам просто нужно перезагрузить компьютер, чтобы изменения вступили в силу. После перезагрузки компьютера проблема должна быть устранена. Если все работает хорошо, вы можете снова включить настройки синхронизации, если хотите.
-
ЧИТАЙТЕ ТАКЖЕ: в приложении Windows 10 Mail теперь можно просматривать изображения
Решение 6 – Изменить настройки локализации
По словам пользователей, вы можете решить проблему с приложением Mail, просто изменив настройки локализации. Пользователи сообщали, что приложение «Почта» не работает для них в Windows 10, но после изменения настроек локализации проблема была полностью решена.
Чтобы изменить настройки локализации, выполните следующие действия:
-
Нажмите Ключ Windows + S и войдите в панель управления . Теперь выберите Панель управления из списка результатов.
-
Когда откроется Панель управления , выберите Регион .
-
Откроется окно Регион . Перейдите на вкладку Местоположение и установите Домашнее местоположение в своей стране.
-
Перейдите на вкладку Административная и нажмите кнопку Изменить язык системы .
-
Выберите свою страну в меню Текущий язык системы и нажмите ОК , чтобы сохранить изменения.
-
Теперь нажмите Применить и ОК в окне Регион .
После изменения языкового стандарта системы проверьте, появляется ли проблема с приложением «Почта». Несколько пользователей сообщили, что смена локали устранила проблему для них, поэтому не стесняйтесь попробовать.
Некоторые пользователи также предлагают отключить и отключить функцию настройки синхронизации, так что вы можете попробовать это.
Решение 7. Используйте командную строку и PowerShell
По словам пользователей, если приложение Почта не работает в Windows 10, вы можете решить проблему, выполнив сканирование SFC и DISM.Эти проверки предназначены для восстановления поврежденных системных файлов, и после их выполнения проблема должна быть решена.
Чтобы выполнить сканирование SFC, вам необходимо сделать следующее:
-
Нажмите Windows Key + X , чтобы открыть меню Win + X. Выберите Командная строка (Администратор) из списка. Если у вас нет командной строки , не стесняйтесь использовать PowerShell (Admin) .
-
Когда откроется Командная строка , введите sfc/scannow и нажмите Enter , чтобы запустить его.
- Процесс сканирования начнется. Сканирование SFC может занять 10-15 минут, поэтому будьте терпеливы и не прерывайте его.
После завершения сканирования SFC проверьте, устранена ли проблема. Если сканирование SFC не может решить проблему, или вы вообще не можете запустить сканирование SFC, вы можете вместо этого попробовать использовать сканирование DISM. Для этого выполните следующие действия:
- Запустите Командную строку от имени администратора.
-
Когда откроется Командная строка , введите dism/online/cleanup-image/restorehealth и нажмите Enter , чтобы запустить его.
- Сканирование DISM начнется. Имейте в виду, что это сканирование может занять 15-20 минут, поэтому не прерывайте его.
-
ЧИТАЙТЕ ТАКЖЕ: Как отключить подпись по умолчанию в приложении Почта для Windows 10
После завершения сканирования DISM проверьте, сохраняется ли проблема. Если вы не могли запустить сканирование SFC раньше, обязательно запустите его после выполнения сканирования DISM. Теперь проверьте, если проблема все еще появляется.
Некоторые пользователи также рекомендуют использовать команду PowerShell для решения этой проблемы. Мы должны предупредить вас, что эта команда довольно мощная и может вызвать проблемы с другими приложениями, если вы не используете ее должным образом.
Поскольку эта команда потенциально опасна, имейте в виду, что вы используете ее на свой страх и риск.
Чтобы запустить эту команду PowerShell, выполните следующие действия:
- Запустите PowerShell от имени администратора. Эта команда требует административных привилегий, и если вы не запустите PowerShell от имени администратора, вы не сможете ее выполнить.
-
Когда откроется PowerShell, вставьте Get-AppXPackage -AllUsers | Where-Object {$ _. InstallLocation-like «* SystemApps *»} | Команда Foreach {Add-AppxPackage -DisableDevelopmentMode -Register «$ ($ _. InstallLocation) AppXManifest.xml»} и нажмите Enter , чтобы запустить ее.
После выполнения команды PowerShell проблемы с приложением Почта должны исчезнуть.
Решение 8 – Переустановите приложение Почта
Если почтовое приложение не работает в Windows 10, вы можете решить проблему, просто переустановив его. Чтобы переустановить приложение «Почта», вам необходимо использовать PowerShell. Переустановка приложения Почта относительно проста, и вы можете сделать это, выполнив следующие действия:
-
ЧИТАЙТЕ ТАКЖЕ: Почтовое приложение Windows 10 теперь поддерживает Focused Inbox и @mentions
- Убедитесь, что вы вошли в систему как администратор.
- Теперь запустите PowerShell от имени администратора.
-
Когда откроется PowerShell , вставьте get-appxpackage * microsoft.windowscommunicationsapps * | remove-appxpackage и нажмите Enter , чтобы запустить его.
Если вам неудобно использовать PowerShell, вы можете удалить приложение «Почта» с помощью сторонних инструментов. Вы можете узнать больше о программном обеспечении для удаления для пользователей ПК, здесь.
Содержание
- 1 Расширения блокируют работу программы
- 2 Устаревший браузер
- 3 Низкая скорость интернета
- 4 Проблема с сетевым подключением
- 5 Неверный режим совместимости
- 6 Если у вас вдруг перестала работать почта от Яндекса
- 7 Не загружается Яндекс почта в Хроме
- 7.1 Не грузится Яндекс почта. Что делать
- 7.2 Отключить блокировщик Adblock
- 7.3 Изменения в файле hosts
- 7.4 Заключение
На вашем компьютере не работает Яндекс Почта – несколько минут или длительное время? Стоит принять меры – давайте выявим причину возникновения проблемы и найдем действенный способ решения. Ловите полезные советы и действенные проверенные инструкции – мы уже спешим на помощь!
Расширения блокируют работу программы
Одна из причин, почему не работает Яндекс Почта – это дополнения и расширения, установленные в браузере. Стороннее ПО может некорректно влиять на работу программы – чаще всего в этом виноваты антивирусы или блокировщики рекламы.
Стоит проверить, нет ли таких расширений в списке установленных вами – попробуйте последовательно отключить все, чтобы найти «вредоносное ПО». Как только плагин будет найден, внесите адрес Яндекс Почты в список исключений.
Устаревший браузер
Иногда Yandex Почта не работает по самой тривиальной причине – используемая версия браузера устарела! Рекомендуем своевременно обновлять программное обеспечение, только так можно добиться корректной работы всех приложений.
Чтобы обеспечивать быструю и удобную загрузку страниц, необходимо установить последнее обновление – это можно сделать за несколько минут! Приведем обобщенную инструкцию, которую можно использовать для любого веб-обозревателя.
- Войдите в веб-обозреватель и кликните на кнопку меню (три полоски или точки в верхнем правом углу);
- Перейдите к разделу «Дополнительно» и найдите пункт «О браузере» ;
- Откройте его – вы увидите информацию о текущей версии;
- Если необходимо обновление, появится иконка загрузки последней версии;
- Щелкните на кнопку – процесс запустится автоматически.
Обратите внимание, в зависимости от веб-обозревателя, название пунктов меню может незначительно отличаться, хотя общий алгоритм останется неизменным.
Низкая скорость интернета
Если у вас сегодня не работает Яндекс Почта, стоит проверить скорость интернет-соединения. Этот незначительный фактор сильно влияет на работоспособность любых программ и приложений.
- Запустите специальный тестер скорости – можно найти в интернете по соответствующему запросу, советуем speedtest.net;
- Отключите все энергоемкие программы и закройте все вкладки;
- Попробуйте перезагрузить роутер и страницу Яндекс Почты;
- Подключитесь к другой сети.
Есть и еще одна причина, по которой не работает Яндекс Почта, вновь связана с интернетом – давайте поговорим о ней подробнее.
Проблема с сетевым подключением
Если у вас не работает почтовый ящик на Яндексе, проверьте работоспособность сетевого подключения. Это просто – сделайте следующее:
- Откройте почтовый клиент через мобильный интернет;
- Если трудностей не возникло, позвоните в службу поддержки интернет-провайдера и озвучьте проблему;
- Если клиент используется на рабочем месте, сообщите об ошибке системному администратору.
Переходим к последней возможной причине – ее стоит рассмотреть, если Яндекс почта не работает в браузере Internet Explorer.
Неверный режим совместимости
Столкнулись с тем, что Яндекс Почта не работает сегодня 2019? Не стоит переживать – если вы пользуетесь Эксплорером, необходимо выбрать правильный режим совместимости! Неверное значение может приводить к критическим ошибкам.
Сделать это сможет каждый:
- Откройте обозреватель и кликните на кнопку F12 или выберите на панели пункт «Средства разработчика» ;
- Найдите иконку компьютера, соединенного с телефоном;
- Из списка выберите значение, соответствующее версии вашего обозревателя.
Инструкция актуальна только для восьмой версии обозревателя или выше. Если у вас установлен одиннадцатый Эксплорер, в списке стоит кликнуть на значение «Edge».
Теперь вы понимаете, почему Яндекс Почта не работает сейчас, и сможете устранить неполадки самостоятельно – а наши советы придут на выручку в любой сложной ситуации!
Если у вас вдруг перестала работать почта от Яндекса
Подробности Категория: советы Опубликовано 16.09.2014 21:00 Автор: Зорыч Просмотров: 24531
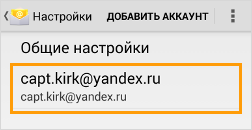
Почтовый клиент для Android
Заходим в программу Email, далее «Настройки» и выбираем яндекс-аккаунт. Здесь переходим в параметры и прописываем нужные строки:
для IMAP-сервера:
порт — 993,
защита соединения — SSL/TLS.
для SMTP-сервера:
порт — 465,
защита соединения — SSL/TLS.
Mozilla Thunderbird
Нажимаем на название учетной записи правой кнопкой мыши, выбираем пункт «Параметры» и в разделе «Параметры сервера» выставляем следующие параметры (для IMAP-сервера):
порт — 993,
защита соединения — SSL/TLS.
Далее ищем строку «Сервер исходящей почты (SMTP)» и выбираем строку Yandex Mail. Далее нажимаем кнопку «Изменить» и вписываем следующие данные для SMTP-сервера:
порт — 465,
защита соединения — SSL/TLS.
Строчку «Сервер исходящей почты» нужно искать в конце списка почтовых аккаунтов (если у вас их несколько).
Вполне возможно, что нужные настройки в почтовых программах у вас уже установлены, но лучше все же проверить. Вероятно, настроен только SMTP-сервер, отвечающий за исходящие сообщения, но не IMAP-сервер (отвечающий за входящие письма).
На прошлой неделе столкнулась с тем, что не загружается Яндекс почта в Хроме. Пользователь я не сильно самоуверенный. Да, и времени на разборки с «железом» мне всегда было жалко. Вот, и впала в легкую депрессию. А куда деваться? Надо разбираться.
Не загружается Яндекс почта в Хроме
Работаю я в Хроме. Должно было прийти письмо. А почта учудила – открывается, но без содержимого. То есть, абсолютно. Нет ничего — ни писем, ни меню. Только пустая страница.
Помощи ждать неоткуда, поэтому – «поехали».
Не грузится Яндекс почта. Что делать
Зашла в другой браузер – Яндекс. Р-раз – и почта открылась. Отлично. Значит дело не в почте
- Убедилась еще раз, что не ведутся плановые работы на сервере.
Для этого запустила онлайн проверку работы сайта сервисом Site Status. Он выдал «ОК». Значит, причина техобслуживания исключается
- Теперь, наученная опытом отказа от редиректа 301 (см. статью про это), убрала все из временной памяти, чтобы «старые новости» не мешали принимать правильные решения.
Очистила программой – чистильщиком Ccleaner кэш, куки, историю загрузок, да, и все, что обычно очищаю в плановом порядке.
Проверила. Почта, по — прежнему, не грузится
- Вспомнила, что для просмотра какого-то вебинара недавно, требовалось отключить блокировщик рекламы AdBlock. Он был несовместим с сервисом вебинара. А, вдруг, и здесь тоже? Делаю:
Отключить блокировщик Adblock
Снова вошла на страницу почты (по прежнему пуста) и с нее делала все дальше.
В правом верхнем углу браузера есть иконка Adblock

В выпавшем меню выбрать «Приостановить на этом сайте».

Это значит, что на электронной почте реклама блокироваться не будет, и я увижу все, что мне захотят показать.
Надеюсь, что на почте рекламы будет мало.
Обновляю страницу. Для чего нажимаю на значок обновления в левом верхнем углу

Почта загрузилась. Ура!
Так, вот, где была «собака зарыта».
Вроде все, но, при просмотре советов бывалых, увидела еще один интересный совет. Его, тоже, проверила на всякий случай. Там оказалось все в порядке.
Изменения в файле hosts
Несмотря на меры защиты от вирусов, вполне могло попасть что-то вредное в системные файлы и блокировать работу некоторых сайтов.
Проверяется это в папке etc, до которого можно добраться следующим путем:
Открыть его, например, Блокнотом. И посмотреть, что у него в самом конце.
Должно быть: # 127.0.0.1 localhost# ::1 localhost
Если же после этих строк что-то еще есть, то это — «вредная» добавка, ее надо удалить.
Заключение
Не загружается Яндекс почта в Хроме – не единственная проблема в тот день. Одновременно перестал работать Яндекс Вордстат. Ввожу ключевую фразу для поиска, а он мигнет и «проглотит» ее без ответа.
И эта проблема решилась так же, отключением и на этом сайте Adblock — а.
Так что ничего — разобраться можно.
Будем жить на пенсии, борясь со своими трудностями и, попутно, узнавая новое.
PS А, если, еще и с компьютером подружиться поближе, то и молодым фору дадим. Нашла бесплатный мощный курс «Компьютер: шаг за шагом». Впечатляет.
Многие пользователи предпочитают использовать почтовые клиента для работы с почтой, так как в большинстве случаев у каждого из нас несколько почтовых ящиков, и гораздо удобной иметь доступ к ним через одну программу (почтовый клиент), нежели открыть браузер и заходить в каждый почтовый ящик по отдельности. Почтовых клиентов существует достаточно много но одним из самых популярных можно назвать Outlook. Это очень мощный и достаточно удобный инструмент от компании Microsoft. Сегодня хочу поговорить об одной ошибке которая встречается при попытки добавить почтовый ящик Яндекс. Это даже не ошибка а не до настройка почты, о которой знают не многие. И так давайте расскажу что нужно делать если во время добавления в Outlook почты Яндекс Вы видите сообщение «что-то пошло не так». Сегодня все делать будем на примере Outlook 2021, хотя это не особо и важно.
Что-то пошло не так Outlook 2021 не подключается к почте Яндекс
И так Вы добавляете в Outlook почту Яндекса, вводите адрес ящика.

Выбираете протокол подключения «IMAP».

Вводите пароль от почты.

И получаете сообщение.
Что-то пошло не так
Не удалось войти на сервер входящих сообщений (IMAP). Проверьте свой адрес электронной почты и пароль и попробуйте еще раз.

Нажимаете «Изменить параметры учетной записи» проверяете все настройки, и все вроде бы правильно но Outlook все равно не может подключиться к Яндекс почте.

Такая ситуация может встретиться когда Вы впервые настраиваете какой либо клиенте на работу с Яндекс почтой, так по умолчанию в настройках почты Яндекс запрещен доступ с помощью почтовых клиентов.
Для того чтобы его включить заходим в почту в верхнем правом углу открываем настройки и выбираем пункт «Все настройки».

Далее ищем раздел «Почтовые программы».

И отмечаем пункт «С сервера imap.yandex по протоколу IMAP», так же отмечаем пункт «Отключить автоматическое удаление писем, помеченных в IMAP как удаленные». Если его не отметить то те письма которые вы удалите в почтовом клиента так же удаляться и на сервере. Восстановить их в случае необходимости будет не возможно, поэтому рекомендуется хранить все письма на сервере.
Кстати протокол POP3 устаревший его лучше вообще не использовать.

Так же есть еще один нюанс. Для того чтобы почтовый клиент получил доступ к почте необходимо для него создать отдельный пароль. Если прочитать справку там так и написано.
С тем паролем который Вы вводите на сайте Яндекс настроить почтовый клиент не получиться. Он подойдет только для официальный приложений Яндекса.
Вам нужно будет создать отдельный пароль для каждого стороннего приложения или программы, которым требуется ваш пароль на Яндекск, это касается всех почтовых клиентов и Outlook в том числе.

Для того чтобы получить пароль для стороннего почтового клиента, нужно открыть настройки профиля.

Далее перейти в раздел «Аккаунт».

Найти подраздел «Пароли и авторизация» и выбрать пункт «Включить пароли приложений».

В открывшемся окне подтверждаем свое намерение «Включить пароли приложений».

Далее нажимаем «Создать новый пароль».

Выбираем первый пункт «Почта».

Вводим название приложения для которого будет создан пароль, например Outlook, это для того чтобы в будущем не запутаться в этих паролях и жмем создать.

После чего будет автоматически сгенерирован пароль для приложения, в нашем случае почтового клиента.

Остается его скопировать и ввести в Outlook.

После чего почтовый клиент Outlook сможет подключиться к Яндекс почте. Вот таким образом происходит настройка Яндекс почты для работы с каким либо клиентом. Честно не совсем понимаю для чего все так сделано, на мой взгляд достаточно сложно, особенно для тех кто с компьютером на ты.
Содержание
- 1 Добавление учетной записи
- 2 Как удалить профиль
- 3 Добавление учётной записи
- 4 Удаление учётной записи
Вместо стандартного почтового клиента для жителей СНГ корпорация Microsoft в сотрудничестве с Яндекс предлагают версию операционной системы с интегрированной отечественной поисковой системой и почтовым клиентом. Однако большинство живущих в России и СНГ, используют сборку, скачанную с серверов Microsoft, где приложение Яндекс.Почта для Windows 10 отсутствует, но есть встроенный почтовый клиент.
Программа поддерживает вход и одновременную работу с нескольких аккаунтов от различных поставщиков услуг (Outlook, Gmail, Yahoo и Exchange). Чтобы работать со сторонними почтовыми ящиками, потребуется их совместимость с POP3 либо IMAP протоколом, а они должны быть включенными в параметрах конфигурации почты. В статье рассмотрим, как подключить и настроить аккаунт Яндекс.Почты в клиенте Виндовс 10.
Содержание
2. Спуститесь в самый низ страницы, и перейдите в раздел «Почтовые программы».
3. Активируйте обе опции «С сервера imap.yandex.ru…», отметьте к каким папкам программа получит доступ:
- Входящие;
- Отправленные;
- Спам.
Добавление учетной записи
3. Нажмите по кнопке «Добавить учетную запись».
4. Выберите «Другая учетная запись POP, IMAP».
5. Введите свой логин полностью, укажите имя от которого будут отправляться сообщение, введите пароль и нажмите «Вход» для перехода в профиль.
Программа автоматически подхватит все настройки вашего ящика, хотя иногда функция не срабатывает: параметры конфигурации не подхватываются, и синхронизация с сервером, естественно, не происходит, ничего не обновляется.
6. В такой ситуации повторите процедуру, предварительно удалив профиль (как это делается — читайте в следующем разделе), кликните «Расширенная настройка».
7. Остановитесь на втором варианте, так как нам нужна замена веб-браузера для работы с электронной почтой.
8. Заполните все поля в появившемся интерфейсе:
- почтовый адрес;
- имя пользователя — введите адрес почтового ящика;
- пароль от почтового ящика;
- имя учетной записи — может быть любым, не влияет совершенно ни на что (не является логином);
- ваше имя — адресат отправленных сообщений;
- адрес сервера (для входящих сообщений) — пропишите imap.yandex.ru:993;
- тип аккаунта — выберите IMAP4.
- сервер для исходящей почты – smtp.yandex.ru:465;
- для обеспечения максимального уровня безопасности отметьте флажками первые 2 опции;
- в поле «Защита соединения» в обоих случаях выберите стандарт «SSL»;
- жмите «Вход» для установки связи с сервером.
Для включения протоколов POP3 проделайте следующие действия:
- Как и в предыдущем случае зайдите в раздел настроек «Почтовые программы»;
- Активируйте опцию «С сервера pop.yandex.ru по…»;
- Введите адрес сервера для входящих писем — pop.yandex.ru, порт – 995;
- Адрес сервера для исходящих сообщений — smtp.yandex.ru, порт – 465;
- Защита соединения по технологии SSL для входящей и исходящей почты;
- Сохраните сделанные изменения.
Они будут применены при следующей авторизации через веб-браузер или клиент. Для данного протокола можете указать содержимое каких ящиков необходимо синхронизировать.
Как удалить профиль
Избавиться от ненужного аккаунта несложно.
1. Вызовите «Параметры» приложения.
2. Перейдите в раздел управления учетными записями.
3. Внизу под именем аккаунта щелкните по надписи, отвечающей за удаление учетной записи с данного устройства.
4. Подтвердите выполнение операции и сохраните новые настройки программы.
Настроить Яндекс.Почту, добавить и удалить профиль в приложении сможет любой пользователь. Плохо, что разработчики софта не предусмотрели поддержку столь популярного отечественного сервиса Mail.ru.
Всем привет! Хочу рассказать Вам об очень удобной функции, которую предлагает новая версия ОС компании Microsoft. Особенно этот софт настройка почты яндекс будет полезен для деловых людей и пользователей, жизнь которых тесно связана с перепиской по e-mail. Яндекс Почта приложение для Windows 10, которое позволяет подключить произвольное количество почтовых ящиков разных поставщиков (не только Yandex). Уверен, эта статья будет полезна большинству моих читателей.
Добавление учётной записи
Изначально в «десятке» присутствует встроенная программа «Почта», которая содержит множество настроек и позволяет выводить информацию о новых письмах в области уведомлений. Но в ноябре 2015 года между корпорациями Яндекс и Майкрософт был подписан договор, согласно которому для жителей стран СНГ была разработана особая версия «винды» — со встроенным поиском Yandex. Кроме того, стандартный почтовый клиент преобразился в Яндекс почту.
Это приложение простое по настройкам (в чем Вы убедитесь при прочтении этой статьи) и отлично приспособлено для сенсорных экранов.
Сразу же после запуска приложения перед Вами появится окно приветствия, которое завлекает фразой: «Это облегчит Вам работу». Всё, что нужно сделать на этом этапе – нажать кнопку «Начало»:
Сразу же отмечу, если Вы используете несколько почтовых ящиков, то большое не нужно посещать разные сайты для проверки входящих сообщений. Достаточно добавить несколько учётных записей в данное приложение:
Выбор сервисов может показаться не таким уж и большим. Доступны: Outlook.com, Yahoo, Exchange, Gmail.
Но где же обещанный Яндекс? – спросите Вы.
Стоит обратить внимание на самый нижний пункт списка – «Другая учётная запись»:
Выбрав этот пункт достаточно будет указать e-mail и пароль к нему. Система самостоятельно определит настройки поставщика услуг и создаст ящик. Но, как всегда, есть одно маленькое «но». Не всегда автоматическая настройка нормально срабатывает. В результате, может не происходить синхронизация приложения с сервером.
Поэтому, я советую выбрать «Расширенную настройку»:
Откроется окно с двумя вариантами выбора. Нас интересует второй – «Интернет почта». Кликаем по нему и переходим к вводу параметров:
Но сначала нужно зайти в настройки имеющегося аккаунта Яндекс почты и там указать, что Вы разрешаете сторонним клиентам получать доступ к «ящику». Вот пример:
Теперь возвращаемся к приложению и вносим свои данные:
- Имя учётной записи может быть любым (на Ваше усмотрение, на работоспособность не влияет).
- Имя пользователя будет отображаться при отправке сообщений.
- Адрес сервера указываем как на скрине (для Яндекс почты).
- Выбираем протокол IMAP4.
Остальная часть формы заполняется следующим образом:
- Указывается e-mail и пароль к нему;
- Исходящий сервер (как на скрине ниже);
- Галочки оставляем без изменений (это важный момент, будьте внимательны!)
Когда все данные внесены, остается нажать на «Вход», чтобы установить соединение.
Всё оказалось предельно просто, согласитесь? Если у Вас возникли некоторые вопросы, можете оставить комментарий к данной статье, и я обязательно отвечу.
А теперь разберем ситуацию противоположную добавлению учётной записи. К примеру, Вы перестали пользоваться тем или иным «ящиком» и хотите его удалить из приложения. Как это сделать? Сейчас узнаете.
Если по каким-то причинам не заработало, то Елена в комментариях предложила вот такой вариант. Пробуем его.
В настройках надо прописать полностью: входящие — imap.yandex.ru:993; исходящие — smtp.yandex.ru:465.
Удаление учётной записи
Как говорится, «ломать — не строить». Убрать ненужный аккаунт можно следующим образом. Заходим в параметры приложения «Почта», кликнув по значку с изображением шестеренки. Затем, в правой части окна кликаем по самому верхнему пункту (как на скрине):
Откроется список всех аккаунтов. Выделяем тот, который хотим удалить и жмём по кнопке с соответствующим названием:
Уверен, что такой простой инструкции для настройки штатного приложения «Почта» Вы еще не встречали. Отмечу, что до появления этого варианта, я использовал сторонний софт от корпорации Mozilla – Thunderbird. Теперь меня полностью устраивает Яндекс Почта приложение для Windows 10. А может Вы знаете более интересные способы объединения нескольких ящиков в одном месте?
21.05.20168:355285Виктор ФелькИнформационный портал IT Техник
Штатный почтовый клиент Windows 10 – это доработанное эволюционное продолжение приложения «Почта»Metro-интерфейса системы-предшественницы Windows 8.1. Почтовое приложение в составе Windows 10 получило чуть больше настроек, нежели его аналог в штате Windows 8.1. В частности, это возможность выбора цветового оформления интерфейса и фонового рисунка в разделе параметров «Персонализация».
В то же время штатная «Почта» не вышла за пределы специфики Metro-приложений: это мини-почтовик, предусматривающий лишь базовые возможности для нужд обычного пользователя, а акцент в приложении сделан на современный юзабельный интерфейс и удобство работы с сенсорным экраном.
Ниже подробно рассмотрим, как настроить штатный почтовый клиент Windows 10.
-
Быстрая настройка почтовой учётной записи
При первом входе в приложение «Почта» увидим кнопку «Начало работы», после нажатия которой последует мастер добавления почтовой учётной записи.
Приложение «Почта» в составе Windows 10 позволяет работать с несколькими почтовыми учётными записями, каждую из них необходимо отдельным этапом добавить в почтовик. Жмём «Добавить учётную запись».
Форма добавления учётных записей предлагает в начале списка быстрое добавление электронной почты отдельных почтовых сервисов как то: Outlook.com, сервис корпоративной почты Microsoft Exchange, Gmail от Google, Yahoo Mail, а также iCloud. Для этих почтовых сервисов не нужно вводить данные подключения почтовых серверов, достаточно только авторизоваться. Рассмотрим быстрое подключение почтовой учётной записи на примере Gmail.
После выбора Gmail увидим стандартное окошко подключения к службе от Google. Вводим логин – электронный адрес Gmail – и жмём «Далее».
Далее вводим пароль и жмём «Войти».
В следующем окошке жмём кнопку «Разрешить», соответственно, разрешающую доступ к данным учётной записи Gmail с приложения «Почта» Windows 10.
Готово: учётная запись подключена, происходит синхронизация писем.
-
Расширенная настройка почтовой учётной записи
Для добавления ещё одной почтовой учётной записи проследуем в раздел параметров почтовика. Именно там находится форма подключения почтовых учётных записей. Жмём кнопку параметров внизу на левой панели приложения, а в появившемся в ленте справа перечне раздела «Параметры» выбираем «Учётные записи».
Затем кликаем «Добавить учётную запись».
Увидим ту самую форму добавления учётных записей почты. Для почтовых сервисов, не вошедших в перечень быстрой настройки, приложение «Почта» также опционально предусматривает возможность быстрой настройки без необходимости ввода детальных данных серверов, а лишь посредством ввода логина и пароля от почтового ящика. Это пункт «Другая учётная запись POP, IMAP». Однако для большей части почтовых сервисов такая быстрая настройка окажется неработоспособной, и синхронизация писем с почтовым сервером не произойдёт. Для почтовых сервисов, не указанных в перечне быстрой настройки, необходима расширенная настройка. Это, соответственно, «Расширенная настройка» — последний пункт формы добавления почтовых учётных записей.
Для примера добавим в приложение «Почта» Windows 10 почтовый ящик популярного почтового сервиса Яндекс.Почта. В следующем окошке выбираем вариант «Интернет-почта».
Далее необходимо заполнить поля формы добавления почтовой учётной записи, и нам потребуется ввести адреса серверов входящей и исходящей почты, а также определиться с протоколом почты — POP или IMAP. Потому оторвёмся на пару минут от приложения «Почта» и первым делом проверим, предоставляет ли почтовый сервис доступ к почте с любого почтового клиента, установленного в операционной системе. Так, не все почтовые сервисы настроены на это по умолчанию, в некоторых из них необходимо активировать разрешение на управление почтой посредством почтовых клиентов. Например, на почтовом сервисе Яндекс.Почта доступ к почте с клиентских программ предоставляется в настройках почтового ящика, в разделе «Почтовые программы».
Следующий шаг – выбор протокола почты POP или IMAP. Протокол в дальнейшем определит данные серверов входящей и исходящей почты.
Протокол POP работает, как правило, по принципу выгрузки писем с почтового сервера на компьютер пользователя. Письма по прошествии какого-то времени с почтового сервера удаляются.
IMAP – это современный и более защищённый протокол, который обеспечивает доступ из программного почтового клиента к почте на сервере. Почта на сервере будет надёжно храниться, дожидаясь ручной чистки пользователя.
Определившись с выбором протокола, следующим шагом узнаем адреса серверов входящей и исходящей почты. Для этого необходимо ввести в поисковик браузера запрос по типу «почтовый сервис + протокол». В нашем случае это будет поисковой запрос «Яндекс.Почта IMAP».
В статьях по такому ключевому запросу будет приведена информация о специфике подключения почты по выбранному протоколу.
Возвращаемся к форме добавления почтовой учётной записи приложения «Почта» и вводим данные: имя учётной записи, имя пользователя, адрес сервера входящей почты. Выбираем тип учётной записи, т.е. протокол POP или IMAP.
Заполняем нижнюю часть формы: вводим имя пользователя (по сути, электронный адрес), пароль, адрес сервера исходящей почты.Не убираем предустановленные галочки настроек внизу. Жмём «Вход».
Готово: почтовая учётная запись настроена, происходит синхронизация писем.
-
Удаление почтовой учётной записи
Удаление почтовой учётной записи происходит, как и её добавление, в подразделе «Учётные записи» раздела параметров приложения «Почта».
При клике на выбранную учётную запись получим варианты возможных действий, в числе которых — удаление.
-
Изменение параметров почтовой учётной записи
Другой вариант действий при клике на почтовую учётную запись в разделе параметров – изменение предустановленных параметров синхронизации почты и некоторых настроек самой учётной записи.
Здесь можно настроить временные отрезки загрузки писем, формат писем, срок давности писем для синхронизации. Синхронизацию почтового ящика и вовсе можно отключить.
Нажав внизу «Дополнительные параметры почтового ящика», получим доступ к форме для смены адресов и настроек серверов входящей и исходящей почты.
Используемые источники:
- https://windows10i.ru/instruktsii/pochta/prilozhenie-yandeks.html
- https://it-tehnik.ru/software/windows-10/yandex-app-mail-windows-10.html
- https://www.white-windows.ru/kak-nastroit-shtatnyj-pochtovyj-klient-windows-10/