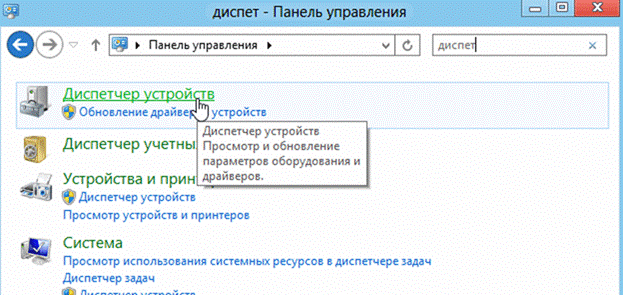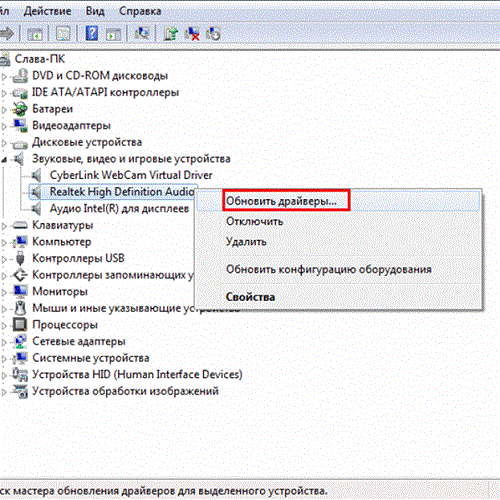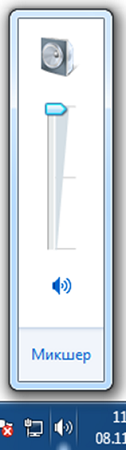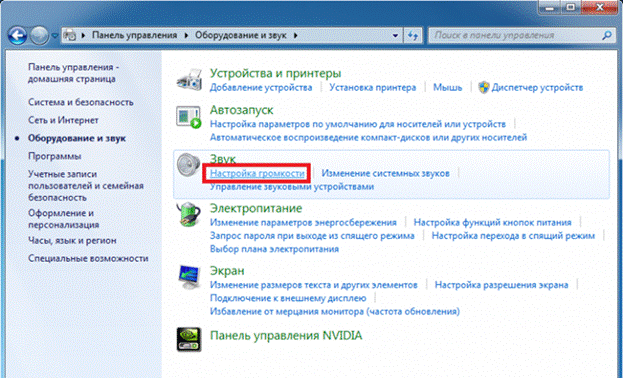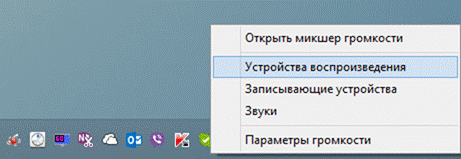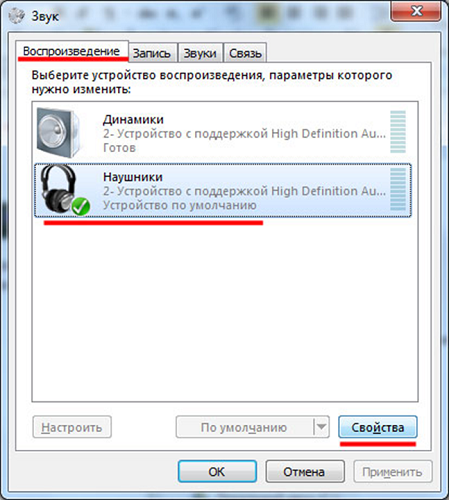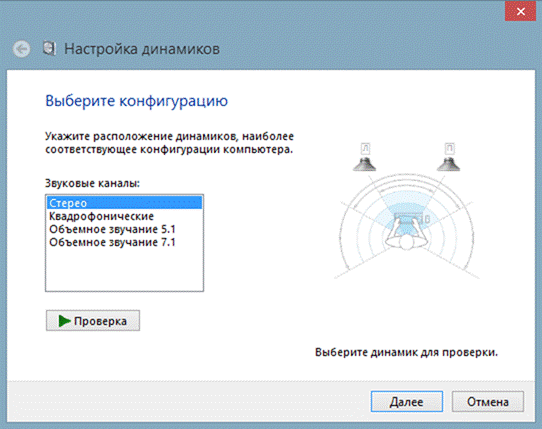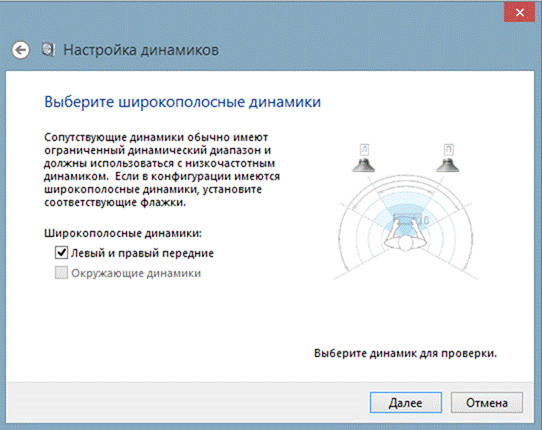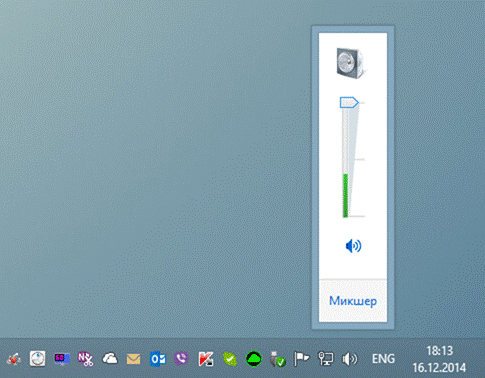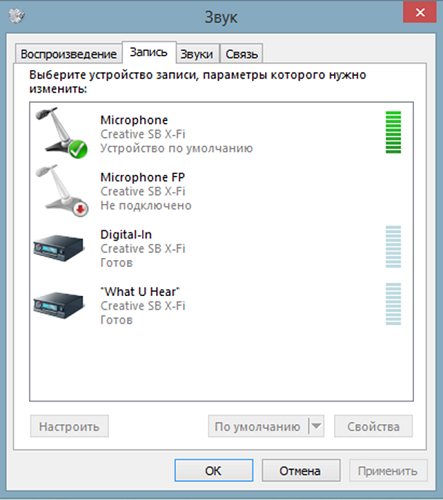Отсутствие звука в наушниках — одна из наиболее часто встречающихся проблем в Windows 10. Аудиосигнал на выходе может пропасть как после обновления системы, так и без видимых причин в нормально работавшей до этого «десятке».
Что делать, если в наушниках пропал звук
Причиной отсутствия звука в наушниках может быть целый ряд факторов, охватить все из которых довольно сложно. Однако проблему можно классифицировать, разделив на:
- технические поломки, связанные непосредственно с излучателями звука (наушниками, звуковой картой, разъёмами и прочей периферией);
- программные неполадки, зависящие от состояния виртуальных звуковых устройств (включая настройки соответствующего программного обеспечения, драйверы, кодеки и т. п.).
И уже отталкиваясь от этого, можно попытаться решить вопрос неисправности конкретного оборудования.
Проверка на механические повреждения
В зависимости от вида проблемы, повлекшей исчезновение звука, определяется последовательность действий её решения. Прежде внимательно осмотрите гарнитуру и разъёмы для её подключения в компьютере. Попробуйте задействовать колонки или другие наушники. Если звук в них тоже отсутствует, проблема может быть связана со звуковой картой. Решается она обращением в сервисный центр, где обычно диагностируют:
- механические поломки,
- неисправности радиоэлементов,
- плохой контакт (если карта неинтегрированная),
- неполадки выходных разъёмов.
Впрочем, при аккуратном обращении с системным блоком ПК или ноутбуком такое случается не слишком часто. Намного чаще ломаются сами наушники. Если гарнитура не работает при подключении к заведомо исправному оборудованию, проверяйте их. Наиболее частые поломки наушников:
- обрыв, короткое замыкание проводов кабеля;
- поломка штекера;
- неисправность динамиков.
Если последний пункт означает практически приговор гарнитуре (прорыв мембраны или сгоревшая катушка микроизлучателя не подлежат ремонту, а замена динамиков сложна из-за отсутствия или дороговизны аналогичных элементов), то с другими неисправностями можно справиться, иногда даже своими силами. Для этого:
- Проверьте целостность проводов наушников. При наличии тестера прозвоните их относительно общего контакта, расположенного у основания штекера (сопротивление должно составлять 16 – 36 Ом). Особое внимание при визуальном осмотре обратите на проблемные места, в них кабель переламывается невероятно часто.
Специалисты говорят, что в 70–80 процентах случаев кабель обрывается возле штекера - При обрыве провода возле штекера вам потребуется разборный мини-джек. Обрежьте кабель на 3–5 см от родного коннектора, зачистите и припаяйте жилы к разборному штекеру. Обычно зелёный (иногда синий) провод идёт на общий контакт; красный и чёрный (белый) следует распаять по каналам.
Мини-джек диаметром 3,5 мм или 1/8 дюйма используется в смартфонах, плеерах, аудиокартах ПК
Описать процесс замены кабеля ввиду огромного количества моделей и типов гарнитур в рамках одной статьи весьма проблематично. Однако подробные инструкции по полной замене кабеля разборных наушников можно найти в интернете на соответствующих форумах.
Диагностика и автоматическое устранение неполадок
Если наушники и карта исправны, а звук всё равно отсутствует, следует проверить источник на программном уровне, и прежде всего:
- правильность подключения,
- настройки,
- наличие и актуальность драйверов.
Иногда для этого не нужно копаться в настройках звуковой карты. Если вы видите значок динамика в системном трее с предупреждающим символом, значит, что-то не в порядке. Кстати, этот же символ наблюдается при обрыве провода или отсутствующем подключении, ведь ПК попросту не определяет гарнитуру.
Дальнейшие действия пользователя, как правило, соответствуют следующей инструкции:
- Кликаем левой кнопкой мыши по значку динамика в трее. Система запустит автоматическое средство обнаружения проблем.
Система сканирует и выявляет проблемы в автоматическом режиме - На следующем этапе Windows 10 предложит выбрать, неполадки какого источника нужно выявить и устранить. Выбираем «Наушники», нажимаем «Далее».
В системном блоке разъём для подключения наушников находится спереди - В течение нескольких секунд (иногда минут) будет работать автоматическая программа. В это время ничего не отключаем и не нажимаем.
Сканирование конфигурации оборудования и выявление проблем можно отменить в любой момент - Windows 10 почему-то считает неисправностью (в данном случае) низкую громкость звукового устройства. Открываем микшер.
Данный пункт можно пропустить - Проверяем уровни звукового микшера, закрываем данное окно и жмём «Далее».
Предупреждающий символ на значке динамика означает, что канал отключен - Спустя ещё несколько секунд диагностика завершается. Выходим из средства диагностики и перезагружаем девайс.
В дополнительных сведениях содержится подробная информация о выявленных и исправленных неполадках
Проверка настроек устройств аудиовоспроизведения
Отсутствующий звук в наушниках может быть связан также с неправильными настройками звуковой карты компьютера. Например, выбрано по умолчанию другое устройство воспроизведения или попросту отключена громкость. Для проверки и настройки параметров:
- Нажмите на значок с динамиком правой кнопкой мыши. Кликните по строке «Устройства воспроизведения».
Последний пункт запускает всё то же автоматическое средство устранения неисправностей звукового оборудования - Дважды кликните по пункту «Наушники».
Справа на вкладке расположена шкала мониторинга звука - В окне «Свойства» перейдите на вкладку «Уровни». Настройте громкость и баланс между каналами при необходимости.
Слишком большая громкость звукового сигнала потенциально опасна для слуха - Перейдите в «Эффекты» (Enhancements). Здесь на громкость звука в значительной степени может влиять Bass Boost (усиление баса), настроить его можно, щёлкнув по кнопке Setting. Полностью отключить эффекты можно, поставив галочку на «Отключить» (Disable all Enhancements).
Не забудьте нажать «Применить» после настройки, иначе изменения не сохранятся - На вкладке «Дополнительно» в области «Монопольный режим» должны стоять все галочки. Разрядность и частота дискретизации — 16 бит, 44100 Гц.
Нажмите на кнопку «Проверка» для аудио мониторинга - Откройте вкладку «Связь» и уберите метку с пункта «Отключить все остальные звуки», так как эта функция тоже может влиять на воспроизведение звука.
Рекомендуется последний пункт, если девайс не используется для связи или других голосовых функций
В последних версиях Windows 10 управление некоторыми звуковыми опциями осуществляется также через «Параметры», но, по моему мнению, описанный выше способ проще и он даёт доступ сразу ко всем настройкам.
Установка и обновление драйверов
Переустановка или обновление драйверов звукового устройства, особенно в случае с редким аппаратным продуктом (как, например, Intel SST Audio, встречающийся в планшетах) может оказаться довольно проблематичным моментом даже для подготовленного пользователя. В любом случае, для начала попробуйте установить драйвер автоматически. Алгоритм действий таков:
- Открываем «Диспетчер устройств», кликнув правой кнопкой мыши по «Пуску» и выбрав соответствующий пункт из списка.
Очень полезное меню, дающее быстрый доступ ко многим опциям - В «Диспетчере устройств» раскрываем «Звуковые, игровые и видеоустройства». Жмём (правая кнопка мыши) на название устройства и выбираем «Обновить драйверы».
Если устройств несколько, обновите драйверы для каждого из них - Выбираем «Автоматический поиск обновлённых драйверов». Windows 10 выполнит автопоиск программного продукта на компьютере или в сети (интернет должен быть включён), загрузит и установит драйвер. По завершении процесса нужно перезагрузить компьютер.
Автопоиск драйверов работает, если только пользователь не отключил функцию в параметрах установки устройств
Если не удалось обновить драйверы автоматически, их необходимо загрузить из интернета и инсталлировать вручную. Алгоритм процедуры следующий:
- Правой кнопкой мыши кликните по аудиодевайсу в «Диспетчере устройств». В открывшемся окне «Свойства» перейдите на вкладку «Сведения». В описании устройства скопируйте его название.
Если значений несколько, придётся искать драйверы для каждого из них отдельно - Выполните Ctrl+C (вставить) и допишите «Скачать драйверы». Выбирайте по возможности официальный источник для загрузки.
При скачивании драйверов из ненадёжных источников можно запросто «подхватить» вирус - Загрузите самый свежий драйвер. Инсталлируйте программу, запустив exe-файл.
Загрузка через торрент будет значительно быстрее
Более подробно об установке драйверов для звуковых устройств в «десятке» рассказано в статье про восстановление звука после обновления Windows 10.
Вы можете также попробовать откатить драйверы.
Видео: как откатить звуковые драйверы
Откат системы
Звук в наушниках может пропасть после глобального обновления «десятки». С данной проблемой сталкиваются многие пользователи. Если не выходит вернуть аудио перечисленными в статье способами (либо с помощью каких-то ещё вариантов), остаётся выполнить откат системы на предыдущую версию следующим образом:
- В «Пуске» открываем «Параметры» (шестерёнка в нижнем левом углу).
«Параметры» могут находится и в списке приложений - В окне параметров Windows выбираем «Обновление и безопасность».
Главное окно настроек Windows 10 - В левой части выбираем «Восстановление» и затем «Вернуться к предыдущей версии Windows 10».
Откат системы к предыдущей версии возможен лишь в течение 10 дней после обновления - Теперь последует череда окон, где вам будет предложено написать, почему вы возвращаетесь, проверить ли обновления и т. д. Внимательно изучите информацию и нажмите «Далее». После появления окна «Восстановление предыдущей версии Windows 10» система несколько раз перезагрузится и вернётся в исходное состояние.
Последний экран — точка не возврата
Отзывы пользователей
Перечисленные в данной статье методы устранения неисправностей звука применительно к наушникам далеко не единственные, но в целом описывают основные действия по устранению проблемы и, возможно, помогут вам быстро и эффективно справиться с неполадками аудио тракта.
- Распечатать
Оцените статью:
- 5
- 4
- 3
- 2
- 1
(17 голосов, среднее: 1.6 из 5)
Поделитесь с друзьями!
На чтение 6 мин. Просмотров 16.6k. Опубликовано 03.09.2019
Вы когда-нибудь подключали свои наушники, готовые настроиться на любимый джем, или смотреть фильм в частном порядке, тогда вы получили сообщение «Windows 10 не распознает наушники»?
Это может быть неприятно и раздражает. Тем не менее, существуют различные решения для решения проблемы, и вы вернетесь на правильный путь.
Содержание
- Windows 10 не обнаруживает наушники [FIX]
- Решение 1. Отключите обнаружение гнезда на передней панели.
- Решение 2. Измените формат звука по умолчанию
- Решение 3. Установите наушники в качестве устройства воспроизведения по умолчанию, чтобы исправить
- Решение 4. Обновите аудио/звуковой драйвер
Windows 10 не обнаруживает наушники [FIX]
Решение 1. Отключите обнаружение гнезда на передней панели.
Это один из самых простых способов решения проблемы «Windows 10 не распознает наушники».
Если на вашем компьютере или ноутбуке установлено программное обеспечение Realtek, выполните следующие действия, чтобы отключить функцию обнаружения наушников:
Попробуйте еще раз надеть наушники, чтобы увидеть, подходит ли вам это решение.
Если отключение определения разъема на передней панели не устраняет проблему «Windows 10 не распознает наушники», попробуйте следующее решение.
Мы уже много писали о проблемах с наушниками. Добавьте эту страницу в закладки, если она понадобится вам позже.
Решение 2. Измените формат звука по умолчанию
Еще одна причина, по которой ваши наушники могут не распознаваться Windows 10, – это формат звука. Если это не правильно, то вы можете иметь одну и ту же проблему снова и снова.
Вот как можно изменить формат звука по умолчанию:
- Нажмите правой кнопкой мыши Пуск .
- Нажмите Панель управления .
- Нажмите Оборудование и звук .
- Выберите Звук .
- В разделе Воспроизведение дважды щелкните Устройство воспроизведения по умолчанию .
- Перейдите на вкладку Дополнительно .
- Измените формат звука по умолчанию из выпадающего меню
Попробуйте снова подключить наушники, чтобы проверить, устраняет ли это решение проблему «Windows 10 не распознает наушники».
Решение 3. Установите наушники в качестве устройства воспроизведения по умолчанию, чтобы исправить
Если изменение формата звука по умолчанию не работает, попробуйте установить наушники в качестве устройства воспроизведения по умолчанию, выполнив следующие действия:
- Нажмите правой кнопкой мыши кнопку Пуск .
- Нажмите Панель управления .
- Выберите Оборудование и звук .
- Нажмите Звук .
- В разделе Воспроизведение щелкните правой кнопкой мыши и выберите Показать отключенные устройства .
- В списке наушников щелкните правой кнопкой мыши на названии устройства для наушников.
- Выберите Включить .
- Нажмите Установить по умолчанию .

- Нажмите Применить .
Выполнив все эти шаги, снова подключите наушники и проверьте, работают ли они.
Решение 4. Обновите аудио/звуковой драйвер
Вы можете обновить свой аудио/звуковой драйвер двумя способами:
- Использование утилиты
- Пусть Windows автоматически обновит ваш драйвер
Как обновить аудио/звуковой драйвер с помощью утилиты
Иногда проблема может быть вызвана устаревшим или несовместимым аудио или звуковым драйвером.
В этом случае вам необходимо обновить драйвер, используя подлинную загрузку драйвера, а затем обновить утилиту, которая может сканировать ваш диск и быстро выбрать неисправный.
После этого утилита автоматически загрузит и установит лучшую версию для вашего компьютера.
Загрузив утилиту, выполните следующие действия, чтобы обновить аудио/звуковой драйвер и решить проблему «Windows 10 не распознает наушники»:
- Сканирование компьютера, запустив утилиту, затем нажмите кнопку сканирования, чтобы выполнить полное сканирование
- Утилита раскроет список всех ваших устаревших, несовместимых, сломанных, поврежденных или отсутствующих драйверов, включая драйвер аудио/звука.
- Обновите свой аудио/звуковой драйвер, нажав кнопку ремонта, чтобы исправить проблему. На этом этапе ваш служебный инструмент автоматически загрузит и установит наиболее подходящий для вас аудио/звуковой драйвер. На этом этапе вы также можете обновить все другие проблемные драйверы.
- Не забудьте сделать резервную копию драйверов перед установкой новых обновлений, чтобы предотвратить любые сбои
- Наконец перезагрузите компьютер, чтобы произвести обновление аудио/звукового драйвера
Как обновить аудио/звуковой драйвер, разрешив Windows автоматически обновлять драйвер.
Выполните следующие шаги, чтобы сделать это:
После этого подключите наушники, чтобы проверить, будут ли они работать.
Это руководство поможет вам стать экспертом по обновлению устаревших драйверов в Windows 10!
Обновлять драйверы автоматически
Загрузка драйверов вручную – это процесс, который может привести к неправильной установке драйвера, что может привести к серьезным неисправностям.
Более безопасный и простой способ обновления драйверов на компьютере с Windows – использование автоматического инструмента, такого как TweakBit Driver Updater.
Driver Updater автоматически идентифицирует каждое устройство на вашем компьютере и сопоставляет его с последними версиями драйверов из обширной онлайн-базы данных.
Затем драйверы могут обновляться партиями или по одному, не требуя от пользователя принятия каких-либо сложных решений в процессе. Вот как это работает:
-
-
-
- Загрузите и установите средство обновления драйверов TweakBit
-
После установки программа автоматически начнет сканирование вашего компьютера на наличие устаревших драйверов. Driver Updater проверит установленные вами версии драйверов по своей облачной базе данных последних версий и порекомендует правильные обновления. Все, что вам нужно сделать, это дождаться завершения сканирования.
-
По завершении сканирования вы получите отчет обо всех проблемных драйверах, найденных на вашем ПК. Просмотрите список и посмотрите, хотите ли вы обновить каждый драйвер по отдельности или все сразу. Чтобы обновить один драйвер за раз, нажмите ссылку «Обновить драйвер» рядом с именем драйвера. Или просто нажмите кнопку «Обновить все» внизу, чтобы автоматически установить все рекомендуемые обновления.
Примечание. Некоторые драйверы необходимо установить в несколько этапов, поэтому вам придется нажмите кнопку «Обновить» несколько раз, пока все его компоненты не будут установлены.
-
-
Отказ от ответственности : некоторые функции этого инструмента не являются бесплатными.
Вы также можете попробовать другое программное обеспечение для обновления драйверов из нашего великолепного списка!
Мы надеемся, что эти решения помогли вам исправить ошибку «Windows 10 не распознает наушники».
Если вы столкнулись с другими решениями, чтобы решить эту проблему, вы можете перечислить шаги по устранению неполадок в комментариях ниже.
Содержание
- Вариант 1: Аппаратные проблемы
- Способ 1: Проверка правильности подключения оборудования
- Способ 2: Подключение к материнской плате
- Вариант 2: Программные ошибки
- Способ 1: Настройки конфигурации панели в BIOS
- Способ 2: Выбор устройства воспроизведения
- Способ 3: Проблема с аудиодрайвером
- Способ 4: Изменение настроек через Realtek HD
- Способ 5: Перезапуск службы
- Дополнительные решения
- Вопросы и ответы
Вариант 1: Аппаратные проблемы
Нередко проблема с передней звуковой панелью компьютера носит аппаратный характер: это могут быть механические повреждения самого компонента или же неправильное подключение к материнской плате. Рассмотрим наиболее распространенные неполадки и попробуем разобраться, как их можно решить.
Нередко причиной того, что передняя панель не видит наушники в Windows 10, является поломка аудиоустройства. Чтобы ее диагностировать, попробуйте подключить гарнитуру к другому устройству, например смартфону, и проверьте ее работоспособность. Если с наушниками все в порядке, нужно искать причину непосредственно в передней панели или настройках операционной системы, о чем мы поговорим ниже.
Способ 1: Проверка правильности подключения оборудования
В первую очередь проверьте, правильно ли осуществлено подключение наушников. Большинство передних панелей компьютера оснащаются несколькими стандартными разъемами для подключения миниджеков, и, как правило, для наушников и других устройств вывода сигнала предусмотрен тот, цвет которого зеленый.
Также удостоверьтесь, что штекер наушников плотно прилегает к разъему. Если потребуется, переподключите устройство еще раз.
Способ 2: Подключение к материнской плате
Проверьте подключение кабеля передней панели. Есть вероятность, что компонент попросту не подсоединен (или подсоединен, но не плотно) к материнской плате. В этом случае единственно верный вариант – это снять крышку с системного блока и посмотреть, подключено ли все, что нужно. Как правило, для соединения с материнской платой используются кабели HD Audio и AC’97.
Чтобы получить доступ к «внутренностям» системного блока, достаточно снять его боковую крышку. Если его корпус не прозрачный, то увидеть, подключена ли передняя панель, сложно. Способ открытия зависит от модели. В некоторых более дорогих моделях есть специальные защелки, нажав на которые, можно раскрыть крышку как дверцу, причем крышка будет держаться на петлях.
Не забудьте отключить компьютер от сети прежде, чем разбирать системный блок.
В других случаях придется открутить винтики на боковых панелях корпуса, затем снять либо вытащить крышку. Универсальной инструкции по разборке системного блока нет, поэтому остается только ознакомиться с конструктивными особенностями модели и разобраться, как можно получить доступ к материнской плате.
После того как боковая крышка будет снята, осмотрите материнскую плату и отыщите коннектор, помеченный как AAFP, AAFP COM1, F_AUDIO или FP_AUDIO1, в зависимости от модели. А также нужен провод, на котором может быть надпись «HD Audio» или «AC’97». Если компоненты не соединены, вставьте кабель в соответствующий разъем, затем соберите системный блок и проверьте, работает ли передняя панель.
Вариант 2: Программные ошибки
Программные неисправности встречаются чаще, чем аппаратные, и их может быть намного больше, поэтому они заслуживают отдельного внимания. Неполадка возникает не только из-за неправильных настроек в операционной системе, но и вследствие ошибок в работе драйверов звукового оборудования и самой Windows 10.
Способ 1: Настройки конфигурации панели в BIOS
Если даже к материнской плате все правильно подключено, то может быть так, что устройство, то есть передняя панель, принудительно отключена в настройках BIOS. Включить его можно вручную, достаточно зайти в интерфейс БИОС и изменить некоторые параметры:
Читайте также: Как попасть в BIOS на компьютере
- После входа в БИОС перейдите на вкладку с расширенными настройками. Как правило, она называется «Advanced». Отыщите в разделе «Onboard Devices Configuration», опцию с примерным названием «Front Panel Type». Также она может называть и по-другому, и это зависит от версии BIOS, — «Legacy Front Panel Audio», «HD Audio» или «High Definition Front Panel Audio». Состояние параметра нужно переключить в «Enabled» или «AC97», нажав на клавишу «Enter» и выбрав соответствующее значение.
Если у вас в БИОС стоит значение «AC97», то попробуйте переключиться на «HD».
- Сохраните настройки и выйдите из BIOS. Для этого перейдите на вкладку «Exit» или нажмите на клавишу «F10». Далее нужно выбрать пункт «Exit Saving Changes» или «Save & Exit Setup», опять же – в зависимости от версии.

Некоторые материнские платы не предусматривают изменение режима работы лицевой панели. В этом случае в BIOS можно только включить или отключить звуковой контроллер. Тогда нужно отыскать параметр «Onboard Audio Function» и выставить значение «Enabled».
Способ 2: Выбор устройства воспроизведения
Следующее решение предполагает изменение настроек в операционной системе – выбор устройства для вывода сигнала. По умолчанию в ОС может быть определена звуковая карта, поэтому звук автоматически пытается воспроизвестись с панели, которая находится сзади системного блока. Изменить параметры несложно:
- Кликните правой кнопкой мыши по значку громкости в трее. В меню выберите пункт «Звуки».
- Откроется системное окно, где нужно перейти на вкладку «Воспроизведение». Щелкните ПКМ по свободной области основного окна и отметьте пункты показа отсоединенных и отключенных устройств.
- Теперь нужно отыскать то оборудование, которое отвечает за воспроизведение с передней панели. Выделите любое устройство и нажмите на кнопку «Свойства».
- На вкладке «Общие» отобразится, откуда идет звук. Для передней панели должно быть написано, что используется соответствующая панель с разъемом 3,5 мм.
- Когда вы найдете нужное устройство, вернитесь в окно «Звук», кликните по его названию ПКМ и выберите пункт «Использовать по умолчанию».
- Примените и сохраните настройки.


В окно «Звук» можно попасть и другим методом – через «Панель управления». Вызовите диалоговое окно «Выполнить», одновременно нажав клавиши «Win + R», затем выполните команду control panel.
В качестве режима просмотра выберите крупные значки и переходите в раздел «Звук».

Способ 3: Проблема с аудиодрайвером
Неисправность может быть связана и с устаревшим аудиодрайвером, тогда в этом случае есть смысл его обновить или полностью переустановить. Второй вариант подойдет, если в работе программного обеспечения оборудования возникли критические ошибки, которые привели к неполадке.
Существует множество способов установить актуальный драйвер для звуковой карты, но для начала нужно определить, какой подойдет для той или иной материнской платы или самого компонента. Некоторые разработчики предусматривают фирменную утилиту, упрощающую задачу с определением и инсталляцией, также вся необходимая информация и софт есть на официальном сайте компании-изготовителя. Кроме того, автоматизировать процедуру позволяют и штатные средства Windows 10. Обо всех эффективных методах поиска и установки аудиодрайвера мы писали ранее.
Подробнее: Поиск и инсталляция аудиодрайвера для Windows 10
Иногда может помочь и откат состояния драйвера. Для этого в «Диспетчере устройств» перейдите в окно со свойствами оборудования, а на вкладке «Драйвер» нажмите на кнопку «Откатить», если она доступна.
Способ 4: Изменение настроек через Realtek HD
Если на компьютере установлено устройство от компании Realtek, можно использовать фирменную утилиту, которая позволит не только выбрать переднюю панель для воспроизведения звука, но и настроить ее.
Обычно программное обеспечение устанавливается автоматически. Если этого не произошло, сделайте это вручную.
Читайте также: Установка Realtek HD на компьютер с Windows 10
Чтобы изменить настройки через аудиоменеджер Realtek HD, достаточно его запустить. Обычно иконка приложения располагается в трее, поэтому для открытия нужно лишь щелкнуть по ней. В интерфейсе утилиты на вкладке «Динамики» есть панель справа со всеми разъемами на компьютере. Щелкните по значку в виде папки, а в новом окне потребуется отметить опцию «Отключить определение гнезд передней панели», затем сохранить настройки.
Даже у Realtek интерфейс может отличаться — к примеру, иногда понадобится зайти в меню «Дополнительные настройки устройства», чтобы настроить выход звука на переднюю панель.
Читайте также: Методы открытия Диспетчера Realtek HD в Windows 10
В большинстве случаев это решает проблему, но если ничего не изменилось, переходите к альтернативным способам исправления неполадки.
Способ 5: Перезапуск службы
Вероятно, в работе специальной службы, отвечающей за воспроизведение и вывод звука, произошла ошибка, из-за которой передняя панель не видит наушники. Попытайтесь перезапустить ее:
- Откройте оснастку «Службы» — для этого проще всего найти ее по названию в «Пуске».
- В списке служб отыщите «Windows Audio», щелкните по ней правой кнопкой мыши и выберите пункт «Перезапустить».
- Возможно, отобразится системное окно с предупреждением, что вместе со службой будет осуществлен перезапуск «Realtek Audio Service». Подтвердите действие.

Дополнительные решения
Мы предложим несколько дополнительных решений, некоторые из которых способны помочь, если ни один из предыдущих способов не принес никакого результата. Есть небольшая вероятность того, что неполадка вызвана ошибками в системном реестре. В этом случае не пытайтесь чистить его самостоятельно. Мы рекомендуем использовать специализированные утилиты, которые в автоматическом режиме проверяют Windows 10 на наличие таких проблем и устраняют их.
Подробнее: Как очистить реестр Windows от ошибок
Нередко сбои в работе оборудования и системы вызваны вредоносными утилитами. Попробуйте проверить компьютер на наличие вирусов, используя различные средства, включая встроенный «Защитник Windows». Бывает так, что такой софт повреждает ПО аудиооборудования безвозвратно, поэтому, если таковые проблемы были выявлены в ходе сканирования, попытайтесь переустановить драйвер – возвращайтесь к Способу 3 из Варианта 2.
Подробнее: Методы удаления вируса с компьютера под управлением Windows 10
Если передняя панель перестала видеть наушники недавно, например после установки какой-либо программы, то есть вероятность, что именно этот софт вмешивается в настройки аудио в системе. Вспомните, какие приложения вы недавно инсталлировали, а также каким из них разрешали доступ к аудиооборудованию. Если такие есть, то их лучше удалить, а затем проверить, ушла ли проблема.
Подробнее: Установка и удаление программ в Windows 10
Также можно попробовать откатить состояние операционной системы до предыдущей контрольной точки. Тогда все недавно внесенные настройки и новые приложения будут сброшены и удалены. Кроме того, исправятся возможные ошибки в реестре или в самой ОС. Для отката предусмотрен специальный инструмент.
Подробнее: Откат к точке восстановления в Windows 10

Если ни одна рекомендация не помогла, есть смысл вернуться к заводским параметрам. Функция восстанавливает Windows 10 до ее начального состояния, как будто вы только что (пере-)установили ОС. При выборе этого способа не забудьте выбрать опцию сохранения пользовательских файлов.
Подробнее: Возвращаем Windows 10 к заводскому состоянию
Не работают наушники на компьютере Windows 10
Скачать SE
Оптимизация
Не приходит обновление до 11
Не устанавливается
Как откатить 11 до 10
При переустановке или обновлении операционной системы могут возникать неполадки в ее работе. Нередко проблема заключается в том, что не работают наушники на компьютере Windows 10: либо система их не видит, либо в них нет звука. Однако вины разработчиков в этом нет, поскольку ошибки могут появляться из-за различных причин.
Причина
Главной причиной проблем с воспроизведением является сбой во время установки драйвера или разных компонентов операционной системы. В таком случае на программном уровне наушники не подключены к windows 10, из-за чего они не работают. Также неполадки возникают, если драйвер был загружен из неофициальных источников. Другой причиной могут быть неправильные звуковые параметры.
Способы решения проблемы
Поскольку основной причиной того, что не работают наушники на ноутбуке Windows 10 или компьютере, является драйвер, исправлять проблему стоит через него. В этой ситуации помогает его обновление или переустановка.
Способ #1 Через устранение неполадок Windows
Встроенная утилита для устранения неполадок самостоятельно анализирует параметры операционной системы, находит ошибки и исправляет их. При возникновении каких-либо трудностей, в первую очередь стоит использовать эту программу. Она способна автоматически устранить типовые неполадки, например, ошибку, когда не подключаются наушники к компьютеру Windows 10. Воспользоваться утилитой достаточно просто:
Стандартная программа не всегда помогает устранить ошибки, однако попробовать ее стоит. Если проблема все же осталась, попробуйте следующий способ.
Способ #2 Параметры звука
Если у вас не работают наушники на виндовс 10, то устранить эту проблему проблему можно с помощью параметров устройства воспроизведения. Возможно причина ошибки заключается в неправильных настройках. Проверьте верные ли параметры воспроизведения:
Если вы настроили свойства, но до сих пор не работают наушники на компьютере виндовс 10, проверьте микшер и общую громкость:
По разным причинам громкость может быть выключена в свойствах устройства, из-за чего не выводится звук на наушники windows 10 и становится невозможно пользоваться устройством. Дополнительные эффекты улучшают звучание, однако они могут вызывать ошибки, уменьшать громкость и т.д. Если проблема заключалась в этой обработке, не стоит в дальнейшем ее включать.
Часто проблема возникает из-за драйвера. Если вам не помогли предыдущие методы, то возможно причина того, что не работают наушники на ноутбуке виндовс 10, заключается в поломке устройства.
Способ #3 Обновление драйвера
Драйвер управляет работой различных систем. При неполадках с ним соответствующие функции не будут работать: не подключаются наушники к ноутбуку windows 10 или в них нет звука. Поэтому этот способ наиболее действенный при возникновении проблем со звуком. Обновить драйвер достаточно просто:
Если операционная система не нашла драйвер или после его обновления звук не появился и ваши наушники не подключаются к ноутбуку виндовс 10, установите его с официального сайта производителя:
Если все еще не работают наушники на пк с windows 10, попробуйте удалить драйвер:
Дополнительно
Стоит обратить внимание, если проблема возникла после установки крупного обновления Windows и обновление драйверов не помогло в решении сложившейся проблемы, попробуйте выполнить установку старых драйверов. Для этого выполните следующие действия:
Если и этот вариант не помог, попробуйте выполнить откат к прошлой версии Windows 10, где драйвера работали корректно.
Если ни один из способов не помог, проблема может заключаться в поломке гарнитуры.
Способ #4 Проверить наушники на другом устройстве
В случае, когда после вышеперечисленных способов все еще не включаются наушники на ноутбуке Windows 10, стоит проверить не сломаны ли сама гарнитура. Проще всего сделать это с помощью другого устройства: проверьте гарнитуру на телефоне или другом компьютере. Если она работает, то снова попробуйте обновить или переустановить драйвер.
Альтернативная причина может заключаться в том, что невозможно в windows 10 включить наушники, поскольку порт не работает. Проверьте установленный разъем выхода. Если все настройки правильные, подключите гарнитуру в другой слот.
Также проблема может заключать в характеристиках гарнитуры, а именно в сопротивлении. Маленькие вкладыши могут некорректно работать с персональными компьютерами, однако выдавать нормальный уровень громкости на телефоне или ноутбуке.
Если у вас не работают блютуз наушники в виндовс 10, убедитесь, что беспроводная сеть на компьютере работает правильно, а воспроизводящее устройство подключено корректно.
В настройках звука стоит проверить аудиовыход и установить правильный. Особенно, ваш монитор подключен через HDMI. Возможно, что компьютер не переключается на наушники в windows 10, поэтому у вас нет звука.
Заключение
Из-за несовершенности любой системы может возникнуть ситуация, когда не воспроизводится звук через наушники на windows 10, однако исправить это достаточно просто и самому. Чаще всего в неполадках виноват драйвер, но бывают и другие причины.
Источник
Не работают наушники на компьютере Windows 10
Наушники незаменимая гарнитура для общения в играх, видеоконференциях или просто, чтобы не нарушать в ночное время режим тишины. Некоторые пользователи сталкиваются с проблемой, когда наушники не работают на компьютере или ноутбуке с системой Windows 10 и задаются вопросом, что делать? Наушники в Windows 10 могут не работать по многим причинам, в основном это проблемы в драйверах или сторонних программ как Realtek HD Audio.
Что делать, когда не работают наушники в Windows 10
Так как подключение наушников может быть через гнездо 3,5 мм, USB или Bluetooth, то нужно их проверить на другом компьютере, ноутбуке или телефоне, чтобы исключить механическое повреждение. Также, попробуйте подсоединить наушники в другой USB-порт или другой разъем 3,5 мм, которое находится сзади компьютера, а не передней панели. Тем самым исключим, что сам порт или разъем может не работать.
Прежде чем приступить к радикальным способом, когда наушники не работают в Windows 10, сделайте устранение неполадок. Щелкните правой кнопкой мышкой по иконки «динамиков» в трее на панели задач и выберите «Устранение неполадок».
1. Переключить аудиоустройство наушников вручную
Когда вы подключили наушники, то они не переключились автоматически, и в этой ситуации нужно вручную установить вывод звука наушников. Для этого откройте «Параметры» > «Система» > «Звук» > справа «Управление звуковыми устройствами» и в графе «Устройства вывода» посмотрите не отключена ли ваша модель наушников.
Теперь вернитесь на шаг назад в параметрах, и в графе «Вывод» звука, выберите свой аудио драйвер. Если не знаете, можете по очереди переключать параметры, пока не появится звук в наушниках. К примеру, у меня наушники выводятся через драйвер Realtek «Динамики», но может быть указание USB-порта или другой, если Reatek не установлен в системе.
Если имеются проблемы с микрофоном, то ниже будет графа «Ввод» звука. Проделайте тоже самое, только для ввода звука.
2. Перезапуск службы Audio
Нажмите сочетание клавиш Win+R и введите services msc, чтобы быстро открыть службы Windows 10. Найдите в списке службу «Windows Audio» и нажмите по ней два раза, чтобы открыть свойства. Убедитесь, что тип запуска «Автоматически». Остановите службу и запустите её обратно, тем самым мы перезапустим её.
3. Обновить драйвера
Нажмите сочетание кнопок Win+R и введите devmgmt.msc, чтобы открыть диспетчер устройств. Разверните две графы «Аудиовыходы и аудиовходы» и «Звуковые, игровые и видеоустройства«. Определите свое устройство и нажмите правой кнопкой мыши и выберите «Обновить драйвер» в двух графах. У вас может быть High Definition Audio Device, который является по умолчанию в Windopws 10.
Если наушники подключены по Bluetooth, то нужно обратить внимание на драйвер Bluetooth.
Важно: Если у вас звук в наушниках выводиться при помощи контроллера IDT High Definition Audio CODEC или другого, который будет отображаться в диспетчере устройств, вместо Realtek или High Definition Audio Device, то нажмите по нему правой кнопкой мыши и выберите «Обновить драйвер«.
Если вы используете программу и драйвера Realtek, то вы можете попробовать поменять их на High Definition Audio Device, и наоборот.
Примечание: Если выше способы с драйверами не помогли, и наушники не работают, то попробуйте удалить все драйвера связанные со звуком, после чего перезагрузите компьютер, и они установятся автоматически заново в Windows 10.
4. Другой формат аудио
Если наушники все еще не работают в Windows 10, то можно поменять формат аудио (Гц). Откройте «Панель управления» написав это слово в поиске и выберите «Оборудование и звук«. Во вкладке «Воспроизведение» выделите устройство, которое является по умолчанию и отвечает за вывод наушников, и ниже нажмите на кнопку «Свойства«. В новом окне перейдите во вкладку «Дополнительно» и в графе «Формат по умолчанию» изменяйте Герцы пока наушники не заработают, нажимая при этом «OK» и «Проверка».
5. Отключить обнаружение разъема на передней панели
Если Windows 10 не видит наушники, то нужно отключить авто определение гнезд в программе Realtek, откройте Realtek HD Audio Manager и установите флажок «Отключить определение гнезд передней панели«.
6. Дополнительные советы
Вы должны понимать, что Realtek уже нет и он используется только на старых материнских платах компьютера. Если наушники все еще не работают в Windows 10, то:
Источник
Windows 10 не распознает наушники: 4 быстрых решения этой проблемы
Вы когда-нибудь подключали свои наушники, готовые настроиться на любимый джем, или смотреть фильм в частном порядке, тогда вы получили сообщение «Windows 10 не распознает наушники»?
Это может быть неприятно и раздражает. Тем не менее, существуют различные решения для решения проблемы, и вы вернетесь на правильный путь.
Windows 10 не обнаруживает наушники [FIX]
Решение 1. Отключите обнаружение гнезда на передней панели.
Это один из самых простых способов решения проблемы «Windows 10 не распознает наушники».
Если на вашем компьютере или ноутбуке установлено программное обеспечение Realtek, выполните следующие действия, чтобы отключить функцию обнаружения наушников:
Попробуйте еще раз надеть наушники, чтобы увидеть, подходит ли вам это решение.
Если отключение определения разъема на передней панели не устраняет проблему «Windows 10 не распознает наушники», попробуйте следующее решение.
Мы уже много писали о проблемах с наушниками. Добавьте эту страницу в закладки, если она понадобится вам позже.
Решение 2. Измените формат звука по умолчанию
Еще одна причина, по которой ваши наушники могут не распознаваться Windows 10, – это формат звука. Если это не правильно, то вы можете иметь одну и ту же проблему снова и снова.
Вот как можно изменить формат звука по умолчанию:
Попробуйте снова подключить наушники, чтобы проверить, устраняет ли это решение проблему «Windows 10 не распознает наушники».
Решение 3. Установите наушники в качестве устройства воспроизведения по умолчанию, чтобы исправить
Если изменение формата звука по умолчанию не работает, попробуйте установить наушники в качестве устройства воспроизведения по умолчанию, выполнив следующие действия:
Выполнив все эти шаги, снова подключите наушники и проверьте, работают ли они.
Решение 4. Обновите аудио/звуковой драйвер
Вы можете обновить свой аудио/звуковой драйвер двумя способами:
Как обновить аудио/звуковой драйвер с помощью утилиты
Иногда проблема может быть вызвана устаревшим или несовместимым аудио или звуковым драйвером.
В этом случае вам необходимо обновить драйвер, используя подлинную загрузку драйвера, а затем обновить утилиту, которая может сканировать ваш диск и быстро выбрать неисправный.
После этого утилита автоматически загрузит и установит лучшую версию для вашего компьютера.
Загрузив утилиту, выполните следующие действия, чтобы обновить аудио/звуковой драйвер и решить проблему «Windows 10 не распознает наушники»:
Как обновить аудио/звуковой драйвер, разрешив Windows автоматически обновлять драйвер.
Выполните следующие шаги, чтобы сделать это:
После этого подключите наушники, чтобы проверить, будут ли они работать.
Это руководство поможет вам стать экспертом по обновлению устаревших драйверов в Windows 10!
Обновлять драйверы автоматически
Загрузка драйверов вручную – это процесс, который может привести к неправильной установке драйвера, что может привести к серьезным неисправностям.
Более безопасный и простой способ обновления драйверов на компьютере с Windows – использование автоматического инструмента, такого как TweakBit Driver Updater.
Driver Updater автоматически идентифицирует каждое устройство на вашем компьютере и сопоставляет его с последними версиями драйверов из обширной онлайн-базы данных.
Затем драйверы могут обновляться партиями или по одному, не требуя от пользователя принятия каких-либо сложных решений в процессе. Вот как это работает:
Отказ от ответственности : некоторые функции этого инструмента не являются бесплатными.
Вы также можете попробовать другое программное обеспечение для обновления драйверов из нашего великолепного списка!
Мы надеемся, что эти решения помогли вам исправить ошибку «Windows 10 не распознает наушники».
Если вы столкнулись с другими решениями, чтобы решить эту проблему, вы можете перечислить шаги по устранению неполадок в комментариях ниже.
Источник
Не работают наушники на компьютере Windows 10
Как раз когда вы собирались сыграть свою любимую музыку, вы поняли, что ваши наушники не работают. Если у вас возникли проблемы с их работой, продолжайте читать эту статью, и вы узнаете возможные решения, почему наушники не работают в Windows 10.
Существуют различные возможные причины, по которым ваши наушники не работают в Windows 10. Вы всегда можете попробовать устранить неполадки, чтобы определить причину вашей проблемы.
HD-звук через AC97
HD Audio и AC97 представляют собой два звуковых стандарта Intel на многих компьютерах. HD Audio был фактически произведен, чтобы заменить AC97, и он имеет улучшенные характеристики. Несмотря на то, что они могут выглядеть одинаково, они не являются взаимозаменяемыми.
Например, если вы подключите разъем AC97 к материнской плате HDA, звук не будет выводиться, поэтому ваши наушники не будут работать. Поскольку они не взаимозаменяемы, некоторые производители материнских плат позволяют выбирать между ними.
Как узнать, какой из них использовать? Это зависит от вашего случая. Прежде всего, следует промаркировать правильный разъем. Если это не так, попробуйте сначала подключить аудиоразъем HD, так как это, вероятно, причина того, что ваши наушники не работают.
Предполагая, что с вашим оборудованием все в порядке, вот шаги, которые вы должны выполнить, чтобы выбрать HD-звук вместо AC97 в вашей Windows 10:
Один из способов заставить наушники работать — это изменить звуковой формат по умолчанию в Windows 10. Вот как это можно сделать:
Совет: каждый раз, когда вы меняете формат, нажимайте кнопку «Проверить». Сделав это, вы проверите, работают ли ваши наушники с другим форматом.
Обновите аудиодрайверы
Если ваши аудиодрайверы не обновлены, они, скорее всего, будут причиной того, что ваши наушники не работают. Вы можете обновить их, выполнив следующие действия:
Выполнено! Вы успешно обновили свои аудиодрайверы. Если это было причиной того, что ваши наушники не работают, они должны работать сейчас.
Отключение обнаружения разъема на передней панели
Есть несколько способов отключить аудиоразъем на передней панели. В этом руководстве вы узнаете, как отключить его с помощью настроек звука и с помощью Realtek HD Audio Manager.
Если вы хотите отключить обнаружение разъема на передней панели с помощью настроек звука, выполните следующие действия:
Если вы хотите отключить обнаружение разъема на передней панели с помощью Realtek HD Audio Manager, выполните следующие действия:
Если вы хотите воспроизводить музыку на динамиках при подключенных наушниках или ваш компьютер завис в режиме наушников, вы можете просто отключить обнаружение, выполнив шаги, описанные выше.
Подключите наушники и перезагрузите
Иногда в Windows 10 подключенные наушники работают только после перезагрузки компьютера. У этой проблемы есть несколько потенциальных причин, но наиболее частая из них заключается в том, что в качестве устройства по умолчанию используются динамики, а не наушники.
Вот как это исправить:
Теперь вы можете подключить наушники и использовать их, не перезагружая компьютер каждый раз.
Включить наушники и установить их как устройство по умолчанию
Одна из потенциальных причин того, что ваши наушники не работают, заключается в том, что они не включены и / или не установлены в качестве устройства по умолчанию на вашем компьютере.
Чтобы включить наушники, выполните следующие действия:
Если вы хотите установить наушники в качестве устройства по умолчанию, выполните следующие действия:
Проверьте, связана ли проблема с программным или аппаратным обеспечением
Чтобы определить причину неисправных наушников, лучше всего начать с подтверждения того, связаны ли проблемы с программным или аппаратным обеспечением. Есть несколько способов это проверить. Прежде всего, убедитесь, что ваши наушники работают нормально. Попробуйте, подключив их к другому компьютеру или телефону. Если они все еще не работают, это означает, что проблема не в компьютере.
Также не забудьте проверить порт. Вы можете сделать это, подключив наушники к другому порту на том же компьютере. Если они работают, это означает, что один из ваших портов не работает должным образом.
Убедившись, что проблема не связана с оборудованием, вы можете быть уверены, что что-то на вашем компьютере вызывает проблему.
Дополнительные ответы на часто задаваемые вопросы
Почему Bluetooth не отображается на моем компьютере с Windows 10?
Когда Bluetooth активирован в вашей Windows 10, на панели задач появится небольшой значок. Несмотря на то, что случайно удалить этот значок очень легко, вернуть его не так-то просто.
Если вы хотите добавить значок Bluetooth обратно на панель задач, выполните следующие действия:
Почему Bluetooth не работает в Windows 10?
На вашем компьютере может быть несколько возможных причин, по которым Bluetooth не работает. Прежде всего, убедитесь, что ваш Bluetooth включен. Вы можете сделать это, выполнив следующие действия:
Также необходимо проверить несколько вещей, чтобы убедиться, что Bluetooth работает правильно.
Отключите режим полета на своем компьютере:
Вы также можете попробовать удалить добавленное устройство Bluetooth и добавить его снова:
Почему мои динамики не работают в Windows 10?
Некоторые вещи могут привести к тому, что ваши динамики не будут работать.
Прежде всего, убедитесь, что ваши динамики включены и правильно подключены. Если динамики не работают, это может быть аппаратная проблема, поэтому обязательно проверьте все кабели.
Затем обязательно проверьте уровни громкости. Вот как это можно сделать:
Если ваши динамики не работают, убедитесь, что вы проверили, не были ли они отключены. Вот как это можно сделать:
Если вы недавно обновили свою систему, вам может потребоваться обновить аудиодрайвер:
Если к компьютеру подключены и наушники, и динамики, в качестве устройства вывода могут быть выбраны наушники, что приведет к неработоспособности динамиков.
Убедитесь, что ваши динамики настроены в качестве устройства вывода, вот как вы можете это сделать:
Теперь вы узнали больше о различных причинах, по которым наушники не работают в Windows 10, и возможных решениях. Мы знаем, как это может быть неприятно. Итак, если вы хотите узнать, как решить эту проблему, обязательно следуйте нашему пошаговому руководству, и вы вернетесь к прослушиванию любимой музыки в кратчайшие сроки.
Источник
Не работают наушники в Windows 10 — устраняем неполадки со звуком
Отсутствие звука в наушниках — одна из наиболее часто встречающихся проблем в Windows 10. Аудиосигнал на выходе может пропасть как после обновления системы, так и без видимых причин в нормально работавшей до этого «десятке».
Что делать, если в наушниках пропал звук
Причиной отсутствия звука в наушниках может быть целый ряд факторов, охватить все из которых довольно сложно. Однако проблему можно классифицировать, разделив на:
И уже отталкиваясь от этого, можно попытаться решить вопрос неисправности конкретного оборудования.
Проверка на механические повреждения
В зависимости от вида проблемы, повлекшей исчезновение звука, определяется последовательность действий её решения. Прежде внимательно осмотрите гарнитуру и разъёмы для её подключения в компьютере. Попробуйте задействовать колонки или другие наушники. Если звук в них тоже отсутствует, проблема может быть связана со звуковой картой. Решается она обращением в сервисный центр, где обычно диагностируют:
Впрочем, при аккуратном обращении с системным блоком ПК или ноутбуком такое случается не слишком часто. Намного чаще ломаются сами наушники. Если гарнитура не работает при подключении к заведомо исправному оборудованию, проверяйте их. Наиболее частые поломки наушников:
Если последний пункт означает практически приговор гарнитуре (прорыв мембраны или сгоревшая катушка микроизлучателя не подлежат ремонту, а замена динамиков сложна из-за отсутствия или дороговизны аналогичных элементов), то с другими неисправностями можно справиться, иногда даже своими силами. Для этого:
Описать процесс замены кабеля ввиду огромного количества моделей и типов гарнитур в рамках одной статьи весьма проблематично. Однако подробные инструкции по полной замене кабеля разборных наушников можно найти в интернете на соответствующих форумах.
Диагностика и автоматическое устранение неполадок
Если наушники и карта исправны, а звук всё равно отсутствует, следует проверить источник на программном уровне, и прежде всего:
Иногда для этого не нужно копаться в настройках звуковой карты. Если вы видите значок динамика в системном трее с предупреждающим символом, значит, что-то не в порядке. Кстати, этот же символ наблюдается при обрыве провода или отсутствующем подключении, ведь ПК попросту не определяет гарнитуру.
Дальнейшие действия пользователя, как правило, соответствуют следующей инструкции:
Проверка настроек устройств аудиовоспроизведения
Отсутствующий звук в наушниках может быть связан также с неправильными настройками звуковой карты компьютера. Например, выбрано по умолчанию другое устройство воспроизведения или попросту отключена громкость. Для проверки и настройки параметров:
В последних версиях Windows 10 управление некоторыми звуковыми опциями осуществляется также через «Параметры», но, по моему мнению, описанный выше способ проще и он даёт доступ сразу ко всем настройкам.
Установка и обновление драйверов
Переустановка или обновление драйверов звукового устройства, особенно в случае с редким аппаратным продуктом (как, например, Intel SST Audio, встречающийся в планшетах) может оказаться довольно проблематичным моментом даже для подготовленного пользователя. В любом случае, для начала попробуйте установить драйвер автоматически. Алгоритм действий таков:
Если не удалось обновить драйверы автоматически, их необходимо загрузить из интернета и инсталлировать вручную. Алгоритм процедуры следующий:
Более подробно об установке драйверов для звуковых устройств в «десятке» рассказано в статье про восстановление звука после обновления Windows 10.
Вы можете также попробовать откатить драйверы.
Видео: как откатить звуковые драйверы
Откат системы
Звук в наушниках может пропасть после глобального обновления «десятки». С данной проблемой сталкиваются многие пользователи. Если не выходит вернуть аудио перечисленными в статье способами (либо с помощью каких-то ещё вариантов), остаётся выполнить откат системы на предыдущую версию следующим образом:
Отзывы пользователей
Ищите на сайте производителя вашего устройства последние драйвера для аудио. Если на данный момент нет в наличии драйверов для W10, то установите в режиме совместимости последние доступные для W8/8.1, зачастую они совместимы.
Dmitriy Vereshchak
https://answers.microsoft.com/ru-ru/windows/forum/windows_10-hardware/%D0%BD%D0%B5/3404b07a-1555–4481–943e-3d2c82460595
В разъеме наушников помимо GND, AL, AR есть контакт SENSE, который передает звуковому чипу сигнал «логический 0» когда наушники подключаются. Оперирует этим сигналом драйвер аудиокодека. При кривых драйверах определение подключенных девайсов в порт наушников может игнорироваться.
Инсульт
http://forum.oszone.net/post-2782652.html
Если ноутбук с комбинированным разъемом, необходимо купить комбинированный 3.5 разветвитель на раздельные 3.5 разъемы для микрофона и наушников. Но драйвер Realtek HD не даст подключить его по назначению, так как не распознает устройство как «Наушники», всё дело в распиновке контактов в комбинированном разъеме, а их ещё и несколько видов.
Анатолий.Валерьевич
https://answers.microsoft.com/ru-ru/windows/forum/all/%D0%BD%D0%B5/d4bb532d-fe09–41dd-b38d-8b37872da993
Самый простой способ решения проблемы со звуком. Ничего удалять не нужно, просто заходите в диспетчер устройств, через команду: devmgmt.msc, дальше жмете на «Звуковые, игровые и видеоустройства», там должно быть «VIA HD или что-то такое», жмете правым кликом мыши на «Свойства», потом «Драйвер» и откатить.
destic
https://toster.ru/q/237619
Перечисленные в данной статье методы устранения неисправностей звука применительно к наушникам далеко не единственные, но в целом описывают основные действия по устранению проблемы и, возможно, помогут вам быстро и эффективно справиться с неполадками аудио тракта.
Источник
Содержание
- Вывод звука на переднюю панель компьютера с Windows 10
- Шаг 1: Подключение кабелей
- Шаг 2: Переключение источника в Windows
- Шаг 3: Настройка устройств по умолчанию
- Решение возможных проблем при подключении звука к передней панели
- Способ 1: Обновление звуковых драйверов
- Способ 2: Проверка подключения передней панели
- Способ 3: Проверка настроек BIOS
- Не работает передняя панель для наушников на компьютере с Windows 10
- Как подключить наушники к задней панели компьютера
- Подключение через провод
- Подключение к разъемам на задней панели
- Подключение к разъемам на передней панели
- Подключение через usb-порт
- Подключение беспроводной гарнитуры
- Подключение через комплектный модуль
- Подключение без адаптера
- Нюансы при подключении
- Особенности подключения к ноутбуку
- Особенности подключения гарнитуры с микрофоном
- Разница в подключении через Windows 7, 8 и 10
- Особенности старых, профессиональных и геймерских наушников
- Настройка работы наушников
- Регулировка звука
- Настройка одновременной работы динамиков и наушников
- Проверка гарнитуры на работоспособность
- Возможные трудности при подключении
- Самые популярные наушники 2019 года
- Подключение через провод
- Подключение к разъемам на задней панели
- Подключение к разъемам на передней панели
- Подключение через usb-порт
- Подключение беспроводной гарнитуры
- Подключение через комплектный модуль
- Подключение без адаптера
- Нюансы при подключении
- Особенности подключения к ноутбуку
- Особенности подключения гарнитуры с микрофоном
- Разница в подключении через Windows 7, 8 и 10
- Особенности старых, профессиональных и геймерских наушников
- Настройка работы наушников
- Регулировка звука
- Настройка одновременной работы динамиков и наушников
- Проверка гарнитуры на работоспособность
- Возможные трудности при подключении
- Самые популярные наушники 2019 года
- Какие бывают разъемы
- Подключение гарнитуры к ПК
- Подключение гарнитуры на Windows 7
- Настройка микрофона
Вывод звука на переднюю панель компьютера с Windows 10
Шаг 1: Подключение кабелей
Начать процедуру вывода звука на переднюю панель компьютера с Windows 10 следует именно с подключения проводов. В том случае, если они уже соединены с материнской платой, потребуется их отключить. Затем воткните каждый провод в необходимый разъем на передней панели.

Шаг 2: Переключение источника в Windows
В большинстве ситуаций для нормального вывода звука в операционной системе потребуется только изменить источник, воспользовавшись меню настройкой звука. Для этого просто щелкните по соответствующему значку на панели задач левой кнопкой мыши.
В появившемся меню вы можете выбрать второе устройство воспроизведения и проверить, будет ли проигрываться звук. Иногда такое переключение не нужно, поэтому выполняйте проверку заранее.
Шаг 3: Настройка устройств по умолчанию
Во время переподключения устройства вывода и ввода по умолчанию могли сбиться, поэтому при каждой перезагрузке компьютера настройки будут меняться в исходное состояние. Во избежание этого осуществите следующие действия:
- Откройте «Пуск» и перейдите оттуда в меню «Параметры».
- Выберите первый же раздел «Система».
- Через панель слева переместитесь в «Звук».
На этом процесс настройки звука после подключения устройств к передней панели закончен, а значит, можно переходить к привычному взаимодействию с компьютером. Однако у некоторых пользователей при выполнении данной задачи возникают различные проблемы. Для их решения ознакомьтесь со следующими инструкциями.
Решение возможных проблем при подключении звука к передней панели
Существует три самых распространенных проблемы, связанные с выводом звука на переднюю панель ПК под управлением Windows 10. Давайте разберемся с ними по очереди, чтобы каждый юзер нашел оптимальный вариант решения.
Способ 1: Обновление звуковых драйверов
Специфика работы некоторых встроенных звуковых карт заключается в том, что они могут нормально функционировать даже со встроенным звуковым драйвером, но только когда устройства подключены непосредственно к материнской плате. При их соединении с передней панелью возникают конфликты на программном уровне, которые решаются обновлением ПО любым доступным методом. Сведения по этой теме вы найдете в отдельной статье на нашем сайте.
Способ 2: Проверка подключения передней панели
Дело в том, что передняя панель компьютерного корпуса подключается к материнской плате через специальные штырьки, а сами проводки делятся на пины и отвечают за подачу питания к конкретным элементам. При этом важно не перепутать плюс с минусом и расположение каждого пина, сверяя название еще и на материнской плате. С этим процессом у многих пользователей возникают проблемы, из-за чего может не работать USB, кнопка включения или звук. Если после обновления драйверов неполадка не решилась, проверьте это соединение, обратившись за помощью к следующему руководству.
Способ 3: Проверка настроек BIOS
Последняя проблема, которая может спровоцировать отсутствие звука при его выводе на переднюю панель, — неправильные настройки BIOS. Их нужно проверить и изменить вручную. Соответственно, сначала потребуется выполнить вход в это микропрограммное обеспечение. Детальную информацию вы найдете в статье по ссылке ниже.
В самом БИОС вам нужно найти раздел «Onboard Devices Configuration» и активировать там пункт «HD Audio», переведя его в состояние «Enabled».
В некоторых версиях данного ПО дополнительно присутствует пункт «Front Panel Type». Убедитесь, что ее значение находится в состоянии «HD», а затем сохраните изменения и выйдите из BIOS. Загрузите компьютер в обычном режиме и проверьте, повлияли ли как-то изменения на воспроизведение звука.
Есть и другие причины, провоцирующие отсутствие звука, но зачастую они связаны с общими проблемами компьютера и появляются еще задолго до того, как устройства будут выведены на переднюю панель. Ознакомиться с ними можно в отдельном руководстве.
Источник
Не работает передняя панель для наушников на компьютере с Windows 10
Часто пользователи новой операционной системы жалуются, что не работает передняя панель для наушников на Windows 10 и ноутбук не видит подключенного устройства. Такая неполадка может быть программной и физической. И если в первом случае вернуть работоспособность разъему для наушников на передней панели возможно, то при физической поломке придется обращаться в сервисный центр.
Для того, чтобы передняя панель с разъемами для подключения наушников и микрофона работала нормально, на Windows 10 должен быть установлен Диспетчер Realtek. Его значок можно заметить на панели задач или по пути «Пуск», «Панель управления», «Диспетчер Realtek».
Если на ноутбуке не работают наушники и Диспетчера нет, стоит перейти по адресу «C:Program FilesRealtekAudioHDA» и проверить наличие файла «RtHDVCpl.exe». Если его запустить, откроется новое окно с настройками аудиоустройств.
Чтобы наушники на ноутбуке с Виндовс 10 работали корректно, стоит перейти во вкладку «Динамики» и нажать «Дополнительные настройки устройств».
Откроется небольшое окно. Здесь нужно поставить две отметки: «Разделить все выходные гнезда в качестве независимых входных устройств» и «Отключить определение гнезда на передней панели».
После данных настроек наушники в Windows 10 будут работать корректно. Однако, если звук все равно отсутствует, это может свидетельствовать об отсутствии драйверов или физическом повреждении разъемов. В данном случае стоит обновить аудиодрайвер или откатить его до ранней версии. Если это не сработает и разъем на передней панели по-прежнему не будет распознаваться системой, придется вскрыть ноутбук или открыть боковую крышку системного блока (не рекомендуем неопытным пользователям) и выполнить следующие действия:
- Находим аудиоразъем. Проверяем, подсоединен ли он к нужным контактам на материнской плате, а также не деформированы ли подводящие провода. Для подключения передней панели могут использоваться колодки двух типов: AC’97 и HD Audio, раздельные коннекторы с точной маркировкой. Важно этот момент учесть.
- Тип AC’97 в настоящее время используется редко, однако стандарт HD Audio (High Definition Audio) очень распространён. На материнской плате разъем для подсоединения HD Audio передней панели обычно имеет буквенное обозначение, например, F_Audio.
- Однако, если такого разъема нет или у вас колодки с различными обозначениями, в инструкции к плате или ноутбуку должна быть схема подключения.
- План подключения отдельных коннекторов к AC’97 следующий:
- Если вы правильно присоединили все разъемы к компьютеру, что система должна видеть подключенный гаджет.
Стоит отметить, что существует еще способ, как включить передние звуковые разъемы через настройки BIOSа. Для этого стоит выполнить следующие действия:
- Перезагружаем компьютер и загружаемся в BIOS (нажимаем F1+Del, могут быть другие комбинации).
- Находим раздел «Advanced», затем пункт «Onboard Devices Configuration».
- Опция, которая отвечает за переднюю звуковую панель, называется «Front Panel Type». В различных версиях БИОСа она может быть подписана как «Front Panel Support Type», «High Definition Front Panel Audio» или «Legacy Front Panel Audio». По умолчанию эта опция задана на «HD Audio». Её нужно изменить на «AC97».
- После сохранения и перезагрузки системы стоит проверить, работают ли наушники или колонки, подключенные к передней панели.
ВАЖНО! Если у вас выставлено в БИОСе «AC97», то переключитесь на «HD».
Если и после вышеописанных манипуляций наушники почему то не работают, стоит выполнить еще несколько настроек через «Панель управления».
- Жмём «Пуск», «Панель управления», «Звук».
- Во вкладке «Воспроизведение» проверяем, чтобы «Динамики» были выставлены по умолчанию. Также во вкладке «Звук» по умолчанию должен быть задан «Микрофон».
- После нажимаем правой кнопкой мыши на пустом месте и ставим отметки «Показать отключенные устройства» и «Показать отсоединенные устройства».
- Во вкладке «Воспроизведение» нажимаем той же правой кнопкой на активном устройстве и выбираем пункт «Свойства». В разделе «Общие» смотрим на список разъемов. Должен присутствовать пункт «Передняя панель разъем 3.5 мм».
- Также проделываем все те же действия с «Микрофоном» во вкладке «Запись».
После внесения изменений в настройки системы, повторно подключаем гарнитуру к ПК.
Если способы, как подключить наушники к ноутбуку с Windows 10 не помогли решить проблемы, стоит проверить гнездо на исправность. Для этого стоит обратиться к мастеру.
Источник
Как подключить наушники к задней панели компьютера
Наушники – устройство для персонального прослушивания звуковых файлов. Они используются в тех случаях, когда проигрывание музыки или другой аудио информации через внешние динамики может мешать окружающим людям. Чтобы применять эти гаджеты на ПК, нужно знать, как подключить наушники к компьютеру.
Подключение через провод
Обычно воспроизведение звуков с ПК на наушники происходит посредством звуковой карты. Подсоединение к компьютеру производится через разъемы, размещенные на задней стенке системника, но иногда их выносятся и на переднюю панель. Так как входы различаются цветами, и штекеры окрашены аналогично, поэтому ошибиться довольно сложно.
Подключение к разъемам на задней панели
Для подключения наушников к задней панели, зеленый штекер (динамики) нужно вставлять в разъем аналогичного цвета. Если требуется подсоединить аксессуар с микрофоном, иначе называемый гарнитурой (например, A4Tech Bloody G500), то совместить необходимо еще и розовые (микрофон) штекер с разъемом. Этого должно быть достаточно, чтобы слушать музыку.
Важно! Отсутствие звука сообщает о том, что необходимо проверить актуальность драйверов, установленных для звуковой карты.
Делается это следующим образом:
- открывается диспетчер устройств;
- выбирается «Звуковые, игровые и видеоустройства»;
- если аудиокарта не отображается, скачиваются новые драйвера с последующей установкой.
Если после выполненных манипуляций звук не появился, следует произвести такие действия:
- кликом по иконке динамика в трее (нижнем правом углу монитора) выбрать «Устройства воспроизведения»;
- если гарнитура не отображается, настроить показ отключенных устройств;
- через контекстное меню включить наушники, а затем установить их как устройство по умолчанию.
Подключение к разъемам на передней панели
Подключение через переднюю панель выполняется аналогичным образом.
Если звучания не происходит, нужно включить входы на системном уровне, например, через Диспетчер Realtek HD. Производится это такими действиями: открывается «Панель управления», находится «Диспетчер Realtek HD», выбирается вкладка «Динамики» («Звуковые входы и выходы» для Windows XP), нажимается значок-папка справа вверху, где выбирается «Отключить определение гнезд передней панели».
Совет! Если звука в наушниках по-прежнему нет, а подключить их необходимо именно к лицевой панели системника, нужно его разобрать и подсоединить разъемы к системной плате вручную.
Подключение через usb-порт
Для подключения гарнитуры (например, SVEN AP-U980MV) через usb-выход, следует выбрать один наиболее удобный разъем и в дальнейшем использовать только его, чтобы не допустить сброса настроек.
Далее нужно подсоединить наушники к компьютеру. Если они не имеют микрофона, то ПК определит их как одно устройство. Если же это гарнитура, то возможны вариации в зависимости от производителя – девайс будет значиться как одно устройство или два. В последнем случае одно устройство будет отображаться для основного звука, а второе – для чатов с голосовым общением, например, Skype. После подсоединения ПК установит драйвера. Если этого не произошло, нужно скачать их самостоятельно.
Гарнитура SVEN AP-U980MV
Подключение беспроводной гарнитуры
Подключение Bluetooth-гарнитуры осуществляется по-разному, в зависимости от наличия в комплекте адаптера.
Подключение через комплектный модуль
Для подключения гарнитуры такого типа, Bluetooth-адаптер нужно втыкать в usb-порт. Если не запустится автоматическая установка драйверов, потребуется скачать и установить их вручную. Далее, в трее через контекстное меню Bluetooth следует выбрать «Добавление нового устройства», а затем включить наушники на сопряжение. После обнаружения они появятся в списке устройств. В некоторых случаях для подключения потребуется указать пароль (по умолчанию это «0000»).
Подключение без адаптера
Если Bluetooth-модуль не идет в комплекте, можно подключить беспроводные наушники (например, JBL E40BT или DENN DHB101) через Bluetooth-адаптер, приобретенный отдельно. В этом случае также придется самостоятельно скачивать и устанавливать драйвера на купленное устройство, если при его подключении ОС не предложит сделать это автоматически.
После установки в трее появится значок Bluetooth. Через клик правой кнопкой нужно выбрать «Добавление нового устройства» и включить гарнитуру на сопряжение. Как только компьютер ее обнаружит, название отобразится в списке найденных устройств. Для подключения нужно нажать на нее и при необходимости ввести пароль «0000». Другие нюансы подключения беспроводных гаджетов — в материале «как подключить Блютуз-наушники к ПК«.
Нюансы при подключении
Были рассмотрены классические способы подключения наушников к компьютерам. Однако есть различные вариации этого процесса, например, при подсоединении к ноутбуку или при разных версиях установленной ОС.
Особенности подключения к ноутбуку
В отличие от ПК, на ноутбуках чаще всего устанавливается комбинированный разъем для микрофона и наушников. Поэтому подключить к ним можно либо наушники от телефона, имеющие комбинированный штекер, либо гарнитуру для ПК через отдельно приобретенный специальный переходник. Это в случае подсоединения проводного аксессуара. А для Bluetooth-наушников подключение происходит аналогично вышеописанной процедуре через комплектный модуль, учитывая, что вставлять адаптер не понадобиться, так как он уже встроен в конструкцию ноутбука.
Особенности подключения гарнитуры с микрофоном
Если пользователь планирует использовать микрофон, нужно:
- открыть «Записывающие устройства» через иконку динамика в трее;
- настроить отображение отключенных устройств, если микрофон отсутствует;
- включить микрофон и установить его устройством по умолчанию;
- открыть «Воспроизведение»;
- установить гарнитуру как устройство по умолчанию.
Разница в подключении через Windows 7, 8 и 10
Если не учитывать разный путь доступа к настройкам звука в различных версиях ОС, настраивание гарнитуры в Windows 7-й и 10–й версии выполняется очень похоже.
На заметку! Windows 10, как и Windows 8, лучше справляется с автоматической установкой драйверов, особенно это касается звуковой платы или аудиоустройств. На Windows 7 эти действия лучше выполнять вручную.
Особенности старых, профессиональных и геймерских наушников
Если использовать профессиональные наушники, применяемые на ТВ или радиостанциях, то обнаружится, что они оснащены штекером большего размера (6,5 мм). Поэтому для их подсоединения потребуется соответствующий переходник. Такие же сложности могут возникнуть при попытке подключить очень старые модели со штекером типа ОНЦ-ВГ. Для них также имеются в продаже переходники.
Большинство наушников для геймеров с usb-типом подключения ПК определяет как два устройства: для воспроизведения звука и для разговоров в чатах. Для них нужно разделить задачи, чтобы исключить ошибки. Основное (со статусом «Динамики») будет использоваться по умолчанию, второстепенное – как устройство связи.
Настройка работы наушников
Подсоединив аксессуар к ПК, далее необходимо настроить его параметры и проверить работоспособность.
Регулировка звука
Чтобы настроить звук, необходимо выполнить ряд простых действий:
- открыть контекстное меню динамика в трее;
- выбрать «Устройства воспроизведения»;
- открыть свойства наушников;
- во вкладке «Уровни» выставить нужную громкость и настроить баланс;
- открыть «Улучшения», где находится эквалайзер с фиксированными настройками звука в зависимости от жанра, возможностью включения объемного звука и другими параметрами;
- во вкладке «Дополнительно» установить «Студийную запись» с частотой не менее 96000 ГГц, чтобы обеспечить максимальное качество звучания;
- щелчком по кнопке «Проверка» убедиться в правильной настройке звука, по необходимости, звук можно увеличить.
Настройка одновременной работы динамиков и наушников
Самый простой способ настроить одновременную работу динамиков и наушников – приобрести разветвитель с одним входом 3,5 мм и двумя выходами, подключить его к системному блоку, а уже в него вставлять штекеры. В этом случае звук будет воспроизводиться одновременно в двух устройствах.
Если же пользователю необходимо, чтобы устройства были подключены к разным разъемам, но при этом воспроизводили звук одновременно, следует выполнить следующие действия:
- открыть «Панель управления»;
- выбрать «Диспетчер RealtekHD», вкладку «Динамики», затем «Дополнительные настройки устройства»;
- нажать «Отключить звук заднего выходного устройства»;
- кликнуть «Объединить входные гнезда одного типа»;
- зафиксировать действие нажатием «ОК»;
- выбрать иконку с изображением конверта справа вверху;
- в появившемся окне поставить две галочки.
Теперь звук будет идти одновременно на оба устройства, подключенные к разным разъемам.
Совет! Благодаря описанному способу пользователь сможет переключить звук с наушников на динамики и обратно, не выдергивая штекеры из разъемов, тем самым продлевая продолжительность их службы.
Проверка гарнитуры на работоспособность
Если в результате подключения аксессуара к компьютеру вышеописанными способами звук через наушники не воспроизводится, следует их проверить на исправность. Определить это можно, подсоединив гаджет к смартфону. Если звук слышен — нужно искать проблему в ПК. Отсутствие аудиосигнала будет свидетельствовать о поломке девайса.
Для диагностики гарнитуры, следует подключить микрофон от наушников и воспользоваться одним из онлайн-приложений, например, MicTest. Этот сервис попросит предоставить доступ к микрофону и произнести в него несколько слов. После этого будет дана оценка громкости.
Возможные трудности при подключении
Если наушники подключены, драйвера обновлены, а звука нет, нужно проверить сначала механический регулятор на наушниках, а затем громкость звука в трее. Далее следует открыть микшер громкости через контекстное меню, где доступна регулировка всех приложений. Необходимо найти приложение, которое воспроизводит видео или аудиозапись в данный момент, и удостовериться, что для него не отключен или не убавлен звук.
Таким образом, подсоединить к ПК или ноутбуку можно не только обычные наушники, но и компьютерную или телефонную гарнитуру. Главное — правильно подключить штекеры в разъемы аналогичного цвета или с соответствующими обозначениями. При отсутствии звука нужно обновить драйвера и сделать ряд необходимых настроек. И если наушники исправны, то качественное прослушивание звуковых файлов гарантировано. А какие девайсы для ПК лучше купить — в материале «правила выбора наушников для компьютера«.
Самые популярные наушники 2019 года
Наушники JBL T500BT на Яндекс Маркете
Наушники Pioneer SE-MS5T на Яндекс Маркете
Наушники JBL Everest 310 на Яндекс Маркете
Наушники Jabra Elite 65t на Яндекс Маркете
Наушники Sony MDR-7506 на Яндекс Маркете
Наушники – устройство для персонального прослушивания звуковых файлов. Они используются в тех случаях, когда проигрывание музыки или другой аудио информации через внешние динамики может мешать окружающим людям. Чтобы применять эти гаджеты на ПК, нужно знать, как подключить наушники к компьютеру.
Подключение через провод
Обычно воспроизведение звуков с ПК на наушники происходит посредством звуковой карты. Подсоединение к компьютеру производится через разъемы, размещенные на задней стенке системника, но иногда их выносятся и на переднюю панель. Так как входы различаются цветами, и штекеры окрашены аналогично, поэтому ошибиться довольно сложно.
Подключение к разъемам на задней панели
Для подключения наушников к задней панели, зеленый штекер (динамики) нужно вставлять в разъем аналогичного цвета. Если требуется подсоединить аксессуар с микрофоном, иначе называемый гарнитурой (например, A4Tech Bloody G500), то совместить необходимо еще и розовые (микрофон) штекер с разъемом. Этого должно быть достаточно, чтобы слушать музыку.
Важно! Отсутствие звука сообщает о том, что необходимо проверить актуальность драйверов, установленных для звуковой карты.
Делается это следующим образом:
- открывается диспетчер устройств;
- выбирается «Звуковые, игровые и видеоустройства»;
- если аудиокарта не отображается, скачиваются новые драйвера с последующей установкой.
Если после выполненных манипуляций звук не появился, следует произвести такие действия:
- кликом по иконке динамика в трее (нижнем правом углу монитора) выбрать «Устройства воспроизведения»;
- если гарнитура не отображается, настроить показ отключенных устройств;
- через контекстное меню включить наушники, а затем установить их как устройство по умолчанию.
Подключение к разъемам на передней панели
Подключение через переднюю панель выполняется аналогичным образом.
Если звучания не происходит, нужно включить входы на системном уровне, например, через Диспетчер Realtek HD. Производится это такими действиями: открывается «Панель управления», находится «Диспетчер Realtek HD», выбирается вкладка «Динамики» («Звуковые входы и выходы» для Windows XP), нажимается значок-папка справа вверху, где выбирается «Отключить определение гнезд передней панели».
Совет! Если звука в наушниках по-прежнему нет, а подключить их необходимо именно к лицевой панели системника, нужно его разобрать и подсоединить разъемы к системной плате вручную.
Подключение через usb-порт
Для подключения гарнитуры (например, SVEN AP-U980MV) через usb-выход, следует выбрать один наиболее удобный разъем и в дальнейшем использовать только его, чтобы не допустить сброса настроек.
Далее нужно подсоединить наушники к компьютеру. Если они не имеют микрофона, то ПК определит их как одно устройство. Если же это гарнитура, то возможны вариации в зависимости от производителя – девайс будет значиться как одно устройство или два. В последнем случае одно устройство будет отображаться для основного звука, а второе – для чатов с голосовым общением, например, Skype. После подсоединения ПК установит драйвера. Если этого не произошло, нужно скачать их самостоятельно.
Гарнитура SVEN AP-U980MV
Подключение беспроводной гарнитуры
Подключение Bluetooth-гарнитуры осуществляется по-разному, в зависимости от наличия в комплекте адаптера.
Подключение через комплектный модуль
Для подключения гарнитуры такого типа, Bluetooth-адаптер нужно втыкать в usb-порт. Если не запустится автоматическая установка драйверов, потребуется скачать и установить их вручную. Далее, в трее через контекстное меню Bluetooth следует выбрать «Добавление нового устройства», а затем включить наушники на сопряжение. После обнаружения они появятся в списке устройств. В некоторых случаях для подключения потребуется указать пароль (по умолчанию это «0000»).
Подключение без адаптера
Если Bluetooth-модуль не идет в комплекте, можно подключить беспроводные наушники (например, JBL E40BT или DENN DHB101) через Bluetooth-адаптер, приобретенный отдельно. В этом случае также придется самостоятельно скачивать и устанавливать драйвера на купленное устройство, если при его подключении ОС не предложит сделать это автоматически.
После установки в трее появится значок Bluetooth. Через клик правой кнопкой нужно выбрать «Добавление нового устройства» и включить гарнитуру на сопряжение. Как только компьютер ее обнаружит, название отобразится в списке найденных устройств. Для подключения нужно нажать на нее и при необходимости ввести пароль «0000». Другие нюансы подключения беспроводных гаджетов — в материале «как подключить Блютуз-наушники к ПК«.
Нюансы при подключении
Были рассмотрены классические способы подключения наушников к компьютерам. Однако есть различные вариации этого процесса, например, при подсоединении к ноутбуку или при разных версиях установленной ОС.
Особенности подключения к ноутбуку
В отличие от ПК, на ноутбуках чаще всего устанавливается комбинированный разъем для микрофона и наушников. Поэтому подключить к ним можно либо наушники от телефона, имеющие комбинированный штекер, либо гарнитуру для ПК через отдельно приобретенный специальный переходник. Это в случае подсоединения проводного аксессуара. А для Bluetooth-наушников подключение происходит аналогично вышеописанной процедуре через комплектный модуль, учитывая, что вставлять адаптер не понадобиться, так как он уже встроен в конструкцию ноутбука.
Особенности подключения гарнитуры с микрофоном
Если пользователь планирует использовать микрофон, нужно:
- открыть «Записывающие устройства» через иконку динамика в трее;
- настроить отображение отключенных устройств, если микрофон отсутствует;
- включить микрофон и установить его устройством по умолчанию;
- открыть «Воспроизведение»;
- установить гарнитуру как устройство по умолчанию.
Разница в подключении через Windows 7, 8 и 10
Если не учитывать разный путь доступа к настройкам звука в различных версиях ОС, настраивание гарнитуры в Windows 7-й и 10–й версии выполняется очень похоже.
На заметку! Windows 10, как и Windows 8, лучше справляется с автоматической установкой драйверов, особенно это касается звуковой платы или аудиоустройств. На Windows 7 эти действия лучше выполнять вручную.
Особенности старых, профессиональных и геймерских наушников
Если использовать профессиональные наушники, применяемые на ТВ или радиостанциях, то обнаружится, что они оснащены штекером большего размера (6,5 мм). Поэтому для их подсоединения потребуется соответствующий переходник. Такие же сложности могут возникнуть при попытке подключить очень старые модели со штекером типа ОНЦ-ВГ. Для них также имеются в продаже переходники.
Большинство наушников для геймеров с usb-типом подключения ПК определяет как два устройства: для воспроизведения звука и для разговоров в чатах. Для них нужно разделить задачи, чтобы исключить ошибки. Основное (со статусом «Динамики») будет использоваться по умолчанию, второстепенное – как устройство связи.
Настройка работы наушников
Подсоединив аксессуар к ПК, далее необходимо настроить его параметры и проверить работоспособность.
Регулировка звука
Чтобы настроить звук, необходимо выполнить ряд простых действий:
- открыть контекстное меню динамика в трее;
- выбрать «Устройства воспроизведения»;
- открыть свойства наушников;
- во вкладке «Уровни» выставить нужную громкость и настроить баланс;
- открыть «Улучшения», где находится эквалайзер с фиксированными настройками звука в зависимости от жанра, возможностью включения объемного звука и другими параметрами;
- во вкладке «Дополнительно» установить «Студийную запись» с частотой не менее 96000 ГГц, чтобы обеспечить максимальное качество звучания;
- щелчком по кнопке «Проверка» убедиться в правильной настройке звука, по необходимости, звук можно увеличить.
Настройка одновременной работы динамиков и наушников
Самый простой способ настроить одновременную работу динамиков и наушников – приобрести разветвитель с одним входом 3,5 мм и двумя выходами, подключить его к системному блоку, а уже в него вставлять штекеры. В этом случае звук будет воспроизводиться одновременно в двух устройствах.
Если же пользователю необходимо, чтобы устройства были подключены к разным разъемам, но при этом воспроизводили звук одновременно, следует выполнить следующие действия:
- открыть «Панель управления»;
- выбрать «Диспетчер RealtekHD», вкладку «Динамики», затем «Дополнительные настройки устройства»;
- нажать «Отключить звук заднего выходного устройства»;
- кликнуть «Объединить входные гнезда одного типа»;
- зафиксировать действие нажатием «ОК»;
- выбрать иконку с изображением конверта справа вверху;
- в появившемся окне поставить две галочки.
Теперь звук будет идти одновременно на оба устройства, подключенные к разным разъемам.
Совет! Благодаря описанному способу пользователь сможет переключить звук с наушников на динамики и обратно, не выдергивая штекеры из разъемов, тем самым продлевая продолжительность их службы.
Проверка гарнитуры на работоспособность
Если в результате подключения аксессуара к компьютеру вышеописанными способами звук через наушники не воспроизводится, следует их проверить на исправность. Определить это можно, подсоединив гаджет к смартфону. Если звук слышен — нужно искать проблему в ПК. Отсутствие аудиосигнала будет свидетельствовать о поломке девайса.
Для диагностики гарнитуры, следует подключить микрофон от наушников и воспользоваться одним из онлайн-приложений, например, MicTest. Этот сервис попросит предоставить доступ к микрофону и произнести в него несколько слов. После этого будет дана оценка громкости.
Возможные трудности при подключении
Если наушники подключены, драйвера обновлены, а звука нет, нужно проверить сначала механический регулятор на наушниках, а затем громкость звука в трее. Далее следует открыть микшер громкости через контекстное меню, где доступна регулировка всех приложений. Необходимо найти приложение, которое воспроизводит видео или аудиозапись в данный момент, и удостовериться, что для него не отключен или не убавлен звук.
Таким образом, подсоединить к ПК или ноутбуку можно не только обычные наушники, но и компьютерную или телефонную гарнитуру. Главное — правильно подключить штекеры в разъемы аналогичного цвета или с соответствующими обозначениями. При отсутствии звука нужно обновить драйвера и сделать ряд необходимых настроек. И если наушники исправны, то качественное прослушивание звуковых файлов гарантировано. А какие девайсы для ПК лучше купить — в материале «правила выбора наушников для компьютера«.
Самые популярные наушники 2019 года
Наушники JBL T500BT на Яндекс Маркете
Наушники Pioneer SE-MS5T на Яндекс Маркете
Наушники JBL Everest 310 на Яндекс Маркете
Наушники Jabra Elite 65t на Яндекс Маркете
Наушники Sony MDR-7506 на Яндекс Маркете
Мало кто из пользователей современных девайсов не знает, как подключить наушники к компьютеру, но вот решить проблемы, возникающие при подключении, под силу не всем. Рассмотрим некоторые нюансы подсоединения и настройки наушников для их качественной работы на различных операционных системах.
Какие бывают разъемы
Подключение наушников к компьютеру – дело не сложное, но иногда возникают затруднения непосредственно при настройке оборудования. Практически во всех моделях ПК имеется звуковая карта. Она может быть встроена в материнку, либо подключаться к ней нужно через специальный разъем. В любом случае, гаджет можно подключать либо к задней панели компьютера, либо к передней (если имеются соответствующие гнезда).
Посмотрев на рисунок ниже, можно понять, как подключить наушники с микрофоном к компьютеру.
Выход для гарнитуры всегда имеет зеленую окраску, а микрофонный вход – розовую. Поскольку штекеры гаджетов также окрашены в соответствующие цвета, то ошибиться и вставить их в другие разъемы очень сложно. Требуется зеленый штекер вставить в зеленое гнездо, а розовый – соответственно, в розовый. В гнездо розового цвета можно подключить к компьютеру как микрофон от наушников, так и сторонний. После чего происходит настройка подключенного оборудования с помощью специального программного обеспечения (в Windows 10, а также в версиях 8 и 7, настройка должна проходить в автоматическом режиме).
На ноутбуке гаджеты подключаются аналогично. Производитель может разместить разъемы на переднюю панель девайса либо слева.
Иногда в ноутбуках гнезда для гарнитуры делают тугими, чтобы увеличить их срок службы. Поэтому не стоит пугаться, что штекер плохо входит в гнездо.
Следует заметить, что именно штекеры гарнитуры, предназначенной для компьютеров, имеют цветовую маркировку, если предусмотрен микрофон на наушниках. Штекеры остальной гарнитуры никакого различия по цветам не имеют. Существует гарнитура, например, для телефона, имеющая не 2 штекера, а один, в котором совмещаются контакты для микрофона и аудиоканалов. На нем хорошо видно 3 полоски, разделяющие контакты. Два контакта служат для подключения аудиоканалов, и один – для микрофона.
В новых моделях ноутбуков имеется комбинированное гнездо, к которому можно подключить наушники с микрофоном, имеющие один штекер.
Возле такого разъема ставится специальная маркировка. Если такого гнезда нет, а есть 2 стандартных, то такую гарнитуру можно подключить через специальный переходник.
Таким образом, становится понятно, как подключить наушники от телефона к компьютеру. Наушники на передней панели подключаются по такому же принципу: если есть микрофон на наушниках, то он подключается к розовому гнезду, а к зеленому аудиоканалы.
Подключение гарнитуры к ПК
Теперь вы знаете, как подключить наушники к компьютеру. Но этого действия недостаточно для правильной работы гаджета, хотя чаще всего он сразу начинает работать, и ничего настраивать не потребуется. Но бывают случаи, когда подсоединенные гаджеты не работают, поэтому необходимо произвести некоторые действия.
- Перед тем, как настроить звук в наушниках, необходимо протестировать их на работоспособность в другом девайсе, например, подсоединить их в разъем для наушников в смартфоне или планшете.
- Если гарнитура функционирует — это означает, что на ПК нет нужных драйверов. Чтобы обнаружить их наличие на компьютере, включите воспроизведение любого аудио или видеофайла. Если звук в колонках появился, то это означает, что с драйверами все в порядке, и необходимо лишь внести в их настройку небольшие изменения.
- Если все же драйверов нет, то необходимо зайти в панель управления ПК и нажать на пункт “Диспетчер устройств”.
- После этого, найдите строку “Звуковые видео и игровые устройства”. Если возле нее стоит восклицательный знак, то придется обновить драйвера. Перед тем, как установить драйвер, у вас должен быть подготовлен диск с нужными программами. После установившегося ПО, звук должен появиться. В случае, когда диска нет, выберите пункт для поиска программного обеспечения в интернете, после чего устанавливаем найденное.
- Также рекомендуется проверить уровень установленной громкости, кликнув на динамик, который располагается в нижнем углу справа.
- Проверить уровень громкости можно и через вкладку “Панель управления” (в десятой версии операционной системы (Windows 10) все окна выглядят аналогично). Для этого, зайдя в нее, найдите пункт “Звук” и нажмите не строку “Настройка громкости”.
- Проверить, работает ли воспроизведение звука на компьютере, можно, посмотрев на регуляторы громкости. Если после включения файл не воспроизводится, то и на регуляторе не будет индикации (пульсации).
Подключение гарнитуры на Windows 7
Перед тем, как настроить наушники на компьютере Windows 7, необходимо подключить их на задней или передней панели девайса в соответствующие разъемы (как правильно подключить, вы уже знаете). Затем необходимо запустить воспроизведение музыкального файла. Если в гарнитуре звук есть, то на этом подключение можно считать оконченным. При отсутствии звучания, в наушниках на компьютере сделайте следующее (эта инструкция подходит и для настройки гаджета на ноутбуке).
- Наведите курсор мыши на изображение динамика внизу экрана (справа) и кликните правой клавишей.
- Далее, следует выбрать строку “Устройства воспроизведения” в появившейся вкладке.
- В следующем окошке вы увидите список устройств, установленных на вашем компе. Их в списке может быть от одного до нескольких (зависит от того, какой вид устройств будет использоваться для воспроизведения). Следует убедиться, что напротив пункта “Наушники” стоит зеленая галочка.
- Если отметка не стоит, необходимо выбрать данное устройство: нажать правой кнопкой и кликнуть во всплывающем окне “Использовать по умолчанию”.
- На следующем шаге следует выбрать пункт “Динамики” и щелкнуть на кнопку “Настроить”, расположенную внизу окна (слева).
- После, выберите звуковые каналы “стерео” и нажмите на “Проверка”. Запустится тестирование, во время которого вы должны слышать звук из каналов, отображаемых на экране. Если все хорошо, нажимаем “Далее”.
- В настройках динамиков необходимо установить галочку напротив строки “Левый и правый передние”, затем кликните на “Далее” и “Готово”.
- В окне “Звук” напротив пункта “Динамики” находится шкала эквалайзера. Когда идет воспроизведение аудиофайла, шкала должна заполняться зеленым цветом. Если этого не происходит, то нужно искать другую причину.
- Звука может не быть при работающей индикации на шкале, когда уровень громкости установлен на нуле.
- Но, если и уровень громкости выставлен правильно, и присутствует индикация, свидетельствующая о том, что музыка воспроизводится, а включить наушники не удалось, то либо неисправна гарнитура, либо вы подключили ее не в то гнездо.
Вышеуказанные настройки можно применить и для операционной системы Windows 10 (Виндовс 10), если вы не знаете, как включить гаджет непосредственно в ней.
Настройка микрофона
Перед тем, как использовать микрофон в Виндовс 7 или 8, а также в Windows 10, его необходимо настроить.
- После подключения микрофона в соответствующее гнездо ПК, щелкните правой кнопкой на значке динамика и выберите “Записывающие устройства”.
- Установите микрофон устройством по умолчанию.
- В следующем меню проверьте работу микрофона, например, издавая какие-либо звуки. Если он работает, шакала будет реагировать пульсацией.
- Если пульсации нет, или она слабая, щелкните правой кнопкой на пункте “Микрофон”, после чего выберите “Свойства”.
- В открывшемся окошке выберите вкладку “Уровни” и выставьте значение “80” на регуляторе, после чего протестируйте устройство снова.
Также существуют наушники с микрофоном, которые можно подсоединять к компьютеру через USB разъем. В большинстве случаев после их подключения, настройка происходит автоматически.
Источник

Мы постарались разобрать все возможные проблемы работы наушников в Виндовс 10. Способы решения собраны для проводных и беспроводных блютуз наушников. Также советуем посмотреть статью, почему компьютер или ноутбук не видит микрофон наушников.
Причины, по которым Windows 10 не видит наушники
Наушники не работают из-за вашей невнимательности
Если вы не понимаете, почему Виндовс 10 не видит наушники на ноутбуке или компе, первое, что нужно сделать — проверить банальные мелочи. Начиная с выбранного гнезда и кончая уровнем громкости.
Нащупать на стенке системника тонкое круглое отверстие — это еще не гарантия правильно выбранного разъема. Вход для наушников и микрофона на первый взгляд сложно отличить, если не вдаваться в детали (маркировку цветом или символику с надписью у гнезда). При подключении в правильный разъем может мешать работе неплотное прилегание контактов — удостоверьтесь в том, что штекер до упора вставлен в гнездо. Лучше потратить немного времени и проверить такие мелочи дважды, чем платить за диагностику скрученной до минимума громкости у гарнитуры.
Наушники неисправны или повреждены
Если вы внимательно осмотрели свое устройство и заметили явный перегиб кабеля, который, вероятнее всего, привел к внутреннему разрыву жилы — это и есть причина, по которой наушники не работают на компьютере с Windows 10. Однако кроме перебитого кабеля работе оборудования будет мешать нарушение гнезда у компа (когда оно расшатано и явно некрепко сидит в корпусе). Только осторожное обращение с техникой может спасти вас от самой распространенной проблемы наушников — разрыва проводов под оплеткой. Но если это уже случилось, не спешите браться за изоленту — лучше обратитесь к профессионалу.
Проблема в настройках Windows 10
Помимо физических проблем, связанных непосредственно с поломкой оборудования, встречаются и программные причины, из-за которых комп или ноут не видит наушники на Windows 10. Это может быть отсутствующий или сильно устаревший драйвер, установленное программное обеспечение, не совместимое с оборудованием или версией операционки, а также неверно проведенные настройки подключенный периферии.
Советы по настройке работы проводных и беспроводных наушников в Windows 10
Совет #1: Проверьте разъем, в который вы вставили наушники
Ноутбуки, выпускаемые в последнее время, обладают комбинированным разъемом, который может как передавать, так и принимать аудиосигнал. Это значит, что один и тот же разъем подходит и для наушников, и для микрофонов. Но большинство компьютеров и лэптопов предыдущих поколений такого гнезда не имеют, и у них на корпусе присутствуют два разделенных по назначению разъема: для наушников и для микрофона отдельно.
Системные блоки также нередко оснащены несколькими такими гнездами. Часто их даже не два, а три. Если у вас они имеют цветовую маркировку, запомните, что для наушников нужно использовать зеленый, независимо от модели вашего ПК. В то же время розовые предназначаются на всех видах техники для микрофона. Поэтому, если ноутбук не видит наушники в Windows 10, проверьте, в гнездо какого цвета вы вставили штекер своего оборудования, и при необходимости выберите другой вход для наушников.
Если это не помогло, подключите к компу другие наушники, в работоспособности которых вы не сомневаетесь. При положительном результате будет понятно, что ваши неисправны. Выявить поломку и устранить ее поможет специалист по ремонту компьютерной техники.
Совет #2: Запустите средство устранения неполадок Windows 10
Обратиться за квалифицированной помощью можно, не покидая своего дома. Для этого в операционную систему встроен мастер самодиагностики. Это программное решение, которое обходит все службы и процессы, проверяет их состояние и выводит на экран перечень выявленных фактов, из-за которых ноутбук не видит блютуз наушники на Windows 10, или стационарный компьютер не может передавать звук в проводную гарнитуру. Основное преимущество наличие такого мастера — простота управления, благодаря чему даже новичок легко запустит автоматические процессы и получит понятный результат.
- Через меню кнопки «Пуск» заходите в «Параметры».
- С помощью колесика или стрелок клавиатуры спуститесь к самым последним пунктам — там будет нужный нам «Обновление и безопасность».
- В левой части экрана вы найдете «Устранение неполадок». Кликните по нему.
- Если на данном этапе вы не видите в правой части блока доступные для себя варианты действий, нажмите на ссылку «Дополнительные средства устранения неполадок».
- Теперь, когда вы видите раздел «Запустить диагностику и устранить неполадку», выберите в нем нужный — «Воспроизведение звука».
- На данном этапе вы можете воспользоваться кнопкой «Запустить средство устранения неполадок», которая начнет процесс самодиагностики.
- Останется только дождаться, когда на экране появится перечень доступных для диагностики устройств.
- Теперь нужно выбрать оборудование, которое должно воспроизводить звук по умолчанию, то есть не наушники, а свои динамики.
В результате электронный мастер покажет на экране списком все, что мешает звуку воспроизводится и предложит варианты решения выявленных проблем.
Совет #3: Проверьте параметры вывода звука в Windows 10
Есть еще один программный метод выяснить, почему комп не видит наушники в Виндовс 10. Не работают наушники, вероятно, из-за неправильно выставленных настроек, если внешне они не выглядят сломанными, или исправно работают в паре с каким-то другим оборудованием (с плеером, например). Найдите в трее символ громкоговорителя и кликните по нему мышкой, используя правую клавишу. В развернувшимся списке команд выберите «Открыть параметры звука».
В качестве устройства вывода звука важно выбрать свои наушники, которые не удается задействовать. Поскольку в верхней части раскрывающегося списка будут монитор и динамики, придется спуститься до нужной строчки.
Не стоит пренебрегать разделом «Свойства устройства», поскольку в нем есть возможность изменить многие значения, в числе которых выставления баланса, «Пространственный звук» и многие дополнительные эффекты.
Если вы в качестве диагностируемого оборудования выбрали свои наушники, выставили баланс, привели другие настройки в порядок, но звук так и не появился — нажмите кнопку «Восстановить настройки по умолчанию». Это позволит в один клик вернуться к заводским параметрам для звукового устройства и устранить неверно выставленные значения в исходное положение.
Совет #4: Проверьте устройство вывода звука
Когда ПК не видит наушники Виндовс 10, когда вы хотите воспользоваться ими в определенных приложениях, проблема может быть в том, что в качестве устройства вывода звука выбрано другое оборудование. В таком случае сами наушники исправны, но система отправляет звук куда-то в другое место, например, в ранее используемые беспроводные динамики. Проверим этот момент и исправим ситуацию, если причина действительно в этом:
- Снова войдите в «Параметры», чтобы открыть один из первых разделов — «Систему».
- Левая панель вкладок покажет нужную нам — «Звук».
- Далее нужно опуститься до пункта «Сопутствующие параметры», внутри которого вы увидите «Панель управления звуком».
- Нажатие на этот пункт выведет на экран новое окошко, в котором будут перечислены все звуковыводящие устройства, включая те, которые были когда-то использованы системой.
- Здесь вы увидите свои наушники. Используя правую кнопку и курсор, вызовите для них контекстное меню, чтобы выбрать «Использовать по умолчанию».
Совет #5: Включите устройство вывода звука
Когда среди доступных устройств не определяются или не подключаются наушники к компьютеру с Windows 10, стоит воспользоваться методом активации ранее отключенного оборудования. Может, причина именно в этом.
- Вернитесь на первую страницу приложения «Параметры». Войдите в раздел «Система». Далее переходите к «Звуку» и открывайте «Панель управления звуком».
- Здесь нас интересует вкладка «Воспроизведение». Раскрыв ее, нужно по пустой области кликнуть правой кнопкой указателя и из появившегося списка выбрать «Показать отключенные устройства».
- Если после этого в списке оборудования появились еще варианты устройств, среди которых оказались ваши наушники — обратитесь к контекстному меню и дайте команду «Включить».
Совет #6: Попробуйте обновить или переустановить драйвер звуковой карты
Этот раздел будет особенно актуальным для тех, у кого ноутбук не видит проводные наушники в Windows 10, но при этом успешно выводит звук через встроенные динамики. Такая ситуация может указывать на то, что в системе нет нужного драйвера или он стал работать некорректно. Решение проблемы будет лежать через удаление ненужного и устаревшего программного обеспечения, и установку нового пакета ПО.
- Вам нужно попасть в «Диспетчер устройств» любым удобным способом, например, через правую кнопку мышки по меню «Пуск».
- Перед вами появится окно, в котором нужно развернуть перечень с заголовком «Звуковые, игровые и видеоустройства». Среди устройств будут ваши наушники. Дважды кликните по строке с их наименованием.
- Экран покажет окошко со свойствами, в котором вам нужно перейти на вкладку «Драйвер» и выбрать там «Удалить устройство».
- Когда при помощи диалогового окна система попросит подтвердить намерение, поставьте галочку и для параметра «Удалить программы драйверов для этого устройства».
- Теперь систему важно отправить в перезагрузку, после чего заняться установкой нового пакета драйвера. Лучше обратиться к официальной странице производителя вашего ПК и взять это ПО оттуда.
Нужно иметь ввиду, что для многих дискретных звуковых карт необходимо скачивать драйверы с сайта из производителя.
Совет #7: Установите официальное приложение для наушников от производителя
В нашем топе приложений для наушников мы собрали программы для ПК и телефона, посмотрите секцию, посвященную приложениям для Windows. Редко, но все же случается так, что воспользоваться наушниками не удается только потому, что на компьютере нет специального программного обеспечения, которое предназначено для работы с вашим новым оборудованием. Некоторые наушники не предполагают прямое подключение к ПК, есть модели, для корректной работы которых требуется свой программный продукт.
Например, для техники «Razer», или, например, для «SteelSeries» существует особый пакет «Razer Synapse» и «SteelSeries Engine», соответственно. Эти утилиты помогают не только обеспечить вас работоспособными наушниками, но дарят качественный объемный звук, чистые тона и отсутствие постороннего шума.
Совет #8: Удостоверьтесь, что служба «Windows Audio» включена
«Windows Audio» — это служба, обеспечивающая работоспособность звукового оборудования. Конечно, если вы запустили автоматическую диагностику через мастера устранения неполадок, то с высокой долей вероятности он сам перезапустит «Windows Audio» и наушники будут работать. Но иногда служба не перезапускается в автоматическом режиме, из-за чего требуется ручное вмешательство.
- Зайдите в «Службы», используя меню «Пуск».
- Вы увидите службу «Windows Audio», для которой нам важно посмотреть «Свойства». Чтобы попасть в раздел — кликните по имени службы дважды.
- Очень важно, чтобы в столбце типа запуска стояло значение «Автоматически». Если там указано другое значение, исправьте это.
- Только работающая служба может обеспечить работоспособность наушников, поэтому если она остановлена, ее нужно «Запустить». Если звука все равно нет — перезагрузитесь. Внесение изменений такого уровня возможно требует перезагрузки системы, иначе новые параметры могут не восприниматься компьютером.
Совет #9: Проверьте, включены ли беспроводные наушники
Еще одно простое решение подскажет что делать, если компьютер не видит bluetooth наушники. Windows 10 не видит блютуз наушники в первую очередь потому, что на самих наушниках не включен беспроводной модуль. На всей технике, использующей передачу данных по bluetooth, есть кнопка, активирующая поиск парного устройства и налаживание связи между ними. Как правило, работа bluetooth сопровождается световой индикацией. Частое мигание диода говорит о том, что наушники в поиске пары, а медленное и ритмичное мигание указывает на успешно установленное соединений и активный режим оборудования.
Совет #10: Сделайте сопряжение Bluetooth наушников с ПК в Windows 10
Проблема с беспроводными устройствами может быть и на стороне компьютера. Об этом нужно помнить, когда Виндовс 10 не видит или не находит блютуз наушники. Не работают наушники на ноутбуке с Windows 10 нередко из-за того, что ноутбук не ищет себе пару среди беспроводного оборудования. Так случается, когда автоматический поиск отключен.
- Откройте «Параметры», чтобы попасть в блок, посвященный «Устройствам». Переходите во вкладку «Bluetooth и другие устройства», где вам нужно кликнуть по ссылке «Другие параметры Bluetooth».
- За видимость ноутбука для других устройств отвечает пункт «Обнаружение». Разрешите беспроводной технике «видеть» ваше устройство. Затем нажмите «Применить» и «OK».
Теперь снова попробуйте наладить связь между устройствами.
- Сначала нужно активировать «Bluetooth» на ПК. Если вы работаете на Windows 10, разверните панель уведомлений и войдите в одноименный блок.
- Теперь нужно включить наушники. Для этого воспользуйтесь кнопкой включения. У большинства полноразмерных моделей она находится между клавишами регулировки громкости. Если у вас AirPods, то включить их можно с помощью сенсора на кейсе. Есть такие модели, которые начинают поиск оборудования для сопряжения после открытия крышки кейса. Если вы точно не знаете, как включаются ваши наушники, обратитесь к руководству пользователя (его можно найти на официальной странице производителя).
- Если эти шаги не привели к желаемому результату, и ноутбук не хочет автоматически подсоединить наушники, зайдите в «Параметры», чтобы в блоке «Устройства» вручную добавить новое оборудование.
- В качестве средства присоединения укажите «Bluetooth». Система начнет поиск доступного оборудования и выведет на экран списком все, что удалось обнаружить. В перечне будут и ваши наушники, останется только выбрать их из списка.
Николай Данилов
Пара слов об авторе от редакции smartronix.ru. Николай работает с нами с самого основания проекта. Он отлично разбирается в компьютерах и программном обеспечении. Также неплохо освоил мобильный сегмент и всегда готов подробно рассказать про особенности работы телефона и приложений.
Check the playback devices settings and the sound drivers first.
by Milan Stanojevic
Milan has been enthusiastic about technology ever since his childhood days, and this led him to take interest in all PC-related technologies. He’s a PC enthusiast and he… read more
Updated on October 27, 2022
Reviewed by
Vlad Turiceanu
Passionate about technology, Windows, and everything that has a power button, he spent most of his time developing new skills and learning more about the tech world. Coming… read more
- Sometimes, Windows 10 won’t recognize the headphones no matter what you do.
- Of course, you need to check if they are connected properly.
- But headphones might not be detected in Windows 10 because of a problematic driver.
- A simple solution is to update the audio driver by using dedicated software.
XINSTALL BY CLICKING THE DOWNLOAD FILE
This software will keep your drivers up and running, thus keeping you safe from common computer errors and hardware failure. Check all your drivers now in 3 easy steps:
- Download DriverFix (verified download file).
- Click Start Scan to find all problematic drivers.
- Click Update Drivers to get new versions and avoid system malfunctionings.
- DriverFix has been downloaded by 0 readers this month.
Have you ever connected your headphones ready to tune to your favorite jam, or privately watch a movie, just to see that nothing happens? Sometimes, headphones are not detected in Windows 10, so they simply won’t work.
It’s easy to get frustrated if Windows 10 won’t recognize the headphones. However, there are various solutions to resolving the issue and getting you back on track.
But first, let’s make sure you’re up to date with what you’re up against.
Here are some frequent issues that our readers reported in connection with headphones not being detected in Windows 10 and more.
Why don’t my headphones work when I plug in my computer?
- All Windows versions are likely to be impacted – Headphones not detected in Windows 11, 7, and 8 (Fortunately, you can fix Windows 11 headphones not working with some of these solutions.)
- Specific editions are most likely to be affected by this issue – Headphones not detected in Windows 10 Enterprise, Pro, and more
- Realtek not detecting headphones (Headphones not detected in Windows 10 with Realtek, this usually happens as a result of previous Realtek HD Audio Driver issues).
- All laptop brands can be affected (Dell, Asus, Lenovo, or HP laptops not recognizing headphones in Windows 10 are common. Even Alienware laptops struggle to recognize headphones on occasion.)
- Bluetooth headphones not detected Windows 10 (If this is also your case, you won’t be able to connect the Bluetooth headphones to your PC or laptop).
- Windows not detecting headphones plugged in (Sometimes your system might show that no speakers or headphones are plugged in, even if that is not true).
- Headphone jack not working Windows 10 (This issue is likely to emerge if your audio jack is not working at all).
- Earphones not detected in Windows 10
There can be many possible culprits behind this. From outdated or broken drivers to an improper configuration for your speakers or faulty USB ports, everything can be responsible for Windows not detecting headphones.
📌 Why are my headphones connected but no sound Windows 10?
Here’s another interesting scenario. Sometimes, headphones are detected, but there is no sound on Windows.
While connectivity errors (impacting Bluetooth, for instance) are common, the problem is most likely software-related.
- Why don’t my headphones work when I plug in my computer?
- How do I fix headphones if not recognized in Windows 10?
- 1. Update audio/sound driver
- 2. Disable front panel jack detection
- 3. Change the default sound format
- 4. Set the headphone as a default playback device to fix
- 📌 How do I get Windows 10 to recognize my headphones?
How do I fix headphones if not recognized in Windows 10?
1. Update audio/sound driver
1.1. Update your audio/sound drivers manually
1. Type control in Windows search and click on Control Panel from the results.
2. Click on Sound.
3. Go to the Playback tab.
4. Select your headphones and click on Properties.
5. Go to Controller Information, then click on the Properties button.
6. Click on Change Settings (this may require administrator permission).
7. Go to Driver tab.
8. Select Update Driver.
Some PC issues are hard to tackle, especially when it comes to corrupted repositories or missing Windows files. If you are having troubles fixing an error, your system may be partially broken.
We recommend installing Restoro, a tool that will scan your machine and identify what the fault is.
Click here to download and start repairing.
9. Choose to automatically download the update and wait for the process to finish.
10. Once the process is complete, plug in your headphones to check whether they work.
Given the fact that the most likely culprit for your headphones not working on your Windows 10 device is a faulty driver, you should first update your audio driver.
1.2. Update audio/sound driver using a utility tool
Downloading drivers manually is a process that carries the risk of getting the wrong driver installed, which may lead to serious malfunctions.
The safer and easier way to update drivers on a Windows computer is by using an automatic tool such as the one recommended below.
This tool can get the job done in just a few seconds and clicks because it will repair and update your drivers automatically.
Some of the most common Windows errors and bugs are a result of old or incompatible drivers. The lack of an up-to-date system can lead to lag, system errors or even BSoDs.
To avoid these types of problems, you can use an automatic tool that will find, download, and install the right driver version on your Windows PC in just a couple of clicks, and we strongly recommend DriverFix. Here’s how to do it:
- Download and install DriverFix.
- Launch the application.
- Wait for DriverFix to detect all your faulty drivers.
- The software will now show you all the drivers that have issues, and you just need to select the ones you’d liked fixed.
- Wait for DriverFix to download and install the newest drivers.
- Restart your PC for the changes to take effect.

DriverFix
Drivers will no longer create any problems if you download and use this powerful software today.
Disclaimer: this program needs to be upgraded from the free version in order to perform some specific actions.
2. Disable front panel jack detection
- Press the Windows key + R to start the Run application.
- Type Control Panel then press enter to open it
- Select Sound.
- Find Realtek HD Audio Manager then click on it
- Go to Connector settings.
- Click Disable front panel jack detection to check the box.
This is one of the simplest ways to resolve the Windows 10 won’t recognize headphones issue.
If you have the Realtek software installed on your computer or laptop, follow the steps above to disable the headphone jack detection.
Try on your headphones again to see whether this solution works for you. Don’t worry, we have more nifty hacks for you to try if the audio jack is not working at all.
If disabling the front panel jack detection doesn’t fix the Windows 10 won’t recognize headphones issue, try the next solution.
3. Change the default sound format
- Open Control Panel and click on Sound.
- Under Playback, double click on Default Playback device
- Switch to the Advanced tab.
- Change the default sound format from the drop-down menu.
Another reason why your headphones may not be recognized by Windows 10 is the sound format. If this is not set correctly, then you may have the same problem over and over.
Try plugging in your headphones again to check if this solution fixes the Windows 10 won’t recognize headphones issue.
- Realtek Network Adapter not found after Windows 10/11 upgrade
- Full Fix: USB Headset Issues on Windows 10/11, 7
- How to fix headphones not working in Windows 11
- Realtek HD Audio Manager is missing
- No sound from headphones in Windows 10/11? Try these fixes
4. Set the headphone as a default playback device to fix
- Open Control Panel and click on Sound.
- Under Playback, right-click and select Show Disabled devices.
- From the list of headphones, right-click on your headphone device name.
- Select Enable.
- Click Set as Default.
- Click Apply and OK.
If changing the default sound format doesn’t work for you, try setting your headphone as the default playback device using the steps above.
📌 How do I get Windows 10 to recognize my headphones?
If Windows 10 headphones are not detected, here’s a concentrated check-up list for you to hang on to:
- Check the sound playback devices and make sure you enable the headphones in your playback devices
- Update your audio drivers (Sometimes, Windows 10 updates can remove sound drivers, but you can retrieve them.)
- Unpair and pair Bluetooth audio devices
- Scan for signs of corruption (Use the SFC tool to repair any corrupted sys files in Windows 10.)
Once you follow all these steps, plug in your headphones again and check if they’re working. If the problem persists, here’s what to do if the PC says that no headphones are plugged in.
We hope that these solutions helped you to fix the headphones not detected in Windows 10 error.
If you’ve come across other solutions to fix this problem, you can list the troubleshooting steps in the comments below.
Newsletter
Check the playback devices settings and the sound drivers first.
by Milan Stanojevic
Milan has been enthusiastic about technology ever since his childhood days, and this led him to take interest in all PC-related technologies. He’s a PC enthusiast and he… read more
Updated on October 27, 2022
Reviewed by
Vlad Turiceanu
Passionate about technology, Windows, and everything that has a power button, he spent most of his time developing new skills and learning more about the tech world. Coming… read more
- Sometimes, Windows 10 won’t recognize the headphones no matter what you do.
- Of course, you need to check if they are connected properly.
- But headphones might not be detected in Windows 10 because of a problematic driver.
- A simple solution is to update the audio driver by using dedicated software.
XINSTALL BY CLICKING THE DOWNLOAD FILE
This software will keep your drivers up and running, thus keeping you safe from common computer errors and hardware failure. Check all your drivers now in 3 easy steps:
- Download DriverFix (verified download file).
- Click Start Scan to find all problematic drivers.
- Click Update Drivers to get new versions and avoid system malfunctionings.
- DriverFix has been downloaded by 0 readers this month.
Have you ever connected your headphones ready to tune to your favorite jam, or privately watch a movie, just to see that nothing happens? Sometimes, headphones are not detected in Windows 10, so they simply won’t work.
It’s easy to get frustrated if Windows 10 won’t recognize the headphones. However, there are various solutions to resolving the issue and getting you back on track.
But first, let’s make sure you’re up to date with what you’re up against.
Here are some frequent issues that our readers reported in connection with headphones not being detected in Windows 10 and more.
Why don’t my headphones work when I plug in my computer?
- All Windows versions are likely to be impacted – Headphones not detected in Windows 11, 7, and 8 (Fortunately, you can fix Windows 11 headphones not working with some of these solutions.)
- Specific editions are most likely to be affected by this issue – Headphones not detected in Windows 10 Enterprise, Pro, and more
- Realtek not detecting headphones (Headphones not detected in Windows 10 with Realtek, this usually happens as a result of previous Realtek HD Audio Driver issues).
- All laptop brands can be affected (Dell, Asus, Lenovo, or HP laptops not recognizing headphones in Windows 10 are common. Even Alienware laptops struggle to recognize headphones on occasion.)
- Bluetooth headphones not detected Windows 10 (If this is also your case, you won’t be able to connect the Bluetooth headphones to your PC or laptop).
- Windows not detecting headphones plugged in (Sometimes your system might show that no speakers or headphones are plugged in, even if that is not true).
- Headphone jack not working Windows 10 (This issue is likely to emerge if your audio jack is not working at all).
- Earphones not detected in Windows 10
There can be many possible culprits behind this. From outdated or broken drivers to an improper configuration for your speakers or faulty USB ports, everything can be responsible for Windows not detecting headphones.
📌 Why are my headphones connected but no sound Windows 10?
Here’s another interesting scenario. Sometimes, headphones are detected, but there is no sound on Windows.
While connectivity errors (impacting Bluetooth, for instance) are common, the problem is most likely software-related.
- Why don’t my headphones work when I plug in my computer?
- How do I fix headphones if not recognized in Windows 10?
- 1. Update audio/sound driver
- 2. Disable front panel jack detection
- 3. Change the default sound format
- 4. Set the headphone as a default playback device to fix
- 📌 How do I get Windows 10 to recognize my headphones?
How do I fix headphones if not recognized in Windows 10?
1. Update audio/sound driver
1.1. Update your audio/sound drivers manually
1. Type control in Windows search and click on Control Panel from the results.
2. Click on Sound.
3. Go to the Playback tab.
4. Select your headphones and click on Properties.
5. Go to Controller Information, then click on the Properties button.
6. Click on Change Settings (this may require administrator permission).
7. Go to Driver tab.
8. Select Update Driver.
Some PC issues are hard to tackle, especially when it comes to corrupted repositories or missing Windows files. If you are having troubles fixing an error, your system may be partially broken.
We recommend installing Restoro, a tool that will scan your machine and identify what the fault is.
Click here to download and start repairing.
9. Choose to automatically download the update and wait for the process to finish.
10. Once the process is complete, plug in your headphones to check whether they work.
Given the fact that the most likely culprit for your headphones not working on your Windows 10 device is a faulty driver, you should first update your audio driver.
1.2. Update audio/sound driver using a utility tool
Downloading drivers manually is a process that carries the risk of getting the wrong driver installed, which may lead to serious malfunctions.
The safer and easier way to update drivers on a Windows computer is by using an automatic tool such as the one recommended below.
This tool can get the job done in just a few seconds and clicks because it will repair and update your drivers automatically.
Some of the most common Windows errors and bugs are a result of old or incompatible drivers. The lack of an up-to-date system can lead to lag, system errors or even BSoDs.
To avoid these types of problems, you can use an automatic tool that will find, download, and install the right driver version on your Windows PC in just a couple of clicks, and we strongly recommend DriverFix. Here’s how to do it:
- Download and install DriverFix.
- Launch the application.
- Wait for DriverFix to detect all your faulty drivers.
- The software will now show you all the drivers that have issues, and you just need to select the ones you’d liked fixed.
- Wait for DriverFix to download and install the newest drivers.
- Restart your PC for the changes to take effect.

DriverFix
Drivers will no longer create any problems if you download and use this powerful software today.
Disclaimer: this program needs to be upgraded from the free version in order to perform some specific actions.
2. Disable front panel jack detection
- Press the Windows key + R to start the Run application.
- Type Control Panel then press enter to open it
- Select Sound.
- Find Realtek HD Audio Manager then click on it
- Go to Connector settings.
- Click Disable front panel jack detection to check the box.
This is one of the simplest ways to resolve the Windows 10 won’t recognize headphones issue.
If you have the Realtek software installed on your computer or laptop, follow the steps above to disable the headphone jack detection.
Try on your headphones again to see whether this solution works for you. Don’t worry, we have more nifty hacks for you to try if the audio jack is not working at all.
If disabling the front panel jack detection doesn’t fix the Windows 10 won’t recognize headphones issue, try the next solution.
3. Change the default sound format
- Open Control Panel and click on Sound.
- Under Playback, double click on Default Playback device
- Switch to the Advanced tab.
- Change the default sound format from the drop-down menu.
Another reason why your headphones may not be recognized by Windows 10 is the sound format. If this is not set correctly, then you may have the same problem over and over.
Try plugging in your headphones again to check if this solution fixes the Windows 10 won’t recognize headphones issue.
- Realtek Network Adapter not found after Windows 10/11 upgrade
- Full Fix: USB Headset Issues on Windows 10/11, 7
- How to fix headphones not working in Windows 11
- Realtek HD Audio Manager is missing
- No sound from headphones in Windows 10/11? Try these fixes
4. Set the headphone as a default playback device to fix
- Open Control Panel and click on Sound.
- Under Playback, right-click and select Show Disabled devices.
- From the list of headphones, right-click on your headphone device name.
- Select Enable.
- Click Set as Default.
- Click Apply and OK.
If changing the default sound format doesn’t work for you, try setting your headphone as the default playback device using the steps above.
📌 How do I get Windows 10 to recognize my headphones?
If Windows 10 headphones are not detected, here’s a concentrated check-up list for you to hang on to:
- Check the sound playback devices and make sure you enable the headphones in your playback devices
- Update your audio drivers (Sometimes, Windows 10 updates can remove sound drivers, but you can retrieve them.)
- Unpair and pair Bluetooth audio devices
- Scan for signs of corruption (Use the SFC tool to repair any corrupted sys files in Windows 10.)
Once you follow all these steps, plug in your headphones again and check if they’re working. If the problem persists, here’s what to do if the PC says that no headphones are plugged in.
We hope that these solutions helped you to fix the headphones not detected in Windows 10 error.
If you’ve come across other solutions to fix this problem, you can list the troubleshooting steps in the comments below.
Newsletter
При переустановке или обновлении операционной системы могут возникать неполадки в ее работе. Нередко проблема заключается в том, что не работают наушники на компьютере Windows 10: либо система их не видит, либо в них нет звука. Однако вины разработчиков в этом нет, поскольку ошибки могут появляться из-за различных причин.
Причина
Главной причиной проблем с воспроизведением является сбой во время установки драйвера или разных компонентов операционной системы. В таком случае на программном уровне наушники не подключены к windows 10, из-за чего они не работают. Также неполадки возникают, если драйвер был загружен из неофициальных источников. Другой причиной могут быть неправильные звуковые параметры.
Способы решения проблемы
Поскольку основной причиной того, что не работают наушники на ноутбуке Windows 10 или компьютере, является драйвер, исправлять проблему стоит через него. В этой ситуации помогает его обновление или переустановка.
Способ #1 Через устранение неполадок Windows
Встроенная утилита для устранения неполадок самостоятельно анализирует параметры операционной системы, находит ошибки и исправляет их. При возникновении каких-либо трудностей, в первую очередь стоит использовать эту программу. Она способна автоматически устранить типовые неполадки, например, ошибку, когда не подключаются наушники к компьютеру Windows 10. Воспользоваться утилитой достаточно просто:
- Откройте Параметры Windows 10 — Обновление и безопасность;
- Откройте вкладку “Устранение неполадок” и выберите траблшутер “Воспроизведение звука”;
- В появившемся окне выберите устройство, с которым возникли проблемы.
- Дождитесь окончания процесса и проверьте работает ли гарнитура.
Стандартная программа не всегда помогает устранить ошибки, однако попробовать ее стоит. Если проблема все же осталась, попробуйте следующий способ.
Способ #2 Параметры звука
Если у вас не работают наушники на виндовс 10, то устранить эту проблему проблему можно с помощью параметров устройства воспроизведения. Возможно причина ошибки заключается в неправильных настройках. Проверьте верные ли параметры воспроизведения:
- Через «Пуск» откройте «Панель управления» (или командой control в окне Выполнить), а после «Звук».
- В появившемся окне перейдите во вкладку «Воспроизведение».
- Найдите ваше устройство (обычно отмечено зеленой галочкой), нажмите на него правой кнопкой мыши и выберите пункт «Свойства».
- Проверьте верно ли определяется разъем, нет ли ошибок, а после перейдите в «Уровни».
- Показатель «Громкость» (или другой похожий параметр), должен быть установлен на 100.
- Откройте вкладку «Баланс» и удостоверьтесь, что правый и левый каналы также установлены на 100.
- Нажмите применить и проверьте гарнитуру.
- Если устройство не начало нормально работать, зайдите во вкладку «Дополнительные возможности» и отключите все эффекты, соответствующим параметром.
Если вы настроили свойства, но до сих пор не работают наушники на компьютере виндовс 10, проверьте микшер и общую громкость:
- В правом углу нижней панели правой кнопкой мыши нажмите на иконку звука.
- Откройте «Микшер громкости».
- Проверьте уровень общей громкости и приложений.
- Установите значения выше.
По разным причинам громкость может быть выключена в свойствах устройства, из-за чего не выводится звук на наушники windows 10 и становится невозможно пользоваться устройством. Дополнительные эффекты улучшают звучание, однако они могут вызывать ошибки, уменьшать громкость и т.д. Если проблема заключалась в этой обработке, не стоит в дальнейшем ее включать.
Часто проблема возникает из-за драйвера. Если вам не помогли предыдущие методы, то возможно причина того, что не работают наушники на ноутбуке виндовс 10, заключается в поломке устройства.
Способ #3 Обновление драйвера
Драйвер управляет работой различных систем. При неполадках с ним соответствующие функции не будут работать: не подключаются наушники к ноутбуку windows 10 или в них нет звука. Поэтому этот способ наиболее действенный при возникновении проблем со звуком. Обновить драйвер достаточно просто:
- Откройте «Панель управления», а после «Диспетчер устройств».
- Разверните вкладку «Звуковые, игровые и видеоустройства».
- Найдите свое устройства и нажмите правой кнопкой мыши на него.
- Выберите «Обновить драйвер», а после автоматический вариант.
- Дождитесь конца процесса.
Если операционная система не нашла драйвер или после его обновления звук не появился и ваши наушники не подключаются к ноутбуку виндовс 10, установите его с официального сайта производителя:
- В диспетчере устройств посмотрите название своего устройства, если оно неизвестно, проверьте ИД объекта.
- Найдите официальный сайт производителя и скачайте драйвер. Обычно его можно найти во вкладке «Downloads» или «Загрузки».
- Запустите установочный файл.
Если все еще не работают наушники на пк с windows 10, попробуйте удалить драйвер:
- В диспетчере устройств нажмите правой кнопкой на свое устройство.
- Выберите «Удалить устройство».
- Перезагрузите компьютер, автоматически установится стандартный системный драйвер, после чего проверьте звук.
Дополнительно
Стоит обратить внимание, если проблема возникла после установки крупного обновления Windows и обновление драйверов не помогло в решении сложившейся проблемы, попробуйте выполнить установку старых драйверов. Для этого выполните следующие действия:
- Нажмите на обновление драйвера устройства, которое не работает.
- Выполните поиск драйвера на компьютере и выполните поиск по доступным драйверам.
- В списке предложенных драйверов может быть 1 или больше записей. Желательно попробовать установить каждый из них, чтобы проверить их работоспособность.
Если и этот вариант не помог, попробуйте выполнить откат к прошлой версии Windows 10, где драйвера работали корректно.
Если ни один из способов не помог, проблема может заключаться в поломке гарнитуры.
Способ #4 Проверить наушники на другом устройстве
В случае, когда после вышеперечисленных способов все еще не включаются наушники на ноутбуке Windows 10, стоит проверить не сломаны ли сама гарнитура. Проще всего сделать это с помощью другого устройства: проверьте гарнитуру на телефоне или другом компьютере. Если она работает, то снова попробуйте обновить или переустановить драйвер.
Альтернативная причина может заключаться в том, что невозможно в windows 10 включить наушники, поскольку порт не работает. Проверьте установленный разъем выхода. Если все настройки правильные, подключите гарнитуру в другой слот.
Также проблема может заключать в характеристиках гарнитуры, а именно в сопротивлении. Маленькие вкладыши могут некорректно работать с персональными компьютерами, однако выдавать нормальный уровень громкости на телефоне или ноутбуке.
Если у вас не работают блютуз наушники в виндовс 10, убедитесь, что беспроводная сеть на компьютере работает правильно, а воспроизводящее устройство подключено корректно.
В настройках звука стоит проверить аудиовыход и установить правильный. Особенно, ваш монитор подключен через HDMI. Возможно, что компьютер не переключается на наушники в windows 10, поэтому у вас нет звука.
Заключение
Из-за несовершенности любой системы может возникнуть ситуация, когда не воспроизводится звук через наушники на windows 10, однако исправить это достаточно просто и самому. Чаще всего в неполадках виноват драйвер, но бывают и другие причины.
Отличного Вам дня!
Realtek High Definition Audio не распознает заднюю панель
Всем прривет. Ребят столкнулся с проблемой . я не знаю популярная или нет , но решения не могу найти.
После установки драйвера, звук не срабатывает, нужно заходить в настройки и включать галочку «Отключить определение передних гнез передней панели» Соответственно в настройках диспетчера реальтека задняя панель ( в которой у меня 6 гнезд, не определяется и не активная) . Зато передняя панель определяется( но она не рабочая и не подключается, даже на материнке нету разьема). Самый прикол, что пишет — подключено через фронтальную панель. Отключение /переключение штекеров на задней панели не помогает . Никакой реакции.
Изначально я грешил на нвидиа. Ибо там есть Нвидиа high definition driver и ставится без нашего согласия. (Кстати проблема появилась когда только нвидия видео карту поставил. ) Сейчас поставил назад туже радеон , где всё работало сразу( систему поменял) . Никакого эфекта, опять всё определяется как фронтальная панель, а не задняя.
В результате , колонки и звук в наушники я запускаю , а вот голос передавать не могу. Не работает микрофон.
Очень прошу подскажите что нужно сделать. Я уже сутки просидел, не могу ниче сделать, не работает микрофон и всё.
п.с. полгода назад точно работал.
Чёта странное с Realtek High Definition Audio
Такая чтука, всем ку, раньше сидел на 86 винде , решил 64 поставить, поставил, всё норм, радуюсь.
Пропал звук Realtek High Definition Audio
Доброго времени суток! Такая проблема — при подключении к компьютеру усилителя пропал звук.
Стерео микшер realtek high definition audio
Всем привет. Понадобилось записать звук компа, выбрал устройство по умолчанию стерео микшер, но.
Звук идёт только через спикер. Мать G31TM-P21, Realtek High Definition Audio
ОС windows xp sp3 x86. Мать G31TM-P21, Realtek High Definition Audio. Драйверы стоят последние с.
Источник
Не работают наушники в Windows 10 🎧
Идём подряд и всё проверяем
Работоспособность наушников
Вставляем в телефон. Работают — ок.
Звуковые карты
Если в ПК несколько звуковых карт, то необходимо понять какая должна использоваться. Лишние выключить. Идеально вытащить. Можно отключить в БИОСе лишнюю.
Штекер
Если гарнитура (наушники и микрофон) имеет один штекер, то нужен переходник, чтобы на конце были два штекера (отдельно вход и выход — микрофон и наушники).
Куда подсоединять
Сначала подсоединяем на заднюю панель. Иногда при сборке ПК не правильно или не соединяют выходы на переднюю панель.
Посмотрите маркировку на гнездах! Там видно будет где микрофон, где наушник.
Розовое — вход. Туда микрофон.
Зелёный — выход на наушники.
Два других гнезда — выход. В принципе в любое можно вставлять. Обычно наушники черное гнездо.
Часто система сама ожет разобраться что вставлено и преобразовать тип гнезда, но лучше придерживаться правил.
Наушники — АНАЛОГОВОЕ устройство
Драйвера реалтека особенно этим грешат — дают возможность указать тип выхода и многие указывают «цифровой». Необходимо указать «аналоговый».
В нашей виндовс 10: Win+I (параметры) — Система — Звук
Параметры. Звук. Динамики . При выборе цифры звука в гарнитуре можно не ждать.
Там же кнопка «устранение неполадо» и чуть ниже ссылка «Управление звуковыми устройствами».
Драйвера звуковых устройств
На ПУСК правая кнопка мыши- Диспетчер устройств (Windows10).
Или Win+R и запустить оснастку devmgmt.msc
Звуковые устройства должны быть хотя бы одно и без ошибок . Проблема — устанавливаем драйвера.
Обычно удаляю все звуковые устройства и даю системе найти их и установить последние версии драйверов.
Параметры биоса
Редко очень, но бывает звуковая карта в БИОСе выключена. Установите значение карты в Enable.
Диагностика системы
Хм.. наверное с него раньше можно начать было. Но не беда.
На динамике правая кнопка мыши — устранение проблем со звуком.
Не работают наушники в определенной программе
Правая кнопка мыши на динамике около часов — Открыть микшер громкости. И тут можно управлять отдельными приложениями. Часто выключаю звуки отдельных программ. Так выглядит выключенный в вайбере звук.
Помог материал — поставьте лайк, оставьте комментарий. Это поможет и другим пользователям интернета найти решение аналогичной проблемы.
Если темы интересны — подиписывайтесь на канал!
Источник
Не работает передняя панель для наушников на компьютере с Windows 10
Часто пользователи новой операционной системы жалуются, что не работает передняя панель для наушников на Windows 10 и ноутбук не видит подключенного устройства. Такая неполадка может быть программной и физической. И если в первом случае вернуть работоспособность разъему для наушников на передней панели возможно, то при физической поломке придется обращаться в сервисный центр.
Для того, чтобы передняя панель с разъемами для подключения наушников и микрофона работала нормально, на Windows 10 должен быть установлен Диспетчер Realtek. Его значок можно заметить на панели задач или по пути «Пуск», «Панель управления», «Диспетчер Realtek».
Если на ноутбуке не работают наушники и Диспетчера нет, стоит перейти по адресу «C:Program FilesRealtekAudioHDA» и проверить наличие файла «RtHDVCpl.exe». Если его запустить, откроется новое окно с настройками аудиоустройств.
Чтобы наушники на ноутбуке с Виндовс 10 работали корректно, стоит перейти во вкладку «Динамики» и нажать «Дополнительные настройки устройств».
Откроется небольшое окно. Здесь нужно поставить две отметки: «Разделить все выходные гнезда в качестве независимых входных устройств» и «Отключить определение гнезда на передней панели».
После данных настроек наушники в Windows 10 будут работать корректно. Однако, если звук все равно отсутствует, это может свидетельствовать об отсутствии драйверов или физическом повреждении разъемов. В данном случае стоит обновить аудиодрайвер или откатить его до ранней версии. Если это не сработает и разъем на передней панели по-прежнему не будет распознаваться системой, придется вскрыть ноутбук или открыть боковую крышку системного блока (не рекомендуем неопытным пользователям) и выполнить следующие действия:
- Находим аудиоразъем. Проверяем, подсоединен ли он к нужным контактам на материнской плате, а также не деформированы ли подводящие провода. Для подключения передней панели могут использоваться колодки двух типов: AC’97 и HD Audio, раздельные коннекторы с точной маркировкой. Важно этот момент учесть.
- Тип AC’97 в настоящее время используется редко, однако стандарт HD Audio (High Definition Audio) очень распространён. На материнской плате разъем для подсоединения HD Audio передней панели обычно имеет буквенное обозначение, например, F_Audio.
- Однако, если такого разъема нет или у вас колодки с различными обозначениями, в инструкции к плате или ноутбуку должна быть схема подключения.
- Если вы правильно присоединили все разъемы к компьютеру, что система должна видеть подключенный гаджет.
Стоит отметить, что существует еще способ, как включить передние звуковые разъемы через настройки BIOSа. Для этого стоит выполнить следующие действия:
- Перезагружаем компьютер и загружаемся в BIOS (нажимаем F1+Del, могут быть другие комбинации).
- Находим раздел «Advanced», затем пункт «Onboard Devices Configuration».
- Опция, которая отвечает за переднюю звуковую панель, называется «Front Panel Type». В различных версиях БИОСа она может быть подписана как «Front Panel Support Type», «High Definition Front Panel Audio» или «Legacy Front Panel Audio». По умолчанию эта опция задана на «HD Audio». Её нужно изменить на «AC97».
- После сохранения и перезагрузки системы стоит проверить, работают ли наушники или колонки, подключенные к передней панели.
ВАЖНО! Если у вас выставлено в БИОСе «AC97», то переключитесь на «HD».
Если и после вышеописанных манипуляций наушники почему то не работают, стоит выполнить еще несколько настроек через «Панель управления».
- Жмём «Пуск», «Панель управления», «Звук».
- Во вкладке «Воспроизведение» проверяем, чтобы «Динамики» были выставлены по умолчанию. Также во вкладке «Звук» по умолчанию должен быть задан «Микрофон».
- После нажимаем правой кнопкой мыши на пустом месте и ставим отметки «Показать отключенные устройства» и «Показать отсоединенные устройства».
- Во вкладке «Воспроизведение» нажимаем той же правой кнопкой на активном устройстве и выбираем пункт «Свойства». В разделе «Общие» смотрим на список разъемов. Должен присутствовать пункт «Передняя панель разъем 3.5 мм».
После внесения изменений в настройки системы, повторно подключаем гарнитуру к ПК.
Если способы, как подключить наушники к ноутбуку с Windows 10 не помогли решить проблемы, стоит проверить гнездо на исправность. Для этого стоит обратиться к мастеру.
Источник




























 После установки программа автоматически начнет сканирование вашего компьютера на наличие устаревших драйверов. Driver Updater проверит установленные вами версии драйверов по своей облачной базе данных последних версий и порекомендует правильные обновления. Все, что вам нужно сделать, это дождаться завершения сканирования.
После установки программа автоматически начнет сканирование вашего компьютера на наличие устаревших драйверов. Driver Updater проверит установленные вами версии драйверов по своей облачной базе данных последних версий и порекомендует правильные обновления. Все, что вам нужно сделать, это дождаться завершения сканирования.