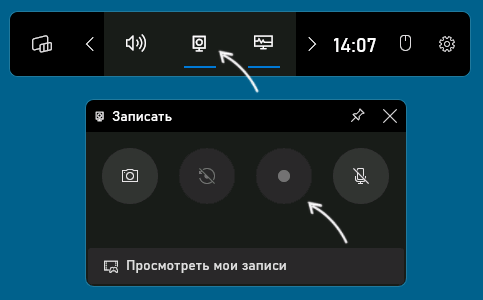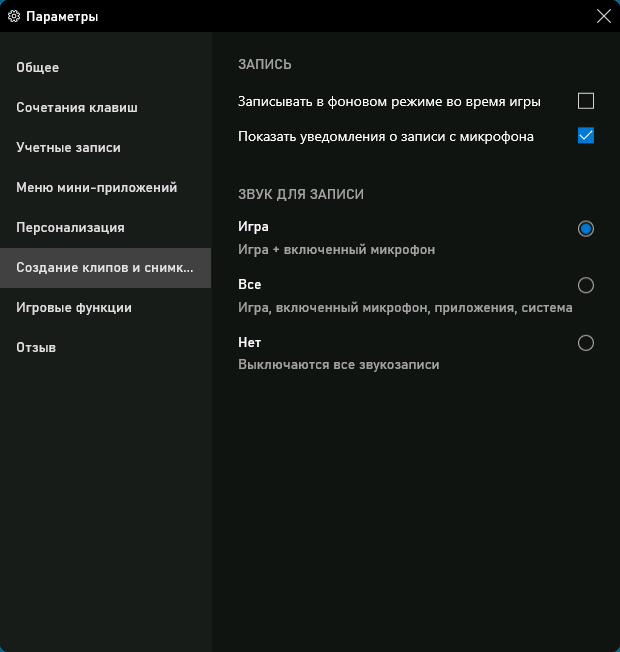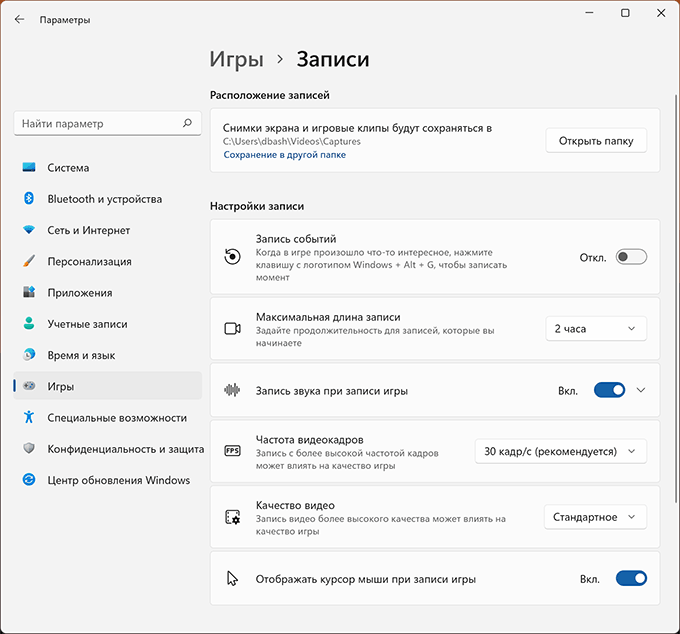If you see errors like Can’t record right now, Try again later, or There’s nothing to record while trying to record a game on your Windows PC, here are some suggestions to troubleshoot the issue. If you often need to record games with excellent audio quality on Windows, you might have already used Game DVR which allows users to control how they want to record the game and take a screenshot on the go. Now if you have been such errors as mentioned above, you need to follow the following steps to fix this problem.
This problem mainly occurs when your PC cannot handle the Game Bar and Game DVR features – and this usually occurs when you do not have a high-end computer. If you have a good configuration but still face this problem, you may try these suggestions.
There’s nothing to record – Game Bar error
1] Reinstall Xbox app
If you have recently updated your computer, the Xbox installation files may have got corrupted or misconfigured. You need to reinstall the Xbox app. To do this, you need to open PowerShell with administrative privilege. To do so, press Win + X and select Windows PowerShell (Admin) and run the following command-
Get-AppxPackage *xboxapp* | Remove-AppxPackage
Now, open the Windows Store, search for Xbox app and install it.
You could also use our 10AppsManager to do the same.
2] Delete temporary files
This is quite important when you are facing issues with the recording. You should delete temporary files right after uninstalling the Xbox app so that all the leftovers can be deleted. To do this, open the Windows Settings app by pressing Win + I button and go to System > Storage > This PC. It takes a couple of seconds to show the Temporary files option. Click on it, select “Temporary files” and hit the Remove files button.
If you have recently updated your computer, you can also delete the “Previous version of Windows”.
3] Basic keyboard shortcuts
To manage default keyboard shortcuts for Game Bar in Windows 11, follow these steps:
- Press Win+G to open the Game Bar.
- Click the settings gear icon visible on the top menu bar.
- Switch to the Shortcuts tab on the left side.
- From here, you can assign a new keyboard shortcut, change the default shortcut, or reset customized keyboard shortcuts.
However, if you are using Windows 10, do the following:
We press the Win+G to show the Game Bar and then start the recording. However, there are many games those block the Win key. If so, you may not be able to enable the Game Bar. In that case, you need to change the keyboard shortcut.
To do this, open Windows Settings panel and go to Gaming > Game bar > keyboard shortcuts. Select another keyboard shortcut that doesn’t contain “Windows” button. Similarly, you need to change keyboard shortcuts of Start/Stop recording option as well.
Some people have claimed that thought the OS failed to show the Game Bar, the recording was going on after pressing Win + Alt + R keys. You can do the same before changing the keyboard shortcut. Your screen should flash once when you start recording.
4] Use full-screen mode
Although the Game Bar can determine the screen size you are playing the game on, it may sometimes fail to do that. If that happens, you will see the “Can’t Record Right Now” error on your screen. Play the game in full-screen mode and see. Except for some poorly coded games, every modern game can adjust to any resolution.
5] Close Broadcast DVR server manually
If you have previously used the recording feature to record a game and have now opened another game to record it, there is a high chance that you may see this error message. In this case, you need to close the Broadcast DVR server manually. To do this, open Task Manager and switch to the Processes tab. Look for Broadcast DVR server. Select it and hit the End task button visible on the bottom-right corner. After that, restart your game and try recording again. You should not get the issue.
6] Use built-in Troubleshooter
To run the Troubleshooter in Windows 11, follow these steps:
- Press Win+I to open Windows Settings.
- Make sure that you are in the System tab.
- Click the Troubleshoot option on the right side.
- Click the Other troubleshooters option.
- Click on the Run button.
- Follow the screen instructions.
Windows 10 users can do the following:
Microsoft has included Troubleshooter in the Settings Panel > Update & Security > Troubleshoot page. By making use of these troubleshooters, you can fix various problems. Use the Windows Store Apps and see if that works for you.
Hope something here helps you fix the problem.
How do you fix Game Bar we can’t record right now?
If you cannot record via Game Bar, you need to follow these aforementioned solutions one after one. For example, you need to reinstall the Xbox app, delete all the temporary files from your computer, change or reset default keyboard shortcuts, etc. Apart from that, you can use the in-built Windows Store Apps Troubleshooter as well.
Why is my Xbox Game Bar not letting me record?
There could be several reasons why Xbox game Bar is not letting your record on your Windows 11/10 computer. For instance, it could happen due to an internal system file conflict, wrong keyboard shortcut, etc. However, you can fix the issue by changing the customized keyboard shortcut, using the in-built Troubleshooter, etc.
If you see errors like Can’t record right now, Try again later, or There’s nothing to record while trying to record a game on your Windows PC, here are some suggestions to troubleshoot the issue. If you often need to record games with excellent audio quality on Windows, you might have already used Game DVR which allows users to control how they want to record the game and take a screenshot on the go. Now if you have been such errors as mentioned above, you need to follow the following steps to fix this problem.
This problem mainly occurs when your PC cannot handle the Game Bar and Game DVR features – and this usually occurs when you do not have a high-end computer. If you have a good configuration but still face this problem, you may try these suggestions.
There’s nothing to record – Game Bar error
1] Reinstall Xbox app
If you have recently updated your computer, the Xbox installation files may have got corrupted or misconfigured. You need to reinstall the Xbox app. To do this, you need to open PowerShell with administrative privilege. To do so, press Win + X and select Windows PowerShell (Admin) and run the following command-
Get-AppxPackage *xboxapp* | Remove-AppxPackage
Now, open the Windows Store, search for Xbox app and install it.
You could also use our 10AppsManager to do the same.
2] Delete temporary files
This is quite important when you are facing issues with the recording. You should delete temporary files right after uninstalling the Xbox app so that all the leftovers can be deleted. To do this, open the Windows Settings app by pressing Win + I button and go to System > Storage > This PC. It takes a couple of seconds to show the Temporary files option. Click on it, select “Temporary files” and hit the Remove files button.
If you have recently updated your computer, you can also delete the “Previous version of Windows”.
3] Basic keyboard shortcuts
To manage default keyboard shortcuts for Game Bar in Windows 11, follow these steps:
- Press Win+G to open the Game Bar.
- Click the settings gear icon visible on the top menu bar.
- Switch to the Shortcuts tab on the left side.
- From here, you can assign a new keyboard shortcut, change the default shortcut, or reset customized keyboard shortcuts.
However, if you are using Windows 10, do the following:
We press the Win+G to show the Game Bar and then start the recording. However, there are many games those block the Win key. If so, you may not be able to enable the Game Bar. In that case, you need to change the keyboard shortcut.
To do this, open Windows Settings panel and go to Gaming > Game bar > keyboard shortcuts. Select another keyboard shortcut that doesn’t contain “Windows” button. Similarly, you need to change keyboard shortcuts of Start/Stop recording option as well.
Some people have claimed that thought the OS failed to show the Game Bar, the recording was going on after pressing Win + Alt + R keys. You can do the same before changing the keyboard shortcut. Your screen should flash once when you start recording.
4] Use full-screen mode
Although the Game Bar can determine the screen size you are playing the game on, it may sometimes fail to do that. If that happens, you will see the “Can’t Record Right Now” error on your screen. Play the game in full-screen mode and see. Except for some poorly coded games, every modern game can adjust to any resolution.
5] Close Broadcast DVR server manually
If you have previously used the recording feature to record a game and have now opened another game to record it, there is a high chance that you may see this error message. In this case, you need to close the Broadcast DVR server manually. To do this, open Task Manager and switch to the Processes tab. Look for Broadcast DVR server. Select it and hit the End task button visible on the bottom-right corner. After that, restart your game and try recording again. You should not get the issue.
6] Use built-in Troubleshooter
To run the Troubleshooter in Windows 11, follow these steps:
- Press Win+I to open Windows Settings.
- Make sure that you are in the System tab.
- Click the Troubleshoot option on the right side.
- Click the Other troubleshooters option.
- Click on the Run button.
- Follow the screen instructions.
Windows 10 users can do the following:
Microsoft has included Troubleshooter in the Settings Panel > Update & Security > Troubleshoot page. By making use of these troubleshooters, you can fix various problems. Use the Windows Store Apps and see if that works for you.
Hope something here helps you fix the problem.
How do you fix Game Bar we can’t record right now?
If you cannot record via Game Bar, you need to follow these aforementioned solutions one after one. For example, you need to reinstall the Xbox app, delete all the temporary files from your computer, change or reset default keyboard shortcuts, etc. Apart from that, you can use the in-built Windows Store Apps Troubleshooter as well.
Why is my Xbox Game Bar not letting me record?
There could be several reasons why Xbox game Bar is not letting your record on your Windows 11/10 computer. For instance, it could happen due to an internal system file conflict, wrong keyboard shortcut, etc. However, you can fix the issue by changing the customized keyboard shortcut, using the in-built Troubleshooter, etc.
Xbox Game Bar – встроенный в Windows 11 компонент, позволяющий подключать учетную запись Xbox и использовать дополнительные функции в играх, в частности в тех, которые связаны с компанией Microsoft. Некоторые пользователи во время запуска приложений сталкиваются с рядом проблем в работе Xbox Game Bar, сказывающихся на отклике геймпада и отображении информации в окнах.
Я предлагаю несколько методов, способных исправить данную ошибку.
Способ 1: Включение Xbox Game Bar через «Параметры»
Конечно, этот метод самый банальный, и наверняка многие его уже попробовали, однако не все юзеры знают, что помощник Xbox может отключиться или не быть активным по умолчанию. Для его включения выполните несколько простых действий:
-
Откройте меню «Пуск» и перейдите в «Параметры». Значок этого приложения находится в списке закрепленных.
-
В новом окне перейдите к разделу «Игры» и нажмите по плитке «Xbox Game Bar».
-
Убедитесь в том, что переключатель стоит в состоянии «Вкл.». Если это не так, измените его положение вручную, после чего запускайте игры и проверяйте работу компонента.
Обратите внимание на то, что по умолчанию меню управления открывается через сочетание клавиш Win + G, поэтому можете использовать его для проверки работы Xbox Game Bar.
Комьюнити теперь в Телеграм
Подпишитесь и будьте в курсе последних IT-новостей
Подписаться
Способ 2: Исправление приложения
Рассматриваемый компонент является классическим приложением Windows, его можно найти в общем списке. Там же находятся и дополнительные параметры, связанные с работой программы. Предлагаю использовать автоматическое средство исправления, если вы заметили, что Xbox Game Bar не открывается или постоянно отключается самостоятельно.
-
В том же меню «Параметры» через панель слева перейдите в «Приложения» и кликните по пункту «Приложения и возможности».
-
Через поиск отыщите целевую программу и кликните по трем точкам справа от отображения ее размера.
-
Из появившегося контекстного меню выберите пункт «Дополнительные параметры».
-
Найдите кнопку «Исправить» и запустите исправление приложения.
-
Это займет некоторое время, а по завершении вместо полоски прогресса появится галочка.
Способ 3: Создание параметра в реестре
Можно пойти более радикальным путем и самостоятельно создать параметр в реестре, который будет держать Xbox Game Bar во включенном состоянии, если проблемы с работой возникают именно из-за постоянной деактивации приложения. Для этого вам понадобится самостоятельно внести некоторые изменения.
-
Откройте утилиту «Выполнить», используя для этого сочетание клавиш Win + R. Введите в поле regedit и нажмите Enter.
-
В новом окне перейдите по пути КомпьютерHKEY_CURRENT_USERSoftwareMicrosoftWindowsCurrentVersionGameDVR.
-
Щелкните правой кнопкой мыши по пустому месту справа, наведите курсор на «Создать» и выберите «Параметр DWORD (32 бита)».
-
Задайте для него название AppCaptureEnabled и нажмите по строке дважды для открытия окна редактирования параметра.
-
В нем установите значение 1 и подтвердите изменение.
Обязательно перезагрузите компьютер, поскольку только после этого внесенные настройки вступают в силу.
Способ 4: Исправление файла ieframe.dll
Есть вероятность, что проблемы в функционировании Xbox Game Bar в Windows 11 вызваны отсутствием или поломкой файла ieframe.dll, который напрямую связан с данным компонентом. Для его исправления используйте следующие консольные команды, по очереди вводя их в «Командную строку».
prompt sfc/scanfile=c:windowssystem32ieframe.dll sfc/verifyfile=c:windowssystem32ieframe.dll assoc sfc /scannow
Запустить консоль можно как через утилиту «Выполнить», введя там cmd, так и через «Пуск» или путем использования других доступных методов. Здесь каждый пользователь выбирает подходящий для себя вариант.
Способ 5: Изменение параметра локальной групповой политики
Последний вариант исправления неполадки связан с использованием редактора локальной групповой политики. В нем нам предстоит найти всего один элемент и изменить его состояние, переведя в активный режим работы. Этот метод особенно актуален в тех случаях, когда Xbox Game Bar не работает именно в режиме записи или трансляции игр.
-
Снова откройте утилиту «Выполнить», но на этот раз введите там gpedit.msc, после чего нажмите клавишу Enter.
-
В окне редактора разверните ветку «Конфигурация компьютера» – «Компоненты Windows».
-
Найдите каталог «Запись и трансляция игр Windows», а в ней – единственный элемент, по которому дважды щелкните левой кнопкой мыши.
-
Поставьте маркер возле пункта «Включено» и примените изменения.
Если ни один из данных методов не помог, проверьте, работает ли Xbox Game Bar в других играх. Возможно, только в конкретной запущенной недоступны некоторые функции из-за установленных разработчиками ограничений. Например, иногда в онлайн-играх запрещен запуск каких-либо компонентов поверх текущего окна, что вызывает трудности в работе подобных вспомогательных программ.
Xbox — одно из приложений по умолчанию в Windows 11. С помощью этого инструмента вы можете интегрировать Xbox с Windows, и он предоставляет удобную игровую панель, с которой вы можете делать снимки экрана и записывать видео.
Если вы недавно обновились до Windows 11 и обнаружили, что ярлык игровой панели Xbox больше не работает, вы не одиноки.
Большое количество новых пользователей впервые загружают свою новую операционную систему и обнаруживают, что функция Xbox GameBar больше не отображается при вызове с помощью кнопки «Пуск».
Обычно, чтобы открыть игровую панель, нужно нажать Windowsклавишу плюс G. После того, как вы поймете, что могло вызвать данную ошибку, мы представим вам набор возможных решений, когда горячая клавиша не вызывает игровую панель, как это должно быть.
Почему моя игровая панель Xbox не работает?
Как оказалось, есть вероятность, что процесс обновления до Windows 11 приведет к деактивации этой функции. Вы не сможете открыть игровую панель Xbox с помощью ярлыка или значка быстрого запуска, если не потратите время на повторное включение этой функции.
Как исправить, что игровая панель Xbox не работает в Windows 11
1. Включите панель в настройках.
- Нажмите Windowsклавишу + I, чтобы открыть приложение «Настройки», затем нажмите «Игры» на левой панели, а затем «Игровая панель Xbox» с правой стороны.
- Когда вы окажетесь в меню Xbox Game Bar, включите переключатель, связанный с Open Xbox Game Bar, с помощью этой кнопки в опции crontroller.
Выполнив описанные выше шаги, перезагрузите компьютер и дождитесь завершения следующего запуска. Наконец, просто нажмите клавиши Windows+ G, чтобы открыть игровую панель Xbox.
2. Восстановите игровую панель Xbox.
Удобное решение, когда игровая панель Xbox не работает, — это починить ее. Это можно сделать с помощью встроенных инструментов ПК из центра Xbox Game Bar.
1. Нажмите Windows клавишу + I , чтобы открыть приложение «Настройки ».
2. Нажмите « Приложения» на левой панели, затем выберите «Приложения и функции» в открывшемся меню.
3. Когда вы окажетесь в меню « Приложения и функции », используйте панель поиска, чтобы найти приложение «Панель поиска Xbox» .
4. Щелкните значок с тремя точками, связанный с приложением, а затем выберите «Дополнительные параметры» в раскрывающемся меню.
5. Прокрутите вниз до вкладки « Сброс ».
6. Нажмите « Восстановить».
7. Проверьте, сохраняется ли проблема с вашим Xbox.
3. Включите эту функцию в редакторе реестра.
- Нажмите Windowsклавишу + R, чтобы открыть диалоговое окно «ВыполнитьCtrl», затем введите regedit и нажмите + Shift+ Enter, чтобы открыть редактор реестра с правами администратора.
- Перейдите к Software в разделе HKEY_CURRENT_USER, затем перейдите к Microsoft, затем Windows, CurrentVersion и, наконец, GameDVR.
- Если ключ AppCaptureEnabled отсутствует на правой панели, щелкните правой кнопкой мыши в любом месте и выберите «Создать», затем «32-битное значение DWORD» или «64-битное значение» и назовите его AppCaptureEnabled.
- Дважды щелкните AppCaptureEnabled и убедитесь, что для параметра Base установлено значение Hexadecimal, а для данных Value установлено значение 1. Нажмите OK, чтобы сохранить изменения.
Закройте редактор реестра и перезагрузите компьютер, чтобы изменения вступили в силу. После запуска компьютера попробуйте запустить функцию, нажав Windows+ G.
4. Восстановите файл ieframe.dll.
- Нажмите Windowsклавишу + R, чтобы открыть диалоговое окно «ВыполнитьCtrl», затем введите cmd и нажмите + Shift+ Enter, чтобы открыть командную строку с правами администратора.
- Когда вы окажетесь в командной строке с повышенными правами, введите или вставьте следующие команды одну за другой и нажимайте Enterпосле каждой:
prompt sfc/scanfile=c:windowssystem32ieframe.dll sfc/verifyfile=c:windowssystem32ieframe.dll assoc sfc /scannow
После успешного запуска процессов перезагрузите компьютер и посмотрите, восстановлена ли функциональность игровой панели Xbox. Если это не помогло, специализированные инструменты, такие как Outbyte PC Repair Tool, просканируют ваш компьютер на наличие отсутствующих или поврежденных DLL-файлов и заменят их.
5. Включите игровую панель Xbox в редакторе локальной групповой политики.
- Нажмите Windowsклавишу + R, чтобы открыть диалоговое окно «ВыполнитьCtrl», затем введите gpedit.msc и нажмите + Shift+ Enter, чтобы открыть командную строку с правами администратора.
- Перейдите к «Политике локального компьютера», затем «Административные шаблоны», затем «Компоненты Windows» и, наконец, «Запись и трансляция игр Windows».
- Дважды щелкните «Включает или отключает запись и трансляцию игр Windows» и установите переключатель в положение «Включено», затем нажмите «Применить», чтобы сохранить внесенные изменения.
Как только вы изменили статус политики «Включает или отключает запись и трансляцию игр Windows», перезагрузите компьютер и проверьте, работает ли игровая панель Xbox.
Windows 11 предназначена для игр?
Вы можете рассчитывать на некоторые игровые функции, которые были позаимствованы у Xbox Series S/X. Используя быстрые твердотельные накопители, DirectStorage может значительно сократить время подготовки и улучшить загрузку текстур, а также значительно снизить нагрузку на ЦП при выполнении этих операций.
Существует также Auto-HDR, который использует машинное обучение и искусственный интеллект для добавления настройки HDR в любую игру, независимо от того, поддерживает она это или нет. Конечно, вам понадобится совместимый монитор, чтобы использовать его.
Windows 11 также тесно интегрирована с приложением Xbox, что позволяет пользователям играть в игры на своем ПК, если у них есть подписка Ultimate, а также доступ к Xbox Cloud Gaming, где они могут находить и играть в свои любимые игры Xbox из любой точки мира. мира, даже те, которые недоступны на ПК.
Сообщите нам в разделе комментариев ниже, какой подход лучше всего подходит для вас, а также какая ваша любимая игра для Xbox на данный момент!

В этой инструкции подробно о том, как пользоваться встроенным средством для записи видео с экрана в Windows 11, о доступных настройках и дополнительная информация, которая может быть полезной.
Как записать видео с экрана с помощью Xbox Game Bar
Xbox Game Bar — встроенное приложение Windows 11 и, если вы его не удалили с помощью утилит для очистки от встроенных приложений, оно уже установлено в системе. Использование приложения в части записи экрана очень простое:
- При активном окне игры или любой программы (но не на рабочем столе и не в проводнике) нажмите клавиши Windows + G на клавиатуре.
- Поверх экрана откроются виджеты Xbox Game Bar. Вы либо сразу увидите виджет захвата экрана с кнопкой записи, либо может потребоваться нажать по значку камеры, чтобы открыть этот виджет, а уже потом запустить запись.
- Во время записи поверх экрана отображается виджет, в котором можно остановить запись в любой момент.
- Для просмотра записанных видео достаточно нажать по пункту «Просмотреть мои записи» внизу виджета «Записать».
- Также вы можете запустить и остановить запись, не открывая Xbox Game Bar с помощью сочетания клавиш Windows + Alt + R.
По умолчанию видео записывается с частотой 30 кадров в секунду, со звуком микрофона и системы (игры), с отображением указателя мыши. Файлы сохраняются в системную папку «Видеозаписи» во вложенной папке Captures.
При необходимости вы можете изменить некоторые параметры записи:
- Часть параметров доступны, если нажать по кнопке настроек в Xbox Game Bar. Здесь, в пункте «Создание клипов и снимков» вы можете изменить, какие звуки будут записываться при записи игры, а также включить запись в фоновом режиме: в этом случае запись в играх будет вестись постоянно, а сохранить последние 30 секунд можно по сочетанию клавиш Windows + Alt + G.
- Другие параметры записи видео с экрана вы можете найти в Параметрах Windows 11 в разделе «Игры» — «Записи». Здесь можно изменить максимальную продолжительность записи, качество записываемых видео, место сохранения записываемых видео и другие параметры.
Если при попытке записи или в параметрах вы видите уведомления: «Этот компьютер не соответствует требованиям к оборудованию для записи клипов» или «Ваш ПК не соответствует аппаратным требованиям для записи», наиболее вероятная причина — не установленные драйверы видеокарты.
В целом, функция работает исправно и ею вполне можно пользоваться. Основной недостаток, на мой взгляд — невозможность записывать рабочий стол и простую работу в ОС: только игры и окна программ.
Сам я пользуюсь OBS Studio, но для начинающих пользователей скорее рекомендовал бы ShareX — бесплатное приложение для быстрой и удобной записи видео с экрана или создания скриншотов. Кстати, вы знали, что в Microsoft PowerPoint есть возможность записи видео с рабочего стола?
Содержание
- Не работает функция записи в Windows 10 Game Bar
- Не удается записать прямо сейчас Ошибка Windows 10 Game Bar
- 1) Переустановите приложение Xbox
- 2) Удаление временных файлов
- 3) Основные сочетания клавиш
- 4) Использование полноэкранного режима
- 5) Закройте широковещательный сервер DVR вручную
- 6) Используйте встроенный инструмент устранения неполадок
- Записать видео с экрана и звук с микрофона в Windows 10
- Требования к оборудованию для записи клипов в Windows 10
- Как включить видеозапись экрана в Windows 10
- Как записывать игры, инструкции, фильмы и все, что происходит на экране Windows 10 в видеоклип.
- Как записать видео происходящего на мониторе в Windows 10 без установки сторонних программ
- Как записать видео в любом окне Windows 10
- Запись видео с монитора, без установки дополнительного софта, встроенной функцией Windows 10
- Как создать видеоклип всего происходящего на мониторе компьютера или ноутбука.
- Простой и бесплатный способ записать видео с экрана в Windows 11/10
- Запись экрана с помощью игровой панели
- Как записать звук на компьютере с Windows 10?
- Использование метода со стерео микшером
- Запись звука без стерео микшера
- Используем возможности программы NVidia ShadowPlay
Не работает функция записи в Windows 10 Game Bar
Если вы видите ошибки, такие как «осуществить запись сейчас невозможно повторите попытку позже windows 10», «windows 10 xbox возникли проблемы с доступом к вашему устройству для записи клипов», «сейчас для записи ничего нет поиграйте еще и повторите попытку windows 10», «возникла проблема с выполнением фоновой записи повторите попытку позже» тогда вы попали в нужное место и я расскажу вам несколько советов по устранению проблем.
Не удается записать прямо сейчас Ошибка Windows 10 Game Bar
Эта проблема зачастую возникает, когда ваш компьютер не может обрабатывать функции Game Bar и Game DVR — и это обычно происходит, когда у вас нет компьютера с высокой производительностью. Если у вас хорошая конфигурация, но вы все еще сталкиваетесь с этой проблемой, вы можете попробовать эти предложения.
1) Переустановите приложение Xbox
Теперь откройте Windows Store, найдите приложение Xbox и установите его.
2) Удаление временных файлов
Если вы недавно обновили свой компьютер, вы также можете удалить «предыдущую версию Windows».
3) Основные сочетания клавиш
Мы нажимаем Win + G, чтобы показать панель, а затем запустите запись. Тем не менее, есть много игр, которые блокируют ключ Win. Если это так, возможно, вы не сможете включить Game Bar. В этом случае вам нужно сменить сочетание клавиш.
4) Использование полноэкранного режима
Хотя игровая панель может определять размер экрана, в которую вы играете, иногда она может это не сделать. Если это произойдет, вы увидите сообщение «Can not Record Right Now» на вашем экране. Играйте в полноэкранном режиме. За исключением некоторых плохо закодированных игр, каждая современная игра может подстраиваться под любое разрешение.
5) Закройте широковещательный сервер DVR вручную
6) Используйте встроенный инструмент устранения неполадок
Microsoft включила средство устранения неполадок на панели «Параметры» > «Обновление и безопасность»> «Устранение неполадок». Используя эти средства устранения неполадок, вы можете исправить различные проблемы. Используйте приложения Windows Store и посмотрите, сработает ли это для вас.
Насколько публикация полезна?
Нажмите на звезду, чтобы оценить!
Средняя оценка 1.7 / 5. Количество оценок: 90
Источник
Записать видео с экрана и звук с микрофона в Windows 10
Для того, чтобы записать видео с экрана и звук с микрофона, выполните следующие действия:
3. Убедитесь, что значок микрофона не перечеркнут (т.е. запись звука с микрофона включена). Теперь можно начать записывать экран, для начала записи нажмите на кнопку «Запись» или следующие сочетание клавиш:
Запуск или остановка записи Win + Alt + R
Включение или отключение микрофона Win + Alt + M
Сочетания клавиш можно изменить в настройках приложения Пуск – Параметры – Игры – Меню игры
4. После того, как Вы остановили запись, можете найти и прослушать свою запись в папке Видео→Клипы.
Требования к оборудованию для записи клипов в Windows 10
Все ПК с ОС Windows 10 должны иметь возможность выполнения снимков экрана в играх независимо от установленного видеоадаптера. Однако, чтобы записывать игровые клипы, видеоадаптер вашего ПК должен поддерживать один из следующих кодировщиков:
Чтобы проверить видеоадаптер, перейдите в поле поиска на панели задач и выполните поиск «Диспетчер устройств». В окне диспетчера устройств разверните узел «Видеоадаптеры».
Видеоадаптеры, совместимые с кодировщиком NVidia NVENC
Дополнительные сведения см. в таблице поддержки NVIDIA NVENC.
Если Ваш компьютер не может записывать игровые клипы, Вы получите подобное сообщение при попытке записи: К сожалению, этот компьютер не соответствует требованиям к оборудованию для записи клипов.
Источник
Как включить видеозапись экрана в Windows 10
Как записывать игры, инструкции, фильмы и все, что происходит на экране Windows 10 в видеоклип.
Как записать видео происходящего на мониторе в Windows 10 без установки сторонних программ
Как записать видео в любом окне Windows 10
Запись происходящего на экране компьютера или ноутбука в видеоклип уже давно стала обыденностью и с каждым днем набирает свою актуальность для все большего количества пользователей. Кто-то записывает игры, кто-то делает видео-инструкции для себя или для других, а кому-то приходят в голову другие идеи, требующие захват происходящего на мониторе и последующего сохранения в фильм.
В общем, не зависимо от цели, средства, для записи видео с экрана используются одни. Мы рассмотрим 2 варианта записи на видео, всего происходящего на экране компьютера или ноутбука:
Запись видео с монитора, без установки дополнительного софта, встроенной функцией Windows 10
Способ интересен в первую очередь тем, что вам не придется ничего искать и устанавливать, но подойдет не для всех целей.
Дело в том, что встроенная утилита Windows 10, для захвата видео, после начала записи, будет записывать только ту игру или программу, в которой была начата запись и не умеет записывать просто рабочий стол, проводник, или другие элементы Windows.

Как создать видеоклип всего происходящего на мониторе компьютера или ноутбука.
Встроенная функция записи видео в Windows 10 отлично подходит для создания роликов в играх или программах.
Однако, когда нужна запись всего, что происходит на мониторе, рабочего стола, переключения между окнами и/или запущенными программами, играми и так далее, потребуется установка дополнительного софта.
Рабочее окно программы минимализировано с целью закрытия собой как можно меньшей части экрана, для того, чтобы пользователь мог свободно ориентироваться, какое окно или какую область ему нужно выделить для видеозаписи.
На этой небольшой панели есть шесть основных кнопок, каждая из них говорит о своем назначении, если навести на нее курсор мыши.
Для начала записи видео, нажимаем на одну из трех кнопок справа.
Тут нам предлагается:
Для примера, мы выберем «Запись видео с области» и нажмем соответствующую кнопку на панели Free Screen Video Recorder
После чего, нажимаем кнопку «Продолжить», чтобы пользоваться программой бесплатно
И выделяем нужную для записи видео область, зажав левую кнопку мыши
После того, как вы отпустите кнопку мыши, выделенная часть зафиксируется, как окно для записи видео, а под ним появится панель основных команд, для начала записи в котором, нужно нажать на кнопку в виде красного кружка.

.
Рамка вокруг области записи начнет мигать, что будет означать начало записи экрана.
Под ней появится 2 кнопки — «пауза» остановка записи видео с возможность дальнейшего продолжения клипа, и «остановить» — завершение записи видеоролика.

.
После нажатия кнопки остановить, запись экрана свернется, и перед нами снова появится основная панель Free Screen Video Recorder.
Для того, чтобы просмотреть записанный видеоролик, кликаем на значок в виде решетки справа
И выбираем пункт «открыть папку видео»

.
В результате чего, программа откроет директорию, в которой сохраняются все сделанные в ней видеозаписи
Источник
Простой и бесплатный способ записать видео с экрана в Windows 11/10

Если у вас современная ОС Windows 10 (11) со всеми текущими обновлениями — то для простой записи экрана (без «наворотов») можно использовать одну ее штатную функцию.
О ней знают еще далеко не все пользователи, да и работает она пока в экспериментальном режиме — однако, никаких проблем в своих тестах я не заметил. 😉
Если у вас версия 10-ки младше, то есть два пути:
Ну а я теперь перейду непосредственно к поставленной задаче. 👌
Запись экрана с помощью игровой панели
В Windows 10/11 есть спец. панель геймера, позволяющая записывать видео и делать скриншоты, не выходя из игр. В последнее время она стала доступна не только в играх, но и просто в любой другой программе (в том числе и в проводнике / на рабочем столе. ).
Рассмотрим всё по порядку. 😉
👉 ШАГ 1: открываем параметры и включаем Game Bar
Чтобы открыть параметры системы — нажмите Win+i (либо воспользуйтесь другими способами).
Далее в разделе «Игры» нужно включить Xbox Game Bar. Скрины для Windows 10 и 11 я привел ниже. Кнопки по умолчанию — Win+G (рекомендую не менять!).👇
Xbox Game Bar — проверяем чтобы был включен // Windows 10
👉 ШАГ 2: вызываем панель
Теперь можете запустить ту программу (игру), которую вы хотите записать.
После нужно будет вызвать игровую панельку (Game Bar), нажав на сочетание кнопок Win+G (я его рекомендовал не менять!).
Далее у вас должен слегка затемниться экран и появиться небольшое окно с настройками записи (см. пример ниже):
в Windows 11 панельку слегка доработали!
👉 ШАГ 3: начало записи
Здесь, в общем-то — все просто, достаточно нажать на кнопку «с кружком». В идеале с этой же секунды должна начаться запись.
В некоторых случаях Windows может начать тормозить и подвисать (в этом случае обратите внимание на загрузку ЦП. Если нагрузка слишком вырастает, возможно, вам стоит попробовать альтернативный софт).
👉 ШАГ 4: остановка и сохранение записи
Когда вы запишите всё, что требовалось — просто нажмите по кнопке с «квадратиком» (она будет на спец. панельке, которая появляется только в процессе записи).
Если видео сохранено на диске — вы увидите сообщение ОС Windows, что игровой клип был записан. Пример ниже.
Игровой клип записан
👉 ШАГ 5: куда по умолчанию сохраняются клипы
Что касается качества видеозаписи — по умолчанию запись идет 30 кадров в сек. с битрейтом 8700 Кбит/сек. (это примерно 70-80 МБ на 1 минуту записи Full HD видео).
👉 ШАГ 6: как обработать полученный клип
Как правило, большинство записанных клипов (роликов) нуждаются в видеообработке: что-то подрезать, поправить, добавить титры, эффекты, переходы и т.д. Все это можно сделать с помощью спец. редакторов.
Если вы еще не очень знакомы с подобным «ремеслом», рекомендую ознакомиться с одной моей прошлой заметкой: в ней представлены редакторы, справится с которыми под-силу даже совсем начинающим. 👌
Какие программы для монтажа видео можно посоветовать начинающим — см. мою подборку программ
Источник
Как записать звук на компьютере с Windows 10?
Часто пользователи Windows 10 задаются вопросом, как записать звук, который воспроизводится на самом компьютере с помощью этого же компьютера (имеется ввиду запись не через микрофон). Такая ситуация возникает в случае, когда нужно снять какой-то видео урок или обзор программы, способ решения определенной проблемы. В таком случае можно установить программу и выполнить запись звука на компьютере, или же воспользоваться возможностями самой операционной системы. В частности, на Windows 10 имеется функция «Звукозапись».
Использование метода со стерео микшером
Стандартный способ, как записать звук с компьютера – это использовать возможности звуковой карты, а точнее стерео микшера. По умолчанию данный компонент отключен в Windows 10. Однако его можно включить следующим способом:
На практике этот метод работает следующим образом:
Запись звука без стерео микшера
Также запись звука в Windows 10 можно выполнить с помощью сторонних программ. Среди них выделим Audacity, которая подходит для тех пользователей ПК, в которых отсутствует стерео микшер. При этом важно отметить, что для записи звука с компьютера в этой программе используется цифровой интерфейс Windows WASAPI. Причем при его использовании, запись осуществляется без преобразования аналогового сигнала в цифровой, как происходит в случае со стерео микшером.
Для того, чтобы начать записывать звук, нужно в самой программе в источнике сигнала указать «Windows WASAPI», а в источнике звука «Звуковую плату» или «HDMI».
После этих настроек можно начинать записывать звук. Для этого достаточно нажать на значок «Play».
Используем возможности программы NVidia ShadowPlay
Если на вашем ПК установлена видеокарта NVidia, то можно установить фирменную утилиту «NVidia GeForse Enterprience» и с помощью раздела «ShadowPlay» записать видео и звук с компьютера. Для этого достаточно выбрать пункт «Звуковое сопровождение» и выставить специальные настройки.
После запускаем запись игры или снимаем происходящее на рабочем столе.
Источник
Способ 1: Xbox GB
В Виндовс 11 есть штатное средство для записи экрана, которое входит в состав Xbox Game Bar. Это в первую очередь геймерский вариант, что лишний раз подтверждает не только название самого приложения, но и определенные ограничения, например, можно фиксировать содержимое всего экрана, но нельзя записать какую-то отдельную его часть.
- Xbox GB не записывает пустой рабочий стол или область «Проводника», поэтому, чтобы соответствующая функция в нем начала работать, нужно открыть любое другое окно или приложение, но не обязательно в полноэкранном виде. Вызываем игровую панель сочетанием клавиш «Windows+G» или находим и запускаем ее через поиск.
- Чтобы появился модуль записи, на панели сверху должна быть активирована соответствующая кнопка.
Нажимаем «Начать запись» или, если Game Bar закрыт, комбинацию клавиш «Windows+Alt+R».
C помощью этого модуля также можно сделать скриншот или заранее отключить микрофон, если звук в видео нас не интересует.
Сразу после запуска на экране появится маленькая панель управления, на которой будет отображаться продолжительность записи, а также дополнительные кнопки – «Стоп» и «Выключить микрофон».
- Останавливаем запись, например тем же сочетанием «Windows+Alt+R», затем снова открываем игровую панель Xbox и нажимаем «Просмотреть мои записи».
- Чтобы воспроизвести видео, выбираем его и нажимаем «Play».
При необходимости можно изменить название ролика. Для этого кликаем иконку «Редактировать»,
вводим новое имя и жмем «Принять».
- Для удаления видеоролика нажимаем соответствующую кнопку,
выбираем «Удалить с этого ПК» и подтверждаем действие.
- Чтобы открыть местоположение файла в «Проводнике», щелкаем «Открыть папку…»,
а при получении уведомления о переходе в другое приложение жмем «Продолжить».
Здесь мы можем воспроизвести ролики в любом медиаплеере или, например удалить сразу несколько файлов, чего из интерфейса Xbox Game Bar сделать нельзя.
- Теперь нажимаем иконку в виде шестеренки на панели сверху.
Если не устраивают горячие клавиши, назначенные по умолчанию, есть возможность установить более удобные комбинации.
Кроме того, можно заранее выбрать звуки, которые приложение будет фиксировать, или запретить ему записывать любое аудио.

Способ 2: ShareX
Все же наиболее оптимальным вариантом пока остается стороннее программное обеспечение. Просто потому, что оно, как правило, более гибкое в плане возможностей. Мы рассмотрим второй способ на примере приложения с открытым исходным кодом ShareX. Оно бесплатное, довольно функциональное, а главное – разобраться в основных моментах эксплуатации сможет любой пользователь.
Скачать ShareX с официального сайта
- Переходим по ссылке выше на страницу загрузки. Скачать можно не только установщик, но и портативную версию, что удобно, если вы, например, работаете на чужом компьютере.
- Если скачали портативный ZIP-архив, кликаем по нему ПКМ, жмем «Извлечь все»
и подтверждаем действие.
- После распаковки папка с файлами откроется в новом окне «Проводника». Находим среди них «ShareX.exe», запускаем его двойным кликом,
если сработает фильтр «SmartScreen», нажимаем «Подробнее»,
а затем «Выполнить в любом случае».
- Программа поддерживает массу параметров, но мы остановимся лишь на тех, что в данный момент нас могут интересовать. Кликаем «Настройки задач»,
переходим в раздел «Запись экрана» и открываем «Настройки записи экрана».
Для кодирования видео и нормальной работы встроенного конвертера программе необходим компонент ffmpeg. Если у вас путь к нему выделен красным цветом, значит, библиотека отсутствует, поэтому нажимаем «Скачать» и ждем, когда она загрузится.
Зеленый цвет означает, что компонент установлен.
Здесь же можно выбрать и настроить аудио и видеокодеки.
- Все созданные файлы складываться в папку по умолчанию. Чтобы ее открыть, нужно кликнуть «Папка скриншотов».
Если возникнет необходимость изменить место сохранения файлов, жмем «Настройки приложения»,
в разделе «Каталоги» ставим галочку напротив «Пользовательская папка для скриншотов», кликаем «Обзор»,
и выбираем нужный каталог.
- Чтобы изменить горячие клавиши, жмем на соответствующий раздел,
а затем редактируем текущие или добавляем новые комбинации.
- Программа поддерживает разные варианты захвата, но в основном они относятся к созданию скриншотов. Что касается видео, то его можно снять в обычном формате или в GIF. В данном случае воспользуемся первым вариантом. Нажимаем «Захват», затем «Запись экрана»
и выделяем нужною область – весь или часть экрана, а запись начнется автоматически.
Чтобы ее завершить, жмем «Стоп».
- Предварительно можно выбрать задачу, которая автоматически будет выполнена сразу после захвата. Кликаем соответствующий элемент справа и в списке выбираем подходящее задание.
- Кроме того, есть возможность планировать пользовательские задачи. Например, если мы хотим, чтобы видео сразу открывалось в нужном нам медиапроигрывателе, необходимо создать такое действие. Открываем «Настройка задач»,
в разделе «Действия» нажимаем «Добавить»,
в следующем окне вводим его название, указываем путь к исполняемому файлу, с помощью которого запускается плеер, поле «Аргумент» в данном случае оставляем без изменений и сохраняем настройки.
Теперь в списке задач после захвата выбираем «Выполнить действие».
Это был самый простой пример, но если вы разбираетесь в теме, с помощью аргументов «Командной строки» сможете создать другие задачи. А, возможно, вам пригодятся уже настроенные действия, опубликованные на официальном сайте приложения ShareX.
На самом деле подобных программ сейчас достаточно много, и каждая из них может обладать своими уникальными особенностями. Поэтому, если вы ищете что-то более подходящее для себя, ознакомьтесь с другой нашей статьей, в которой описано сразу несколько приложений для записи экрана.
Подробнее: Программы для записи видео без потери FPS
Еще статьи по данной теме: