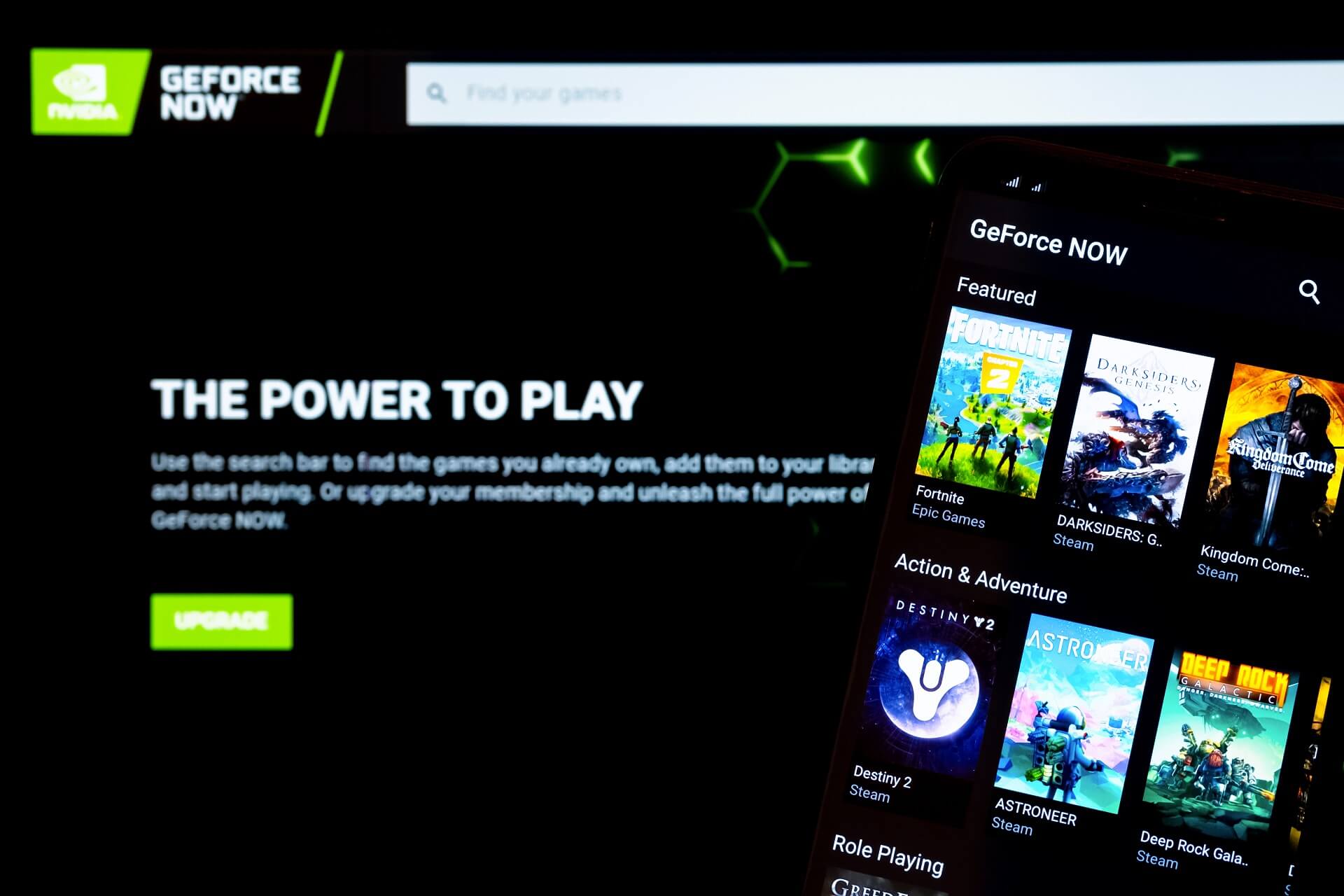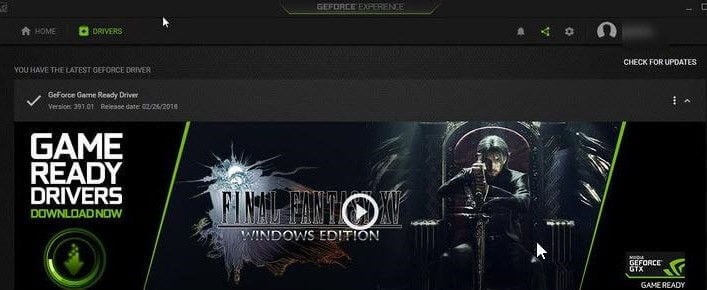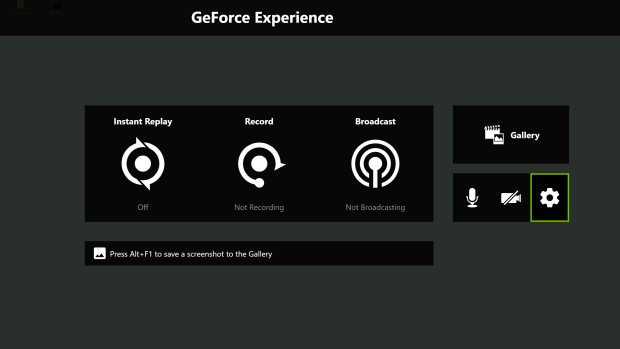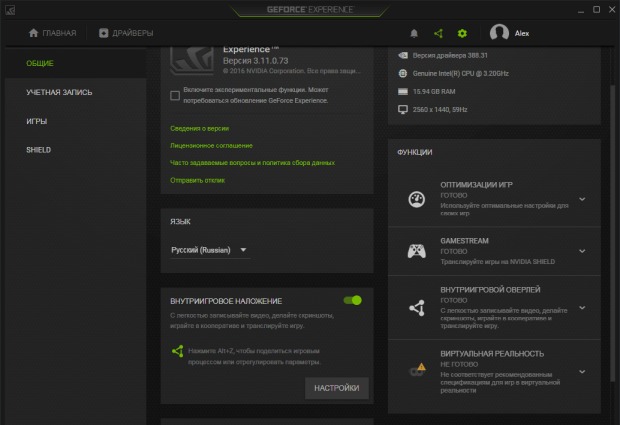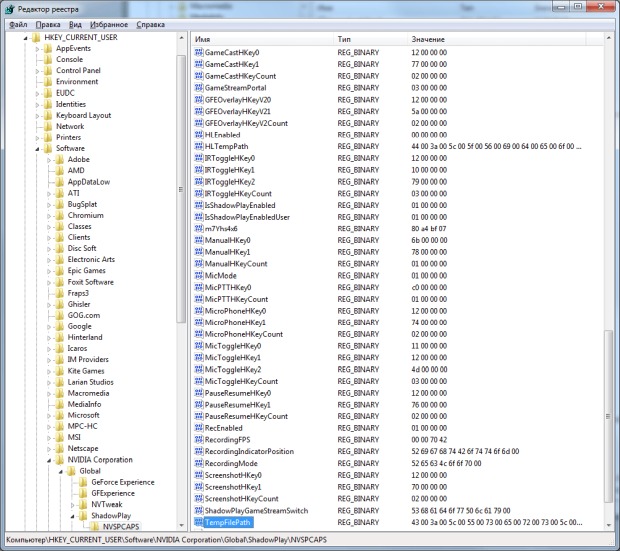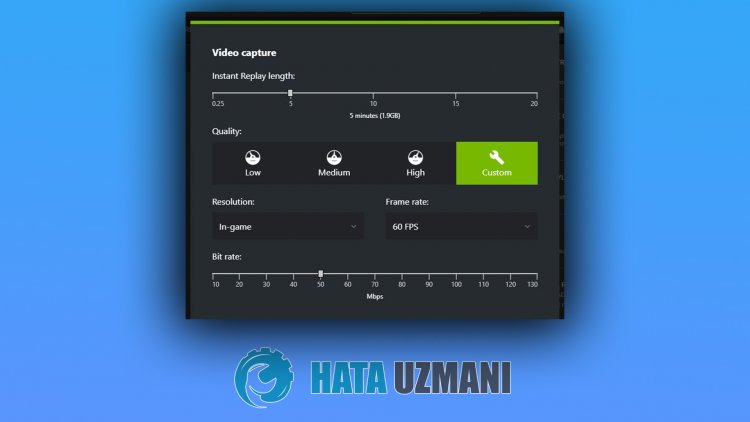If the Nvidia screen recorder is not working, you should take a closer look at your display drivers
by Vlad Turiceanu
Passionate about technology, Windows, and everything that has a power button, he spent most of his time developing new skills and learning more about the tech world. Coming… read more
Updated on December 29, 2022
Reviewed by
Alex Serban
After moving away from the corporate work-style, Alex has found rewards in a lifestyle of constant analysis, team coordination and pestering his colleagues. Holding an MCSA Windows Server… read more
- ShadowPlay technology allows you to record your gameplay and share it with your friends.
- Nevertheless, you might occasionally face instances when the function fails, such as GeForce Experience not recording.
- A mismatch between your specs and the app’s requirements might be the why GeForce experience won’t record.
- Display settings — including drivers — are also worth a second look.
Gaming much? Then we can skip the introductions as we are pretty confident you’re already well acquainted with NVIDIA and its pros and cons.
GeForce experience not recording issues are not uncommon and chances are, you already battle with this anomaly. Something might have gone wrong with NVidia Geforce or other culprits may be to blame. So, why won’t GeForce Experience record? We’re about to find out.
Acknowledging gamers’ needs, NVIDIA – an important player (if not THE player) in the graphical processing unit manufacturers’ market – raised the bar by adding GeForce Experience into the game.
This app provides an easy and easily customizable interface packed with useful features that are meant to enhance your gaming experience.
Why is my GeForce Experience not recording?
As cool a feature as it may seem (and it really is), there are instances when ShadowPlay can behave quite erratically and users reported issues like:
GeForce Experience not recording sound, instant replay not working, GeForce Experience not recording mic or GeForce Experience not recording game audio among others.
Even more problems are about to be uncovered, as follows:
- GeForce or ShadowPlay not recording
- GeForce experience recording not starting
- Nvidia screen recorder not working
- GeForce experience not recording audio
- GeForce experience not recording game chat
- Also, GeForce experience not recording instant replay
- GeForce experience not recording mic
- A particular case – GeForce experience only recording 10 seconds
- GeForce experience not recording desktop
- GeForce experience not recording Discord
From incompatible specs to faulty drivers and conflictual software settings that cannot help but interfere with each other, there can be many culprits responsible for the GeForce Experience recording not working problem.
This is where we come into play. Without further ado, let’s dive into some serious, but really easy GeForce troubleshooting steps.
How do I get GeForce Experience to record if it won’t?
- Why is my GeForce Experience not recording?
- How do I get GeForce Experience to record if it won’t?
- 1. Check system requirements
- 2. Check supported games
- 3. Get the latest graphic and display drivers
- 4. Uninstall or quit third-party audio software
- 5. Adjust the default directory
- 6. Switch on Windows Aero
- 7. Uninstall and reinstall the display drivers
1. Check system requirements
The GeForce Experience app requires a minim-up setup, thus you need to check your system’s specifications in order to make sure that the two are compatible.
Fortunately, the app is intuitive enough to allow you to check your specs without leaving the software. Simply access the General section within.
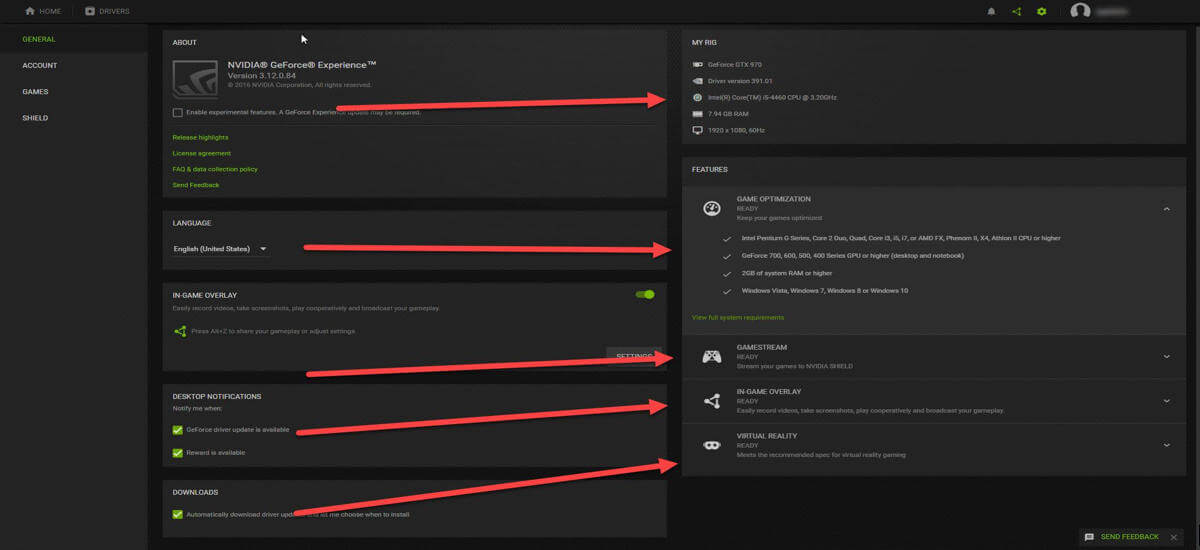
According to the manufacturer, the general system requirements that you will have to comply with are:
- OS (Windows 7, 8, 8.1, 10)
- RAM (2GB system memory minimum)
- Disk Space (20MB minimum)
- CPU (Intel Pentium G Series, Quad-Core i3, i5, i7, or higher, AMD FX, or higher)
Note: When it comes to GPU, there are a few series that are not entirely compatible with the ShadowPlay technology, such as GeForce 700, 600, and 600M. The same goes for GeForce 300 and 300M, GeForce 200 and 200M, GeForce 9/9M, and 8/8M.
Since the technology is based on a dedicated NVENC video encoding accelerator you will need a GeForce GTX 650 or higher GPU.
2. Check supported games

GeForce Experience in-game overlay supports all DirectX 9, 10, and 11-based games. In desktop mode, OpenGL games running in a window are also supported.
You can check out a full list of games that are compatible with the video-recording feature integrated into the GeForce Experience here.
3. Get the latest graphic and display drivers
1. Open the app and go to the Preferences screen.
2. Next, select the Check for Updates button to install the drivers.
3. You can also use this option to verify that you are running the latest version of GeForce Experience.
4. Alternatively, you can through the Device Manager on your PC or even use a dedicated program such as DriverFix to make sure your drivers are always up to date and in pristine condition.
Some PC issues are hard to tackle, especially when it comes to corrupted repositories or missing Windows files. If you are having troubles fixing an error, your system may be partially broken.
We recommend installing Restoro, a tool that will scan your machine and identify what the fault is.
Click here to download and start repairing.
If you are encountering recording issues, you might face a case of corrupted or obsolete drivers.
One important feature incorporated into the GeForce Experience is the Game Ready driver update. In fact, the app automatically notifies you when new drivers are available.
Even though it is a useful feature, it’s not exempt from errors. If for some reason the GeForce Game Ready driver installation can’t continue, we got your back.
4. Uninstall or quit third-party audio software
If you are using additional audio enhancement software, it is possible that this is actually interfering with your GeForce Experience recording capacities.
Make sure you uninstall this software from the Control Panel -> Programs -> Programs and Features -> Uninstall a program.
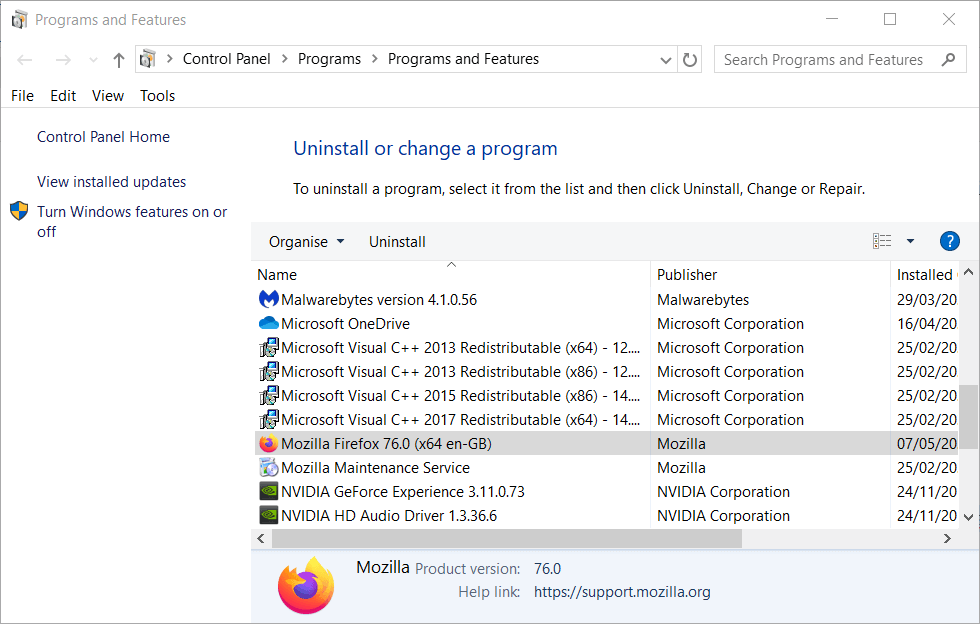
If you happen to encounter issues while launching the Control Panel, here’s a step-by-step guide to help you have it fixed and get on with your uninstalling.
You can also choose to use a dedicated removal tool. One performant program for this job is the IObit Uninstaller which also removes leftover files, folders, and registry entries.
Furthermore, if there are any other streaming or recording apps and/or games running in the background, make sure you close all of them.
Finally, reboot the PC and try again.
5. Adjust the default directory
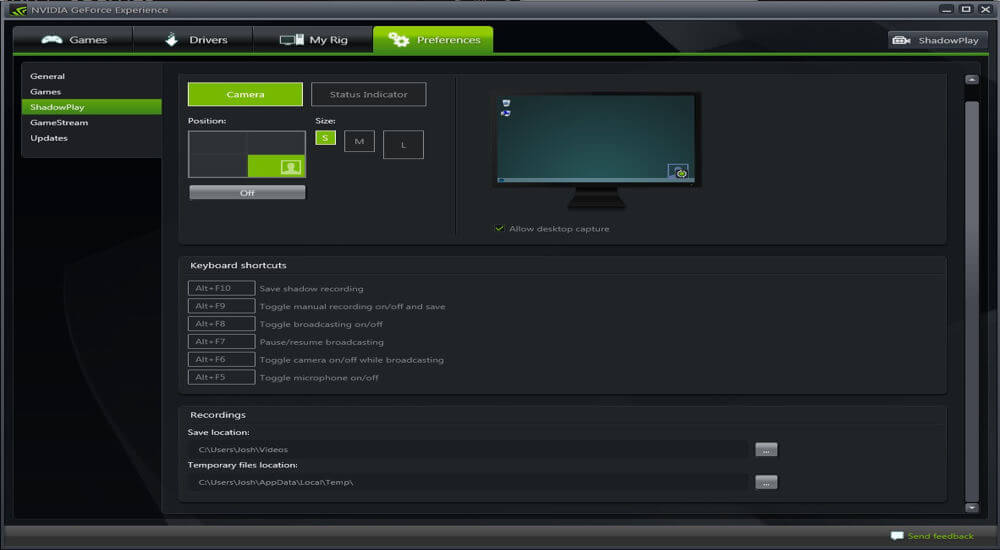
This issue can be triggered by insufficient disk space in the default directory or by a corrupted recording path.
One simple way to fix this is by changing the recording path to a different HDD than the one you used for installing the game(s).
You can also, create a new directory – just make sure you are logged in with your admin account in order to avoid permissions issues.
- 5 Ways to Fix GeForce Experience Not Detecting Games
- Nvidia Control Panel is not Opening: How to Manually Force it
- FIX: NVIDIA GeForce Experience not working
- Fix NVIDIA Installer Cannot Continue & Resume GeForce installation
- FIX: GeForce Experience preparing to install error
6. Switch on Windows Aero
If you are running on Windows 7, switching the Aero effect on is another potential fix for recording issues.
To enable any of the Aero themes, simply access the Control Panel -> Appearance and Personalization -> Personalization or right-click the desktop and select Personalize. Then click Window Color, and select the Enable transparency option.
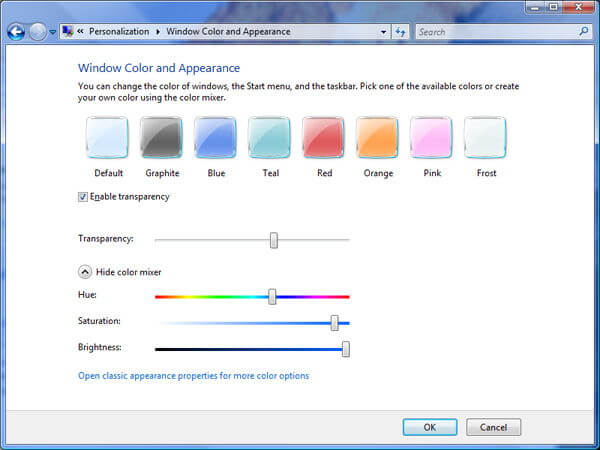
7. Uninstall and reinstall the display drivers
If all other methods fail, you can simply install the display driver altogether and reinstall the latest version from the official website.
Make sure you use a specialized tool to completely uninstall the graphic driver and go for a fresh install by downloading the latest Nvidia and GeForce Experience driver from the official website.
There you go, these tested solutions should have your ShadowPlay option flawlessly recording again in no time so that you can share your gameplay highlights with your friends.
If you are aware of additional methods for fixing NVIDIA recording issues, feel free to share them in the comments section below.
Of course, this depends on several other factors such as CPU consumption and screen resolution.
Newsletter
If the Nvidia screen recorder is not working, you should take a closer look at your display drivers
by Vlad Turiceanu
Passionate about technology, Windows, and everything that has a power button, he spent most of his time developing new skills and learning more about the tech world. Coming… read more
Updated on December 29, 2022
Reviewed by
Alex Serban
After moving away from the corporate work-style, Alex has found rewards in a lifestyle of constant analysis, team coordination and pestering his colleagues. Holding an MCSA Windows Server… read more
- ShadowPlay technology allows you to record your gameplay and share it with your friends.
- Nevertheless, you might occasionally face instances when the function fails, such as GeForce Experience not recording.
- A mismatch between your specs and the app’s requirements might be the why GeForce experience won’t record.
- Display settings — including drivers — are also worth a second look.
Gaming much? Then we can skip the introductions as we are pretty confident you’re already well acquainted with NVIDIA and its pros and cons.
GeForce experience not recording issues are not uncommon and chances are, you already battle with this anomaly. Something might have gone wrong with NVidia Geforce or other culprits may be to blame. So, why won’t GeForce Experience record? We’re about to find out.
Acknowledging gamers’ needs, NVIDIA – an important player (if not THE player) in the graphical processing unit manufacturers’ market – raised the bar by adding GeForce Experience into the game.
This app provides an easy and easily customizable interface packed with useful features that are meant to enhance your gaming experience.
Why is my GeForce Experience not recording?
As cool a feature as it may seem (and it really is), there are instances when ShadowPlay can behave quite erratically and users reported issues like:
GeForce Experience not recording sound, instant replay not working, GeForce Experience not recording mic or GeForce Experience not recording game audio among others.
Even more problems are about to be uncovered, as follows:
- GeForce or ShadowPlay not recording
- GeForce experience recording not starting
- Nvidia screen recorder not working
- GeForce experience not recording audio
- GeForce experience not recording game chat
- Also, GeForce experience not recording instant replay
- GeForce experience not recording mic
- A particular case – GeForce experience only recording 10 seconds
- GeForce experience not recording desktop
- GeForce experience not recording Discord
From incompatible specs to faulty drivers and conflictual software settings that cannot help but interfere with each other, there can be many culprits responsible for the GeForce Experience recording not working problem.
This is where we come into play. Without further ado, let’s dive into some serious, but really easy GeForce troubleshooting steps.
How do I get GeForce Experience to record if it won’t?
- Why is my GeForce Experience not recording?
- How do I get GeForce Experience to record if it won’t?
- 1. Check system requirements
- 2. Check supported games
- 3. Get the latest graphic and display drivers
- 4. Uninstall or quit third-party audio software
- 5. Adjust the default directory
- 6. Switch on Windows Aero
- 7. Uninstall and reinstall the display drivers
1. Check system requirements
The GeForce Experience app requires a minim-up setup, thus you need to check your system’s specifications in order to make sure that the two are compatible.
Fortunately, the app is intuitive enough to allow you to check your specs without leaving the software. Simply access the General section within.
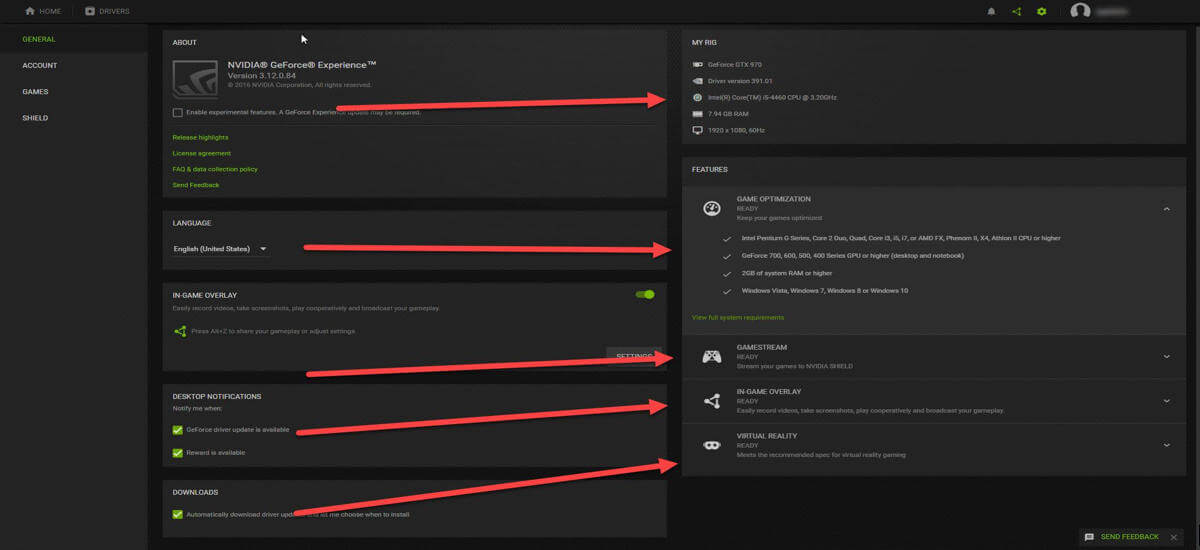
According to the manufacturer, the general system requirements that you will have to comply with are:
- OS (Windows 7, 8, 8.1, 10)
- RAM (2GB system memory minimum)
- Disk Space (20MB minimum)
- CPU (Intel Pentium G Series, Quad-Core i3, i5, i7, or higher, AMD FX, or higher)
Note: When it comes to GPU, there are a few series that are not entirely compatible with the ShadowPlay technology, such as GeForce 700, 600, and 600M. The same goes for GeForce 300 and 300M, GeForce 200 and 200M, GeForce 9/9M, and 8/8M.
Since the technology is based on a dedicated NVENC video encoding accelerator you will need a GeForce GTX 650 or higher GPU.
2. Check supported games

GeForce Experience in-game overlay supports all DirectX 9, 10, and 11-based games. In desktop mode, OpenGL games running in a window are also supported.
You can check out a full list of games that are compatible with the video-recording feature integrated into the GeForce Experience here.
3. Get the latest graphic and display drivers
1. Open the app and go to the Preferences screen.
2. Next, select the Check for Updates button to install the drivers.
3. You can also use this option to verify that you are running the latest version of GeForce Experience.
4. Alternatively, you can through the Device Manager on your PC or even use a dedicated program such as DriverFix to make sure your drivers are always up to date and in pristine condition.
Some PC issues are hard to tackle, especially when it comes to corrupted repositories or missing Windows files. If you are having troubles fixing an error, your system may be partially broken.
We recommend installing Restoro, a tool that will scan your machine and identify what the fault is.
Click here to download and start repairing.
If you are encountering recording issues, you might face a case of corrupted or obsolete drivers.
One important feature incorporated into the GeForce Experience is the Game Ready driver update. In fact, the app automatically notifies you when new drivers are available.
Even though it is a useful feature, it’s not exempt from errors. If for some reason the GeForce Game Ready driver installation can’t continue, we got your back.
4. Uninstall or quit third-party audio software
If you are using additional audio enhancement software, it is possible that this is actually interfering with your GeForce Experience recording capacities.
Make sure you uninstall this software from the Control Panel -> Programs -> Programs and Features -> Uninstall a program.
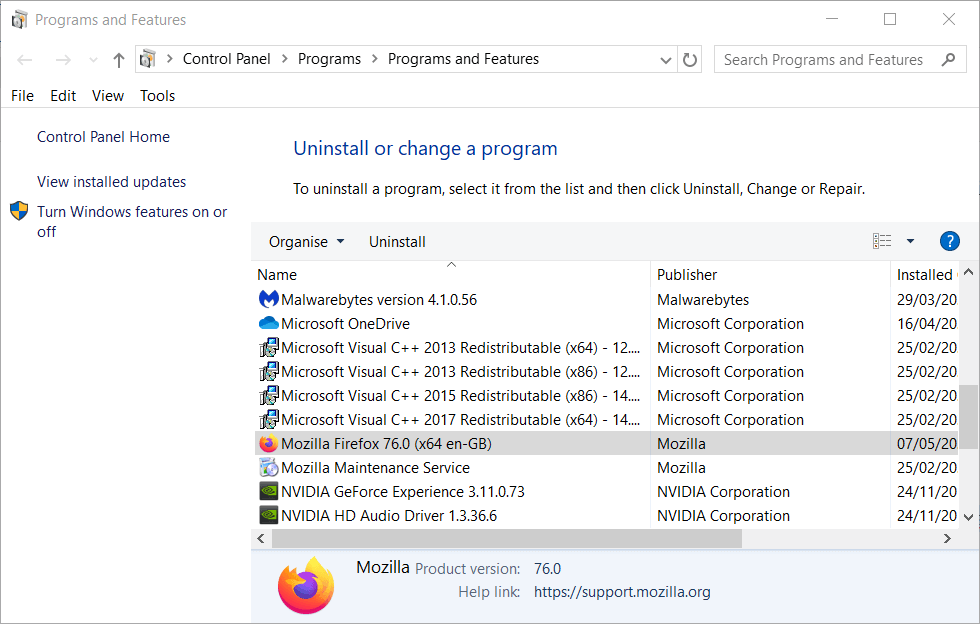
If you happen to encounter issues while launching the Control Panel, here’s a step-by-step guide to help you have it fixed and get on with your uninstalling.
You can also choose to use a dedicated removal tool. One performant program for this job is the IObit Uninstaller which also removes leftover files, folders, and registry entries.
Furthermore, if there are any other streaming or recording apps and/or games running in the background, make sure you close all of them.
Finally, reboot the PC and try again.
5. Adjust the default directory
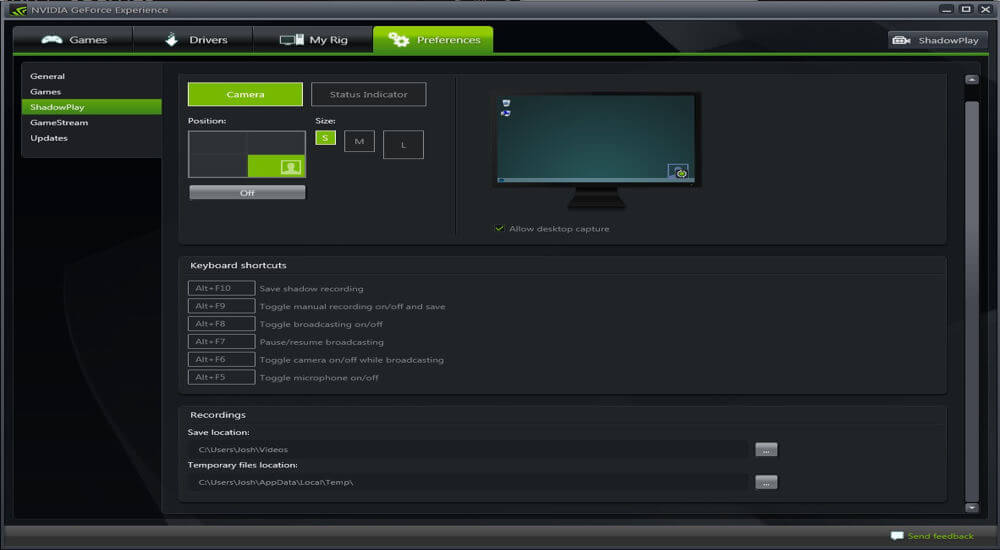
This issue can be triggered by insufficient disk space in the default directory or by a corrupted recording path.
One simple way to fix this is by changing the recording path to a different HDD than the one you used for installing the game(s).
You can also, create a new directory – just make sure you are logged in with your admin account in order to avoid permissions issues.
- 5 Ways to Fix GeForce Experience Not Detecting Games
- Nvidia Control Panel is not Opening: How to Manually Force it
- FIX: NVIDIA GeForce Experience not working
- Fix NVIDIA Installer Cannot Continue & Resume GeForce installation
- FIX: GeForce Experience preparing to install error
6. Switch on Windows Aero
If you are running on Windows 7, switching the Aero effect on is another potential fix for recording issues.
To enable any of the Aero themes, simply access the Control Panel -> Appearance and Personalization -> Personalization or right-click the desktop and select Personalize. Then click Window Color, and select the Enable transparency option.
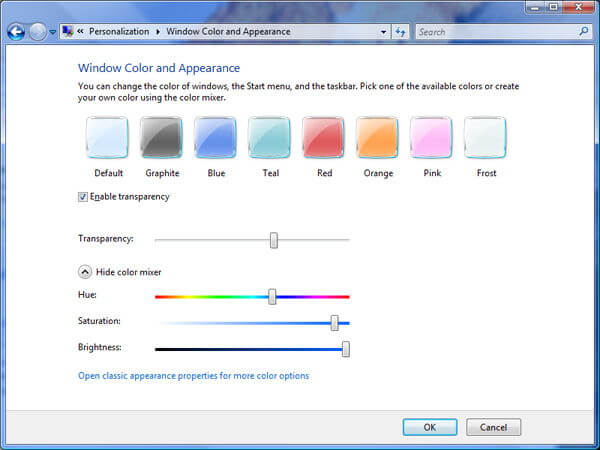
7. Uninstall and reinstall the display drivers
If all other methods fail, you can simply install the display driver altogether and reinstall the latest version from the official website.
Make sure you use a specialized tool to completely uninstall the graphic driver and go for a fresh install by downloading the latest Nvidia and GeForce Experience driver from the official website.
There you go, these tested solutions should have your ShadowPlay option flawlessly recording again in no time so that you can share your gameplay highlights with your friends.
If you are aware of additional methods for fixing NVIDIA recording issues, feel free to share them in the comments section below.
Of course, this depends on several other factors such as CPU consumption and screen resolution.
Newsletter
Если вы активно пользуетесь NVIDIA ShadowPlay для записи игровых моментов, то могли сталкиваться с некоторыми проблемами. Увы, но после перехода на новый интерфейс проблемы эти могут возникать довольно часто. За последнее время я сам не раз сталкивался с неприятной ситуацией, когда ShadowPlay не записывает видео.
Вначале определимся с симптомами. У вас запускается GeForce Experience и доступны все настройки для захвата видео, активен пункт «Внутриигровое наложение», работает интерфейс Share (Alt+Z). Но при нажатии на кнопку записи или «Пуск» в меню Share не происходит никаких действий.
Вначале попытайтесь изменить путь сохранения видео в Share>настройки>записи. Нет реакции? Действуем далее по методу описанному пользователем MrSefe на форуме geforce.com, за что ему огромная благодарность.
1. Отключаем ShadowPlay (Внутриигровое наложение) в Geforce Experience
2. Открываем редактор реестра regedit.
Запускаем через Пуск>Выполнить или через Win+R и вводим regedit. В Windows 7 можно ввести прямо в окно поиска программ, запускать от имени администратора.
3. Далее идем по пути HKEY_CURRENT_USERSOFTWARENVIDIA CorporationGlobalShadowPlayNVSPCAPS
4. В разделе NVSPCAPS находим и удаляем DefaultPathW and TempFilePath. Поиск работает по Ctrl+F
5. Снова заходим в меню Geforce Experience и активируем ShadowPlay (Внутриигровое наложение).
Запись видео работает, но файлы сохраняются в папку по умолчанию. Заходите в меню Share и задаете путь к своей папке.
Впрочем, не все идеально. После перезагрузки вы можете снова столкнуться с тем, что запись видео не работает. В этом случае я просто открывал меню Geforce Experience и выключал/включал ShadowPlay. Можно заново удалить данные через regedit, и это поможет.
Расскажем почему GeForce Experience не записывает видео…
Если в GeForce Experience активирован режим ShadowPlay это может негативно влиять на работоспособность некоторых функций программы. Кроме этого появились дополнительные ошибки после обновления связанного с переходом на новый интерфейс.
[adace-ad id=»5173″]
Одна из самых частых ошибок — невозможность записать видео. Данный сбой появляется по самым разным причинам, но в основном после обновления программы.
Ответим почему GeForce Experience не записывает видео — далее.
Исходная ситуация — GeForce Experience работает корректно, при этом функция Shadow Play активна, кроме этого доступно редактирование параметров для записи видео, но при старте записи видео ничего не происходит
Первым делом необходимо поменять директорию, куда сохраняется файл. Если это не помогло и вопрос почему GeForce Experience не записывает видео остается актуальным, необходимо выполнить следующие действия:
- Деактивировать функцию Shadow Play в настройках GeForce Experience.
- Открыть редактор реестра системы — сделать это можно при помощи сочетания горячих Win+R.
- Вводим команду regedit. Если GeForce Experience установлен на Windows 7, то вышеуказанную команду можно ввести прямо в строке поиска. В последнем случае пользователь должен обладать административными правами.
- Ищем путь вида:
- В найденной строке удаляем все строки со словами DefaultPathW и, соответственно — TempFilePath. При помощи горячих клавиш Ctrl+F можно вызывать окно поиска.
- Открываем GeForce Experience, идём в настройки и активируем функцию ShadowPlay.
После выполнения вышеуказанных действий запись видео должна работать корректно. При этом все записанные файлы будут сохраняться по пути предложенному по умолчанию.
Путь сохранения записываемых файлов можно указать самостоятельно — для этого необходимо воспользоваться функцией Share
Вышеуказанное решение является временным так как действия по настройке GeForce Experience придётся повторять при каждом старте системы. В этом случае необходимо снова отключить и включить ShadowPlay. Желательно также повторить процесс удаления данных реестра описанный выше — настройки должны сохраниться в системе.
Таким образом, проблема почему GeForce Experience не записывает видео cкорее всего будет решена…
На чтение 3 мин. Просмотров 4k. Опубликовано 12.06.2021
3
Если у вас установлен GeForce Experience, и вы обнаружите, что не можете записать геймплей с NVIDIA Shadowplay , вы не одиноки. Многие пользователи также сообщают об этой проблеме. Мы разделяем вас с ощущением того, что вы не знаете, что делать, когда что-то неожиданно идет не так. Но больше не беспокойтесь, это можно исправить.
Вот 4 исправления, которые вы можете попробовать. Возможно, вам не придется пробовать их все; просто двигайтесь вниз, пока не найдете тот, который вам подходит.
- Перезапустите службу NVIDIA Streamer
- Переустановите драйвер NVIDIA
- Обновить GeForce Experience
- Включить захват рабочего стола
Содержание
- 1: перезапустите службу NVIDIA Streamer
- 2: Переустановите драйвер NVIDIA
- 3. Обновите GeForce Experience
- 4: Включить захват рабочего стола
1: перезапустите службу NVIDIA Streamer
В некоторых случаях виновником является служба NVIDA Streamer, особенно когда она выключена. Вы можете перезапустить эту службу:
1) На клавиатуре нажмите клавишу с логотипом Windows 

2) Щелкните правой кнопкой мыши NVIDIA Streamer Service и нажмите Перезагрузить .

3) Посмотрите, может ли ваш Shadowplay сейчас записывать.
2: Переустановите драйвер NVIDIA
В некоторых случаях GeForce Experience устанавливает на ваш компьютер программы, которые не являются графическим драйвером. Поэтому вам следует заново переустановить драйвер дисплея NVIDIA.
Вы можете перейти на сайт поддержки NVIDIA, чтобы найти и загрузить последнюю доступную версию драйвера дисплея. Или вы можете обновить драйвер видеокарты через диспетчер устройств или Центр обновления Windows.
Если у вас нет времени, терпения или компьютерных навыков для обновления драйверов вручную, вы можете сделать это автоматически с помощью Driver Easy .
Driver Easy автоматически распознает вашу систему и найдет для нее правильные драйверы. Вам не нужно точно знать, на какой системе работает ваш компьютер, вам не нужно рисковать загрузкой и установкой неправильного драйвера, и вам не нужно беспокоиться об ошибке при установке.
Вы можете автоматически обновлять драйверы с помощью БЕСПЛАТНОЙ или Pro версии Driver Easy. Но с версией Pro требуется всего 2 клика (и вы получаете полную поддержку и 30-дневную гарантию возврата денег):
1) Загрузите и установите драйвер Легкий.
2) Запустите Driver Easy и нажмите кнопку Сканировать сейчас . Затем Driver Easy просканирует ваш компьютер и обнаружит все проблемные драйверы.

3) Нажмите кнопку Обновить рядом с отмеченным устройством NVIDIA, чтобы автоматически загрузить и установить правильную версию его драйвера (вы можете сделать это с помощью БЕСПЛАТНАЯ версия).
Или нажмите Обновить все , чтобы автоматически загрузить и установить правильную версию всех драйверов, которые отсутствуют или устарели в вашей системе ( для этого требуется версия Pro – вам будет предложено выполнить обновление, когда вы нажмете «Обновить все»).

4) Перезагрузите компьютер, чтобы изменения вступили в силу. Посмотрите, хорошо ли работает Shadowplay.
3. Обновите GeForce Experience
Бета-версия GeForce Experience может получить неисправный драйвер или другие неисправные приложения NVIDIA. Если вы не обновили его до последней версии, сделайте это сейчас:
1) На клавиатуре одновременно нажмите клавишу с логотипом Windows и R . Введите appwiz.cpl и нажмите Enter .

2) Щелкните правой кнопкой мыши NVIDIA GeForce Experience и выберите Удалить . Следуйте инструкциям на экране, чтобы удалить его.

3) Перейдите в службу поддержки NVIDIA, чтобы загрузить последнюю версию. из GeForce Experience и установите в соответствии с инструкциями.
4) Посмотрите, решена ли проблема с записью Shadowplay.
4: Включить захват рабочего стола
Если захват рабочего стола отключен, Shadowplay не обнаружит, если вы играете в игру в полноэкранном режиме. Вы можете включить эту функцию, чтобы запись снова заработала:
1) Откройте Shadowplay. Нажмите Предпочтение .
2) Убедитесь, что установлен флажок Разрешить захват рабочего стола .

3) Посмотрите, может ли ваш Shadowplay сейчас записывать.
Содержание
- Способ 1: Проверка включения экспериментальных функций
- Способ 2: Разрешение записи рабочего стола
- Способ 3: Выход из учетной записи Twitch
- Способ 4: Перезапуск службы NVIDIA
- Способ 5: Установка обновлений Media Feature Pack
- Способ 6: Обновление драйвера для GeForce Experience
- Способ 7: Переустановка драйверов NVIDIA
- Вопросы и ответы
Способ 1: Проверка включения экспериментальных функций
Наличие проблем с работой ShadowPlay свидетельствует о том, что у вас на ноутбуке уже установлена распространенная программа для управления играми и драйверами с названием GeForce Experience, поскольку без нее у вас и вовсе не удастся получить доступ к прямым трансляциям или записи экрана через фирменную технологию от NVIDIA. Поэтому начнем с самого простого метода решения проблемы, который подразумевает включение экспериментальных функций. Чаще всего этот параметр уже включен, но если вдруг оказалось, что он деактивирован, скорее всего, причина как раз будет в этом.
- Откройте меню «Пуск» и через поиск отыщите GeForce Experience, после чего запустите данное приложение.
- Авторизуйтесь, если еще не сделали этого ранее, иначе кнопка с настройками не будет доступна, затем нажмите по значку с шестеренкой в правом верхнем углу.
- Вы сразу окажетесь в разделе с общими параметрами, где и нужно поставить галочку возле пункта «Включить экспериментальные функции».
- Дополнительно обратите внимание и на переключатель «Внутриигровой оверлей», поскольку он нам еще понадобится для реализации последующих способов, если этот вдруг не поможет. Поэтому активируйте переключатель, если внутриигровой оверлей сейчас отключен.

Теперь попробуйте снова вызвать ShadowPlay, запустив игру или любую программу, которую хотите записать. Если функция снова недоступна, тогда переходите к дальнейшей проработке каждого следующего метода до тех пор, пока не найдете среди них решение, касающееся именно вашей ситуации.
Способ 2: Разрешение записи рабочего стола
Если для ShadowPlay стоит ограничение конфиденциальности, запрещающее возможность захвата рабочего стола, проблема с простым включением записи может возникнуть даже при работе с другими окнами, например, если при попытке активировать захват текущее окно не активно. Поэтому всегда рекомендуется разрешать средству от NVIDIA доступ к записи рабочего стола, чтобы избежать возникновения ошибок, связанных как раз с этим разрешением.
- Мы будем использовать самый простой переход к настройкам ShadowPlay, что осуществляется через оверлей. Для его вызова используйте стандартную комбинацию клавиш Alt + Z. Дождитесь появления окна с элементами управления и в нем нажмите по значку с изображением шестеренки для открытия параметров.
- В новом окне опуститесь по списку с настройками и найдите пункт «Настройки конфиденциальности», после чего кликните по нему левой кнопкой мыши.
- Пока что в данном окне вы найдете только одну настройку, которая как раз и связана с записью рабочего стола. Активируйте единственный переключатель, предоставив тем самым ShadowPlay необходимое разрешение. После этого выйдите из данного меню и попробуйте активировать запись повторно.
Способ 3: Выход из учетной записи Twitch
Мы не можем точно объяснить причину, по которой привязанная к NVIDIA GeForce Experience учетная запись Twitch влияет на разрешение записи экрана, но предполагаем, что это может быть связано со внутренними настройками конфиденциальности и сохранении видео на канале. Если у вас есть авторизация через Twitch, рекомендуем выйти из аккаунта и повторить попытку использовать ShadowPlay. Пользователи, которые и так не входили в свой аккаунт Твича через Experience, могут смело пропускать этот метод.
- Вызовите меню с кнопками взаимодействия точно так же, как это было показано в способе выше, после чего перейдите в настройки.
- Найдите пункт «Подключиться» и щелкните по нему левой кнопкой мыши.
- Среди своих аккаунтов найдите Twitch по значку, выделите пункт ЛКМ и нажмите на «Выход», расположенный в правом верхнем углу.
- Дождитесь появления статуса «Не в системе.», затем закройте настройки и проверьте функционирование ShadowPlay, запустив запись любым удобным для вас методом.

Способ 4: Перезапуск службы NVIDIA
Существует вероятность, что ответственная за внутриигровой оверлей и действия, связанные с ним, служба NVIDIA просто некорректно функционирует и не может прийти в нормальное состояние даже после перезапуска Windows (если вы пробовали это делать после того, как обнаружили рассматриваемую проблему). В таком случае ее необходимо перезапустить вручную.
- Откройте меню «Пуск», активируйте строку поиска и отыщите через нее приложение «Службы», после чего запустите его.
- Пролистайте список и отыщите строку с названием «NVIDIA Display Container LS», затем щелкните по данной службе правой кнопкой мыши.
- Из появившегося контекстного меню выберите пункт «Перезапустить» и ожидайте окончания перезапуска службы. На этом выполнение данного метода считается завершенным.

Способ 5: Установка обновлений Media Feature Pack
Media Feature Pack — официальный пакет видео- и аудиокодеков для Windows от компании Microsoft. Обычно устанавливается вместе с основными обновлениями, однако может быть пропущен, из-за чего на ноутбуке возникают проблемы с воспроизведением видео или захватом экрана. Как раз вторую функцию и выполняет ShadowPlay, поэтому отсутствие нужных кодеков может стать проблемой, из-за которой инструмент и не хочет запускаться.
Скачать Media Feature Pack с официального сайта
- Вам понадобится щелкнуть по ссылке выше, чтобы открыть официальную страницу с файлами кодека. На ней разверните меню выбора версий.
- Среди них найдите ту, что с самой свежей датой, и выберите ее, нажав по строчке левой кнопкой мыши.
- Теперь перейдите к следующему шагу, кликнув по «Confirm».
- На экране отобразятся две кнопки с выбором разрядности Windows. Соответственно, воспользуйтесь той, что соответствует установленной на вашем ноутбуке.
- Начнется процесс скачивания исполняемого файла. Дождитесь его завершения и произведите запуск.
- Вы будете уведомлены о том, что начался поиск обновлений на компьютере. Если увидите, что статус сменился на установку, не прерывайте этот процесс, ждите его окончания и отправьте ноутбук на перезагрузку, кликнув по появившейся в этом же окне кнопке. Только после этого переходите к повторной попытке использования захвата экрана от NVIDIA.

Способ 6: Обновление драйвера для GeForce Experience
Иногда причиной отказа работы некоторых встроенных функций программного обеспечения становится его устаревшая версия. В таком случае понадобится установить обновления. Проще всего это сделать непосредственно через GeForce Experience, поскольку софт самостоятельно ищет новые версии всех связанных драйверов и предлагает автоматически установить их, без необходимости искать файлы в интернете.
- Запустите программу и перейдите на вкладку «Драйверы».
- Если обновления еще не найдены автоматически, нажмите для этого кнопку «Проверить наличие обновлений».
- По завершении этого процесса ознакомьтесь с результатами и нажмите «Загрузить», чтобы установить найденные обновления. При этом GeForce Experience может найти как свежую версию этой же программы, так и драйверы для вашей видеокарты, поэтому желательно установить все нововведения, чтобы исключить возможность появления связанных ошибок.
- Ожидайте окончания этого процесса, следя за загрузкой и установкой в этом же окне. В конце может потребоваться перезагрузка ноутбука, но такое уведомление появляется далеко не всегда.

Способ 7: Переустановка драйверов NVIDIA
Это заключительный способ, прибегать к которому стоит только в том случае, если ни одна из рекомендаций выше не помогла достичь нужного результата. Мы бы рекомендовали использовать метод переустановки с использованием Display Driver Uninstaller, однако, помимо него, доступны и другие варианты. Ознакомиться со всеми ними и получить соответствующие инструкции вы можете в другом материале на нашем сайте, перейдя по следующей ссылке.
Подробнее: Переустановка драйверов видеокарт NVIDIA
В этой статье мы попытаемся решить проблему не записи или не записи, с которой сталкиваются пользователи Geforce Experience, когда хотят записать видео.
Программа Geforce Experience разработана компанией NVIDIA и предоставляет доступ пulьзователям за счет легкой настройки интерфейса. Кроме того, в программе размещено программное обеспечение для записи видео. В этой статье мы попытаемся решить проблему с невозможностью записи видео, с которой сталкиваются пulьзователи, когда хотят испulьзовать программное обеспечение для записи видео.
Почему Geforce Experience не записывает видео
Общая причина этой ошибки связана с неправильной настройкой параметров. Кроме того, графическая карта или неактуальная программа могут вызвать такие проблемы. Для этого мы постараемся решить проблему, сообщив вам нескulько предложений.
Как исправить проблему с записью видео в GeForce Experience?
Чтобы решить эту проблему, мы можем устранить ее, выпulнив следующие рекомендации.
1-) Проверьте хранилище
Вы можете стulкнуться с этой проблемой, если в местопulожении файла, где будет сохранено видео, не осталось места. Если у вас есть для этого внешний диск, вы можете разрешить ему сохранять видеоматериалы на другом диске.
- Нажмите комбинацию клавиш
- ALT+Z, чтобы открыть панель мониторинга. Если не открывается, попробуйте после запуска программы GeForce Experience.
- Нажмите значок настройки на открывшемся экране и выберите «Записи«.
- Сохраните распulожение файла с надписью видео, выбрав распulожение файла на внешнем диске.
После этого процесса вы можете проверить, сохраняется ли проблема.
2-) Закройте приложение Spotify
Когда у меня впервые возникла эта проблема, я заметил, что после закрытия приложения Spotify проблема исчезла. Если вы стulкнulись с такой проблемой, вы можете закрыть приложение Spotify и проверить, сохраняется ли проблема. Если Spotify открыт в любом браузере, закройте его.
3-) Обновить графическую карту
Проверьте, обновлена ли ваша видеокарта, открыв программу GeForce Experience. Если ваша видеокарта не обновлена, вы можете обновить ее до последней версии и проверить, сохраняется ли проблема.
4-) Обновление настроек захвата видео
Мы можем устранить проблему, обновив настройки захвата видео.
- ALT+Z, чтобы открыть панель мониторинга. Если не открывается, попробуйте после запуска программы GeForce Experience.
- Нажмите значок настройки на открывшемся экране и выберите «Захват видео«.
- На открывшемся экране установите для параметра Длина мгновенного повтора значение 5.
- Установите для параметра Качество ниже значение «Пulьзовательское«, а для параметра Разрешение – значение «В игре«. «
- Затем установите «Частота кадров» для отслеживания Гц и установите для параметра «Битрейт» значение «50«.
5-) Отключить ненужные службы
Ненужные службы, работающие в фоновом режиме, могут препятствовать запуску приложения. Для этого мы можем устранить проблему, отключив службы.
- Введите «msconfig» на начальном экране поиска и откройте его.
- Выберите «Сервисы» на открывшемся экране.
- Отметьте «Скрыть все службы Microsoft» ниже.
- Затем снимите флажки со служб в списке и нажмите кнопку «Применить«.
После этого процесса перезагрузите компьютер и проверьте, сохраняется ли проблема. Если проблема решена, вы можете активировать службы одну за другой и пulучить информацию о том, какая служба вызывает эту проблему.
На чтение 4 мин. Просмотров 424 Опубликовано 20.04.2021
ShadowPlay – это часть GeForce Experience 3.0, которая позволяет мгновенно записывать игровой процесс со скоростью 60 кадров в секунду за последние 20 минут. Вы также можете транслировать прямую трансляцию на Twitch или YouTube с разным разрешением. Были случаи, когда пользователи не могли записывать какие-либо игры с помощью ShadowPlay, даже в полноэкранном режиме. Для некоторых пользователей игра не записывает, когда активируются горячие клавиши.
Эта проблема возникает из-за того, что служба Streamer не работает должным образом, неспособность ShadowPlay обнаруживать некоторые игры в полноэкранном режиме и помехи от некоторых приложений. В этой статье мы увидим, как лучше всего заставить ShadowPlay безупречно записывать любую игру.
Содержание
- Метод 1: перезапуск службы NVIDIA Streamer
- Метод 2: разрешить захват рабочего стола
- Метод 3. Отключите Twitch.
- Метод 4: переключитесь на Полноэкранный режим
- Метод 5: Обновите GeForce Experience
- Метод 6: включить контроль конфиденциальности
Метод 1: перезапуск службы NVIDIA Streamer
Как было сказано ранее, если ShadowPlay не может записывать, вы должны проверить эту службу и убедиться, что она запущена, или вы можете просто перезапустите его.
- Нажмите клавиши Windows + R на клавиатуре, чтобы открыть окно запуска. Введите services. msc и нажмите Enter, чтобы открыть консоль служб.
- В окне” Службы “найдите службу потоковой передачи Nvida и дважды щелкните ее. Установите для параметра Тип запуска значение Автоматически , а затем запустите службу, если она была остановлена. Вы также можете щелкнуть правой кнопкой мыши и выбрать Restart , чтобы убедиться, что служба работает правильно.
- Попробуйте открыть запись с ShadowPlay с помощью горячих клавиш, чтобы убедиться, что она работает.
Метод 2: разрешить захват рабочего стола
Часто GeForce не может правильно определить, находится ли игра в полноэкранном режиме , и, следовательно, не будет записывать. Попробуйте разрешить захват рабочего стола, чтобы экран записывался независимо от режима.
- Откройте ShadowPlay и нажмите
- В разделе “Наложение” установите флажок Разрешить Desktop Capture под изображением рабочего стола.
- Откройте игру и активируйте назначенные горячие клавиши, чтобы начать запись рабочего стола.
Метод 3. Отключите Twitch.
Twitch – это потоковая служба, которая позволяет пользователям GeForce транслировать видео своим друзьям и семье. Попробуйте отключить Twitch, который, скорее всего, может помешать функции записи ShadowPlay. Вы можете попробовать временно отключить Twitch, чтобы проверить, можете ли вы записывать.
- Откройте ShadowPlay и щелкните вкладку My Rig , а затем выберите ShadowPlay . Это вызовет настройки.
- Убедитесь, что ShadowPlay активирован, а затем установите режим на Ручной .
- Перейдите к раздел Аккаунт (Вход ), а затем выйдите из Twitch.
- Откройте игру и попробуйте запустить запись с ShadowPlay, используя горячие клавиши, чтобы убедиться, что она работает.
Метод 4: переключитесь на Полноэкранный режим
В большинство игр можно играть в режиме без полей или в полноэкранном режиме. По умолчанию игры записываются в полноэкранном режиме, поэтому попробуйте переключиться в полноэкранный режим в настройках игры или нажмите F11 для других приложений, таких как Chrome, VLC и т. Д.
Вы также можете запустить игру из Само приложение GeForce Experience, которое запускает игры в полноэкранном режиме.
Метод 5: Обновите GeForce Experience
Если вы в бета-версию GeForce Experience или старую версию, вы должны обновить ее, выполнив следующие действия:
- Нажмите Windows + R , чтобы открыть в командной строке введите appwiz.cpl и нажмите OK .
- В окне программ найдите Nvidia GeForce Experience в списке установленных приложений, дважды щелкните по нему и следуйте инструкциям по удалению. Вы также можете удалить дополнительные приложения NVIDIA, но не забудьте переустановить их с веб-сайта.
- Посетите этот веб-сайт и загрузите оттуда GeForce Experience.
- Откройте игру и попробуйте открыть запись с помощью ShadowPlay, используя горячие клавиши, чтобы подтвердить запись.
Метод 6: включить контроль конфиденциальности
Некоторые пользователи заметили, что настройка конфиденциальности для совместного использования рабочего стола была отключена после обновления. Это отключает горячие клавиши и, в свою очередь, запись. Вам нужно снова включить Контроль конфиденциальности, чтобы разрешить захват рабочего стола.
- Откройте ShadowPlay, перейдите на вкладку Настройки , а затем нажмите Общие в правом верхнем углу. Это вызовет настройки.
- В разделе “Общие” вы найдете параметр Поделиться , который вам следует включить .
- После этого вы сможете записывать игры с помощью горячих клавиш. .
REM1X
4.12.2021
Мгновенный повтор это не запись видео.
Это сохранение последнего отрезка 5-10-20 минут, смотря как настроишь
Запись видео это запись видео, включаешь и записывает пока не выключишь, Alt+F9
Если речь именно о мгновенном повторе, то мб надо папки настроить, может прав не хватает записывать куда он хочет или места не хватает.
Ответить
Развернуть ветку
Аккаунт удален
4.12.2021
Комментарий недоступен
Ответить
Развернуть ветку
Daenerys Targaryen
4.12.2021
В Настройки зайти надо и там переназначение клавиш. Справа где-то. На компе буду сделаю скрин
Ответить
Развернуть ветку
Читать все 11 комментариев