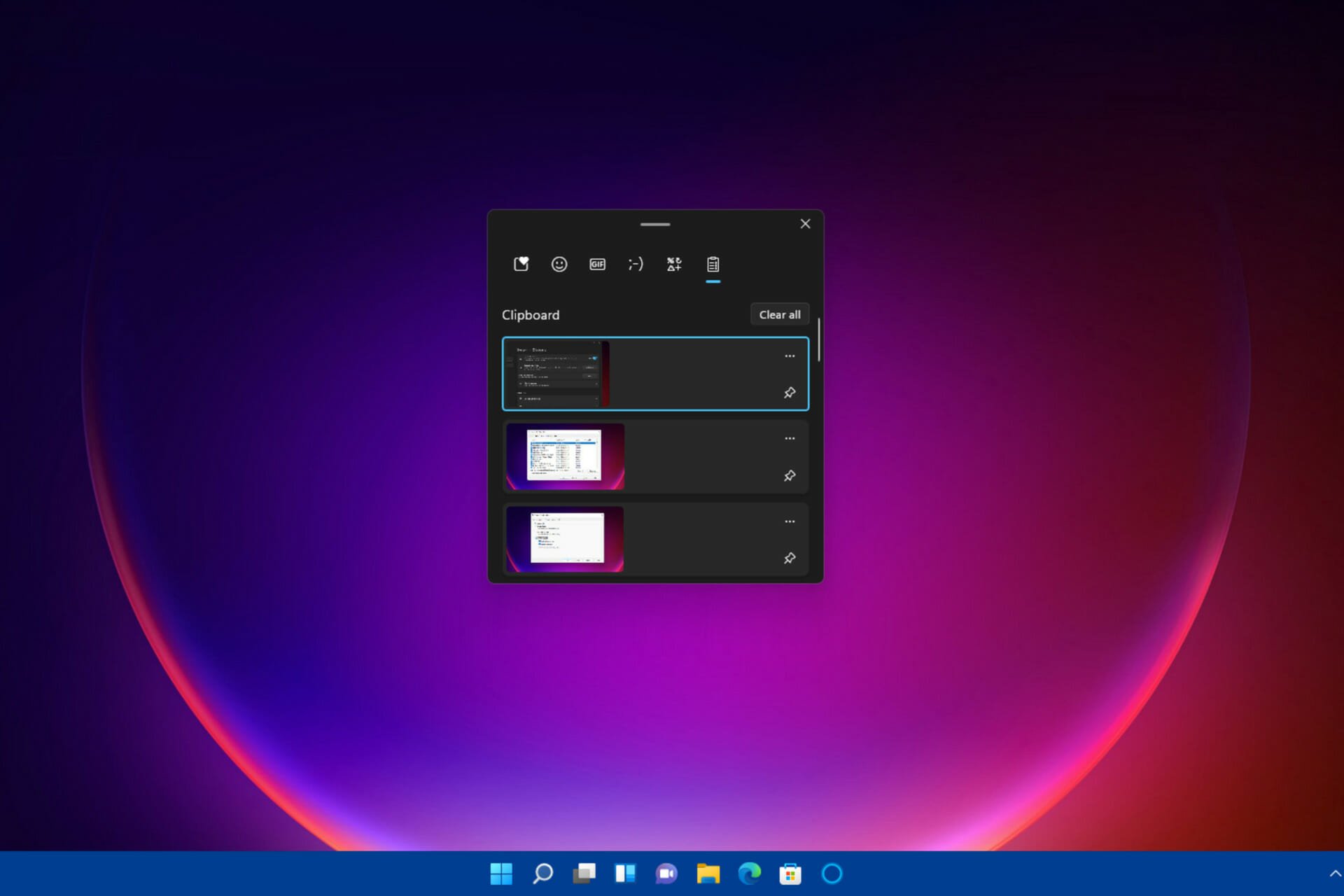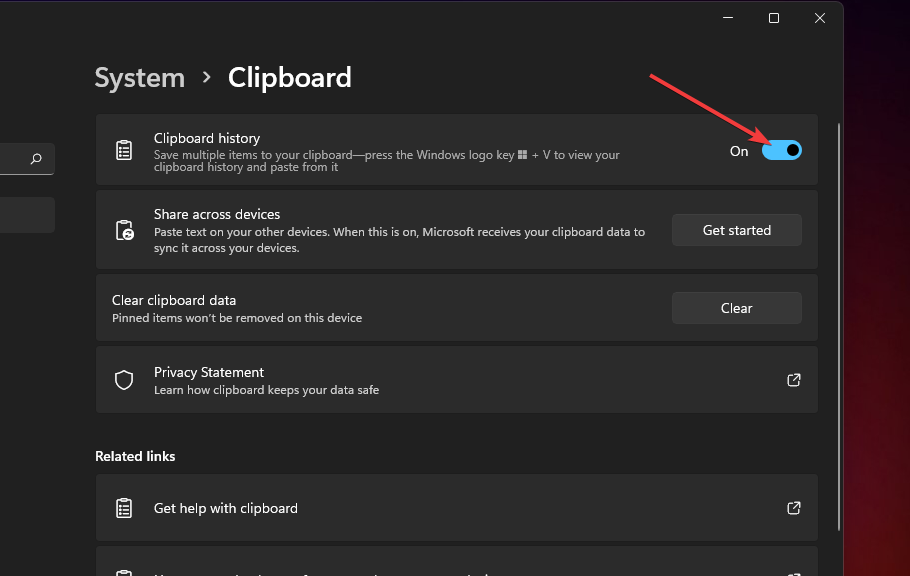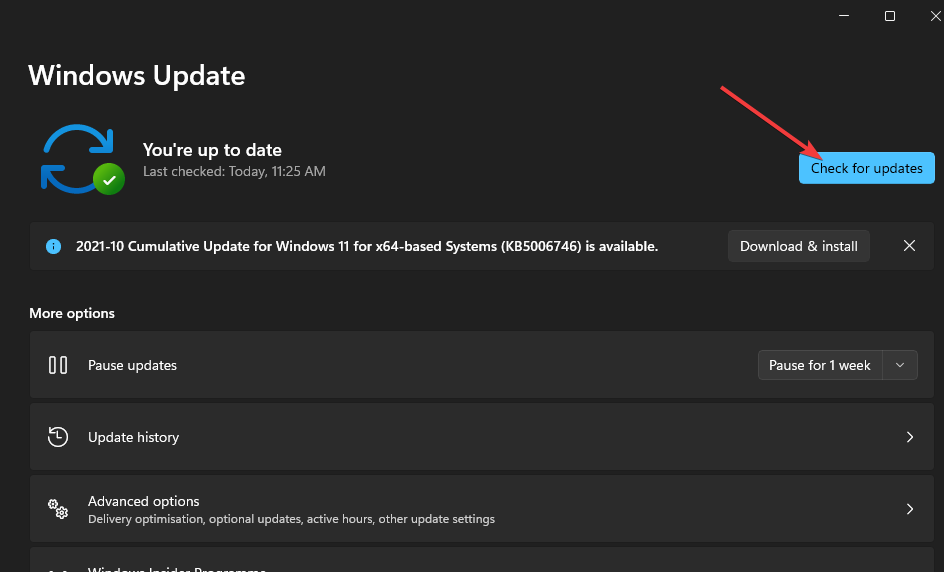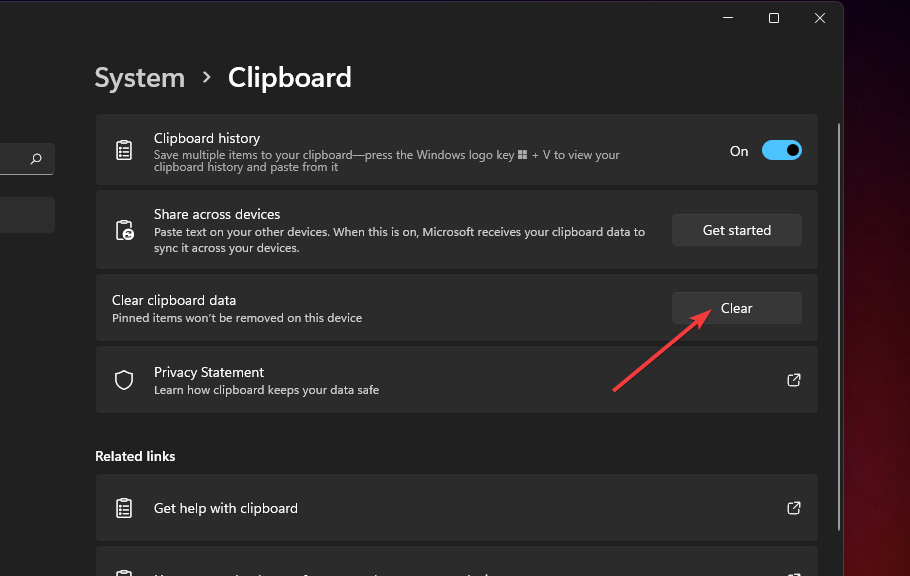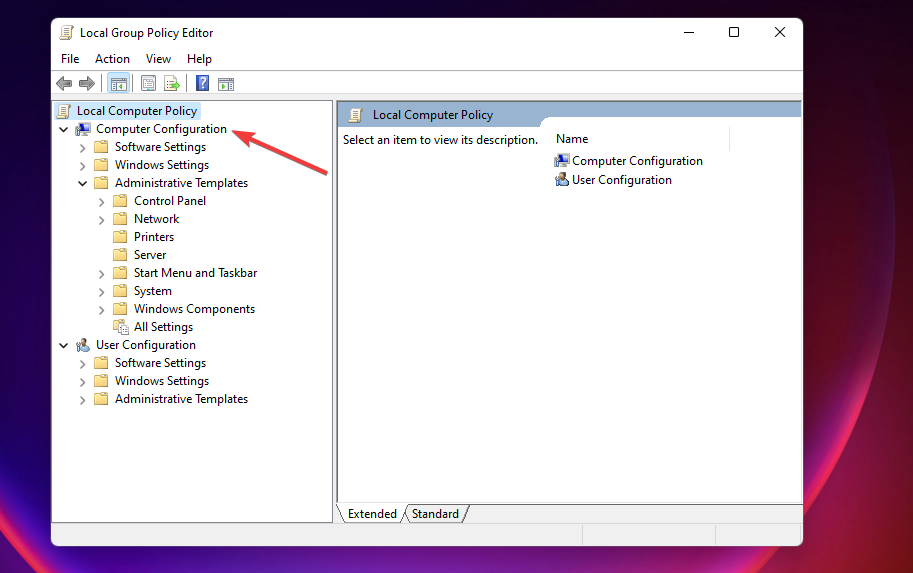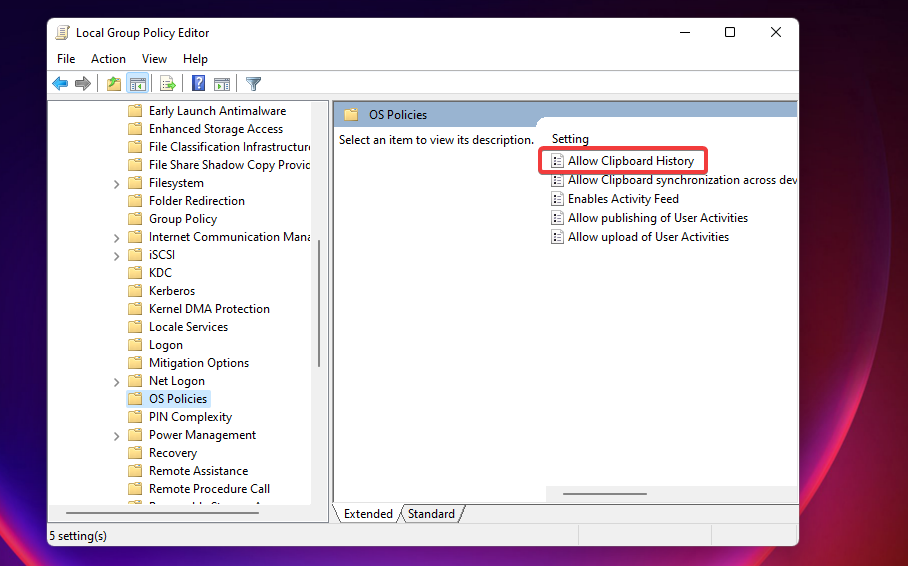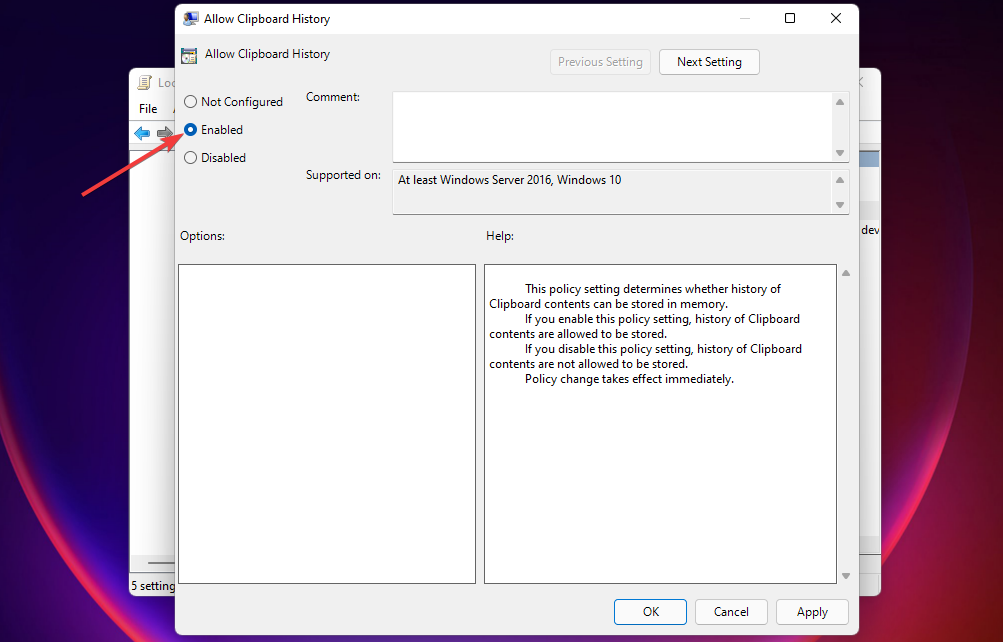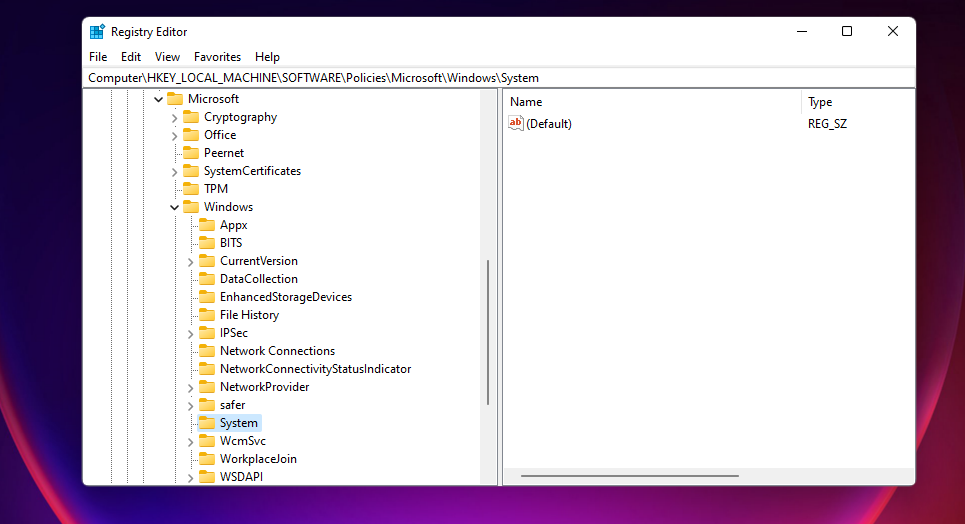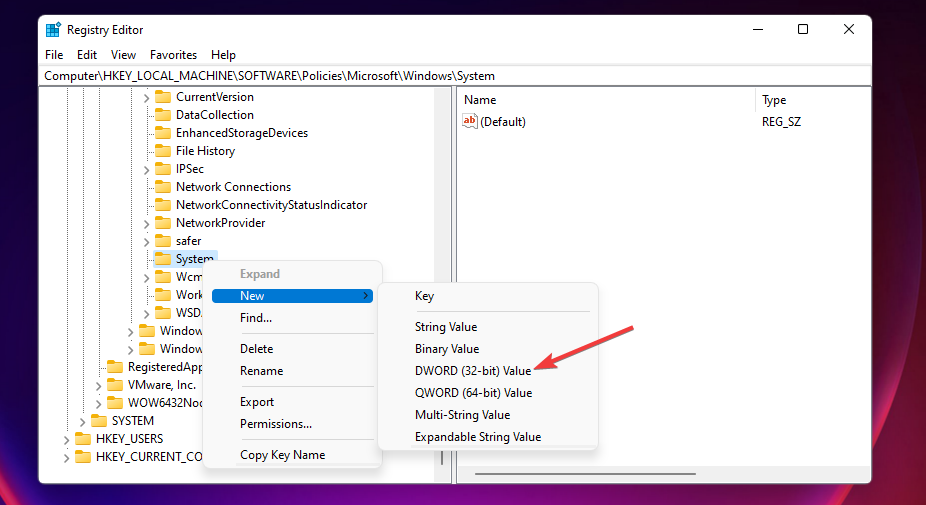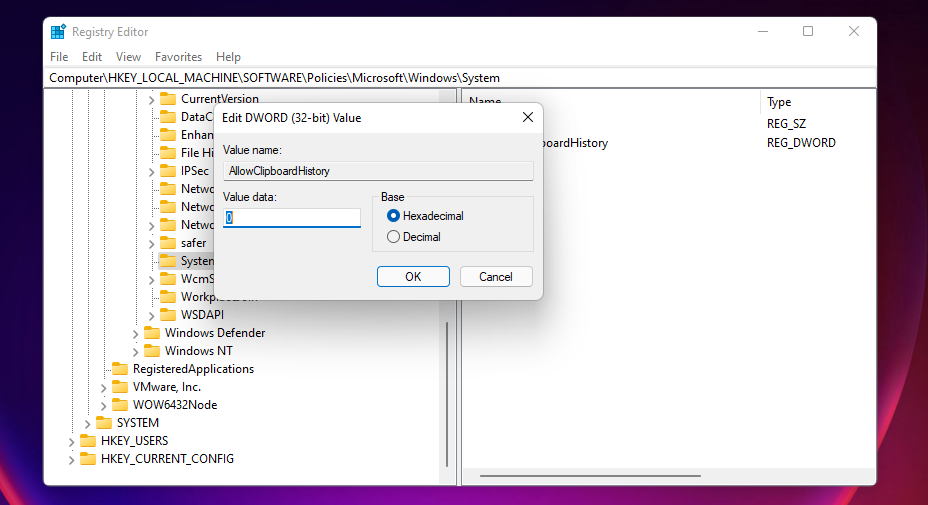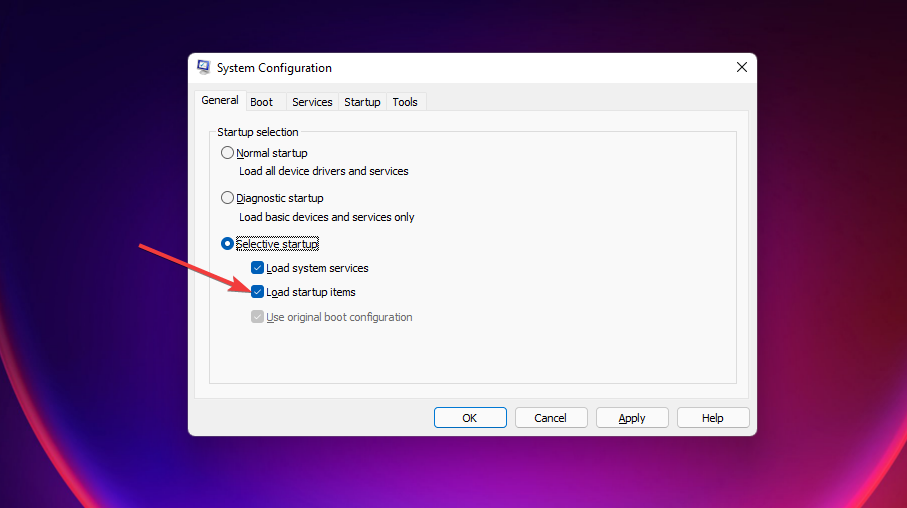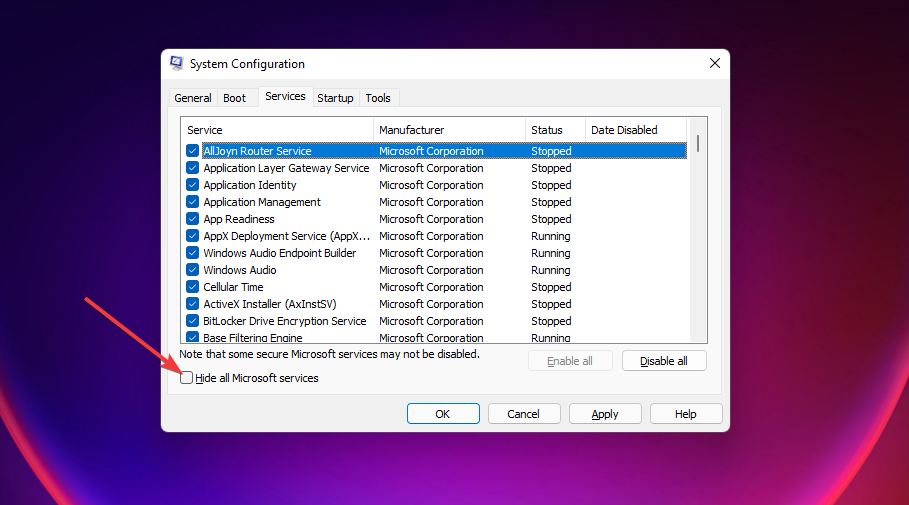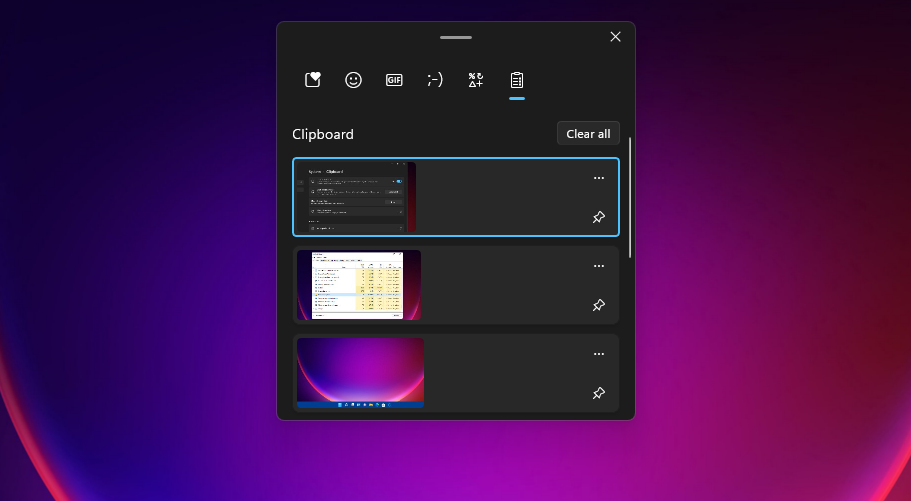Make sure it is enabled, first of all
by Matthew Adams
Matthew is a freelancer who has produced a variety of articles on various topics related to technology. His main focus is the Windows OS and all the things… read more
Updated on January 10, 2023
Reviewed by
Vlad Turiceanu
Passionate about technology, Windows, and everything that has a power button, he spent most of his time developing new skills and learning more about the tech world. Coming… read more
- Users can’t access the clipboard history panel when Windows 11’s clipboard history is not working.
- You may be able to fix the problem in no time by simply downloading and installing updates.
- Removing conflicting programs for the system startup or uninstalling them is another potential resolution for solving clipboard history issues.
XINSTALL BY CLICKING THE DOWNLOAD FILE
- Download Restoro PC Repair Tool that comes with Patented Technologies (patent available here).
- Click Start Scan to find Windows 11 issues that could be causing PC problems.
- Click Repair All to fix issues affecting your computer’s security and performance
- Restoro has been downloaded by 0 readers this month.
Clipboard history is a useful Windows 11 feature for copying and pasting text and images. That feature saves up to 25 copied data clips. It enables users to copy multiple items with the Ctrl + C hotkey, which they can then select for pasting from clipboard history.
Many users have been upgrading to Windows 11 in recent months. Some who have recently upgraded to this platform have said that clipboard history doesn’t work for them.
Things were no different for Windows 10 users who complained about clipboard history issues too. Consequently, those users can’t open that feature with its hotkey in the new platform.
That doesn’t necessarily mean copying and pasting won’t work at all. They might still be able to copy and paste single items. However, the clipboard history feature that stores multiple copied items doesn’t work for them.
If clipboard history doesn’t work for you in Windows 11, you’re missing out on a revamped feature. These are some of the most likely fixes you may apply right away:
What can I do if the Windows 11 clipboard history is not working?
- What can I do if the Windows 11 clipboard history is not working?
- 1. Make sure that Clipboard History is enabled in Settings
- 2. Update Windows 11
- 3. Restart File Explorer
- 4. Clear clipboard data
- 5. Enable the Allow Clipboard History Group Policy setting
- 6. Edit the registry
- 7. Clean-boot Windows 11
- Should I reinstall Windows 11 to fix clipboard history?
- Are there any alternatives to Windows 11’s clipboard history?
- Has clipboard history changed in Windows 11?
1. Make sure that Clipboard History is enabled in Settings
- Press the Start menu button on Windows 11’s taskbar.
- Then click the pinned Settings app on that menu.
- Select the Clipboard navigation option.
- Click the Clipboard history option’s toggle button on if it’s off.
- Then try pressing the Windows key + V hotkey to bring up clipboard history.
2. Update Windows 11
NOTE
Users have confirmed installing the Windows 11 KB5006746 update can fix clipboard history issues. You can manually download and install KB5006746 from the Microsoft Update catalog, but it should become available within the Windows Update tab.
- Press the Windows and I keys at the same, which will open Settings.
- Next, select Windows Update on the left side of Settings.
- Click the Check for updates button.
- Press the Download and Install button for an available update.
3. Restart File Explorer
- Click the magnifying glass taskbar icon, which opens the search box.
- Type Task Manager within the search box to find that utility.
- Select Task Manager in the search tool to open its window.
- Click the Processes tab, and select the Windows Explorer process there.
- Press the Restart button for Windows Explorer.
4. Clear clipboard data
- Open the Settings window as outlined in the first two steps of resolution one.
- Select Clipboard on the System tab.
- Press the Clear button.
- Open the Start menu, and select its Power and Restart options.
5. Enable the Allow Clipboard History Group Policy setting
- Right-click the Start taskbar icon to open a shortcuts menu.
- Select Run on the shortcuts menu.
- Enter this Group Policy command within the Open box:
gpedit.msc - Click OK to launch Group Policy Editor.
- Next, you’ll need to double-click Computer Configuration and Administrative Templates on the left side of Group Policy Editor.
- Then select System and OS Policies to open the settings that you can see below:
- Double-click the Allow Clipboard History setting.
- Click the Enabled radio button on the Allow Clipboard History policy window.
- Select Apply to save the new policy.
- Press the OK button to exit the Allow Clipboard History window.
6. Edit the registry
- Open Run as outlined in the first couple of steps of the previous resolution.
- Type this text within the Open box:
regedit.msc - Select the OK option launch the Registry Editor.
- Then open this key within the Registry Editor:
ComputerHKEY_LOCAL_MACHINESOFTWAREPoliciesMicrosoftWindowsSystem - Right-click System on the left of the window and select the New context menu option.
- Select the DWORD (32-bit) Value option on the submenu.
- Enter AllowClipboardHistory when naming the new DWORD.
- Next, double-click AllowClipboardHistory to open the window in the screenshot below:
- Then input 1 within the Value data text box, and click the OK option.
- Click the taskbar’s Start button.
- Select the Power option, and click the Restart button.
7. Clean-boot Windows 11
- Press the Windows key + X hotkey, which opens a shortcuts menu.
- Input this text in Run’s Open box:
msconfig - Press OK to launch the MSConfig’s system tool.
- Click the Selective startup radio button, and deselect the Load startup items checkbox.
- If they’re not already selected, select the options for Load system services and Use original boot configuration.
- Select the Services tab at the top of the window.
- Click Hide all Microsoft services to select that checkbox.
- Press the Disable all button, which will deselect checkboxes for remaining third-party services.
- Select the Apply option.
- Click OK to close System Configuration.
- Finally, press the Restart button on the dialog box that pops up.
- Try activating clipboard history after clean-booting Windows 11.
Clean-booting Windows might stop a third-party program or service conflicting with clipboard history from running at startup. For example, a third-party app might have a Windows + V keyboard shortcut that conflicts with clipboard history’s hotkey.
You can restore your PC’s original boot configuration by selecting the Load startup items checkbox on MSConfig’s General tab. To re-enable all the third-party services, press the Enable all button on the utility’s Services tab.
- 5 Ways to Fix The Remote Procedure Call Failed in Windows 11
- Steam Won’t Open on Windows 11: How to Fix It
Should I reinstall Windows 11 to fix clipboard history?
Reinstalling Windows 11 will probably fix clipboard history when it’s not working. However, that should only be a last resort resolution. Try all the other potential solutions before considering more drastic alternatives.
There are a few different ways you can reset Windows 11. Resetting the platform, via Settings, is the most straightforward method. Our guide on how to reset Windows 11 provides full details on how you can reinstall the OS this way.
Are there any alternatives to Windows 11’s clipboard history?
There are plenty of third-party clipboard managers for Windows platforms. Some of them have better features than clipboard history. Our list including clipboard managers for Windows 10 tells you about some of the best ones.
Windows 11 is a very young desktop platform at the moment. Some Windows 10 clipboard managers might not be compatible with the latest platform. We can confirm that the ClipboardFusion and Clipboard Manager apps in our clipboard manager guide are compatible with the latest OS.
Some PC issues are hard to tackle, especially when it comes to corrupted repositories or missing Windows files. If you are having troubles fixing an error, your system may be partially broken.
We recommend installing Restoro, a tool that will scan your machine and identify what the fault is.
Click here to download and start repairing.
However, many clipboard managers are freeware packages. Most of those that aren’t will at least have time-restricted trial packages you can download. So, don’t hesitate to check third-party clipboard managers run in Windows 11 without purchasing them.
Windows 11’s revamped clipboard history is much better than it was in its preceding platform. It’s worth trying to get clipboard history fixed before considering alternative third-party software.
Has clipboard history changed in Windows 11?
The big M has revamped the clipboard history in Windows 11. In Microsoft’s new desktop platform, that feature has numerous additional tabs and options. For example, users can press a Clear all button within the enhanced clipboard history.
The revamped clipboard history includes new Emoji and Kaomoji emoticon tabs. Those tabs enable you to select a variety of different emoticons. Selecting emoticons adds them to documents and text editors open within Word processors and browsers.
There’s a useful new Symbols tab in Windows 11’s revamped clipboard history. Clicking that tab brings up a selection of special symbols and characters. Users can select to add geometric, mathematical, language, and Latin symbols to documents among others.
The revamped clipboard history also includes a GIF tab. That tab includes a multitude of GIF images. There you can choose images to add to Word-processed documents and emails.
Therefore, clipboard history has changed a lot in Windows 11. It’s almost like a new feature with all the additional tabs it includes for selecting and adding GIF images, emoticons, and symbols to documents and text editors.
The potential resolutions in this guide will probably do the trick for most users. We don’t promise those solutions are completely guaranteed for all users, but they’re some of the most widely confirmed resolutions.
Also, take a look at this guide on how to solve Windows 10 Clipboard issues for good. Once you solve your clipboard issue either for the whole system or for a specific app you installed, feel free to use the new and improved Windows 11 clipboard.
There might also be more ways to fix Windows 11’s clipboard history not working. If you’ve found another way to resolve that issue, feel free to share it in the comments section below.
Newsletter
Make sure it is enabled, first of all
by Matthew Adams
Matthew is a freelancer who has produced a variety of articles on various topics related to technology. His main focus is the Windows OS and all the things… read more
Updated on January 10, 2023
Reviewed by
Vlad Turiceanu
Passionate about technology, Windows, and everything that has a power button, he spent most of his time developing new skills and learning more about the tech world. Coming… read more
- Users can’t access the clipboard history panel when Windows 11’s clipboard history is not working.
- You may be able to fix the problem in no time by simply downloading and installing updates.
- Removing conflicting programs for the system startup or uninstalling them is another potential resolution for solving clipboard history issues.
XINSTALL BY CLICKING THE DOWNLOAD FILE
- Download Restoro PC Repair Tool that comes with Patented Technologies (patent available here).
- Click Start Scan to find Windows 11 issues that could be causing PC problems.
- Click Repair All to fix issues affecting your computer’s security and performance
- Restoro has been downloaded by 0 readers this month.
Clipboard history is a useful Windows 11 feature for copying and pasting text and images. That feature saves up to 25 copied data clips. It enables users to copy multiple items with the Ctrl + C hotkey, which they can then select for pasting from clipboard history.
Many users have been upgrading to Windows 11 in recent months. Some who have recently upgraded to this platform have said that clipboard history doesn’t work for them.
Things were no different for Windows 10 users who complained about clipboard history issues too. Consequently, those users can’t open that feature with its hotkey in the new platform.
That doesn’t necessarily mean copying and pasting won’t work at all. They might still be able to copy and paste single items. However, the clipboard history feature that stores multiple copied items doesn’t work for them.
If clipboard history doesn’t work for you in Windows 11, you’re missing out on a revamped feature. These are some of the most likely fixes you may apply right away:
What can I do if the Windows 11 clipboard history is not working?
- What can I do if the Windows 11 clipboard history is not working?
- 1. Make sure that Clipboard History is enabled in Settings
- 2. Update Windows 11
- 3. Restart File Explorer
- 4. Clear clipboard data
- 5. Enable the Allow Clipboard History Group Policy setting
- 6. Edit the registry
- 7. Clean-boot Windows 11
- Should I reinstall Windows 11 to fix clipboard history?
- Are there any alternatives to Windows 11’s clipboard history?
- Has clipboard history changed in Windows 11?
1. Make sure that Clipboard History is enabled in Settings
- Press the Start menu button on Windows 11’s taskbar.
- Then click the pinned Settings app on that menu.
- Select the Clipboard navigation option.
- Click the Clipboard history option’s toggle button on if it’s off.
- Then try pressing the Windows key + V hotkey to bring up clipboard history.
2. Update Windows 11
NOTE
Users have confirmed installing the Windows 11 KB5006746 update can fix clipboard history issues. You can manually download and install KB5006746 from the Microsoft Update catalog, but it should become available within the Windows Update tab.
- Press the Windows and I keys at the same, which will open Settings.
- Next, select Windows Update on the left side of Settings.
- Click the Check for updates button.
- Press the Download and Install button for an available update.
3. Restart File Explorer
- Click the magnifying glass taskbar icon, which opens the search box.
- Type Task Manager within the search box to find that utility.
- Select Task Manager in the search tool to open its window.
- Click the Processes tab, and select the Windows Explorer process there.
- Press the Restart button for Windows Explorer.
4. Clear clipboard data
- Open the Settings window as outlined in the first two steps of resolution one.
- Select Clipboard on the System tab.
- Press the Clear button.
- Open the Start menu, and select its Power and Restart options.
5. Enable the Allow Clipboard History Group Policy setting
- Right-click the Start taskbar icon to open a shortcuts menu.
- Select Run on the shortcuts menu.
- Enter this Group Policy command within the Open box:
gpedit.msc - Click OK to launch Group Policy Editor.
- Next, you’ll need to double-click Computer Configuration and Administrative Templates on the left side of Group Policy Editor.
- Then select System and OS Policies to open the settings that you can see below:
- Double-click the Allow Clipboard History setting.
- Click the Enabled radio button on the Allow Clipboard History policy window.
- Select Apply to save the new policy.
- Press the OK button to exit the Allow Clipboard History window.
6. Edit the registry
- Open Run as outlined in the first couple of steps of the previous resolution.
- Type this text within the Open box:
regedit.msc - Select the OK option launch the Registry Editor.
- Then open this key within the Registry Editor:
ComputerHKEY_LOCAL_MACHINESOFTWAREPoliciesMicrosoftWindowsSystem - Right-click System on the left of the window and select the New context menu option.
- Select the DWORD (32-bit) Value option on the submenu.
- Enter AllowClipboardHistory when naming the new DWORD.
- Next, double-click AllowClipboardHistory to open the window in the screenshot below:
- Then input 1 within the Value data text box, and click the OK option.
- Click the taskbar’s Start button.
- Select the Power option, and click the Restart button.
7. Clean-boot Windows 11
- Press the Windows key + X hotkey, which opens a shortcuts menu.
- Input this text in Run’s Open box:
msconfig - Press OK to launch the MSConfig’s system tool.
- Click the Selective startup radio button, and deselect the Load startup items checkbox.
- If they’re not already selected, select the options for Load system services and Use original boot configuration.
- Select the Services tab at the top of the window.
- Click Hide all Microsoft services to select that checkbox.
- Press the Disable all button, which will deselect checkboxes for remaining third-party services.
- Select the Apply option.
- Click OK to close System Configuration.
- Finally, press the Restart button on the dialog box that pops up.
- Try activating clipboard history after clean-booting Windows 11.
Clean-booting Windows might stop a third-party program or service conflicting with clipboard history from running at startup. For example, a third-party app might have a Windows + V keyboard shortcut that conflicts with clipboard history’s hotkey.
You can restore your PC’s original boot configuration by selecting the Load startup items checkbox on MSConfig’s General tab. To re-enable all the third-party services, press the Enable all button on the utility’s Services tab.
- 5 Ways to Fix The Remote Procedure Call Failed in Windows 11
- Steam Won’t Open on Windows 11: How to Fix It
- How to Find & Change Mac address on Windows 11
Should I reinstall Windows 11 to fix clipboard history?
Reinstalling Windows 11 will probably fix clipboard history when it’s not working. However, that should only be a last resort resolution. Try all the other potential solutions before considering more drastic alternatives.
There are a few different ways you can reset Windows 11. Resetting the platform, via Settings, is the most straightforward method. Our guide on how to reset Windows 11 provides full details on how you can reinstall the OS this way.
Are there any alternatives to Windows 11’s clipboard history?
There are plenty of third-party clipboard managers for Windows platforms. Some of them have better features than clipboard history. Our list including clipboard managers for Windows 10 tells you about some of the best ones.
Windows 11 is a very young desktop platform at the moment. Some Windows 10 clipboard managers might not be compatible with the latest platform. We can confirm that the ClipboardFusion and Clipboard Manager apps in our clipboard manager guide are compatible with the latest OS.
Some PC issues are hard to tackle, especially when it comes to corrupted repositories or missing Windows files. If you are having troubles fixing an error, your system may be partially broken.
We recommend installing Restoro, a tool that will scan your machine and identify what the fault is.
Click here to download and start repairing.
However, many clipboard managers are freeware packages. Most of those that aren’t will at least have time-restricted trial packages you can download. So, don’t hesitate to check third-party clipboard managers run in Windows 11 without purchasing them.
Windows 11’s revamped clipboard history is much better than it was in its preceding platform. It’s worth trying to get clipboard history fixed before considering alternative third-party software.
Has clipboard history changed in Windows 11?
The big M has revamped the clipboard history in Windows 11. In Microsoft’s new desktop platform, that feature has numerous additional tabs and options. For example, users can press a Clear all button within the enhanced clipboard history.
The revamped clipboard history includes new Emoji and Kaomoji emoticon tabs. Those tabs enable you to select a variety of different emoticons. Selecting emoticons adds them to documents and text editors open within Word processors and browsers.
There’s a useful new Symbols tab in Windows 11’s revamped clipboard history. Clicking that tab brings up a selection of special symbols and characters. Users can select to add geometric, mathematical, language, and Latin symbols to documents among others.
The revamped clipboard history also includes a GIF tab. That tab includes a multitude of GIF images. There you can choose images to add to Word-processed documents and emails.
Therefore, clipboard history has changed a lot in Windows 11. It’s almost like a new feature with all the additional tabs it includes for selecting and adding GIF images, emoticons, and symbols to documents and text editors.
The potential resolutions in this guide will probably do the trick for most users. We don’t promise those solutions are completely guaranteed for all users, but they’re some of the most widely confirmed resolutions.
Also, take a look at this guide on how to solve Windows 10 Clipboard issues for good. Once you solve your clipboard issue either for the whole system or for a specific app you installed, feel free to use the new and improved Windows 11 clipboard.
There might also be more ways to fix Windows 11’s clipboard history not working. If you’ve found another way to resolve that issue, feel free to share it in the comments section below.
Newsletter
Буфер обмена windows 11 не будет преувеличением если назвать его одним из главных инструментов системы не важно, просматриваете ли вы в интернете, копируете или что-то еще.
В виндовс 11, если вы хотите скопировать файл, вам нужно щелкнуть файл правой кнопкой мыши и щелкнуть значок копии, а, чтобы вставить нажать на значок вставления.
При этом не все знают о расширенном параметре журнал буфера обмена windows 11, который значительно расширит функциональность.
Ведь если вы скопируете новые данные, то старые вставить уже не сможете, но если работает журнал, то старое содержимое из него вставляйте куда угодно.
Если вы его не отключали сами, то он включен, а ничего не отображается просто потому, что не работает журнал на вашей windows 11, но об этом позже.
Для включения нажмите в пуске в пуске на шестерню (такой значок), прокрутите вниз и перейдите в буфер обмена.
Далее особенно писать нечего. Там просто двиньте вправо ползунок переключатель.
Как только он посинеет сменит цвет с серого на синий активный, то можете быть уверены, что на windows 11 включить его у вас получилось успешно.
Как посмотреть буфер обмена в виндовс 11
Все что требуется чтобы посмотреть журнал в windows 11 — это прижать 2 клавиши: V WIN.
Там могут находится картинки, текст, сценарии, ссылки, документы и видео размером менее 4 МБ. Количество записей составляет 25 и ничуть не больше. Так что это запомните.
При этом историю можете посмотреть лишь до моментов выключения ПК. При следующем включении там будет пусто.
Там есть несколько настроек, как закрепить, но они не столь важны несколько небольших второстепенных настроек, которые также доступны при просмотре истории.
- Удалить фрагмент из истории -под ним увидите 3 точечки подряд, щелкните по нему и жмите «Удалить».
- Закрепите элемент и используете снова и снова, щелкнув иконку «Закрепить».
Не работает журнал буфера обмена windows 11
Если у вас не работает журнал буфера обмена windows 11, то сразу вам скажу не ищите как исправить.
Я все сделал что мог и ни у меня, ни у кого-либо другого исправить не получилось, пока не обновили систему.
Это Майкрософт допускает ошибки, а потом через обновления их устраняет, а самостоятельно на момент написания никому не получилось.
Мы и систему сканировали и реестр правили и локальную политику перевернули, а буфер обмена и так не работает пришлось подождать обновления и после этого все пришло в норму.
Как очистить буфер обмена windows 11
Чтобы чистить есть кнопка, доступная в настройках (там, где включить, только ниже) и в окне просмотра также есть такая возможность.
Чистить нужно лишь если считаете, что память жрет или количество фрагментов приближается км 25.
Во всех других случаях самоочистка произойдет автоматически при перезагрузке и выключении.
Вот и все. Да там есть еще несколько нюансов, но они не столь важны. Более важно если журнал буфера обмена не работает. Тогда лишь программка поможет. Есть такая бесплатная. Успехов.
✔️ 6 лучших способов исправить историю буфера обмена, которая не работает в Windows 11
– Обзоры Новости
Когда вы копируете текст или изображение (менее 4 МБ) на свой компьютер, Windows автоматически сохраняет этот элемент в буфере обмена. Вы можете получить доступ к истории буфера обмена в любое время и синхронизировать ее на всех своих устройствах. Однако, если вы не можете получить эти преимущества, потому что история буфера обмена не работает в Windows 11, мы здесь, чтобы помочь.
История буфера обмена может сэкономить время в Windows. Но когда он перестает работать, вам не нужно продолжать вставлять фрагменты в блокнот. Если Windows не удается сохранить скопированные элементы в историю буфера обмена, вы можете использовать следующие советы по устранению неполадок, чтобы устранить проблему.
1. Повторно включите историю буфера обмена
Начнем устранение неполадок с классического приема из книги: отключим и снова включим историю буфера обмена. Если проблема вызвана временным сбоем, повторное включение функции истории буфера обмена должно помочь.
Шаг 1: Нажмите клавишу Windows + I, чтобы запустить приложение «Настройки». На вкладке «Система» прокрутите вниз, чтобы нажать «Буфер обмена».
Шаг 2: Отключите параметр «История буфера обмена» и снова включите его.
Попробуйте скопировать текст и нажмите клавишу Windows + V, чтобы получить доступ к панели истории буфера обмена. Проверьте, сохранила ли Windows ваш текст.
2. Включить синхронизацию буфера обмена
Windows требует, чтобы вы вошли в систему с учетной записью Microsoft, чтобы синхронизировать буфер обмена на всех ваших устройствах. Если вы переключились на локальную учетную запись или отключили функцию синхронизации, Windows не сможет синхронизировать историю буфера обмена на всех устройствах. Вот как включить его снова.
Шаг 1: Щелкните значок поиска на панели задач, введите настройки буфера обменаи нажмите Enter.
Шаг 2: Включите переключатель рядом с «Поделиться на ваших устройствах», если он выключен.
Если вы не вошли в систему с помощью учетной записи Microsoft, вместо этого вы увидите кнопку «Начать». Нажмите на нее и войдите в свою учетную запись Microsoft, чтобы получить доступ к опции «Поделиться на ваших устройствах».
3. Очистить данные буфера обмена
Старые данные буфера обмена также могут привести к его срабатыванию. Таким образом, вы можете стереть существующие данные буфера обмена Windows и начать заново. Вот как.
Шаг 1: Щелкните значок поиска на панели задач или нажмите клавишу Windows + S, чтобы открыть меню поиска. Написать очистить данные буфера обмена в поле и нажмите Enter.
Шаг 2: Нажмите кнопку «Очистить» рядом с «Очистить данные буфера обмена».
После очистки данных буфера обмена проверьте, работает ли история буфера обмена.
4. Проверьте групповую политику
Еще одна причина, по которой история буфера обмена может не работать в Windows 11, заключается в том, что эта функция отключена в групповой политике. Чтобы убедиться, что это не так, вы можете проверить настройки групповой политики на своем ПК, выполнив следующие действия.
Обратите внимание, что редактор групповой политики доступен только в выпусках Windows Pro, Enterprise и Education. Итак, если вы используете версию Windows Home, перейдите к следующему решению.
Шаг 1: Нажмите клавишу Windows + R, чтобы открыть диалоговое окно «Выполнить». Написать gpedit.msc в поле Открыть и нажмите Enter.
Шаг 2: В окне редактора локальной групповой политики используйте левую панель, чтобы перейти к следующей папке:
Конфигурация компьютераАдминистративные шаблоныСистемаПолитики операционной системы
Шаг 3: Дважды щелкните Разрешить историю буфера обмена справа.
Шаг 4: В следующем окне выберите «Включено» и нажмите «Применить».
5 шаг: Аналогичным образом включите параметр «Разрешить синхронизацию буфера обмена между устройствами».
Изменения политики должны вступить в силу немедленно, и функция истории буфера обмена должна снова начать работать.
5. Редактировать файлы реестра
Файлы реестра вашего ПК содержат сведения о конфигурации Windows и ее служб. Если у вас нет доступа к редактору групповой политики, вы можете использовать редактор реестра Windows, чтобы включить функцию истории буфера обмена. Вот как.
Однако перед внесением изменений важно сделать резервную копию всех файлов реестра на вашем ПК.
Шаг 1: Нажмите клавишу Windows + R, чтобы запустить утилиту «Выполнить». Написать regedit в поле Открыть и нажмите Enter.
Шаг 2: Вставьте следующий путь в адресную строку вверху и нажмите Enter, чтобы получить доступ к системному ключу.
HKEY_LOCAL_MACHINESOFTWAREPoliciesMicrosoftWindowsсистема
Шаг 3: Щелкните правой кнопкой мыши системный ключ, перейдите к «Создать» и выберите «Значение DWORD (32-разрядное)». Назовите его AllowClipboardHistory.
Шаг 4: Дважды щелкните вновь созданный DWORD и измените его значение на 1, прежде чем нажать «ОК».
5 шаг: Снова щелкните правой кнопкой мыши системный ключ, перейдите к «Создать» и выберите «Значение DWORD (32-разрядное)». Назовите его Алловкроссдевицеклипборд.
Шаг 6: Дважды щелкните DWORD и измените его значение на 1. Затем нажмите OK.
Выйдите из редактора реестра и перезагрузите компьютер, чтобы изменения вступили в силу.
Обновления Windows также иногда могут работать неправильно. Если история буфера обмена по-прежнему не работает даже после того, как вы попробовали приведенные выше решения, вероятно, что-то не так с текущей версией Windows, в которой вы работаете, особенно если вы используете сборки Insider. Чтобы решить эту проблему, вы должны немедленно установить все ожидающие обновления Windows.
Для этого нажмите клавишу Windows + I, чтобы запустить приложение «Настройки». Затем перейдите в раздел Центра обновления Windows и проверьте наличие ожидающих обновлений.
создать историю
История буфера обмена может быть полезна, если ваша работа связана с работой с большим количеством текста или изображений в течение дня. Однако такие проблемы с этой функцией могут испортить вам впечатление и вынудить вас искать сторонние менеджеры буфера обмена для Windows. Я надеюсь, что приведенные выше решения помогли вам решить проблему навсегда, и все вернется на круги своя.
ИСТОЧНИК: Отзывы Новости
Не забудьте поделиться нашей статьей в социальных сетях, чтобы дать нам солидный импульс. 🤟
Содержание
- Способ 1: Вставка текущего содержимого
- Способ 2: Открытие журнала буфера обмена
- Способ 3: Просмотр журнала буфера обмена в сторонних приложениях
- Способ 4: Сторонние программы
- Clipdiary
- FreeClipViewer
- Вопросы и ответы
Способ 1: Вставка текущего содержимого
Самый простой вариант просмотра текущего содержимого буфера обмена в Windows 11 — вставка его в удобном приложении. Стоит учитывать, что не все программы поддерживают вставку музыки или видео, ограничиваясь исключительно текстом и изображениями. Используйте стандартную горячую клавишу Ctrl + V или найдите кнопку «Вставка» либо «Paste» в используемой программе.
Если речь идет о проверке наличия в буфере обмена текстовых файлов, видео, музыки или объектов другого формата, можете открыть рабочий стол или любую папку на компьютере и использовать то же самое сочетание клавиш, чтобы посмотреть, что при это будет вставлено. Если объект довольно объемный и на экране показывается шкала прогресса, вставку можно в любой момент отменить.
Способ 2: Открытие журнала буфера обмена
Теперь давайте разберемся с тем, как открыть сам журнал буфер обмена, чтобы без вставки содержимого ознакомиться с тем, что было скопировано за последние несколько раз. При использовании этого метода учитывайте, что в списке отображается только текстовое содержимое и скриншоты, сделанные клавишей PrtSc. Если ранее вы копировали файлы разных форматов, отследить их через журнал буфера обмена не получится.
- Вызов же самого журнала буфера обмена осуществляется путем использования стандартного сочетания клавиш Win + V, после чего на экране появится соответствующее окно.
- Вы можете посмотреть на список с последним скопированным текстом и решить, нужно ли вставлять какой-то из них в текущий документ. Кстати, достаточно будет просто активировать курсор ввода в любом месте для набора текста, затем вызвать журнал буфера обмена и нажать левой кнопкой мыши по подходящему варианту для его быстрой вставки.
- Поддерживается кнопка «Вставить как текст», если вдруг содержимое было скопировано в специфическом форматировании, которое не поддерживается используемым вами приложением. Для очистки записи используйте кнопку с изображением корзины рядом.
- Вместе с этим разработчики предлагают доступ к другим вариантам вставки в виде эмодзи, гифок, специальных символов или смайликов, которые уже реализованы в виде обширной библиотеки.

Отметим, что по умолчанию журнал буфера обмена в Windows 11 включен, а для его вызова достаточно использовать упомянутую выше горячую клавишу. Однако может оказаться, что ранее вы выключили данное приложение или это произошло по каким-то другим причинам. Для его активации понадобится выполнить следующие действия:
- Откройте меню «Пуск» и нажмите по значку «Параметры», отыскав его в списке закрепленных.
- На панели слева выберите раздел «Система» и справа кликните по категории «Буфер обмена».
- Найдите компонент «Журнал буфера обмена» и переместите его переключатель в состояние «Вкл.».
- Если вы хотите синхронизировать журнал с другими устройствами, на которых выполнен вход в вашу учетную запись Microsoft, активируйте дополнительный переключатель и выберите, в каком режиме осуществлять синхронизацию.

Способ 3: Просмотр журнала буфера обмена в сторонних приложениях
Допустим, вы часто используете текстовые редакторы или программы для работы с электронными таблицами. Скорее всего, время от времени приходится копировать и вставлять содержимое в строках или ячейках. Большинство из таких программ поддерживают свой независимый буфер обмена, который запоминает последний скопированный текст или числа, а затем позволяет выбрать любую запись для вставки.
- В том же Microsoft Excel и других программах от этого разработчика понадобится открыть вкладку «Главная» и нажать по кнопке со стрелкой вниз возле надписи «Буфер обмена».
- Вы увидите список из всех записей, которые были добавлены в буфер обмена за время активной работы средства создания электронных таблиц.
- Если сейчас вы скопируете еще текст, возле панели задач появится уведомление, в котором говорится о том, что объект добавлен в буфер. В этом же уведомлении показано, сколько еще свободного места есть в этом списке.

Способ 4: Сторонние программы
Если по каким-то причинам функциональность стандартного журнала буфера обмена вас не устраивает или он не работает должным образом, можно обратиться за помощью к сторонним программам. Они не только позволяют просматривать список из всех последних копирований, но и использовать эти записи для быстрой вставки.
Clipdiary
Одним из самых продвинутых приложений такого рода является Clipdiary, поэтому и предлагаем остановиться на нем более детально.
Скачать Clipdiary с официального сайта
- На официальном сайте Clipdiary вы можете выбрать полную версию софта или скачать портативную, чтобы обойтись без предварительной установки, а сразу запускать ПО через исполняемый файл.
- Во время первого запуска на экране отобразится Мастер настроек, в котором понадобится нажать «Далее», чтобы перейти к следующему шагу.
- Выберите горячую клавишу, которая будет отвечать за вызов журнала буфера обмена Clipdiary. Если стандартное сочетание вам подходит, просто переходите далее.
- Теперь на экране появится инструкция о том, как осуществляется вызова самого окна, выбор записи для вставки и получение самих данных.
- В следующем шаге вам будет предложено немного попрактиковаться. Сначала скопируйте несколько шаблонных записей в буфер обмена через специально отведенную для этого кнопу. Далее активируйте курсор ввода в поле и нажмите Ctrl + D для вызова окна с журналом (используйте другую комбинацию клавиш, если изменяли ее ранее).
- В новом окне отыщите запись, которую хотели бы вставить, выделите ее левой кнопкой мыши и нажмите Enter для подтверждения.
- Точно таким же образом осуществляется и последующее взаимодействие Clipdiary. Вам понадобится только активировать курсор ввода в любом используемом приложении, затем вызвать журнал и выбрать одну из записей для вставки. Если вы поняли, как работать с софтом, отметьте галочкой соответствующий пункт и переходите далее.
- Дополнительно будет предложено поменять дополнительные клавиши, которые отвечают за перенос предыдущих или следующих записей в текущий буфер обмена для быстрой вставки.
- После выхода из окна Мастера настроек еще раз попробуйте попрактиковаться с Clipdiary, открыв совершенно любой текстовый документ, после чего переходите к штатной работе с компьютером и используйте журнал буфера обмена по необходимости.

FreeClipViewer
В конце этого материала предлагаем ознакомиться с еще одной бесплатной, но более простой программой, которая называется FreeClipViewer. Она предназначена для просмотра последнего скопированного содержимого из буфера обмена с возможностью переключения в разные форматы. Вместе с этим поддерживается сохранение файла, который далее можно будет импортировать в софт, чтобы получить доступ к записи в буфере обмена.
Скачать FreeClipViewer с официального сайта
- FreeClipViewer распространяется в портативном виде, поэтому вам достаточно будет скачать архив с официального сайта и распаковать находящийся в нем исполняемый файл в любое место на компьютере.
- После запуска программы вы сразу же увидите запись, которая сейчас сохранена в буфере обмена. Можете отредактировать ее или сразу переходить к сохранению файла, если это нужно.
- Для этого нажмите кнопку «Сохранить» на верхней панели и выберите место на ПК, куда сохранить файл в фирменном формате.
- Для просмотра содержимого буфера обмена в другом формате используйте кнопки для переключения на панели слева.

Еще статьи по данной теме:
Помогла ли Вам статья?
Использование буфера обмена
Когда вы копируете содержимое на компьютере, оно автоматически копируется в буфер обмена, чтобы его можно было вкопировать. Вы можете вклеить несколько элементов из истории буфера обмена, а также закрепить элементы, которые вы часто используете, и синхронизировать историю буфера обмена с облаком.
Ниже приведены ответы на некоторые вопросы, связанные с буфером обмена.
Чтобы включить буфер обмена в первый раз, выберите Windows клавишу с логотипом + V , а затем выберите Включить.
Чтобы синхронизировать элементы буфера обмена с компьютером, необходимо убедиться в том, что функция синхронизации есть.
-
Выберите Начните > Параметры > система > буфер обмена .
-
Установите для перенастройки Синхронизация на разных устройствах вкл..
На устройстве и в облаке можно быстро очистить все элементы, кроме закрепленных.
-
Выберите Начните > Параметры > система > буфер обмена .
-
В области Очистка буфера обмена выберитеочистить.
Вы также можете очистить историю буфера обмена устройств, выбрав Windows клавишу с логотипом + V, а затем — параметр Очистить все в верхней части.
Вы можете очистить любой элемент в буфере обмена.
-
ВыберитеWindows клавиши с логотипом + V .
-
Рядом с вопросом выберите Дополнительные (…) и удалить.
Устранение неполадок, связанных с буфером обмена
Убедитесь, что вы включили историю буфера обмена. Чтобы включить буфер обмена в первый раз, нажмите клавишу с логотипом Windows + V и щелкните Включить.
При каждом перезапуске компьютера очищается история буфера обмена за исключением закрепленных элементов.
Вы можете сделать так, чтобы скопированные элементы автоматически синхронизировались с другими устройствами.
Примечание: Функция синхронизации связана с вашей учетной записью Майкрософт или вашей учетной записью, поэтому не забудьте использовать одинаковые данные для входа на всех устройствах.
-
Выберите Начните > Параметры > система > буфер обмена .
-
В разделе Синхронизация на разных устройствах установите для перенастройки вкл..
-
Выберите Автоматически синхронизировать текст, который я копую.
Примечание: Параметр Синхронизировать текст, который копируются вручную,означает, что вам потребуется открыть историю буфера обмена (Windows клавиша с логотипом + V) и вручную нажать кнопку синхронизации в элементе буфера обмена. Затем текст будет добавлен в облако и синхронизирован с другими устройствами.
Размеры элементов не должны превышать 4 МБ. Поддерживаются текст, HTML и растровые изображения.
Журнал буфера обмена рассчитан не более чем на 25 скопированных записей. Система автоматически удаляет старые элементы(если они не закреплены), чтобы освободить место для новых.
Использование буфера обмена
Когда вы копируете содержимое на компьютере, оно автоматически копируется в буфер обмена, чтобы его можно было вкопировать. Вы не только можете врезать несколько элементов из истории буфера обмена, но также закрепить элементы, которые вы часто используете, и синхронизировать историю буфера обмена с облаком.
Ниже приведены ответы на некоторые вопросы, связанные с буфером обмена.
Чтобы включить буфер обмена в первый раз, выберите Windows клавишу с логотипом + V , а затем выберите Включить.
Чтобы синхронизировать элементы буфера обмена с компьютером, необходимо убедиться в том, что функция синхронизации есть.
-
Выберите Начните > Параметры > система > буфер обмена .
-
В области Синхронизация между устройствами установите для перегона вкл. .
На устройстве и в облаке можно быстро очистить все элементы, кроме закрепленных.
-
Выберите Начните > Параметры > система > буфер обмена .
-
В области Очистка буфера обмена выберитеочистить.
Вы также можете очистить историю буфера обмена устройств, выбрав Windows клавиши с логотипом + V,значок … и затем нажимая кнопку Очистить все.
Вы можете очистить любой элемент в буфере обмена.
-
ВыберитеWindows клавиши с логотипом + V .
-
Рядом с вопросом выберите значок … и выберите удалить.
Синхронизация журнала буфера обмена с телефоном еще недоступна, но скоро она будет реализована.
Устранение неполадок, связанных с буфером обмена
Убедитесь, что вы включили историю буфера обмена. Чтобы включить буфер обмена в первый раз, нажмите клавишу с логотипом Windows + V и щелкните Включить.
После перезапуска компьютера все элементы в журнале буфера обмена за исключением закрепленных элементов будут удалены.
Чтобы можно было синхронизировать элементы в буфере обмена на устройствах с Windows 10, необходимо последнее обновление Windows 10. Дополнительные сведения об обновлении см. в статье Центр обновления Windows: вопросы и ответы.
Вы можете сделать так, чтобы скопированные элементы автоматически синхронизировались с другими устройствами.
Примечание: Функция синхронизации связана с вашей учетной записью Майкрософт или вашей учетной записью, поэтому не забудьте использовать одинаковые данные для входа на всех устройствах.
-
Выберите Начните > Параметры > система > буфер обмена .
-
В разделе Синхронизировать между устройствами установите для перегона вкл. .
Размеры элементов не должны превышать 4 МБ. Поддерживаются текст, HTML и растровые изображения.
Журнал буфера обмена рассчитан не более чем на 25 скопированных записей. Система автоматически удаляет старые элементы(если они не закреплены), чтобы освободить место для новых.
Когда вы копируете любой текст или изображение (размером менее 4 МБ) на свой компьютер, Windows автоматически сохраняет этот элемент в буфере обмена. Вы можете получить доступ к истории буфера обмена в любое время и синхронизировать ее на всех своих устройствах. Однако, если вы не можете воспользоваться этими преимуществами, потому что история буфера обмена не работает в Windows 11, мы здесь, чтобы помочь.
История буфера обмена может сэкономить время в Windows. Но когда он перестанет работать, вам не нужно будет продолжать вставлять фрагменты в блокнот. Если Windows не может сохранить скопированные элементы в историю буфера обмена, вы можете воспользоваться следующими советами по устранению неполадок, чтобы решить эту проблему.
1. Повторно включите историю буфера обмена
Давайте начнем устранение неполадок с классического приема из книги — отключим и снова включим историю буфера обмена. Если проблема вызвана временным сбоем, повторное включение функции истории буфера обмена должно помочь.
Шаг 1: Нажмите клавишу Windows + I, чтобы запустить приложение «Настройки». На вкладке «Система» прокрутите вниз, чтобы нажать «Буфер обмена».
Шаг 2. Отключите и снова включите параметр истории буфера обмена.
Попробуйте скопировать текст и нажмите клавишу Windows + V, чтобы получить доступ к панели истории буфера обмена. Проверьте, сохранила ли Windows ваш текст.
2. Включить синхронизацию буфера обмена
Windows требует, чтобы вы вошли в систему с учетной записью Microsoft, чтобы синхронизировать буфер обмена между вашими устройствами. Если вы переключились на локальную учетную запись или отключили функцию синхронизации, Windows не сможет синхронизировать историю буфера обмена между устройствами. Вот как включить его снова.
Шаг 1: Нажмите на значок поиска на панели задач, введите настройки буфера обменаи нажмите Enter.
Шаг 2. Включите переключатель рядом с «Поделиться на ваших устройствах», если он выключен.
Если вы не вошли в систему с помощью учетной записи Microsoft, вместо этого вы увидите кнопку «Начать». Нажмите на нее и войдите в свою учетную запись Microsoft, чтобы получить доступ к переключателю «Поделиться на ваших устройствах».
3. Очистить данные буфера обмена
Старые данные буфера обмена также могут привести к его неисправности. Таким образом, вы можете очистить существующие данные буфера обмена из Windows и начать заново. Вот как.
Шаг 1: Щелкните значок поиска на панели задач или нажмите клавишу Windows + S, чтобы открыть меню поиска. Тип очистить данные буфера обмена в поле и нажмите Enter.
Шаг 2. Нажмите кнопку «Очистить» рядом с «Очистить данные буфера обмена».
После очистки данных буфера обмена проверьте, работает ли история буфера обмена.
4. Проверьте групповую политику
Еще одна причина, по которой история буфера обмена может не работать в Windows 11, заключается в том, что эта функция отключена в групповой политике. Чтобы убедиться, что это не так, вы можете проверить настройки групповой политики на своем ПК, выполнив следующие действия.
Обратите внимание, что редактор групповой политики доступен только в выпусках Windows Pro, Enterprise и Education. Итак, если вы используете выпуск Windows Home, перейдите к следующему решению.
Шаг 1: Нажмите клавишу Windows + R, чтобы открыть диалоговое окно «Выполнить». Введите gpedit.msc в поле Открыть и нажмите Enter.
Шаг 2. В окне редактора локальной групповой политики используйте левую панель, чтобы перейти к следующей папке:
Конфигурация компьютераАдминистративные шаблоныСистемаПолитики ОС
Шаг 3: Дважды щелкните «Разрешить историю буфера обмена» справа.
Шаг 4: В следующем окне выберите «Включено» и нажмите «Применить».
Шаг 5: Аналогичным образом включите параметр «Разрешить синхронизацию буфера обмена между устройствами».
Изменения политики должны вступить в силу немедленно, и функция истории буфера обмена должна снова начать работать.
5. Настройте файлы реестра
Файлы реестра на вашем ПК содержат сведения о настройках Windows и ее службах. Если у вас нет доступа к редактору групповой политики, вы можете использовать редактор реестра в Windows, чтобы включить функцию истории буфера обмена. Вот как.
Однако, прежде чем приступить к внесению изменений, важно сделать резервную копию всех файлов реестра на вашем ПК.
Шаг 1: Нажмите клавишу Windows + R, чтобы запустить утилиту «Выполнить». Тип regedit в поле Открыть и нажмите Enter.
Шаг 2: Вставьте следующий путь в адресную строку вверху и нажмите Enter, чтобы перейти к системному ключу.
HKEY_LOCAL_MACHINESOFTWAREPoliciesMicrosoftWindowsсистема
Шаг 3: Щелкните правой кнопкой мыши системный ключ, перейдите в «Создать» и выберите «Значение DWORD (32-разрядное)». Назовите его AllowClipboardHistory.
Шаг 4. Дважды щелкните вновь созданный DWORD и измените его значение на 1, прежде чем нажать «ОК».
Шаг 5: Снова щелкните правой кнопкой мыши системный ключ, перейдите в раздел «Создать» и выберите значение DWORD (32-разрядное). Назовите его Алловкроссдевицеклипборд.
Шаг 6: Дважды щелкните DWORD и измените его значение на 1. Затем нажмите «ОК».
Выйдите из редактора реестра и перезагрузите компьютер, чтобы изменения вступили в силу.
Обновления Windows также могут время от времени давать сбои. Если история буфера обмена по-прежнему не работает даже после того, как вы попробовали вышеуказанные решения, скорее всего, есть проблема с текущей сборкой Windows, в которой вы работаете, особенно если вы используете сборки Insider. Чтобы исправить это, вы должны сразу же установить все ожидающие обновления Windows.
Для этого нажмите клавишу Windows + I, чтобы запустить приложение «Настройки». Затем перейдите в раздел Центра обновления Windows и проверьте наличие ожидающих обновлений.
Создать историю
История буфера обмена может пригодиться, если ваша работа связана с жонглированием большим количеством текста или изображений в течение дня. Однако такие проблемы с этой функцией могут испортить вам впечатление и вынудить вас искать сторонние менеджеры буфера обмена для Windows. Надеемся, что приведенные выше решения помогли вам навсегда решить проблему, и все вернулось на круги своя.
Post Views: 188
Если история буфера обмена не работает или не отображается на вашем ПК с Windows 10, вы можете исправить это, используя некоторые методы. В этой статье мы собираемся показать вам некоторые решения, позволяющие решить проблему с неработающей историей буфера обмена в Windows 10. Давайте посмотрим на эти решения.
Вот методы, которые вы можете попробовать исправить, если история буфера обмена не работает или не отображается в Windows 10:
- Убедитесь, что история буфера обмена включена
- Перезапустите проводник.
- Включите синхронизацию истории буфера обмена, войдя в учетную запись Microsoft.
- Включить через редактор реестра
- Использование редактора групповой политики для включения истории буфера обмена
- Попробуйте исправить это, очистив данные из буфера обмена.
- Используйте альтернативу диспетчеру буфера обмена Windows 10
Давайте подробно обсудим эти шаги!
1]Убедитесь, что история буфера обмена включена.
Первое, что вы должны попытаться решить эту проблему, — это проверить, включена ли история буфера обмена в настройках. Просто включите историю буфера обмена в приложении «Настройки», а затем проверьте, отображается ли история буфера обмена при нажатии сочетания клавиш Windows + V.
2]Перезапустите проводник.
Вы можете попытаться исправить историю буфера обмена, не отображающую проблему, перезапустив проводник. Сообщается, что некоторые пользователи исправили это с помощью этого метода.
Просто откройте диспетчер задач, используя комбинацию клавиш Ctrl + Shift + Esc, выберите проводник Виндоус на вкладке «Процесс» и нажмите кнопку «Перезагрузить». После этого нажмите горячую клавишу Windows + V, чтобы проверить, нормально ли работает история буфера обмена.
3]Включите синхронизацию истории буфера обмена, войдя в учетную запись Microsoft.
Вам потребуется войти в свою учетную запись Microsoft, чтобы синхронизировать историю буфера обмена на нескольких устройствах. Для этого откройте приложение «Настройки» и перейдите в раздел «Система»> «Буфер обмена». Затем нажмите кнопку «Начать работу», расположенную под Синхронизация между устройствами раздел. Затем войдите в свою учетную запись Microsoft и щелкните параметр «Автоматически синхронизировать текст, который я копирую».
4]Включить через редактор реестра
Вы можете попробовать включить историю буфера обмена с помощью приложения «Редактор реестра» и посмотреть, решит ли оно проблему. Для этого выполните следующие шаги:
Откройте приложение «Редактор реестра» и перейдите по следующему адресу:
Компьютер HKEY_LOCAL_MACHINE SOFTWARE Policies Microsoft Windows System
Теперь на правой панели, если вы не видите DWORD AllowClipboardHistory, щелкните правой кнопкой мыши пустое место и выберите «Создать»> «32-разрядное значение DWORD».
Назовите этот новый DWORD как AllowClipboardHistory. Теперь дважды щелкните DWORD AllowClipboardHistory и введите 1 в его поле данных Value.
Точно так же создайте DWORD AllowCrossClipboardHistory и введите 1 в качестве его значения.
Теперь выйдите из приложения «Редактор реестра» и перезагрузите компьютер. Посмотрите, нормально ли работает история буфера обмена.
5]Используйте редактор групповой политики, чтобы включить историю буфера обмена
Вы также можете попробовать исправить проблему, включив историю буфера обмена через редактор групповой политики. Вот шаги:
Откройте редактор групповой политики и слева нажмите Конфигурация компьютера. Теперь перейдите в «Административные шаблоны»> «Система»> «Политики ОС» и дважды щелкните параметр «Разрешить историю буфера обмена» на правой панели.
Во всплывающем окне убедитесь, что выбран параметр «Включить». Если нет, выберите параметр «Включить» и нажмите кнопку «Применить»> «ОК».
6]Попробуйте исправить это, очистив данные из буфера обмена.
Попробуйте очистить данные буфера обмена, и это может решить проблему. Для этого откройте приложение «Настройки» с помощью горячей клавиши Windows + I и перейдите в «Система»> «Буфер обмена», а затем нажмите кнопку «Очистить» в разделе «Очистить данные буфера обмена».
7]Используйте альтернативу диспетчеру буфера обмена Windows 10
Если ничего не работает, вы можете попробовать другое программное обеспечение, альтернативное диспетчеру буфера обмена Windows 10. На выбор доступно несколько бесплатных программ-менеджеров буфера обмена.
Надеюсь, эта статья поможет вам найти правильное решение, чтобы исправить историю буфера обмена, которая не работает или показывает проблему в Windows 10.
Связанное чтение: Облачный буфер обмена не работает или не синхронизируется.
.
Копирование – привычная каждому пользователю ПК и смартфона функция, не нуждающаяся в длительных описаниях. Из-за ошибок системы или конфликта с другими приложениями может возникнуть ситуация, когда не работает буфер обмена Windows 10. Устранить проблему получится разными способами, но для начала важно выяснить причины.
Содержание статьи
- Возможные причины проблемы
- Как исправить функцию «Копировать/вставить» в Windows 10
- Убедиться, что выполняются все требования
- Проверить систему на вирусы
- Перезагрузить компьютер
- Запустить утилиту chkdsk
- Перезапустить процесс rdpclip
- Отключить функцию VirtualBox
- Очистить буфер обмена Windows 10
- Удалить плагин Skype Click To Call в Chrome
- Удалить повреждённые зоны реестра
- Переустановить систему
- Комментарии пользователей
Возможные причины проблемы
Есть разница между неработающей функцией «Скопировать» и журналом.
В первом случае проблема часто вызвана особенностями ПО, с которым приходится работать; неподдерживаемым типом медиа (например, нельзя вставить картинку в поле для текста); конфликтами с макросами, работающими в фоновом режиме. Если ситуация наблюдается только с комбинациями Ctrl+C и Ctrl+V, а не меню ПКМ, стоит попробовать сменить раскладку с русской на английскую – некоторые приложения, такие как FL Studio, воспринимают команды только в этом случае.
Во втором кейсе, когда не работает журнал буфера обмена Windows 10, перед пользователем стоят ещё более простые решения, но нельзя исключать и глубокой проблемы. Статья содержит инструкции на оба случая, в том числе те, которых нет на других сайтах.
Давайте рассмотрим наиболее частые проблемы, из-за которых возникает данная проблема и способы ее решения.
Убедиться, что выполняются все требования
Программа или сайт, на котором возникли проблемы, должны поддерживать копирование и вставку. Многие вебмастеры блокируют правую кнопку мыши и привычные «горячие клавиши», что делается для защиты контента, но нарушает юзабилити.
Пользоваться функцией можно только в активных окнах. Возможно, пользователь случайно кликнул за пределы приложения (например, на «супербар»). Стоит просто нажать где-либо внутри программы, чтобы работать с ней.
Вставка и копирование поддерживаются ОС по умолчанию, но историю буфера обмена в Windows 10 нужно включить самостоятельно. Для этого следует выполнить следующие шаги:
- Нажать правую кнопку мыши по логотипу Windows, выбрать «Параметры».
- Перейти в категорию «Система».
- Открыть раздел «Буфер обмена» Windows
- Включить функцию «Журнал буфера обмена» в Windows.
Далее можно будет открыть окно с историей, кликнув по полю ввода и нажав Win+V.
Важно! Если журнал всё равно не появляется, нужно убедиться, что клавиша Windows активна. Возможно, она была случайно отключена, например, игровые клавиатуры позволяют деактивировать кнопку с помощью Fn + Win. Стоит заново воспользоваться этой комбинацией, чтобы снять блокировку.
Проверить систему на вирусы
Нельзя исключать, что ответом на вопрос «почему не работает буфер обмена Windows 10» служит заражение устройства вирусом. Стоит выполнить проверку встроенным средством защиты:
- Открыть приложение «Безопасность Windows».
- Кликнуть «Защита от вирусов и угроз».
- Использовать кнопку «Быстрая проверка», дождаться завершения сканирования.
Совет: можно провести полную проверку в меню по кнопке «Параметры сканирования». Операция потребует перезагрузки системы. В большинстве случаев угрозы, имеющиеся на устройстве, обнаруживаются в быстром режиме, и это действие излишне.
- Если антивирус обнаружит проблемы, будет предложено удалить вредоносные файлы.
Работа Windows Defender иногда проявляет себя недостаточно, создатели вирусов предпринимают разные шаги для защиты от обнаружения и деинсталляции. Для сканирования диска и «лечения» заражённых файлов может пригодиться сторонний софт:
- Web CureIt!;
- Malwarebytes;
- Kaspersky Rescue Disk;
Перезагрузить компьютер
Иногда перезагрузка автоматически исправляет разные проблемы, возникающие в ходе пользования ПК или ноутбуком. Если перестал работать буфер обмена Windows 10, стоит только открыть меню «Пуск», навести курсор на кнопку выключения, выбрать «Перезагрузка».
Внимание! Стоит выполнить именно перезагрузку, а не просто выключить и заново включить устройство. В противном случае компьютер не выключится, а уйдёт в глубокую гибернацию. Функция представлена во всех новых релизах Windows, служит для ускорения запуска.
Запустить утилиту chkdsk
Windows содержит программу для диагностики и исправления ошибок подключённых накопителей. Воспользоваться ей можно через командную строку или графический интерфейс:
- Откройте «Проводник». В левой части экрана находится список дисков, нажмите правой кнопкой мыши по системному накопителю.
- Выберите «Свойства».
- Перейдите во вкладку «Сервис».
- Воспользуйтесь кнопкой «Проверить». Сканирование занимает пару минут на HDD и около 40 секунд на SSD. Если ошибки будут обнаружены, система предложит их устранить.
Перезапустить процесс rdpclip
Актуально для читателей, сталкивающихся с проблемами при подключении по RDP. Стоит воспользоваться комбинацией Win+R, ввести taskkill /f /im rdpclip.exe /fi «username eq %USERNAME%» && rdpclip, после чего нажать Ctrl+Shift+Enter. Процесс, отвечающий за копирование и вставку по RDP, перезапустится.
Отключить функцию VirtualBox
Решение для пользователей, сталкивающихся с проблемами копирования и вставки при использовании виртуальной машины VirtualBox:
- Если это не было сделано ранее, установить дополнения VirtualBox из прообраза.
- Открыть «Устройства» à «Общий буфер обмена» Windows 10, изменить режим или вовсе отключить функцию, если она создаёт проблемы.
- Аналогично включить или деактивировать Drag and Drop, если после предыдущего шага ситуация не исправилась.
Очистить буфер обмена Windows 10
Если пользователь скопировал большой текст или файл, история будет выводиться с задержками. Следует очистить буфер обмена Windows 10, нажав Win+R и введя команду: cmd /c «echo off | clip». Далее стоит кликнуть «ОК», и система очистит скопированные данные.
Ещё один способ: нажать Win+V, открыть меню по кнопке с тремя точками, выбрать «Очистить все».
Внимание! Удалится не только последняя запись в журнале, а все его данные. Необходимо убедиться, что среди них нет ничего важного – отменить действие не получится!
Удалить плагин Skype Click To Call в Chrome
Пользователи часто жалуются на разные проблемы с копированием, вызванные этим плагином Chrome. Стоит попробовать отключить или удалить его, чтобы получить доступ к буферу обмена Windows 10, вести его запись.
- Раскрыть меню настроек, наведите курсор на «Дополнительные инструменты».
- Найти аддон Skype Click To Call, щёлкнуть кнопку удаления или временно отключить его, сняв флажок. Это поможет исправить ошибки, касающиеся буфера обмена Windows
Удалить повреждённые зоны реестра
Реестр Windows мог быть повреждён по причине заражения вирусом, аварийного завершения работы во время прошлого его редактирования или других редких случаев. Обычно нет необходимости выполнять эти действия, поскольку проблема заключается в чём-то другом. Если ни одна инструкция выше не помогла, стоит попробовать следующее:
- Нажать Win+R, ввести regedit, кликнуть «ОК».
- Появится окно с предложением запустить «Редактор реестра» от имени администратора. Щёлкнуть «Да».
- В верхней строке указать: КомпьютерHKEY_CURRENT_USERSOFTWAREPoliciesMicrosoftWindowsCurrentVersionInternet SettingsZones. Если ничего не происходит (известный баг), пройти по этим веткам реестра самостоятельно.
- Раскрыть меню «Файл», кликнуть «Экспорт». Придумать имя резервной копии реестра и сохранить её на случай, если в ходе редактирования будет допущена ошибка – пользователь рискует случайно удалить или переименовать какой-либо важный параметр.
- Раскрыть подпапки Zones в левой части экрана. Если среди них находится каталог, начинающийся с символа «L» или пустого квадрата, удалить его. Для этого предстоит нажать по нему правой кнопкой мыши, выбрать нужное действие.
Переустановить систему
Если ни один способ не помог, стоит выполнить переустановку операционной системы. Для этого нужно записать образ на флешку, после чего запустить его через BIOS. Далее – выполнить простые шаги по установке системы заново. Заодно можно выполнить обновление, выбрав более новый дистрибутив, чем текущий.
Скачать Windows 10 или 11 легко в два клика.
Важно! Стоит скачивать только официальные сборки, бесплатно доступные на сайте Microsoft.
Проблемы, связанные с копированием и просмотром истории, вызваны разными причинами. К счастью, все проблемы компьютера легко устранимы – важно только выяснить, какое приложение или настройка стала причиной проблем.
Видео по теме: