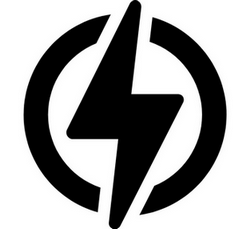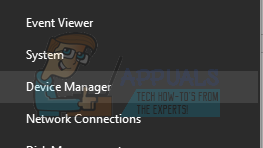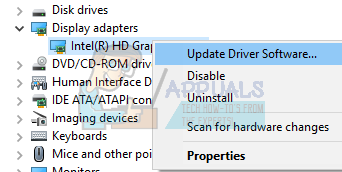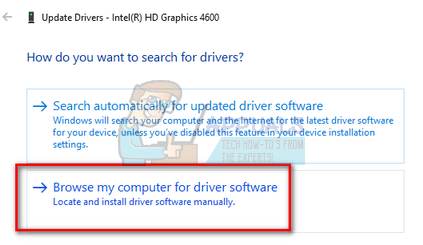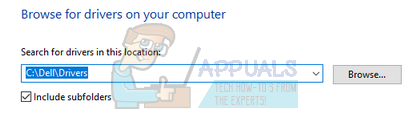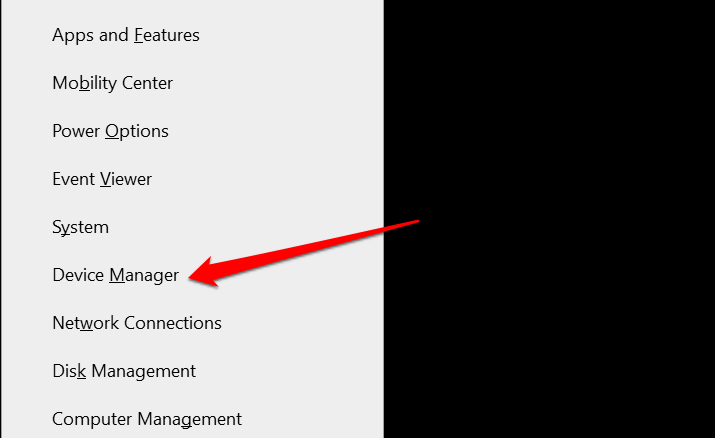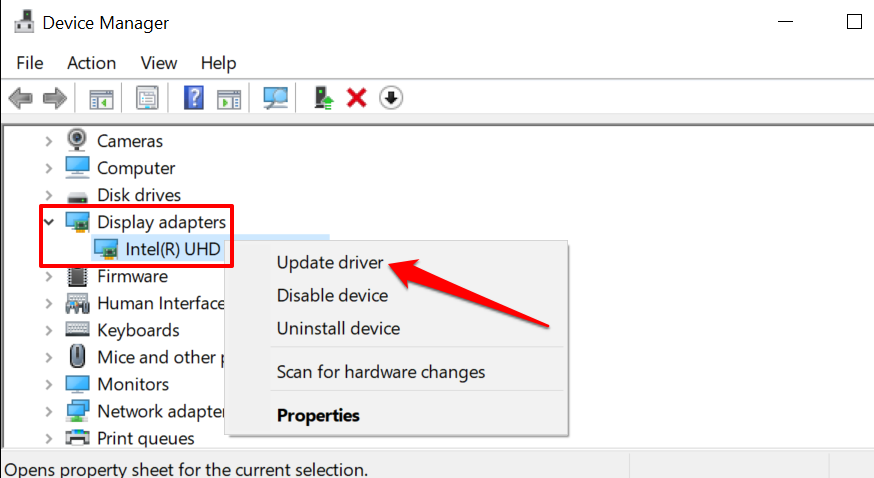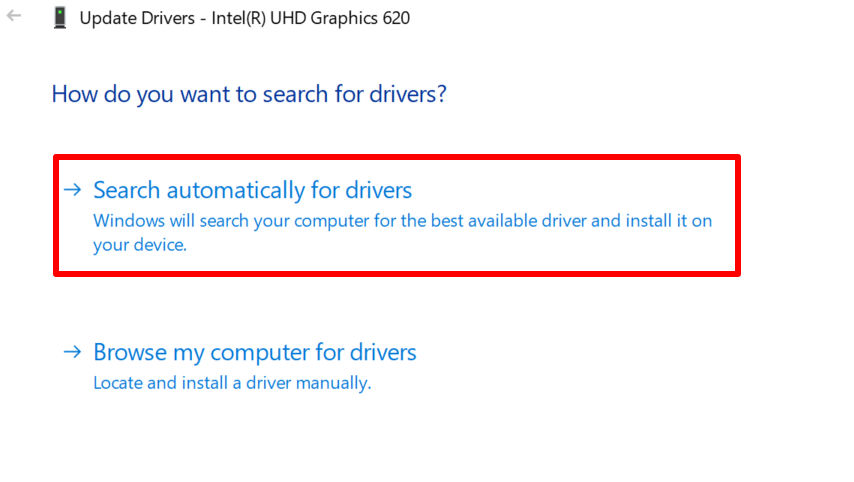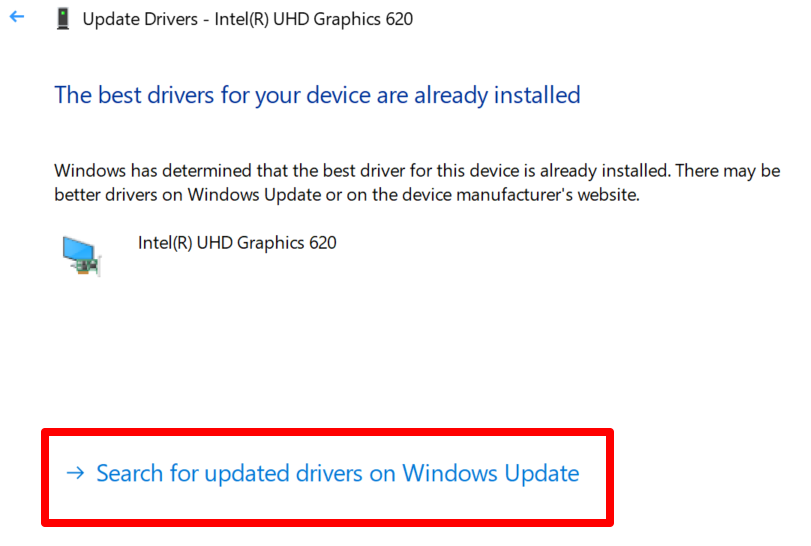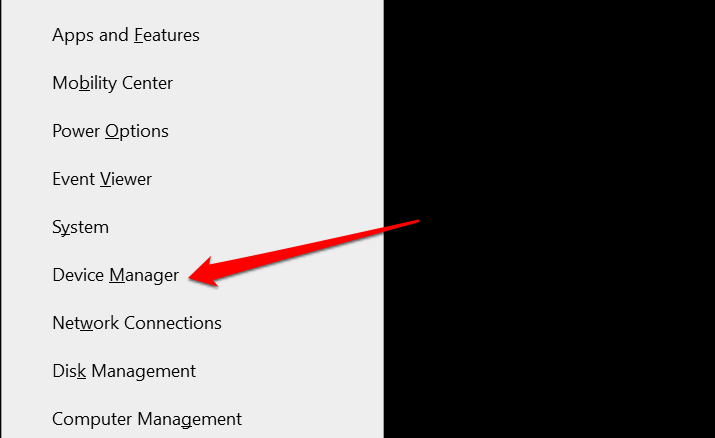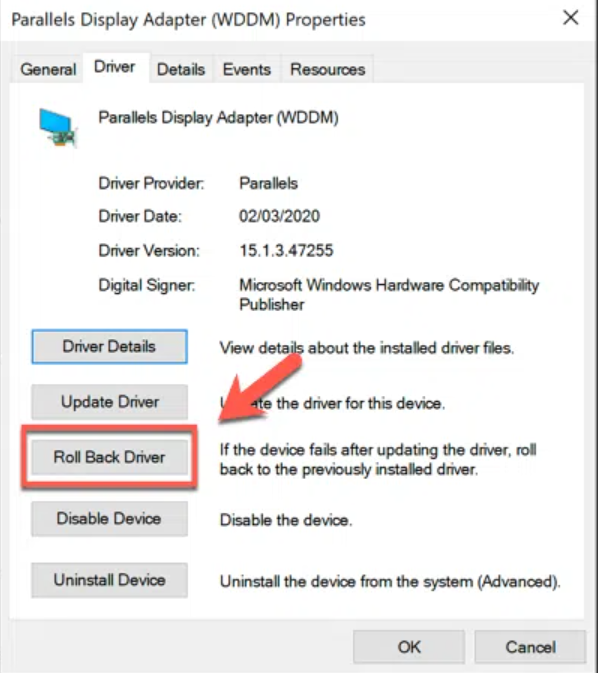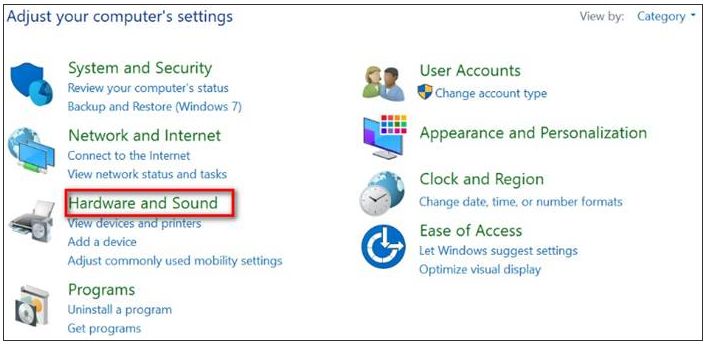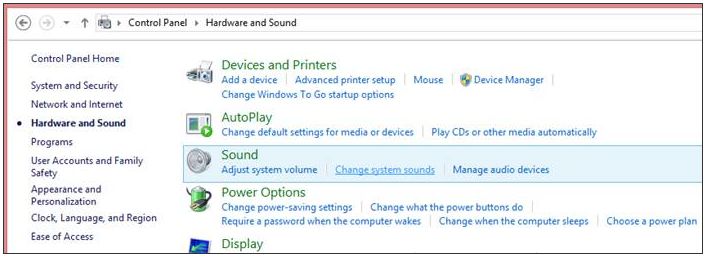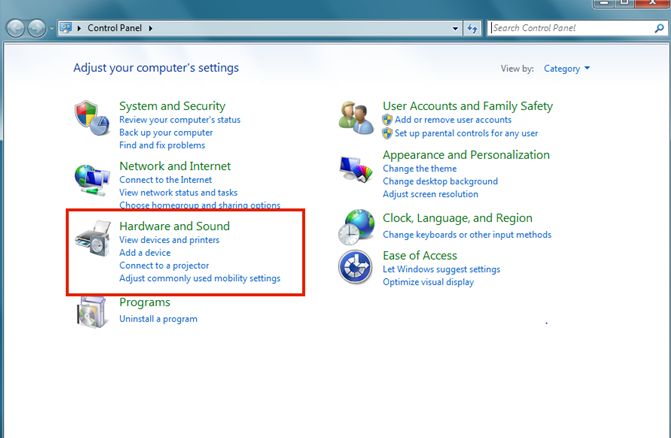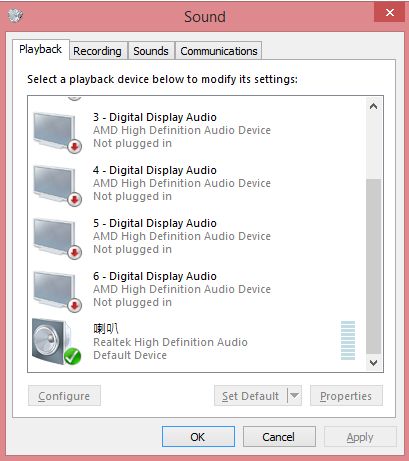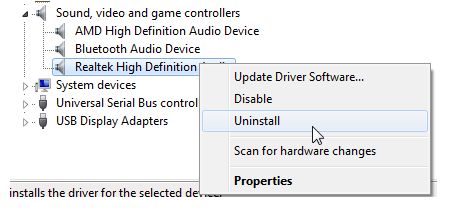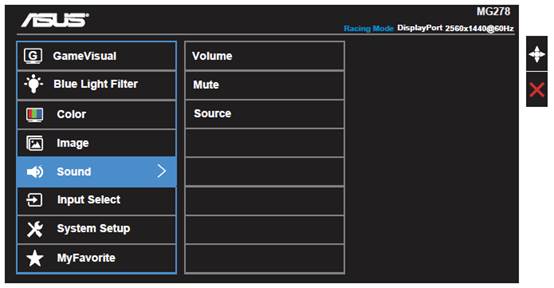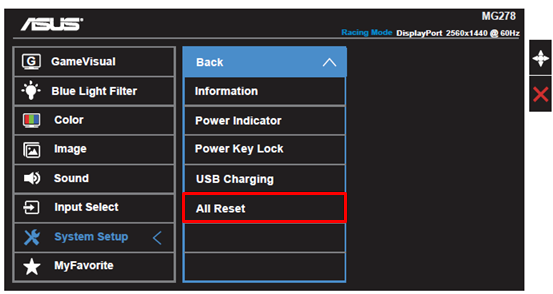Холодный каякер
22.09.2021
В данной модели вроде как нет встроенных динамиков, судя по спецификации.
В нем есть аудиовыход под наушники или акустику.
Ответить
Развернуть ветку
Vasya Pupkin
22.09.2021
Автор
Тогда печально. Придётся отдавать монитор, так как постоянно сидеть в наушниках не хочется.
Спасибо за ответ!
Ответить
Развернуть ветку
Nikita Sirenko
22.09.2021
Купи саундбар или колонки, они спокойно подключаются через 3.5 шнур к монитору.
Ответить
Развернуть ветку
johnsensonn
22.09.2021
Простите, а как вы его покупали, если для вас было критично наличие динамиков?
Ответить
Развернуть ветку
Vasya Pupkin
22.09.2021
Автор
Исходил из того, что в такой дорогой модели они есть. Но, видимо, тупанул.
В старом мониторе за 150 евро они были.
Ответить
Развернуть ветку
Химер
22.09.2021
У тебя же на звуковухе прописан HDMI кабель. Ты точно то устройство подключил?
ЗЫ. Вообще винда сама неплохо решает такие проблемы через «устранение неисправностей».
Ответить
Развернуть ветку
FabulousLama
22.09.2021
А монитор умеет в декодинг цифры в аналог?
Очень вероятно, что сигнал идёт цифровой, как S/PDIF.
Вам надо мини-джеком из материнки воткнуться в порт 7, тогда и динамики монитора заиграют.
Ответить
Развернуть ветку
Vasya Pupkin
22.09.2021
Автор
Не знаю.
Если подключить наушники к порту 7, то звук есть.
Т.е. нужен кабель мини-джек на мини-джек?
Ответить
Развернуть ветку
Холодный каякер
22.09.2021
Звук передаётся через HDMI или Display port на монитор, а с него на наушники, монитор в данном случае выступает как коммутирующее устройство.
Ответить
Развернуть ветку
johnsensonn
22.09.2021
Т.е. нужен кабель мини-джек на мини-джек?
Не нужен вам этот кабель, у вас в мониторе аудиовыход, а не вход.
Ответить
Развернуть ветку
Аккаунт удален
22.09.2021
Комментарий недоступен
Ответить
Развернуть ветку
Vasya Pupkin
22.09.2021
Автор
Во вкладке уровни всё в порядке.
Где можно посмотреть поддерживаемые форматы?
Ответить
Развернуть ветку
Аккаунт удален
22.09.2021
Комментарий недоступен
Ответить
Развернуть ветку
Vasya Pupkin
22.09.2021
Автор
Не заметил сразу.
Правда не знаю что именно показывает эта инфа.
Ответить
Развернуть ветку
Холодный каякер
22.09.2021
Да нету в нем динамиков встроенных.
Ответить
Развернуть ветку
Аккаунт удален
22.09.2021
Комментарий недоступен
Ответить
Развернуть ветку
johnsensonn
22.09.2021
Он его так видит, так как у него есть аудиовыход миниджек.
Ответить
Развернуть ветку
Аккаунт удален
22.09.2021
Комментарий недоступен
Ответить
Развернуть ветку
Аккаунт удален
22.09.2021
Комментарий недоступен
Ответить
Развернуть ветку
Читать все 25 комментариев
Содержание
- Сообщение об ошибке в приложении Xbox Music, Медиаплеер Windows, Groove Music или Movies &TV при активации Windows 10 или Windows 8 на компьютере.
- Симптомы
- Groove Music (звуковой файл)
- Movies & TV (видеофайл)
- Причина
- Решение
- Четыре распространенные проблемы с DisplayPort и способы их устранения
- Неисправность соединения
- Выключите монитор
- Отключите DisplayPort 1.2
- Переустановите драйверы Radeon
- Кабель DisplayPort застрял в разъеме для подключения
- DisplayPort не обнаружен
- Проверьте настройки монитора
- Сброс кабельного соединения
- Установите необходимые драйверы дисплея монитора
- Мерцание или разрывы на дисплее
- Нет звука через DisplayPort
- 7 ответов
Сообщение об ошибке в приложении Xbox Music, Медиаплеер Windows, Groove Music или Movies &TV при активации Windows 10 или Windows 8 на компьютере.
Эта статья содержит решение проблемы, из-за которой воспроизведение звука, источником которого является система, использующая монитор DisplayPort или HDMI, завершается сбоем.
Область действия: Windows 10, версия 2004, Windows 10, версия 1909, Windows 10, версия 1809, Windows 10, версия 1803, Windows 10, версия 1709
Исходный номер базы знаний: 2841997
Симптомы
Рассмотрим следующий сценарий.
- У вас есть компьютер Windows 10 или Windows 8 с монитором DisplayPort или HDMI, к которому подключен интегрированный звук. Кроме того, у вас есть система «все в одном», использующая звук DisplayPort.
- Вы воспроизводите звук с помощью приложения Xbox Music, Медиаплеер Windows, Groove Music или Movies & TV, а источником звука является монитор.
- Во время воспроизведения звука система переходит в спящий режим. Затем вы пробуждает систему.
В этом сценарии вы можете получить следующее сообщение об ошибке в приложении Xbox Music на Windows 8:
Не удается воспроизвести. Убедитесь, что звук и видеокадра компьютера работают и имеют последние драйверы, а затем повторите попытку.
Или вы можете получить следующее сообщение об ошибке в Медиаплеер Windows на Windows 10 и Windows 8:
Звуковое устройство было отключено или перенастроено. Убедитесь, что звуковое устройство подключено, и повторите попытку воспроизведения элемента.
Эта проблема также возникает при использовании приложения Groove Music and Movies & TV в Windows 10. При возникновении проблемы вы получаете одно или несколько из следующих сообщений об ошибках:
Groove Music (звуковой файл)
Не удается воспроизвести. Нам не удалось найти, что ваше звуковое устройство подключено к наушникам или динамикам? Если это не так, можно перейти на рабочий стол и коснуться значка динамика в области уведомлений, чтобы получить дополнительную помощь. 0xc00d4e86 (0xc00d4e86)
Movies & TV (видеофайл)
Не удается воспроизвести. Нам не удалось найти, что ваше звуковое устройство подключено к наушникам или динамикам? Если это не так, можно перейти на рабочий стол и коснуться значка динамика в области уведомлений, чтобы получить дополнительную помощь. 0xc00d4e86 (0xc00d4e86)
Причина
Такое поведение является особенностью данного продукта. Если к системе не подключены никакие другие звуковые устройства, при отключении монитора отключается только конечная точка звука в системе. Таким образом, сообщение об ошибке отображается в Xbox Music, Медиаплеер Windows, Groove Music или Movies & TV. Сообщения об ошибках будут отображаться только на определенных мониторах DisplayPort или HDMI и не будут возникать, если к системе подключено другое устройство вывода звука.
Решение
Если к системе подключено другое звуковое устройство, Xbox Music, Медиаплеер Windows, Groove Music или Movies & TV переключится на это звуковое устройство при отключении монитора, а затем обратно на монитор, когда монитор включен. Сообщения об ошибках отображаться не будут.
Чтобы возобновить воспроизведение, если другие звуковые устройства не подключены к системе при отключении монитора, откройте другой звуковой файл или откройте исходный звуковой файл после отображения сообщения об ошибке.
Источник
Четыре распространенные проблемы с DisplayPort и способы их устранения
DisplayPort — отличный вариант для подключения монитора и других устройств
Как правило, соединение через DisplayPort — надежно и стабильно, но иногда могут происходить неожиданные сбои.
К счастью, большинство проблем с DisplayPort довольно легко избежать или устранить. Мы расскажем о четырех самых распространенных проблемах с DisplayPort, а также дадим советы по их диагностике и устранению.
Неисправность соединения
Первым признаком неисправности соединения через DisplayPort может быть переключение монитора на низкое разрешение. Это в основном влияет на графические процессоры AMD и обычно происходит после выхода компьютера из спящего режима.
Программное обеспечение Radeon должно предупредить вас о проблеме, но сообщение об ошибке легко пропустить, когда оно появляется. Откройте программное обеспечение Radeon и просмотрите уведомления.
Сообщение будет следующим:
Система обнаружила сбой связи и не может установить запрошенное разрешение и частоту обновления. Возможно, ваш дисплей не поддерживает требуемое разрешение или возникла проблема с кабелем, соединяющим дисплей с вашим компьютером.
Если сбой соединения произошел сразу после того, как вы изменили разрешение или частоту обновления дисплея, скорее всего, причина в этом. Это означает, что ваш монитор не поддерживает эти изменения, и их отмена должна решить проблему. Если сбой связи происходит периодически, попробуйте следующие способы устранения проблемы.
Выключите монитор
Выключите монитор и отсоедините кабель DisplayPort. Отсоедините кабель питания и подождите не менее 30 секунд. Снова подключите кабель питания, а затем кабель DisplayPort. Убедитесь, что кабель не отходит от гнезда, а затем снова включите монитор. В большинстве случаев подобный цикл действий устраняет проблему.
Отключите DisplayPort 1.2
Если первый шаг не помог, то проблема может быть в кабеле DisplayPort версии 1.2. Некоторые мониторы позволяют отключить «1.2» в настройках и вернуться к более ранней версии. Если у вас нет монитора с расширением 8K, для которого скорей всего потребуется более поздняя версия DisplayPort, это не приведет к потере качества изображения.
Переустановите драйверы Radeon
Если ни один из предыдущих шагов не помог, попробуйте удалить и заново установить драйверы дисплея Radeon. Убедитесь, что установлена правильная версия драйвера для вашей операционной системы и видеокарты. На странице поддержки AMD представлено программное обеспечение, которое может определить модель вашего графического процессора и автоматически установить нужные драйверы.
Кабель DisplayPort застрял в разъеме для подключения
В отличие от кабелей HDMI, которые при подключении удерживаются на месте с помощью трения, в кабелях DisplayPort почти всегда используется фиксирующий разъем. Он надежно удерживает кабель в порту, но если вы новичок в его использовании, легко предположить, что кабель застрял.
Кнопка разблокировки фиксирующего разъема расположена на корпусе штекера DisplayPort, но конструкция кнопки у разных кабелей различается. В некоторых моделях это привычная кнопка, на которой может быть даже напечатано “Press(Нажать)”. На других кабелях корпус просто слегка приподнят в том месте, где нужно нажать. Сила нажатия, которую необходимо приложить, чтобы освободить фиксирующий разъем, также варьируется в зависимости от кабеля.
Если вам трудно отсоединить кабель DisplayPort, никогда не пытайтесь применить грубую силу. Сначала убедитесь, что кабель не натянут. Если фиксирующий язычок на кабеле прижимается к соответствующему углублению на порту, его будет очень трудно отсоединить. Осторожно подтолкните штекер кабеля к порту одной рукой, а другой нажмите на кнопку.
DisplayPort не обнаружен
Сообщение «DisplayPort не обнаружен» или «Нет сигнала» на мониторе обычно появляется при подключении нового оборудования. Это может быть новый монитор, новый кабель DisplayPort или, возможно, концентратор DisplayPort. Существует несколько возможных причин, но большинство из них сводится к новому оборудованию.
Вот некоторые из наиболее распространенных причин этой ошибки:
Проверьте настройки монитора
Если вы используете новый монитор или перешли от использования HDMI к использованию DisplayPort на действующем мониторе, убедитесь, что источник входного сигнала был изменен. Некоторые мониторы автоматически определяют вход и изменяют настройки, но так бывает не всегда. Проверяя настройки входа на мониторе, убедитесь, что выбран именно DisplayPort, если доступно несколько вариантов соединений.
Сброс кабельного соединения
Выключите компьютер и монитор и отсоедините кабель DisplayPort. Подождите 30 секунд и снова подключите кабель, убедившись, что слышите щелчок фиксирующего разъема при вставке кабеля в порт. Включите монитор и загрузите компьютер. Если это не помогло, а ваш монитор или видеокарта имеют несколько портов DisplayPort, попробуйте повторить процесс, используя другие порты.
Установите необходимые драйверы дисплея монитора
Некоторые мониторы требуют установки дополнительных драйверов для включения определенных функций. Если вы никогда не устанавливали драйверы для своего монитора, проверьте на сайте производителя, нужны ли они ему.
Обновите или переустановите драйверы для видеокарты
Неправильные, устаревшие или поврежденные драйверы видеокарты также могут вызывать ошибку «DisplayPort не обнаружен». Убедитесь, что у вас установлена правильная версия драйверов для вашей видеокарты и что они обновлены. Если ошибка возникает после обновления драйверов, можно попробовать выполнить откат к предыдущей версии.
Мерцание или разрывы на дисплее
Дисплей, который страдает от мерцания или разрывов изображения, особенно при просмотре видео высокого разрешения или в играх, может быть признаком неисправности кабеля DisplayPort. Или даже просто некачественного кабеля. Как и в случае с кабелями HDMI, кабели DisplayPort не все созданы одинаковыми. Дешевые кабели часто изготавливаются из дешевых компонентов, и выход из строя или плохое качество любого из них приведет к проблемам с дисплеем.
Попробуйте другой кабель DisplayPort или даже кабель HDMI, чтобы проверить, сохраняется ли проблема. Также стоит проверить подозрительный кабель подключив его к другому порту, если у вашего монитора и видеокарты их несколько.
Если вы используете монитор с частотой 120 Гц или 144 Гц, можно также попробовать снизить частоту обновления дисплея. Если это решит проблему, значит все дело в некачественном кабеле.
Если мерцание сохраняется даже после замены кабеля, это может быть связано с драйверами. Однако это маловероятно, поскольку проблемы с драйверами обычно вызывают более постоянные ошибки, такие как полная потеря сигнала, которую мы рассмотрели ранее.
Некоторые из описанных здесь проблем можно избежать, просто используя качественный кабель DisplayPort. Если вы ищете новый кабель, вот несколько моментов, которые следует учесть при покупке.
- Кабели DisplayPort имеют обратную совместимость, поэтому нет никаких проблем с использованием кабеля, рассчитанного на DP 1.4, если ваш монитор поддерживает только DP 1.2.
- При выборе кабеля лучше выбрать тот, который, по крайней мере, соответствует версии DisplayPort, поддерживаемой вашим монитором и видеокартой
- Также стоит обратить внимание на разрешение, которое поддерживает кабель, и частоту обновления при различных разрешениях.
- Посмотрите на конструкцию кабеля. Оплетка и усиленное плетение кабеля, позолоченные разъемы и алюминиевая оболочка — все это признаки качественного кабеля DisplayPort.
Источник
Нет звука через DisplayPort
Я пытаюсь подключить Elitebook 8440p ноутбук к моему HDTV Samsung. Ноутбук не имеет подключения HDMI, но у него есть DisplayPort. Я купил C&E TOOGOO DisplayPort-to-HDMI адаптер, и соединило его с 3 футами кабеля HDMI. Видео отображается нормально, но нет звука. DisplayPort, HDMI и адаптер поддерживают аудио.
Я связался со службой технической поддержки HP, которая сказала мне обновить звуковые драйверы. Я установил драйвер и перезагрузившей. Предположительно, я должен увидеть вкладку «HD Audio». Не повезло, даже после установки драйвера снова и перезагрузки. HP закрыл дело. Я использую Windows XP Pro.
7 ответов
Я много путешествую – вот что я делаю:
- подключите HDMI
- включите телевизор на право ввода и т. д.
- закройте крышку и дайте ей уснуть подождите несколько секунд
- откройте крышку, затем быстро закройте ее
- подождите, пока он выведет видео на телевизор (может потребоваться перезагрузка с закрытой крышкой)
- после этого раскрывает крышку если вам нужно настроить экраны etc.. Я нашел программное обеспечение Intel в режиме клон работает отлично! Моя резервация 1280×720
Я использую порт дисплея к донглу HDMI но он не должен иметь значение.
Я столкнулся с этой же проблемой недавно с моим Dell Latitude работает Nvidia NVS3100 мобильная видеокарта, с помощью аналогичного адаптера к 24 » HDMI Dell monitor и от исследования, я обнаружил, что аудио является дополнительно сигнал с Displayport 1.1 a. Большинство оборудования в эти дни включено, но обновленные драйверы являются обязательными, поэтому поддержка сказала вам это. Довольно грубо закрыть вас, не давая вам ссылку на водителя, однако.
HP тема форума ниже может иметь решение для вас, поскольку они используют аналогичные настройки и нашли рабочие решения. У меня нет фактического решения здесь, я просто пытаюсь быть полезным, как я изо всех сил, чтобы получить мою проблему решена в последнее время, и я знаю, что боль в прикладе это может быть!
I также просто нашли эти советы для вас:
на машине с дискретной графической картой-просто выберите NVidia HD audio в качестве устройства воспроизведения после подключения дисплея. На машине со встроенной графической картой — трюк, чтобы перейти к панели управления > Панель управления звуком > щелкните правой кнопкой мыши на телевизоре > выберите «Установить в качестве устройства по умолчанию». Затем вы должны начать слышать звук из динамиков телевизора, а зеленый индикатор громкости звука рядом с телевизором на панели управления звуком должен начните отвечать на звук, который вы играете.
У меня была аналогичная проблема с ПК с малым форм-фактором HP.
- применены все доступные обновления драйвера
- после исследования BIOS (поиск, если есть возможность в BIOS для переключения с SPDIF на HD аудио выход)
- поиск в Windows ХР — Панель управления — звук и аудио устройства для изменения устройства вывода звука HD
Я решил, что дисплей-порт не поддерживает аудио и подключен Мужчина / Мужчина Аудио-кабель от ПК к телевизору и подключенный HDMI-кабель к соответствующему порту (на телевизоре был аудио-вход ‘HDMI/PC / DVI-D AUDIO IN’ который работает вместе с одним конкретным HDMI-портом)
этот последний шаг работал штрафа для меня.
поддержка HP действительно пытался помочь, но они не смогли устранить проблему, и в конечном итоге сдался слишком рано. Несмотря на то, что поддержка HP говорит мне, нет вкладки HD Audio.
спасибо Круджаху и полу за ваши идеи. Это привело меня на правильный путь, и вскоре я понял это.
вот что я сделал:
- Я начал за своим столом. в iTunes был открыть, играя U2 через ноутбук выступление ораторов.
- Я носил ноутбук (еще) в гостиная и соединенный с домашнем ресивере центр через порт HDMI / DisplayPort соединение.
- Я пошел в Панель управления / звуки и Аудио устройства / вкладка аудио / звук Устройство воспроизведения по умолчанию
- он был установлен на IDT Audio, и там не было никакого другого варианта.
- Я поставил компьютер в режим ожидания, и включил его обратно вверх.
- в Панели Управления, я мог теперь выбор между IDT Audio и NVIDIA высокая четкость Audio
- Я выбрал Nvidia аудио высокой четкости и нажал на применить. Звук все еще пришел через динамики ноутбука.
- Я выключил iTunes, перезапустил его и теперь он работал правильно.
сигнал поступает через DisplayPort, через адаптер DisplayPort / HDMI, через кабель HDMI к приемнику домашних развлечений и из динамиков объемного звука.
- выключить приложение (iTunes, интернет-браузер)
- перевести компьютер в режим ожидания
- телевизор и приемник должны быть включены
- подключение к телевизору или приемнику через кабель HDMI (и адаптер DisplayPort-HDMI)
- выйти из режима ожидания (или перезапуск)
- Панель управления / звуки и аудио устройства / вкладка аудио / воспроизведение звука устройство по умолчанию
- выберите Nvidia аудио высокой четкости и нажмите на применить
- Откройте приложение (iTunes, internet browser)
- Make уверенный звук на ноутбуке включен на максимум и не отключен
Источник
No audio through displayport — monitor recognized as Generic PNP in Device Manager
-
Thread starteriliketortoises
-
Start dateSep 14, 2015
- Status
- Not open for further replies.
-
#1
1.) ASUS PA238Q connected via DisplayPort (Primary Display)
2.) Samsung Syncmaster 245BW connected via DVI (Secondary Display)
The display of the monitors works perfectly, it’s just that when I start windows, the audio comes through my laptop speakers. Under «Playback devices», it lists the ASUS as «Not plugged in.» If I either power-cycle my ASUS or disconnect and re-connect the displayport cable, the monitor is detected as plugged in under «playback devices» and the audio comes through the speakers attached to the ASUS monitor. I have a Intel HD Graphic 3000 card and the Intel HD graphics app correctly recognized my monitors by their true model #. Device Manager has my laptop display (LCD 1600×900), SyncMaster 245B/245BW/245BPlus(Digital) and Generic PnP Monitor listed (instead of ASUS PA238Q). There do not seem to be any drivers for the ASUS monitors off their site that I could find. Does anybody know what might be wrong here? Thanks.
-
- Jun 24, 2014
-
- 76,312
-
- 6,367
-
- 168,290
- 9,380
-
#2
It’s more likely that it’s an audio or GPU driver issue. Most probably a GPU driver issue. Or, the fact that most laptops don’t carry the audio over the graphics connections, however, your user manual explicitly states that your model does carry the audio signal over the displayport connection. I’d run the DDU and install the most recent HD3000 drivers from the Intel website. Be sure to run the DDU as «Intel» in the option that is at the top of the main window when it opens.
I’d do this first:
http://www.tomshardware.com/faq/id-2767677/clean-graphics-driver-install-windows.html
And after installing the newest drivers, do this:
http://www.tomshardware.com/faq/id-2763685/stop-windows-automatically-updating-device-drivers.html
-
- Jun 24, 2014
-
- 76,312
-
- 6,367
-
- 168,290
- 9,380
-
#2
It’s more likely that it’s an audio or GPU driver issue. Most probably a GPU driver issue. Or, the fact that most laptops don’t carry the audio over the graphics connections, however, your user manual explicitly states that your model does carry the audio signal over the displayport connection. I’d run the DDU and install the most recent HD3000 drivers from the Intel website. Be sure to run the DDU as «Intel» in the option that is at the top of the main window when it opens.
I’d do this first:
http://www.tomshardware.com/faq/id-2767677/clean-graphics-driver-install-windows.html
And after installing the newest drivers, do this:
http://www.tomshardware.com/faq/id-2763685/stop-windows-automatically-updating-device-drivers.html
- Status
- Not open for further replies.
| Thread starter | Similar threads | Forum | Replies | Date |
|---|---|---|---|---|
|
S
|
Question Microphone goes extremely loud after muting/unmuting | Windows 10 | 7 | Jan 28, 2023 |
|
R
|
Question Audio Cracking, LatencyMon Reporting HDAudBus.sys as culprit, No idea what to do. | Windows 10 | 3 | Jan 23, 2023 |
|
B
|
Question Can someone recommend me a audio format converter program ? | Windows 10 | 5 | Jan 15, 2023 |
|
A
|
[SOLVED] Audio messed up after doing a clean install of Windows 10. | Windows 10 | 12 | Jan 11, 2023 |
|
L
|
Question Issue with updating Windows 10, accessing apps, and audio | Windows 10 | 1 | Jan 4, 2023 |
|
|
Question Audio playback sounds horrendous since updating audio drivers ? | Windows 10 | 1 | Jan 4, 2023 |
|
N
|
Question Cause of audio-popping ? | Windows 10 | 2 | Dec 27, 2022 |
|
S
|
Question SAMSUNG (NVidia High Definition Audio) «goes to sleep» and disappears | Windows 10 | 3 | Dec 26, 2022 |
|
C
|
Question Issues with audio input and output in Windows 10 and Discord | Windows 10 | 9 | Dec 25, 2022 |
|
|
Question Video/Audio Editing Software? | Windows 10 | 2 | Dec 23, 2022 |
- Advertising
- Cookies Policies
- Privacy
- Term & Conditions
- Topics
No audio through displayport — monitor recognized as Generic PNP in Device Manager
-
Thread starteriliketortoises
-
Start dateSep 14, 2015
- Status
- Not open for further replies.
-
#1
1.) ASUS PA238Q connected via DisplayPort (Primary Display)
2.) Samsung Syncmaster 245BW connected via DVI (Secondary Display)
The display of the monitors works perfectly, it’s just that when I start windows, the audio comes through my laptop speakers. Under «Playback devices», it lists the ASUS as «Not plugged in.» If I either power-cycle my ASUS or disconnect and re-connect the displayport cable, the monitor is detected as plugged in under «playback devices» and the audio comes through the speakers attached to the ASUS monitor. I have a Intel HD Graphic 3000 card and the Intel HD graphics app correctly recognized my monitors by their true model #. Device Manager has my laptop display (LCD 1600×900), SyncMaster 245B/245BW/245BPlus(Digital) and Generic PnP Monitor listed (instead of ASUS PA238Q). There do not seem to be any drivers for the ASUS monitors off their site that I could find. Does anybody know what might be wrong here? Thanks.
-
- Jun 24, 2014
-
- 76,312
-
- 6,367
-
- 168,290
- 9,380
-
#2
It’s more likely that it’s an audio or GPU driver issue. Most probably a GPU driver issue. Or, the fact that most laptops don’t carry the audio over the graphics connections, however, your user manual explicitly states that your model does carry the audio signal over the displayport connection. I’d run the DDU and install the most recent HD3000 drivers from the Intel website. Be sure to run the DDU as «Intel» in the option that is at the top of the main window when it opens.
I’d do this first:
http://www.tomshardware.com/faq/id-2767677/clean-graphics-driver-install-windows.html
And after installing the newest drivers, do this:
http://www.tomshardware.com/faq/id-2763685/stop-windows-automatically-updating-device-drivers.html
-
- Jun 24, 2014
-
- 76,312
-
- 6,367
-
- 168,290
- 9,380
-
#2
It’s more likely that it’s an audio or GPU driver issue. Most probably a GPU driver issue. Or, the fact that most laptops don’t carry the audio over the graphics connections, however, your user manual explicitly states that your model does carry the audio signal over the displayport connection. I’d run the DDU and install the most recent HD3000 drivers from the Intel website. Be sure to run the DDU as «Intel» in the option that is at the top of the main window when it opens.
I’d do this first:
http://www.tomshardware.com/faq/id-2767677/clean-graphics-driver-install-windows.html
And after installing the newest drivers, do this:
http://www.tomshardware.com/faq/id-2763685/stop-windows-automatically-updating-device-drivers.html
- Status
- Not open for further replies.
| Thread starter | Similar threads | Forum | Replies | Date |
|---|---|---|---|---|
|
S
|
Question Microphone goes extremely loud after muting/unmuting | Windows 10 | 7 | Jan 28, 2023 |
|
R
|
Question Audio Cracking, LatencyMon Reporting HDAudBus.sys as culprit, No idea what to do. | Windows 10 | 3 | Jan 23, 2023 |
|
B
|
Question Can someone recommend me a audio format converter program ? | Windows 10 | 5 | Jan 15, 2023 |
|
A
|
[SOLVED] Audio messed up after doing a clean install of Windows 10. | Windows 10 | 12 | Jan 11, 2023 |
|
L
|
Question Issue with updating Windows 10, accessing apps, and audio | Windows 10 | 1 | Jan 4, 2023 |
|
|
Question Audio playback sounds horrendous since updating audio drivers ? | Windows 10 | 1 | Jan 4, 2023 |
|
N
|
Question Cause of audio-popping ? | Windows 10 | 2 | Dec 27, 2022 |
|
S
|
Question SAMSUNG (NVidia High Definition Audio) «goes to sleep» and disappears | Windows 10 | 3 | Dec 26, 2022 |
|
C
|
Question Issues with audio input and output in Windows 10 and Discord | Windows 10 | 9 | Dec 25, 2022 |
|
|
Question Video/Audio Editing Software? | Windows 10 | 2 | Dec 23, 2022 |
- Advertising
- Cookies Policies
- Privacy
- Term & Conditions
- Topics
Содержание
- Не работает встроенный динамик монитора: как это исправить
- Что следует проверить, если встроенные динамики не работают?
- Проверьте соединение
- Проверьте аудиовыход на ПК
- Проверьте драйверы монитора
- Проверьте громкость встроенных динамиков
- Исправлено: DisplayPort Нет сигнала —
- Решение 1. Перезапуск и переподключение устройства
- Решение 2. Проверка соединения DisplayPort
- Решение 3: Обновление графического драйвера
- Решение 4: Тестирование с другим кабелем
- Исправить отсутствие звука HDMI в Windows 10 при подключении к телевизору
- Как исправить отсутствие звука HDMI в Windows 10 при подключении к телевизору
- Причины, по которым на телевизоре отсутствует звук по кабелю HDMI
- Метод 1. Установите HDMI в качестве устройства воспроизведения по умолчанию
- Метод 2: Обновите установленные драйверы
- Метод 3: Откат графических драйверов
- Метод 4: Включите аудиоконтроллеры
- Метод 5: Переустановите аудиодрайверы
- Метод 6: Используйте средство устранения неполадок Windows
- Метод 7: Проверьте свойства звука телевизора/монитора
- Метод 8: Перезагрузите Android TV
- Метод 9: Используйте правильный кабель и порт HDMI
- Что делать если на телевизоре нет звука через HDMI подключение?
- Проверьте настройки телевизора
- Осмотрите кабель и коннекторы
- Компьютер/ноутбук не видит второй монитор или ТВ (телевизор): на нем нет изображения.
- Почему ПК/ноутбук могут не «видеть» второй монитор, ТВ
- Штекеры, кабели, разъемы
- Правильно ли выбран HDMI порт в настройках
- Настройки проецирования. Обнаружение
- Настройки видеодрайвера
- Не сгорел ли HDMI-порт
- Как можно попытаться исправить ситуацию
Не работает встроенный динамик монитора: как это исправить
Обычно встроенные в мониторы динамики маломощные и «жестяные», а по качеству звука и мощности они не имеют ничего общего даже с самыми дешевыми динамиками на рынке. Однако немало пользователей предпочитают использовать их для экономии денег и места на столе, поскольку, конечно, это большое преимущество, если динамики относительно хорошие.
Что следует проверить, если встроенные динамики не работают?
Прежде чем думать, что динамики монитора повреждены, вам следует выполнить ряд проверок, поэтому давайте посмотрим на них, но сначала мы должны сказать очевидное: есть ли в вашем мониторе встроенные динамики? В первую очередь убедитесь, что они есть не на всех мониторах.
Проверьте соединение
Вы должны иметь в виду, что, как показано на изображении выше, некоторые мониторы также имеют аудиовыход через мини-разъем: этот разъем предназначен для прямого подключения динамиков или наушников с аналоговым подключением и не для подключения их к Звуковая карта ПК. Если бы на мониторе был миниджек с надписью «Аудио in »означает, что это аудиовход, и к нему можно подключить звуковую карту ПК, но подавляющее большинство мониторов имеют выход, а не входной мини-разъем, так что в этом случае он не будет работать.
Проверьте аудиовыход на ПК
Второе, что вы должны проверить, это то, что на вашем компьютере выбран правильный аудиовыход. Для этого в Windows 10, щелкните правой кнопкой мыши значок динамика в правом нижнем углу на панели запуска рядом с часами и выберите опцию «Открыть настройки звука». Откроется экран, подобный тому, который вы видите ниже, и вверху под заголовком «Выберите устройство вывода» вы должны выбрать свой монитор.
В случае, если ваш монитор не отображается в списке, мы отсылаем вас к предыдущему пункту, потому что это почти наверняка означает, что он подключен неправильно, хотя это также может быть связано с проблемой в драйверах, и именно это мы увидим дальше.
Проверьте драйверы монитора
Почти все мониторы, представленные на рынке, автоматически определяются операционной системой, поэтому вам не нужно беспокоиться о драйверах, потому что они будут автоматически установлены вместе с ней. Однако могут быть проблемы, ваш монитор может быть очень новым и драйверов еще нет, или у вас может не быть необходимого обновления Windows, которое включает их. По этой причине первое, что вам нужно сделать, это обновить Windows, и для этого нажмите кнопку «Пуск» и выберите «Настройки» (значок шестеренки).
Затем перейдите в «Обновление и безопасность» и в меню слева под названием «Центр обновления Windows» убедитесь, что у вас нет обновлений, ожидающих установки.
Дополнительно стоит проверить, действительно ли операционная система правильно определяет монитор. Для этого щелкните правой кнопкой мыши кнопку «Пуск» и выберите «Диспетчер устройств». В открывшемся окне найдите раздел «Мониторы» и отобразите его; там должен появиться ваш монитор.
Проверьте громкость встроенных динамиков
Последний шаг, который вы должны проверить, также является довольно очевидным, но его можно упустить из виду, и это убедиться, что громкость не уменьшена или не отключена на самом мониторе. Для этого вы должны получить доступ к собственному экранному меню монитора с помощью кнопок, которые у него будут (обычно в правом нижнем углу или с правой стороны), и в разделе Аудио (это сильно отличается в зависимости от монитора, но если он интегрирован колонки на 100% уверен, что там есть секция для настройки звука) убедитесь, что громкость не убавлена и даже не отключена.
Здесь вы также должны убедиться, что выбран источник звука (обычно отображается что-то вроде «default» или «main», как в нашем примере с монитором Dell), поскольку возможно, что ваш монитор имеет несколько аудиовходов и что он есть. выбран не правильный.
Если после выполнения всех этих проверок вы по-прежнему не можете получить звук с ПК через встроенные динамики монитора, это может быть физическая проблема, и, если возможно, мы рекомендуем сначала протестировать монитор с другим ПК или даже с консолью, по адресу Если возможно, через HDMI, и если ничего не работает, отнесите его в службу технической поддержки или обработайте гарантию.
Источник
Исправлено: DisplayPort Нет сигнала —
DisplayPort — это интерфейс цифрового дисплея, в основном используемый для подключения источника видео к устройству отображения (в основном мониторам). Он также переносит другие формы данных, такие как аудио, USB и т. Д. Этот порт широко используется для подключения процессоров к мониторам для высококачественной графики.
Многие пользователи сталкиваются с проблемой, когда их DisplayPort не показывает какой-либо значимый вывод на монитор. Могут быть случаи, когда HDMI работает отлично, а DisplayPort — нет. Это может быть связано с рядом причин, но большинство из них связаны с аппаратными проблемами.
Решение 1. Перезапуск и переподключение устройства
Наиболее эффективный обходной путь, который работает почти во всех случаях, — это перезапуск и повторное подключение устройства отображения (монитора). Простое выключение монитора и его повторное включение не решают проблему, поскольку очевидно, что есть несколько конденсаторов, которые необходимо полностью разрядить, прежде чем пытаться снова подключить компьютер. Вы должны выключить его с помощью сетевого выключателя.
Замечания: Вы также можете включить монитор вручную после подключения источника питания, чтобы он не включался автоматически.
Решение 2. Проверка соединения DisplayPort
Было несколько случаев, когда проблема отсутствия сигнала возникает из-за неправильного подключения DisplayPort. Вы, возможно, соединили это отлично в своем представлении, но иногда контакты не вставлены внутрь должным образом. Неправильная установка выводов может быть причиной того, что DisplayPort вызывает у вас проблему.
Вам следует отсоединять а также повторно штекер порт дисплея правильно и убедитесь, что вы нажмите на соединение твердо, пока вы не почувствуете, что штифты фиксируются на месте. Вы также можете попробовать решение 1 снова после выполнения решения 2.
Замечания: Было также замечено, что DisplayPorts третьей части требует, чтобы решение 1 выполнялось снова и снова, пока сигнал не вернулся. Это не страшно и происходит с людьми по всему миру. Сторонние адаптеры не «идеально» созданы для используемого вами оборудования; следовательно, они требуют Jumpstart для их работы.
Решение 3: Обновление графического драйвера
Еще одна причина, по которой кабелю не удается получить какой-либо вывод, заключается в том, что ваш графический драйвер не обновлен до последней сборки или не совместим с вашим компьютером. Перейдите на веб-сайт производителя и загрузите последние версии графических драйверов для вашего компьютера. Затем вы должны попытаться установить драйвер вручную, поскольку автоматический режим не так уж надежен.
Другой способ запустить диспетчер устройств — нажать Windows + R, чтобы запустить приложение «Запуск», и ввести «devmgmt.msc».
Решение 4: Тестирование с другим кабелем
Если все вышеперечисленные решения не работают, мы можем попробовать протестировать компьютер с помощью другого кабеля. Возможно, что используемый вами кабель неисправен или один или несколько его выводов повреждены. Вы должны четко осмотреть и кабель, и адаптер на наличие пыли и при необходимости очистить. Если кабель по-прежнему не работает, попробуйте использовать другой кабель и проверьте, работает ли он должным образом. Не стесняйтесь применять решение 1, когда вы пытаетесь подключить новый кабель к компьютеру.
Замечания: В некоторых случаях было замечено, что проблема возникла из-за неправильной частоты обновления монитора и графического процессора на вашем компьютере. Попробуйте изменить разрешение вашего GPU, а также частоту обновления. Поэкспериментируйте, пока не убедитесь, что проблема не возникает из-за этого.
Источник
Исправить отсутствие звука HDMI в Windows 10 при подключении к телевизору
High-Definition Multimedia Interface, или HDMI поддерживает несжатое потоковое медиа, так что вы можете просматривать четкие изображения и слышать чистые звуки. Кроме того, вы можете наслаждаться потоковым видеоконтентом с поддержкой объемного звука и картинкой 4K на мониторе или телевизоре, используя всего один кабель.
Более того, вы можете одновременно передавать цифровое видео и аудио с телевизора или компьютера на проектор или другой компьютер/телевизор.
Некоторые пользователи жаловались, что, пока видеоконтент передавался и просматривался через HDMI, звук не сопровождал видео. Если вы тоже столкнулись с той же проблемой, вы попали в нужное место. Мы предлагаем идеальное руководство, которое поможет вам решить проблему отсутствия звука HDMI в Windows 10 при подключении к телевизору. Итак, продолжайте читать, чтобы узнать, как это сделать.
Как исправить отсутствие звука HDMI в Windows 10 при подключении к телевизору
Причины, по которым на телевизоре отсутствует звук по кабелю HDMI
Существует множество причин, вызывающих проблему HDMI Нет звука в Windows 10 при подключении к телевизору.
1. Все начинается с кабеля HDMI, который вы используете для подключения к компьютеру, телевизору или монитору. Подключите кабель HDMI к другому ПК/телевизору и проверьте, слышите ли вы звук. Если да, значит, проблема с монитором или телевизором, на который вы проецируете. Вам нужно будет настроить его для приема HDMI.
2. Если проблема со звуком не устранена, это указывает на проблему с кабелем HDMI. Следовательно, попробуйте подключиться с помощью нового исправного кабеля.
3. Проблемы со звуком на ПК могут быть вызваны несколькими причинами:
Прежде чем приступить к решению проблемы отсутствия звука на телевизоре с кабелем HDMI, вот список основных проверок, которые необходимо выполнить:
Ниже описаны различные методы, которые помогут вам включить передачу звука через HDMI на телевизор. Прочтите до конца, чтобы найти тот, который вам подходит.
Метод 1. Установите HDMI в качестве устройства воспроизведения по умолчанию
Когда на ПК установлены две или более звуковых карты, обычно возникает конфликт. Вполне вероятно, что аудиовыход HDMI не включается автоматически, поскольку звуковая карта динамиков, присутствующих внутри компьютера, считывается как устройство по умолчанию.
Вот как установить HDMI в качестве устройства воспроизведения по умолчанию на ПК с Windows 10:
1. Перейдите в окно поиска Windows, введите Панель управления и откройте ее.
2. Выберите Просмотр: Крупные значки. Теперь щелкните раздел Звук.
3. Теперь на экране появится окно настроек звука с вкладкой Воспроизведение.
4. Подключите кабель HDMI. Он будет отображаться на экране с названием вашего устройства.
Примечание. Если имя устройства не отображается на экране, щелкните правой кнопкой мыши пустое место. Проверьте, включены ли параметры Показать отключенные устройства и Показать отсоединенные устройства.
5. Теперь щелкните правой кнопкой мыши аудиоустройство и проверьте, включено ли оно. Если нет, нажмите Включить.
6. Теперь выберите свое устройство HDMI и нажмите Установить по умолчанию.
7. Наконец, нажмите Применить, а затем ОК, чтобы сохранить изменения и закрыть окно.
Метод 2: Обновите установленные драйверы
Драйверы устройств, установленные в вашей системе, если они несовместимы, могут привести к тому, что звук HDMI не будет работать в Windows 10 при подключении к телевизору. Можно быстро устранить эту проблему, обновив системные драйверы до последней версии.
Вы можете вручную обновить драйверы устройства с веб-сайта производителя. Найдите и загрузите на свой компьютер драйверы, соответствующие версии Windows. После загрузки дважды щелкните загруженный файл и следуйте инструкциям по его установке. Выполните те же действия для всех драйверов устройств, таких как аудио, видео, сеть и т. д.
Вы также можете обновить драйверы устройств через Диспетчер устройств:
1. Нажмите клавишу Windows + R, затем введите devmgmt.msc, как показано, и нажмите OK.
2. Теперь дважды щелкните, чтобы развернуть Звуковые, игровые и видеоустройства.
3. Теперь щелкните правой кнопкой мыши аудиоустройство HDMI и выберите Обновить драйвер.
4. Щелкните Автоматический поиск драйверов в разделе Как вы хотите провести поиск драйверов?
Примечание. Если щелкнуть Автоматический поиск драйверов, Windows сможет найти лучшие из доступных драйверов и установить их на компьютер.
Метод 3: Откат графических драйверов
Если HDMI работал правильно и начал давать сбои после обновления, то откат графических драйверов может помочь. Откат драйверов удалит текущий драйвер, установленный в системе, и заменит его предыдущей версией. Этот процесс должен устранить любые ошибки в драйверах и, возможно, исправить проблему отсутствия звука HDMI в Windows 10 при подключении к телевизору.
1. Введите Диспетчер устройств в строке поиска Windows и откройте его в результатах поиска.
2. Дважды щелкните видеоадаптеры на панели слева и разверните запись.
3. Щелкните правой кнопкой мыши имя вашей видеокарты и выберите Свойства.
Примечание. Если параметр Откатить в вашей системе неактивен, это означает, что в ней нет файлов предустановленных драйверов или отсутствуют исходные файлы драйверов. В этом случае попробуйте альтернативные методы, описанные в этой статье.
5. Нажмите ОК, чтобы применить это изменение.
6. Наконец, нажмите Да в запросе подтверждения и перезапустите систему, чтобы откат стал действующим.
Метод 4: Включите аудиоконтроллеры
Если аудиоконтроллеры вашей системы отключены, то возникнет проблема HDMI Нет звука в Windows 10 при подключении к телевизору, потому что обычная функция переключения аудиовыхода будет свернута. Все аудиоконтроллеры на вашем устройстве должны быть включены, особенно если у вас установлено более одного аудиодрайвера.
Таким образом, вам необходимо убедиться, что аудиоконтроллеры не отключены, выполнив следующие действия:
1. Откройте диспетчер устройств, как описано в предыдущем методе.
2. Теперь нажмите Вид > Показать скрытые устройства. Переходите к следующему шагу, если он уже отмечен.
3. Теперь разверните Системные устройства, дважды щелкнув по этой записи.
4. Найдите здесь аудиоконтроллер, т. е. Контроллер High-Definition Audio, и щелкните его правой кнопкой мыши. Затем нажмите Свойства.
5. Перейдите на вкладку Драйвер и нажмите Включить устройство.
Примечание. Если драйверы аудиоконтроллера уже включены, на экране будет опция Отключить устройство.
6. Наконец, перезапустите систему, чтобы сохранить изменения.
Метод 5: Переустановите аудиодрайверы
Если обновление или откат драйверов не помогает исправить неработающий звук HDMI в Windows 10, лучше переустановить аудиодрайверы и избавиться от всех подобных проблем за один раз. Вот как это сделать:
1. Как было описано ранее, запустите Диспетчер устройств.
2. Прокрутите вниз, найдите, а затем разверните Звуковые, игровые и видеоустройства, дважды щелкнув по записи.
3. Теперь щелкните правой кнопкой мыши High Definition Audio.
4. Щелкните Удалить устройство.
5. На экране появится предупреждение. Нажмите Удалить, чтобы продолжить.
6. Затем разверните Системные устройства, дважды щелкнув по этой записи.
7. Теперь повторите шаги 3-4, чтобы удалить Контроллер High Definition Audio.
8. Если в вашей системе Windows несколько аудиоконтроллеров, удалите их все, выполнив те же действия.
9. Перезагрузите систему. Windows автоматически установит последние версии драйверов из своего репозитория.
Если это не помогает решить проблему отсутствия звука HDMI в Windows 10 при подключении к телевизору, попробуйте следующее решение.
Метод 6: Используйте средство устранения неполадок Windows
Средство устранения неполадок Windows — это чрезвычайно полезный встроенный инструмент, который помогает решить ряд общих проблем с компьютерными системами Windows. В этом сценарии будет проверена функциональность аппаратных компонентов (аудио, видео и т. д.). Будут найдены и решены вопросы, ответственные за такие несоответствия.
Примечание. Прежде чем продолжить, убедитесь, что вы вошли в систему как администратор.
1. Нажмите клавишу Windows на клавиатуре и введите Параметры устранения неполадок.
2. Нажмите Открыть на правой панели, чтобы открыть окно Параметров устранения неполадок.
3. Здесь щелкните ссылку Дополнительные средства устранения неполадок.
4. Затем нажмите Воспроизведение звука в разделе Запустить диагностику и устранить неполадку.
5. Теперь нажмите Запустить средство устранения неполадок.
6. На экране появятся инструкции. Следуйте им, чтобы запустить средство устранения неполадок и применить рекомендуемые исправления.
7. Перезагрузите систему, если и когда будет предложено.
Метод 7: Проверьте свойства звука телевизора/монитора
Всегда проверяйте и корректируйте свойства звука телевизора/монитора, чтобы убедиться в соблюдении очевидных требований. Это включает в себя обеспечение правильного подключения кабеля HDMI к порту, рабочее состояние кабеля, отключение звука на телевизоре и настройку оптимальной громкости и т. д. Выполните указанные ниже действия, чтобы проверить свойства звука телевизора/монитора:
1. Перейдите в меню монитора или телевизора.
2. Теперь выберите Настройки, а затем Аудио.
3. Убедитесь, что звук включен, а для кодирования звука установлено значение Автоматически/HDMI.
4. Выключите режим громкости Dolby, поскольку это проверенное и протестированное решение.
5. Теперь установите любой из следующих звуковых диапазонов:
Примечание. Часто видеокарта HDMI не поддерживает звук HDMI, а не видео HDMI. В этом случае соединение можно установить, подсоединив аудиокабель между компьютером и системой.
Убедитесь, решена ли проблема со звуком HDMI.
Метод 8: Перезагрузите Android TV
Процесс перезапуска Android TV будет зависеть от производителя телевизора и модели устройства. Вот шаги, чтобы перезапустить Android TV:
Быстрые настройки.
2. Теперь выберите Перезагрузить.
В качестве альтернативы,
1. Нажмите HOME на пульте дистанционного управления.
2. Теперь перейдите в Настройки > Настройки устройства > Об устройстве > Перезагрузить.
Метод 9: Используйте правильный кабель и порт HDMI
Некоторые устройства имеют более одного порта HDMI. В таких случаях всегда проверяйте, что вы подключаете правильную пару портов к кабелю HDMI. Вы можете купить адаптеры, если кабель HDMI не соответствует кабелю компьютера.
Источник
Что делать если на телевизоре нет звука через HDMI подключение?
Проблема может быть на стороне как ТВ, так и устройства воспроизведения. Разберемся с каждой отдельно.
Вывод изображения на большой экран — полезная функция, которой пользуются многие пользователи. Можно запустить игру или фильм на компьютере, при этом наслаждаться картинкой на большом экране телевизора. Самый популярный способ подключения – HDMI кабель, поскольку такой тип разъема есть практически во всех современных ТВ. Но при соединении через HDMI вы можете столкнуться со следующей проблемой: звуковая дорожка отсутствует, то есть «звук не идет». Рассказываем, как это фиксить.
Проверьте настройки телевизора
Зачастую всё оказывается очень просто. Достаточно зайти в меню настроек гаджета и посмотреть, через какой видео-вход осуществляется текущая трансляция изображения. Обычно современные устройства имеют несколько HDMI-портов: 1, 2, 3. Необходимо выбрать именно тот, в который вставлен кабель.
Вот еще несколько возможных вариантов отсутствия звука при подключении через HDMI:
Проверили все пункты из списка? Значит, проблема точно не в телевизоре. Переходите к следующему способу.
Осмотрите кабель и коннекторы
Не редко всему виной становятся механические повреждения. В первую очередь это касается кабеля, который мог перетереться или оборваться. Если у вас есть несколько проводов HDMI, попробуйте использовать другой. Также осмотрите разъемы: на кабеле, на телевизоре и на материнской плате/видеокарте. В них не должно быть пыли, а контакты внутри не должны иметь признаков окисления.
Источник
Компьютер/ноутбук не видит второй монитор или ТВ (телевизор): на нем нет изображения.
Пытаюсь подключить к компьютеру второй монитор по HDMI (чтобы на основном работать, а на втором поглядывать за телевидением). Но на втором мониторе почему-то просто черный экран (нет никакого изображения).
Вообще при подключении к компьютеру (ноутбуку) ТВ или второго монитора — обычно, изображение на нем должно появляться сразу же (без лишних телодвижений). В вашем случае, очень вероятно, что сигнал с ПК вовсе не поступает к монитору (например, может быть перебит кабель HDMI, «разбиты» разъемы и из-за этого плохой контакт, проблема с видеодрайвером и пр.). 👀
Собственно, в этой статье постараюсь привести все те моменты, которые нужно проверить для того, чтобы восстановить работу устройств (действия идут по шагам, примерно так и рекомендую искать причину).
Почему ПК/ноутбук могут не «видеть» второй монитор, ТВ
Штекеры, кабели, разъемы
Первое, на что порекомендовал бы обратить внимание — это проверить состояние кабеля, штекера, разъемов (переходников, если используете оные). Внимательно проглядите поверхность кабеля: нередко в виду частых изгибов, можно найти «надломы», «скрутки» и пр. Даже если на взгляд кабель цел — в таких местах (внутри кабеля) медные жилки могли быть повреждены.
Кабель перегнут (скручен)
Не лишним будет проверить этот кабель с другим устройством — будет ли оно работать.
Казалось бы, такие банальные причины, как оказывается, являются «виновниками» в трети случаев при отсутствии изображения на экране.
Операцию подключения/отключения не рекомендуется выполнять «горячим» способом* (т.е. подключать, не выключая устройства).
Правильно ли выбран HDMI порт в настройках
У современных мониторов и телевизоров часто в наличии несколько HDMI портов (2÷4). И по этой причине часто возникает одна популярная ошибка [невнимательности*]: кабель подключается, скажем, к порту HDMI-1, а в настройках ТВ [Input] указывается HDMI-2.
Разумеется, что никакого изображения на экран не передается (ТВ его «ждет» на другом порту 👀).
Банально, но перепроверьте еще раз к какому порту вы подключились, и что указано в настройках ТВ/монитора (откуда получать «картинку»). См. скрин ниже. 👇
Правильно ли выбран порт HDMI
👉 Примечание!
Обратите внимание на один момент: на некоторых устройствах может быть перепутана маркировка портов. Сталкивался с этим единожды при настройке ТВ: как оказалось, просто на симметричную крышку нанести маркировку «вверх-ногами».
Исходя из этого, попробуйте «прощелкать» в настройках ТВ/монитора все HDMI порты, что имеются в настройках.
Настройки проецирования. Обнаружение
Вообще, при подключении второго монитора к компьютеру/ноутбуку — он автоматически передает изображение на оба экрана (на свой, и второй подключенный). При этом, обычно, у вас на рабочем столе появиться окно с выбором проецирования (т.е. как работать с изображением на 2-х экранах):
👉 Важно!
2) Если после нажатия кнопок Win+P в Windows 10/11 (панель проецирования) — у вас ничего на экране не появляется — вероятно у вас нет драйвера на видеокарту!
Чтобы «вручную» вызвать эту панель проецирования — нажмите сочетание кнопок Win+P (а затем поменяйте вариант проецирования «на оба экрана»). Если у вас ноутбук — обратите внимание на функциональные клавиши: среди них также есть доп. варианты.
Также рекомендую открыть параметры Windows, раздел » Система/Дисплей» и нажать на кнопку «Обнаружить» (в некоторых случаях, особенно, если ваш дисплей старый — данная функция поможет его обнаружить и задействовать).
Настройка Дисплея (Windows 10)
Настройки видеодрайвера
В этом подразделе можно выделить 2 проблемы:
Для начала рекомендую открыть панель управления вашим видеодрайвером. Как правило, достаточно воспользоваться значком в трее (рядом с часами), см. скрин ниже. 👇
Настройки графики Intel
Отмечу, что нередка и другая ситуация: драйвер может быть установлен, а панель управления отсутствовать. В этом случае также необходимо переустановить (обновить) видеодрайвер.
👉 В помощь!
В панели управления драйвером, как правило, необходимо открыть раздел «Дисплей/несколько дисплеев» (пример для видеокарт IntelHD) и нажать кнопку «Найти» (если ПК не видит второй дисплей). В этом же разделе можно выбрать режим работы дисплея, указать кол-во активных экранов и пр. параметры.
Не сгорел ли HDMI-порт
Наибольшей популярностью для подключения ТВ/мониторов на сегодняшний день пользуется интерфейс HDMI (поэтому его выделил). Не многие знают, но при подключении «горячим» способом (т.е., не выключая устройства) — в некоторых случаях порт HDMI может «сгореть».
В редких случаях, горит не только он, но и мат. плата. Происходит подобное, чаще всего, из-за отсутствия заземления (либо из-за разных уровней земли, если устройства подключены к разным источникам питания).
HDMI расплавился (подобный случай, все же, редкость. Обычно, HDMI после сгорания выглядит, как и раньше. без внешних признаков)
Чтобы подобного не произошло с вашими устройствами (свести риски к минимуму), достаточно соблюдать ряд нехитрой последовательности при подключении:
Также крайне рекомендуется использовать сетевые фильтры.
Как можно попытаться исправить ситуацию
Если через HDMI никак не получается получить картинку с компьютера на втором мониторе — обратите внимание на другие разъемы: DVI, Display Port, USB Type-C, VGA. Как правило, на большинстве мониторов (как и ПК) есть несколько интерфейсов для подключения.
Сложность, пожалуй, может возникнуть с ноутбуками: на многих моделях есть только какой-то один интерфейс, HDMI (скажем).
Однако, на новых моделях ноутбуков, кроме HDMI, присутствует порт USB Type-C. К нему можно приобрести кабель (переходник, адаптер) на VGA, DVI, Display Port (и подключить практически любой монитор).
К USB Type-C есть самые разные переходники (адаптеры) на VGA, DVI, Display Port
Подобные адаптеры не всегда легко найти. Рекомендую воспользоваться китайскими-онлайн магазинами. 👇
Лучшие китайские интернет-магазины, где можно приобрести подобную продукцию за копейки* (воспользовавшись кэшбеком и акциями), представлены здесь
Возможно, вам пригодится одна моя прошлая статья о подключении 👉 к ноутбуку второго монитора.
Источник
Я пытаюсь подключить Elitebook 8440p ноутбук к моему HDTV Samsung. Ноутбук не имеет подключения HDMI, но у него есть DisplayPort. Я купил C&E TOOGOO DisplayPort-to-HDMI адаптер, и соединило его с 3 футами кабеля HDMI. Видео отображается нормально, но нет звука. DisplayPort, HDMI и адаптер поддерживают аудио.
Я связался со службой технической поддержки HP, которая сказала мне обновить звуковые драйверы. Я установил драйвер и перезагрузившей. Предположительно, я должен увидеть вкладку «HD Audio». Не повезло, даже после установки драйвера снова и перезагрузки. HP закрыл дело. Я использую Windows XP Pro.
источник
Я много путешествую – вот что я делаю:
- подключите HDMI
- включите телевизор на право ввода и т. д…
- закройте крышку и дайте ей уснуть подождите несколько секунд
- откройте крышку, затем быстро закройте ее
- подождите, пока он выведет видео на телевизор (может потребоваться перезагрузка с закрытой крышкой)
- после этого раскрывает крышку если вам нужно настроить экраны etc.. Я нашел программное обеспечение Intel в режиме клон работает отлично! Моя резервация 1280×720
Я использую порт дисплея к донглу HDMI но он не должен иметь значение.
отвечен operat0r 2013-11-19 05:50:12
источник
Я столкнулся с этой же проблемой недавно с моим Dell Latitude работает Nvidia NVS3100 мобильная видеокарта, с помощью аналогичного адаптера к 24 » HDMI Dell monitor и от исследования, я обнаружил, что аудио является дополнительно сигнал с Displayport 1.1 a. Большинство оборудования в эти дни включено, но обновленные драйверы являются обязательными, поэтому поддержка сказала вам это. Довольно грубо закрыть вас, не давая вам ссылку на водителя, однако.
HP тема форума ниже может иметь решение для вас, поскольку они используют аналогичные настройки и нашли рабочие решения. У меня нет фактического решения здесь, я просто пытаюсь быть полезным, как я изо всех сил, чтобы получить мою проблему решена в последнее время, и я знаю, что боль в прикладе это может быть!
источники:
-
Displayport Часто Задаваемые Вопросы
-
HP на форуме
изменить:
I также просто нашли эти советы для вас:
на машине с дискретной графической картой-просто выберите NVidia HD audio в качестве устройства воспроизведения после подключения дисплея.
На машине со встроенной графической картой — трюк, чтобы перейти к панели управления > Панель управления звуком > щелкните правой кнопкой мыши на телевизоре > выберите «Установить в качестве устройства по умолчанию». Затем вы должны начать слышать звук из динамиков телевизора, а зеленый индикатор громкости звука рядом с телевизором на панели управления звуком должен начните отвечать на звук, который вы играете.
отвечен Paul 2011-01-12 01:57:50
источник
У меня была аналогичная проблема с ПК с малым форм-фактором HP.
- применены все доступные обновления драйвера
- после исследования BIOS (поиск, если есть возможность в BIOS для переключения с SPDIF на HD аудио выход)
- поиск в Windows ХР — Панель управления — звук и аудио устройства для изменения устройства вывода звука HD
Я решил, что дисплей-порт не поддерживает аудио и подключен Мужчина / Мужчина Аудио-кабель от ПК к телевизору и подключенный HDMI-кабель к соответствующему порту (на телевизоре был аудио-вход ‘HDMI/PC / DVI-D AUDIO IN’ который работает вместе с одним конкретным HDMI-портом)
этот последний шаг работал штрафа для меня.
отвечен Crujach 2011-01-12 11:42:22
источник
поддержка HP действительно пытался помочь, но они не смогли устранить проблему, и в конечном итоге сдался слишком рано. Несмотря на то, что поддержка HP говорит мне, нет вкладки HD Audio.
спасибо Круджаху и полу за ваши идеи. Это привело меня на правильный путь, и вскоре я понял это.
вот что я сделал:
- Я начал за своим столом. в iTunes был
открыть, играя U2 через ноутбук
выступление ораторов. - Я носил ноутбук (еще) в
гостиная и соединенный с
домашнем ресивере центр
через порт HDMI / DisplayPort
соединение. - Я пошел в Панель управления / звуки и
Аудио устройства / вкладка аудио / звук
Устройство воспроизведения по умолчанию - он был установлен на IDT Audio, и там
не было никакого другого варианта. - Я поставил компьютер в режим ожидания, и
включил его обратно вверх. - в Панели Управления, я мог теперь
выбор между IDT Audio и NVIDIA
высокая четкость Audio - Я выбрал Nvidia аудио высокой четкости
и нажал на применить. Звук все еще
пришел через динамики ноутбука. - Я выключил iTunes, перезапустил его и
теперь он работал правильно.
сигнал поступает через DisplayPort, через адаптер DisplayPort / HDMI, через кабель HDMI к приемнику домашних развлечений и из динамиков объемного звука.
подведем итоги:
- выключить приложение (iTunes, интернет-браузер)
- перевести компьютер в режим ожидания
- телевизор и приемник должны быть включены
- подключение к телевизору или приемнику через кабель HDMI (и адаптер DisplayPort-HDMI)
- выйти из режима ожидания (или перезапуск)
- Панель управления / звуки и аудио устройства / вкладка аудио / воспроизведение звука устройство по умолчанию
- выберите Nvidia аудио высокой четкости и нажмите на применить
- Откройте приложение (iTunes, internet browser)
- Make уверенный звук на ноутбуке включен на максимум и не отключен
источник
Это может быть достигнуто путем перезагрузки звуковые устройства HD
- запустить Диспетчер устройств
- выберите звук видео и игровой контроллер
- удалить HD sound device(s)
- поиск нового оборудования
отвечен Sen 2013-01-08 16:34:24
источник
Я пришел сюда, хотя запрос google «displayport звук ушел», и хотел, чтобы оставить решение, которое работает для меня. После запуска обновления драйвера по какой-то причине устройство воспроизведения было отключено в диспетчере устройств. Просто повторное включение исправило мою проблему.
отвечен PBG 2014-12-13 18:28:53
источник
В то время как DisplayPort (DP) имеет множество преимуществ через разъемы HDMI и DVI это не идеально. Мониторы могут не обнаруживать подключение DisplayPort из-за устаревшего графического драйвера, неплотного подключения кабеля, неправильной конфигурации устройства, повреждения кабеля или порта и т. Д.
Если вы продолжаете получать «Нет кабеля DisplayPort» или «Нет сигнала DisplayPort» при подключении устройства к монитору через интерфейс DisplayPort, приведенные ниже рекомендации должны помочь решить проблему.
1. Отключите и снова подключите кабель DisplayPort.
Если монитор DisplayPort не обнаруживает сигнал от вашего компьютера, отсоедините кабель и снова подключите его. Перед повторным подключением кабеля убедитесь, что DisplayPort вашего ПК чистый, на нем нет грязи и пыли. Кроме того, убедитесь, что между кабелем, компьютером и монитором DisplayPort нет посторонних материалов, препятствующих контакту.
Используйте баллончик со сжатым воздухом, чтобы удалить посторонние предметы из DisplayPort монитора и компьютера. Если на вашем компьютере используется адаптер DisplayPort, убедитесь, что кабель правильно подключен к адаптеру, а адаптер — к компьютеру. Переключите кабель на другой DisplayPort, если у адаптера более одного порта.
2. Установите драйверы монитора.
Некоторые внешние мониторы имеют собственные драйверы, которые питают некоторые компоненты или функции устройства. Если для монитора требуется установить драйвер или сопутствующее приложение, обязательно сделайте это. В противном случае монитор может не обнаружить сигнал DisplayPort от вашего устройства. Обратитесь к руководству по эксплуатации монитора или свяжитесь с производителем, чтобы узнать, требуется ли устройству драйвер поддержки или приложение для правильной работы.
3. Выберите правильный источник входного сигнала.
Для мониторов с более чем одним DisplayPort убедитесь, что вы используете меню для выбора правильного активного источника входного сигнала, к которому вы подключили кабель DisplayPort. Предположим, у монитора есть два порта DisplayPort — «DP1» и «DP2». Убедитесь, что источник входного сигнала монитора установлен на «DP1», если ваш компьютер подключается к первому DisplayPort, или «DP2» для другого DisplayPort.
Обратитесь к руководству по эксплуатации монитора, чтобы узнать, как настроены DisplayPorts монитора и как переключать активный вход между портами.
4. Используйте другой кабель DisplayPort или компьютер.
Следующее может вызвать ошибку «Нет сигнала DP от вашего устройства»:
Используйте кабель DisplayPort на другом мониторе, чтобы убедиться, что он в хорошем состоянии. Если проблема не устранена, скорее всего, виноват кабель.
Мы настоятельно рекомендуем использовать кабель DisplayPort, который входит в комплект поставки монитора. Многие производители мониторов имеют офлайн и интернет-магазины, где можно купить оригинальные аксессуары для своих устройств. Если вы покупаете у сторонних поставщиков, убедитесь, что кабель, который вы используете или покупаете, сертифицирован для DisplayPort. Пройти через это руководство по выбору кабеля DisplayPort (и не покупайте плохой) Узнать больше.
5. Перезагрузите графический драйвер вашего ПК.
В Windows хорошо то, что в операционной системе есть множество встроенных инструментов для устранения неполадок, которые устраняют проблемы с производительностью. Если ваш компьютер не обнаруживает внешний монитор, подключенный через DisplayPort, может помочь перезапуск драйверов дисплея / графики.
Отключите устройство от монитора DisplayPort и нажмите клавишу с логотипом Windows + Ctrl + Shift + B. Экран вашего ПК станет черным примерно на 2 секунды, и вы также должны услышать звуковой сигнал. Снова подключите кабель DisplayPort к компьютеру и проверьте, принимает ли на этот раз входной сигнал монитор.
Эта последовательность клавиш Windows перезапускает все графические драйверы, будь то AMD, Intel или NVIDIA. Вы также можете использовать комбинации клавиш для исправления других сбоев, связанных с отображением на устройствах Windows.
6. Перезагрузите свои устройства.
Если перезапуск графического драйвера не устранил проблему, перезагрузите компьютер и внешний монитор. Отключите монитор от источника питания, подождите примерно 10 секунд и снова подключите его к розетке. `
7. Обновите графический драйвер вашего устройства.
Подключите компьютер к Интернету и выполните следующие действия.
Microsoft иногда устанавливает последние версии определенных драйверов на ваше устройство во время обновлений Windows. Если диспетчер устройств не находит обновления для графического драйвера вашего ПК, перейдите в раздел «Обновления Windows».
Ваш компьютер должен автоматически начать проверку обновлений системы и драйверов. В противном случае нажмите кнопку Проверить наличие обновлений.
8. Откатить графический драйвер.
Ваш компьютер может демонстрировать всевозможные неисправности, связанные с дисплеем, если вы недавно установили нестабильный или неисправный графический драйвер. Если ваш монитор перестал обнаруживать сигнал DisplayPort сразу после обновления графического драйвера вашего ПК, откатите драйвер до предыдущей версии и перезагрузите компьютер.
Кнопка «Откатить драйвер» будет недоступна, если драйвер никогда не обновлялся.
9. Обновите свой монитор
Производители дисплеев часто выпускают обновления прошивки, которые исправляют системные сбои и улучшают функциональность своих продуктов. Перейдите на сайт производителя монитора и проверьте, доступно ли обновление для вашего монитора. Вы также можете найти подробные инструкции по обновлению монитора в руководстве по эксплуатации.
10. Свяжитесь с производителем монитора.
Проблема может быть связана с оборудованием, если устранение неполадок, упомянутое выше, не устранило проблему. Обратитесь к производителю монитора за поддержкой или посетите ближайшую к вам авторитетную ремонтную мастерскую, чтобы проверить монитор на предмет повреждений оборудования.
Пока вы ждете помощи, вы можете использовать другие интерфейсы, такие как HDMI или DVI, для подключения вашего устройства к монитору.
Источник
Не работает встроенный динамик монитора: как это исправить
Обычно встроенные в мониторы динамики маломощные и «жестяные», а по качеству звука и мощности они не имеют ничего общего даже с самыми дешевыми динамиками на рынке. Однако немало пользователей предпочитают использовать их для экономии денег и места на столе, поскольку, конечно, это большое преимущество, если динамики относительно хорошие.
Что следует проверить, если встроенные динамики не работают?
Прежде чем думать, что динамики монитора повреждены, вам следует выполнить ряд проверок, поэтому давайте посмотрим на них, но сначала мы должны сказать очевидное: есть ли в вашем мониторе встроенные динамики? В первую очередь убедитесь, что они есть не на всех мониторах.
Проверьте соединение
Вы должны иметь в виду, что, как показано на изображении выше, некоторые мониторы также имеют аудиовыход через мини-разъем: этот разъем предназначен для прямого подключения динамиков или наушников с аналоговым подключением и не для подключения их к Звуковая карта ПК. Если бы на мониторе был миниджек с надписью «Аудио in »означает, что это аудиовход, и к нему можно подключить звуковую карту ПК, но подавляющее большинство мониторов имеют выход, а не входной мини-разъем, так что в этом случае он не будет работать.
Проверьте аудиовыход на ПК
Второе, что вы должны проверить, это то, что на вашем компьютере выбран правильный аудиовыход. Для этого в Windows 10, щелкните правой кнопкой мыши значок динамика в правом нижнем углу на панели запуска рядом с часами и выберите опцию «Открыть настройки звука». Откроется экран, подобный тому, который вы видите ниже, и вверху под заголовком «Выберите устройство вывода» вы должны выбрать свой монитор.
В случае, если ваш монитор не отображается в списке, мы отсылаем вас к предыдущему пункту, потому что это почти наверняка означает, что он подключен неправильно, хотя это также может быть связано с проблемой в драйверах, и именно это мы увидим дальше.
Проверьте драйверы монитора
Почти все мониторы, представленные на рынке, автоматически определяются операционной системой, поэтому вам не нужно беспокоиться о драйверах, потому что они будут автоматически установлены вместе с ней. Однако могут быть проблемы, ваш монитор может быть очень новым и драйверов еще нет, или у вас может не быть необходимого обновления Windows, которое включает их. По этой причине первое, что вам нужно сделать, это обновить Windows, и для этого нажмите кнопку «Пуск» и выберите «Настройки» (значок шестеренки).
Затем перейдите в «Обновление и безопасность» и в меню слева под названием «Центр обновления Windows» убедитесь, что у вас нет обновлений, ожидающих установки.
Дополнительно стоит проверить, действительно ли операционная система правильно определяет монитор. Для этого щелкните правой кнопкой мыши кнопку «Пуск» и выберите «Диспетчер устройств». В открывшемся окне найдите раздел «Мониторы» и отобразите его; там должен появиться ваш монитор.
Проверьте громкость встроенных динамиков
Последний шаг, который вы должны проверить, также является довольно очевидным, но его можно упустить из виду, и это убедиться, что громкость не уменьшена или не отключена на самом мониторе. Для этого вы должны получить доступ к собственному экранному меню монитора с помощью кнопок, которые у него будут (обычно в правом нижнем углу или с правой стороны), и в разделе Аудио (это сильно отличается в зависимости от монитора, но если он интегрирован колонки на 100% уверен, что там есть секция для настройки звука) убедитесь, что громкость не убавлена и даже не отключена.
Здесь вы также должны убедиться, что выбран источник звука (обычно отображается что-то вроде «default» или «main», как в нашем примере с монитором Dell), поскольку возможно, что ваш монитор имеет несколько аудиовходов и что он есть. выбран не правильный.
Если после выполнения всех этих проверок вы по-прежнему не можете получить звук с ПК через встроенные динамики монитора, это может быть физическая проблема, и, если возможно, мы рекомендуем сначала протестировать монитор с другим ПК или даже с консолью, по адресу Если возможно, через HDMI, и если ничего не работает, отнесите его в службу технической поддержки или обработайте гарантию.
Источник
Что делать если на телевизоре нет звука через HDMI подключение?
Проблема может быть на стороне как ТВ, так и устройства воспроизведения. Разберемся с каждой отдельно.
Вывод изображения на большой экран — полезная функция, которой пользуются многие пользователи. Можно запустить игру или фильм на компьютере, при этом наслаждаться картинкой на большом экране телевизора. Самый популярный способ подключения – HDMI кабель, поскольку такой тип разъема есть практически во всех современных ТВ. Но при соединении через HDMI вы можете столкнуться со следующей проблемой: звуковая дорожка отсутствует, то есть «звук не идет». Рассказываем, как это фиксить.
Проверьте настройки телевизора
Зачастую всё оказывается очень просто. Достаточно зайти в меню настроек гаджета и посмотреть, через какой видео-вход осуществляется текущая трансляция изображения. Обычно современные устройства имеют несколько HDMI-портов: 1, 2, 3. Необходимо выбрать именно тот, в который вставлен кабель.
Вот еще несколько возможных вариантов отсутствия звука при подключении через HDMI:
Проверили все пункты из списка? Значит, проблема точно не в телевизоре. Переходите к следующему способу.
Осмотрите кабель и коннекторы
Не редко всему виной становятся механические повреждения. В первую очередь это касается кабеля, который мог перетереться или оборваться. Если у вас есть несколько проводов HDMI, попробуйте использовать другой. Также осмотрите разъемы: на кабеле, на телевизоре и на материнской плате/видеокарте. В них не должно быть пыли, а контакты внутри не должны иметь признаков окисления.
Источник
Не работает DisplayPort: почему нет сигнала
Расскажем почему не работает DisplayPort и что делать…
На сегодняшний день DisplayPort только начинает активно внедряться в качестве широко используемого интерфейса несмотря на то, что он был объявлен ещё в 2006 году. Интерфейс DisplayPort 1.3 и 1.4 позволяет использовать новейшие функции для вывода изображения, кроме этого интерфейс позволяет работать с 8k видео и обеспечивает увеличенную глубину цвета.
Интерфейс DisplayPort 1.3 и 1.4 позволяет передавать видеосигнал по одном кабелю сразу на четыре монитора — другими словами, он обладает более высокой пропускной способностью в сравнении с HDMI. Если не работает DisplayPort необходимо провести техническую диагностику системы
Для использование всех возможностей DisplayPort владельцами видеокарт на архитектуре Pascal и Maxwell необходимо обновить ПО NVDIA. Если этого не сделать подключение по интерфейсу DisplayPort 1.3 и 1.4 работать не будет — операционная система не загрузится или появится окно с ошибкой.
Для обновления программного обеспечения NVIDIA выпустила соответствующую утилиту — при запуске она даст знать требуются ли обновления для видеокарты. В случае необходимости утилита предложит установить их после чего можно будет подключить монитор через DisplayPort 1.3 и 1.4.
Интерфейс утилиты NVIDIA интуитивный — сложностей при работе с ней возникнуть не должно. Если же не работает DisplayPort причину нужно искать в другом месте. Как правило проблемы с подключением по интерфейсу DisplayPort могут возникать с относительно старыми видеокартами, например — 10-й серии. Перепрошивкой карты проблему с работой по интерфейсу DisplayPort решить невозможно.
Решение — подключение монитора сразу через два интерфейса
Чтобы всё заработало пользователю необходимо подключить монитор двумя шнурами DP и HDMI. Алгоритм следующий: идем в настройки монитора и находим DP-мод. Включаем данный режим — во время загрузки операционной системы уже должно появиться изображение
Для показа первоначальной загрузки системы и возможности входа в BIOS необходимо переключиться на режим HDMI. Почти всё — осталось после загрузки системы назначить основным дисплей интерфейс DP.
Следует иметь в виду, что DP интерфейс также будет поддерживать стандарт G-sync. Теперь выбираем режим «Изображение на одном дисплее» на мониторе, который подключён по интерфейсу DP. Всё готово — можно наслаждаться результатом!
Надеемся, что теперь проблема не работает DisplayPort не будет беспокоить читателей Мир Доступа…
Источник
Исправлено: DisplayPort Нет сигнала —
DisplayPort — это интерфейс цифрового дисплея, в основном используемый для подключения источника видео к устройству отображения (в основном мониторам). Он также переносит другие формы данных, такие как аудио, USB и т. Д. Этот порт широко используется для подключения процессоров к мониторам для высококачественной графики.
Многие пользователи сталкиваются с проблемой, когда их DisplayPort не показывает какой-либо значимый вывод на монитор. Могут быть случаи, когда HDMI работает отлично, а DisplayPort — нет. Это может быть связано с рядом причин, но большинство из них связаны с аппаратными проблемами.
Решение 1. Перезапуск и переподключение устройства
Наиболее эффективный обходной путь, который работает почти во всех случаях, — это перезапуск и повторное подключение устройства отображения (монитора). Простое выключение монитора и его повторное включение не решают проблему, поскольку очевидно, что есть несколько конденсаторов, которые необходимо полностью разрядить, прежде чем пытаться снова подключить компьютер. Вы должны выключить его с помощью сетевого выключателя.
Замечания: Вы также можете включить монитор вручную после подключения источника питания, чтобы он не включался автоматически.
Решение 2. Проверка соединения DisplayPort
Было несколько случаев, когда проблема отсутствия сигнала возникает из-за неправильного подключения DisplayPort. Вы, возможно, соединили это отлично в своем представлении, но иногда контакты не вставлены внутрь должным образом. Неправильная установка выводов может быть причиной того, что DisplayPort вызывает у вас проблему.
Вам следует отсоединять а также повторно штекер порт дисплея правильно и убедитесь, что вы нажмите на соединение твердо, пока вы не почувствуете, что штифты фиксируются на месте. Вы также можете попробовать решение 1 снова после выполнения решения 2.
Замечания: Было также замечено, что DisplayPorts третьей части требует, чтобы решение 1 выполнялось снова и снова, пока сигнал не вернулся. Это не страшно и происходит с людьми по всему миру. Сторонние адаптеры не «идеально» созданы для используемого вами оборудования; следовательно, они требуют Jumpstart для их работы.
Решение 3: Обновление графического драйвера
Еще одна причина, по которой кабелю не удается получить какой-либо вывод, заключается в том, что ваш графический драйвер не обновлен до последней сборки или не совместим с вашим компьютером. Перейдите на веб-сайт производителя и загрузите последние версии графических драйверов для вашего компьютера. Затем вы должны попытаться установить драйвер вручную, поскольку автоматический режим не так уж надежен.
Другой способ запустить диспетчер устройств — нажать Windows + R, чтобы запустить приложение «Запуск», и ввести «devmgmt.msc».
Решение 4: Тестирование с другим кабелем
Если все вышеперечисленные решения не работают, мы можем попробовать протестировать компьютер с помощью другого кабеля. Возможно, что используемый вами кабель неисправен или один или несколько его выводов повреждены. Вы должны четко осмотреть и кабель, и адаптер на наличие пыли и при необходимости очистить. Если кабель по-прежнему не работает, попробуйте использовать другой кабель и проверьте, работает ли он должным образом. Не стесняйтесь применять решение 1, когда вы пытаетесь подключить новый кабель к компьютеру.
Замечания: В некоторых случаях было замечено, что проблема возникла из-за неправильной частоты обновления монитора и графического процессора на вашем компьютере. Попробуйте изменить разрешение вашего GPU, а также частоту обновления. Поэкспериментируйте, пока не убедитесь, что проблема не возникает из-за этого.
Источник
FAQ
Устранение неисправности — Нет звука/Шум из динамиков/Искажение голоса/Неконтролируемая громкость
Нет звука
1. Пожалуйста, убедитесь, что аудио разъем на устройстве подключен в верный вход/выход на ПК.
Есть два вида аудиоразъемов:
а) аудио вход 

б) вход для наушников 

Примечание: разъем для наушников не имеет функции записи.
2. Проверьте, имеет ли монитор встроенные динамики или есть необходимость подключить внешние колонки/наушники через черный порт.
3. Если Вы хотите передать звук через видеокабель, пожалуйста, убедитесь, что используете HDMI-HDMI, или DisplayPort-DisplayPort кабель для подключения к ПК. Потому что VGA / DVI переключатель будет отфильтровывать аудиосигнал от HDMI или DP.
4. Если у Вашего ПК нет разъема HDMI или DP порта, пожалуйста, подключите аудиокабель к PC для помощи.
5. Проверьте натсройки динамиков в ПК:
а) Выберите ваш монитор как устройство воспроизведения звука поумолчанию.
Перейдите в Панель управления > Звуки и Аппаратная часть > Звук> Изменить звук системы
В Windows 10.
В Windows 7
б) Если вы не видите в списке выбора звука вашего монитора, перейдите в Диспетчер устройств в Панели управления. Удалите и установите устройство повторно и проверьте аудио-вход и выход на распознование подключенного устройства. Также, убедитесь, что звуковая карта на самом компьютере активна и работает нормально.
(NB/PC Realtek аудио-чип как пример приведен ниже)
6. Проверьте настройки динамиков OSD
- OSD -> Звук-> Mute ВЫКЛ
- OSD -> Звук-> Источник Line in / HDMI / DisplayPort
Неконтролируемая громкость
1. Пожалуйста, проверьте шаг 5; убедитесь, что это единственное аудиоустройство, которое подключено.
Шум динамиков или Искаженный звук
1. Пожалуйста, убедитесь, что звуковая карта в ПК установлена верно и работает исправно.
2. Отодвиньте мобильные устройства подальше, т.к. они могут создавать помехи в работе динамиков.
3. 3.5mm разъем для наушников (черный) на мониторах ASUS LCD поддерживает стандарт TRS коннекторов/ кабелей. Мы рекомендуем вам использовать кабель стандарта 3.5mm TRS.
Если вы подключаете TRRS кабель в разъем 3.5 мини-джек ASUS LCD монитора, вы можете услышать электрический белый шум на заднем фоне от микрофонного пина на кабеле TRRS.
|
|
|
|
Слева направо 3.5mm TRS аудио-кабель (ASUS) / TRS кабель(iPod) / TRRS кабель (iPhone) |
4. Выполните сброс настроек на мониторе.
Если проблема сохранилась, свяжитесь, пожалуйста, с сервисными центрами Asus.
-
Категория
Электропитание/ Аккумулятор, LCD Монитор/ Сенсорный экран /Дисплей -
Тип
Product Knowledge
Эта информация была полезной?
Yes
No
- Приведенная выше информация может быть частично или полностью процитирована с внешних веб-сайтов или источников. Пожалуйста, обратитесь к информации на основе источника, который мы отметили. Пожалуйста, свяжитесь напрямую или спросите у источников, если есть какие-либо дополнительные вопросы, и обратите внимание, что ASUS не имеет отношения к данному контенту / услуге и не несет ответственности за него.
- Эта информация может не подходить для всех продуктов из той же категории / серии. Некоторые снимки экрана и операции могут отличаться от версий программного обеспечения.
- ASUS предоставляет вышеуказанную информацию только для справки. Если у вас есть какие-либо вопросы о содержании, пожалуйста, свяжитесь напрямую с поставщиком вышеуказанного продукта. Обратите внимание, что ASUS не несет ответственности за контент или услуги, предоставляемые вышеуказанным поставщиком продукта.