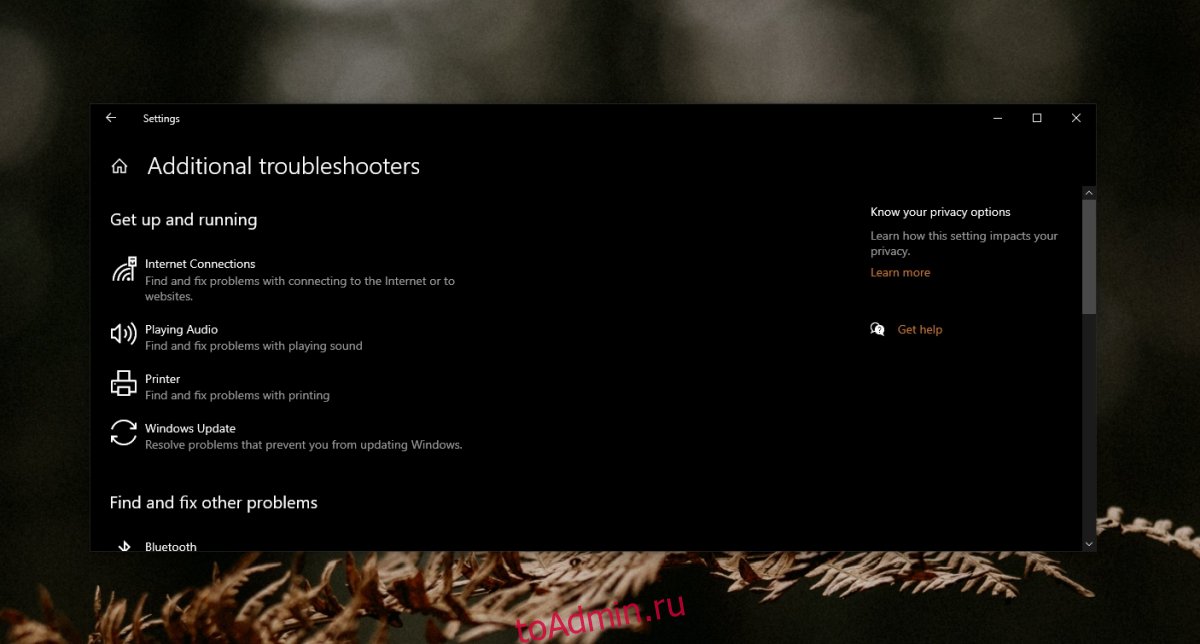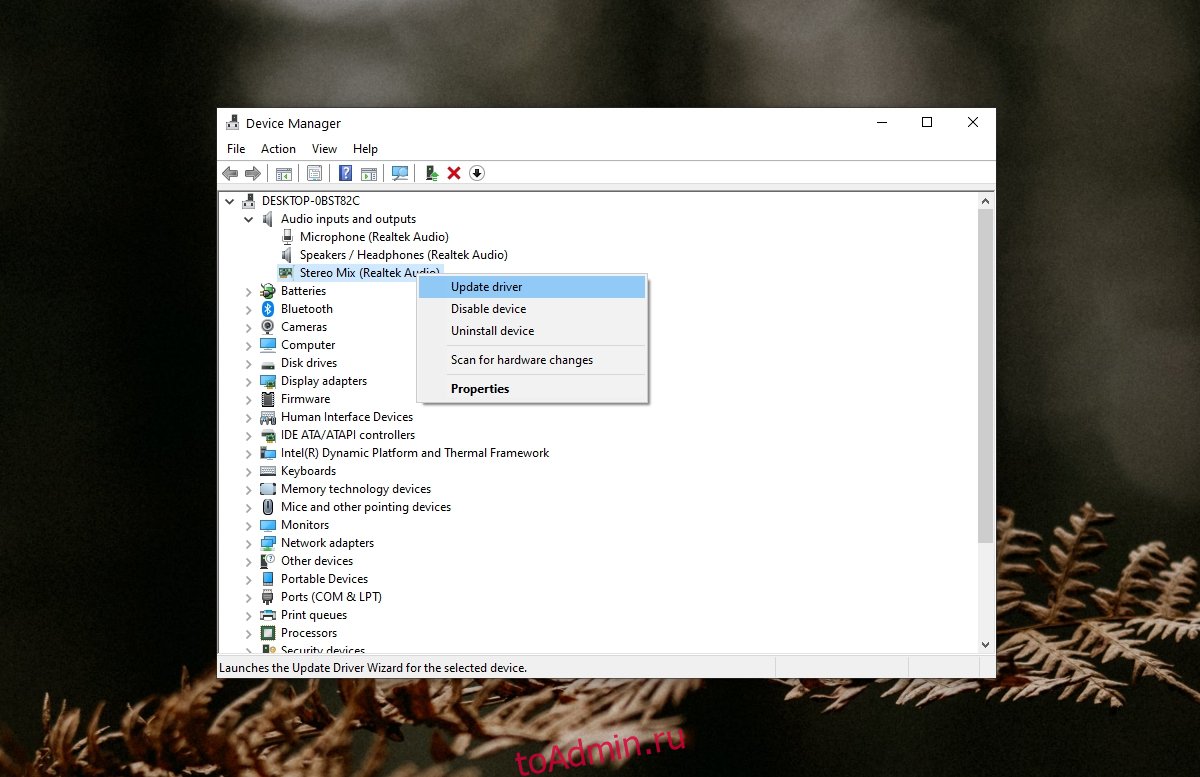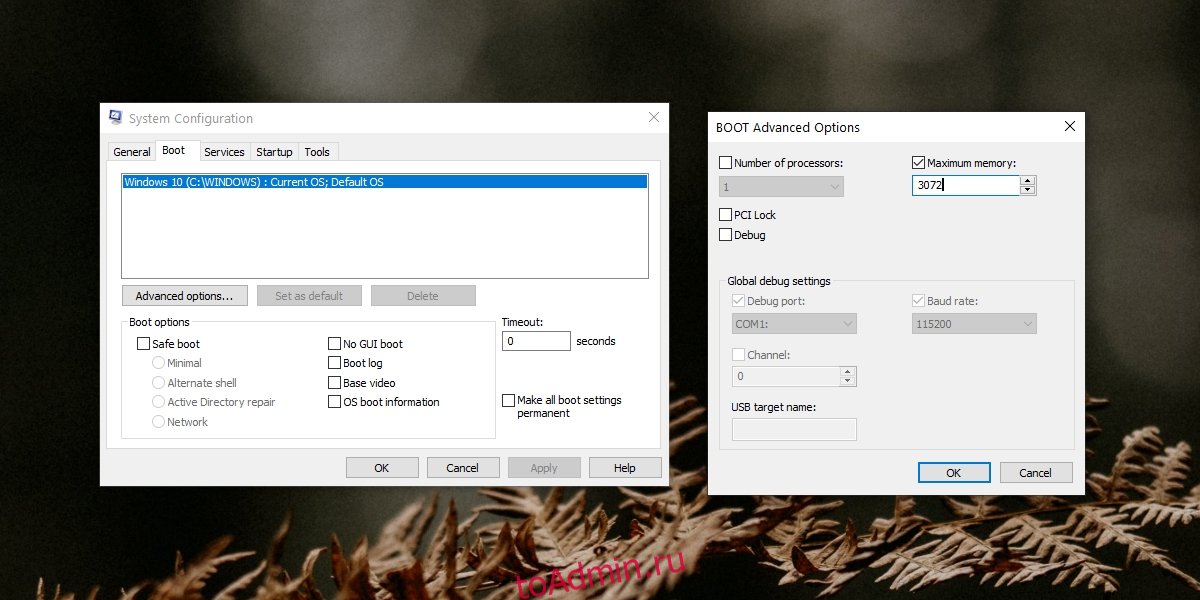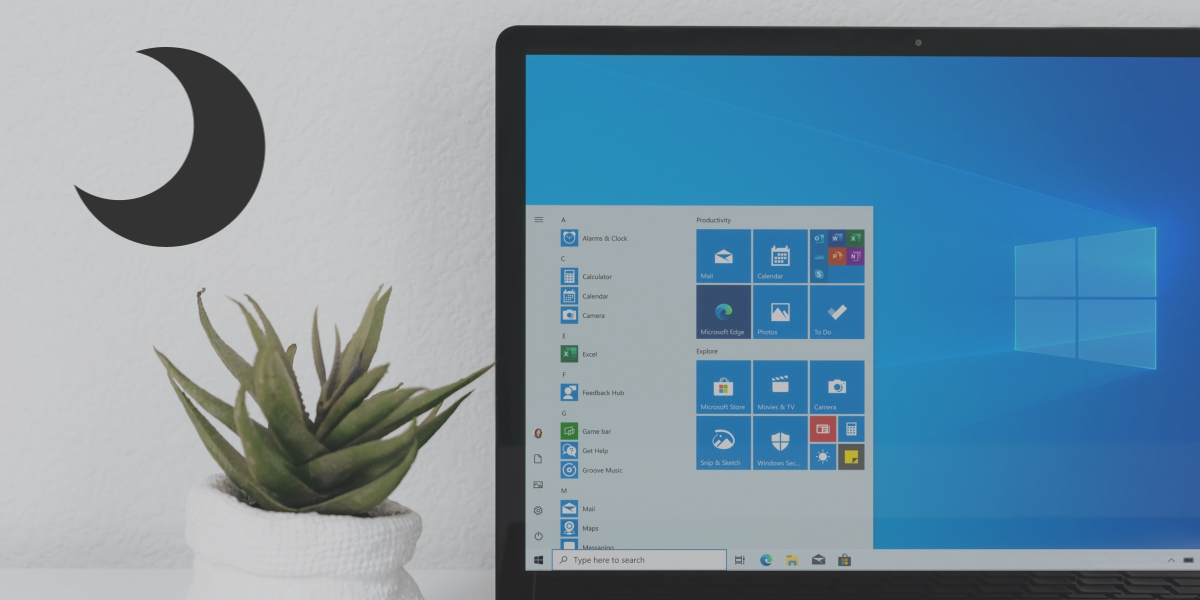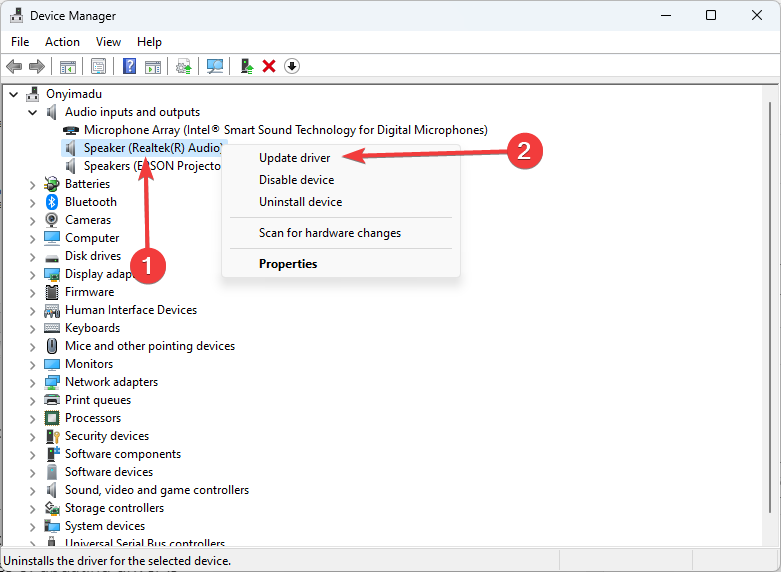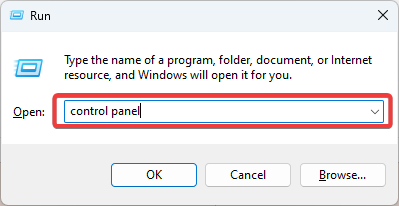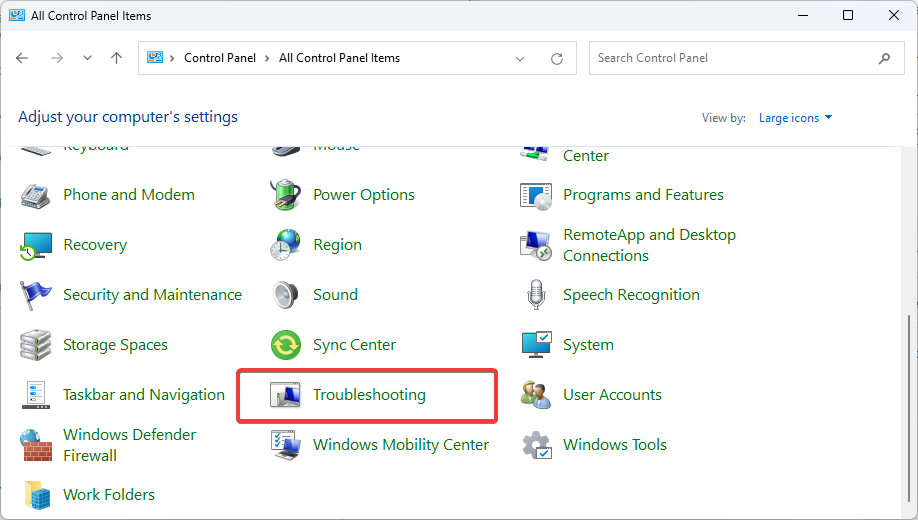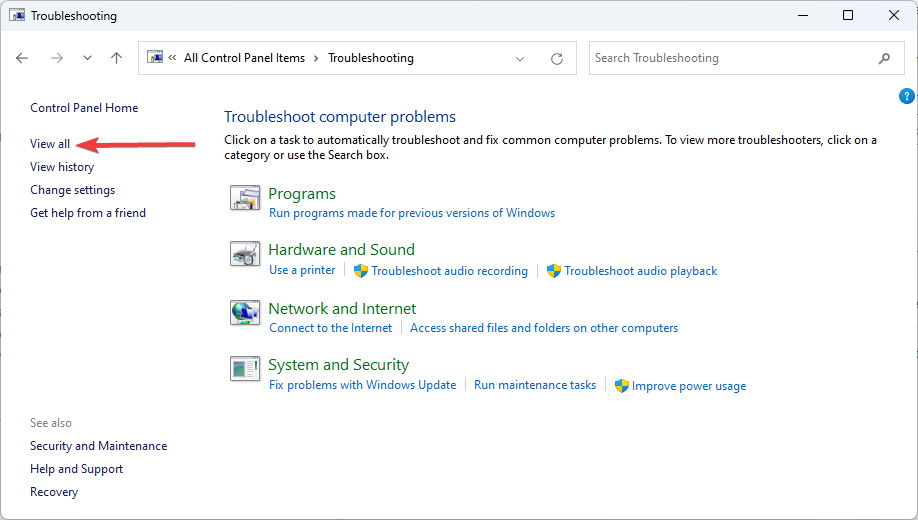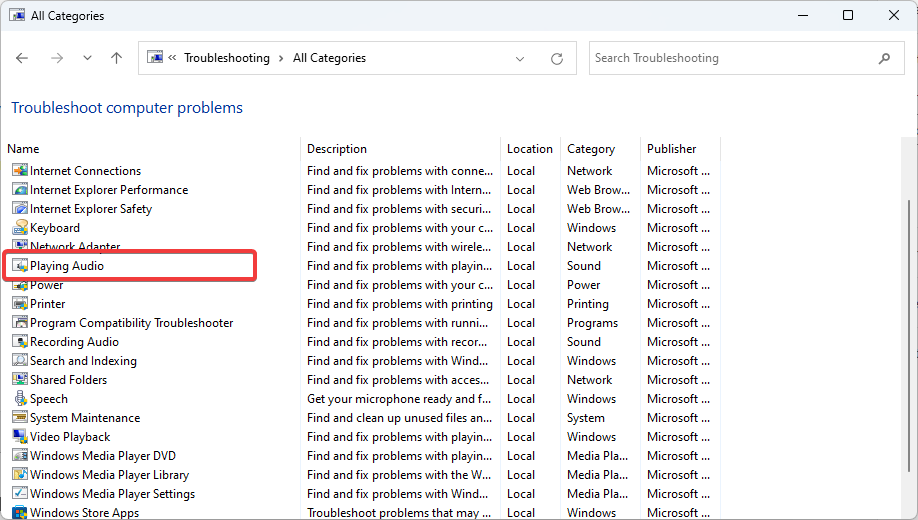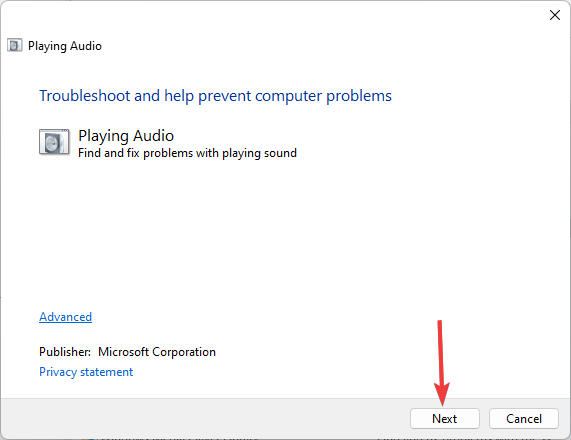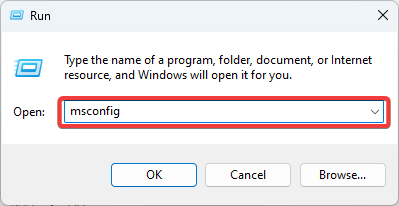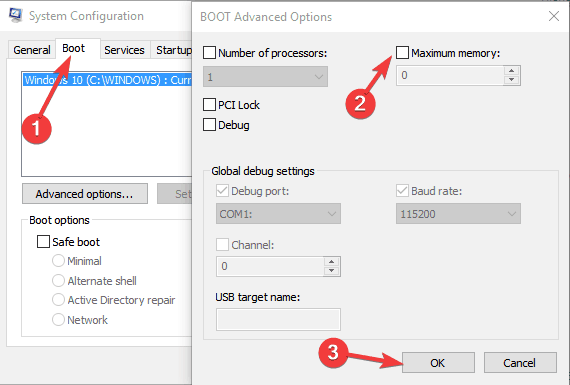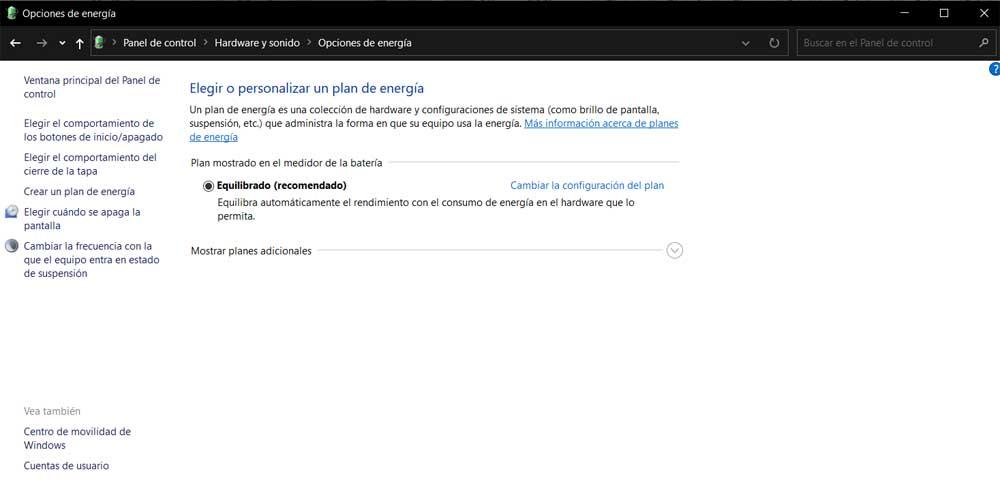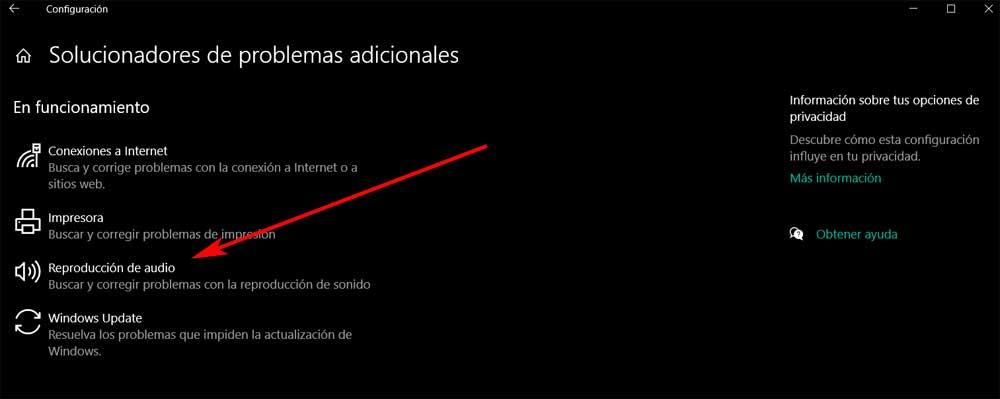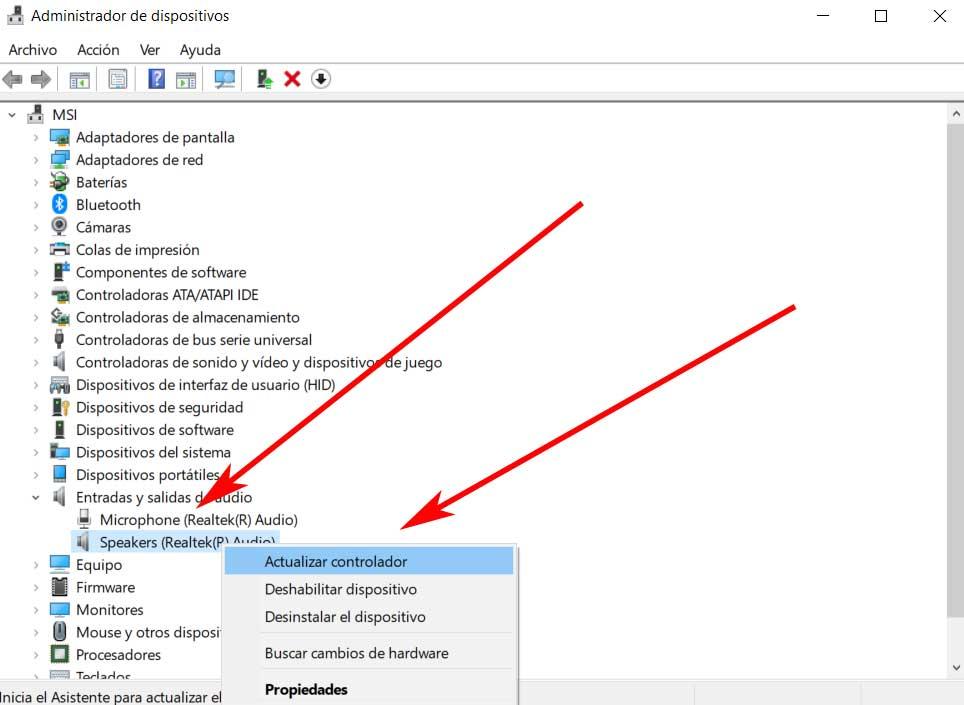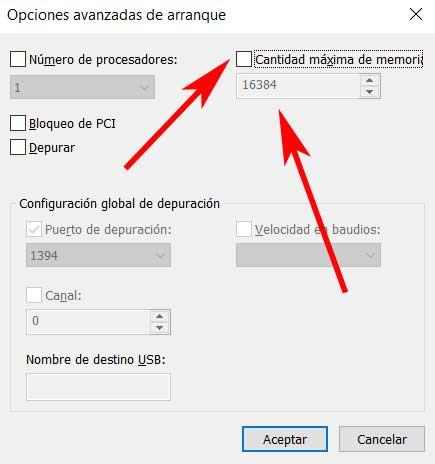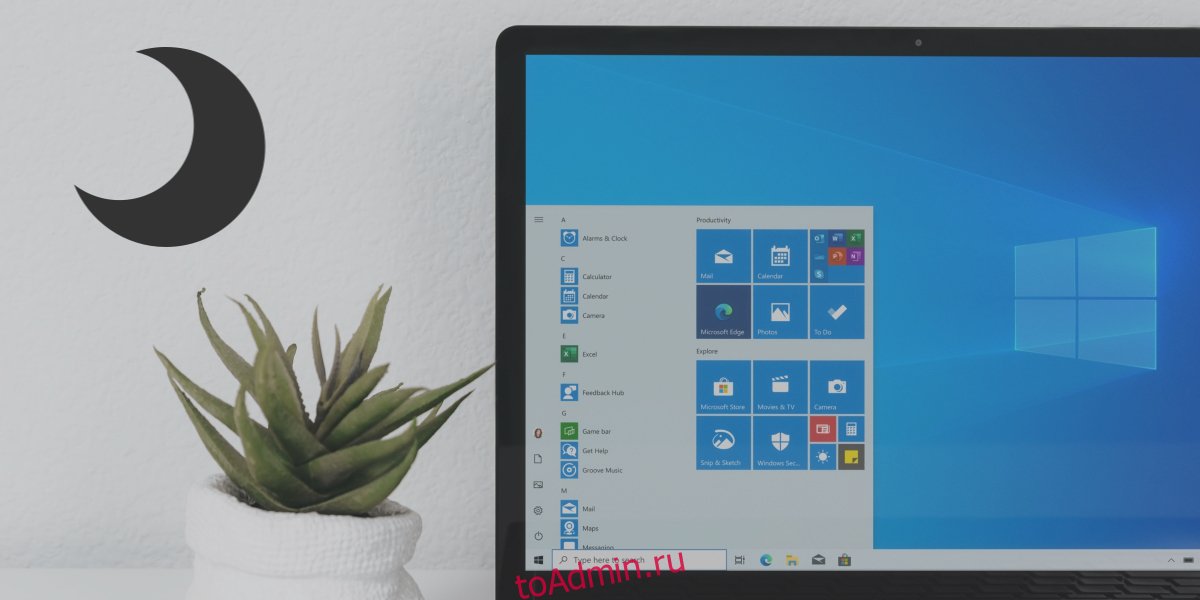На чтение 4 мин. Просмотров 16.3k. Опубликовано 03.09.2019
Проблемы со звуком не совсем чужды концепции на платформе Windows, что относится и к последней операционной системе Windows 10. И общая проблема, с которой сталкиваются на компьютерах с Windows 10, заключается в том, что устройство становится тупым каждый раз, когда выходит из спящего режима.
Любопытно, что проблема со звуком отсутствует, когда устройство возвращается из спящего режима или после перезагрузки. Так или иначе, только когда устройство находится вне цикла ожидания, оно имеет тенденцию терять его аудио способности. Все это делает его не слишком большой проблемой, но тем не менее может свести вас с ума; особенно если вы любитель музыки и не можете возобновить прослушивание в спящем режиме.
Тем не менее, несколько простых настроек – это все, что нужно, чтобы все исправить.
Содержание
- Как исправить отсутствие звука в Windows 10 после спящего режима
- 1. Запустите средство устранения неполадок со звуком.
- 2. Обновите аудио адаптер
- 3. Вручную обновить аудио драйвер
- 4. Измените значение системной памяти
Как исправить отсутствие звука в Windows 10 после спящего режима
- Запустите средство устранения неполадок звука
- Обновить аудио адаптер
- Обновите аудио драйвер вручную
- Изменить значение системной памяти
1. Запустите средство устранения неполадок со звуком.

Давайте начнем с простых вариантов, прежде чем перейти к более сложным. И вызов звукового устранения неполадок будет хорошим началом. Для этого введите Устранение неполадок со звуком и выберите Найти и устранить проблемы с воспроизведением звука . Следуйте инструкциям на экране и посмотрите, поможет ли это. Если нет, двигайтесь дальше.
- ТАКЖЕ ЧИТАЙТЕ: как исправить проблемы со звуком в Windows 10
2. Обновите аудио адаптер

Устаревшее программное обеспечение драйвера также может быть виновником здесь. Вот что вам нужно сделать, чтобы на вашем устройстве была установлена последняя версия драйвера.
- Введите Диспетчер устройств в поле поиска на панели задач и выберите Диспетчер устройств в результатах поиска.
- В окне диспетчера устройств выберите Аудиовходы и выходы > Наушники и/или Динамики в зависимости от того, слышите ли вы звук на обоих , Процесс обновления драйвера одинаков для обоих. Вот:
- Нажмите Наушники и/или Динамики >, щелкните правой кнопкой мыши и выберите Свойства .
- В открывшемся диалоговом окне выберите Драйвер > Обновить драйвер .
- В появившемся окне выберите Автоматический поиск обновленного программного обеспечения драйвера и следуйте инструкциям на экране.
Посмотри, работает ли это. Фактически, устаревший или поврежденный драйвер является наиболее вероятной причиной неисправности звука и, следовательно, изучает все варианты, чтобы убедиться, что в вашей системе установлены последние версии драйверов. При необходимости выполните поиск драйверов вручную, если автоматический поиск не помог решить проблему.
Вам также может потребоваться посетить веб-сайт производителя и узнать, доступна ли последняя версия драйвера. Это особенно применимо, если вы недавно обновились до Windows 10, в то время как звуковые драйверы, установленные на вашем устройстве, несовместимы с последней версией Windows.
Если у вас есть доступ к самым последним драйверам, которые могут находиться на жестком диске вашего компьютера или в любом другом месте, вы можете обновить их.
Помните, что вашему ПК может быть нанесен непоправимый ущерб, если вы установите неправильную версию драйвера. Таким образом, мы рекомендуем вам скачать этот инструмент обновления драйверов (на 100% безопасный и протестированный нами), чтобы сделать это автоматически.
Отказ от ответственности : некоторые функции этого инструмента не являются бесплатными.
- ТАКЖЕ ЧИТАЙТЕ: гудение звука в Windows 10? Вот 9 способов исправить это
3. Вручную обновить аудио драйвер
Вот шаги, чтобы следовать:
- Запустите Диспетчер устройств , выполнив действия, указанные выше. Выберите Наушники или Динамик в зависимости от обстоятельств (всегда полезно иметь обновленные драйверы во всех системах на вашем устройстве, поэтому следуйте инструкциям для обоих), щелкните правой кнопкой мыши на и выберите Свойства .
-
В окне Свойства выберите вкладку Драйвер , как и раньше, но на этот раз выберите Просмотреть программное обеспечение драйвера на моем компьютере , чтобы вручную найти программное обеспечение драйвера
- Следуйте инструкциям на экране, чтобы убедиться, что указанные драйверы установлены. Перезапустите и проверьте, решена ли проблема.
Если нет, вот другое решение, которое может.
4. Измените значение системной памяти
Это особенно относится к тем ноутбукам, которые имеют установленную память 4 ГБ. Вот шаги:
- Введите msconfig в поле поиска в текстовом поле и выберите Конфигурация системы из предоставленных результатов поиска.
- В окне Конфигурация системы выберите вкладку Загрузка , а затем нажмите Дополнительные параметры … .
-
В окне Дополнительные параметры BOOT установите флажок Максимальная память и установите значение 3072 .
- Нажмите ОК > ОК , чтобы закрыть все открытые окна, включая Конфигурация системы .
- Перезагрузите компьютер. Аудио должно вернуться.
Однако на тот случай, если проблема еще не решена, вы также можете проверить, доступно ли обновление для Windows 10. Выполните проверку на вирусы, а также последнюю версию антивирусного программного обеспечения. При необходимости свяжитесь с производителем аудиокомпонентов и узнайте, могут ли они предоставить обновление для решения проблемы.
Windows 10 может запоминать громкость, установленную для аудиоустройства и для конкретного приложения. Если вы подключите к системе пару наушников и установите громкость, например, на 50, Windows 10 автоматически изменит громкость на 50 при следующем подключении наушников к системе.
Этот параметр не зависит от устройства, а зависит от порта, т. Е. Громкость устанавливается для устройств, подключенных через аудиоразъем. Точно так же пользователи могут установить определенные тома приложения, и Windows 10 запомнит это.
Однако Windows 10 не поддерживает изменение громкости в зависимости от состояния сна или загрузки системы. Громкость системы Windows 10 не может измениться, когда она заблокирована / разблокирована, если вы не используете сценарий, приложение или запланированную задачу для задания.
Если ваш компьютер с Windows 10 теряет звук после загрузки из спящего режима, вы должны знать, что это ненормально. Даже если в системе просто отключен звук, это неожиданное поведение. Убедитесь, что у вас нет сценариев или приложений, настроенных для отключения звука вашей системы при блокировке / разблокировке системы.
Если в системе пропадает звук, и только перезагрузка возвращает его, попробуйте следующие исправления.
1. Измените схему электропитания.
Если вы теряете звук после выхода системы из спящего режима, попробуйте изменить схему управления питанием.
Откройте проводник.
Вставьте следующее в адресную строку и нажмите Enter.
Control PanelHardware and SoundPower Options
Выберите другую схему электропитания.
Разрешите системе перейти в спящий режим.
Разбудите систему и проверьте звук.
Если звук слышен, удалите ранее установленный план управления питанием и создайте новый вместо него.
2. Закройте приложения для управления питанием.
Если у вас установлены приложения для управления питанием вашей системы или для запуска событий при изменении состояния питания вашего компьютера, закройте их все. Дайте системе перейти в спящий режим и выведите ее из спящего режима.
Если звук не пропадает, скорее всего, проблема была в приложениях.
3. Потеря звука в зависимости от приложения.
Проверьте, не пропадает ли звук в определенном приложении, например, нет ли звука при воспроизведении видео в Chrome. Если все приложения, кроме одного, воспроизводят звук после выхода системы из спящего режима, проблема связана с приложением. Попробуйте удалить и переустановить его.
4. Запустите средство устранения неполадок со звуком.
У вас может быть проблема со звуковым устройством в вашей системе или со звуковыми драйверами. Запустите средство устранения неполадок со звуком.
Откройте приложение «Настройки» (сочетание клавиш Win + I).
Перейдите в Обновление и безопасность> Устранение неполадок.
Щелкните Дополнительные средства устранения неполадок.
Запустите средство устранения неполадок при воспроизведении звука.
Примените все исправления, которые он рекомендует.
5. Обновите аудиодрайвер.
Стоит проверить, ожидает ли обновление аудиодрайвера, и если да, то его установка должна решить проблему.
Откройте диспетчер устройств.
Разверните «Аудиовходы и выходы».
Щелкните правой кнопкой мыши аудиоустройство и выберите «Обновить драйвер».
Найдите доступные драйверы и установите их.
Перезагрузите систему.
6. Измените значение системной памяти.
Это нетрадиционное исправление, но известно, что оно решает проблемы, связанные с прекращением звука в системе Windows 10, когда она выходит из спящего режима.
Нажмите сочетание клавиш Win + R, чтобы открыть окно запуска.
Введите msconfig и нажмите клавишу Enter.
В открывшемся окне «Конфигурация системы» перейдите на вкладку «Загрузка».
Щелкните Дополнительные параметры.
Включите «Максимальный объем памяти».
Установите значение 3072.
Щелкните ОК, а затем Применить.
Перезагрузите систему, и проблема должна быть решена.
Что делать, если пропадает звук? Вывод
Некоторым системам действительно сложно вернуться в свое предыдущее состояние, когда они просыпаются.
Обычно система медленно выходит из спящего режима или некоторые приложения перестают работать. Отсутствие звука не является распространенной проблемой, но, тем не менее, вышеуказанные исправления должны решить проблему.
Windows 10 может запоминать громкость, установленную для аудиоустройства и для конкретного приложения. Если вы подключите пару наушников к своей системе и установите громкость, например, на 50, Windows 10 автоматически изменит громкость на 50 при следующем подключении наушников к системе.
Этот параметр не зависит от устройства, а зависит от порта, т. Е. Громкость устанавливается для устройств, подключенных через аудиоразъем. Точно так же пользователи могут установить определенные тома приложения, и Windows 10 запомнит это.
Однако Windows 10 не поддерживает изменение громкости в зависимости от состояния сна или загрузки системы. Громкость системы Windows 10 не может измениться, когда она заблокирована / разблокирована, если вы не используете сценарий, приложение или запланированную задачу для задания.
Если на вашем ПК с Windows 10 пропадает звук после загрузки из спящего режима, вы должны знать, что это ненормально. Даже если в системе просто отключен звук, это неожиданное поведение. Убедитесь, что у вас нет сценариев или приложений, настроенных для отключения звука вашей системы при блокировке / разблокировке системы.
Если в системе пропадает звук, и только перезагрузка возвращает его, попробуйте следующие исправления.
1. Измените схему электропитания.
Если вы теряете звук после выхода системы из спящего режима, попробуйте изменить схему управления питанием.
- Открыть Проводник.
- Вставьте следующее в адресной строке и коснитесь Enter.
Control PanelHardware and SoundPower Options
- Выберите другой план питания.
- Разрешить система для перехода в спящий режим.
- Разбудите систему и проверьте звук.
- Если звук слышен, удалите ранее установленный план управления питанием и создайте на его месте новый.
2. Закройте приложения для управления питанием.
Если у тебя есть установленные приложения для управления питанием вашей системы, или для запуска событий при изменении состояния питания вашего компьютера, брось их всех. Дайте системе перейти в спящий режим и выведите ее из спящего режима.
Если не потерять звук, то скорее всего, проблема была в приложениях.
3. Потеря звука в зависимости от приложения.
Проверьте, не пропадает ли звук в определенном приложении, например, нет ли звука при воспроизведении видео в Chrome. Если все приложения кроме одного имеют звук после выхода системы из спящего режима проблема связана с приложением. Пытаться удаление и повторная установка.
4. Запустите средство устранения неполадок со звуком.
У вас может быть проблема со звуковым устройством в вашей системе или со звуковыми драйверами. Запустите средство устранения неполадок со звуком.
- Открой Приложение настроек (Сочетание клавиш Win + I).
- Перейти к Обновление и безопасность> Устранение неполадок.
- Нажмите Дополнительные средства устранения неполадок.
- Запустить Воспроизведение средства устранения неполадок со звуком.
- Применить все исправления что он рекомендует.
5. Обновите аудиодрайвер.
Стоит проверить, ожидает ли обновление аудиодрайвера, и если да, то его установка должна решить проблему.
- Открыть Диспетчер устройств.
- Расширять Аудиовходы и выходы.
- Щелкните правой кнопкой мыши аудиоустройство и выберите Обновить драйвер.
- Ищи доступные драйверы и установите их.
- Перезагрузите систему.
6. Измените значение системной памяти.
Это нетрадиционное исправление, но известно, что оно решает проблемы, связанные с прекращением звука в системе Windows 10, когда она выходит из спящего режима.
- Нажмите Сочетание клавиш Win + R , чтобы открыть окно запуска.
- Войти
msconfigи коснитесь Клавиша ввода. - В открывшемся окне Конфигурация системы перейдите на вкладку Boot.
- Нажмите Расширенные опции.
- Включите «Максимальный объем памяти».
- Установите значение на 3072.
- Нажмите хорошо, а затем Apply.
- Перезагрузите систему и проблема должна быть решена.
Что делать при пропадании звука? Вывод
Некоторым системам действительно сложно вернуться в свое предыдущее состояние, когда они просыпаются.
Обычно система медленно выходит из спящего режима или некоторые приложения перестают работать. Отсутствие звука не является распространенной проблемой, но, тем не менее, вышеуказанные исправления должны решить проблему.
Note that a driver update often works
by Ivan Jenic
Passionate about all elements related to Windows and combined with his innate curiosity, Ivan has delved deep into understanding this operating system, with a specialization in drivers and… read more
Updated on December 19, 2022
Reviewed by
Alex Serban
After moving away from the corporate work-style, Alex has found rewards in a lifestyle of constant analysis, team coordination and pestering his colleagues. Holding an MCSA Windows Server… read more
- Many users have reported that their PC loses the ability to playback sounds after exiting Sleep Mode.
- This issue may happen because of an outdated or corrupted driver, so be sure to begin by updating your audio driver.
XINSTALL BY CLICKING THE DOWNLOAD FILE
This software will repair common computer errors, protect you from file loss, malware, hardware failure and optimize your PC for maximum performance. Fix PC issues and remove viruses now in 3 easy steps:
- Download Restoro PC Repair Tool that comes with Patented Technologies (patent available here).
- Click Start Scan to find Windows issues that could be causing PC problems.
- Click Repair All to fix issues affecting your computer’s security and performance
- Restoro has been downloaded by 0 readers this month.
You have found this guide because you are experiencing no sound after sleep mode on your Windows 10 PC. Let us show you how to resolve it.
Sound issues aren’t exactly an alien concept on the Windows platform, which also applies to the Windows 10 operating system. And a common problem experienced on Windows 10 PCs is the device going dumb each time it wakes up from sleep.
Curiously, the sound issue is non-existent when the device returns from hibernation or after a restart. Somehow it is only when the device is out of the sleep cycle that it tends to lose its audio abilities.
All of this makes it not too big of an issue, but one that can drive you nuts nonetheless; more so if you are a music buff and can’t resume your listening post-sleep mode.
Why is there no sound after Sleep Mode?
From what we gather from users who have passed through this problem, a few things may trigger this issue. At the top of these are the following:
- Outdated drivers – In most cases, this may be the case if the audio driver is outdated.
- Hardware problems – In some instances, this may be a sign of issues with your computer speakers.
- Problems with settings – Windows sound enhancement settings, for example, may trigger this problem. You should ensure that you have the best settings for all audio devices.
Here are some practical solutions, and they will also come in handy if the sound stops working after sleep mode, your HDMI audio stops working after sleep, or with brands like Dell, LG, HP, etc.
How can I fix no sound on Windows 10 after sleep mode?
Before you try any of these solutions:
- Try restarting the device. A restart will force problematic processes to stop and could fix the problem.
- You may also sign out of the account and sign back in. But if any of these do not work, go through these fixes.
1. Update the audio adapter
- In the Search box, type Device Manager and click on the app.
- From the list, click on Audio inputs and outputs.
- Right-click on the audio driver and hit Update Driver.
- Select Search automatically for drivers.
If you’re looking for a way to simplify the process, a third-party driver updater like DriverFix should do the trick.
All you need to do is run it, and it will instantly start scanning your PC for outdated, broken, or even missing drivers.
Once you’ve selected which drivers you want to fix, it will download and automatically install them for you.
Once that is done, you must finish it with a system restart to apply the changes.
See if this works. An outdated or corrupted driver is the most likely cause for your audio to malfunction, so explore all options to ensure your system is running the latest drivers.

DriverFix
Fix your drivers easily and locate the latest updates with the DriverFix software.
2. Run the Sound troubleshooter
- Press Windows + R, type control panel, and hit Enter.
- Change the View by option to Large icons.
- Click on the Troubleshooting option.
- Select View all on the left pane.
- Click the Playing audio troubleshooter.
- Now, click Next and follow the recommendations.
3. Change system memory value
- Press Windows + R, type msconfig, and hit Enter.
- In the System Configuration window, select Boot tab followed by Advanced options...
- Check Maximum memory and set the value at 3072.
- Click OK to close all open windows, including the System Configuration
- Restart your PC, and the audio should be back.
This is especially applicable to those notebook devices that have an installed memory of 4 GB.
However, if the issue isn’t resolved, you might also want to check if a Windows 10 update is available. Do a virus scan as well as with the latest version of your antivirus software.
Get in touch with the audio component manufacturer and see if they can provide an update to solve the issue.
Let us know in the comments below what worked for you.
Newsletter
Note that a driver update often works
by Ivan Jenic
Passionate about all elements related to Windows and combined with his innate curiosity, Ivan has delved deep into understanding this operating system, with a specialization in drivers and… read more
Updated on December 19, 2022
Reviewed by
Alex Serban
After moving away from the corporate work-style, Alex has found rewards in a lifestyle of constant analysis, team coordination and pestering his colleagues. Holding an MCSA Windows Server… read more
- Many users have reported that their PC loses the ability to playback sounds after exiting Sleep Mode.
- This issue may happen because of an outdated or corrupted driver, so be sure to begin by updating your audio driver.
XINSTALL BY CLICKING THE DOWNLOAD FILE
This software will repair common computer errors, protect you from file loss, malware, hardware failure and optimize your PC for maximum performance. Fix PC issues and remove viruses now in 3 easy steps:
- Download Restoro PC Repair Tool that comes with Patented Technologies (patent available here).
- Click Start Scan to find Windows issues that could be causing PC problems.
- Click Repair All to fix issues affecting your computer’s security and performance
- Restoro has been downloaded by 0 readers this month.
You have found this guide because you are experiencing no sound after sleep mode on your Windows 10 PC. Let us show you how to resolve it.
Sound issues aren’t exactly an alien concept on the Windows platform, which also applies to the Windows 10 operating system. And a common problem experienced on Windows 10 PCs is the device going dumb each time it wakes up from sleep.
Curiously, the sound issue is non-existent when the device returns from hibernation or after a restart. Somehow it is only when the device is out of the sleep cycle that it tends to lose its audio abilities.
All of this makes it not too big of an issue, but one that can drive you nuts nonetheless; more so if you are a music buff and can’t resume your listening post-sleep mode.
Why is there no sound after Sleep Mode?
From what we gather from users who have passed through this problem, a few things may trigger this issue. At the top of these are the following:
- Outdated drivers – In most cases, this may be the case if the audio driver is outdated.
- Hardware problems – In some instances, this may be a sign of issues with your computer speakers.
- Problems with settings – Windows sound enhancement settings, for example, may trigger this problem. You should ensure that you have the best settings for all audio devices.
Here are some practical solutions, and they will also come in handy if the sound stops working after sleep mode, your HDMI audio stops working after sleep, or with brands like Dell, LG, HP, etc.
How can I fix no sound on Windows 10 after sleep mode?
Before you try any of these solutions:
- Try restarting the device. A restart will force problematic processes to stop and could fix the problem.
- You may also sign out of the account and sign back in. But if any of these do not work, go through these fixes.
1. Update the audio adapter
- In the Search box, type Device Manager and click on the app.
- From the list, click on Audio inputs and outputs.
- Right-click on the audio driver and hit Update Driver.
- Select Search automatically for drivers.
If you’re looking for a way to simplify the process, a third-party driver updater like DriverFix should do the trick.
All you need to do is run it, and it will instantly start scanning your PC for outdated, broken, or even missing drivers.
Once you’ve selected which drivers you want to fix, it will download and automatically install them for you.
Once that is done, you must finish it with a system restart to apply the changes.
See if this works. An outdated or corrupted driver is the most likely cause for your audio to malfunction, so explore all options to ensure your system is running the latest drivers.

DriverFix
Fix your drivers easily and locate the latest updates with the DriverFix software.
2. Run the Sound troubleshooter
- Press Windows + R, type control panel, and hit Enter.
- Change the View by option to Large icons.
- Click on the Troubleshooting option.
- Select View all on the left pane.
- Click the Playing audio troubleshooter.
- Now, click Next and follow the recommendations.
3. Change system memory value
- Press Windows + R, type msconfig, and hit Enter.
- In the System Configuration window, select Boot tab followed by Advanced options...
- Check Maximum memory and set the value at 3072.
- Click OK to close all open windows, including the System Configuration
- Restart your PC, and the audio should be back.
This is especially applicable to those notebook devices that have an installed memory of 4 GB.
However, if the issue isn’t resolved, you might also want to check if a Windows 10 update is available. Do a virus scan as well as with the latest version of your antivirus software.
Get in touch with the audio component manufacturer and see if they can provide an update to solve the issue.
Let us know in the comments below what worked for you.
Newsletter
Первое, что мы должны знать в этом отношении, это то, что Windows 10 может запоминать громкость, установленную в начале. Это относится как к аудиоустройству, так и к конкретному приложению. Например, если мы подключим наушники к операционной системе Redmond и установим значение 50, Windows автоматически изменит громкость на 50 при следующем подключении наушников. Это параметры, которые мы должны учитывать, особенно если мы думаем об огромном количестве мультимедийного контента, который мы используем в настоящий момент на ПК.
Следует отметить, что эта настройка касается не устройства, а порта подключения. То есть громкость выставлена для устройств, подключаемых через аудиоразъем. Точно так же пользователи могут устанавливать определенные тома для приложения, и Windows 10 запомнит это в будущем. Напротив, Windows 10 не поддерживает изменение громкости в зависимости от состояния загрузки или сна.
Под этим мы подразумеваем, что системный том не может измениться, когда он заблокирован, если мы, например, не используем для него запланированное задание. Также важно знать, что если Windows 10 ПК перестает издавать звук после загрузки из спящего режима, это ненормально. Даже если в системе просто отключен звук, это изначально не ожидаемое поведение. Поэтому мы покажем вам несколько решений, если вы увидите, что в Windows нет звука после гибернации.
Содержание
- Изменить план управления питанием Windows
- Закройте все программы управления питанием
- Проверьте звук каждой программы
- Используйте средство устранения неполадок со звуком
- Обновите звуковые драйверы
- Установите максимальный объем памяти
Изменить план управления питанием Windows
Если, как мы уже упоминали, у нас закончится звук на ПК после выхода системы из спящего режима попробуйте изменить схему электропитания. Для этого мы можем открыть Панель управления Windows. Затем мы переходим к пути «Оборудование и параметры звука / питания». В этот момент на экране появятся схемы управления питанием, которые мы определили для ПК.
Здесь нам нужно будет выбрать другой план управления питанием, а затем мы позволим операционной системе перейти в спящий режим. Затем мы возвращаем его к жизни и проверяем звук, чтобы убедиться, что он уже слышимый . Если это так, нам нужно удалить ранее настроенную схему электропитания и создать на ее месте новую.
Закройте все программы управления питанием
Во многих случаях мы используем определенные приложения в Windows для более оптимального управления питанием системы. В частности, они часто используются для активации различных событий, когда состояние питания компьютер меняется. Поэтому, если при выходе из спящего режима у нас возникнут какие-то проблемы со звуком, рекомендуем выйти из них всех. Затем нам нужно только снова перевести его в спящий режим и проверить, устранена ли ошибка. Если это так, мы уже знаем, что одна из этих сторонних программ является причиной сбоя.
Проверьте звук каждой программы
Сбой со звуком после возврата компьютера Windows в спящий режим может происходить как в общем, так и индивидуально. При этом мы хотим сказать вам, что сбой со звуком может быть потерян во всей операционной системе в глобальном масштабе или в определенных программах. Вот почему на этом этапе рекомендуется проверить, не потеряете ли вы звук в конкретном приложении.
Например, после выхода из режима гибернации VLC В медиаплеере внезапно заканчивается звук, когда мы воспроизводим здесь видео. Следовательно, если все запущенные приложения имеют звук, кроме одного, проблема в нем. Поэтому решение состоит в том, чтобы перезапустить его, и если это не сработает, попробуйте удалить его и переустановить. Точно так же никогда не помешает обновить эту программу, в которой мы обнаруживаем сбой со звуком, до самой последней версии.
Используйте средство устранения неполадок со звуком
Меняя третье, возможно, у нас проблема с звуковая составляющая ПК или даже с его драйверами. Поэтому у нас есть возможность запустить средство решения проблем со звуком, которое предлагает сама Windows. Для этого нам просто нужно открыть приложение «Настройки», например, с помощью сочетания клавиш Win + I.
В появившемся новом окне переходим к Обновление и раздел безопасности где мы ищем Устранение неполадок на левой панели. Теперь нам просто нужно нажать Дополнительные средства устранения неполадок, и в следующем окне мы запустим средство устранения неполадок под названием Аудио воспроизведение.
Обновите звуковые драйверы
Еще одно возможное решение, которое может помочь нам с проблемой, с которой мы столкнулись, — это обновить драйверы. При этом мы хотим сказать вам, что никогда не помешает проверить, есть ли обновление для аудиодрайвера ПК. Если это так, мы должны установить его на решить проблему . Это то, что мы достигаем с помощью диспетчера устройств, где мы находим входы аудиовходов и выходов.
Затем мы щелкаем правой кнопкой мыши по аудиоустройству и выбираем опцию Обновить драйвер. Это запустит фактический процесс обновления вручную или автоматически. Конечно, наиболее рекомендуемым здесь является использование самых последних официальных драйверов, выпущенных производителем соответствующего звукового устройства.
Установите максимальный объем памяти
По сообщениям некоторых пользователей, это еще одно решение, которое решает проблемы со звуком при выходе из спящего режима. В частности, мы говорим о возможности настройки максимального объема памяти в Windows. Для этого первое, что мы делаем, это используем сочетание клавиш Win + R, чтобы открыть запуск. ящик , где пишем команду msconfig.
В открывшемся окне конфигурации системы мы не переходим в Стартап и нажмите кнопку «Дополнительные параметры». Теперь нам просто нужно активировать опцию Maximum memory, где мы установили ее значение 3072.
Чтобы завершить это изменение, нажмите ОК, а затем Применить. После перезагрузки системы проблема должна быть решена.
Содержание
- Компьютеры с Windows 10 теряют звук после спящего режима
- Как исправить отсутствие звука в Windows 10 после спящего режима
- 1. Запустите средство устранения неполадок со звуком.
- 2. Обновите аудио адаптер
- 3. Вручную обновить аудио драйвер
- 4. Измените значение системной памяти
- Проблема со звуком после выхода из спящего режима
- Не работают наушники после спящего режима
- Ответы (7)
- Проблема со звуком на ноутбуке после выхода из спящего режима без наушников
- Ответы (3)
- Нет звука после спящего режима (гибернации) в Windows 10? Вот исправление
- от sasza
- ПК с Windows 10 теряет звук после спящего режима
- 1. Измените схему электропитания.
- 2. Закройте приложения для управления питанием.
- 3. Потеря звука в зависимости от приложения.
- 4. Запустите средство устранения неполадок со звуком.
- 5. Обновите аудиодрайвер.
- 6. Измените значение системной памяти.
- Что делать, если пропадает звук? Вывод
Компьютеры с Windows 10 теряют звук после спящего режима
Проблемы со звуком не совсем чужды концепции на платформе Windows, что относится и к последней операционной системе Windows 10. И общая проблема, с которой сталкиваются на компьютерах с Windows 10, заключается в том, что устройство становится тупым каждый раз, когда выходит из спящего режима.
Любопытно, что проблема со звуком отсутствует, когда устройство возвращается из спящего режима или после перезагрузки. Так или иначе, только когда устройство находится вне цикла ожидания, оно имеет тенденцию терять его аудио способности. Все это делает его не слишком большой проблемой, но тем не менее может свести вас с ума; особенно если вы любитель музыки и не можете возобновить прослушивание в спящем режиме.
Тем не менее, несколько простых настроек – это все, что нужно, чтобы все исправить.
Как исправить отсутствие звука в Windows 10 после спящего режима
- Запустите средство устранения неполадок звука
- Обновить аудио адаптер
- Обновите аудио драйвер вручную
- Изменить значение системной памяти
1. Запустите средство устранения неполадок со звуком.
Давайте начнем с простых вариантов, прежде чем перейти к более сложным. И вызов звукового устранения неполадок будет хорошим началом. Для этого введите Устранение неполадок со звуком и выберите Найти и устранить проблемы с воспроизведением звука . Следуйте инструкциям на экране и посмотрите, поможет ли это. Если нет, двигайтесь дальше.
- ТАКЖЕ ЧИТАЙТЕ: как исправить проблемы со звуком в Windows 10
2. Обновите аудио адаптер
Устаревшее программное обеспечение драйвера также может быть виновником здесь. Вот что вам нужно сделать, чтобы на вашем устройстве была установлена последняя версия драйвера.
- Введите Диспетчер устройств в поле поиска на панели задач и выберите Диспетчер устройств в результатах поиска.
- В окне диспетчера устройств выберите Аудиовходы и выходы >Наушники и/или Динамики в зависимости от того, слышите ли вы звук на обоих , Процесс обновления драйвера одинаков для обоих. Вот:
- Нажмите Наушники и/или Динамики >, щелкните правой кнопкой мыши и выберите Свойства .
- В открывшемся диалоговом окне выберите Драйвер >Обновить драйвер .
- В появившемся окне выберите Автоматический поиск обновленного программного обеспечения драйвера и следуйте инструкциям на экране.
Посмотри, работает ли это. Фактически, устаревший или поврежденный драйвер является наиболее вероятной причиной неисправности звука и, следовательно, изучает все варианты, чтобы убедиться, что в вашей системе установлены последние версии драйверов. При необходимости выполните поиск драйверов вручную, если автоматический поиск не помог решить проблему.
Вам также может потребоваться посетить веб-сайт производителя и узнать, доступна ли последняя версия драйвера. Это особенно применимо, если вы недавно обновились до Windows 10, в то время как звуковые драйверы, установленные на вашем устройстве, несовместимы с последней версией Windows.
Если у вас есть доступ к самым последним драйверам, которые могут находиться на жестком диске вашего компьютера или в любом другом месте, вы можете обновить их.
Помните, что вашему ПК может быть нанесен непоправимый ущерб, если вы установите неправильную версию драйвера. Таким образом, мы рекомендуем вам скачать этот инструмент обновления драйверов (на 100% безопасный и протестированный нами), чтобы сделать это автоматически.
Отказ от ответственности : некоторые функции этого инструмента не являются бесплатными.
- ТАКЖЕ ЧИТАЙТЕ: гудение звука в Windows 10? Вот 9 способов исправить это
3. Вручную обновить аудио драйвер
Вот шаги, чтобы следовать:
- Запустите Диспетчер устройств , выполнив действия, указанные выше. Выберите Наушники или Динамик в зависимости от обстоятельств (всегда полезно иметь обновленные драйверы во всех системах на вашем устройстве, поэтому следуйте инструкциям для обоих), щелкните правой кнопкой мыши на и выберите Свойства .
- В окне Свойства выберите вкладку Драйвер , как и раньше, но на этот раз выберите Просмотреть программное обеспечение драйвера на моем компьютере , чтобы вручную найти программное обеспечение драйвера
- Следуйте инструкциям на экране, чтобы убедиться, что указанные драйверы установлены. Перезапустите и проверьте, решена ли проблема.
Если нет, вот другое решение, которое может.
4. Измените значение системной памяти
Это особенно относится к тем ноутбукам, которые имеют установленную память 4 ГБ. Вот шаги:
- Введите msconfig в поле поиска в текстовом поле и выберите Конфигурация системы из предоставленных результатов поиска.
- В окне Конфигурация системы выберите вкладку Загрузка , а затем нажмите Дополнительные параметры … .
- В окне Дополнительные параметры BOOT установите флажок Максимальная память и установите значение 3072 .
- Нажмите ОК >ОК , чтобы закрыть все открытые окна, включая Конфигурация системы .
- Перезагрузите компьютер. Аудио должно вернуться.
Однако на тот случай, если проблема еще не решена, вы также можете проверить, доступно ли обновление для Windows 10. Выполните проверку на вирусы, а также последнюю версию антивирусного программного обеспечения. При необходимости свяжитесь с производителем аудиокомпонентов и узнайте, могут ли они предоставить обновление для решения проблемы.
Проблема со звуком после выхода из спящего режима
В последние два дня столкнулся с проблемой отсутствия звука после выхода из спящего режима.
Сразу скажу, что всё фиксится простым перезапуском ПК, и проблема пропадает как ни в чём ни бывало, до следующего «ухода в сон».
На днях заметил, что после выхода из режима сна, не было звука на ПК.
При наведении на «настройки звука», показывало что он есть, но выводится через «Steam streaming. » устройство.
Проблема заключается в том, что при таких раскладках в общем списке утройств вывода звука он становился единственным, не было никаких наушников и динамиков монитора.
Порыскав в интернете с пол часа, по различным форумам, в том числе и реддите, сделал вывод что проблема была в Steam Link`e.
Разные ресурсы, как один, советовали примерно один и тот же алгоритм действий, который подразумевал полное отключение от системы этого Steam streaming девайса.
Как только я удалил его из системы, создалось впечатление что всё исправилось, даже какая-то обнова прилетела в центр обновления.
Но сегодня утром, я, как обычно, вывел ПК из режима сна и проблема повторилась, только теперь, вместо Steam streaming устройства мне по просту пишет, что не было найдено ни одного устройства звукового вывода.
OS: Windows 10 Pro ver. 1909
Processor: Ryzen 1400
Mother: MSI A320M PRO-VD/S
Всю дополнительную информацию предоставлю по мере необходимости.
Не работают наушники после спящего режима
у меня после сна на Windows 10 Home не возобновляют работу подключенные в переднюю панель системного блока наушники («Динамики» на картинке):
Переключение между устройствами не помогает — только перезагрузка. Раньше на этом же железе стояла Windows 7 и всё работало.
В чём может быть дело?
Ответы (7)
Добрый день.
Давайте на один сеанс отключим быстрый запуск компьютера. Это очистит оперативную память компьютера от возможного мусора.
Нажмите Пуск, Выключение и удерживая клавишу Shift, Завершение работы.
1 пользователь нашел этот ответ полезным
Был ли этот ответ полезным?
К сожалению, это не помогло.
Отлично! Благодарим за отзыв.
Насколько Вы удовлетворены этим ответом?
Благодарим за отзыв, он поможет улучшить наш сайт.
Насколько Вы удовлетворены этим ответом?
Благодарим за отзыв.
Был ли этот ответ полезным?
К сожалению, это не помогло.
Отлично! Благодарим за отзыв.
Насколько Вы удовлетворены этим ответом?
Благодарим за отзыв, он поможет улучшить наш сайт.
Насколько Вы удовлетворены этим ответом?
Благодарим за отзыв.
К сожалению, для Вашей материнской платы есть драйвера адаптированные для работы только под управлением Windows 7 и более старых выпусков Windows, поэтому гарантировать нормальную работу этой платы и имеющихся на ней компонентов под управлением Windows 10 невозможно.
Скорее всего проблема, о которой Вы говорите возникает именно из-за какой то несовместимости драйверов с Windows 10.
Пожалуйста пробуйте обратится с вопросом о путях решения возникшей у Вас проблемы в техподдержку производителя Вашей материнской платы. Потому, что никто, кроме производителя, разрабатывать драйвера для выпускаемых им устройств не станет. Это исключительно прерогатива производителя. Microsoft не разрабатывает драйвера для устройств сторонних производителей.
Проблема со звуком на ноутбуке после выхода из спящего режима без наушников
Ответы (3)
Добрый день, Starling_91 .
Уточните, пожалуйста, модель вашего ноутбука и версию/сборку вашей Windows. Версию и сборку Windows можно увидеть если нажать клавиатурную комбинацию Win + R , набрать в появившейся строке winver и нажать » Enter «.
Также, уточните, п ожалуйста, к ак давно это происходит, совпало ли появление данной проблемы во времени с установкой каких либо программ или обновлений?
Если возникнут вопросы, пожалуйста, сообщите мне.
Желаю удачи и хорошего дня!
Если вы считаете эту информацию полезной, прошу отметить ее как ответ
Был ли этот ответ полезным?
К сожалению, это не помогло.
Отлично! Благодарим за отзыв.
Насколько Вы удовлетворены этим ответом?
Благодарим за отзыв, он поможет улучшить наш сайт.
Насколько Вы удовлетворены этим ответом?
Благодарим за отзыв.
Уточните, пожалуйста, модель вашего ноутбука и версию/сборку вашей Windows. Версию и сборку Windows можно увидеть если нажать клавиатурную комбинацию Win + R , набрать в появившейся строке winver и нажать » Enter «.
Также, уточните, п ожалуйста, к ак давно это происходит, совпало ли появление данной проблемы во времени с установкой каких либо программ или обновлений?
Если возникнут вопросы, пожалуйста, сообщите мне.
Желаю удачи и хорошего дня!
Здравствуйте, ноутбук ASUS K501UW, Windows 10, версии 1607 (сборка 14393.693). Ноутбук новый, проблему обнаружил недавно и случайно когда вытащил наушники в спящем режиме, поэтому не могу сказать как было до обновления Windows или установки других программ.
Нет звука после спящего режима (гибернации) в Windows 10? Вот исправление
от sasza
Windows 10 может запоминать громкость, установленную для аудиоустройства и для конкретного приложения. Если вы подключите к системе пару наушников и установите громкость, например, на 50, Windows 10 автоматически изменит громкость на 50 при следующем подключении наушников к системе.
Этот параметр не зависит от устройства, а зависит от порта, т. Е. Громкость устанавливается для устройств, подключенных через аудиоразъем. Точно так же пользователи могут установить определенные тома приложения, и Windows 10 запомнит это.
Однако Windows 10 не поддерживает изменение громкости в зависимости от состояния сна или загрузки системы. Громкость системы Windows 10 не может измениться, когда она заблокирована / разблокирована, если вы не используете сценарий, приложение или запланированную задачу для задания.
ПК с Windows 10 теряет звук после спящего режима
Если ваш компьютер с Windows 10 теряет звук после загрузки из спящего режима, вы должны знать, что это ненормально. Даже если в системе просто отключен звук, это неожиданное поведение. Убедитесь, что у вас нет сценариев или приложений, настроенных для отключения звука вашей системы при блокировке / разблокировке системы.
Если в системе пропадает звук, и только перезагрузка возвращает его, попробуйте следующие исправления.
1. Измените схему электропитания.
Если вы теряете звук после выхода системы из спящего режима, попробуйте изменить схему управления питанием.
Откройте проводник.
Вставьте следующее в адресную строку и нажмите Enter.
Выберите другую схему электропитания.
Разрешите системе перейти в спящий режим.
Разбудите систему и проверьте звук.
Если звук слышен, удалите ранее установленный план управления питанием и создайте новый вместо него.
2. Закройте приложения для управления питанием.
Если у вас установлены приложения для управления питанием вашей системы или для запуска событий при изменении состояния питания вашего компьютера, закройте их все. Дайте системе перейти в спящий режим и выведите ее из спящего режима.
Если звук не пропадает, скорее всего, проблема была в приложениях.
3. Потеря звука в зависимости от приложения.
Проверьте, не пропадает ли звук в определенном приложении, например, нет ли звука при воспроизведении видео в Chrome. Если все приложения, кроме одного, воспроизводят звук после выхода системы из спящего режима, проблема связана с приложением. Попробуйте удалить и переустановить его.
4. Запустите средство устранения неполадок со звуком.
У вас может быть проблема со звуковым устройством в вашей системе или со звуковыми драйверами. Запустите средство устранения неполадок со звуком.
Откройте приложение «Настройки» (сочетание клавиш Win + I).
Перейдите в Обновление и безопасность> Устранение неполадок.
Щелкните Дополнительные средства устранения неполадок.
Запустите средство устранения неполадок при воспроизведении звука.
Примените все исправления, которые он рекомендует.
5. Обновите аудиодрайвер.
Стоит проверить, ожидает ли обновление аудиодрайвера, и если да, то его установка должна решить проблему.
Откройте диспетчер устройств.
Разверните «Аудиовходы и выходы».
Щелкните правой кнопкой мыши аудиоустройство и выберите «Обновить драйвер».
Найдите доступные драйверы и установите их.
Перезагрузите систему.
6. Измените значение системной памяти.
Это нетрадиционное исправление, но известно, что оно решает проблемы, связанные с прекращением звука в системе Windows 10, когда она выходит из спящего режима.
Нажмите сочетание клавиш Win + R, чтобы открыть окно запуска.
Введите msconfig и нажмите клавишу Enter.
В открывшемся окне «Конфигурация системы» перейдите на вкладку «Загрузка».
Щелкните Дополнительные параметры.
Включите «Максимальный объем памяти».
Установите значение 3072.
Щелкните ОК, а затем Применить.
Перезагрузите систему, и проблема должна быть решена.
Что делать, если пропадает звук? Вывод
Некоторым системам действительно сложно вернуться в свое предыдущее состояние, когда они просыпаются.
Обычно система медленно выходит из спящего режима или некоторые приложения перестают работать. Отсутствие звука не является распространенной проблемой, но, тем не менее, вышеуказанные исправления должны решить проблему.
Проблемы со звуком не совсем чужды концепции на платформе Windows, что относится и к последней операционной системе Windows 10. И общая проблема, с которой сталкиваются на компьютерах с Windows 10, заключается в том, что устройство становится тупым каждый раз, когда выходит из спящего режима.
Любопытно, что проблема со звуком отсутствует, когда устройство возвращается из спящего режима или после перезагрузки. Так или иначе, только когда устройство находится вне цикла ожидания, оно имеет тенденцию терять его аудио способности.
Все это делает его не слишком большой проблемой, но тем не менее может свести вас с ума; особенно если вы любитель музыки и не можете возобновить прослушивание в спящем режиме.
Тем не менее, несколько простых настроек — это все, что нужно, чтобы все исправить.
- Запустите средство устранения неполадок звука
- Обновить аудио адаптер
- Обновите аудио драйвер вручную
- Изменить значение системной памяти
1. Запустите средство устранения неполадок со звуком.
Давайте начнем с простых опций, прежде чем перейти к более сложным. И вызов звукового устранения неполадок будет хорошим началом.
Для этого введите « Устранение неполадок со звуком» и выберите « Найти и устранить проблемы с воспроизведением звука». Следуйте инструкциям на экране и посмотрите, поможет ли это. Если нет, двигайтесь дальше.
Не удается загрузить средство устранения неполадок со звуком? Следуйте этому полезному руководству и исправьте его всего за пару простых шагов.
2. Обновите аудио адаптер
Устаревшее программное обеспечение драйвера также может быть виновником здесь. Вот что вам нужно сделать, чтобы на вашем устройстве была установлена последняя версия драйвера.
- Введите Диспетчер устройств в поле поиска на панели задач и выберите Диспетчер устройств из результатов поиска.
- В окне «Диспетчер устройств» выберите « Аудиовходы и выходы» > « Наушники и / или динамики» в зависимости от того, слышите ли вы звук в обоих случаях. Процесс обновления драйвера одинаков для обоих. Вот:
- Выберите « Наушники и / или динамики» > щелкните правой кнопкой мыши и выберите « Свойства».
- В открывшемся диалоговом окне выберите « Драйвер» > « Обновить драйвер».
- В появившемся окне выберите Поиск автоматически для обновления программного обеспечения драйвера и следуйте инструкциям на экране.
Посмотри, работает ли это. Фактически, устаревший или поврежденный драйвер является наиболее вероятной причиной неисправности звука и, следовательно, изучает все варианты, чтобы убедиться, что в вашей системе установлены последние версии драйверов.
При необходимости выполните поиск драйверов вручную, если автоматический поиск не помог решить проблему.
Вам также может потребоваться посетить веб-сайт производителя и узнать, доступна ли последняя версия драйвера.
Это особенно применимо, если вы недавно обновились до Windows 10, в то время как звуковые драйверы, установленные на вашем устройстве, несовместимы с последней версией Windows.
Если у вас есть доступ к самым последним драйверам, которые могут находиться на жестком диске вашего компьютера или в любом другом месте, вы можете обновить их.
Помните, что вашему ПК может быть нанесен непоправимый ущерб, если вы установите неправильную версию драйвера. Таким образом, мы рекомендуем вам скачать этот инструмент обновления драйверов (на 100% безопасный и протестированный нами), чтобы сделать это автоматически.
Отказ от ответственности: некоторые функции этого инструмента не являются бесплатными.
3. Вручную обновить аудио драйвер
Вот шаги, чтобы следовать:
- Запустите диспетчер устройств, выполнив шаги, упомянутые выше. Выберите « Наушники» или « Динамик» в зависимости от обстоятельств (всегда полезно иметь обновленные драйверы на всех системах на вашем устройстве, поэтому следуйте инструкциям для обоих), щелкните правой кнопкой мыши на них и выберите « Свойства».
- В окне « Свойства» выберите вкладку « Драйвер », как и раньше, но на этот раз выберите « Просмотреть мой компьютер для поиска драйвера», чтобы найти драйвер вручную.
- Следуйте инструкциям на экране, чтобы убедиться, что указанные драйверы установлены. Перезапустите и проверьте, решена ли проблема.
Если нет, вот другое решение, которое может.
4. Измените значение системной памяти
Это особенно относится к тем ноутбукам, которые имеют установленную память 4 ГБ. Вот шаги:
- Введите msconfig в поле поиска в текстовом поле и выберите Конфигурация системы из предоставленных результатов поиска.
- В окне « Конфигурация системы» выберите вкладку « Загрузка », а затем « Дополнительные параметры».
- В окне « Дополнительные параметры загрузки» установите флажок « Максимальная память» и установите значение 3072.
- Нажмите OK > OK, чтобы закрыть все открытые окна, включая конфигурацию системы
- Перезагрузите компьютер. Аудио должно вернуться.
Однако на тот случай, если проблема еще не решена, вы также можете проверить, доступно ли обновление для Windows 10. Выполните проверку на вирусы, а также последнюю версию антивирусного программного обеспечения.
При необходимости свяжитесь с производителем аудиокомпонентов и узнайте, могут ли они предоставить обновление для решения проблемы.
Между тем, вот еще несколько смежных тем, которые стоит изучить:
- Нет звука после установки AVG на компьютерах с Windows 10
- Как исправить ошибку звука Windows 10 0xc00d11d1 (0xc00d4e86)
- Нет звука с Netflix? Вот 6 быстрых исправлений, чтобы решить это в Windows
- Нет звука в Google Chrome? Исправить это с помощью нескольких простых советов и хитростей
- Многие пользователи сообщают, что их компьютер теряет возможность воспроизведения звуков после выхода из спящего режима.
- Чтобы решить эту проблему, просто следуйте одному из решений, написанных нашими экспертами.
- Статьи, посвященные этой конкретной теме, можно найти в нашем Центр проблем со звуком.
- Неправильно ли работают другие функции WIndows? Тогда вам понадобятся гиды из наших Страница устранения неполадок.
Для решения различных проблем с ПК мы рекомендуем Restoro PC Repair Tool:
Это программное обеспечение исправит распространенные компьютерные ошибки, защитит вас от потери файлов, вредоносных программ, сбоев оборудования и оптимизирует ваш компьютер для максимальной производительности. Исправьте проблемы с ПК и удалите вирусы прямо сейчас, выполнив 3 простых шага:
- Скачать Restoro PC Repair Tool который поставляется с запатентованными технологиями (патент доступен здесь).
- Нажмите Начать сканирование чтобы найти проблемы с Windows, которые могут вызывать проблемы с ПК.
- Нажмите Починить все для устранения проблем, влияющих на безопасность и производительность вашего компьютера
- Restoro был загружен 0 читатели в этом месяце.
Проблемы со звуком — это не совсем чуждое понятие для платформы Windows, что также относится и к последней операционной системе Windows 10. И распространенная проблема, возникающая на ПК с Windows 10, — устройство не работает каждый раз, когда просыпается от сна.
Любопытно, что проблема со звуком отсутствует, когда устройство возвращается из спящего режима или после перезапуска. Почему-то только тогда, когда устройство выходит из цикла сна, оно теряет свои звуковые возможности.
Все это делает его не слишком большой проблемой, но тем не менее может свести с ума; тем более, если вы любитель музыки и не можете вернуться в режим прослушивания после сна.
Однако несколько простых настроек — это все, что нужно, чтобы все исправить.
Как исправить отсутствие звука в Windows 10 после спящего режима?
Оглавление
- Обновите аудиодрайвер
- Запустите средство устранения неполадок со звуком
- Изменить значение системной памяти
1. Обновите аудиоадаптер
Устаревший программное обеспечение драйвера также может быть виновником здесь. Вот что вам нужно сделать, чтобы на вашем устройстве была последняя версия драйвера.
- Тип Диспетчер устройств в панель задач поле поиска и выберите Диспетчер устройств из результатов поиска.
- В окне диспетчера устройств выберите Аудиовходы и выходы > Наушники и / или Динамики в зависимости от того, нет ли у вас звука на обоих. Процесс обновления драйвера одинаков для обоих. Вот:
- Выбирать Наушники и / или Динамики > щелкните правой кнопкой мыши и выберите Характеристики.
- В появившемся диалоговом окне выберите Водитель > Обновить драйвер.
- В открывшемся окне выберите Автоматический поиск обновленного программного обеспечения драйвера и следуйте инструкциям на экране.
При необходимости найдите драйверы вручную, если автоматический поиск не помог решить проблему.
Вам также может потребоваться посетить веб-сайт производителя и посмотреть, доступна ли последняя версия драйвера.
Это особенно применимо, если вы недавно обновились до Windows 10, а аудиодрайверы, установленные на вашем устройстве, несовместимы с последней версией Windows.
Как только у вас будет доступ к последним драйверам, которые могут быть на жесткий диск вашего ПК или любого другого места, вот как вы обновите то же самое.
Если вы ищете способ упростить процесс, используйте стороннее средство обновления драйверов, например DriverFix должен сделать трюк за вас.
Запустите сканирование системы, чтобы обнаружить потенциальные ошибки
Скачать Restoro
Инструмент для ремонта ПК
Нажмите Начать сканирование чтобы найти проблемы с Windows.
Нажмите Починить все для устранения проблем с запатентованными технологиями.
Запустите сканирование ПК с помощью Restoro Repair Tool, чтобы найти ошибки, вызывающие проблемы с безопасностью и замедление. После завершения сканирования в процессе восстановления поврежденные файлы заменяются новыми файлами и компонентами Windows.
Все, что вам нужно сделать, это запустить его, и он мгновенно начнет сканировать ваш компьютер на наличие устаревших, сломанных или даже отсутствующих драйверов.
После того, как вы выбрали драйверы, которые хотите исправить, программа загрузит и автоматически установит их для вас.
Как только это будет сделано, все, что вам нужно сделать, это завершить все, перезапустив систему, чтобы изменения вступили в силу.

DriverFix
Слушайте музыку снова с новыми драйверами, установленными благодаря DriverFix! Воспользуйтесь этой низкой ценой, пока она есть!
Бесплатная пробная версия
Посетить вебсайт
Посмотрите, работает ли это. Фактически, устаревший или поврежденный драйвер является наиболее вероятной причиной неисправности вашего аудио и, следовательно, изучите все варианты, чтобы убедиться, что в вашей системе установлены последние версии драйверов.
2. Запустите средство устранения неполадок со звуком
Давайте начнем с простых вариантов, прежде чем переходить к более сложным. И запуск средства устранения неполадок со звуком будет хорошим началом.
Для этого введите средство устранения неполадок со звуком и выберите Найдите и устраните проблемы с воспроизведением звука. Следуйте инструкциям на экране и посмотрите, поможет ли это. Если нет, продолжайте.
Средство устранения неполадок со звуком не загружается с ошибкой? Следить за этимполезное руководство и исправить всего за пару простых шагов.
Если средство устранения неполадок останавливается до завершения процесса, исправьте его с помощью этого руководства.
3. Изменить значение системной памяти
Это особенно актуально для ноутбуков с установленной памятью 4 ГБ. Вот шаги:
- Тип msconfigв поле поиска текстового поля и выберите Конфигурация системы из предоставленных результатов поиска.
- в Конфигурация системы окно, выберите Ботинок вкладка, за которой следует Расширенные опции...
- в Дополнительные параметры загрузки окно, проверьте Максимальный объем памяти и установите значение на 3072.
- Нажмите ОК > ОК закрыть все открытые окна, включая Конфигурация системы
- Перезагрузите компьютер. Аудио должно вернуться.
Однако на тот случай, если проблема еще не решена, вы также можете проверить, доступно ли обновление для Windows 10. Сделайте сканирование на вирусы, а также с последней версией вашего программа-антивирус.
При необходимости свяжитесь с производителем аудиокомпонентов и узнайте, могут ли они предоставить обновление для решения проблемы.

- Загрузите этот инструмент для ремонта ПК получил рейтинг «Отлично» на TrustPilot.com (загрузка начинается на этой странице).
- Нажмите Начать сканирование чтобы найти проблемы с Windows, которые могут вызывать проблемы с ПК.
- Нажмите Починить все исправить проблемы с запатентованными технологиями (Эксклюзивная скидка для наших читателей).
Restoro был загружен 0 читатели в этом месяце.