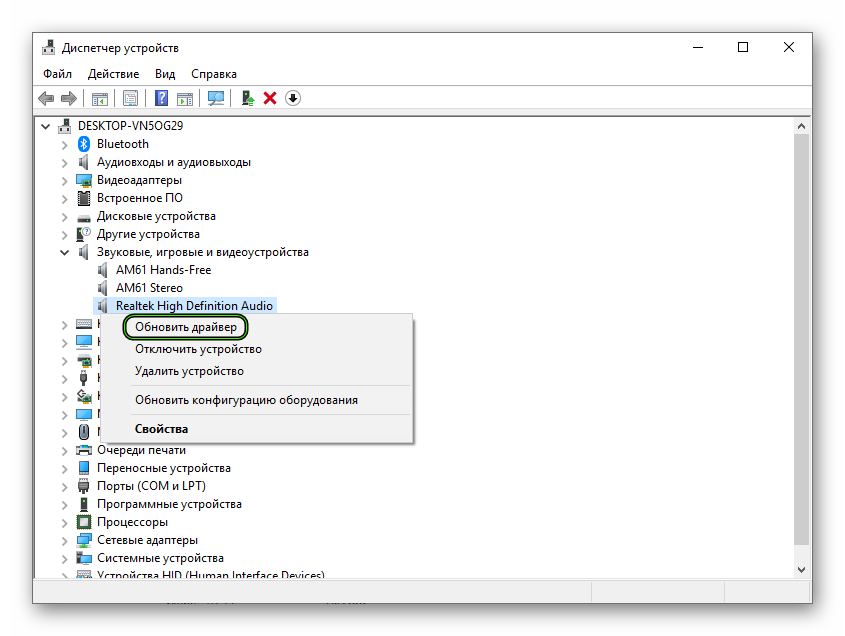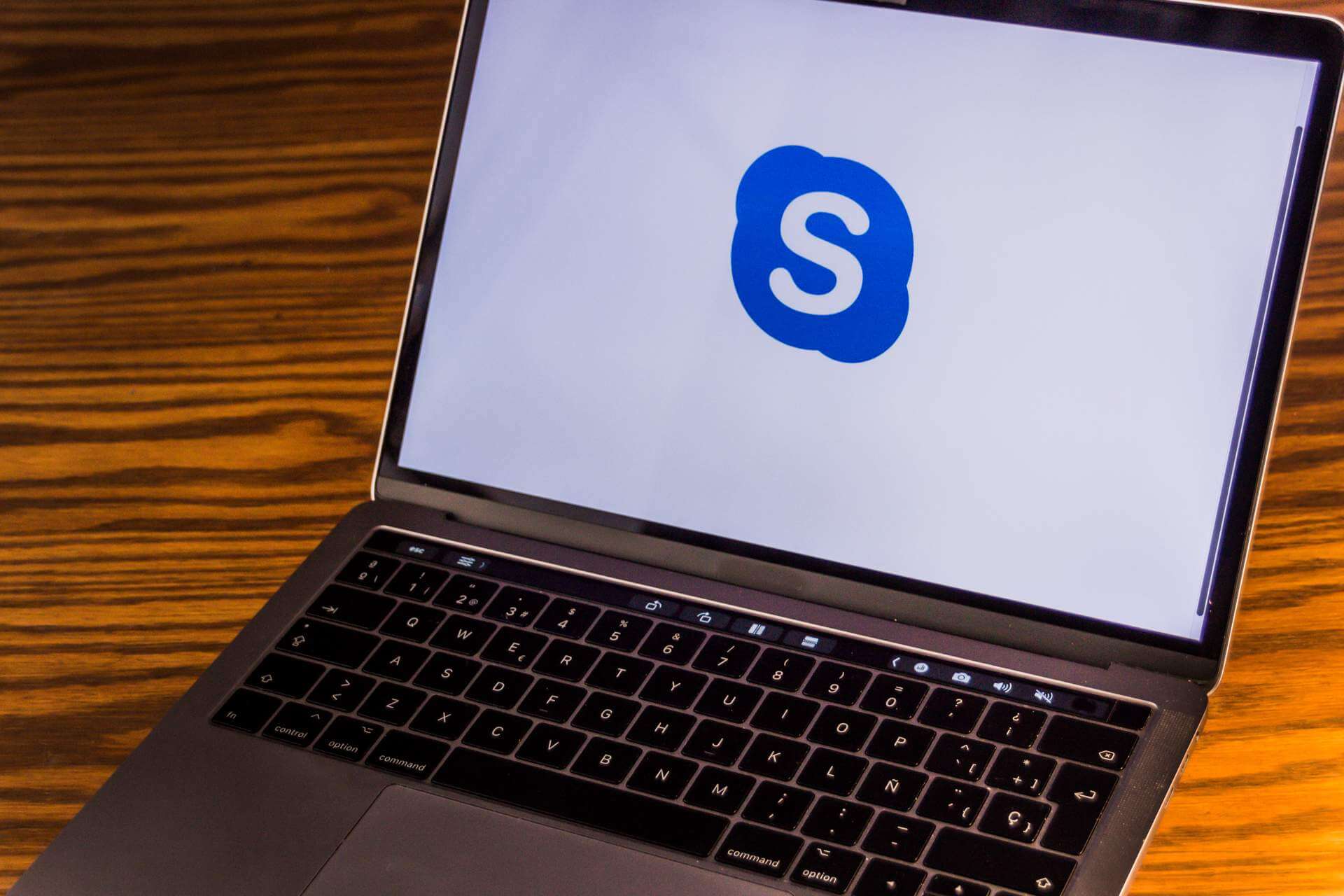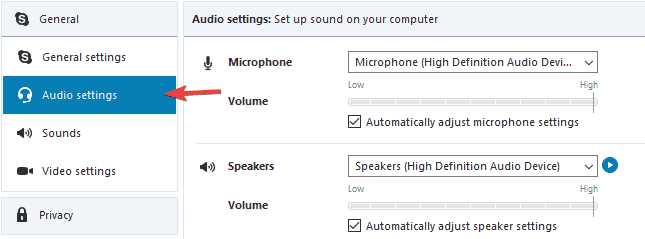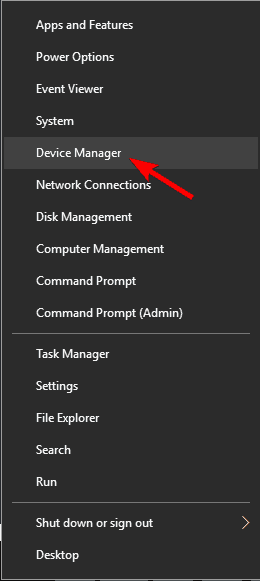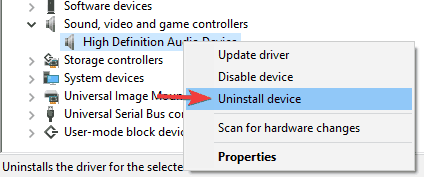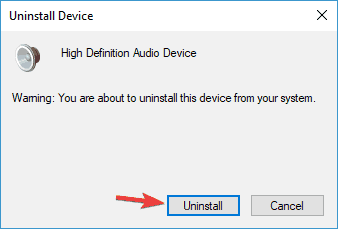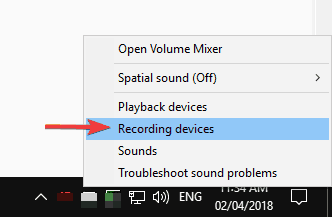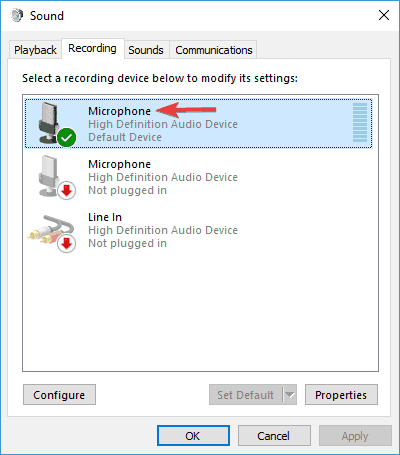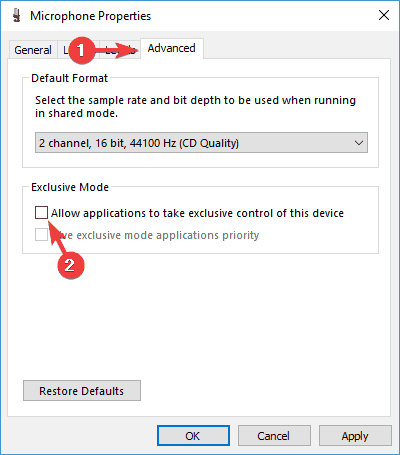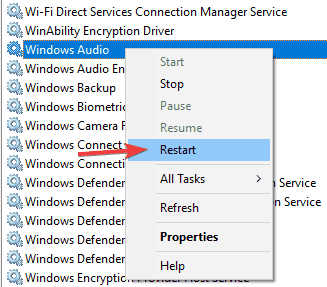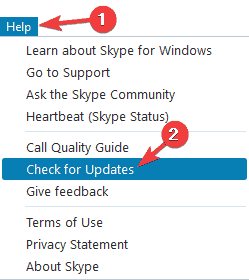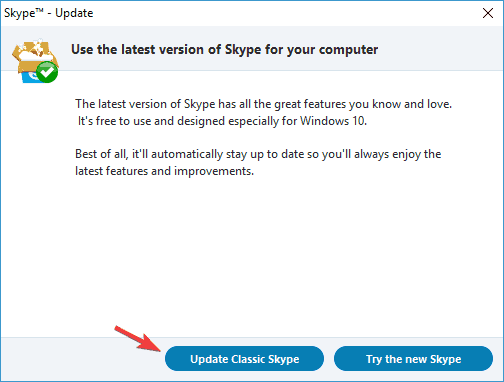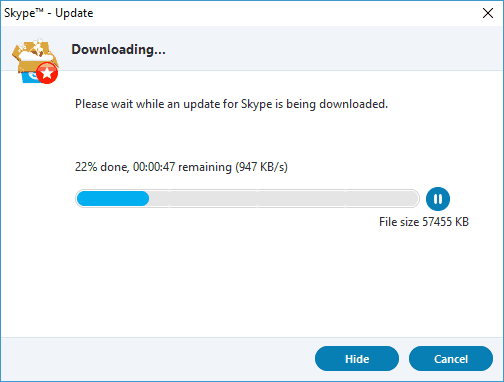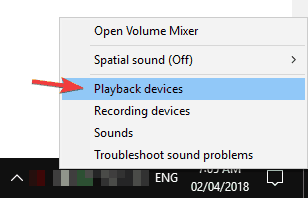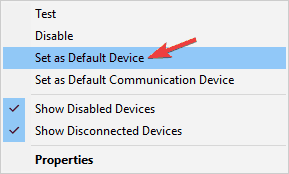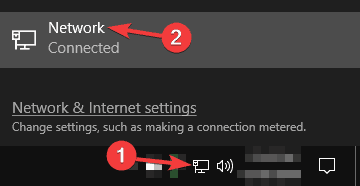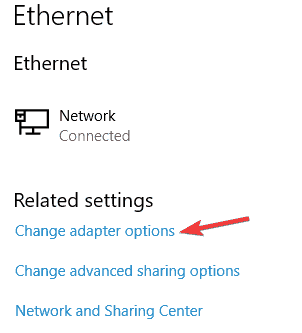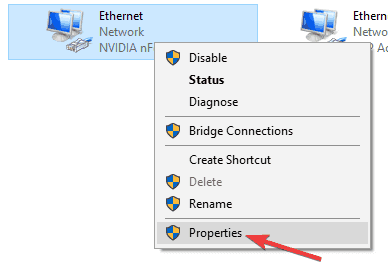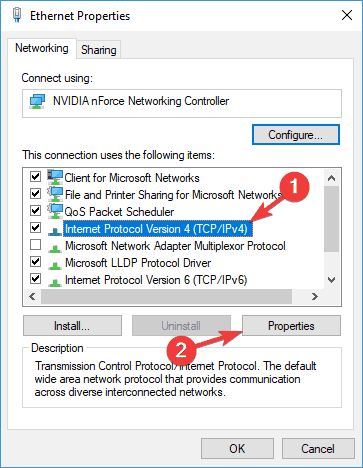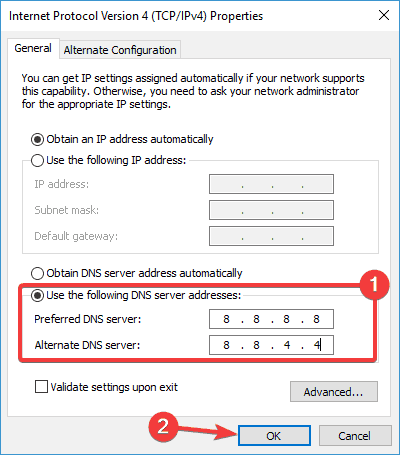На чтение 9 мин. Просмотров 2.3k. Опубликовано 03.09.2019
Skype является самым популярным приложением для обмена сообщениями в мире, но помимо поддержки обмена мгновенными сообщениями, это приложение также поддерживает видео и аудио звонки.
Пользователи сообщали, что аудио Skype не работает в Windows 10, поэтому давайте посмотрим, как решить эту проблему.
Содержание
- Частые проблемы со звуком в Skype
- Действия по устранению проблем со звуком в Skype
- Решение 1. Убедитесь, что ваши динамики и микрофон правильно настроены
- Решение 2. Используйте аудио драйвер по умолчанию от Microsoft
- Решение 3 – Обновите ваши аудио драйверы
- Решение 4 – Измените настройки микрофона
- Решение 5. Перезапустите службу Windows Audio.
- Решение 6 – Обновление/переустановка Skype
- Решение 7 – Выберите правильное аудиоустройство
- Решение 8. Проверьте правильность подключения колонок и микрофона.
- Решение 9. Попробуйте изменить свой DNS-сервер
- Решение 10. Проверьте подключение к сети
- Решение 11 – Закройте другие приложения
Частые проблемы со звуком в Skype
Skype – отличное приложение, но многие пользователи сообщали о проблемах со звуком при использовании Skype. Говоря о проблемах, вот некоторые из распространенных проблем, о которых сообщили пользователи:
- В Skype нет звука при звонке . По словам пользователей, иногда они не слышат звук во время разговора по Skype. Это может появиться, если ваш микрофон или динамики не настроены должным образом в Skype.
- Аудио в Skype очень тихое . Это еще одна распространенная проблема со Skype. По умолчанию Skype автоматически регулирует уровни звука, и если звук тихий, обязательно отключите эту функцию и проверьте, решает ли она проблему.
- Аудио через Skype не будет передаваться через наушники . Это еще одна проблема, которая может появиться в Skype. Если это произойдет, убедитесь, что ваши наушники выбраны в качестве аудиоустройства по умолчанию в Skype.
- Аудио Skype разрывается . Иногда аудио Skype может прерываться во время разговора. Чтобы решить эту проблему, убедитесь, что у вас нет загрузок в фоновом режиме. Кроме того, вы можете попробовать переключиться на проводную сеть и проверить, помогает ли это.
- Аудиовыход Skype не работает . Если возникает эта проблема, необходимо проверить настройки воспроизведения и убедиться, что динамики или наушники установлены в качестве аудиоустройства по умолчанию.
- Аудио Skype искажено . Эта проблема может возникать из-за подключения к сети, и для ее устранения обязательно проверьте, быстро и стабильно ли ваше подключение.
Действия по устранению проблем со звуком в Skype
Решение 1. Убедитесь, что ваши динамики и микрофон правильно настроены
Обычно проблемы со звуком в Skype связаны с вашей конфигурацией, поэтому вам нужно будет настроить правильное аудиоустройство и микрофон в Skype. Для этого выполните следующие действия:
- Откройте Skype.
-
Перейдите в Инструменты> Параметры .
-
Перейдите на вкладку Настройки звука .
- Убедитесь, что Микрофон и Динамики установлены правильно. Если хотите, можете протестировать как микрофон, так и динамики из Skype. Если ваши динамики и микрофон прошли тестирование, значит, они правильно настроены и работают в скайпе.
- Нажмите Сохранить , чтобы сохранить изменения.
По словам пользователей, иногда обновление может изменить ваши динамики или микрофон по умолчанию, поэтому обязательно проверьте, правильно ли настроено ваше аудиоустройство в Skype.
Микрофон не работает? Не паникуйте! Вот что вам нужно сделать!
Решение 2. Используйте аудио драйвер по умолчанию от Microsoft
Если у вас проблемы со звуком в Skype, это может быть связано с тем, что ваш аудиодрайвер не полностью совместим со Skype. Чтобы решить эту проблему, пользователи предлагают вместо этого использовать драйвер Microsoft по умолчанию.
Если вы хотите вернуться к драйверу по умолчанию, вам придется удалить текущий драйвер. Для этого выполните следующие действия:
-
Нажмите Клавиша Windows + X , чтобы открыть расширенное меню пользователя, и выберите Диспетчер устройств из списка.
-
Когда откроется Диспетчер устройств , найдите аудиоустройство, щелкните его правой кнопкой мыши и выберите Удалить устройство.
-
Если доступно, установите флажок Удалить программное обеспечение драйвера для этого устройства и нажмите Удалить.
- После удаления драйвера перезагрузите компьютер.
После перезагрузки компьютера будет установлен драйвер по умолчанию, и проблемы со звуком Skype должны быть устранены.
Решение 3 – Обновите ваши аудио драйверы
Пользователи сообщили, что вы можете решить проблемы со звуком в Skype, просто загрузив и установив последние версии драйверов для вашего аудиоустройства. Вы можете загрузить последние версии драйверов с веб-сайта производителя материнской платы или звуковой карты.
Пользователи сообщали о проблемах с драйверами Realtek, но даже если вы не используете звуковую карту Realtek, вы можете попробовать обновить аудио драйверы.
Существует множество версий драйверов для звуковых карт, поэтому выберите точную версию, а затем загрузите и установите ее. Это может быть длительным процессом, особенно если вы делаете это вручную.
Загрузите инструмент обновления драйверов TweakBit (одобрен Microsoft и Norton), чтобы сделать это автоматически.
Этот инструмент поможет вам избежать необратимого повреждения вашего ПК, загрузив и установив неправильные версии драйверов.
Отказ от ответственности : некоторые функции этого инструмента не являются бесплатными.
Кроме того, вы можете использовать другой инструмент обновления драйверов из этого списка. Все отлично, правда!
Решение 4 – Измените настройки микрофона
Если у вас есть проблемы со звуком в Skype, вы можете их исправить, изменив настройки микрофона. Вы можете сделать это, выполнив следующие действия:
-
Нажмите правой кнопкой мыши значок аудио на панели задач и выберите в меню Записывающие устройства .
-
Найдите свой микрофон и дважды щелкните его, чтобы открыть его свойства.
-
Перейдите на вкладку Дополнительно и убедитесь, что Разрешить приложениям получать эксклюзивный контроль над этим устройством не включен .
- Нажмите Применить и ОК.
Решение 5. Перезапустите службу Windows Audio.
Иногда проблемы со звуком в Skype могут быть вызваны службой Windows Audio, и для ее устранения необходимо перезапустить ее. Это простая процедура, и вы можете сделать это, выполнив следующие действия:
-
Нажмите Windows Key + R и введите services.msc . Нажмите Enter или нажмите ОК.
-
Когда откроется окно Службы , найдите службу Windows Audio , щелкните ее правой кнопкой мыши и выберите в меню Перезагрузить . Если опция «Перезапуск» недоступна, попробуйте остановить и запустить службу вручную.
Решение 6 – Обновление/переустановка Skype
По словам пользователей, вы можете решить эту проблему, просто установив последнюю версию Skype.
Вы можете обновить Skype, просто загрузив последнюю версию прямо с веб-сайта Skype, или вы можете обновить ее из самого приложения Skype.
Для этого просто выполните следующие действия:
- Войдите в Skype.
-
Перейдите в меню Справка и выберите Проверить наличие обновлений .
-
Теперь нажмите Обновить классический Skype .
-
Процесс обновления начнется, поэтому не прерывайте его.
Если у вас уже установлена последняя версия, вы можете вернуться к более старой версии Skype и проверить, устраняет ли она эту проблему для вас.
В дополнение к обновлению пользователи также предлагают переустановить Skype и удалить все записи реестра, связанные со Skype. Для этого вы можете удалить Skype и вручную удалить все записи Skype из вашего реестра.
Удаление записей из реестра вручную не является лучшим или наиболее практичным решением, поэтому вы можете использовать Iobit Uninstaller Pro (бесплатно) или аналогичный инструмент для полного удаления Skype с вашего компьютера.
После удаления Skype попробуйте переустановить его и проверьте, устраняет ли это проблему. Если Skype не будет переустановлен, мы вернемся с этим руководством, чтобы решить эту проблему.
Решение 7 – Выберите правильное аудиоустройство
По словам пользователей, если аудио Skype не работает, возможно, проблема в вашем аудио устройстве. Если правильное аудиоустройство не выбрано, вы можете столкнуться с некоторыми проблемами на вашем компьютере, чаще всего с отсутствием звука.
Это не главная проблема, и ее можно легко решить, выполнив следующие действия:
-
Нажмите правую кнопку аудио в нижнем правом углу и выберите в меню Устройства воспроизведения .
-
Теперь вы должны увидеть несколько доступных устройств. Убедитесь, что у вас установлено правильное устройство воспроизведения по умолчанию. Чтобы установить устройство в качестве аудиоустройства по умолчанию, просто щелкните его правой кнопкой мыши и выберите Установить по умолчанию .
- После изменения устройства воспроизведения по умолчанию нажмите Применить и ОК , чтобы сохранить изменения.
После того, как вы измените аудиоустройство по умолчанию, проверьте, решена ли проблема.
Чтобы решить эту проблему, в большинстве случаев вам просто нужно установить динамики или наушники в качестве устройства воспроизведения по умолчанию, и проблема должна быть решена.
Решение 8. Проверьте правильность подключения колонок и микрофона.
Если у вас возникают проблемы со звуком во время звонков в Skype, это может быть связано с вашим микрофоном или динамиками.
Несколько пользователей сообщили, что другая сторона не слышит их во время разговора по Skype, и это, скорее всего, вызвано вашим микрофоном.
Как и в наушниках, в вашем микрофоне используется разъем 3,5 мм, поэтому возможно, что вы случайно подключили микрофон к неправильному порту.
Это всего лишь небольшая проблема, и чтобы ее исправить, просто отключите ее от неправильного порта и подключите к правильному.
Как видите, это быстрое и простое решение, поэтому обязательно попробуйте его.
Усовершенствуйте свою игру с лучшими 360-градусными USB-микрофонами для исключительного звука!
Решение 9. Попробуйте изменить свой DNS-сервер
По словам пользователей, иногда ваши настройки DNS могут вызвать проблемы со звуком Skype.
Это не является серьезной проблемой, и вы можете легко исправить ее, просто переключившись на DNS от Google. Для этого просто выполните следующие простые шаги:
-
Нажмите значок сети в правом нижнем углу и выберите свою сеть из списка.
-
Теперь нажмите Изменить параметры адаптера .
-
Найдите свою текущую сеть, щелкните ее правой кнопкой мыши и выберите в меню Свойства .
-
Выберите Протокол Интернета версии 4 (TCP/IPv4) и нажмите кнопку Свойства .
-
Теперь выберите Использовать следующие адреса DNS-серверов и введите следующее:
- Предпочитаемый DNS-сервер : 8.8.8.8 .
-
Альтернативный DNS-сервер : 8.8.4.4
- Теперь нажмите ОК , чтобы сохранить изменения.
Помимо DNS от Google, вы также можете попробовать использовать OpenDNS. После того, как вы измените свой DNS, проверьте, решена ли проблема с Skype.
Узнайте, как использовать DNS-сервер 1.1.1.1 на компьютере с Windows 10 для повышения конфиденциальности!
Решение 10. Проверьте подключение к сети
Если у вас проблемы со звуком в Skype, возможно, проблема в подключении к сети.
Если у вас возникли проблемы с подключением к Интернету, Skype автоматически изменит качество звука, чтобы ваш звонок оставался активным.
Тем не менее, вы можете получить лучшие результаты, просто используя проводное соединение. Соединение Wi-Fi может пострадать от помех, поэтому всегда лучше использовать проводное соединение.
Если вы можете, переключитесь на проводное соединение и проверьте, решает ли это вашу проблему.
Решение 11 – Закройте другие приложения
Иногда другие приложения могут мешать работе Skype и вызывать проблемы со звуком. Чтобы свести к минимуму помехи, обязательно отключите все потоковые приложения и загрузки.
После этого Skype сможет использовать вашу пропускную способность без каких-либо проблем или помех со стороны других приложений.
Говоря о пропускной способности, вот лучшие инструменты мониторинга, которые вы можете выбрать для отслеживания вашей интернет-активности.
Если аудио Skype не работает, это может быть большой проблемой, потому что вы не сможете выполнять звонки через Skype со своими друзьями, но мы надеемся, что одно из наших решений помогло вам решить эту проблему.
Примечание редактора . Этот пост был первоначально опубликован в августе 2016 года и с тех пор был полностью переработан и обновлен для обеспечения свежести, точности и полноты.
Если не работает звук в Скайпе, не спеши расстраиваться, ведь, скорей всего это можно очень легко исправить, но для этого нужно выяснить причину. И, когда ты прочтёшь нашу статью, то уже точно будешь знать в чём проблема именно у тебя и как её можно легко исправить!
В Скайпе не работает звук: что делать?
Проблемы со звуком в программе Skype можно разделить на две основные группы:
- Ты слышишь всё, что говорит твой абонент, но тебя никто не слышит;
- Напротив, ты не можешь услышать собеседника.
Именно по этим категориям мы и разделили способы диагностики и решения основных проблем, возникающих у большинства пользователей.
Не работает звук в Скайпе: меня не слышат собеседники
Если собеседник не слышит тебя в Скайпе, существует несколько вариантов возникновения проблемы.
Первым делом узнай, работает ли микрофон.
Если для связи ты используешь компьютер, не имеющий встроенного микрофона, то обязательно проверь, правильно ли подключен внешний микрофон или гарнитура, не произошло ли где перелома провода.
Если проблемы с неверным подключением или выходом из строя внешней техники исключены, то нужно проверить, работает ли твой микрофон. Точно также можно проверить и встроенный микрофон ноутбука.
- В строке поиска введи «Запись голоса» и кликни по ней.
- Откроется окошко записи. Нажми на кнопку «Начать запись» и произнести несколько предложений, а потом кликни по «Остановить запись». Ты можешь сохранить её и прослушать — если твой голос нормально слышно, значит, микрофон работает.
Узнай, верно ли настроен микрофон в Скайпе.
- Открой Скайп выберите «Инструменты», затем «Настройки».
- Теперь нажми на пункт «Настройки звука».
- На открывшейся вкладке ты можешь увидеть панель настроек. Обрати своё внимание на пункт «Микрофон». Кликни по списку привязанных устройств и, если их больше одного, попробуй сменить основное устройство.
И, точно также, имеет смысл для проверки попробовать поговорить по Скайпа с кем-то другим — вдруг, это у твоего друга проблема с динамиками.
Не работает звук в Скайпе: я не слышу собеседника
Проверь ползунок звука
Если ты не слышишь собеседника в Скайпе, выйди из Skype и посмотри в правый нижний угол экрана твоего компьютера. Там находится значок, обозначающий динамик. Кликни по этому значку, и перед тобой откроется шкала с ползунком. Этот ползунок может стоять на любой цифре, кроме нуля, иначе звук работать не будет. Для удобства проверки можешь перевести его на цифру 100.
Проверь, проигрывается ли музыка на устройстве
Открой любой музыкальный файл, имеющийся в памяти твоего компьютера или ноутбука. Если музыка проигрывается в нормальном режиме и ты её слышишь, значит, проблема именно в программе Skype.
Если музыкальный файл не проигрывается и ты не слышишь ни звука, то, скорей всего, надо проверить драйвера, установленные на твоём ПК — возможно, они вышли из строя.
- В меню поиска введи «Диспетчер устройств»
- Открой раздел «Системные устройства» (также, этот раздел может называться «Свойства системы»)
- Кликни по надписи по ней и внимательно просмотри весь список — если какое-либо наименование отмечено
Проверь настройки звука в Скайпе
- Открой Скайп выберите «Инструменты», затем «Настройки».
- Теперь нажми на пункт «Настройки звука».
- Перед тобой откроется панель настроек записи и воспроизведения звука в Скайпе.
- Для настройки воспроизведения обрати внимание на пункт «Динамики». Там можно корректировать громкость, а если навести курсор на на название твоих динамиков, то появится выражающая панель. Если в ней более двух устройств, то попробуй изменить привязанное устройство, а затем снова повтори звонок.
Если все параметры настроены правильно, но ты всё равно не слышишь собеседника, то попробуй позвонить по Skype кому-нибудь другому и посмотри, сохранится ли проблема. Если с другим собеседником всё работает хорошо, то дело в устройстве конкретного человека, а у тебя всё в порядке.
Теперь ты знаешь основные причины того, почему не работает звук в Скайпе и, наверняка, сможешь самостоятельно решить эту проблему. Мы будем рады, если эта статья тебе хоть немного помогла в деле освоения новых технологий и надеемся, что на нашем сайте ты сможешь найти ещё очень много полезной информации!
Если решил кардинально исправить поломку мы расскажем, как удалить полностью программу Скайп с компьютера.
40%
пользователей считают эту статью полезной.
Содержание
- Проблемы на стороне собеседника
- Подключение звуковой гарнитуры
- Драйвера
- Отключен звук на компьютере
- Отключен вывод звука на Skype
- Настройки Скайпа
- Обновление и переустановка программы
- Вопросы и ответы
Одной из частых проблем при использовании Skype является ситуация, когда не работает звук. Естественно, что вести общение, в таком случае, можно только путем написания текстовых сообщений, а функции видео и голосовых звонков, по сути, становятся бесполезными. А ведь именно за эти возможности и ценится Скайп. Давайте разберемся, как включить звук в программе Skype при его отсутствии.
Проблемы на стороне собеседника
Прежде всего, отсутствие звука в программе Skype во время беседы может быть вызвано проблемами на стороне собеседника. Они могут носить следующий характер:
- Отсутствие микрофона;
- Поломка микрофона;
- Проблема с драйверами;
- Неправильные настройки звука в Skype.
Исправить эти неполадки должен сам ваш собеседник, в чем ему поможет урок о том, что делать, если не работает микрофон в Скайпе, мы же сконцентрируемся на решении проблемы, возникшей именно на вашей стороне.
А определить, на чьей стороне проблема довольно просто: для этого достаточно созвониться с другим пользователем. Если и на этот раз не слышно собеседника, то проблема, скорее всего, на вашей стороне.
Подключение звуковой гарнитуры
Если вы определили, что проблема все-таки на вашей стороне, то, прежде всего, следует выяснить следующий момент: не слышно звук только в Скайпе, или в других программах тоже наблюдается аналогичный сбой в работе? Для этого, включаем любой аудио проигрыватель, установленный на компьютере, и воспроизводим с помощью него звуковой файл.
Если звук слышно нормально, то переходим к решению проблемы, непосредственно, в самом приложении Скайп, если же опять ничего не слышно, то следует внимательно проверить, правильно ли вы подключили звуковую гарнитуру (динамики, наушники, и т.д.). Также следует обратить внимание на отсутствие поломок в самих звуковоспроизводящих устройствах. Это можно проверить, подключив к компьютеру другое аналогичное устройство.
Драйвера
Ещё одной причиной, почему не воспроизводится звук в компьютере в целом, в том числе и в Скайпе, может быть отсутствие или повреждение драйверов, отвечающих за звук. Для того, чтобы проверить их работоспособность, набираем сочетание клавиш Win+R. После этого, открывается окно «Выполнить». Вводим в него выражение «devmgmt.msc», и кликаем по кнопке «OK».
Мы перемещаемся в Диспетчер устройств. Открываем раздел «Звуковые, видео и игровые устройства». Там должен располагаться хотя бы один драйвер, предназначенный для воспроизведения звука. В случае его отсутствия, нужно загрузить его с официального сайта, используемого устройства вывода звука. Лучше всего, для этого использовать специальные утилиты, тем более, если вы не знаете, какой конкретно драйвер загружать.
Если драйвер имеется, но помечен крестиком или восклицательным знаком, то это значит, что он работает неправильно. В этом случае, его нужно удалить, и установить новый.
Отключен звук на компьютере
Но, все может быть и гораздо проще. Например, у вас может быть отключен звук на компьютере. Для того, чтобы проверить это, в области уведомлений кликаем по значку динамика. Если регулятор громкости находится в самом низу, то это и было причиной отсутствия звука в Скайп. Поднимаем его вверх.
Также, признаком отключения звука может быть перечеркнутый символ динамика. В этом случае, для включения воспроизведения аудио, просто кликаем по этому символу.
Отключен вывод звука на Skype
Но, если в других программах звук воспроизводится нормально, а отсутствует только в Скайпе, то возможно, отключен его вывод на данную программу. Для того, чтобы это проверить, опять кликаем по динамику в системном трее, и жмем на надпись «Микшер».
В появившемся окне, смотрим: если в разделе, отвечающем за передачу звук на Скайп, значок динамика перечеркнут, либо регулятор звука опущен в самый низ, то, значит, звук в Skype отключен. Чтобы включить его, кликаем по перечеркнутому значку динамика, или поднимает регулятор громкости вверх.
Настройки Скайпа
Если ни один из вышеописанных путей решения не выявил проблемы, и при этом звук не воспроизводится исключительно в Скайпе, то нужно заглянуть в его настройки. Переходим последовательно по пунктам меню «Инструменты» и «Настройки».
Далее, открываем раздел «Настройки звука».
В блоке настроек «Динамики» убедитесь, что звук выводится именно на то устройство, откуда вы ожидаете его услышать. Если же в настройках установлено другое устройство, то просто измените его на нужное для вас.
Для того, чтобы проверить, заработал ли звук, просто кликните на кнопку запуска рядом с формой для выбора устройства. Если звук воспроизводится нормально, то вам удалось настроить программу правильно.
Обновление и переустановка программы
В том случае, если ни один из приведенных выше способов не помог, и вы установили, что проблема с воспроизведением звука касается исключительно программы Skype, следует попробовать либо обновить её, либо удалить и установить Скайп заново.
Как показывает практика, в некоторых случаях проблемы со звуком могут быть вызваны использованием старой версии программы, либо же файлы приложения могут быть повреждены, а переустановка поможет исправить это.
Чтобы в будущем не заморачиваться с обновлением, последовательно перейдите по пунктам окна главных настроек «Дополнительно» и «Автоматическое обновление». Затем нажмите на кнопку «Включить автоматическое обновление». Теперь ваша версия Skype будет обновляться в автоматическом режиме, что гарантирует отсутствие проблем, в том числе и со звуком, вследствие использования устаревшей версии приложения.
Как видим, причиной того, что вы не слышите собеседника в Скайпе, может послужить значительное число факторов. Проблема может быть как на стороне собеседника, так и на вашей стороне. В этом случае, главное установить причину неполадки, чтобы знать, каким образом решить её. Установить причину легче всего, отсекая другие возможные варианты возникновения проблемы со звуком.
Skype является самым популярным приложением для обмена сообщениями в мире, но помимо поддержки обмена мгновенными сообщениями, это приложение также поддерживает видео и аудио звонки.
Пользователи сообщали, что Skype audio не работает в Windows 10, поэтому давайте посмотрим, как решить эту проблему.
Skype — отличное приложение, но многие пользователи сообщали о проблемах со звуком при использовании Skype. Говоря о проблемах, вот некоторые из распространенных проблем, о которых сообщили пользователи:
- В Skype нет звука при звонке. По словам пользователей, иногда они не слышат звук во время разговора по Skype. Это может появиться, если ваш микрофон или динамики не настроены должным образом в Skype.
- Аудио в Skype очень тихое — это еще одна распространенная проблема со Skype. По умолчанию Skype автоматически регулирует уровни звука, и если звук тихий, обязательно отключите эту функцию и проверьте, решает ли она проблему.
- Аудио через Skype не проходит через наушники — это еще одна проблема, которая может появиться в Skype. Если это произойдет, убедитесь, что ваши наушники выбраны в качестве аудиоустройства по умолчанию в Skype.
- Разрыв звука в Skype — иногда ваш звук в Skype может прерваться во время разговора. Чтобы решить эту проблему, убедитесь, что у вас нет загрузок в фоновом режиме. Кроме того, вы можете попробовать переключиться на проводную сеть и проверить, помогает ли это.
- Аудиовыход Skype не работает — при возникновении этой проблемы необходимо проверить настройки воспроизведения и убедиться, что динамики или наушники установлены в качестве аудиоустройства по умолчанию.
- Аудио Skype искажено — эта проблема может возникать из-за вашего сетевого подключения, и для ее исправления обязательно проверьте, работает ли ваше соединение быстро и стабильно.
Действия по устранению проблем со звуком в Skype
Решение 1. Убедитесь, что ваши динамики и микрофон правильно настроены
Обычно проблемы со звуком в Skype связаны с вашей конфигурацией, поэтому вам нужно будет настроить правильное аудиоустройство и микрофон в Skype. Для этого выполните следующие действия:
- Откройте скайп.
- Перейдите в Инструменты> Параметры.
- Перейдите на вкладку « Настройки звука ».
- Убедитесь, что микрофон и динамики настроены правильно. Если хотите, можете протестировать как микрофон, так и динамики из Skype. Если ваши динамики и микрофон прошли тестирование, значит, они правильно настроены и работают в скайпе.
- Нажмите Сохранить, чтобы сохранить изменения.
По словам пользователей, иногда обновление может изменить ваши динамики или микрофон по умолчанию, поэтому обязательно проверьте, правильно ли настроено ваше аудиоустройство в Skype.
Решение 2. Используйте аудио драйвер по умолчанию от Microsoft
Если у вас проблемы со звуком в Skype, это может быть связано с тем, что ваш аудиодрайвер не полностью совместим со Skype. Чтобы решить эту проблему, пользователи предлагают вместо этого использовать драйвер Microsoft по умолчанию.
Если вы хотите вернуться к драйверу по умолчанию, вам придется удалить текущий драйвер. Для этого выполните следующие действия:
- Нажмите Windows Key + X, чтобы открыть Power User Menu и выберите Диспетчер устройств из списка.
- После открытия диспетчера устройств найдите аудиоустройство, щелкните его правой кнопкой мыши и выберите « Удалить устройство».
- Если доступно, установите флажок « Удалить программное обеспечение драйвера для этого устройства» и нажмите « Удалить».
- После удаления драйвера перезагрузите компьютер.
После перезагрузки компьютера будет установлен драйвер по умолчанию, и проблемы со звуком Skype должны быть устранены.
Решение 3 — Обновите ваши аудио драйверы
Пользователи сообщили, что вы можете решить проблемы со звуком в Skype, просто загрузив и установив последние версии драйверов для вашего аудиоустройства. Вы можете загрузить последние версии драйверов с веб-сайта производителя материнской платы или звуковой карты.
Пользователи сообщали о проблемах с драйверами Realtek, но даже если вы не используете звуковую карту Realtek, вы можете попробовать обновить свои аудио драйверы.
Существует множество версий драйверов для звуковых карт, поэтому выберите точную версию, а затем загрузите и установите ее. Это может быть длительным процессом, особенно если вы делаете это вручную.
Загрузите инструмент обновления драйверов TweakBit (одобрен Microsoft и Norton), чтобы сделать это автоматически.
Этот инструмент поможет вам избежать необратимого повреждения вашего ПК, загрузив и установив неправильные версии драйверов.
Отказ от ответственности: некоторые функции этого инструмента не являются бесплатными.
Решение 4 — Измените настройки микрофона
Если у вас есть проблемы со звуком в Skype, вы можете исправить их, изменив настройки микрофона. Вы можете сделать это, выполнив следующие действия:
- Щелкните правой кнопкой мыши значок аудио на панели задач и выберите « Устройства записи» в меню.
- Найдите свой микрофон и дважды щелкните по нему, чтобы открыть его свойства.
- Перейдите на вкладку « Дополнительно » и убедитесь, что параметр « Разрешить приложениям получать эксклюзивный контроль над этим устройством» не включен.
- Нажмите Применить и ОК.
Решение 5. Перезапустите службу Windows Audio.
Иногда проблемы со звуком в Skype могут быть вызваны службой Windows Audio, и для ее устранения необходимо перезапустить ее. Это простая процедура, и вы можете сделать это, выполнив следующие действия:
- Нажмите Windows Key + R и введите services.msc. Нажмите Enter или нажмите ОК.
- Когда откроется окно « Службы», найдите службу Windows Audio, щелкните ее правой кнопкой мыши и выберите « Перезагрузить» в меню. Если опция Restart недоступна, попробуйте остановить и запустить службу вручную.
Решение 6 — Обновление / переустановка Skype
По словам пользователей, вы можете решить эту проблему, просто установив последнюю версию Skype.
Вы можете обновить Skype, просто загрузив последнюю версию прямо с веб-сайта Skype, или вы можете обновить ее из самого приложения Skype.
Для этого просто выполните следующие действия:
- Войдите в Skype.
- Теперь перейдите в меню « Справка» и выберите « Проверить наличие обновлений».
- Теперь нажмите Обновить классический Skype.
- Процесс обновления начнется, поэтому не прерывайте его.
Если у вас уже установлена последняя версия, вы можете вернуться к более старой версии Skype и проверить, устраняет ли она эту проблему для вас.
В дополнение к обновлению пользователи также предлагают переустановить Skype и удалить все записи реестра, связанные со Skype. Для этого вы можете удалить Skype и вручную удалить все записи Skype из вашего реестра.
Удаление записей из реестра вручную не является лучшим или наиболее практичным решением, поэтому вы можете использовать Iobit Uninstaller Pro (бесплатно) или аналогичный инструмент для полного удаления Skype с вашего компьютера.
После удаления Skype попробуйте переустановить его и проверьте, устраняет ли это проблему. Если Skype не будет переустановлен, мы вернемся с этим руководством, чтобы решить эту проблему.
Решение 7 — Выберите правильное аудиоустройство
По словам пользователей, если аудио Skype не работает, проблема может быть в вашем аудио устройстве. Если правильное аудиоустройство не выбрано, вы можете столкнуться с определенными проблемами на вашем компьютере, чаще всего с отсутствием звука.
Это не главная проблема, и ее можно легко решить, выполнив следующие действия:
- Щелкните правой кнопкой мыши кнопку аудио в правом нижнем углу и выберите « Воспроизведение устройств» из меню.
- Теперь вы должны увидеть несколько доступных устройств. Убедитесь, что у вас установлено правильное устройство воспроизведения по умолчанию. Чтобы установить устройство в качестве аудиоустройства по умолчанию, просто щелкните его правой кнопкой мыши и выберите « Установить по умолчанию».
- После изменения устройства воспроизведения по умолчанию нажмите « Применить» и « ОК», чтобы сохранить изменения.
После того, как вы измените аудиоустройство по умолчанию, проверьте, решена ли проблема.
Чтобы решить эту проблему, в большинстве случаев вам просто нужно установить динамики или наушники в качестве устройства воспроизведения по умолчанию, и проблема должна быть решена.
Решение 8. Проверьте правильность подключения колонок и микрофона.
Если у вас возникли проблемы со звуком во время звонков в Skype, это может быть связано с вашим микрофоном или динамиками.
Несколько пользователей сообщили, что другая сторона не слышит их во время разговора по Skype, и это, скорее всего, вызвано вашим микрофоном.
Как и в наушниках, в вашем микрофоне используется разъем 3, 5 мм, поэтому возможно, что вы случайно подключили микрофон к неправильному порту.
Это всего лишь небольшая проблема, и чтобы ее исправить, просто отключите ее от неправильного порта и подключите к правильному.
Как видите, это быстрое и простое решение, поэтому обязательно попробуйте его.
Решение 9. Попробуйте изменить свой DNS-сервер
По словам пользователей, иногда ваши настройки DNS могут вызвать проблемы со звуком Skype.
Это не серьезная проблема, и вы можете легко исправить ее, просто переключившись на DNS от Google. Для этого просто выполните следующие простые шаги:
- Нажмите значок сети в правом нижнем углу и выберите свою сеть из списка.
- Теперь нажмите кнопку « Изменить параметры адаптера».
- Найдите свою текущую сеть, щелкните ее правой кнопкой мыши и выберите « Свойства» в меню.
- Выберите Протокол Интернета версии 4 (TCP / IPv4) и нажмите кнопку Свойства.
- Теперь выберите Использовать следующие адреса DNS-серверов и введите следующее:
- Предпочитаемый DNS-сервер: 8.8.8.8
- Альтернативный DNS-сервер: 8.8.4.4
- Теперь нажмите OK, чтобы сохранить изменения.
В дополнение к DNS от Google, вы также можете попробовать использовать OpenDNS. После того, как вы измените свой DNS, проверьте, решена ли проблема с Skype.
Решение 10. Проверьте подключение к сети
Если у вас проблемы со звуком в Skype, возможно, проблема в подключении к сети.
Если у вас возникли проблемы с подключением к Интернету, Skype автоматически изменит качество звука, чтобы ваш звонок оставался активным.
Тем не менее, вы можете получить лучшие результаты, просто используя проводное соединение. Соединение Wi-Fi может пострадать от помех, поэтому всегда лучше использовать проводное соединение.
Если вы можете, переключитесь на проводное соединение и проверьте, решает ли это вашу проблему.
Решение 11 — Закройте другие приложения
Иногда другие приложения могут мешать работе Skype и вызывать проблемы со звуком. Чтобы свести к минимуму помехи, обязательно отключите все потоковые приложения и загрузки.
После этого Skype сможет использовать вашу пропускную способность без каких-либо проблем или помех со стороны других приложений.
Говоря о пропускной способности, вот лучшие инструменты мониторинга, которые вы можете выбрать для отслеживания вашей интернет-активности.
Если аудио Skype не работает, это может быть большой проблемой, потому что вы не сможете совершать звонки Skype со своими друзьями, но мы надеемся, что одно из наших решений помогло вам решить эту проблему.
Примечание редактора: этот пост был первоначально опубликован в августе 2016 года и с тех пор был полностью переработан и обновлен для обеспечения свежести, точности и полноты.
ЧИТАЙТЕ ТАКЖЕ:
- Исправлено: Извините, мы не узнали ваш логин в деталях. Ошибка Skype
- Исправлено: ошибка Skype 0x80070497 в Windows 10
- Исправлено: Windows 10 Anniversary Update проблемы со звуком
- Исправлено: Edge Browser Audio Проблемы с YouTube в Windows 10
- Исправлено: Conexant HD Audio не работает в Windows 10
Почему нет звука в Скайпе
На чтение 3 мин Просмотров 224 Обновлено 29.11.2019
Если не работает звук в Скайпе, то пользователь не может услышать собеседника. В результате, голосовая связь оказывается недоступной. Поэтому данную проблему нужно как-то решать. И для этого существуют определенные способы.
Содержание
- Подробности
- Решение №1: Перенастройка
- Решение №2: Обновление звуковых драйверов
- Решение №3: Переустановка программы
Подробности
Для начала вам стоит проверить убедиться, что все в порядке с наушниками или колонками. Просто зайдите во ВКонтакте и включите любую песню – она должна воспроизводиться без проблем. Или же посетите видеохостинг YouTube и включите ролик. Таким образом, получится понять характер проблемы. Если ничего не слышно, то попробуйте переподключить устройство и перезапустить ПК. Также имеет смысл обновить звуковые драйвера.
Если же все слышно, то причина неполадки кроется в Skype. Стоит покопаться в его настройках, чтобы ее исправить. А крайняя мера – переустановка программы. Мы разберем все три процедуры по отдельности.
Решение №1: Перенастройка
Чтобы попасть на страницу параметров, откройте главное окошко мессенджера, кликните ЛКМ на иконку с тремя точками, размещенную чуть правее имени пользователя, а затем выберите соответствующий пункт.
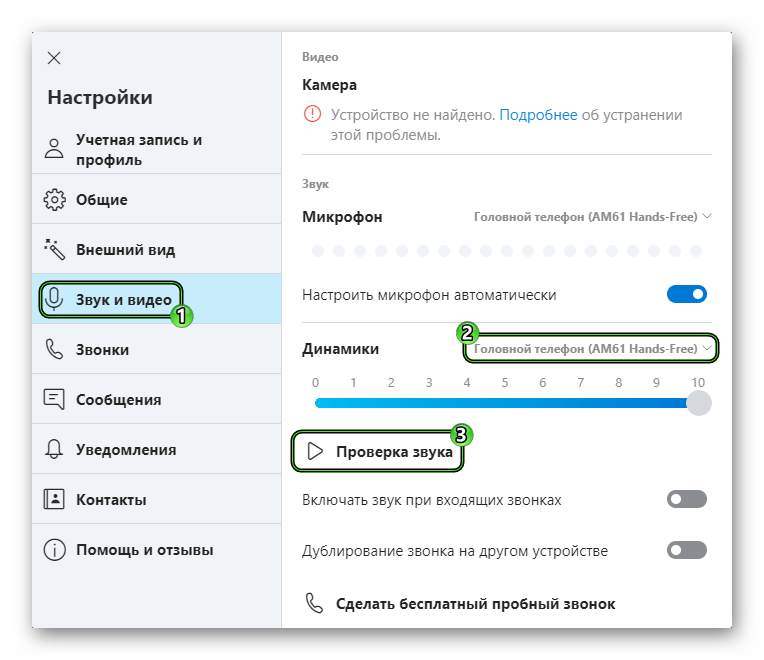
Решение №2: Обновление звуковых драйверов
Это действие имеет смысл, когда наблюдаются какие-либо неполадки с неработающим звуком вне Скайпа. Вполне возможно, что они вызваны некорректной или же устаревшей версией драйвера для видеокарты. К счастью, разработчики операционной системы Windows предусмотрели удобную опцию для его обновления. Предлагаем вам ей воспользоваться:
- Кликаем правой кнопкой мыши по кнопке «Пуск» и в появившемся контекстном меню щелкаем по пункту «Диспетчер устройств».
- Запустится этот самый диспетчер. Теперь необходимо найти пункт «Звуковые, игровые и видеоустройства» и найти там имя своего оборудования. Как правило, оно будет называться Realtek High Definition Audio, если вы не используете отдельную аудиокарту.
- Кликаем по соответствующей графе правой кнопкой мыши и выбираем «Обновить драйвер».
- В новом окошке следует нажать на кнопку «Автоматический поиск…».
Начнется поиск и скачивание новой версии драйвера. Как только установка будет закончена, мастер оповестит вас соответствующим сообщением. После этого нужно обязательно перезагрузить компьютер или ноутбук. Только после рестарта можно проверять звук в Скайпе. И если ничего не произошло, то стоит перейти к следующему пункту нашей программы.
Решение №3: Переустановка программы
Это единственное, что остается делать, если в Скайпе не работает звук при звонке, когда остальные варианты не помогают. Скорее всего, были повреждены компоненты программы, и она начала сбоить. К счастью, в ходе ее переустановки вы не потеряете никакие данные. Проходит она в два этапа:
- Полное удаление Skype. Данная процедура изложена здесь.
- Повторная его инсталляция. По этой теме мы тоже подготовили специальную инструкцию.
Несмотря на то, что Windows 10 является одной из самых любимых операционных систем на сегодняшний день, пользователям по-прежнему мешают некоторые проблемы. Внутренняя проблема Skype Microphone является одной из таких распространенных проблем, с которыми сталкиваются пользователи Windows 10.
Микрофон вашего ПК с Windows 10 может перестать работать по многим различным причинам, и некоторые из наиболее часто упоминаемых причин – неправильные настройки, сломанные или устаревшие драйверы или некоторые проблемы с оборудованием. Если ваш встроенный микрофон или Skype Audio не работает в Windows 10/8/7, то в этом посте показано, как починить микрофон.
Содержание
- Skype Audio или микрофон не работает
- 1] Проверьте, включен ли микрофон
- 2] Сломанный или устаревший драйвер
- 3] Отрегулируйте настройку микрофона
- 4] Перезапустите Windows Audio Service
Skype Audio или микрофон не работает
Если у вас возникли проблемы со звуком для вашей гарнитуры, и если вы не слышите звук во время звонков в Skype, то прежде чем начать, откройте «Настройки Skype». В разделе «Динамики» и «Микрофон» убедитесь, что выбрана гарнитура Microsoft LifeChat.
1] Проверьте, включен ли микрофон
Если ваш микрофон не работает после обновления до Windows 10, возможно, он выключен.
- Перейдите в настройки Windows с помощью ярлыка Win + I и перейдите на вкладку Конфиденциальность .
- Выберите Микрофон на левой панели и включите его .
- Вы также можете выбрать приложения, которые вы хотите использовать свой микрофон.

2] Сломанный или устаревший драйвер
Это одна из самых распространенных причин неисправности ПК. Ваш микрофон не будет работать должным образом, если драйверы сломаны или устарели. Поэтому вам необходимо установить или обновить драйвер устройства.
- Запустите диспетчер устройств и перейдите в раздел « Звуковые, видео и игровые устройства».
-
Нажмите на него и выберите « Realtek High Definition Audio» (в моем случае)
- Дважды щелкните, и вы получите новое всплывающее окно со свойствами программы и настройками драйвера.
-
Перейдите на вкладку Драйвер и нажмите Обновить драйвер.
3] Отрегулируйте настройку микрофона
- Перейдите к значку аудио на панели задач, щелкните правой кнопкой мыши и выберите Записывающие устройства .
- Выберите микрофон и дважды нажмите, чтобы открыть свойства.
- Здесь вы можете отрегулировать уровни и настройки, такие как подавление шума, подавление смещения постоянного тока, подавление эха и многое другое.
- Отключение всех звуковых эффектов также иногда устраняет проблемы с микрофоном.
-
На вкладке “Дополнительно” снимите флажок Разрешить приложениям получать эксклюзивный контроль над этим устройством.
4] Перезапустите Windows Audio Service
Некоторые незначительные проблемы в вашей аудиосистеме Windows также могут быть причиной ошибок микрофона, и перезапуск является наилучшим возможным решением. Выполните следующие действия, чтобы перезапустить Windows Audio Service.
- Откройте команду «Выполнить» и введите services.msc.
- Откроется полный список служб Windows на вашем компьютере.
Выберите Windows Audio, щелкните правой кнопкой мыши и выберите «Перезагрузить».
Проблемы с микрофоном в Skype обычно связаны с устройством. Это означает, что одно решение может не работать для всех. Попробуйте упомянутые выше исправления и посмотрите, помогут ли они вам, но если ваш микрофон по-прежнему не работает со Skype, попробуйте перезапустить приложение Skype. В этом посте есть дополнительные советы по устранению проблем со звуком и видео в Skype.
Оставьте свой комментарий ниже, если у вас есть другие исправления, которые нужно добавить в этот список.
by Milan Stanojevic
Milan has been enthusiastic about technology ever since his childhood days, and this led him to take interest in all PC-related technologies. He’s a PC enthusiast and he… read more
Updated on October 22, 2021
- Skype is a go-to instant messaging app for many, but Skype has its fair share of issues.
- Many users reported that audio won’t work at all on Skype.
- Fixing this issue is simple, and you just need to update your audio driver and check Skype audio settings.
Skype is the most popular messaging application in the world, but besides instant messaging support, this application also supports video and audio calls.
Users reported that Skype audio isn’t working on Windows 10, so let’s see how to fix this problem.
Frequent Skype audio issues
Skype is a great application, but many users reported audio issues while using Skype. Speaking of issues, these are some of the common problems that users reported:
- Skype no sound in call – According to users, sometimes they aren’t getting any sound during their Skype call. This can appear if your microphone or speakers aren’t properly configured in Skype.
- Skype audio very quiet – This is another common problem with Skype. By default, Skype automatically adjusts the audio levels, and if your audio is quiet, be sure to disable this feature and check if that solves the problem.
- Skype audio won’t go through headphones – This is another problem that can appear on Skype. If this happens, make sure that your headphones are selected as a default audio device in Skype.
- Skype audio breaking up – Sometimes your Skype audio can break up during the call. To fix this problem, be sure that you don’t have any downloads running in the background. In addition, you might want to try switching to a wired network and check if that helps.
- Skype audio output not working – If this problem occurs, you need to check your playback settings and make sure that your speakers or headphones are set as the default audio device.
- Skype audio distorted – This problem can appear due to your network connection, and in order to fix it, be sure to check if your connection is fast and stable.
How can I fix audio issues on Skype?
1. Make sure that your speakers and microphone are properly configured
- Open Skype.
- Go to Tools > Options.
- Navigate to the Audio settings tab.
- Be sure that Microphone and Speakers are properly set. If you want, you can test both microphone and speakers from Skype. If your speakers and microphone passed the test, it means that they are properly configured and working in Skype.
- Click Save to save changes.
According to users, sometimes an update can change your default speakers or microphone, so be sure to check if your audio device is properly configured in Skype.
2. Use Microsoft’s default audio driver
- Press Windows Key + X to open Power User Menu and choose Device Manager from the list.
- Once Device Manager opens, locate your audio device, right-click it and choose Uninstall device.
- If available, check Delete the driver software for this device and click Uninstall.
- After you delete the driver, restart your PC.
When your PC restarts, the default driver will be installed and problems with Skype audio should be fixed.
3. Update your audio drivers
Users reported that you can fix Skype audio issues simply by downloading and installing the latest drivers for your audio device.
You can download the latest drivers from your motherboard or sound card manufacturer’s website.
Users reported issues with Realtek drivers, but even if you don’t use a Realtek sound card you might want to try updating your audio drivers.
There are many types of drivers for audio cards, so select the exact version for your hardware and then download and install it. There are several alternative ways to update drivers for your Windows 10 system.
When you are sure your drivers are all up-to-date, you can check again and see if the problem persists.
4. Change your microphone settings
- Right-click the audio icon on your Taskbar and choose Recording Devices from the menu.
- Locate your microphone and double-click it to open its properties.
- Go to Advanced tab and make sure that Allow applications to take exclusive control of this device is not enabled.
- Click Apply and OK.
5. Restart Windows Audio service
- Press Windows Key + R and enter services.msc. Press Enter or click OK.
- When Services window opens, locate Windows Audio service, right-click it and choose Restart from the menu. If the Restart option isn’t available, just try stopping and starting the service manually.
6. Update / reinstall Skype
- Sign-in to Skype.
- Now go to Help menu and choose Check for Updates.
- Now click Update Classic Skype.
- The update process will now start, so don’t interrupt it.
If you already have the latest version installed, you might want to switch back to the older version of Skype and check if that fixes the issue for you.
In addition to updating, users also suggest that you reinstall Skype and delete all Skype-related registry entries.
To do that, you can uninstall Skype and manually remove all Skype entries from your registry.
Manually deleting entries from the registry isn’t the best or the most practical solution, so you might want to use a tool to completely remove Skype from your PC.
After you remove Skype, try reinstalling it and check if that fixes the problem. If Skype won’t reinstall, we got your back with a guide to fix the issue.
7. Select the proper audio device
- Right-click the audio button in the bottom right corner and choose Playback devices from the menu.
- Now you should see several devices available. Make sure that you have the correct playback device set as default. To set a device as a default audio device, simply right-click it and choose Set as default.
- After changing your default playback device, click Apply and OK to save changes.
Once you change your default audio device, check if the problem is resolved.
Some PC issues are hard to tackle, especially when it comes to corrupted repositories or missing Windows files. If you are having troubles fixing an error, your system may be partially broken.
We recommend installing Restoro, a tool that will scan your machine and identify what the fault is.
Click here to download and start repairing.
To fix this problem, in most cases you just have to set your speakers or headphones as the default playback device, and the issue should be resolved.
8. Check if your speakers and microphone are properly connected
If you’re having any audio issues during Skype calls, that might be due to your microphone or speakers.
Several users reported that the other side can’t hear them during the Skype call, and that is most likely caused by your microphone.
Just like your headphones speakers, your microphone uses a 3.5mm jack, so it’s possible that you connected your microphone to the wrong port by accident.
This is just a minor problem, and to fix it, simply disconnect it from the wrong port and connect it to the right one.
As you can see, this is a quick and easy solution, so be sure to try it out.
9. Try changing your DNS server
- Click the network icon in the bottom right corner and select your network from the list.
- Now click the Change adapter options.
- Locate your current network, right click it and choose Properties from the menu.
- Select Internet Protocol Version 4 (TCP/IPv4) and click the Properties button.
- Now select Use the following DNS server addresses and enter the following:
- Preferred DNS server: 8.8.8.8
- Alternate DNS server: 8.8.4.4
- Now click OK to save changes.
In addition to Google’s DNS, you can also try using OpenDNS. After you change your DNS, check if the problem with Skype is resolved.
10. Check your network connection
If you’re having Skype audio problems, the issue might be your network connection.
If you have any problems with your Internet connection, Skype will automatically change the quality of your audio in order to keep your call active.
However, you might get better results simply by using a wired connection. Wi-Fi connection can suffer from interference, therefore it’s always better to use a wired connection.
If you can, switch to a wired connection and check if that solves your problem.
11. Close other applications
Sometimes other applications can interfere with Skype and cause problems with audio. To minimize the interference, be sure to disable all streaming applications and downloads.
After doing that, Skype will be able to use your bandwidth without any issues or interference from other applications.
Speaking of bandwidth, here are the best monitor tools that you can choose to keep track of your internet activity.
If Skype audio isn’t working that can be a big problem because you won’t be able to perform Skype calls with your friends, but we hope that one of our solutions helped you fix this issue.
This isn’t the only issue that can occur on Skype, and if you have any other problems, be sure to visit our Skype hub for more in-depth fixes.
Newsletter
by Milan Stanojevic
Milan has been enthusiastic about technology ever since his childhood days, and this led him to take interest in all PC-related technologies. He’s a PC enthusiast and he… read more
Updated on October 22, 2021
- Skype is a go-to instant messaging app for many, but Skype has its fair share of issues.
- Many users reported that audio won’t work at all on Skype.
- Fixing this issue is simple, and you just need to update your audio driver and check Skype audio settings.
Skype is the most popular messaging application in the world, but besides instant messaging support, this application also supports video and audio calls.
Users reported that Skype audio isn’t working on Windows 10, so let’s see how to fix this problem.
Frequent Skype audio issues
Skype is a great application, but many users reported audio issues while using Skype. Speaking of issues, these are some of the common problems that users reported:
- Skype no sound in call – According to users, sometimes they aren’t getting any sound during their Skype call. This can appear if your microphone or speakers aren’t properly configured in Skype.
- Skype audio very quiet – This is another common problem with Skype. By default, Skype automatically adjusts the audio levels, and if your audio is quiet, be sure to disable this feature and check if that solves the problem.
- Skype audio won’t go through headphones – This is another problem that can appear on Skype. If this happens, make sure that your headphones are selected as a default audio device in Skype.
- Skype audio breaking up – Sometimes your Skype audio can break up during the call. To fix this problem, be sure that you don’t have any downloads running in the background. In addition, you might want to try switching to a wired network and check if that helps.
- Skype audio output not working – If this problem occurs, you need to check your playback settings and make sure that your speakers or headphones are set as the default audio device.
- Skype audio distorted – This problem can appear due to your network connection, and in order to fix it, be sure to check if your connection is fast and stable.
How can I fix audio issues on Skype?
1. Make sure that your speakers and microphone are properly configured
- Open Skype.
- Go to Tools > Options.
- Navigate to the Audio settings tab.
- Be sure that Microphone and Speakers are properly set. If you want, you can test both microphone and speakers from Skype. If your speakers and microphone passed the test, it means that they are properly configured and working in Skype.
- Click Save to save changes.
According to users, sometimes an update can change your default speakers or microphone, so be sure to check if your audio device is properly configured in Skype.
2. Use Microsoft’s default audio driver
- Press Windows Key + X to open Power User Menu and choose Device Manager from the list.
- Once Device Manager opens, locate your audio device, right-click it and choose Uninstall device.
- If available, check Delete the driver software for this device and click Uninstall.
- After you delete the driver, restart your PC.
When your PC restarts, the default driver will be installed and problems with Skype audio should be fixed.
3. Update your audio drivers
Users reported that you can fix Skype audio issues simply by downloading and installing the latest drivers for your audio device.
You can download the latest drivers from your motherboard or sound card manufacturer’s website.
Users reported issues with Realtek drivers, but even if you don’t use a Realtek sound card you might want to try updating your audio drivers.
There are many types of drivers for audio cards, so select the exact version for your hardware and then download and install it. There are several alternative ways to update drivers for your Windows 10 system.
When you are sure your drivers are all up-to-date, you can check again and see if the problem persists.
4. Change your microphone settings
- Right-click the audio icon on your Taskbar and choose Recording Devices from the menu.
- Locate your microphone and double-click it to open its properties.
- Go to Advanced tab and make sure that Allow applications to take exclusive control of this device is not enabled.
- Click Apply and OK.
5. Restart Windows Audio service
- Press Windows Key + R and enter services.msc. Press Enter or click OK.
- When Services window opens, locate Windows Audio service, right-click it and choose Restart from the menu. If the Restart option isn’t available, just try stopping and starting the service manually.
6. Update / reinstall Skype
- Sign-in to Skype.
- Now go to Help menu and choose Check for Updates.
- Now click Update Classic Skype.
- The update process will now start, so don’t interrupt it.
If you already have the latest version installed, you might want to switch back to the older version of Skype and check if that fixes the issue for you.
In addition to updating, users also suggest that you reinstall Skype and delete all Skype-related registry entries.
To do that, you can uninstall Skype and manually remove all Skype entries from your registry.
Manually deleting entries from the registry isn’t the best or the most practical solution, so you might want to use a tool to completely remove Skype from your PC.
After you remove Skype, try reinstalling it and check if that fixes the problem. If Skype won’t reinstall, we got your back with a guide to fix the issue.
7. Select the proper audio device
- Right-click the audio button in the bottom right corner and choose Playback devices from the menu.
- Now you should see several devices available. Make sure that you have the correct playback device set as default. To set a device as a default audio device, simply right-click it and choose Set as default.
- After changing your default playback device, click Apply and OK to save changes.
Once you change your default audio device, check if the problem is resolved.
Some PC issues are hard to tackle, especially when it comes to corrupted repositories or missing Windows files. If you are having troubles fixing an error, your system may be partially broken.
We recommend installing Restoro, a tool that will scan your machine and identify what the fault is.
Click here to download and start repairing.
To fix this problem, in most cases you just have to set your speakers or headphones as the default playback device, and the issue should be resolved.
8. Check if your speakers and microphone are properly connected
If you’re having any audio issues during Skype calls, that might be due to your microphone or speakers.
Several users reported that the other side can’t hear them during the Skype call, and that is most likely caused by your microphone.
Just like your headphones speakers, your microphone uses a 3.5mm jack, so it’s possible that you connected your microphone to the wrong port by accident.
This is just a minor problem, and to fix it, simply disconnect it from the wrong port and connect it to the right one.
As you can see, this is a quick and easy solution, so be sure to try it out.
9. Try changing your DNS server
- Click the network icon in the bottom right corner and select your network from the list.
- Now click the Change adapter options.
- Locate your current network, right click it and choose Properties from the menu.
- Select Internet Protocol Version 4 (TCP/IPv4) and click the Properties button.
- Now select Use the following DNS server addresses and enter the following:
- Preferred DNS server: 8.8.8.8
- Alternate DNS server: 8.8.4.4
- Now click OK to save changes.
In addition to Google’s DNS, you can also try using OpenDNS. After you change your DNS, check if the problem with Skype is resolved.
10. Check your network connection
If you’re having Skype audio problems, the issue might be your network connection.
If you have any problems with your Internet connection, Skype will automatically change the quality of your audio in order to keep your call active.
However, you might get better results simply by using a wired connection. Wi-Fi connection can suffer from interference, therefore it’s always better to use a wired connection.
If you can, switch to a wired connection and check if that solves your problem.
11. Close other applications
Sometimes other applications can interfere with Skype and cause problems with audio. To minimize the interference, be sure to disable all streaming applications and downloads.
After doing that, Skype will be able to use your bandwidth without any issues or interference from other applications.
Speaking of bandwidth, here are the best monitor tools that you can choose to keep track of your internet activity.
If Skype audio isn’t working that can be a big problem because you won’t be able to perform Skype calls with your friends, but we hope that one of our solutions helped you fix this issue.
This isn’t the only issue that can occur on Skype, and if you have any other problems, be sure to visit our Skype hub for more in-depth fixes.
Newsletter
Вернуться к результатам поиска
Проблемы с качеством звонка в Skype? Скорее всего, причина в подключении к Интернету у вас или у вашего собеседника. Плохое подключение может приводить к обрывам связи, задержкам сигнала и низкому качеству звука и видео. Кроме того, при возникновении проблем вы увидите индикатор качества звонка. Воспользуйтесь следующими советами.
-
Перейдите на страницу Статус Skype.
Она покажет, есть ли сообщения о проблемах. -
Убедитесь, что ваша система соответствует минимальным требованиям и что вы используете последнюю версию Skype.
Мы постоянно работаем над повышением качества звонков, поэтому для оптимальной работы убедитесь, что и у вас, и у вашего собеседника система соответствует минимальным требованиям для Skype и что вы оба используете последнюю версию Skype. -
Проверьте компьютер и подключение к Интернету.
Плохое подключение может приводить к обрывам связи, нечеткости или зависанию видео, а также к плохому качеству звука. Если у вас низкое качество подключения, вы можете получить следующее уведомление: Плохое сетевое подключение.Кроме того, на качество звонка может влиять следующее:
-
Убедитесь, что у вас хороший сигнал Wi-Fi или по возможности используйте проводное подключение.
-
При ухудшении соединения с Интернетом во время звонка Скайп может отключать какие-то видеопотоки в групповых звонках. Когда соединение вернется в норму, Скайп автоматически включит видео снова.
-
Если у вас возникают проблемы с соединением в Windows, вы можете выполнить устранение неполадок, как описано в разделе Решение проблем с сетевым подключением.
-
Закройте все приложения, которые могут негативно влиять на качество звонка. Приложения для обмена файлами, потоковая передача аудио или видео и даже открытый браузер — все это может занимать полосу пропускания.
-
Если вы используете Скайп на ноутбуке, который работает в энергосберегающем режиме, попробуйте подключить его к сети электропитания или перейти в режим максимальной производительности.
-
Вот некоторые моменты, которые нужно проверить:
- Skype необходимо разрешение на доступ к настольным микрофону и камере. Проверьте разрешения конфиденциальности вашей системы. Для Skype для Windows 10 & 11 (версия 15) и Mac OSX Mojave (10.14 или более высокой версии) необходимо предоставить Skype разрешение на использование настольного микрофона и камеры.
- Skype для Windows 10 & 11 (версия 15):
— Перейти в Начните, а затем Параметры в > конфиденциальности> затем выберите Микрофон или Камера. В обоих случаях убедитесь в том, что приложение Skype включено. Перезапустите Скайп и перейдите в раздел Звук и видео Параметры, чтобы проверить, правильное ли устройство выбрано.
Узнайте больше об устранении проблем с микрофоном или о том, не работает ли ваша камера Windows 10 или Windows 11. - Mac OSX Mojave (10.14 или более поздняя версия):
на компьютере Mac выберите Системные настройки>Защита и безопасность>Конфиденциальность > Микрофон/Камера и предоставьте Skype доступ.Дополнительные сведения Ознакомьтесь с этой статьей, если вам нужна помощь в управлении параметрами звука и видео в Skype для компьютера.
- Skype для Windows 10 & 11 (версия 15):
- Проверьте микрофон, динамики или наушники. Убедитесь, что они подсоединены и на них не отключен звук. Если это устройство Bluetooth, убедитесь, что оно также подключено.
- Проверьте камеру. Убедитесь, что она включена, направлена на вас и ничем не закрыта. В Skype для компьютера выберите свой аватар >Параметры> Параметры звука и видео и в разделе Видео проверьте, отображается ли видео для предварительного просмотра.
Примечание. Skype для Windows 10 & 11 (версии 15) убедитесь, что веб-камера соответствует минимальным требованиям для приложений Windows Store. - Сделайте бесплатный пробный звонок в Skype. Во время такого звонка вам предложат записать сообщение, которое затем будет воспроизведено. Это самый простой способ проверить ваши настройки звука. В Skype для компьютера выберите свой аватар>Параметры> Параметры звука и видео >Сделать бесплатный пробный звонок.
- Вы слышите эхо своего голоса? Возможно, возникла проблема с устройством вашего собеседника. Попросите его уменьшить громкость воспроизведения звука.
- Проверьте звук. Попробуйте воспроизвести песню или использовать другое приложение со звуком для проверки громкости. Если вы слышите звук, проблема может быть на стороне вашего собеседника. Попросите его выполнить те же действия.
- Обратитесь на сайт производителя. Спектр доступных устройств весьма обширен, и возможен целый ряд причин нарушения функциональности. Каждая торговая марка имеет свои особенности, поэтому мы всегда рекомендуем обратиться на веб-сайт производителя, чтобы просмотреть руководство пользователя или получить справку по устранению неполадок.
Вот некоторые моменты, которые нужно проверить:
- Skype необходимо разрешение на доступ к микрофону и камере мобильного устройства. Ознакомьтесь с приведенными ниже статьями о предоставлении Skype разрешения на использование микрофона и камеры на устройстве iOS и Android.
- Проверьте микрофон, динамики или наушники. Убедитесь, что они подсоединены и на них не отключен звук. Если это устройство Bluetooth, убедитесь, что оно также подключено.
- Проверьте камеру. Убедитесь, что она включена, направлена на вас и ничем не закрыта.
- Сделайте бесплатный тестовый звонок в Скайпе. Во время такого звонка вам предложат записать сообщение, которое затем будет воспроизведено. Это самый простой способ проверить ваши настройки звука. Узнайте, как сделать тестовый звонок.
- Вы слышите эхо своего голоса? Возможно, возникла проблема с устройством вашего собеседника. Попросите его уменьшить громкость воспроизведения звука.
- Проверьте звук. Попробуйте воспроизвести песню или использовать другое приложение со звуком для проверки громкости. Если вы слышите звук, проблема может быть на стороне вашего собеседника. Попросите его выполнить те же действия.
- Обратитесь на сайт производителя. Спектр доступных устройств весьма обширен, и возможен целый ряд причин нарушения функциональности. Каждая торговая марка имеет свои особенности, поэтому мы всегда рекомендуем обратиться на веб-сайт производителя, чтобы просмотреть руководство пользователя или получить справку по устранению неполадок.
машинный перевод
ВНИМАНИЕ! Эта статья переведена с помощью средств машинного (автоматического) перевода, а не человеком. Дополнительные сведения см в следующей статье. В Skype машинный перевод используется для предоставления статей службы поддержки и справки на дополнительных языках. При этом автоматически переведенные статьи могут содержать ошибки, а также синтаксические и грамматические неточности, аналогичные тем, которые допускают носители других языков. Skype не несет ответственности за неточности, ошибки и ущерб, вызванные некачественным переводом или его использованием клиентами.
См. исходный текст на английском языке: FA12097