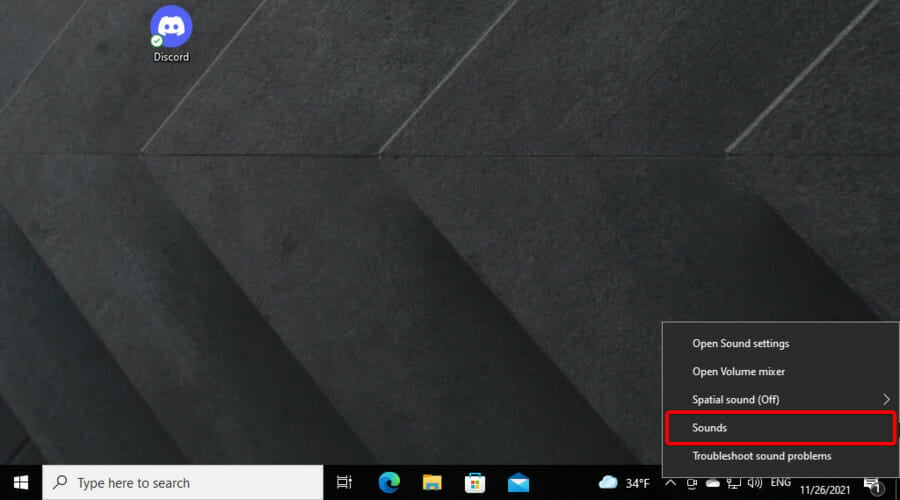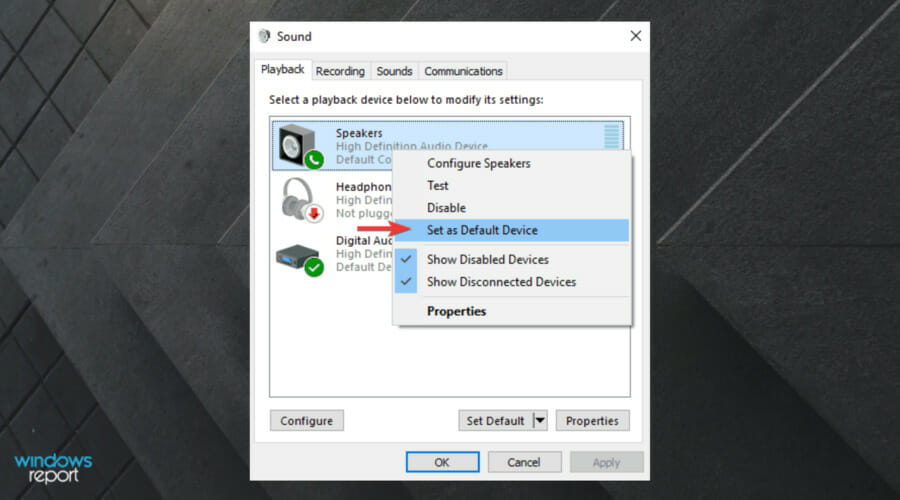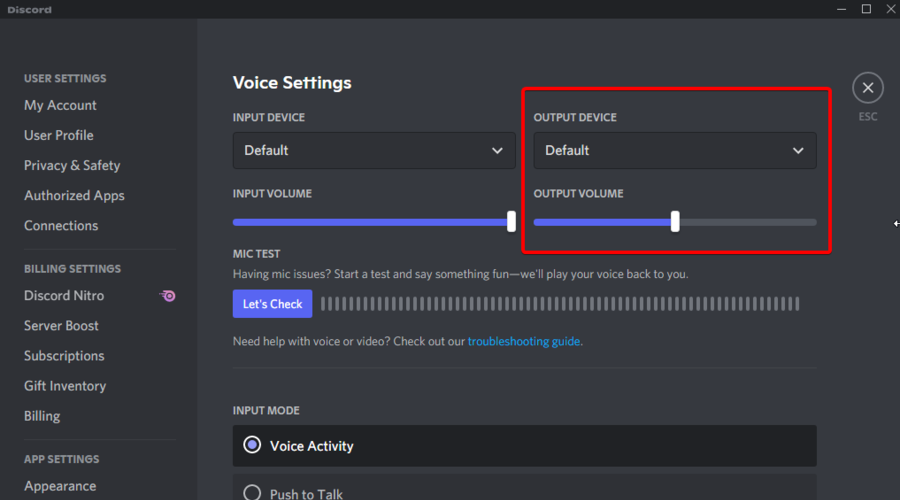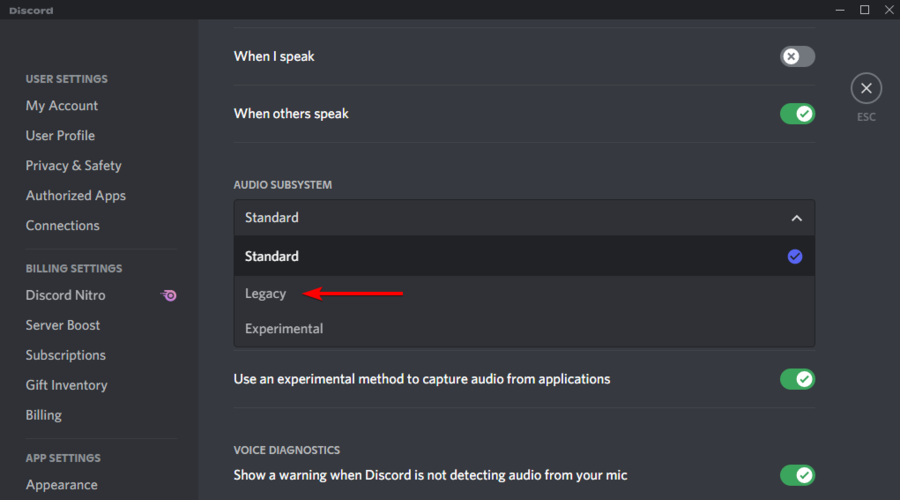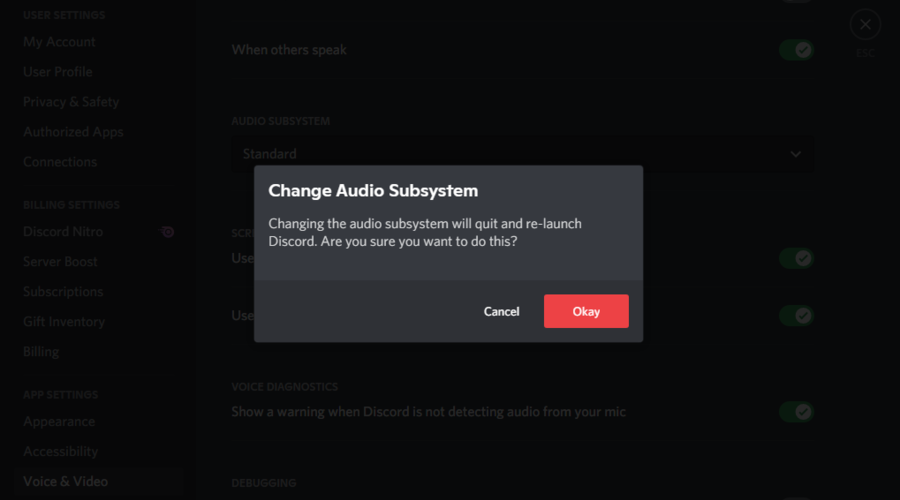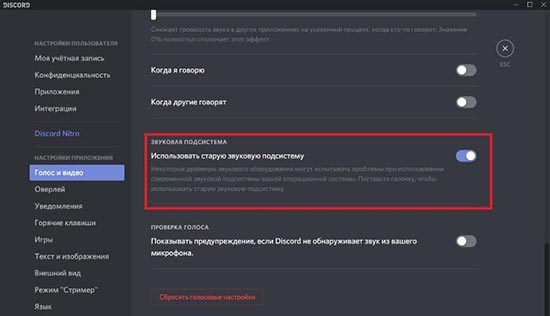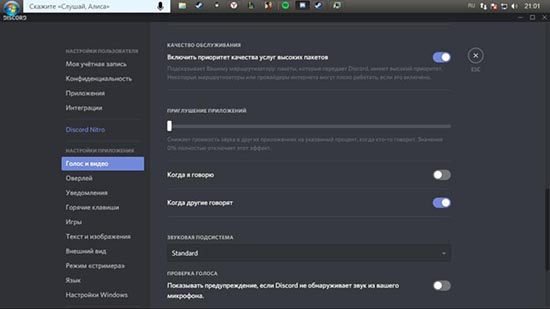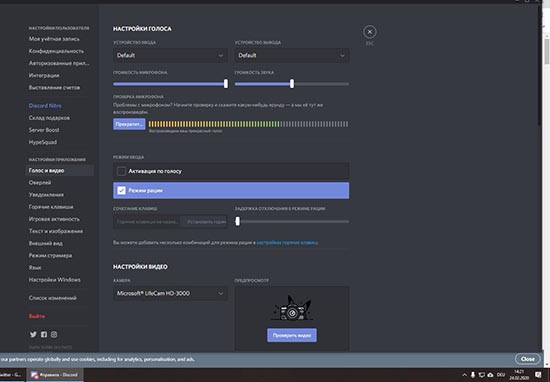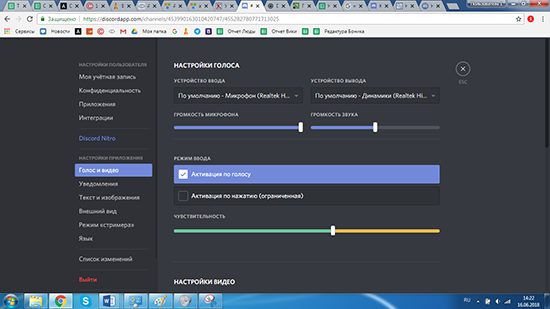Обмен голосовыми сообщениями между пользователями – это одна из основных функций приложения Discord. Когда звук лагает или пропадает совсем, пользоваться программой становится не комфортно. Рассмотрим распространенные причины, почему нет звука в Дискорде и как исправить возникшие неисправности.
Причины исчезновения звука
Если пропал звук в Дискорде, причин на это может быть множество. В первую очередь, убедитесь, что проблема не на вашей стороне, а возникли у собеседника. Если вокруг его аватарки появляется зеленая окантовка, то это значит, что сигнал поступает. В этом случае, необходимо искать проблему у себя.
Звук в Дискорде может быть отключен сервером. В этом случае, придется подождать, пока не возобновится его работоспособность. Это возникает из-за технических работ или сбоев.
Настройки операционной системы
Звук в Discord не работает, если изменены звуковые параметры в Windows. Также проблема может крыться в драйверах или самой звуковой карте. Чтобы проверить программного обеспечение, необходимое для корректной работы карты, сделайте следующее:
- Перейдите в диспетчер устройств ОС. Для этого щелкните правой кнопкой мыши по иконе компьютера на рабочем столе и выберите «Свойства». Затем перейдите в соответствующий пункт в панели слева.
- Раскройте меню «Звуковые устройства». Если здесь отображается название используемого устройства, а напротив него нет значка восклицательного знака, то все в порядке.
Если отображен восклицательный знак, то необходимо обновить драйвера. Для этого щелкните по устройства правой клавишей мыши и выберите пункт «Обновить драйвер» в контекстном меню. В появившемся окне нажмите на кнопку автоматического поиска. Для этого понадобится подключение к интернету.
Если пропадает звук с микрофона в Дискорде, и вас не слышат другие пользователи, то для этого щелкните правой кнопкой мыши по иконке динамиков в трее и в появившемся меню выберите «Устройства воспроизведения». Перейдите во вкладку «Запись» и проверьте, работает ли устройства записи. При необходимости активируйте его.
Также можно попробовать отключить другой софт, который использует микрофон. Например, Skype или приложения для записи.
Настройка Дискорда
Что делать, если пропал звук в Дискорде? У этой проблемы есть две разновидности.
- Вы слышите других людей, но вас не слышат другие пользователи.
- Вы ничего не слышите.
В первом случае, необходимо следовать по инструкции:
- Откройте главные настройка Дискорд, нажав на иконку в виде шестеренки внизу окна.
- В панели слева перейдите в раздел «Голос и видео».
- В разделе «Настройка голоса» убедитесь, что выбрано нужное устройство записи.
- Проверьте, чтобы ползунок громкости не был на минимальном значении.

Если вы не слышите других игроков, то в настройках голоса и видео поставьте нужное оборудование для вывода. Этот параметр находится в разделе «Настройка голоса».
Если звука нет на телефоне, то нужно посмотреть на иконки справа от имени пользователя. Если значок в виде микрофона или наушников перечеркнуты, то функция отключена. Нажмите на нужную иконку для активации режима. Также следует убедиться, что никакое другое приложение не заглушает сигнал.
Если звук в Дискорде лагает, то, скорее всего, это проблема возникает из-за плохого интернет-соединения. Собеседника не слышно по многим причинам, но основная проблема – это неправильные настройки операционной системы или самого мессенджера. Чтобы их исправить, обычно требуется определить оборудование для ввода и вывода звука, а также увеличить громкость.
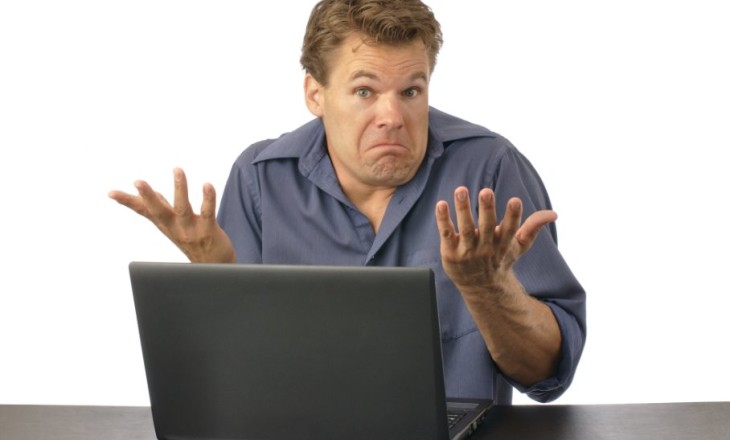
Нет звука в Дискорде, невозможно играть и слышать собеседника! Это настоящая проблема, требующая своевременного решения, которое мы обеспечим. Рассмотрели самые очевидные причины появления неполадки и нашли возможности справиться с ней своими силами.
Первые шаги
Если у вас пропадает звук в Дискорде, нужно браться за дело! Есть несколько способов, позволяющих исправить положение, мы готовы поделиться всеми. Сначала отметим очевидные моменты, которые необходимо учесть. Частенько пользователи забывают о них, хотя проблему можно было решить за секунду.
- Перезагрузите устройство и перезапустите программу;
- Убедитесь, что интернет-опции подключены, а на счету достаточно средств;
- Проверьте наличие обновлений программы – при необходимости их стоит установить.
Это лишь первые шаги! Многие задаются вопросом, что делать, если пропал звук в Дискорде и не обращают внимания на настройки громкости.
- Если ничего не слышно из динамиков, проверьте, не подключены ли наушники;
- Переведите мышку в трей снизу справа и убедитесь, что вы включили громкость. Не забудьте выставить оптимальное значение – иногда бывает тихо и не слышно;
- Если работаете с наушниками/гарнитурой – покрутите колесико громкости, убедитесь, что провод надежно воткнут в гнездо.
Это далеко не все причины, по которым при разговоре в Дискорде пропадает звук. Движемся дальше – попробуем разобрать, какие еще трудности ждут пользователей. Рассмотрим и способы решения!
Сброс голосовых настроек
Запомнить приведенную ниже последовательность действий должен каждый активный пользователь – если звук в Дискорде лагает. Необходимо поработать с параметрами мессенджера. Но сначала его нужно перезапустить:
- Войдите в программу и нажмите на шестеренку на нижней панели слева;
- Откройте раздел «Голос и видео»;
- Прокрутите экран и найдите красную кнопку «Сбросить голосовые настройки».
Если этот способ не помог, вернитесь чуть выше – найдите раздел «Устройство ввода» и выберите используемое в данный момент устройство.
Настройка внешнего микрофона
Когда на компьютере не работает звук в Дискорде, нужно проверить – все ли в порядке с оборудованием, которым вы пользуетесь. Сначала удостоверьтесь, что штекеры подключены – стоит воспользоваться разными разъемами!
Теперь проверьте обновление драйверов:
- Кликните правой кнопкой мыши по меню Пуск;
- Выберите «Диспетчер устройств»;
- Найдите нужный девайс в списке, жмите правой кнопкой мыши и выбирайте пункт «Обновить».
Следующее, что можно сделать, если пропал звук в Дискорде:
- Вновь откройте приложение и перейдите к настройкам;
- В знакомой вкладке «Голос и видео» ищите раздел «Режим ввода»;
- Переключите «Активацию по нажатию» (режим рации) на «Активацию по голосу» или наоборот и проанализируйте изменения.
Не помогло? Переходим к тяжелой артиллерии! Мы обязательно справимся.
Дополнительные настройки
Вновь вернемся к знакомой вкладке «Голос и видео», здесь есть несколько нужных параметров:
- Найдите строку «Включить обслуживание пакетов с высоким приоритетом» и отключите тумблер напротив;
- Перейдите к строчке «Использовать звуковую подсистему Legacy» и включите переключатель.
Последнее, что можно сделать, если в Дискорде периодически пропадает звук собеседника или ваш собственный – запустить программу от имени администратора:
- Щелкните по ярлычку на рабочем столе правой кнопкой мыши;
- Выберите пункт «Свойства»;
- Найдите вкладку «Совместимость»;
- Поставьте отметку в строке «Запуск от имени администратора»;
- Кликните «ОК», чтобы сохранить внесенные изменения.
Наконец, если Дискорд глушит звук в игре и ни один перечисленный способ не помогает, обратитесь в службу поддержки – можно связаться с саппортом, отправив запрос по ссылке.
Мы подробно объяснили, что делать, если нет звука в Дискорде – несложные действия помогут справиться с возникшей проблемой. Отнеситесь к нашим советам серьезно, тогда вы с легкостью восстановите работоспособность мессенджера и сможете общаться и наслаждаться.
Содержание
- Вариант 1: Программа для ПК
- Способ 1: Включение звука в Discord
- Способ 2: Проверка громкости собеседника
- Способ 3: Настройки учетной записи
- Способ 4: Проверка звука в Windows
- Способ 5: Использование функции приглушения приложений
- Способ 6: Изменение звуковой подсистемы
- Способ 7: Смена региона сервера
- Вариант 2: Мобильное приложение
- Способ 1: Настройка громкости вывода
- Способ 2: Включение звука на голосовом канале
- Способ 3: Управление громкостью пользователя
- Способ 4: Проверка звука в системе
- Способ 5: Смена региона сервера
- Вопросы и ответы
Вариант 1: Программа для ПК
Программа Discord для компьютера имеет гораздо больше тонкостей, специальных функций и зависящих настроек, отражающихся на выполняемых пользователем действиях, в том числе и при разговоре на голосовых каналах или в личных беседах с другими участниками мессенджера. По очереди рассмотрим все методы, которые могут оказаться полезными при решении проблем со слышимостью собеседников, начав с самых простых и эффективных и заканчивая более сложными и узконаправленными.
Способ 1: Включение звука в Discord
На панели управления учетной записью в десктопной версии Дискорда есть две кнопки для быстрого управления микрофоном и звуком, отключающие или активирующие устройства. Мы рекомендуем убедиться, что значок с изображением наушников не перечеркнут красной линией и выглядит так, как это показано на следующем скриншоте.
Если же иконка перечеркнута красной линией, значит, вывод звука сейчас отключен и вы не сможете слышать вообще ничего, что происходит на голосовых каналах любого сервера. Управляйте данной кнопкой, чтобы по необходимости отключать или активировать динамики.
Способ 2: Проверка громкости собеседника
Для любого другого участника сервера можно настроить звук при одновременном использовании голосовых каналов. Это позволяет равномерно регулировать громкость его речи или вообще отключить ему микрофон, чтобы ограничить слышимость. Выполните следующую инструкцию для проверки этих настроек и убедитесь в отсутствии ограничений.
- Выберите учетную запись, со слышимостью которой наблюдаются проблемы, и кликните по ней правой кнопкой мыши.
- Найдите ползунок «Громкость пользователя» и выкрутите его в правую сторону для увеличения громкости юзера.
- Через это же контекстное меню убедитесь в отсутствии галочки напротив пункта «Отключить микрофон». Если она присутствует, снимите ее и проверьте, слышно ли этого человека.

Способ 3: Настройки учетной записи
Иногда проблемы со слышимостью в Discord связаны с неправильными настройками голоса и видео в учетной записи или же громкость динамиков сведена к нулю, из-за чего и не слышно других.
- Нажмите по иконке шестеренки, чтобы попасть в окно «Настройки пользователя».
- В блоке «Настройки приложения» вас интересует раздел «Голос и видео».
- Убедитесь в правильно выбранном устройстве вывода и в соответствующей громкости звука. Можете выкрутить ее на максимум, если текущее значение не устраивает.

Вкратце затронем тему выбора правильного устройства вывода, если с этим наблюдаются трудности. В ноутбуках присутствует одно или два оборудования (обычно стандартный динамик и подключенные наушники), определить подходящее не составит труда, а на компьютере, когда звук может идти не только через динамики, но еще и через переднюю панель корпуса или монитор, понадобится узнать, какое устройство сейчас работает.
- Для этого можно просто по очереди из списка выбрать каждый вариант, но это долго и не совсем правильно.
- Вместо использования метода тыка советуем открыть «Пуск» и перейти в «Параметры».
- Выберите раздел «Система».
- Откройте категорию «Звук» и нажмите по строке «Панель управления звуком».
- Появится новое окно с активной вкладкой «Воспроизведение». Воспроизведите любой звук, будь то песня или какое-нибудь видео, чтобы увидеть, на каком из динамиков появится полоса чувствительности.
- Запомните название этого устройства и укажите его в том же меню настроек в «Discord».

Способ 4: Проверка звука в Windows
Иногда человек просто не замечает, что звук отсутствует во всей операционной системе полностью, обнаруживая это только при общении в Discord.
- В первую очередь нажмите по значку управления громкостью на панели задач и посмотрите, не убрана ли громкость для используемых динамиков.
- Далее сделайте щелчок правой кнопкой мыши по этому же значку и из появившегося контекстного меню выберите пункт «Открыть микшер громкости».
- При запущенном Дискорде там появится полоса для управления громкостью этого приложения. Убедитесь в том, что она соответствует общей громкости, а не убрана в ноль.
- Если оказалось, что в ОС вообще отсутствует звук и редактирование параметров громкости не принесло результата, обратитесь к другой статье на нашем сайте, где рассказывается о возможных вариантах решения неполадки.
Подробнее: Причины отсутствия звука на ПК
Способ 5: Использование функции приглушения приложений
Пробовать эту рекомендацию стоит только в том случае, если проблемы со слышимостью собеседников начинаются во время игры, когда звуки перекрывают голос и не удается толком разобрать речь. Конечно, можно просто снизить громкость самого приложения, но в Discord есть встроенная функция, позволяющая на время разговоров приглушать приложения.
- Откройте окно «Настройки пользователя».
- Перейдите в категорию «Голос и видео».
- В блоке «Приглушение приложений» активируйте параметр «Когда другие говорят».
- Регулируйте ползунок приглушения на необходимое количество процентов.

Способ 6: Изменение звуковой подсистемы
Дискорд поддерживает две разные звуковые подсистемы, работающие при помощи определенных кодеков и драйверов. По умолчанию установлен вариант «Standard», но если вы являетесь обладателем старого оборудования, возможно, эффективным окажется смена подсистемы на «Legacy». Найдите категорию «Звуковая подсистема» в том же разделе с настройками, что был показан в предыдущем способе, измените параметр, перезагрузите ПО и проверьте, повлияет ли это на слышимость собеседников. В случае нерезультативности метода лучше вернуть прежнее значение «Standard».
Способ 7: Смена региона сервера
Последний метод для исправления проблем со слышимостью собеседников — смена региона сервера. Она имеет смысл только тогда, когда многие члены голосовых каналов жалуются на внезапные появления подобных неполадок, а вы являетесь администратором или создателем самого сервера.
- Для изменения региона кликните по названию сервера.
- Из списка выберите пункт «Настройки сервера».
- Найдите плитку «Регион сервера» и нажмите по «Изменить».
- Переключитесь на любой регион, который находится ближе всех к вашей стране, после чего попросите пользователей проверить аудиосвязь.

Вариант 2: Мобильное приложение
Обладателям мобильного приложения Discord тоже знакомы проблемы при беседе на голосовых каналах или с конкретными пользователям. Методов решения неполадок со слышимостью в этом случае не так много, как для десктопной версии, поэтому на выполнение каждого из них уйдет меньше времени.
Способ 1: Настройка громкости вывода
Одна из самых главных причин возникшей трудности — недостаточный уровень громкости вывода, что решается через настройки учетной записи в самом приложении. Вам необходимо отыскать данный параметр и узнать его текущее значение.
- Для этого нажмите по своей аватарке на нижней панели.
- В появившемся окне «Настройки пользователя» перейдите в «Голос и видео».
- В блоке «Вывод» вы найдете ползунок «Громкость». Если сейчас он не выкручен на максимум, сделайте это, после чего закройте текущее окно, позвоните другу или подключитесь к голосовому каналу для проверки изменений.

Способ 2: Включение звука на голосовом канале
При разговоре в Дискорде можно задействовать одну кнопку, отключающую звук и позволяющую не слышать, что говорят собеседники. Соответственно, если она активирована, вы никого не услышите, поэтому проверьте состояние данной кнопки следующим образом:
- Если вы еще не подключились к голосовому каналу, сделайте это, нажав по его названию.
- Сразу же можно увидеть значок с изображением наушников. В случае когда он перечеркнут красной линией, звуки чата отключены. Вам понадобится еще раз нажать на него для включения, после чего использовать кнопку «Присоединиться к голосовому чату».
- То же самое осуществляется и при наличии подключения, но тогда все равно придется тапнуть по названию голосового канала.
- Появится то же самое окно, в котором вы можете управлять голосовым каналом и включать/отключать звук при помощи кнопки с наушниками.
- Обратите также внимание на источник вывода звука, тапнув по иконке динамика.
- Поменяйте вывод на динамик или подключенные наушники, проверив, как это скажется на слышимости собеседников.

Способ 3: Управление громкостью пользователя
В мобильном приложении, как и в версии Discord для компьютера, есть функция, позволяющая управлять громкостью определенного юзера или вообще отключить ему микрофон. При отсутствии звука необходимо посмотреть этот параметр и изменить его значение для нормализации слышимости.
- После подключения к голосовому каналу тапните по имени участника для перехода в окно управления им.
- Откроется меню чата, где повторно сделайте точно такое же нажатие.
- Теперь вы видите регулятор «Громкость» и переключатель «Отключить микрофон». Используйте их для нормализации передачи звуков от конкретного собеседника.

Способ 4: Проверка звука в системе
Иногда встречается ситуация, когда сам пользователь не следит за настройками звука в системе и не слышит собеседника из-за недостаточного уровня громкости. Решается это крайне просто — увеличением громкости, о чем более детально читайте в материале по ссылке ниже.
Подробнее: Как увеличить уровень звука на Андроид
Если же оказалось, что в мобильной операционной системе пропал звук, не будет слышно вообще ничего ни в каких приложениях. С этим поможет разобраться другая инструкция на нашем сайте, рассказывающая как о девайсах на Android, так и на iOS.
Подробнее: Что делать, если пропал звук на телефоне
Способ 5: Смена региона сервера
Завершает статью метод, предназначенный исключительно для создателей или администраторов серверов. Он заключается в смене региона сервера, когда на всех голосовых каналах возникли сложности с аудиосвязью. Обычно это связано с загруженностью или сбоями сети у Discord, поэтому переключение на другой регион часто избавляет пользователей от подобных неполадок.
- Нажмите по названию сервера для открытия его меню.
- Перейдите в раздел «Настройки».
- Выберите первую категорию — «Обзор».
- Нажмите по строке «Регион сервера» для перехода к выбору другого варианта.
- В списке найдите ближайший к вам регион и переключитесь на него.

Если ничего из перечисленного выше не принесло должного результата, а сама проблема появляется только при общении с конкретным участником мессенджера, посоветуйте ему проверить свое устройство ввода, поскольку все указывает на появление неисправности или неправильные настройки его микрофона.
Во время игры или голосовом чате в Дискорде могут возникнуть неполадки со звуком, когда никого из участников не слышно или они не слышат вас. Обычно неисправность связана с неправильными настройками звука в операционной системе или в самом VoIP-приложении. Также может возникнуть, когда устройство вывода (наушники или динамики) не установлены в качестве устройства по умолчанию. Рассмотрим разные способы для решения этой проблемы.
Содержание
- 1 Простые способы
- 2 Проверка устройства вывода в настройках приложения
- 3 Установка аудио устройства по умолчанию
- 4 Изменение звуковой подсистемы
- 5 Изменение региона сервера
Простые способы
Прежде чем вносить изменения в настройки Discord, примените следующие простые способы.
Во-первых, убедитесь, что наушники или динамики работают. Если используете проводные наушники, проверьте, что разъем 3,5 мм подключен к правильному аудиовыходу и плотно сидит в гнезде. Если они подключены к разъемам передней панели, попробуйте переподключить их к аудио выходу на задней части ПК. Также проверьте звук в других наушниках при их наличии. Если звук выводится через встроенные динамики ноутбука, воспроизведите случайное видео на YouTube, чтобы убедится в их исправности.
Также откройте микшер громкости через контекстное меню, вызываемое правым щелчком мыши по значку динамика, и проверьте, не отключен ли звук Discord.
Помимо этого, попробуйте обновить приложение. Все исправления и обновления загружаются и устанавливаются автоматически. Также это можно сделать вручную. Откройте приложение Discord и нажмите Ctrl + R, чтобы новое обновление вступило в силу, или закройте и перезапустите программу.
Отключите установленные программы модуляции голоса. Такие приложения, как Clownfish и MorphVOX, которые позволяют изменять голос при общении с другими участниками в игре, могут конфликтовать с аудиосистемой Discord. Поэтому временно отключите такое приложение и проверьте, слышите ли теперь собеседника.
Проверка устройства вывода в настройках приложения
Если на компьютере установлено несколько устройств вывода, Discord может ошибочно определить не используемое и перенаправить на него весь голосовой поток. В этом случае его нужно вручную изменить в настройках приложения.
Запустите Discord и щелкните значок «Настройка пользователя» рядом с вашим именем.
В левом боковом меню перейдите на вкладку «Голос и видео». Щелкните на выпадающий список «Устройств вывода» и выберите используемую звуковую карту.
Отрегулируйте ползунок громкости звука в соответствии с вашими предпочтениями. Нажмите кнопку «Давайте проверим» и скажите что-нибудь в микрофон. Если слышите то же самое в ответ, проблема решена.
Затем перейдите в системные параметры нажатием на клавиши Win + I и выберите раздел «Система». На вкладке «Звук» установите правильные устройства ввода и вывода.
Установка аудио устройства по умолчанию
Наряду с настройкой наушников в качестве устройства вывода в Discord также нужно назначить их по умолчанию в системе. Поскольку это настройка Windows, а не что-то глубоко спрятанное в меню функций Discord, пользователи не замечают ее и в конечном итоге сталкиваются с тем, что никого не слышат из участников голосовых каналов.
Щелкните правой кнопкой мыши значок динамика громкости на панели задач. Выберите пункт «Открыть параметры звука». На правой панели найдите опцию «Панель управления звуком» в разделе «Сопутствующие параметры».
В следующем окне щелкните правой кнопкой мыши на динамики (наушники) и выберите «Устройство по умолчанию». После этого увидите галочку в зеленом кружке устройства включенного по умолчанию.
Если не видите свое устройство на вкладке «Воспроизведение», щелкните правой кнопкой мыши на пустую область. Включите параметр «Показать отключенные и отсоединенные устройства».
После примените изменения, перезапустите Discord и проверьте, слышите ли теперь своих собеседников.
Изменение звуковой подсистемы
Предположим, вы используете Discord на устаревшем компьютере. В этом случае вполне возможно, что аппаратное обеспечение несовместимо со звуковой подсистемой приложения, которая является более продвинутой технологией. Поэтому, когда никого не слышно в голосовом канале, попробуйте переключиться на звуковую подсистему Legacy в настройках Дискорда.
Снова перейдите в раздел «Голос и видео». Прокрутите правую панель до выпадающего списка со звуковыми подсистемами и выберите Legacy.
Отобразится выпадающее окно с запросом подтверждения. После нажатия на «ОК» Discord автоматически перезапустится и в дальнейшем будет использоваться устаревшая звуковая подсистема.
Изменение региона сервера
Иногда неполадки со звуком возникают в определенном регионе и могут быть устранены путем временного переключения на сервер другой локации.
Щелкните направленную вниз стрелу рядом с именем сервера и выберите «Настройки сервера». Чтобы изменить регион сервера, нужно либо быть владельцем сервера, либо иметь разрешение на его управление.
Перейдите на вкладку «Обзор» и нажмите кнопу «Изменить» рядом с текущим регионом. Выберите другой регион сервера из следующего списка. Нажмите «Сохранить изменения» в предупреждении, которое появляется в нижней части окна, и выйдите.
Если все еще никого не слышите из собеседников, полностью переустановите Discord.
by Vlad Turiceanu
Passionate about technology, Windows, and everything that has a power button, he spent most of his time developing new skills and learning more about the tech world. Coming… read more
Updated on July 11, 2022
- Discord is a solid VoIP application, but it seems like some users can’t hear anyone while running it.
- Because this error is related to the mic configuration, you should set the default device correctly.
- Calibrating the right output device might quickly solve this problem.
- If you can’t hear other people in Discord, try using the Legacy Audio Subsystem.
- CPU, RAM and Network limiter with hot tab killer
- Integrated with Twitch, Discord, Instagram, Twitter and Messengers directly
- Built-in sound controls and custom music
- Custom color themes by Razer Chroma and force dark pages
- Free VPN and Ad blocker
- Download Opera GX
Discord is one of the best Windows 10 VoIP apps, used by over 250 million unique users in the world. Its popularity rose over the years and now it’s one of the most successful apps of its kind.
Once in a while, a few errors regarding the app might appear. One of the most important ones is that you can’t hear anyone in Discord, despite your speakers/headphones working just fine.
This is a big problem, but don’t panic. We have the perfect solutions to fix it. Before anything else, remember that you can quickly solve the problem by performing common checks.
Why can’t I hear people in Discord?
This error can be explained through several aspects, as follows:
- Improper audio settings – You have to ensure that the default and output device are configured properly and according to your own needs. We’ve compiled some methods to do it with ease.
- Audio device not being selected as the default one – In this case, Discord audio might also keep cutting out. If it’s happening to you, we suggest verifying some dedicated solutions.
- Poor updates or app bugs – Because any software can be corrupted by temporary errors, you might need to reset your PC, app and specific settings. Also, it is always recommended keeping your elements up to date.
Fortunately, most of these problems can be eliminated within a few minutes so you don’t have to worry. To discover how to solve this issue with ease, make sure you check the information listed below.
What can I do first if I can’t hear people in Discord?
First, keep in mind that you’ll have to do some common checks to make sure that everything is working properly:
- Refresh/Restart Discord.
- Turn off any third party voice altering software.
- Reset voice settings in Discord user settings.
- Check your speakers/headphones/mic to see if they work.
- Make sure your peripherals are properly connected.
What can I do if I can’t hear anyone talk in Discord?
- Set as Default Device
- Use the correct Output Device
- Use Legacy Audio Subsystem
1. Set as Default Device
- Right-click on the Speakers icon in the right bottom of the Windows taskbar, then select Sounds.
- In the Sound window, click on the Playback tab.
- There, click on your desired device, then select to Set as Default Device.
- Repeat the process, but now check Set as Default Communication Device.
- A green check-mark will appear to confirm the Default device.
- Click Apply then hit OK.
In case your preferred device is not set as default, then this can be the problem. Because it’s not a setting in Discord and it’s mostly about Windows 10, you’ll have to perform the above steps.
If the desired device doesn’t appear in the list, right-click in an empty spot and check Show Disabled Devices as well as Show Disconnected Devices.
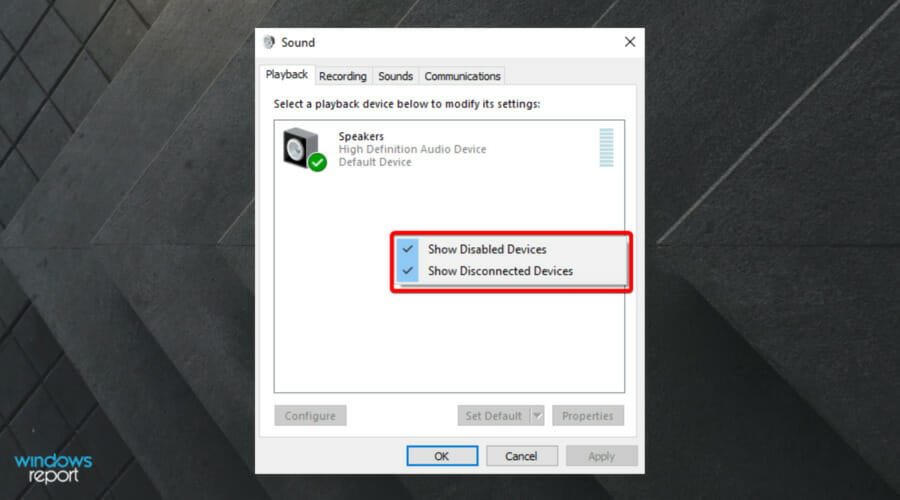
When the device that you want shows up in the list, right-click it and select Enable, and then follow the steps above.
If you still can’t hear anyone on Discord, make sure you keep on reading and discover more efficient solutions.
How to keep Discord running without problems?
Discord is now the only free messaging tool that keeps you connected to all your gaming communication channels. To be safe from getting connection, server or simply login errors, you could use Opera GX, the only gaming browser with Discord integration and optimization.
Opera GX keeps you logged in, so you won’t have any authentication issues. Moreover, if you do, you may always change access servers by using Opera’s free built-in VPN feature. Last, but not least, you can choose how many resources shall each tab consume so you could have all PC’s power focused on your main activities like gaming, trading, editing, etc.

Opera GX
Get the best Discord experience on Opera GX starting now!
2. Use the correct Output Device
- Use these keys: Windows + S.
- Type Discord and open it.
- Click on User Settings (cog icon next to your avatar).
- In the left menu choose Voice & Video.
- Under Output device, in the drop-down menu, choose your preferred device and make sure that the output volume is not 0.
Some PC issues are hard to tackle, especially when it comes to corrupted repositories or missing Windows files. If you are having troubles fixing an error, your system may be partially broken.
We recommend installing Restoro, a tool that will scan your machine and identify what the fault is.
Click here to download and start repairing.
The problem should be solved. If you’re still having issues, go to the Input mode section and toggle on and off Voice activity and Push to Talk to see if that changes the outcome.
3. Use Legacy Audio Subsystem
- Hit the Windows key, type Discord, then click on the first result.
- Click on User Settings (cog icon next to your avatar), then access again Voice & Video.
- Scroll down until you see the Audio Subsystem option. In the drop-down menu choose Legacy.
- In the window that appears, click on Okay.
- Discord will re-launch.
After this, the problem should disappear.
If you notice that you can’t hear anyone on Discord after an update, more often than not is because of the incompatibility between your hardware and the app’s latest subsystem.
Reverting to Legacy Audio Subsystem solved the problem for a lot of users and it should also work for you.
- Discord audio keeps cutting out? Try these quick methods
- Volume is Stuck at 100: How to Quickly Fix It
- Mic Works in Discord but not in Game: 6 Methods to Fix it
- Van 1067 in Windows 10: How to Fix This Valorant Error?
- Easy Fix: Discord Game Detection Feature is not Working
What can I do if I still can’t hear anyone on Discord?
Remember that if nothing works, you can always use the web version of the app. If the problem is related to your Windows 10 Discord app, with this version you won’t encounter it anymore.
Optionally, you can use The Voice Debug Panel, as recommended by Discord themselves, to self-diagnose any issues with the app.
It was originally designed for gaming communities, but now it’s used by everyone who needs a chat channel to communicate. Discord is spread around multiple platforms including Windows, Android, IOS, macOS, Linux, and web browsers.
What other Discord audio problems should I be aware of?
Besides the problem presented in today’s article, you must know that you might face many more others with Discord’s audio function.
1. Discord picking up game audio issues
If Discord picks up game audio issues, it can be a sign of incorrect sound settings and corrupted sound drivers. To discover how to easily fix it, make sure you check our dedicated guide.
2. Microphone not working on Discord
This one seems to be one of the most annoying errors. However, if the Discord mic is not working, you should read some detailed instructions on how to solve it without any effort.
3. Discord audio keeps cutting out
Getting rid of this issue is extremely simple and doesn’t consume time. Fortunately, we have the perfect guide for this kind of situation.
If Discord audio keeps cutting out, you won’t be able to communicate efficiently with your teammates, so it is important to discover the best ways to fix it.
So here you are, having a full guide on what to do if you can’t hear anyone on Discord. We guarantee that at least one of the above solutions will work perfectly.
Is Discord your favorite VoIP application or do you prefer another one? Let us know in the comments section below, along with any other questions that you may have and we’ll take a look.
Newsletter
by Vlad Turiceanu
Passionate about technology, Windows, and everything that has a power button, he spent most of his time developing new skills and learning more about the tech world. Coming… read more
Updated on July 11, 2022
- Discord is a solid VoIP application, but it seems like some users can’t hear anyone while running it.
- Because this error is related to the mic configuration, you should set the default device correctly.
- Calibrating the right output device might quickly solve this problem.
- If you can’t hear other people in Discord, try using the Legacy Audio Subsystem.
- CPU, RAM and Network limiter with hot tab killer
- Integrated with Twitch, Discord, Instagram, Twitter and Messengers directly
- Built-in sound controls and custom music
- Custom color themes by Razer Chroma and force dark pages
- Free VPN and Ad blocker
- Download Opera GX
Discord is one of the best Windows 10 VoIP apps, used by over 250 million unique users in the world. Its popularity rose over the years and now it’s one of the most successful apps of its kind.
Once in a while, a few errors regarding the app might appear. One of the most important ones is that you can’t hear anyone in Discord, despite your speakers/headphones working just fine.
This is a big problem, but don’t panic. We have the perfect solutions to fix it. Before anything else, remember that you can quickly solve the problem by performing common checks.
Why can’t I hear people in Discord?
This error can be explained through several aspects, as follows:
- Improper audio settings – You have to ensure that the default and output device are configured properly and according to your own needs. We’ve compiled some methods to do it with ease.
- Audio device not being selected as the default one – In this case, Discord audio might also keep cutting out. If it’s happening to you, we suggest verifying some dedicated solutions.
- Poor updates or app bugs – Because any software can be corrupted by temporary errors, you might need to reset your PC, app and specific settings. Also, it is always recommended keeping your elements up to date.
Fortunately, most of these problems can be eliminated within a few minutes so you don’t have to worry. To discover how to solve this issue with ease, make sure you check the information listed below.
What can I do first if I can’t hear people in Discord?
First, keep in mind that you’ll have to do some common checks to make sure that everything is working properly:
- Refresh/Restart Discord.
- Turn off any third party voice altering software.
- Reset voice settings in Discord user settings.
- Check your speakers/headphones/mic to see if they work.
- Make sure your peripherals are properly connected.
What can I do if I can’t hear anyone talk in Discord?
- Set as Default Device
- Use the correct Output Device
- Use Legacy Audio Subsystem
1. Set as Default Device
- Right-click on the Speakers icon in the right bottom of the Windows taskbar, then select Sounds.
- In the Sound window, click on the Playback tab.
- There, click on your desired device, then select to Set as Default Device.
- Repeat the process, but now check Set as Default Communication Device.
- A green check-mark will appear to confirm the Default device.
- Click Apply then hit OK.
In case your preferred device is not set as default, then this can be the problem. Because it’s not a setting in Discord and it’s mostly about Windows 10, you’ll have to perform the above steps.
If the desired device doesn’t appear in the list, right-click in an empty spot and check Show Disabled Devices as well as Show Disconnected Devices.
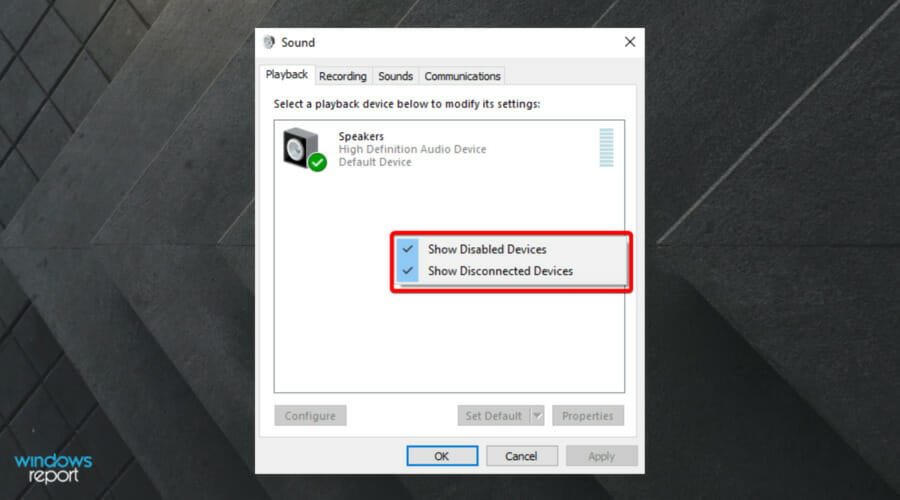
When the device that you want shows up in the list, right-click it and select Enable, and then follow the steps above.
If you still can’t hear anyone on Discord, make sure you keep on reading and discover more efficient solutions.
How to keep Discord running without problems?
Discord is now the only free messaging tool that keeps you connected to all your gaming communication channels. To be safe from getting connection, server or simply login errors, you could use Opera GX, the only gaming browser with Discord integration and optimization.
Opera GX keeps you logged in, so you won’t have any authentication issues. Moreover, if you do, you may always change access servers by using Opera’s free built-in VPN feature. Last, but not least, you can choose how many resources shall each tab consume so you could have all PC’s power focused on your main activities like gaming, trading, editing, etc.

Opera GX
Get the best Discord experience on Opera GX starting now!
2. Use the correct Output Device
- Use these keys: Windows + S.
- Type Discord and open it.
- Click on User Settings (cog icon next to your avatar).
- In the left menu choose Voice & Video.
- Under Output device, in the drop-down menu, choose your preferred device and make sure that the output volume is not 0.
Some PC issues are hard to tackle, especially when it comes to corrupted repositories or missing Windows files. If you are having troubles fixing an error, your system may be partially broken.
We recommend installing Restoro, a tool that will scan your machine and identify what the fault is.
Click here to download and start repairing.
The problem should be solved. If you’re still having issues, go to the Input mode section and toggle on and off Voice activity and Push to Talk to see if that changes the outcome.
3. Use Legacy Audio Subsystem
- Hit the Windows key, type Discord, then click on the first result.
- Click on User Settings (cog icon next to your avatar), then access again Voice & Video.
- Scroll down until you see the Audio Subsystem option. In the drop-down menu choose Legacy.
- In the window that appears, click on Okay.
- Discord will re-launch.
After this, the problem should disappear.
If you notice that you can’t hear anyone on Discord after an update, more often than not is because of the incompatibility between your hardware and the app’s latest subsystem.
Reverting to Legacy Audio Subsystem solved the problem for a lot of users and it should also work for you.
- Discord audio keeps cutting out? Try these quick methods
- Volume is Stuck at 100: How to Quickly Fix It
- Mic Works in Discord but not in Game: 6 Methods to Fix it
- Van 1067 in Windows 10: How to Fix This Valorant Error?
- Easy Fix: Discord Game Detection Feature is not Working
What can I do if I still can’t hear anyone on Discord?
Remember that if nothing works, you can always use the web version of the app. If the problem is related to your Windows 10 Discord app, with this version you won’t encounter it anymore.
Optionally, you can use The Voice Debug Panel, as recommended by Discord themselves, to self-diagnose any issues with the app.
It was originally designed for gaming communities, but now it’s used by everyone who needs a chat channel to communicate. Discord is spread around multiple platforms including Windows, Android, IOS, macOS, Linux, and web browsers.
What other Discord audio problems should I be aware of?
Besides the problem presented in today’s article, you must know that you might face many more others with Discord’s audio function.
1. Discord picking up game audio issues
If Discord picks up game audio issues, it can be a sign of incorrect sound settings and corrupted sound drivers. To discover how to easily fix it, make sure you check our dedicated guide.
2. Microphone not working on Discord
This one seems to be one of the most annoying errors. However, if the Discord mic is not working, you should read some detailed instructions on how to solve it without any effort.
3. Discord audio keeps cutting out
Getting rid of this issue is extremely simple and doesn’t consume time. Fortunately, we have the perfect guide for this kind of situation.
If Discord audio keeps cutting out, you won’t be able to communicate efficiently with your teammates, so it is important to discover the best ways to fix it.
So here you are, having a full guide on what to do if you can’t hear anyone on Discord. We guarantee that at least one of the above solutions will work perfectly.
Is Discord your favorite VoIP application or do you prefer another one? Let us know in the comments section below, along with any other questions that you may have and we’ll take a look.
Newsletter
Популярное приложение для геймеров, с помощью которого можно общаться посредством текстовых сообщений, голосовых и видео звонков. Discord – еще очень молодая развлекательная платформа и достаточно частая проблема у пользователей – пропажа звука, во время игры. Это происходит независимо от выбранного для установки приложения техники. Будь это компьютер или мобильное устройство, планшет.
Причины исчезновения звука
Часто новые информационные платформы сопровождаются неприятными ситуациями у пользователей, которые связаны с усовершенствованием программы или с некачественным выпуском обновления. Исчезновение звука частая проблема современных приложений.
Почему в дискорде пропадает звук при разговоре? Причин много, поэтому их можно разделить на:
- Сбой в работе самого приложения Discord;
- Неудачная установка драйверов;
- Сбои аппаратной части техники;
- Сбои настроек в системе персонального обеспечения на устройстве, где установлен Discord.
Разбираясь по каждому пункту можно методом исключения легко найти причину того, почему же периодически лагает звук при разговоре с собеседником.
Если в дискорде пропал звук, в первую очередь следует проверить очевидные косяки, которые порой совершают пользователи. Перезагрузка устройства или перезапуск программы в большинстве случаев решает проблему моментально. А также проверка подключения интернета и достаточность средств на счету или своевременная установка обновлений позволяет избежать плохого качества соединения.
Не стоит пренебрежительно относится и забывать про настройки громкости. Так, возможно нужно проверить подключены ли наушники или включена и отрегулирована общая громкость голосов.
Неполадки на стороне устройства
В случае сбоя аппаратного характера есть два варианта, почему во время игры пропадает или отстает звук: неисправная работа звуковой карты или отказ гарнитуры.
Проблемы с динамиком или наушниками
Как бы смешно не звучало, но самая частая проблема пропажи звука связана с тем, что пользователь неправильно подключает гарнитуру – наушники или микрофон в специальное гнездо. Поэтому не стоит судорожно писать в службу техподдержки, чтобы разобраться с проблемой. В первую очередь следует проверить плотность соединения штекера гарнитуры с гнездом, а также правильность гнезда.
При использовании блютуз наушников также есть выход из проблемной ситуации. Всего лишь нужно проверить уровень заряда ваших наушников и выполнить переподключение устройства.
Иногда проблема подачи голосового сигнала в игре через bluetooth неисправима. В таком случае следует подобрать другой вид гарнитуры.
На компьютере
Правильность работы звуковой карты на компьютере легко проверить даже тому, кто не разбирается в технике. Если нет проблем со звуком в других приложениях или при сворачивании действующих окон, то необходима проверка соответствия звуковой платы операционной системе компьютера.
- Нажав на иконку «Мой компьютер» выбираем вкладку «Свойства», а после «Диспетчер устройств».
- В открывшемся окне следует проверить существование звуковой карты. Если она не в наличии или напротив имени карты стоит значок «!», то это не точная причина пропажи звука. Следует это проверить в совокупности с информацией о звуковых драйверах.
На телефоне
Многие проблемы со звуком на телефоне могут быть связаны с аудиокодеком IDT High Definition Audio. Это подвергается исправлению с помощью обновления драйверов вручную. Данный вариант позволяет использовать в работе нужный звуковой драйвер.
Но не все операционные системы мобильных устройств имеют IDT High Definition Audio.
Для проверки наличия данного кодека и собственноручного изменения драйвера нужно выполнить:
- С помощью панели задач в окне поиска введите диспетчер устройств, а затем выберите его в списке результатов.
- Разверните раздел под названием «Звуковые, игровые и видеоустройства».
- Найдите кодек IDT High Definition Audio. При наличии его в списке, нажмите на него и обновите драйвер.
- Затем, выбрав вкладку «Выполнить поиск драйверов на этом компьютере» найдите драйвер из списка имеющихся драйверов.
- Перечень предустановленных драйверов будет отображаться на экране и среди них нужно выбрать устройство, поддерживающее High Definition Audio.
Помимо данного метода периодически помогает вариант устранения дефекта звука, предполагающий запуск вкладки параметров звука (Пуск — Параметры — Система — Звук — Устранение неполадок).
Проблемы на стороне программы
И всё же, большая часть косяков, связанных с пропажей звука, связаны со сбоями в программном обеспечении самого приложения. Это может быть из-за устаревших звуковых драйверов, которые прекратили свою полноценную работу. В таком случае необходимо обновить или переустановить их, или же просто перезагрузить на компьютере.
Если работа драйверов в отличном состоянии, а звук все равно лагает, стоит проверить настройки самого приложения. Нередки ситуации, когда пользователь сам необдуманно делает изменения и забывает о них.
Чтобы это проверить, нужно зайти в пользовательские настройки и выполнить следующие манипуляции:
- Значок шестеренки в приложении Discord располагается рядом с ником. Это и есть вкладка настроек.
- После открытия настроек, нужно перейти в «Голос и видео», где проверяется соответствие подключенных устройств тем, что поддерживаются на ПК. Здесь же возможно настроить чувствительность гарнитуры или микрофона.
Также можно попробовать запустить программу от имени администратора, если предыдущие способы не помогли. Это можно сделать, щелкнув по ярлыку на рабочем столе компьютера и выбрав вкладку «свойства» и далее «совместимость».
В случае бесполезности всех перечисленных методов следует обратиться в службу технической поддержки, где помогут справиться с возникшей проблемой.
Геймерский мессенджер Discord – пример уникальной популярности программы за небольшой промежуток существования. Не стоит расстраиваться, если в приложении возникают неполадки. Такая проблема, как плохой звук в дискорде разрешается меньше чем за полчаса без помощи технической поддержки.























































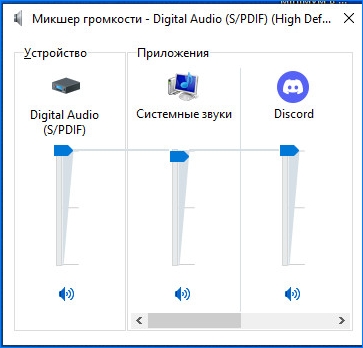

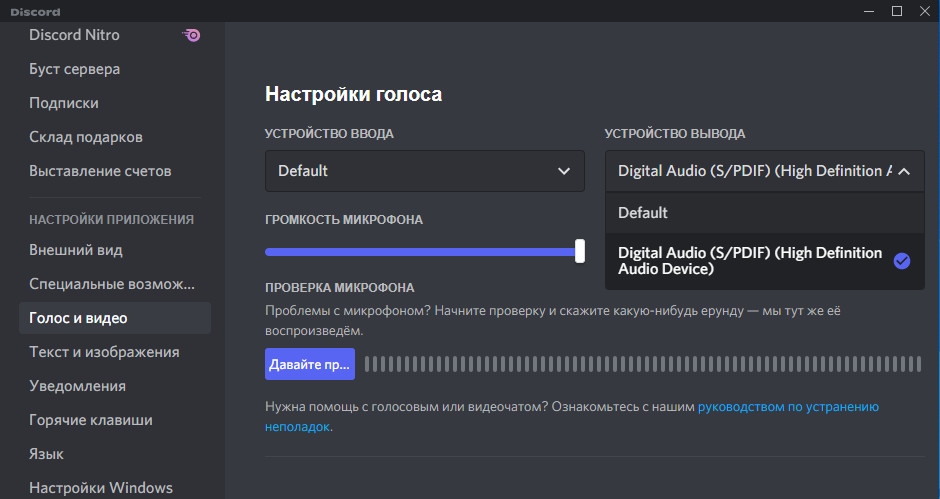
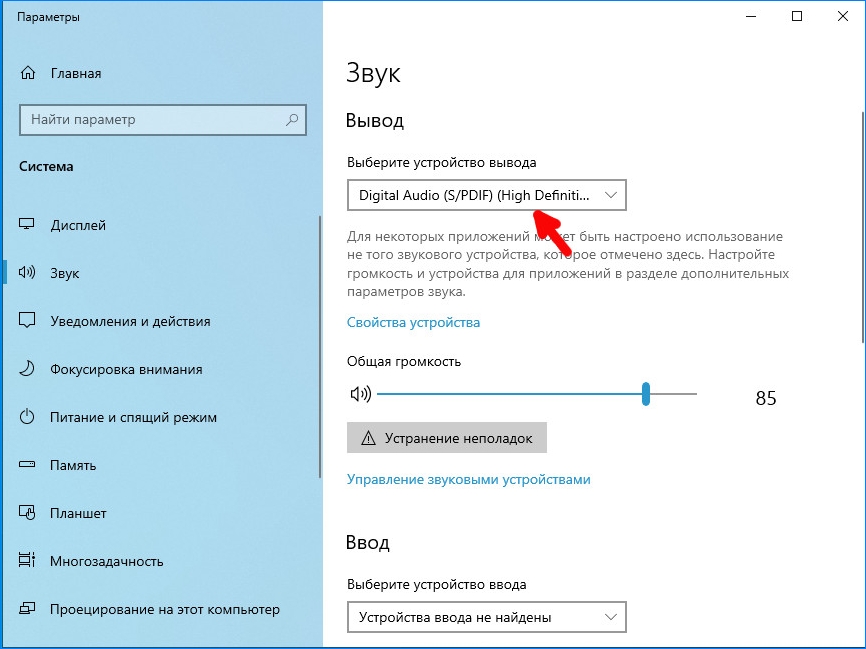
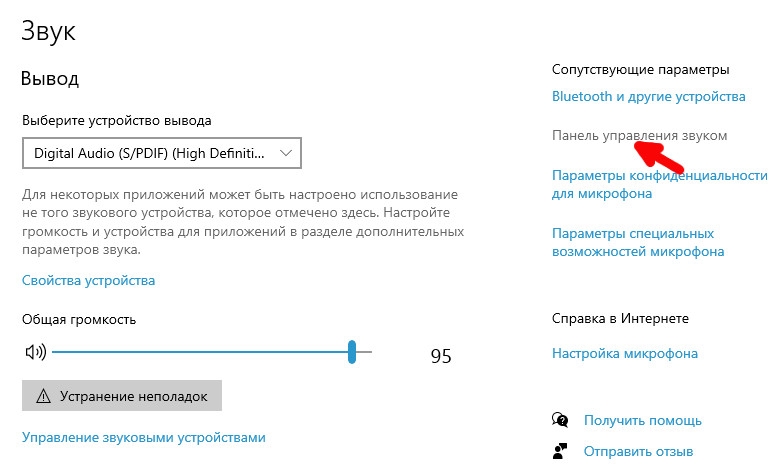
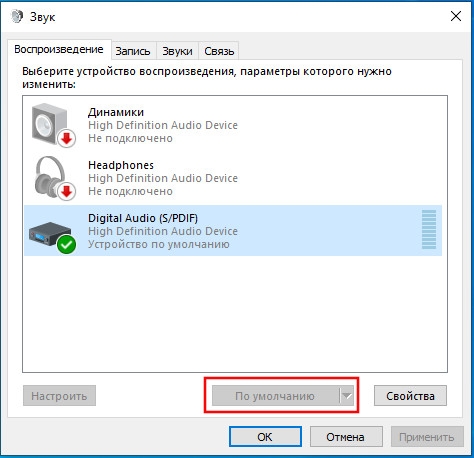
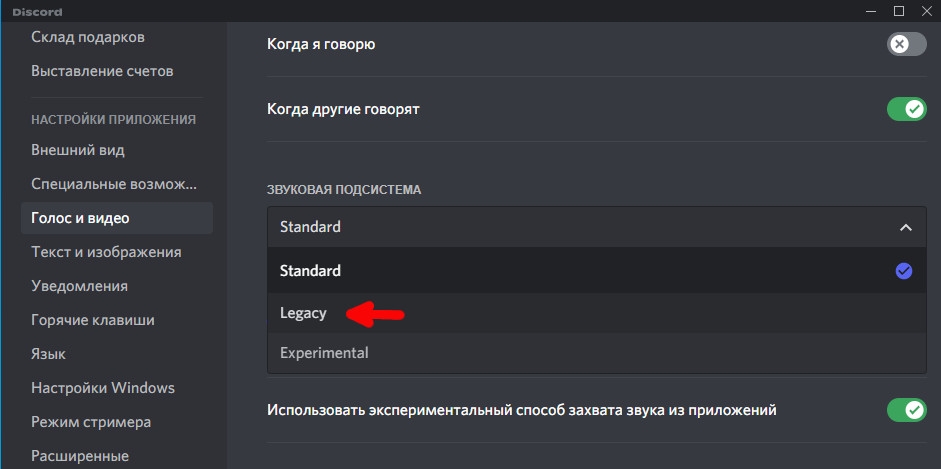
![FIX: Can't hear anyone on Discord [FULL GUIDE]](https://cdn.windowsreport.com/wp-content/uploads/2021/11/alexander-shatov-sIFCJHrUWPM-unsplash-1-1.jpg)