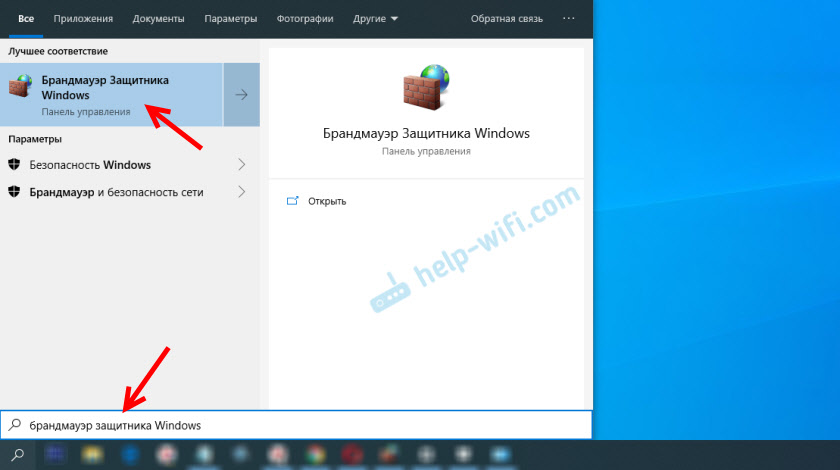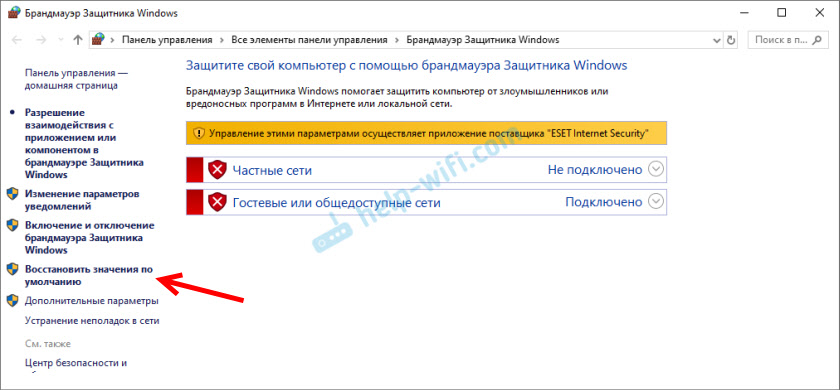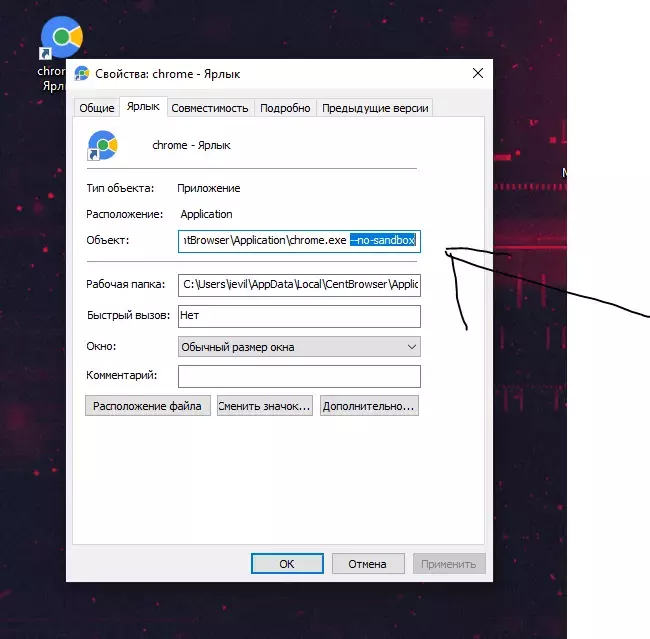|
0 / 0 / 0 Регистрация: 08.03.2015 Сообщений: 11 |
|
|
1 |
|
|
21.12.2021, 21:43. Показов 1001. Ответов 7
В Windows 10 перестал запускаться chrome , поставили mozilla — поработал пару дней, перестал запускаться и этот браузер, после тоже произошло и с Yandex, при запуске моргает окно как будто пытается открыться и тут же пропадает. Проблема во всех браузерах кроме Edge он работает без проблем. Базовые решения проблем такие как отключить антивирус, переустановить, почистить файлы в %AppData% и т.п. ,не помогают, возможно есть какие решения кроме переустановки Windows, хотя и переустановка не особо помогает. через пару дней опять «падают» браузеры.
__________________
0 |
|
Programming Эксперт 94731 / 64177 / 26122 Регистрация: 12.04.2006 Сообщений: 116,782 |
21.12.2021, 21:43 |
|
Ответы с готовыми решениями: Не работают браузеры, кроме SB Не работают браузеры кроме IE Не работают все браузеры кроме IE
7 |
|
Нарушитель 8385 / 4389 / 1008 Регистрация: 12.03.2015 Сообщений: 20,546 |
|
|
21.12.2021, 23:33 |
2 |
|
Никогда такого не видел. Покаж видео.
1 |
|
239 / 217 / 46 Регистрация: 17.04.2010 Сообщений: 525 |
|
|
22.12.2021, 09:57 |
3 |
|
Видел подобное буквально вчера только на семерке. Причиной оказался др.вэб, причем его отключение не меняло ситуации. После его полного удаление всё заработало штатно.
0 |
|
Нарушитель 8385 / 4389 / 1008 Регистрация: 12.03.2015 Сообщений: 20,546 |
|
|
22.12.2021, 10:02 |
4 |
|
Причиной оказался др.вэб, причем его отключение не меняло ситуации. Если б я юзал дрвеб, мне было бы интересно поковыряться и узнать, зачем он гасит браузеры. Но я с него соскочил лет 10 назад, поэтому: Кликните здесь для просмотра всего текста
0 |
|
0 / 0 / 0 Регистрация: 08.03.2015 Сообщений: 11 |
|
|
22.12.2021, 10:16 [ТС] |
5 |
|
Никаких улучшайзеров и всяких докторов Вэб не стоит, по умолчанию стандартный защитник windows
0 |
|
Дно пробито 3830 / 2542 / 361 Регистрация: 07.10.2020 Сообщений: 18,073 |
|
|
22.12.2021, 10:17 |
6 |
|
ArsenalTT тогда на вирусы проверься на всякий и убедись что включен пакет разрабочика .
0 |
|
Нарушитель 8385 / 4389 / 1008 Регистрация: 12.03.2015 Сообщений: 20,546 |
|
|
22.12.2021, 10:21 |
7 |
|
Никаких улучшайзеров и всяких докторов Вэб не стоит, по умолчанию стандартный защитник windows Ну дык ты нам видево покажешь?
0 |
|
239 / 217 / 46 Регистрация: 17.04.2010 Сообщений: 525 |
|
|
22.12.2021, 10:28 |
8 |
|
ArsenalTT, смотри логи, начать можно с ивент вьювера. Проблемы сами по себе не появляются. Виновником может быть сторонний софт, какое-нибудь обновление, особенно драйверов и особенно на инсайдерских сборках, ну и аппаратные проблемы нельзя исключать.
0 |
|
IT_Exp Эксперт 87844 / 49110 / 22898 Регистрация: 17.06.2006 Сообщений: 92,604 |
22.12.2021, 10:28 |
|
Помогаю со студенческими работами здесь
После AdwCleaner не работают браузеры, кроме Opera 12.18 Не работают все браузеры, кроме одного [K90204] Кроме IE браузеры не работают, реклама, торможение ноутбука Удалила с компьютера все ненужные/странные программы, которые смогла… После чистки Dr Web не работают все браузеры кроме IE Не работают браузеры, кроме EI (ранее работал только хром) Искать еще темы с ответами Или воспользуйтесь поиском по форуму: 8 |
Многие пользователи сталкиваются с ситуацией, когда на компьютере с Windows 10 есть интернет, а браузер при этом не загружает нужные страницы. Существует целый ряд неисправностей, которые могут стать причиной подобной ошибки. Указанные ниже ситуации можно проверять поочередно, пока проблема не устранится. Важно точно следовать приведенным инструкциям и рекомендациям.
Почему браузеры не открывают сайты при рабочем интернете
В первую очередь юзеру необходимо проверить – действительно ли на персональном устройстве (стационарном или персональном) работает доступ к сети. Пользователь может проверить работу других приложений – Скайп, игры, социальные утилиты, другое.
Если на ПК нет подобных софтов (а скачать не получится в данной ситуации), используют Командную строку. Этапы действия:
- нажать сочетание горячих клавиш «Win» и «R», в пустой строке нового окна ввести «cmd», подтвердить запрос;
- в терминале напечатать значение «ping» или адрес другого поисковика;
- после обновления на мониторе появится уведомление об ошибке, но, если уточнить запрос, например, «ping 8.8.8.8», сообщение будет положительным.
Внимание! Половина стандартных ошибок решается принудительной перезагрузкой персонального компьютера. Перед началом работы с Командной строкой важно использовать привычные способы, не изменяющие встроенные параметры.
Как исправить проблему
Ниже представлены типы неисправностей и способы их устранения, которые используются чаще всего. С инструкциями нужно ознакомиться заблаговременно, чтобы выбрать подходящие к ситуации варианты.
Проблема с DNS-серверами или записями DNS
DNS-серверы – это технические проводники между ПК и доступной сетью. Для начала стоит попробовать изменение закрепленного адреса:
- открыть раздел настроек операционки «Параметры сети и Интернет» (через поисковую строку, например);
- выбрать строку «Настройка параметров адаптера»;
- в дополнительном окне выбрать нужное подключение, кликнуть дважды левой клавишей мышки;
- кликнуть по пункту «Свойства», затем – IP-версию действующего ПК;
- напротив «Использовать следующие адреса» выставить «8.8.8.8» или «8.8.4.4».
Внесенные изменения следует сохранить, затем выполнить процедуру принудительной перезагрузки. После этого можно пробовать заново запускать браузер.
Сброс настроек TCP/IP
Изменение действующих характеристик выполняется в несколько шагов:
- открыть раздел «Настройки», потом – «Сеть и интернет» и «Состояние»;
- на мониторе отобразится список действий, в нижней части выбрать блок «Сброс сети»;
- кликнуть по строке «Сбросить сейчас».
Процедура займет некоторое время, после чего ПК перезагрузится самостоятельно. Настройки несложные, подойдут начинающим пользователям.
Проверка файла hosts
Указанный элемент располагается в папке «System/Drivers/etc». В некоторых случаях объект может быть изменен. Для проверки состояния документа необходимо выполнить следующее:
- активировать инструмент «Редактор файлового реестра» (нажать одновременно «Win» и «R», впечатать «regedit»);
- пройти последовательно по папкам «Hkey_Local_Machine / System / CurrentControlSet / Services / Tcpip / Parameters»;
- выделить пункт «DataBasePath».
Если расположение элемента указано верно, можно переходить к следующему способу устранения проблемы.
Внимание! Работать через Редактор файлового реестра нужно с осторожностью. Внесение изменений в некоторые разделы приведет к появлению более серьезных неисправностей.
Проблемы с браузером
В некоторых случаях ошибки возникают из-за некорректной работы установленного на персональном устройстве браузера. Возможные варианты действий:
- проверить обновления для конкретного приложения;
- проверка установочных блоков антивирусным приложением;
- полное удаление программы, повторная установка.
Проверять ПК антивирусным софтом нужно регулярно. Этот способ предотвратит некоторые неполадки.
Очистить таблицу маршрутизации
Сброс выполняется через Командную строку. Этапы действий юзера:
- нажать «Win» и «R» одновременно;
- в пустое поле впечатать запрос «cmd», подтвердить кнопкой «Enter»;
- поочередно активировать команды «route -f», «ipconfig /renew».
ПК необходимо также перезагрузить, после чего следует проверить, сработал ли способ.
Проверьте значение MTU
Провайдеры и устройства сетевого назначения устанавливают собственные значения MTU. Например, на роутере закреплено 1492, но передаваемый пакет информации рассчитан на 1500 – в этом случае часть данных придет с нарушениями. Для проверки нужно:
- открыть браузер;
- в адресную строку ввести «ping – f -l 1472 8.8.8.8»;
- подтвердить.
Если информация отобразится без ошибок, нужно указать большее значение и повторить проверку.
Доступ к сайту блокирует антивирус или брандмауэр
Межсетевой экран нередко блокирует необходимые юзеру функции, являясь межсетевым экраном. В данном случае инструмент следует отключить и проверить работоспособность страниц сети. Необходимо открыть настройки и в пункте «Включение и отключение» установить соответствующую отметку.
Если юзер не может открыть нужные ресурсы при работающем интернете, необходимо проверить несколько возможных ситуаций. Важно использовать разные варианты действий, начиная с простых.
Ответ
Добрый день.
Самое простое – встроенный брандмауэр пробовали полностью отключать? Сторонние брандмауэры, или другие программы которые могут влиять на работу сети не устанавливали? После чего начались эти проблемы с ошибкой «Доступ в интернет заблокирован» во всех браузерах кроме Microsoft Edge? Странно, что даже Google Chrome не устанавливается, а установщик ругается на то, что GoogleUpdate.exe может быть заблокирован брандмауэром.
Попробуйте сбросить параметры брандмауэра Windows 10 до заводских. Для этого в поиске (или открыв меню Пуск) начните вводить «брандмауэр защитника Windows» и выберите соответствующий пункт в результатах поиска.
В новом окне нажмите на пункт «Восстановить значения по умолчанию». У меня этот пункт неактивный, так как установлен сторонний брандмауэр.
В окне (которое на скриншоте выше) можно так же включить/отключить брандмауэр.
Так же рекомендую проверить систему разными антивирусными утилитами. Тем более, что сторонний антивирус не установлен на вашем компьютере. Возможно, в браузерах доступ в интернет заблокирован после запуска каких-то вредоносных программ. Проверьте систему с помощью AdwCleaner, AVZ, Malwarebytes Anti-Malware Free, Dr.Web CureIt!.
08.08.19
0
Автор вопроса: Дмитрий
Новые вопросы и ответы
- Периодически проседает канальная скорость и сила сигнала Wi-Fi на ноутбуке
- Как ноутбук выбирает к какому диапазону подключиться: Wi-Fi 5 GHz или Wi-Fi 2.4 GHz?
- Почему сам пропадает и появляется драйвер на беспроводную сеть Wi-Fi?
- Почему в телевизоре маленькая скорость интернета по кабелю?
- Почему перестает работать интернет после включения функции мобильный хот-спот на Windows 11, Windows 10, 8?
Больше вопросов
Новости
- Умные Wi-Fi лампы от TP-Link
- Трехдиапазонный роутер TP-LINK Archer C3200 уже в продаже
- Стартовали продажи 150-мегабитного LTE-роутера Huawei CPE B315
- D-Link DIR 850L – домашний роутер с гигабитным Wi-Fi
- Linksys EA9500: 3-диапазонный маршрутизатор от Linksys за 400 долларов
Больше новостей
Полезные статьи
- Как раздать Wi-Fi с ноутбука или компьютера без роутера
- Советы по выбору Wi-Fi роутера для дома, или квартиры
- Что такое роутер, как он работает, и чем отличается от маршрутизатора
- Информация о двухдиапазонных (Dual-Band) роутерах и Wi-Fi сети на частоте 5 GHz
- Скорость по Wi-Fi: почему роутер ее режет, и как увеличить скорость беспроводного соединения
- Радиус действия Wi-Fi сети: как его увеличить, и усилить беспроводную сеть
Добрый день. Возникла такая проблема. На работе производим плановое обновление ПК на Windows 7 до Windows 10.
На некоторых ПК возникла такая проблема: браузеры просто перестали открывать интернет страницы.
При том, что пинги до сайтов проходят, адреса резолвятся, и, что самое непонятное, через браузер Microsoft Edge все сайты открываются без проблем.
Пробовали Chrome, Opera, Yandex, Internet Explorer — везде пишет одно: Не удается получить доступ к сайту.
Система лицензионная, версия 1809, скачана с официального сайта. Сборка ОС: 17763.
ПК подключены к домену.
Происходит такое именно при обновлении с Windows 7 до Windows 10. Если ставить такую же версию Win10 с нуля, проблема пропадает. Но необходимо обновить очень много ПК и перезаливка с сохранением файлов будет крайне
сложной.
Помогите решить проблему.
-
Изменен тип
6 марта 2019 г. 9:41
Отсутствие активности
Internet connected but browsers are not working in Windows 10, 8 or 7? Chrome, Opera, FireFox or IE Edge etc browsers are not responding to any operations on your PC after Windows 10/8/7 update? Read and follow this article to find solutions to fix and repair browsers fail to respond issue with ease now.
Internet Connected but Browsers Are Not Working
«All my browsers suddenly stopped working after Windows 10 update. Do you know how to fix this problem? It’s urgent, and I need a solution to fix this problem. Help me!»
«Google Chrome, Opera, Mozilla Firefox and Internet Explorer all failed to respond when I tried to type something to search online. What’s going on with my browsers? I’ve reboot PC several times, nothing worked. Help!»
Are you having a similar problem with your internet browsers? Computer browsers all stop working without any signals after a system update? Worry about losing your browsing history? Relax! All these problems can be fixed now with the solutions offered in this article.
Quick Navigation to Fix Internet Browsers Not Working Error
Method 1. Check and Fix Internal System Errors, Disable Adobe Flash Player in Browsers (Recommend)
Method 2. Update Browsers
Method 3. Run Network Troubleshooter
Repair and Fix Internet Browsers Not Working Error in Windows 10/8/7
Here we collected three methods to solve the internet browsers not working error. Method 1 is the fast fix to check the internal system error. You can try it to check your system is healthy or not.
Method 1. Check and Fix Internal System Errors, Disable Adobe Flash Player in Browsers
Part 1. Check and fix internal system errors
Unknown system errors may also become a reason that block internet browsers from working. You can directly run a CHKDSK command or apply partition manager software — EaseUS Partition Master for help.
Here we’ll show you how to run EaseUS Partition Master Free to check and fix system errors in PC within 3 steps:
Part 2. Disable Adobe Flash Player which prevents browsers working
Adobe Flash Player is the primary reason which would usually cause browser working stick or fail to respond error. Therefore, it would be quite helpful to disable Adobe Flash Player to fix browsers not responding error. You may follow below steps to disable or stop Adobe Flash Player now:
- Open an internet browser such as Microsoft Edge;
- Open the three-dotted menu, go to «Settings»;
- Click on «Advanced Settings» > uncheck «Use Adobe Flash Player» option;
- Restart internet browser again.
Method 2. Update Browsers
Usually, when your internet browsers fail to work or do not respond after the system update, the best way to solve this problem is to update browsers.
You can directly update internet browsers from browser settings. Or you can also try to uninstall not working browser, and download and install the latest version on your PC.
Note: If you lost your internet browser history after updating browsers, you could follow to restore internet browser history with ease now.
Method 3. Run Network Troubleshooter
Network troubleshooter is a Windows 10 built-in diagnostic tool which supports to fix internet browser problems in the Windows system. Follow to fix the issue now:
- Type: troubleshooter in Search and open Troubleshooting;
- Click «Connect to internet» under Network and Internet;
- The wizard will automatically run and scan your computer with potential networking problems;
- The wizard will solve all found issues including internet browser errors;
- When the wizard finishes solving the browser not working problem, restart your computer to keep all changes.
Then you shall be able to use internet browsers properly with ease now.
Extra Tips: Clear Browsing Data, Turn off Firewall and Antivirus
You can also try to clear up browsing data, turn off firewall and disable or uninstall antivirus software in your PC to get rid of the browser not working or fail to respond issue in your PC.
Internet connected but browsers are not working in Windows 10, 8 or 7? Chrome, Opera, FireFox or IE Edge etc browsers are not responding to any operations on your PC after Windows 10/8/7 update? Read and follow this article to find solutions to fix and repair browsers fail to respond issue with ease now.
Internet Connected but Browsers Are Not Working
«All my browsers suddenly stopped working after Windows 10 update. Do you know how to fix this problem? It’s urgent, and I need a solution to fix this problem. Help me!»
«Google Chrome, Opera, Mozilla Firefox and Internet Explorer all failed to respond when I tried to type something to search online. What’s going on with my browsers? I’ve reboot PC several times, nothing worked. Help!»
Are you having a similar problem with your internet browsers? Computer browsers all stop working without any signals after a system update? Worry about losing your browsing history? Relax! All these problems can be fixed now with the solutions offered in this article.
Quick Navigation to Fix Internet Browsers Not Working Error
Method 1. Check and Fix Internal System Errors, Disable Adobe Flash Player in Browsers (Recommend)
Method 2. Update Browsers
Method 3. Run Network Troubleshooter
Repair and Fix Internet Browsers Not Working Error in Windows 10/8/7
Here we collected three methods to solve the internet browsers not working error. Method 1 is the fast fix to check the internal system error. You can try it to check your system is healthy or not.
Method 1. Check and Fix Internal System Errors, Disable Adobe Flash Player in Browsers
Part 1. Check and fix internal system errors
Unknown system errors may also become a reason that block internet browsers from working. You can directly run a CHKDSK command or apply partition manager software — EaseUS Partition Master for help.
Here we’ll show you how to run EaseUS Partition Master Free to check and fix system errors in PC within 3 steps:
Part 2. Disable Adobe Flash Player which prevents browsers working
Adobe Flash Player is the primary reason which would usually cause browser working stick or fail to respond error. Therefore, it would be quite helpful to disable Adobe Flash Player to fix browsers not responding error. You may follow below steps to disable or stop Adobe Flash Player now:
- Open an internet browser such as Microsoft Edge;
- Open the three-dotted menu, go to «Settings»;
- Click on «Advanced Settings» > uncheck «Use Adobe Flash Player» option;
- Restart internet browser again.
Method 2. Update Browsers
Usually, when your internet browsers fail to work or do not respond after the system update, the best way to solve this problem is to update browsers.
You can directly update internet browsers from browser settings. Or you can also try to uninstall not working browser, and download and install the latest version on your PC.
Note: If you lost your internet browser history after updating browsers, you could follow to restore internet browser history with ease now.
Method 3. Run Network Troubleshooter
Network troubleshooter is a Windows 10 built-in diagnostic tool which supports to fix internet browser problems in the Windows system. Follow to fix the issue now:
- Type: troubleshooter in Search and open Troubleshooting;
- Click «Connect to internet» under Network and Internet;
- The wizard will automatically run and scan your computer with potential networking problems;
- The wizard will solve all found issues including internet browser errors;
- When the wizard finishes solving the browser not working problem, restart your computer to keep all changes.
Then you shall be able to use internet browsers properly with ease now.
Extra Tips: Clear Browsing Data, Turn off Firewall and Antivirus
You can also try to clear up browsing data, turn off firewall and disable or uninstall antivirus software in your PC to get rid of the browser not working or fail to respond issue in your PC.
Содержание
- Интернет работает, а браузер не загружает страницы. Что делать?
- Что делать, если браузер не загружает веб-странички
- 👉 Первые рекомендации
- Проверяем настройки (прокси) и плагины в браузере
- Пробуем сменить DNS в настройках сетевого подключения
- Очистка кэша DNS, сброс сетевых параметров
- Восстановление файла HOSTS, проверка Windows на вирусное и рекламное ПО
- Что делать, когда не работают браузеры
- Проверка на правильность файла hosts
- Вирусы – постоянная проблема
- Редактирование реестра
- Переустановка
- Веб-браузеры не работают после установки Windows 10 Creators Update [Fix]
- Как решить проблемы с браузером в Windows 10 Creators Update
- Проверьте настройки подключения
- Очистить данные просмотра
- Отключить Adobe Flash Player
- Переустановите браузер/Reset Edge
- Используйте SFC для сканирования на наличие повреждений
- Почему не открывается браузер
- Узнаем возможную причину в просмотре событий
- Завершение процессов и перезагрузка ПК
- Переустановка, обновление или даунгрейд браузера
- Проверка на вирусы
- Антивирусники и сканеры
- Проверка файла hosts
- Блокировка брандмауэром
- Конфликты с другими приложениями
- Нехватка оперативной памяти
- Обновление драйвера видеокарты
- Повреждение профиля пользователя
- Восстановление и переустановка ОС
- Мой браузер не работает в Windows 10: как мне это исправить?
- Как исправить проблемы с браузером в Windows 10
- Решение 1. Используйте средство устранения неполадок приложения
- Решение 2. Попробуйте другой браузер
- Скачать браузер UR
- Решение 3: Запустите инструмент DISM
- Решение 4. Запустите проверку средства проверки системных файлов
- Решение 5. Выполните чистую загрузку
- Решение 6. Удалите любой другой браузер, кроме Internet Explorer
- Решение 7. Запустите средство диагностики сети в Internet Explorer
- Решение 8. Проверьте программное обеспечение безопасности
- Решение 9. Удалите и переустановите антивирусную программу
- Решение 10. Выполните восстановление системы
- Решение 11. Создайте новый профиль пользователя
- Решение 12. Выполните устранение неполадок обслуживания системы
- Решение 13. Проверьте наличие обновлений
- Решение 14. Используйте командную строку
Интернет работает, а браузер не загружает страницы. Что делать?
Подскажите, почему браузер может не загружать веб-странички при работающей сети Интернет?
Значок подключения активен (в трее), Skype работает, торрент качает, а Chrome ничего не открывает (проверял даже крупные сайты, вроде VK, OK, Yandex и пр.).
И вам, и все остальным, у кого похожая проблема, я сначала порекомендую запустить несколько браузеров (Chrome, Edge и пр.) и в каждом из них попробовать открыть разные странички сайтов.
А теперь ближе к делу.
Что делать, если браузер не загружает веб-странички
👉 Первые рекомендации
Также не лишним будет уточнить у провайдера, нет ли у них обрыва, все ли в порядке и работает.
Кстати, обратите внимание на значок сетевого подключения: нет ли на нем красного крестика (пример ниже 👇).
Нет доступных подключений
Если подобный значок горит, рекомендую ознакомиться вот с этими статьями:
В Windows 8/10 встроена достаточно неплохая внутренняя диагностика неполадок, способная решить (или хотя бы подсказать) множество причин неисправности.
Диагностика неполадок сети
Проверяем настройки (прокси) и плагины в браузере
Второе, что обязательно порекомендую — проверить настройки и дополнения в браузере (особенно, если на других устройствах и другие браузеры открывают веб-странички).
Открыть настройки прокси-сервера
После чего проверьте и отключите все ненужные расширения на страничке chrome://extensions/ (кстати, временно бы порекомендовал отключить их все) и отмените введенные настройки прокси-серверов. Перезагрузите браузер и попробуйте вновь открыть странички.
Удалить ненужное расширение — Chrome
Кстати, на время тестирования отключите антивирус и брандмауэр. Нередко, когда излишняя забота о безопасности пользователя — превращается в проблемы для него.
Отключение антивируса Avast на 1 час
Пробуем сменить DNS в настройках сетевого подключения
Еще одна очень популярная причина подобной проблемы — это «отвалившиеся» DNS.
Как правило, по умолчанию используются DNS Интернет-провайдера, и никто их не меняет. Однако, если прописать DNS от Google (например) — то работа интернета у вас будет стабильнее (и, возможно, быстрее).
Свойства беспроводного подключения
Использовать следующие адреса DNS
Очистка кэша DNS, сброс сетевых параметров
Для сброса сетевых параметров, необходимо открыть 👉 командную строку от имени администратора.
Запуск командной строки (CMD) от имени админа
В командной строке необходимо последовательно ввести несколько команд (после ввода каждой нажимать Enter!):
После чего перезагрузить ПК/ноутбук и проверить работоспособность браузера.
Восстановление файла HOSTS, проверка Windows на вирусное и рекламное ПО
Чтобы восстановить системные параметры в AVZ:
Восстановление системы с помощью AVZ
Восстановление HOST, настроек IE и пр.
В дополнение к вышесказанному, не лишним будет проверить компьютер спец. утилитами, которые помогут удалить вредоносное ПО, невидимое классическими антивирусами. О том, как это сделать, можете узнать в статье, ссылка на которую приведена ниже.
1) Как удалить вирусы с компьютера, если антивирус их не видит
2) 4 одноразовых антивируса для быстрой перепроверки компьютера (портативные версии!).
Источник
Что делать, когда не работают браузеры
Меня частенько спрашивают читатели, почему не работает браузер на компьютере. Это, действительно очень серьезная проблема, поскольку компьютер без интернета в 95% случаев является бесполезной вещью, занимающей место на столе. Чтобы без труда выходить в сеть, давайте разберемся, в чем же тут соль. Решение этой проблемы относится ко всем браузерам: Internet Explorer, Mozilla Firefox, Opera или Google Chrome.
Но перед тем как мы начнем, надо отметить, что сам вопрос поставлен немного неправильно. Вы должны четко представлять проблему, чтобы начать ее решать. Например, не работают браузеры на компьютере или только один браузер. Если рассматривать «падение» сразу всех браузеров, тогда скорее всего проблема в каком-то приложении, которое не дает им нормально загрузиться.
Самая популярная проблема – вирусы, именно они обычно наносят вред системе и надо не исключать выше изложенную информацию. Вирусы могут блокировать не только браузеры, но и другие программные продукты, которые хоть каким-нибудь способом, даже косвенно, позволяют выходить в интернет или же простой текстовый редактор. Чтобы удалить вирусы можно использовать штатный антивирус, который установлен в вашем компьютере. Перед проверкой вам надо обновить антивирусные базы, чтобы быть уверенным в проверке.
Проверка на правильность файла hosts
Обычно при неработающем браузере, вирусы прописывают себя в файле hosts. Чтобы посмотреть его, проделаем следующие операции. Во-первых, зайдите в: C:WINDOWSsystem32driversetc. Найдите в последней папке etc файл hosts и откройте его с помощью блокнота (кликаем по нему правой кнопкой мыши, выбираем «Открыть» и выбираем программу Блокнот двойным щелчком).
Удаляем абсолютно все строки, которых не должно быть там. Чтобы могли понять, как должен выглядеть не тронутый файл, покажу вам скриншот своего.
Сохраняем изменения и перезагружаем компьютер! Если система не дает сохранить изменения, тогда вам надо открыть блокнот от администратора. Для этого надо зайти в «Пуск» — «Стандартные» — и тут нажимаете правой кнопкой мыши по Блокнот. В выпадающем меню выберите «Запуск от имени администратора». Дальше выполняете выше описанную инструкцию.
Если у вас мало опыта в этих делах, тогда воспользуйтесь специальной программой для восстановления файла hosts. «Reset Hosts «В контакт» не работает».
Вирусы – постоянная проблема
Самый первый вопрос, который возникнет, как я могу скачать программу или зайти на какой-либо сайт, если у меня не работает браузер?
Вот несколько вариантов, как ее скачать в сложившейся ситуации:
Теперь, когда антивирус установлен, приступаем к следующему шагу: запускаем его, выбираем поиск по всему компьютеру, проверяете весь компьютер, а не только диск С, как любят делать пользователи. Когда утилита найдет вирусы, вы должны безжалостно их удалить, но перед этим пробегитесь по файлам, где она нашла вредоносный код. Иногда, есть вероятность заражения рабочих файлов, например, текстовые файлы или фотографий с отдыха, в этом случае надо попробовать их вылечить, если ничего не выйдет, тогда удаляете.
Редактирование реестра
Еще один ответ на вопрос, почему не работают браузеры, кроется в реестре Windows. Набираем в поисковой строке меню «Пуск» команду regedit. Проходим путь: HKEY_LOCAL_MACHINESOFTWAREMicrosoftWindows NTCurrentVersionWindows и находим справа параметр AppInit_DLLs.
Сейчас вам надо открыть этот параметр и указать значение 0, после чего нажать «ОК». Теперь нажмите по нему правой кнопкой мыши и выберите «Удалить». После этого перезагрузите компьютер.
Проблема должна решиться. Если нет, тогда поможет переустановка операционной системы – этот вариант для многих будет выходом из ситуаций, но не надо забывать о том, что если есть проблема, то значит должно быть и решение.
Переустановка
Если есть проблема с какой-либо программой, то я вам советую попробовать ее обновить через меню «Сервис» или «Помощь». Если обновление прерывается, то тогда зайдите на официальный сайт и скачайте новую версию браузера, которым вы пользуетесь.
Так же по моему опыту могу сказать то, что есть вероятность глюков именно у новых версий программ и поэтому если в данный момент установлена обновленная версия, то попробуйте установить более старую. Если вам это помогло, значит придется временно «посидеть» на прошлой версии, а через несколько обновлений порадоваться новой.
Приветствую вас, дорогой Александр и всех, кто с Вами изучает КОМП! Мне очень понравился урок, главное, что всё очень доступно изложено и понятно!Лишний раз убеждаюсь о том, как мы ещё мало знаем! Хотя речь всё идёт о всеобщей компьютерной грамотности. Спасибо, Александр большое за то, что вы так помогаете нам просветиться в основных технических вопросах по компьютерной грамотности! Дай Бог вам успехов, счастья и Любви!Тем более, что мы с вами — земляки! С глубоким уважением и почитанием — Надежда. 😎 😉 😉
СОВЕТЫ ПОМОГЛИ, АВТОРУ РЕСПЕКТ И УВАЖУХА.
Спасибо)) помогла фигня с реестром ))))
3 раза пере установил винду, делал низкоуровневое форматирование диска, думая что вирус не дает работать браузерам. Оказалось что старые версии браузера опера работают на ура! Останавливаюсь на достигнутом благодаря этой статье. За что ОГРОМНОЕ СПАСИБО!
Спасибо большое, помогло. В реестре VK-шная прога нафигарила мне.
Спасиибо большое все супер!! Работает 😉
Я сделала всё, но ничего не помогло. Подскажите пожалуйста, может я что-то сделала не так?
Надо разбираться в проблеме
Проделала все и с файлом hosts, и с реестром. Там все, как надо. Переустановила систему. Остался один ie. Все по-прежнему. Пишет:»узел найден, ожидается ответ» и бесконечно висит белый экран.
Спасибо! Всё сделала, кроме пеестра — у меня в ноутбуке нет Applnit.
Причём на вирусы проверяла многократно и куреитом, и мальваре антимальваре, и ессет смарт секьюрити — а только Kaspersky Virus Removal Tool их обнаружил. В файле hosts была лишняя нижняя строчка.
Короче — спасибо, но проблема полностью не снята — работаеют старые версии — и нормально.
Источник
Веб-браузеры не работают после установки Windows 10 Creators Update [Fix]
Обновление Creators для Windows 10 было выпущено на прошлой неделе. Первоначальные впечатления в основном положительные, так как кажется, что функции, которые игнорировались в предыдущих патчах, теперь выглядят значительно лучше и удобнее для пользователя, чем раньше.
Однако Обновление Создателей не является безупречным, если не сказать больше. Пользователи по всему миру сообщают о всевозможных проблемах, возникших после обновления. Один из них связан с браузерами, особенно Edge. А именно, хотя родной браузер получал баффы всех видов, у некоторых пользователей возникали проблемы при просмотре. Что еще хуже, это касается и сторонних веб-браузеров.
По этой причине мы привлекли решения, которые должны помочь вам решить любые проблемы, связанные с браузером, в Windows 10 Creators Update. Если у вас возникли проблемы после обновления, вы можете найти возможные обходные пути ниже.
Как решить проблемы с браузером в Windows 10 Creators Update
Проверьте настройки подключения
Медленное или нестабильное соединение часто может вызвать проблемы с просмотром. В большинстве случаев проблемы связаны с самим обновлением, но также стоит изучить параметры подключения.
Прежде чем перейти к внутренним проблемам, вам следует проверить соединение. Вы должны тщательно проверить свой модем/маршрутизатор. Это то, что вы должны проверить изначально, чтобы удалить все сомнения.
Подробное объяснение пошагового устранения неполадок можно найти здесь.
Очистить данные просмотра
После того, как мы удалили внешних подозреваемых, давайте перейдем к самому браузеру. Не имеет значения, используете ли вы собственный браузер, такой как Edge, или сторонний браузер, очистка данных должна ускорить процесс. И, надеюсь, решить любые проблемы, связанные с браузером.
Вы должны легко найти соответствующие настройки в разных браузерах, включая Edge. Но, в честь переделанного, улучшенного Edge, мы покажем вам, как это сделать. Чтобы очистить данные о просмотре наследника Internet Explorer, выполните следующие действия:
Однако, если этого было недостаточно, и у вас по-прежнему возникают проблемы с браузером, перейдите к другим решениям.
Отключить Adobe Flash Player
Большинство (если не все) основных браузеров имеют встроенный проигрыватель Flash, который заменяет более ранние версии внешним проигрывателем Adobe Flash. Тем не менее, есть подвох. В некоторых браузерах встроенное расширение Flash Player может время от времени вызывать некоторые проблемы. Один из тех, что тесно связаны с Windows 10 Creators Update, тормозит или даже полностью останавливает браузер.
Некоторым пользователям удалось решить проблему с браузером, отключив Flash Player в своих браузерах. Теперь то же самое происходит с просмотром данных: вы должны легко найти расширение Flash Player и отключить его. Но, поскольку Edge является любимым ребенком Microsoft, мы решили показать вам, как отключить Flash Player в Edge. Следуйте инструкциям ниже:
Переустановите браузер/Reset Edge
Если предыдущие шаги не пройдены, вам следует обратиться к другим решениям. Одним из них является переустановка браузера. А именно, если вы установили браузер до обновления системы, есть вероятность, что что-то пошло не так. Лучшее решение для этого – полная чистая переустановка браузера. Вы можете найти полную процедуру переустановки для вашего браузера онлайн.
Однако, поскольку Edge является встроенным браузером Windows 10, его нельзя удалить. Вы можете сбросить только настройки по умолчанию. Это не так просто, как можно было бы ожидать, поскольку он выполнен с помощью PowerShell, поэтому следуйте этим инструкциям и попробуйте:
Однако, если проблема все еще существует, вы можете проверить 2 оставшихся решения.
Используйте SFC для сканирования на наличие повреждений
Последний шаг, который вы должны сделать, – это универсальное исправление всех видов коррупции в операционных системах Microsoft. И это проверка системных файлов или коротко SFC. Целью этого инструмента является проверка на наличие неполных или поврежденных системных файлов, которые могут привести к множеству сбоев и нестабильности системы.
Кроме того, если файл поврежден, этот инструмент исправит все проблемы и поможет вам.
Вот как это использовать:
Этого должно быть достаточно, чтобы избавить вас от всех проблем, связанных с браузером в Windows 10 после установки Creators Update. И не забудьте поделиться своими вопросами или предложениями в разделе комментариев ниже.
Источник
Почему не открывается браузер
Неработающий браузер — распространенная проблема, с которой сталкиваются владельцы персональных компьютеров. Это может случиться с любой программой — Google Chrome, Яндекс Браузер, Internet Explorer, Mozilla Firefox, Opera. Если неприятность затронула все имеющиеся браузеры одновременно, причина — вредоносное ПО или конкретное приложение, блокирующее их работу.
Чаще всего работу программ блокируют вирусы, наносящие серьезный вред системе в целом. Современные трояны и подобные им программы блокируют не только браузеры, но и другие приложения. Для удаления вирусов можно воспользоваться штатной антивирусной программой, предварительно проверив наличие обновлений.
Далеко не всегда запуск стандартной антивирусной программы позволяет решить проблему с браузерами. Если в процессе проверки вредоносного софта не обнаружилось, а Хром или Яндекс все равно не запускаются, придется решать проблему другим путем. Популярные способы решения проблемы — в статье ниже.
Узнаем возможную причину в просмотре событий
Сам по себе просмотр событий не способен восстановить работоспособность браузеров, однако он поможет узнать причину, по которой программа не запускается. Запустить просмотр событий можно так:
В меню с левой стороны будет пункт «журналы Windows». Нажимаем на него и выбираем подпункт «система». В открывшейся линейке «сведения» будет указана причина, по которой не работают браузеры на компьютере.
Завершение процессов и перезагрузка ПК
Иногда для восстановления корректной работы браузера достаточно перезапуска программы или перезагрузки устройства. Есть два способа перезагрузки, рассмотрим их на примере Google Chrome:
Если эти действия не помогли, потребуется перезапуск компьютера. В панели «пуск» выбираем «завершить работу» и «перезагрузка». 
Переустановка, обновление или даунгрейд браузера
Решением проблемы может стать переустановка браузера или его обновление. Большинство программ обновляются автоматически, проверить наличие обновлений можно так:
Проверить наличие обновлений можно лишь при запуске программы. Если браузер не реагирует на команды, его придется переустанавливать. Подразумевается полное удаление браузера с компьютера, при этом важно удалить все компоненты программы. Процесс состоит из нескольких этапов.
Запустится процесс удаления браузера, обычно это занимает пару минут. Остаточные файлы можно удалить с помощью помощью каталога AppData и системного реестра. После удаления браузера перезапускаем компьютер.
Скачивать новую версию браузера следует только с официального сайта производителя. После скачивания файла установка производится в обычном режиме.
Для восстановления работоспособности браузера используется даунгрейд — установка более ранней версии имеющейся программы. Манипуляция будет уместна в том случае, если текущая версия браузера не способна нормально работать с имеющимся программным обеспечением. После удаления браузера на официальном сайте скачивается предыдущая его версия. Такой подход позволяет запустить программу и восстановить доступ в интернет.
Проверка на вирусы
Современные трояны и вирусы способны блокировать работу браузера даже при наличии установленной антивирусной программы.
Антивирусники и сканеры
Проникновению вредоносного ПО способствует наличие устаревшей версии антивируса и ошибки в его работе. Для поиска и удаления вирусов и троянов можно сделать следующее:
В процессе сканирования системы следует указывать все локальные диски. По окончании проверки антивирус покажет имеющиеся проблемы. Устранить их можно, следуя инструкциям программы.
Проверка файла hosts
Трояны и другие вредоносные программы редактируют файл hosts, тем самым блокируя запуск браузера. Очистка данного файла может решить проблему. Процедура проводится так.
Нельзя удалять папку etc, в которой расположен файл hosts, это приведет к полному выходу системы из строя. Если исправленный файл не удается сохранить, повторяем все действия от имени администратора.
Блокировка брандмауэром
Для полноценной работы браузера требуется разрешение брандмауэра Windows. Это стандартная мера безопасности, препятствующая проникновению вирусов и передаче ими данных. Если браузер (например, Google Chrome) не запускается, можно попробовать добавить программу в брандмауэр вручную. Порядок действий будет таким:
После этого нужно перезагрузить устройство. Проблема с браузером должна исчезнуть.
Конфликты с другими приложениями
Нарушение работоспособности браузера бывает связано с работой других приложений или расширений самой программы. Узнать о наличии конфликтов можно двумя способами:
Функция полезна даже при отсутствии проблем с запуском браузера. Периодическое сканирование позволит вовремя заметить конфликт приложений и решить проблему на раннем этапе.
Нехватка оперативной памяти
Интернет-браузеры считаются рекордсменами по использованию оперативной памяти. Если в Google Chrome открыто более десятка вкладок одновременно, то объем используемой памяти может достигать 1 Гб. Проблема может скрываться в большом количестве ресурсоемких программ, установленных на компьютере — например, Adobe Photoshop, Adobe Lightroom, Adobe Illustrator, Corel Draw. Если имеющейся памяти недостаточно, операционная система не сможет запустить браузер.
Решение проблемы — отключение приложений, использующих много оперативной памяти. Сделать это можно так:
Не менее действенный способ — чистка кэша DNS. В нем сохраняются статичные маршруты, тормозящие работу браузера. Чистка кэша:
Процесс запустится автоматически, по окончании компьютер следует перезагрузить.
Обновление драйвера видеокарты
Обновление драйвера видеокарты позволяет решить проблему запуска браузера. Многие из них пользуются видеокартой для ускорения работы (например, Мозилла и некоторые плагины). Проще всего обновить драйвер видеокарты стандартными средствами Windows:
Автоматически будет запущен поиск и обновление.
Повреждение профиля пользователя
Если причина проблем с браузером в повреждении профиля пользователя, то можно удалить папку профиля. При этом все личные данные будут утеряны. Происходит удаление папки User Data, находящейся по адресу:
Если это не помогло, можно попробовать удалить браузер и установить его заново.
Восстановление и переустановка ОС
Бывает, что ни один из вышеперечисленных способов не помогает, и браузеры остаются в нерабочем состоянии. Крайняя мера — переустановка ОС. Процесс не занимает много времени, для переустановки нужно приобрести мультизагрузочный диск с операционной системой. Перед установкой следует перенести важную информацию на внешний носитель.
Источник
Мой браузер не работает в Windows 10: как мне это исправить?
Когда вы пытаетесь получить доступ к вашим любимым веб-сайтам в Интернете, но у вас не работает браузер Windows 10, это может произойти по разным причинам.
Некоторые из этих причин включают в себя:
Независимо от причины, по которой ваш браузер Windows 10 не работает, у нас есть решения, которые могут помочь решить проблему.
Как исправить проблемы с браузером в Windows 10
Решение 1. Используйте средство устранения неполадок приложения
Средство устранения неполадок в приложении автоматически исправляет некоторые проблемы, которые могут помешать запуску приложений, в том числе неверные параметры безопасности или настройки учетной записи.
Помогает ли это исправить проблему с неработающим браузером Windows 10? Если нет, у нас впереди больше решений.
Решение 2. Попробуйте другой браузер
Вы можете попробовать использовать другой браузер и посмотреть, не работает ли проблема с браузером Windows 10 только в браузере по умолчанию или в других.
Если вы используете Microsoft Edge, вы можете попробовать другие браузеры, такие как Chrome, Firefox, Opera или UR Browser, и посмотреть, есть ли проблема.
Этот новый браузер основан на движке Chromium, как и Google Chrome. Эта архитектура делает UR безопасным, быстрым и стабильным браузером для использования на вашем компьютере с Windows.
UR browser не содержит ненужных панелей инструментов, расширений и плагинов. Кроме того, он также блокирует все сторонние трекеры, которые могут вызвать замедление работы вашего браузера.
Таким образом, папка кеша никогда не станет достаточно большой, чтобы негативно повлиять на производительность браузера. Это означает, что шансы столкнуться с различными проблемами при использовании UR для веб-серфинга значительно ниже по сравнению с обычными браузерами.
Итак, установите UR Browser на свой компьютер для беспроблемного просмотра.
Скачать браузер UR
Если проблема существует и в других браузерах, попробуйте следующее решение.
Решение 3: Запустите инструмент DISM
Если проблема с браузером Windows 10 по-прежнему не работает, запустите средство DISM или средство обслуживания образов развертывания и управления ими.
Инструмент DISM помогает исправить ошибки повреждения Windows и системные файлы, которые иногда могут мешать работе вашего браузера.
Вот как запустить команду DISM на вашем ПК, чтобы проверить, помогает ли она:
После завершения восстановления перезагрузите компьютер и проверьте, сохраняется ли проблема, после чего вы можете запустить сканирование SFC, как описано в следующем решении.
Решение 4. Запустите проверку средства проверки системных файлов
Сканирование проверки системных файлов проверяет или сканирует все защищенные системные файлы, а затем заменяет неправильные версии подлинными и правильными версиями Microsoft.
Вот как это сделать:
Если вы все еще не можете устранить проблему, связанную с неработающим браузером Windows 10, попробуйте выполнить чистую загрузку, как описано в следующем решении.
Решение 5. Выполните чистую загрузку
Выполнение чистой загрузки для вашего компьютера уменьшает конфликты, связанные с программным обеспечением, которые могут выявить основные причины, когда вы сталкиваетесь с неработающей проблемой браузера Windows 10. Эти конфликты могут быть вызваны приложениями и службами, которые запускаются и работают в фоновом режиме, когда вы обычно запускаете Windows.
Как выполнить чистую загрузку
Чтобы успешно выполнить чистую загрузку в Windows 10, вы должны войти в систему как администратор, а затем выполните следующие действия:
После того, как все эти шаги будут тщательно выполнены, у вас будет чистая среда загрузки, после чего вы можете попытаться проверить, не исчезла ли проблема с неработающим браузером Windows 10.
Если проблема не устранена, вы можете попробовать еще больше решений.
Решение 6. Удалите любой другой браузер, кроме Internet Explorer
Иногда другие браузеры на вашем компьютере могут переопределять сетевые настройки и вызывать проблемы с работой браузера Windows 10.
В этом случае удалите эти браузеры и проверьте, помогает ли это. Деинсталлируйте, только если у вас есть резервная копия, чтобы установить их снова, затем проверьте, работает ли Internet Explorer.
Если нет, попробуйте следующее решение.
Решение 7. Запустите средство диагностики сети в Internet Explorer
Вот как это сделать:
Это исправило проблему с неработающим браузером Windows 10? Если нет, попробуйте следующее решение.
Решение 8. Проверьте программное обеспечение безопасности
Брандмауэры и ваше антивирусное программное обеспечение могут препятствовать работе вашего браузера.
Не рекомендуется окончательно выключать защитное программное обеспечение, но при этом временно проверяется, является ли это реальной причиной, мешающей вам использовать ваш браузер.
Если ваш компьютер или устройство подключено к сети, параметры политики сети могут помешать вам отключить брандмауэры и антивирусное программное обеспечение.
Если вы отключите антивирусную программу, не открывайте вложения электронной почты и не нажимайте ссылки в сообщениях от неизвестных людей.
Сразу после исправления ошибки подключения снова включите антивирус и брандмауэр.
Решение 9. Удалите и переустановите антивирусную программу
Иногда это помогает удалить антивирус и переустановить правильную версию для операционной системы Windows 10.
Попробуйте это и посмотрите, исправит ли это проблему с неработающим браузером Windows 10, или попробуйте следующее решение.
Решение 10. Выполните восстановление системы
Если у вас проблема с браузером Windows 10 на вашем компьютере, используйте функцию «Восстановление системы», чтобы создать точки восстановления, используя приведенные ниже шаги, и посмотрите, поможет ли это:
Восстановление не влияет на ваши личные файлы. Однако он удаляет приложения, драйверы и обновления, установленные после создания точки восстановления.
Чтобы вернуться к точке восстановления, выполните следующие действия:
Это решило проблему? Если нет, попробуйте следующее решение.
Решение 11. Создайте новый профиль пользователя
Вы можете создать новый профиль пользователя, затем изменить настройки на привилегии администратора и проверить, сохраняется ли проблема с неработающим браузером Windows 10.
Вот как вы можете создать новый профиль пользователя:
Если проблема исчезнет, это может означать, что ваш другой профиль пользователя поврежден.
Вы можете попробовать следующее в случае испорченного профиля пользователя:
Проверьте, не исчезает ли проблема с браузером Windows 10 при использовании новой учетной записи. Если это так, то вы можете исправить старую учетную запись пользователя или перейти на новую.
Решение 12. Выполните устранение неполадок обслуживания системы
Средство устранения неполадок обслуживания системы решает большинство распространенных системных проблем. Для этого сделайте следующее:
ТАКЖЕ ПРОЧИТАЙТЕ: 4 лучших набора инструментов для восстановления ПК, чтобы восстановить здоровье вашего ПК
Решение 13. Проверьте наличие обновлений
Если вы проверите обновления Windows и обнаружите, что обновления браузера доступны, установите их и проверьте, помогает ли это решить проблему.
Выполните следующие шаги, чтобы сделать это:
Windows немедленно обнаружит конфигурацию вашей системы и загрузит соответствующие обновления для нее.
Решение 14. Используйте командную строку
Вот как это сделать:
Это исправляет браузер Windows 10 не работает проблема? Если нет, попробуйте следующее решение.
Помогло ли какое-либо из этих решений вернуть ваш браузер в рабочее состояние в Windows 10? Поделитесь с нами своим опытом в разделе комментариев ниже.
Источник
-
#1
После обновления Windows 10 перестали работать браузеры, кроме Microsoft Edge
Браузеры на базе chrome не грузятся после обновления Windows 10 через «Центр обновления Windows».
В браузере chrome никакого контента не отображается, на вкладке висит «грустный смайлик», не открываются даже настройки браузера. (фото)
В Edge же, всё иначе. Работает, открывается легко и всё ищет.
Переустановка программы, hosts, вирусы, брандмауер(откл), удалять антивирусы, выключать антивирусы, dll, некоторые cmd-комманды — ПРОБЫВАЛ.
Переустановка windows не желательна. Точек отката нет. Восстановить Windows через «Центр обновления Windows» нельзя, так как нет этой кнопки.
Последнее редактирование: 3 Ноя 2022
NickM
Активный пользователь
-
#3
Переустановка программы, hosts, вирусы, брандмауер(откл), удалять антивирусы, выключать антивирусы, dll, некоторые cmd-комманды — ПРОБЫВАЛ.
А что именно пробовали?
Я бы начал решать вопрос с:
- верификации установленного софта — возможно какой-то конфликт (все программы обновил бы до актуальных версий);
- изучения системных журналов;
- посторонился бы вводить
-
dll, некоторые cmd-комманды
- выполнил бы проверку как системных файлов так и на всякий случай ф/с на томах.
Др. словами начал бы исследовать систему ища те зацепки, которые смогли бы привести к решению вопроса.
-
#5
А что именно пробовали?
Я бы начал решать вопрос с:
- верификации установленного софта — возможно какой-то конфликт (все программы обновил бы до актуальных версий);
- изучения системных журналов;
- посторонился бы вводить
- выполнил бы проверку как системных файлов так и на всякий случай ф/с на томах.
Др. словами начал бы исследовать систему ища те зацепки, которые смогли бы привести к решению вопроса.
пробывал всё, что перечислил в посте.
-
#6
-
Снимок.PNG
108.1 KB
· Просмотры: 16
-
#7
Какой-то странный у вас значок Хрома.
Стандартный должен быть такой:
-
#8
Какой-то странный у вас значок Хрома.
Стандартный должен быть такой:
Посмотреть вложение 64189
это centbrowser, он на базе chrome, как и Яндекс, помоему.
мне просто он больше нравится) но не суть, проблема та же в ЯндексБраузере)
-
#9
сейчас попробовал, удалил все обновления которые были сделаны в тот день, проблема осталась
@HAZE66, если проблема была именно по этой причине, то возможно они не удалились… а если всё гуд значит проблема не в них имхо. Ясно одно, что то в ПО идет криво. Полагаю с железом это не связано.
-
#10
@HAZE66, если проблема была именно по этой причине, то возможно они не удалились… а если всё гуд значит проблема не в них имхо. Ясно одно, что то в ПО идет криво. Полагаю с железом это не связано.
так вроде в первом сообщение очевидно написано
После обновления Windows 10 перестали работать браузеры, кроме Microsoft Edge
То есть MS с обновлением поломало всем кроме своего продукта.
-
#11
@regist, я не знаю на сколько ТС продвинут, по этому высказываю предположения… Если ничего не помогло и нет точек отката, то вижу только один путь. Установка с нуля.
-
#12
Вы пытались создать нового пользователя и посмотреть, сохраняется ли проблема. Или использовать опцию сброса сети?
Если в новом профиле нет проблем, включите встроенную учетную запись администратора и исправьте учетную запись с проблемой с помощью этого инструмента.
Account Profile Fixer
Account Profile Fixer — Easily repair severe issues without reinstalling/resetting Windows
www.carifred.com
-
#13
После обновления Windows 10 перестали работать браузеры, кроме Microsoft Edge
Браузеры на базе chrome не грузятся после обновления Windows 10 через «Центр обновления Windows».
В браузере chrome никакого контента не отображается, на вкладке висит «грустный смайлик», не открываются даже настройки браузера. (фото)
В Edge же, всё иначе. Работает, открывается легко и всё ищет.
Посмотреть вложение 64186
Переустановка программы, hosts, вирусы, брандмауер(откл), удалять антивирусы, выключать антивирусы, dll, некоторые cmd-комманды — ПРОБЫВАЛ.
Переустановка windows не желательна. Точек отката нет. Восстановить Windows через «Центр обновления Windows» нельзя, так как нет этой кнопки.
Если не хотите потерять установленное ПО, персональные данные — восстановите ОС и реестр с помощью Media Creation Tool скачать средство сейчас , запуск от имени админ. И удалите сторонние оптимизаторы — очистители, подобные, трудноанализируемые косяки, это именно их работа.
-
#14
После обновления Windows 10 перестали работать браузеры, кроме Microsoft Edge
Браузеры на базе chrome не грузятся после обновления Windows 10 через «Центр обновления Windows».
В браузере chrome никакого контента не отображается, на вкладке висит «грустный смайлик», не открываются даже настройки браузера. (фото)
В Edge же, всё иначе. Работает, открывается легко и всё ищет.
Посмотреть вложение 64186
Переустановка программы, hosts, вирусы, брандмауер(откл), удалять антивирусы, выключать антивирусы, dll, некоторые cmd-комманды — ПРОБЫВАЛ.
Переустановка windows не желательна. Точек отката нет. Восстановить Windows через «Центр обновления Windows» нельзя, так как нет этой кнопки.
А если вы всё же захотите пойти по пути восстановления профиля, то делается это ТАК, и никаких там бульдозеров, типа Account Profile Fixer, как советует вам Malnutrition. Только голова, руки и максимум внимания. Но после этого всё же DISM /Online /Cleanup-Image /RestoreHealth при включённом интеренте.
-
#15
Дружище, как дела, что с проблемой ?!
-
#16
И на будущее скажу. Всегда должны быть точки отката.
Бесполезная функция ОС с момента её появления. Если с момента создания точки отката в ОС что то устанавливалось, удалялось, даже просто определения антивируса, куки-файлы, новые фото, музыка, после отката будет каша. Вот образ для восстановления работает, загрузка с последней удачной конфигурацией работает, восстановление с помощью Media Creation Tool работают, а точки отката никогда корректно не работали.
-
#17
Голословное заявление.
Нюансы есть в любых случаях, но точка восстановления выручает намного чаще, чем вы утверждаете.
Это не полемика, а факт, как из личного опыта, так и из опыта множества пользователей + просто логические умозаключения.
Отсюда вывод: если для большого количества пользователей это имеет положительный результат, значит этот инструмент априори не может считаться бесполезным и нерабочим.
-
#18
Голословное заявление.
Нюансы есть в любых случаях, но точка восстановления выручает намного чаще, чем вы утверждаете.
Это не полемика, а факт, как из личного опыта, так и из опыта множества пользователей + просто логические умозаключения.
Отсюда вывод: если для большого количества пользователей это имеет положительный результат, значит этот инструмент априори не может считаться бесполезным и нерабочим.
Для большинства юзеров, как раз, это не имеет положительного значения. И это не полемика, это факт и не выручает он в подавляющем большинстве совсем и это факт, из личного опыта и из вашего тоже. Напомнить вам как и когда вы создаёте точки отката, которые вас потом выручают ?
Когда что то делаете на свой страх и риск. И создаёте вы их вручную и пользуетесь ими, если надо, по истечении кратчайшего периода. Так шо себе то хоть не врите. А системные точки отката, создаваемые самой ОС спонтанно, без указания чё там сохранять и скока держать и т.д., в 9-ти случаях из 10-ти — просто ни о чём.
Последнее редактирование: 20 Ноя 2022
-
#19
И создаёте вы их вручную и пользуетесь ими, если надо, по истечении кратчайшего периода.
Ошибочное суждение, как и все остальное.
Напомню, что уже пояснял, что это не полемика.
Вопрос о точках восстановления в данной теме закрыт, все последующие сообщения ожидаю только по теме.
-
#20
сообщения ожидаю только по теме.
А по теме всё проще пареной репы. Скачиваешь последнюю версию утилиты media creation tool с сайта разработчика и обновляешь ОС с сохранением своих данных при включённом интернете.. Затем расширенная очистка диска С, дефрагментация и… «Да прибудет с вами сила… «. А забыл, любимая моя фраза » если в системе стоят любые сторонние очистители — оптимизаторы, удаляем их и на всегда забываем о их существовании «.
На чтение 9 мин. Просмотров 692 Опубликовано 03.09.2019
Когда вы пытаетесь получить доступ к вашим любимым веб-сайтам в Интернете, но у вас не работает браузер Windows 10, это может произойти по разным причинам.
Некоторые из этих причин включают в себя:
- Ваш браузер поврежден, из-за чего Windows 10 неправильно интерпретирует браузер по умолчанию
- После установки программного обеспечения настройки изменились, что привело к некорректной работе ссылок
- Ранее установленные браузеры/браузеры или надстройки могут мешать работе другого программного обеспечения на вашем компьютере.
- Ключи реестра изменены или повреждены.
Независимо от причины, по которой ваш браузер Windows 10 не работает, у нас есть решения, которые могут помочь решить проблему.
Содержание
- Как исправить проблемы с браузером в Windows 10
- Решение 1. Используйте средство устранения неполадок приложения
- Решение 2. Попробуйте другой браузер
- Скачать браузер UR
- Решение 3: Запустите инструмент DISM
- Решение 4. Запустите проверку средства проверки системных файлов
- Решение 5. Выполните чистую загрузку
- Решение 6. Удалите любой другой браузер, кроме Internet Explorer
- Решение 7. Запустите средство диагностики сети в Internet Explorer
- Решение 8. Проверьте программное обеспечение безопасности
- Решение 9. Удалите и переустановите антивирусную программу
- Решение 10. Выполните восстановление системы
- Решение 11. Создайте новый профиль пользователя
- Решение 12. Выполните устранение неполадок обслуживания системы
- Решение 13. Проверьте наличие обновлений
- Решение 14. Используйте командную строку
Как исправить проблемы с браузером в Windows 10
- Используйте средство устранения неполадок приложения .
- Попробуйте другой браузер
- Запустите инструмент DISM
- Запустите проверку средства проверки системных файлов
- Выполните чистую загрузку
- Удалите любой другой браузер, кроме Internet Explorer
- Запустите инструмент диагностики сети
- Проверьте программное обеспечение безопасности
- Удалите и переустановите антивирусную программу
- Выполните восстановление системы
- Создать новый профиль пользователя
- Выполнить устранение неполадок обслуживания системы
- Проверить наличие обновлений
- Используйте командную строку
Решение 1. Используйте средство устранения неполадок приложения
Средство устранения неполадок в приложении автоматически исправляет некоторые проблемы, которые могут помешать запуску приложений, в том числе неверные параметры безопасности или настройки учетной записи.
Помогает ли это исправить проблему с неработающим браузером Windows 10? Если нет, у нас впереди больше решений.
Решение 2. Попробуйте другой браузер
Вы можете попробовать использовать другой браузер и посмотреть, не работает ли проблема с браузером Windows 10 только в браузере по умолчанию или в других.
Если вы используете Microsoft Edge, вы можете попробовать другие браузеры, такие как Chrome, Firefox, Opera или UR Browser, и посмотреть, есть ли проблема.
Исходя из нашего опыта, мы рекомендуем установить UR Browser .

Этот новый браузер основан на движке Chromium, как и Google Chrome. Эта архитектура делает UR безопасным, быстрым и стабильным браузером для использования на вашем компьютере с Windows.
UR browser не содержит ненужных панелей инструментов, расширений и плагинов. Кроме того, он также блокирует все сторонние трекеры, которые могут вызвать замедление работы вашего браузера.
Таким образом, папка кеша никогда не станет достаточно большой, чтобы негативно повлиять на производительность браузера. Это означает, что шансы столкнуться с различными проблемами при использовании UR для веб-серфинга значительно ниже по сравнению с обычными браузерами.
Итак, установите UR Browser на свой компьютер для беспроблемного просмотра.
-
Скачать браузер UR
Если проблема существует и в других браузерах, попробуйте следующее решение.
Решение 3: Запустите инструмент DISM
Если проблема с браузером Windows 10 по-прежнему не работает, запустите средство DISM или средство обслуживания образов развертывания и управления ими.
Инструмент DISM помогает исправить ошибки повреждения Windows и системные файлы, которые иногда могут мешать работе вашего браузера.
Вот как запустить команду DISM на вашем ПК, чтобы проверить, помогает ли она:
- Нажмите Пуск .
- В поле поиска введите CMD .
- Нажмите Командная строка в списке результатов поиска.
- Введите Dism/Online/Cleanup-Image/ScanHealth
-
Введите Dism/Online/Cleanup-Image/RestoreHealth
- Нажмите Enter .
После завершения восстановления перезагрузите компьютер и проверьте, сохраняется ли проблема, после чего вы можете запустить сканирование SFC, как описано в следующем решении.
- ТАКЖЕ ЧИТАЙТЕ: как начать сеансы частного просмотра в вашем веб-браузере
Решение 4. Запустите проверку средства проверки системных файлов
Сканирование проверки системных файлов проверяет или сканирует все защищенные системные файлы, а затем заменяет неправильные версии подлинными и правильными версиями Microsoft.
Вот как это сделать:
- Нажмите Пуск .
- Перейдите в поле поиска и введите CMD .
- Щелкните правой кнопкой мыши Командная строка и выберите Запуск от имени администратора .
- Введите sfc/scannow

- Нажмите Enter .
- Перезагрузите компьютер
Если вы все еще не можете устранить проблему, связанную с неработающим браузером Windows 10, попробуйте выполнить чистую загрузку, как описано в следующем решении.
Решение 5. Выполните чистую загрузку
Выполнение чистой загрузки для вашего компьютера уменьшает конфликты, связанные с программным обеспечением, которые могут выявить основные причины, когда вы сталкиваетесь с неработающей проблемой браузера Windows 10. Эти конфликты могут быть вызваны приложениями и службами, которые запускаются и работают в фоновом режиме, когда вы обычно запускаете Windows.
Как выполнить чистую загрузку
Чтобы успешно выполнить чистую загрузку в Windows 10, вы должны войти в систему как администратор, а затем выполните следующие действия:
- Перейти к окну поиска
- Введите msconfig
- Выберите Конфигурация системы .
- Найдите вкладку Услуги
-
Выберите Скрыть все службы Microsoft.
- Нажмите Отключить все .
- Перейдите на вкладку Автозагрузка .
- Нажмите Открыть диспетчер задач .
- Закройте диспетчер задач, затем нажмите ОК .
- Перезагрузите компьютер
После того, как все эти шаги будут тщательно выполнены, у вас будет чистая среда загрузки, после чего вы можете попытаться проверить, не исчезла ли проблема с неработающим браузером Windows 10.
Если проблема не устранена, вы можете попробовать еще больше решений.
- ТАКЖЕ ПРОЧИТАЙТЕ: 4 браузера для любителей видео, которые нужно проверить в 2019 году
Решение 6. Удалите любой другой браузер, кроме Internet Explorer
Иногда другие браузеры на вашем компьютере могут переопределять сетевые настройки и вызывать проблемы с работой браузера Windows 10.
В этом случае удалите эти браузеры и проверьте, помогает ли это. Деинсталлируйте, только если у вас есть резервная копия, чтобы установить их снова, затем проверьте, работает ли Internet Explorer.
Если нет, попробуйте следующее решение.
Решение 7. Запустите средство диагностики сети в Internet Explorer
Вот как это сделать:
- Запустите Internet Explorer .
- Попробуйте получить доступ к веб-странице, на которой отображается сообщение об ошибке
- На самой веб-странице нажмите ссылку Диагностика проблем с подключением , чтобы запустить инструмент диагностики сети.
-
Когда инструмент завершит работу, он сообщит об одном из следующих действий:
- Невозможно найти проблему
- Обнаружена проблема. Он предоставит инструкции по дальнейшим действиям по устранению проблемы.
- Нажмите IP-адрес и запишите его
- Выполните указанные шаги, чтобы устранить проблемы с подключением, а затем снова запустите Internet Explorer.
Это исправило проблему с неработающим браузером Windows 10? Если нет, попробуйте следующее решение.
Решение 8. Проверьте программное обеспечение безопасности
Брандмауэры и ваше антивирусное программное обеспечение могут препятствовать работе вашего браузера.
Не рекомендуется окончательно выключать защитное программное обеспечение, но при этом временно проверяется, является ли это реальной причиной, мешающей вам использовать ваш браузер.
Если ваш компьютер или устройство подключено к сети, параметры политики сети могут помешать вам отключить брандмауэры и антивирусное программное обеспечение.
Если вы отключите антивирусную программу, не открывайте вложения электронной почты и не нажимайте ссылки в сообщениях от неизвестных людей.
Сразу после исправления ошибки подключения снова включите антивирус и брандмауэр.
Решение 9. Удалите и переустановите антивирусную программу
Иногда это помогает удалить антивирус и переустановить правильную версию для операционной системы Windows 10.
Попробуйте это и посмотрите, исправит ли это проблему с неработающим браузером Windows 10, или попробуйте следующее решение.
Решение 10. Выполните восстановление системы
Если у вас проблема с браузером Windows 10 на вашем компьютере, используйте функцию «Восстановление системы», чтобы создать точки восстановления, используя приведенные ниже шаги, и посмотрите, поможет ли это:
-
Нажмите Защита системы> Восстановление системы в окне свойств системы.
- В диалоговом окне Восстановление системы нажмите Выбрать другую точку восстановления .
- Нажмите Далее .
- Нажмите точку восстановления, созданную до возникновения проблемы
- Нажмите Далее .
- Нажмите Готово .
Восстановление не влияет на ваши личные файлы. Однако он удаляет приложения, драйверы и обновления, установленные после создания точки восстановления.
Чтобы вернуться к точке восстановления, выполните следующие действия:
- Нажмите правой кнопкой мыши Пуск .
- Выберите Панель управления .
- В поле поиска панели управления введите Восстановление .
-
Выберите Восстановление
- Нажмите Открыть восстановление системы .
- Нажмите Далее .
- Выберите точку восстановления, связанную с проблемной программой/приложением, драйвером или обновлением
- Нажмите Далее .
- Нажмите Готово .
Это решило проблему? Если нет, попробуйте следующее решение.
Решение 11. Создайте новый профиль пользователя
Вы можете создать новый профиль пользователя, затем изменить настройки на привилегии администратора и проверить, сохраняется ли проблема с неработающим браузером Windows 10.
Вот как вы можете создать новый профиль пользователя:
- Нажмите Пуск .
- Выберите Настройки .
- Выберите Аккаунты .
- Нажмите Семья и другие пользователи .
-
Нажмите Добавить другого пользователя на этот компьютер.
- Заполните форму с именем пользователя и паролем. Ваша новая учетная запись пользователя будет создана.
- Нажмите Изменить тип аккаунта .
- Нажмите стрелку раскрывающегося списка и выберите Администратор , чтобы установить уровень учетной записи администратора.
- Перезагрузите компьютер
- Войдите в новую учетную запись, которую вы только что создали
Если проблема исчезнет, это может означать, что ваш другой профиль пользователя поврежден.
Вы можете попробовать следующее в случае испорченного профиля пользователя:
- В новой учетной записи используйте ее для понижения вашей обычной учетной записи.
- Нажмите Применить или Хорошо .
- Поднимите свою старую учетную запись до уровня администратора по умолчанию
- Промойте и повторите несколько раз, так как это поможет устранить любые искажения
- Оставьте свой аккаунт как Администратор
Проверьте, не исчезает ли проблема с браузером Windows 10 при использовании новой учетной записи. Если это так, то вы можете исправить старую учетную запись пользователя или перейти на новую.
Решение 12. Выполните устранение неполадок обслуживания системы
Средство устранения неполадок обслуживания системы решает большинство распространенных системных проблем. Для этого сделайте следующее:
- Нажмите Пуск .
- Перейдите в поле поиска и введите Устранение неполадок .
-
Нажмите Устранение неполадок
- Нажмите Система и безопасность .
-
Нажмите Обслуживание системы
- Нажмите Далее .
- Следуйте инструкциям для запуска устранения неполадок обслуживания системы.
ТАКЖЕ ПРОЧИТАЙТЕ: 4 лучших набора инструментов для восстановления ПК, чтобы восстановить здоровье вашего ПК
Решение 13. Проверьте наличие обновлений
Если вы проверите обновления Windows и обнаружите, что обновления браузера доступны, установите их и проверьте, помогает ли это решить проблему.
Выполните следующие шаги, чтобы сделать это:
- Нажмите Пуск .
- Перейти в поле поиска
- Тип Обновление
-
В окне настроек Центра обновления Windows нажмите Проверить наличие обновлений и установите все перечисленные обновления.
Windows немедленно обнаружит конфигурацию вашей системы и загрузит соответствующие обновления для нее.
Решение 14. Используйте командную строку
Вот как это сделать:
- Нажмите правой кнопкой мыши Пуск .
- Выберите Командная строка (администратор) .

- Введите эту команду: PowerShell –ExecutionPolicy Unrestricted

- Нажмите Enter .
- Откроется окно PowerShell
- Введите следующую команду: Get-AppXPackage -AllUsers | Where-Object {$ _. InstallLocation-like «* SystemApps *»} | Foreach {Add-AppxPackage -DisableDevelopmentMode -Register «$ ($ _. InstallLocation) AppXManifest.xml»}

- Нажмите Enter .
- Попробуйте использовать ваш браузер снова
Это исправляет браузер Windows 10 не работает проблема? Если нет, попробуйте следующее решение.
Помогло ли какое-либо из этих решений вернуть ваш браузер в рабочее состояние в Windows 10? Поделитесь с нами своим опытом в разделе комментариев ниже.

 Не работают браузеры, кроме Chrome
Не работают браузеры, кроме Chrome