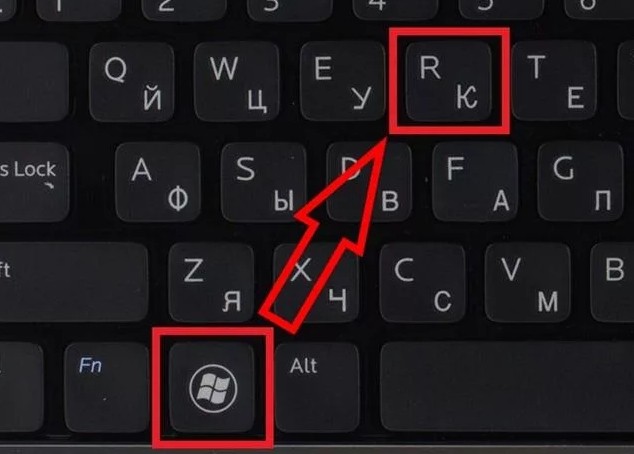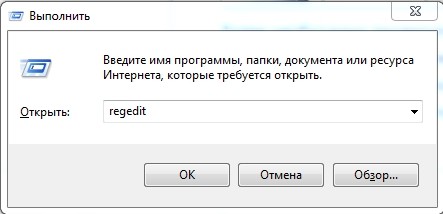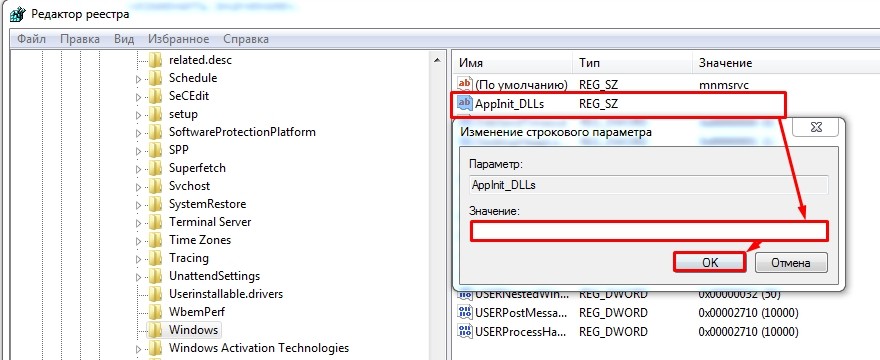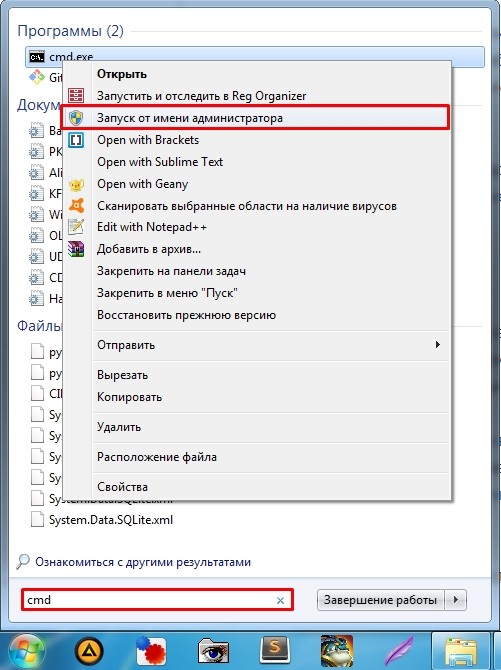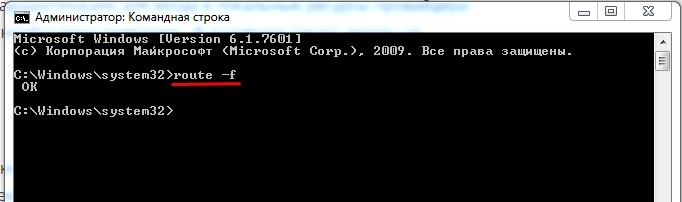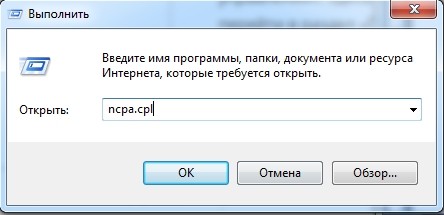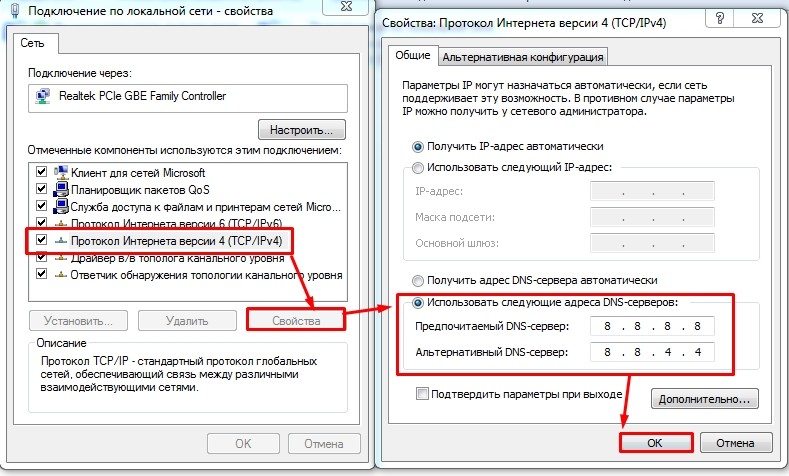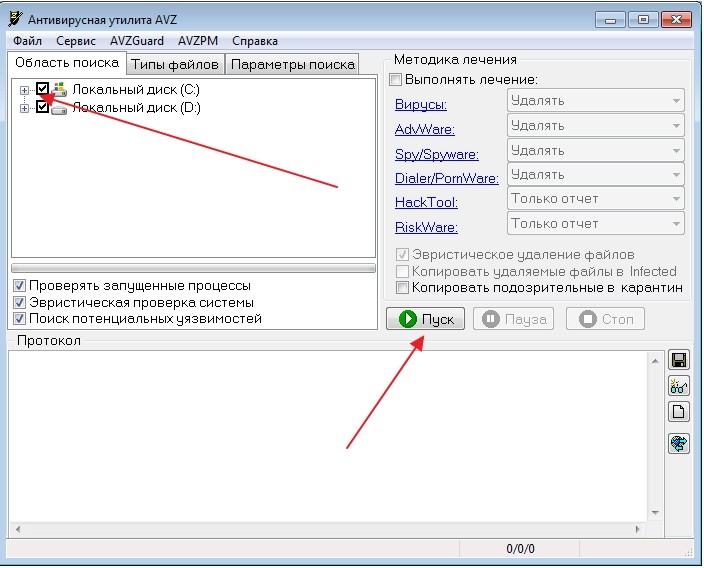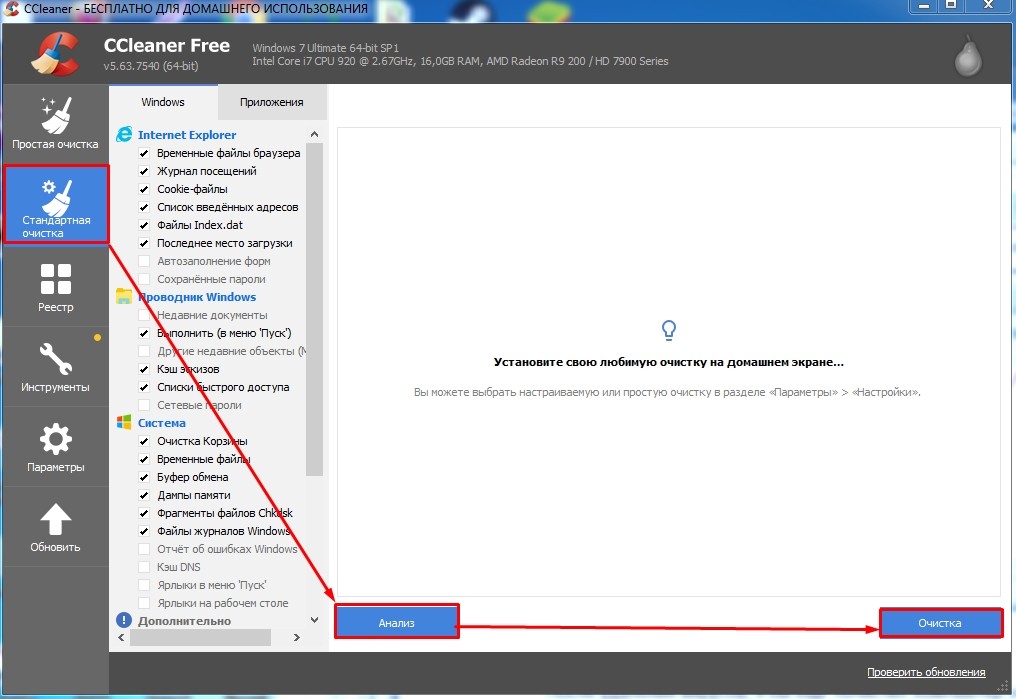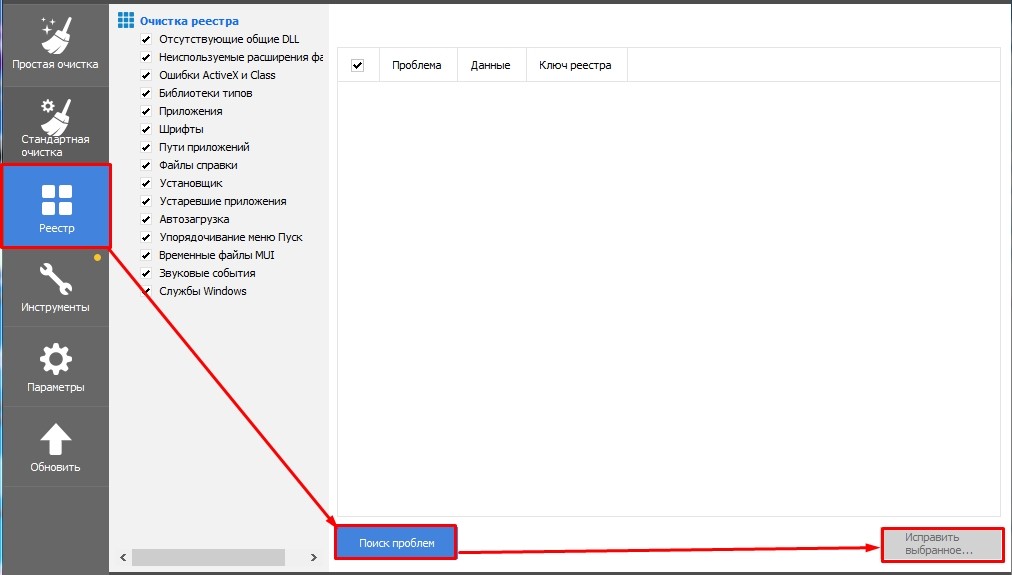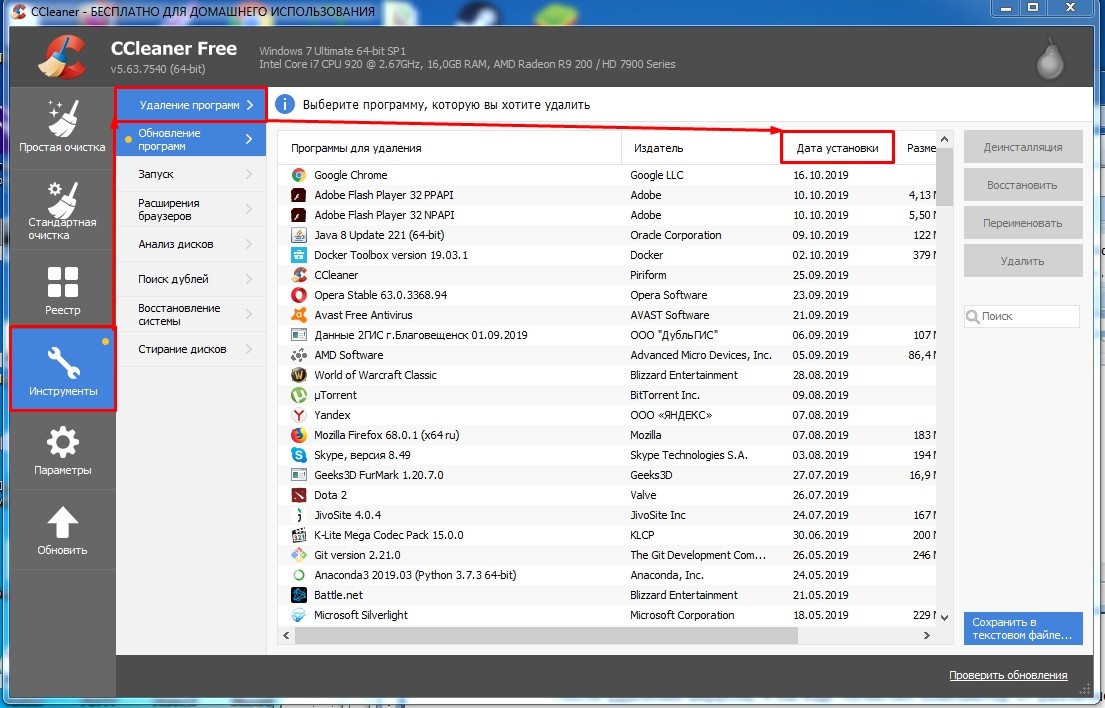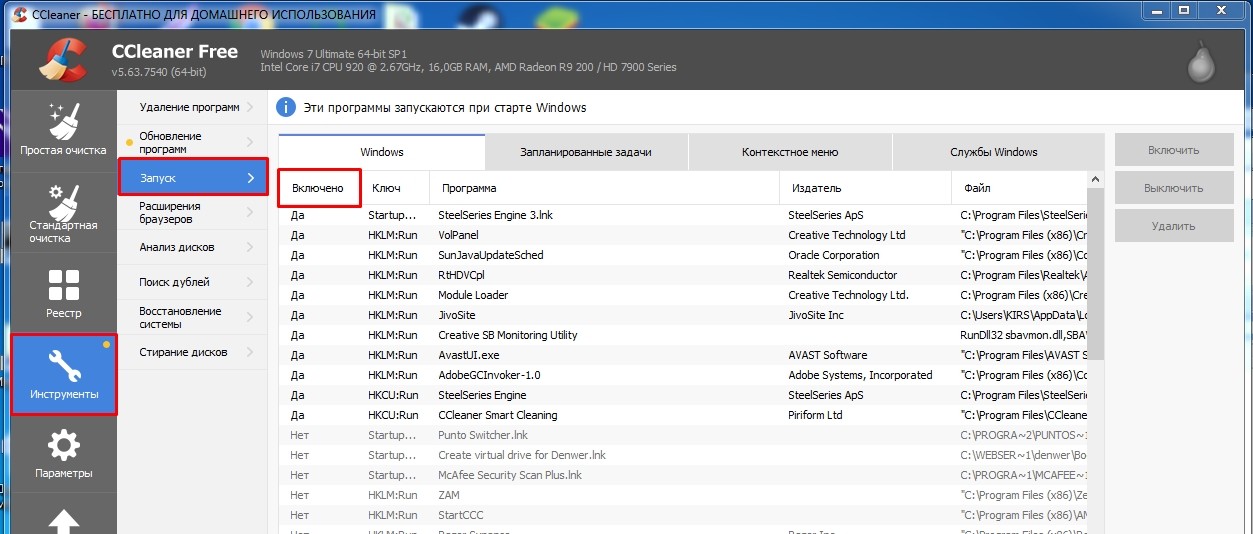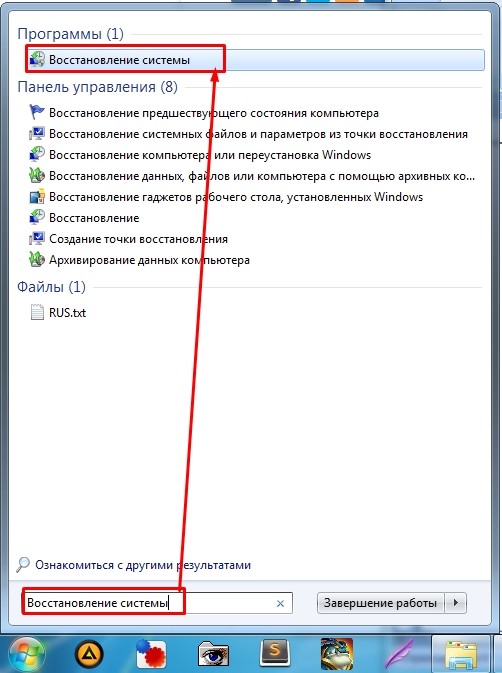Интернет работает, а браузер не грузит страницы. Не заходит на сайты
В этой статье мы попробуем разобраться, по какой причине и почему браузер перестает загружать страницы и заходить на разные сайты. При том, что интернет продолжает нормально работать, судя по статусу подключения на панели уведомлений. В данном случае совершенно не важно, ПК у вас, или ноутбук. Установлена на нем Windows 10, Windows 8, или Windows 7. И даже не важно, как вы подключаетесь к интернету: по кабелю напрямую, или через Wi-Fi роутер.
Сообщение в браузере может отличатся. Когда вы увидели в браузере (Opera, Хром, Mozilla Firefox, Microsoft Edge) ошибку, что невозможно открыть сайт, не удается отобразить страницу, или отсутствует подключение к интернету, то первым делом обратите внимание на статус подключения к интернету. Иконка на панели уведомлений. Так же в описании ошибки может быть сообщение, что проблема с DNS. В таком случае можете смотреть решения в статье: не удалось обнаружить DNS-адрес.
Если там возле значка есть какой-то красный крестик, или желтый восклицательный знак, то браузер не грузит страницы из-за отсутствия подключения к интернету. И нужно решать эту проблему. Первым делом перезагружаем компьютер и роутер (если у вас подключение через него). Так же вам могут пригодится эти статьи:
- Без доступа к интернету в Windows 7
- «Подключение ограничено» в Windows 10
Когда интернет подключен и работает, то иконка должна быть такая:
Обычно, когда интернет есть но сайты не загружаются, то такие программы как Скайп не теряют соединение с интернетом. Обратите на это внимание. И если у вас интернет работает (статус подключения как на скриншоте выше), но не заходит на сайты через разные браузеры, то пробуйте применять рекомендации, о которых я напишу ниже в этой статье. И еще:
- Если у вас подключение через маршрутизатор, то проверьте загружаются ли сайты на других устройствах. Если нет, то перезагрузите маршрутизатор. Так же можно подключить интернет сразу к компьютеру и попробовать зайти на какой-то сайт. Возможно, эта проблема появилась по вине провайдера.
- В том случае, если проблема только на одном компьютере, то важно вспомнить, когда и после чего она появилась. Например, после установки какой-то программы.
- Перезагрузите компьютер и запустите диагностику сетей Windows. Нужно нажать на иконку подключения правой кнопкой мыши и выбрать «Диагностика неполадок». О результатах можете написать в комментариях.
- Попробуйте зайти на разные страницы. Возможно, проблема в каком-то одном конкретном сайте. Так же попробуйте разные браузеры.
Проблема понятна, переходим к решениям.
Если браузер не загружает страницы – первым делом меняем DNS
Это самое популярное и самое рабочее решение данной проблемы. Практически всегда, именно из-за проблем с DNS не загружаются сайты при работающем интернете. И в таких случаях с рекомендую прописывать DNS от Google. Это сделать совсем не сложно.
Нужно зайти в сетевые подключения. Сделайте это удобным для вас способом. Можно нажать сочетание клавиш Win + R, ввести команду ncpa.cpl и нажать Ok.
Правой кнопкой мыши нажмите на то подключение, через которое вы подключены к интернету и выберите «Свойства». В новом окне выделите «IP версии 4 (TCP/IPv4)» и нажмите на кнопку «Свойства».
Дальше просто прописываем DNS:
8.8.8.8
8.8.4.4
Как на скриншоте ниже.
Все должно заработать сразу. Если нет, то попробуйте еще перезагрузить компьютер.
Больше информации по этой теме в статье: 8.8.8.8 – что за адрес? Как заменит DNS на Google Public DNS.
ipconfig/flushdns – очистка кэша DNS
Запустите командную строку от имени администратора и выполните команду ipconfig/flushdns. Кэш DNS будет сброшен, и возможно проблема будет устранена.
Должно получится примерно вот так:
После этого желательно выполнить перезагрузку.
Как настройки прокси-сервера могут повлиять на загрузку страниц в браузере
Если какая-то программа, возможно даже вредоносная, или мы сами меняем настройки прокси-сервера, то это может стать причиной данной проблемы. Нужно проверить, чтобы в параметрах прокси-сервера не было никаких лишних настроек.
В панели управления найдите и откройте «Свойства образователя». Если у вас установлена Windows 10, то этот пункт будет называться «Свойства браузера». Можете в поиске набрать эту фразу, так быстрее будет.
На вкладке «Подключения» нажмите на кнопку «Настройка сети». Проверьте, чтобы настройки были как у меня на скриншоте ниже.
Более подробно об отключении прокси (в том числе в Windows 11) я писал в этой статье: как отключить прокси-сервер в Windows.
Если у вас там все нормально, то переходим к следующему решению.
Сброс сетевых настроек
В Windows 10 это можно сделать очень просто, через параметры. Подробнее в отдельной статье: сброс настроек сети в Windows 10. И если у вас Windows 11: сброс настроек сети в Windows 11.
В Windows 7, Windows 8 (да и в десятке) сбросить параметры сети можно отдельными командами, которые нужно по очереди выполнить в командной строке запущенной от имени администратора.
ipconfig /flushdns
ipconfig /registerdns
ipconfig /renew
ipconfig /release
Выполняем команды по очереди.
Не забудьте перезагрузить компьютер.
Установлен Avast?
Если на вашем компьютере установлен антивирус Avast, то большая вероятность того, что браузер не может загрузить сайты именно из-за него. В комментариях есть отзывы, что переустановка антивируса решает эту проблему.
Попробуйте сначала удалить Avast. Если интернет заработает, то сможете установить его обратно.
Сброс параметров брандмауэра
В комментариях автор под ником Mecha подсказал еще одно решение проблемы, которое ему помогло. Нужно сбросить параметры брандмауэра Windows. Показываю способ, который работает в Windows 11, 10, 8, 7:
- Нажмите сочетание клавиш Win + R, введите команду Control и нажмите Ok. Или откройте старую панель управления другим способом.
- Перейдите в раздел «Брандмауэр защитника Windows» (если у вас включены большие значки, то этот пункт находится в категории «Система и безопасность»). Слева нажмите на «Восстановить значения по умолчанию». В новом окне нажмите на соответствующую кнопку.
Ничего не помогло, есть еще варианты?
Проверьте свой компьютер на вирусы. Есть много хороших, бесплатных антивирусных утилит. Если у вас установлен антивирус, то запустите сканирование компьютера.
Так же можно попробовать временно отключить антивирус. Может это он сменил какие-то сетевые настройки, и странички в браузере перестали открываться.
Подумайте, может проблема появилась после установки, или удаления какой-то программы. Или смены каких-то параметров. Так вы сможете узнать хотя бы примерную причину этих неполадок.
Если еще что-то вспомню, или узнаю нового по этой проблема, то обязательно обновлю статью. Вы так же делитесь опытом в комментариях, пишите о рабочих решения. Можете оставлять свои вопросы.
Что делать, когда не работают браузеры
Меня частенько спрашивают читатели, почему не работает браузер на компьютере. Это, действительно очень серьезная проблема, поскольку компьютер без интернета в 95% случаев является бесполезной вещью, занимающей место на столе. Чтобы без труда выходить в сеть, давайте разберемся, в чем же тут соль. Решение этой проблемы относится ко всем браузерам: Internet Explorer, Mozilla Firefox, Opera или Google Chrome.
Но перед тем как мы начнем, надо отметить, что сам вопрос поставлен немного неправильно. Вы должны четко представлять проблему, чтобы начать ее решать. Например, не работают браузеры на компьютере или только один браузер. Если рассматривать «падение» сразу всех браузеров, тогда скорее всего проблема в каком-то приложении, которое не дает им нормально загрузиться.
Самая популярная проблема – вирусы, именно они обычно наносят вред системе и надо не исключать выше изложенную информацию. Вирусы могут блокировать не только браузеры, но и другие программные продукты, которые хоть каким-нибудь способом, даже косвенно, позволяют выходить в интернет или же простой текстовый редактор. Чтобы удалить вирусы можно использовать штатный антивирус, который установлен в вашем компьютере. Перед проверкой вам надо обновить антивирусные базы, чтобы быть уверенным в проверке.
Проверка на правильность файла hosts
Обычно при неработающем браузере, вирусы прописывают себя в файле hosts. Чтобы посмотреть его, проделаем следующие операции. Во-первых, зайдите в: C:WINDOWSsystem32driversetc. Найдите в последней папке etc файл hosts и откройте его с помощью блокнота (кликаем по нему правой кнопкой мыши, выбираем «Открыть» и выбираем программу Блокнот двойным щелчком).
Удаляем абсолютно все строки, которых не должно быть там. Чтобы могли понять, как должен выглядеть не тронутый файл, покажу вам скриншот своего.
Сохраняем изменения и перезагружаем компьютер! Если система не дает сохранить изменения, тогда вам надо открыть блокнот от администратора. Для этого надо зайти в «Пуск» — «Стандартные» — и тут нажимаете правой кнопкой мыши по Блокнот. В выпадающем меню выберите «Запуск от имени администратора». Дальше выполняете выше описанную инструкцию.
Если у вас мало опыта в этих делах, тогда воспользуйтесь специальной программой для восстановления файла hosts. «Reset Hosts «В контакт» не работает».
Вирусы – постоянная проблема
Чтобы проверить свой компьютер на вирусы, вам лучше всего скачать специальную утилиту с актуальными базами, если же на вашем компьютере есть установленный антивирус, я все же вас попрошу скачать и проверить компьютер одной из утилит: Dr. Web CureIt! или Kaspersky Virus Removal Tool.
Самый первый вопрос, который возникнет, как я могу скачать программу или зайти на какой-либо сайт, если у меня не работает браузер?
Вот несколько вариантов, как ее скачать в сложившейся ситуации:
- Воспользуйтесь ноутбуком или любым другим рабочим компьютером, к которому у вас есть доступ (рабочий, у знакомых и т.д.), также можно воспользоваться планшетом или смартфоном, если есть Wi-Fi.
- Худшая ситуация – компьютер только один, браузеров никаких нет. Выход здесь может быть лишь один – у вас заранее установлена программа Download Master, позволяющая качать файлы с интернета без использования браузеров. Либо ее можно взять с другого компьютера. В ней нужно зайти в Топ закачек и найти там Dr. Web Cureit, он всегда на первых позициях.
- Если у вас есть любой браузер версии Portable, тогда попробуйте зайти в интернет именно с этой версии, возможно, что выйдет положительный результат.
Теперь, когда антивирус установлен, приступаем к следующему шагу: запускаем его, выбираем поиск по всему компьютеру, проверяете весь компьютер, а не только диск С, как любят делать пользователи. Когда утилита найдет вирусы, вы должны безжалостно их удалить, но перед этим пробегитесь по файлам, где она нашла вредоносный код. Иногда, есть вероятность заражения рабочих файлов, например, текстовые файлы или фотографий с отдыха, в этом случае надо попробовать их вылечить, если ничего не выйдет, тогда удаляете.
Редактирование реестра
Еще один ответ на вопрос, почему не работают браузеры, кроется в реестре Windows. Набираем в поисковой строке меню «Пуск» команду regedit. Проходим путь: HKEY_LOCAL_MACHINESOFTWAREMicrosoftWindows NTCurrentVersionWindows и находим справа параметр AppInit_DLLs.
Сейчас вам надо открыть этот параметр и указать значение 0, после чего нажать «ОК». Теперь нажмите по нему правой кнопкой мыши и выберите «Удалить». После этого перезагрузите компьютер.
Проблема должна решиться. Если нет, тогда поможет переустановка операционной системы – этот вариант для многих будет выходом из ситуаций, но не надо забывать о том, что если есть проблема, то значит должно быть и решение.
Переустановка
Если есть проблема с какой-либо программой, то я вам советую попробовать ее обновить через меню «Сервис» или «Помощь». Если обновление прерывается, то тогда зайдите на официальный сайт и скачайте новую версию браузера, которым вы пользуетесь.
Так же по моему опыту могу сказать то, что есть вероятность глюков именно у новых версий программ и поэтому если в данный момент установлена обновленная версия, то попробуйте установить более старую. Если вам это помогло, значит придется временно «посидеть» на прошлой версии, а через несколько обновлений порадоваться новой.
Современное использование ПК уже невозможно представить без наличия на нём браузера. Эти программы позволяют полноценно работать в интернете, просматривать веб-страницы, играть во flash-игры и многое другое. Но если браузер, один или всё, перестали запускаться — это может стать настоящей проблемой. Наиболее частой и вероятной причиной такой ситуации становятся вирусы, потому стоит немедленно реагировать и применять меры.
Перечень причин, по которым не работает браузер, и их устранение
Если из всех браузеров не запускается только один, то очевидно, что проблема появилась в файлах конкретной программы. Вариантов может быть несколько:
- ошибка в файлах самого браузера — возможно некоторые библиотеки или скрипты были повреждены (для решения потребуется переустановить браузер, лучше полностью);
- неполадка при выгрузке ядра браузера из оперативной памяти (если процессы программы не были завершены, заново открыть обозреватель не получится);
- конфликт с антивирусом или его файерволом (случается, что веб-навигатор блокируется защитником системы, в таком случае необходимо дать разрешение или отключить файервол).
Все эти проблемы можно решить довольно просто, даже самое сложное — полная переустановка программы, и та не займёт больше пары минут.
Завершение запущенного процесса через «Диспетчер задач»
Самое простое, что может стать причиной незапуска браузера — это оставшиеся процессы в оперативной памяти. Windows устроена таким образом, что большинство процессов невозможно запустить повторно. Потому, если ОС считает, что браузер уже запущен, открыть новое окно не удастся. Существует два основных приёма выгрузки из оперативной памяти задач:
- радикальный — перезагрузка компьютера;
- правильный — закрытие процессов через встроенную утилиту «Диспетчер задач».
С первым всё просто: перезагружаем компьютер, при этом из оперативной памяти выгружаются все данные, так как эти чипы не хранят информацию. Но слишком частая перезагрузка ПК плохо сказывается на состоянии жёсткого диска, потому этот процесс лучше избегать.
Со вторым вариантом также нет ничего сложного.
- Заходим в меню «Пуск», открываем папку «Служебные» и выбираем элемент «Диспетчер задач».
Через меню «Пуск» открываем «Диспетчер задач»
- В приложении открываем вкладку «Подробности». Находим все процессы, которые связаны по названию или значку с искомым браузером, поочерёдно выделяем их и нажимаем кнопку «Снять задачу». Когда все процессы будут завершены, пробуем вновь запустить обозреватель.
«В диспетчере устройств снимаем все задачи, что связаны с браузером
Однако, если в «Диспетчере задач» не обнаружилось незакрытых процессов, необходимо двигаться дальше.
Устранение конфликта с другими приложениями
Нередкими бывают случаи, когда браузер, как сетевую программу, блокирует файервол. Стандартной блокирующей службой для Windows является «Брандмауэр Защитника». Для проверки конфликтности браузера и файервола необходимо отключить фильтр сети и попробовать снова запустить браузер.
- В описке системы прописываем «Брандмауэр» и открываем лучшее соответствие.
Для быстрого открытия брэндмауэра пользуемся поиском системы
- Переходим в среду «Включение и отключение».
Кликаем ссылку «Включение и отключение брандмауэра»
- Отключаем оба типа сетей и нажимаем кнопку OK для сохранения внесённых изменений.
Отключаем брандмауэр для сетей и сохраняем изменения
- Пробуем запустить браузер.
Видео: как отключить брандмауэр
Переустановка браузера с удалением всех данных
В случае когда ни завершение процессов, ни отключение блокировки не помогло, необходимо переустановить браузер, так как ошибка может быть только в его файлах. Процесс этот проходит в два этапа: сначала необходимо удалить программу и все оставшиеся временные файлы, затем инсталлировать обозреватель заново.
- На клавиатуре нажимаем комбинацию клавиш Win+X, а в выпавшем списке меню выбираем «Приложения и возможности».
В меню Windows переходим в апплет «Приложения и возможности»
- Находим и выделяем в списке программ беспокоящий браузер, затем кликаем удалить и подтверждаем намерение деинсталляции.
Для удаления браузера дважды щёлкаем «Удалить» в его графе
- Дальше просто: пользуясь подсказками мастера по удалению программы (нажимаем «Далее», соглашаемся с условиями), завершаем очистку системы от файлов браузера.
Пользуясь подсказками программы, удаляем браузер
После удаления обозревателя необходимо зачистить все следы его пребывания на компьютере и удалить скопившиеся данные.
- Открываем «Проводник» — любую папку на компьютере. В адресную строку вставляем значение C:Users%username%AppData и нажимаем клавишу Enter.
Через быструю команду проводника переходим в директорию хранения временных данных
- В открывшейся директории открываем папку Local.
Сначала открываем папку Local
- Выделяем папку с названием браузера и удаляем её комбинацией клавиш Shift+Del.
Выделяем и удаляем папку деинсталлированного браузера
- Повторяем процедуру для директорий LocalLow и Roaming.
Что делать, если не работают все браузеры
В случае когда «взбунтовались» сразу все браузеры, а не какой-то один, следует бить тревогу, так как с уверенностью можно сказать, что ваш компьютер стал жертвой вирусной атаки. В ситуацию необходимо вмешиваться незамедлительно, чтобы вредоносное ПО не повредило другие системы компьютера.
Проверка компьютера на наличие вирусов
Прежде всего, необходимо устранить угрозу и только после этого устранять последствия. В противном случае, проблемы вернуться уже со следующим запуском операционной системы, а может и раньше. Потому, при возникновении странной ситуации с любой программой необходимо запустить глубокое сканирование в файлах Windows. Причём лучше использовать не одну антивирусную программу, а две или даже три. Некоторые вирусы умеют маскироваться от определённых защитников, однако комплексный поиск сильно сужает возможность вредоносного ПО избежать обнаружения.
Можно пользоваться набором из нескольких утилит:
- Антивирус Kaspersky Free;
- Avast Free Antivirus;
- AVG AntiVirus;
- Bitdefender Antivirus.
Каждый лучше держать на отдельной флешке, чтобы вирусы не могли добраться и каким-либо образом воздействовать на файлы. Процесс сканирования проходит следующим образом: поочерёдно подключается носитель к компьютеру и запускается проверка. Это занимает время, однако гарантирует практически стопроцентный результат для обнаружения и устранения всех угроз.
При поиске вирусов необходимо проверять компьютер глубоким сканированием и несколькими программами
Редактирование параметра AppInit_DLLs в реестре
Реестр операционной системы — это специальный список из иерархически установленных настроек. Эта среда нередко становится мишенью вирусов, яндекс так как изменённые значения параметров не могут быть исправлены антивирусными утилитами. А для ручной правки у неопытных пользователей слишком мало знаний: можно только ухудшить ситуацию. Вносить правки в реестр необходимо аккуратно и только тогда, когда уверен в результате.
Среди параметров существует один, с названием AppInit_DLLs. Эта установка частично отвечает за работу браузеров, потому нередко становится жертвой злоумышленников. В идеальном состоянии атрибут должен иметь пустое значение, однако, если в нём прописан путь к файлу, скорее всего именно этот файл и причиняет вред компьютеру.
- Открываем «Пуск», папку «Средства администрирования» и в ней щёлкаем по элементу «Редактор реестра».
Через меню «Пуск» открываем «Редактор реестра»
- В древе директорий слева открываем папку HKEY_LOCAL_MACHINESOFTWAREMicrosoftWindows NTCurrentVersionWindows. В ней дважды кликаем по параметру AppInit_DLLs, чтобы открыть его свойства.
- Запоминаем, а лучше записываем путь к указанному файлу в поле «Значение», затем очищаем это поле и нажимаем OK.
В значении параметра AppInit_DLLs может храниться путь к файлу вируса
- После принятия изменения, столбик «Значение» напротив параметра должен оказаться пустым. Если этого не произошло, перезагружаем ПК и повторяем процедуру.
Оставляем значение параметра AppInit_DLLs пустым и сохраняем изменение
- Последним пунктом устранения неполадки будет удаление файла, путь к которому был прописан в параметре AppInit_DLLs. Затем снова перезагружаем ПК.
Восстановление системных файлов
Также нелишним будет восстановление системных файлов. Возможно они повредились из-за вирусных действий или же просто ошибки диска сделали некоторые данные нечитабельными. Для этой задачи потребуется системная утилита SFC, она запускается из командной строки и исправляет все огрехи файлов Windows.
- В меню «Пуск» открываем папку «Служебные», щёлкаем правой кнопкой по пункту «Командная строка» и запускаем её от имени администратора.
Через меню «Пуск» запускаем командную строку от имени администратора
- В консоль копируем команду sfc /scannow и запускаем её в исполнение клавишей Enter.
Запускаем команду команду sfc /scannow в консоль и ожидаем завершения процесса проверки
- Ожидаем завершения процесса и перезагружаем ПК.
Видео: как восстановить системные файлы
Исправить ошибку с незапуском одного или всех браузеров не сложно. Любые возможные причины можно искоренить, даже самые запущенные случаи с поражением компьютера вирусами лечится малой кровью.
- Распечатать
Здравствуйте! Меня зовут Алексей. Мне 27 лет. По образованию — менеджер и филолог.
Оцените статью:
- 5
- 4
- 3
- 2
- 1
(6 голосов, среднее: 3.2 из 5)
Поделитесь с друзьями!
Несколько причин почему не запускаются браузеры на Windows

Почему не открываются браузеры на вашем компьютере? Это, кстати, довольно редкая проблема. Причин всего несколько и они вполне понятны:
Вирус
Вирус может блокировать запуск определённых программ. Откуда этот вирус взялся — не существенно. Обратите внимание просто на его наличие. Удалить эту проблему можно только при помощи специальных антивирусных утилит. Скачайте одну из них.
Реестр
Очередная проблема, на которую мало кто обращает внимание. Для многих браузеров в системе Windows 7 (либо выше) следует найти параметр AppInit_DLLs. Его значение необходимо установить на «0», после чего браузер должен заработать. Если даже и это не помогло, переходите к следующему шагу.
Переустановка
Если браузер просто не запускается, его необходимо переустановить. Это простейшее решение проблемы, впрочем, которое не всегда будет решающим. Попробуйте переустановить программу, возможно, проблема решится. Не забудьте удалить предыдущую версию через меню «Установка и удаление программ».
Очистка
Иногда бывает (редко), что некоторые браузеры оставляют в системном реестре настолько «важную», информацию, что новые программы сбиваются в работе в подобных условиях. Каждая программа обращается в системный реестр и если там происходит конфликт, браузер просто не запустится.
Для очистки реестра можно воспользоваться специализированными программами. Также они помогут освободить систему от старых и неиспользуемых файлов. Это, кстати, довольно важный момент для надёжной работы других программ. Не только браузеров.
Итог
Если браузер не запускается — скорее всего проблема в самом компьютере. Не исключено, что присутствуют перечисленные выше проблемы. Не не стоит забывать и о том, что сама система должна соответствовать требованиям веб-обозревателя. Особенно это касается последних разработок.
Увеличьте оперативную память компьютера и, в большинстве случаев, браузер заработает. Такие варианты, как Google Chrome, Opera, либо же Mozilla Firefox, являются довольно требовательными программами. Дайте им возможность работать на полную мощность.
Содержание
- Устранение неполадок запуска
- Способ 1: переустановка веб-браузера
- Способ 2: настройка антивируса
- Способ 3: устранение действий вирусов
- Способ 4: исправление ошибок реестра
- Вопросы и ответы
Невозможность запустить веб-браузер — это всегда довольно серьезная проблема, поскольку ПК без интернета для многих людей оказывается ненужной вещью. Если вы столкнулись с тем, что ваш обозреватель или все обозреватели перестали запускаться и выкидывают сообщения об ошибке, тогда мы можем предложить действенные варианты решений, которые помогли уже многим пользователям.
Устранение неполадок запуска
Частыми причинами, по которым не запускается обозреватель, могут быть ошибки при установке, неполадки в ОС, действия вирусов и т.д. Далее мы рассмотрим поочерёдно такие проблемы и узнаем, как их устранить. Итак, приступим.
Читайте подробнее о том, как убрать неполадки в известных веб-браузерах Opera, Google Chrome, Яндекс.Браузер, Mozilla Firefox.
Способ 1: переустановка веб-браузера
Если в системе произошёл сбой, то это вполне вероятно и привело к тому, что браузер перестал запускаться. Решение следующее: переустановить веб-обозреватель, то есть, удалить его с ПК и установить заново.
Читайте подробнее о том, как переустановить известные браузеры Google Chrome, Яндекс.Браузер, Opera и Internet Explorer.
Важно, чтобы при загрузке веб-браузера с официального сайта, разрядность загружаемой версии совпадала с разрядностью вашей операционной системы. Узнать, какая разрядность ОС, можно следующим образом.
- Нажимаем правой кнопкой на «Мой компьютер» и выбираем «Свойства».
- Запустится окно «Система», где нужно обратить внимание на пункт «Тип системы». В данном случаем у нас 64-разрядная ОС.

Способ 2: настройка антивируса
Например, изменения, вносящиеся разработчиками обозревателей, могут быть несовместимы с антивирусом, установленным на ПК. Для решения этой проблемы, необходимо открыть антивирус и посмотреть, что он блокирует. Если в списке найдётся название браузера, то его можно добавить в исключения. Следующий материал рассказывает, как можно это сделать.
Урок: Добавление программы в исключение антивируса
Способ 3: устранение действий вирусов
Вирусы поражают разные части системы и воздействуют на веб-браузеры. В результате последние работают некорректно или могут вовсе перестать открываться. Для того, чтобы проверить, действительно ли это действия вирусов, необходимо провести проверку всей системы антивирусом. Если вы не знаете, как произвести проверку ПК на вирусы, то можете ознакомиться со следующей статьей.
Урок: Проверка компьютера на наличие вирусов без антивируса
После проверки и очистки системы, необходимо перезапустить компьютер. Далее советуется рекомендуется обозреватель, удалив его прежнюю версию. Как это сделать, рассказано в пункте 1.
Способ 4: исправление ошибок реестра
Одна из причин того, почему не запускается браузер, может крыться в системном реестре Windows. Например, в параметре AppInit_DLLs может находиться вирус.
- Чтобы исправить положение, жмём правой кнопкой мышки «Пуск» и выбираем «Выполнить».
- Далее в строке указываем «Regedit» и кликаем «ОК».
- Запустится редактор реестра, где нужно перейти по следующему пути:
HKEY_LOCAL_MACHINESOFTWAREMicrosoftWindows NTCurrentVersionWindowsСправа открываем AppInit_DLLs.
- В норме значение должно быть пустым (или 0). Однако, если там стоит единица, то, вероятно, из-за этого и будет загружаться вирус.
- Перезагружаем компьютер и проверяем, работает ли обозреватель.
Вот мы и рассмотрели основные причины, по которым обозреватель не работает, а также узнали о том, как их решить.
Осталось совсем немного людей, которые не сталкивались со сбоями веб-обозревателя: он то не запускается, то вылетает, то выдает какую-то ошибку. Браузер является нашим проводником в интернет и чаще остальных подвергается различным нарушениям, вроде поражения вирусами, установки неправильных или проблемных расширений, сбоя настроек и системных файлов. Существуют десятки разносторонних причин, почему не открывается браузер на компьютере: от самых банальных случайных сбоев до технически сложных проблем. Мы расскажем о способах исправлениях их всех.
Содержание
- Почему браузер не открывается?
- Как исправить проблемы запуска браузера?
- 1) Завершить сбойной процесс
- 2) Запуск браузера с особыми свойствами
- 3) Удалить проблемные аддоны
- 4) Убрать блокировку браузера системами защиты
- 5) Создать новую учетную запись
- 6) Просканировать систему антивирусом
- 7) Удаление несовместимых приложений
- Как сделать, чтобы не открывался браузер?
Почему браузер не открывается?
Если не запускается веб-обозреватель на компьютере, он столкнулся с некоторыми из следующих сбоев:
- залагал сам процесс;
- одна из функций браузера работает неправильно;
- установлены несовместимые расширения;
- добавлены опасные, зараженные адоны;
- антивирус или «Защитник Windows» распознал браузер опасным приложением и заблокировал;
- повреждены пользовательские данные аккаунта;
- поломка системных файлов Windows;
- браузер конфликтует с другими программами.
Перечисленные причины справедливы для всех распространенных браузеров: Google Chrome, Opera, Mozilla Firefox, Яндекс.Браузер.
Как исправить проблемы запуска браузера?
Обособленно стоят Internet Explorer или Microsoft Edge чаще не запускаются из-за неисправности системных файлов. Для их исправления в Windows 10 есть специальный инструмент – «Поиск неисправностей», который находится в «Панели управления». Нужный пункт размещен в разделе «Просмотр всех категорий» и в конце есть «Производительность Internet Explorer». Стоит всего лишь запустить средство исправления, оно устранит большинство различных проблем.
В большинстве остальных случаев, решением проблемы будет одна из приведенных ниже процедур. Вот только первым делом стоит попробовать запустить установочный файл (его можно скачать с официального сайта). Он обновит файлы браузера, не удаляя данные пользователя.
1) Завершить сбойной процесс
Если не открывается Opera и др. браузер, рекомендуем первым делом попробовать полностью перезапустить программу. Закрыв ее с кнопки, фоновые процессы продолжают висеть в системе, они могли заглючить и не позволяют запустить веб-обозреватель заново.
Вот, что нужно сделать:
- Нажимаем Ctrl + Alt + Del и выбираем «Диспетчер задач».
- Жмем правой кнопкой мыши по процессу с названием программы: opera, chrome.exe и т. п.
- Выбираем из выпадающего меню «Снять задачу».
- Повторяем процедуру для всех подобных файлов, их может быть довольно много.
- Запускаем браузер заново с помощью ярлыка.
2) Запуск браузера с особыми свойствами
Разработчики Google Chrome и большинства браузеров на Chromium позволяют использовать специальные параметры запуска, которые меняют ряд важных настроек. Некоторые из них могут помочь нам выйти из порочного круга, связанного с невозможностью открыть веб-обозреватель на компьютере. Чтобы использовать параметры, нужно открыть свойства ярлыка и приписать следующие команды в конец строки «Объект».
Что следует попробовать:
- Запустить браузер в режиме Инкогнито. В нем не работают аддоны (если не были изменены настройки по умолчанию), не сохраняются пользовательские данные, тем самым значительно увеличивается шанс на успешный запуск. Команда -incognito запустит вкладку Инкогнито.
- Выключить фоновые приложения. Если проблема в одном из них, это решение должно сработать. Затем процессы принудительно перезапустятся и все заработает или по крайней мере удастся понять, в чем дело. Код -disable-background-mode.
- Разрешить обработку устаревших плагинов. В ситуациях, когда сбой спровоцирован более не поддерживаемыми плагинами, можно принудительно заставить браузер с ними работать. За это действие отвечает команда -allow-outdated-plugins.
- Запустить чистый браузер без плагинов. Они могут влиять на стабильность работы веб-обозревателя. Чтобы открыть программу и одновременно отключить все аддоны, нужно добавить к параметрам запуска -disable-plugins.
3) Удалить проблемные аддоны
Здесь может быть 2 варианта развития событий: все-таки удалось запустить браузер с одним из предыдущих флагов или нет, то есть до сих пор не открывается Яндекс.Браузер, Opera, Chrome и др. Мы рассмотрим обе ситуации, так как процедуры в корне отличаются друг от друга.
Как отключить дополнения через браузер:
- Открываем основное меню браузера и переходим в раздел «Расширения».
- Жмем на кнопку «Отключить» рядом со всеми аддонами, даже теми, которые нужны. Такой подход позволит подтвердить или опровергнуть проблемы с расширениями.
- Включаем дополнения по очереди.
Инструкция по выключению дополнений через Проводник:
- Переходим в одну из внутренних папок браузера. В Google Chrome путь выглядит так – C:UsersUserAppDataLocalGoogleChromeUser DataDefaultExtensions.
- Выделяем все папки, вырезаем их (Ctrl + X) и вставляем в любое другое место.
- Запускаем Google Chrome через ярлык.
- Если программа заработала, можем по одному возвращать расширения назад или установить их заново.
Важно! Для выполнения данной процедуры обязательно предварительно завершить процессы Chrome в «Диспетчере задач», иначе система не позволит перенести файлы, они будут зарезервированы, ведь находятся в использовании программой.
4) Убрать блокировку браузера системами защиты
Если не запускается браузер на ПК, и вы добрались до данного метода, стоит сперва выключить все средства защиты, проверить работает ли теперь Chrome и только затем включать их. В идеале лучше отключить антивирус и обновить браузер на случай, если некоторые файлы были перемещены в карантин.
Что делать, если браузер не открывается:
- Разворачиваем список в трее системы и ищем значок антивируса: Avast, Kaspersky или любой другой.
- Нажимаем по ним правой кнопкой мыши и выбираем «Отключить» (пункт может называться иначе).
- Выбираем срок, на который защита будет отключена, лучше установить – «До перезагрузки компьютера».
- Нажимаем Win + I и в «Параметрах» выбираем «Обновление и безопасность».
- На вкладке «Защитник Windows» жмем на кнопку «Отключить».
- Устанавливаем браузер с помощью установочного файла с сайта разработчика.
- Пробуем запустить.
Если процесс прошел без проблем, рекомендуем перейти в настройки антивируса и добавить программу в список исключений. Теперь все должно работать нормально. Однако стоит понимать, что антивирусные сканеры не всегда ошибаются, возможно, ваш браузер действительно заражен.
5) Создать новую учетную запись
Конечно, мы можем пойти и по другому пути – просто удалить папку с данными профиля. Они сгенерируются заново или браузер переключит на другой аккаунт, чаще всего встроенный. Только вот результатом будет утеря всех данных. Мы предлагаем иной вариант – создать новый профиль. Для начала можно попробовать запустить браузер с другого аккаунта с помощью команды –profile-directory=”Profile 3″, ее нужно добавить к строке «Объект» в «Ярлыке».
Пошаговая инструкция:
- Идем на вкладку C:UsersUserAppDataLocalGoogleChromeUser Data и копируем содержимое папки Guest Profile или Default.
- Создаем новый каталог с любым названием на английском языке и вставляем туда данные.
- Открываем свойства ярлыка (лучше создать новый) и вставляем в конец строки «Свойства» —user-data-dir=»..User DataUSER-NAME» -first-run, где вместо USER-NAME нужно указать папку с названием профиля.
- Сохраняем изменения и пробуем запустить браузер.
Если не сработало с данными настройками профиля, рекомендуем попробовать скопировать файлы с другой учетной записи. Отсюда можем смело удалять дополнения, чистить кэш и иначе экспериментировать в поисках проблемных данных.
6) Просканировать систему антивирусом
Когда большая часть способов осталась позади, стоит попробовать просканировать систему антивирусом. Для этого можем использовать «Защитника Windows», дополнительную программу (Nod 32, Kaspersky и т. п.) или специальные антивирусные сканеры. Последний вариант предпочтительнее, так как они не работают в фоне, то есть отсутствует система защиты в реальном времени. Значит, подобный софт более экономен по отношению к системным ресурсам, но в плане качества поиска находится на том же уровне, что и полнофункциональные антивирусы. Вот несколько достойных утилит: Kaspersky Virus Removal Tool, Dr.Web CureIt!, Malwarebytes Free.
7) Удаление несовместимых приложений
Сегодня есть даже специальная программа для Google Chrome, которая ищет и высвечивает списком все конфликтующие приложения. Речь идет об официальной утилите Cleanup Tools от разработчиков Google. Среди проблемных программ:
- Mail.ru Sputnik/Guard;
- SmartBar;
- SmartWeb;
- OneCall;
- Vitruvian;
- SearchProtect;
- PullUpdate;
- BrowseFox и др.
Есть и много других проблемных программ, которые некорректно работают вместе с Google Chrome, но всех их находит данный инструмент.
Как сделать, чтобы не открывался браузер?
Вопрос частый, но неоднозначный. Часть людей подразумевают то, что у них запускается браузер сам по себе после загрузки операционной системы, часто еще и с рекламой. Другие пользователи желают полностью заблокировать возможность запуска браузера ребенком или другими пользователями.
Как сделать, чтобы браузер не открывался сам вместе с запуском Windows:
- Жмем правой кнопкой мыши по «Панели задач» и переходим в «Диспетчер задач».
- Переходим на вкладку «Автозагрузка».
- Делаем правый клик по всем посторонним процессам и выбираем «Выключить», в том числе по Chrome, Opera и др.
- Вставляем в поиск Windows taskschd.msc и открываем «Планировщик заданий».
- Один раз нажимаем на «Библиотека планировщика» нажимаем на первый же пункт и переходим во вкладку «Действия».
- Пролистываем все задачи в поисках тех, что вызывают запуск браузера или вирусного софта.
- Нажимаем справа на кнопку «Удалить». Есть еще утилита RogueKiller Anti-Malware, которая ищет подозрительные задачи и помогает их убивать.
- Сканируем систему антивирусным софтом.
Те, кто желают заблокировать доступ к браузеру, могут воспользоваться разными хитростями. Одна из них – изменить путь в свойствах ярлыка, достаточно удалить одну букву, и веб-обозреватель не будет запускаться. Вернув ее назад, он снова станет доступным. Это не дает гарантию защиты, ведь человек может создать новый ярлык. Более надежный способ – создать учетную запись для ребенка и ограничить ей доступ к некоторым программам. Еще можно установить пароль на программу или использовать родительский контроль.
Мы исправили все проблемы, из-за которых не открывается браузер (любой от IE до Google Chrome), поэтому проблема не должна проявиться. Сложно точно сказать, что именно из этого сработает, но что-то точно должно помочь. Если же у вас возникли какие-то трудности, вопросы или знаете другие методы исправления, описывайте их в комментариях.
Иногда у пользователей появляется проблема — не запускается браузер
, причем без разницы какой, будь то Google Chrome, Яндекс Браузер, Internet Explorer, Mozilla Firefox, Opera или любой другой. Что делать в такой ситуации – ответим далее.
Просто так браузеры не запускаться не могут
– для этого обязательно есть причина. К сожалению, в 99,999 процентах случаев, этому способствует наличие вирусов на вашем компьютере, а не глюк используемой программы.
Часто перед тем, как браузеры перестают включаться, в их работе начинают прослеживаться некоторые странности – например, при запуске может открываться стартовая страница с неизвестными вам сайтами, во время серфинга в интернет могут выскакивать всплывающие окна с навязчивой рекламой даже на тех сайтах, где обычно их не было, часто могут всплывать уведомления якобы о пришедшем вам сообщении от какого-либо пользователя популярной соцсети и т.п. Вы, конечно, можете скачать и установить другие браузеры. Но, скорее всего, они также работать не будут или будут ужасно глючить. Все это (и, возможно, многое другое) является признаками заражения вашего компьютера
.
Что самое интересное, у довольно большого числа людей, которые сталкиваются с проблемой неработающих браузеров, вообще нет никакого, даже бесплатного антивируса! При этом они свято верят, что у них компьютер не заражен!
Итак, если у вас не запускается (не работает) браузер, то:
- Скачиваем утилиту Dr. Web CureIt!
или Kaspersky Virus Removal Tool
(можете использовать любую – они обе отлично справляются с поиском и уничтожением вирусов). - Запускаем скаченную утилиту, сканируем весь компьютер и удаляем вирусы. Возможно, вам потребуется перезагрузка для удаления вирусов, которые получили доступ к системным процессам и не позволяют себя удалить простым удалением. Лично мне нравится Dr. Web CureIt! – простой и понятный в использовании. На странице его загрузки вы сможете найти подробные инструкции по его использованию. Хотя если вы не совсем начинающий пользователь ПК, инструкции вам и не понадобятся.
- Если у вас стоял платный лицензионный антивирус, нужно обновить его и его антивирусные базы до актуального состояния. После обновления желательно еще раз проверить весть ПК на наличие вредоносных программ.
- Если у вас стоял бесплатный антивирус и нет возможности перейти на платный, то удалите его и скачайте бесплатный антивирус 360 Total Security
– это самый лучший и надежный бесплатный защитник вашего компьютера. Не смотря на бесплатность, он очень функциональный, довольно шустрый, с русскоязычным интерфейсом. В общем, отзывы о нем можете поискать в сети. Кстати, кроме обычной защиты от вирусов он предлагает возможность проверить систему на наличие уязвимостей и исправляет их, помогает удобно установить обновления и патчи для операционной системы, если они у вас до сих пор не были установлены. 360 Total Security помогает ликвидировать последствия деятельности зловредных программ, восстанавливая рабочее состояние вашему компьютеру. В общем, устанавливайте его, обновляйте базы, проверяйте компьютер.
Я больше, чем уверен, что после того, как вы обеспечите защиту вашего ПК, ваши браузеры снова станут запускаться, как и должны были это делать!
Проблемы с браузером, когда тот не открывает страницы, знакомы многим пользователем. Вроде и за Интернет вовремя заплатили, и все параметры правильно настроили, а приложение отказывается переходить по ссылкам.
Есть случаи, когда сайты все-таки появляются перед взором юзера, но делают это очень и очень медленно. Иногда проблема относится исключительно к видеофайлам или к изображениям, размещенным на ресурсах Всемирной паутины. Распространенной является и такая ситуация, когда лишь один браузер не хочет запускать интернет-страницы, в то время как другие обозреватели исправно выполняют свои функции.
Первая задача, которая возникает перед пользователем – узнать первопричину появления этой проблемы.
Специалисты выделяют источники неполадок, из-за которых интернет-обозреватели могут не заходить на все сайты одновременно:
- Реестр;
- Файл hosts;
- Вирус и антивирусы;
Не стоит забывать и про то, что иногда причина скрывается в протоколе TCP IP или в статических маршрутах.
Проверка реестра
При возникновении трудностей во время открытия веб-страниц первое, на что стоит обратить внимание – это реестр. Проверьте его и в случае ошибок отредактируйте его содержимое.
Как открыть реестр? Теоретически можно выполнить поиск по системному диску. Однако более быстрый вариант – добраться через утилиту выполнения команд. Нажмите Win + R, после чего впишите regedit и подтвердите действие клавишей Enter.
На вашем экране появится редактор. Ознакомьтесь с тем, что вмещает в себя реестр. Слева представлены разделы, одним из них является HKEY_LOCAL_MACHINE. Последовательно выбирайте следующие подразделы: сначала SOFTWARE, далее Microsoft, за ним Windows NT, потом CurrentVersion и в конце — Windows. Справа можно будет увидеть параметры. Вас должен интересовать параметр AppInit_DLLs. Убедитесь, что его значение пустое. Если он представляет собой путь к файлу, то сотрите весь текст. Редактирование является доступным при помощи контекстного меню, запускающегося правой кнопкой мыши.
Попробуйте добраться до параметра AppInit_DLLs и в разделе HKEY_CURRENT_USER. Он тоже должен оставаться пустым. Если значение все-таки пришлось редактировать, то перезагрузите компьютер. В большинстве случаев данный алгоритм является эффективным решением.
Файл hosts
Тестирование неполадок, связанных с этим файлом, проводят при помощи программы Skype. Если она работает, а один или все обозреватели – нет, то необходимо изменить текст в файле hosts. На практике эта проблема относится лишь к определенным сайтам, так что проверьте несколько разных ссылок.
Найти этот файл есть возможность по этому пути: C:WindowsSystem32driversetc. Его особенность – это отсутствие любого расширения.
Для нормальной работоспособности необходимо, чтобы последней строкой был следующий текст: «127.0.0.1 localhost». Если далее есть еще определенные записи, то они однозначно были созданы искусственно. С высокой вероятностью это было сделано вирусом. Поэтому сотрите весь лишний текст и выполните перезагрузку системы. Запускайте сайт в веб-обозревателе. Если проблема никуда не ушла, переходите на следующий шаг.
Проблема с DNS
Если браузер не открывает страницы именно из-за DNS, то исправить эту причину можно весьма легко. Запустите командную строку через Пуск – Служебные либо введением команды «cmd» в строке поиска меню Пуск.
Для этого отправляют несколько пакетов в сторону сервера любого работоспособного сайта. Специалисты называют это действие «пинговать». А все потому, что команда называется ping. Для примера введем ping google.com и нажмем Enter.
Если в ответ вы получили несколько строк с параметрами «число байт», «время» и «TTL», то все нормально. Если же появилось сообщение о том, что обнаружить сайт не удалось, вероятно, все дело именно в DNS. На 100% убедиться в этом можно при помощи введения команды ping 8.8.8.8. Получен нормальный ответ? Если да, то проблема в DNS.
Исправляется эта неточность в свойствах интернет-соединения. Отключите автоматическое заполнение и впишите значение вручную. Введите на месте основного сервера DNS значение 8.8.8.8, а на месте альтернативного – 8.8.4.4. После интернет должен заработать так же, как и ранее.
Вирусы
Нормальной работе браузеров могут помешать вредоносные программы. Как правило, при действии вирусов Skype так же, как и в случае с прошлой проблемой, будет продолжать полноценно выполнять все функции.
Вирусы зачастую направлены на определенные программы. Некоторые из них предназначены для конкретных обозревателей. При этом пользователю очень трудно самостоятельно обнаружить наличия трояна или другого вида вируса на своем компьютере. Поэтому без помощи специальных утилит не обойтись.
Спасителем для пользователя может стать программа под названием antimalware, которая эффективно борется с вредоносными файлами. Большинство таких программ не являются бесплатными. Точнее, определенный функционал доступен для всех, но полную версию программы получают лишь ее покупатели. Гарантировать стопроцентную защиту могут только приобретенные и своевременно обновленные антивирусы.
Такой тип вирусов, как Trojan.Winlock направлено блокируют сетевой доступ и определенные функции веб-обозревателей: Опера, Хром, Яндекс и др. Многие пользователи уже успели столкнуться с неприятной ситуацией, когда на экране появляется требование ввести СМС, чтобы разблокировать дальнейшую работу с браузером. Закрыть стандартным нажатием на «крестик» ни вкладу, ни окно практически невозможно. Придется пользоваться помощью Диспетчера задач. Обязательно после этого проведите сканирование системы при помощи антивируса.
Иногда вредоносные программы осуществляют блокировку популярных сайтов. Часто с этой трудностью сталкиваются пользователи Вконтакте и других социальных сетей. Блокируют вирусы и сайты, на которых размещен антивирусный контент.
Таким образом, единственно верное решения для пользователя – заблаговременно позаботиться о защите для компьютера. Популярные антивирусы являются лучшими защитниками ПК. Хотя они и платные, но со своими функциями справляют на «пять с плюсом». Эксперты советуют не экономить средства на информационной безопасности, особенно тем, у кого на компьютере хранятся важные данные.
Бесплатные антивирусные программы подходят для тех, у кого компьютер не является рабочим инструментом.
Антивирусы и firewall
Нередко и сами антивирусы не дают зайти на определенные сайты. И хотя такая блокировка является мерой безопасности, при огромном желании перейти по нужной ссылке снять ее можно. Кстати, стандартным инструментам обеспечения безопасности, таким как брандмауэр и firewall, тоже свойственно выставление таких ограничений для пользователей.
Преодоление этого ограничения осуществляется путем настраивания антивирусной программы.
Что касается firewall, то его настройка в большинстве случаев – это дело рук системного администратора.
Статические маршруты
Поддельные записи в таблице маршрутизации нередко является первопричиной отсутствия доступа к сайтам. При наличии большого количества таких записей, удаление по одной может занять целый час вашего времени. Для этой цели была придумана команда «route -f». Вписать ее необходимо в командной строке. Данная команда очистит весь список маршрутов.
Сброс параметров TCP IP
Последний возможный вариант – это сбросить параметры TCP IP. Запустите командную строку. Сначала введите команду «netsh winsock reset», а за ней — «netsh int ip reset».
Проверять результат нужно после перезагрузки системы.
Итоги
Практика показывает, что при втором и последующих возникновениях проблем с открытием браузера решение находится намного быстрее, чем в первый раз.Всегда остается вариант с вызовом специалиста, который абсолютно точно найдет загвоздку. Однако для этого точно убедитесь, что у вас правильно введены сетевые настройки, и дата внесения платежа за интернет еще не подошла. Еще более кардинальным методом может стать переустановка операционной системы. Однако не забудьте перед этим выполнить сохранение важных данных. Иногда перезагрузка Windows дает возможность разобраться с трудностью быстрее, чем все перечисленные способы. Особенно актуально это для системы Windows 7, 8 и 10, ведь в них установка драйверов осуществляется автоматически.
Иногда пользователь компьютера может столкнуться с такой ситуацией, когда Интернет есть, приложения, для работы которых требуется сеть, работают нормально, а браузер не открывает страницы.
В некоторых случаях сайты всё же открываются, но очень медленно и с зависанием изображений, не говоря уже о видео. А ещё бывает, что проблема касается только одной программы, например, Internet Explorer, пока остальные работают нормально.
Для восстановления работоспособности браузера требуется сначала определить причину неполадки.
Главными причинами того, что браузер не хочет открывать при наличии Интернета, являются:
Иногда браузер может не работать из-за проблем с TCP IP или статическими маршрутами. Поэтому среди вариантов решения проблем должны быть упомянуты и эти способы.
Первыми действиями, которые выполняют, отвечая на вопрос, что делать, если браузер не работает, являются проверка и, в случае необходимости, редактирование реестра. Для этого потребуется сначала открыть соответствующую утилиту.
Её можно попытаться найти в папках windows, но гораздо быстрее вызвать через панель выполнения команд:
- Нажать «Win» + «R»;
- Ввести команду «regedit»;
- Нажать «Enter».
Появившееся окно представляет собой редактор реестра. В левой части расположены разделы, среди которых следует найти HKEY_LOCAL_MACHINE. Далее, по очереди, выбираются вложенные подразделы SOFTWARE, Microsoft, windows NT, CurrentVersion и, наконец, windows.
Теперь следует найти в правой части окна список параметров и обратить внимание на пункт AppInit_DLLs. Если его значение пустое, всё в порядке. Если там указан путь к какому-то файлу, этот текст следует полностью стереть.
Значение параметра изменяют с помощью появляющегося при клике на нём правой кнопкой мыши контекстного меню.
Редактирование реестра
Тот же параметр следует проверить и в разделе HKEY_CURRENT_USER, совершив такие же переходы по подразделам. Исправив его, перезагружают компьютер и пробуют снова поработать в браузере. В 80% случаев способ помогает.
Вернуться к меню
Если все браузеры или хотя бы один из них не открывает ни одну страницу, а Скайп работает, решить проблему можно попробовать внесением изменений в файл под названием hosts.
Хотя чаще всего эта правка требуется при отсутствии доступа к конкретным сайтам, в основном, к соцсетям.
Файл располагается в папке, расположенной по адресу C:windowsSystem32driversetc и не имеет никакого расширения. По умолчанию, внутри должен располагаться примерно следующий текст:
Проверка файла hosts
Последней строкой с IP-адресом должна быть «127.0.0.1 localhost». Если после неё есть другие похожие участки текста, скорее всего, они лишние и внесены туда какой-то вредоносной программой. Теперь можно перезагрузить компьютер и попробовать зайти в сеть.
Вернуться к меню
Один из самых простых способов решения вопроса. Всё, что требуется от пользователя, это лишь открыть командную строку и попробовать попинговать какой-то конкретный сайт, который в настоящее время точно должен работать.
Гарантированно должен оставаться работоспособным сервер Google, пингуют который, отправляя команду ping google.com.
Ответ на пинговку сайта Google
Если ответ получился примерно таким же, как на верхней части изображения, значит, обнаружить сайт google.com. не удалось. И проблема заключается именно в DNS. Исправить её можно, заменив адрес сервера «Гугл» на IP-адрес, состоящий из одних восьмёрок.
Если это помогло, в свойствах Интернет-соединения необходимо выставить в качестве DNS адреса 8.8.8.8 или 8.8.4.4. При этом его автоматическое определение отключается. Если причиной был только DNS, интернет работает, как и прежде, но страницы уже открываются.
Вернуться к меню
Причиной того, что на сайты нельзя зайти из браузера, хотя тот же Skype работает нормально, может быть действие вирусов или других вредоносных программ.
Они воздействуют только на определённые приложения, типа Chrome, Opera или Яндекс и часто даже не определяются антивирусами. Не являясь настоящими вирусами и воздействуя только на браузеры и доступ через них в Интернет, программы могут не обнаруживаться пользователем.
Для обезвреживания таких «вирусов», которые у нас называют malware (хотя за рубежом этим словом обозначают любую вредоносную программу) существуют специальные утилиты – antimalware.
Чаще всего они ограниченно бесплатные, то есть требуют лицензию, но могут частично защищать компьютер и без оплаты.
Некоторые вирусы, являющиеся разновидностью Trojan.Winlock (но, в отличие от него, запрещающие только вход в сеть, а не пользование всем компьютером) не только мешают доступу в сеть, но и блокируют некоторые функции браузера.
Например, при попытке доступа к какому-то сайту выводят на экран окно, содержащее просьбу срочно выслать СМС для разблокировки. Закрыть его трудно – проще всего это сделать, закрыв браузер с помощью «Диспетчера задач», а в дальнейшем проверить компьютер на вредоносные коды.
Один из вирусов, блокирующих доступ в сеть
Некоторые вирусы способны блокировать доступ к сети частично, создавая ситуацию, когда попасть на конкретную страницу вы не можете, а интернет есть.
Обычно это происходит с популярными сайтами, типа «Одноклассников» или «ВКонтакте», а также всех ресурсов, на которых можно скачать антивирус.
Чтобы защитить компьютер от этих и других вирусов следует предусмотреть на своём компьютере надёжную защиту. В её качестве лучше всего подходят популярные антивирусы. В основном эти программы платные, но на защите важной информации не стоит экономить.
Если же никакого серьёзного ущерба у вируса нанести на вашем компьютере не получится, можно поставить и бесплатную антивирусную программу.
Популярные антивирусы для защиты от вредоносных программ
вернуться к меню
Ещё одни объяснением того, что браузер перестал открывать доступ ко всем или только к определённым сайтам, является запрет со стороны Брандмауэра, firewall или одного из установленных в системе антивирусов.
Для получения возможности беспрепятственного интернет-серфинга стоит изменить настройки этих программ, чтобы они разрешали просмотр страниц.
Важно! Если проблема касается нескольких сайтов, не исключено, что они, действительно, опасны для системы.
Настройку доступа через «файрвол» на рабочем месте обычно проводит системный администратор.
Блокировка антивирусом входа на один из сайтов
вернуться к меню
Проблема также может заключаться в наличии поддельных записей в таблице маршрутизации. Если их много, удаление по одной будет слишком долгим. И стоит воспользоваться командой «route» со специально предназначенным для таких ситуаций ключом «-f»:
- Вызывается командная строка (вызов меню выполнения «Win»+«R», ввод команды «cmd»);
- Запускается к выполнению команда «route –f».
Это очищает список маршрутов и часто является одним из завершающих способов решения проблемы с отсутствием доступа в сеть через браузер.
Вернуться к меню
Бывает так, что ни один из вариантов не помог, и остаётся только последний вариант – сброс параметров TCP IP системы. Для этого снова вызывается командная строка, и вводятся по очереди две команды: «netsh winsock reset» и «netsh int ip reset».
Теперь следует перезагрузить компьютер и проверить результаты ваших попыток восстановления доступа к сети.
Вернуться к меню
Разобравшись, почему частично или полностью не выполняет свою функцию браузер, и решив проблему, в следующий раз можно справиться гораздо быстрее.
Если же ни один из способов не помог, и Интернет продолжает работать частично (в Скайпе и приложениях, но не в браузере), не исключено, что придётся вызвать специалиста.
Последний способ радикальный, но помогает сравнительно быстро получить доступ к интернету (по крайней мере, для windows 7 и выше, так как версия XP может потребовать установки драйверов вручную).
Не открываются страницы и сайты в браузере. Как это исправить если сайты и страницы не доступны и не открываются во всех браузерах.
Что делать если не открываются все или некоторые сайты в браузере? В этом видео подробно рассмотрим возможные причины и способы решения проблемы без переустановки windows!
geek-nose.com
Что делать если интернет есть, а страницы в браузере не открываются?
Многие сталкивались с такой проблемой, как отсутствие интернета на компьютере, ноутбуке или других устройствах. При этом браузер выводит сообщение: «Веб-страница недоступна» или подобную надпись. Частыми виновниками этого являются: авария на линии провайдера, неисправность домашнего оборудования (роутер, сетевая карта и т.п.) или неверные настройки. Все это можно охарактеризовать двумя словами – «нету интернета». А что делать тем, у кого связь работает, но веб-страницы не открываются?
Анализ проблемы
Первым делом нужно убедиться, что доступ в интернет действительно присутствует и работает корректно. Как правило, другие программы, использующие сеть, в такой ситуации работают (доступен скайп, аська и т.п).
Но бывают такие случаи, когда их нет, а установить данные приложения нет возможности. В этом случае можно проверить работу сети с помощью командной строки. Для этого нажимают сочетание клавиш Window+R и в появившемся окне вводим cmd. Перед пользователем должен появиться терминал, где вводят команду ping (далее можно попробовать ввести адрес сайта яндекс, например, получится – ping www.yandex.ru). При возникновении описываемой проблемы данная команда выведет на экран сообщение о невозможности соединения с ресурсом. Но при этом если ввести ping 8.8.8.8 выйдет сообщение об удачном статусе.
ping www.yandex.ru
Причины проблемы, когда не открываются сайты, могут быть разными. Это может быть связано:
Проблемы со службой DNS
Частым виновником ситуации, когда браузер не открывает сайты, но при этом доступ в интернет не закрыт, является работа сервера DNS. Определить эту проблему можно описанным выше способом, когда необходимо было открыть командную строку и пинговать адрес любого ресурса по доменному имени и по ip.
Каждый сайт имеет свой индикационный номер расположения, называемый IP-адресом. В глобальной паутине множество разнообразных ресурсов и все они имеют уникальный адрес. Чтобы не мучить память человека было придумано создать сервис, который при вводе имени сайта (например, яндекс) мог определить его IP-адрес.
Иногда случаются ситуации, когда DNS сервер провайдера не работает или, сбились настройки сети в маршрутизаторе, компьютере. Причина того, почему не открываются странички сайтов выяснена, осталось объяснить, как решить эту проблему.
Есть два варианта решения. Если сбились настройки сети, то здесь нужно исправить их на верные и при необходимости перезагрузить оборудования. В случае аварии DNS можно поменять установки на сетевом адаптере. Для этого нажимаем «Пуск» — «Панель управления» — «Сеть и Интернет» — «Центр управления сетями и общим доступом» — «Изменения параметров сетевого адаптера». Здесь на значке «Подключен к локальной сети» кликаем правой кнопкой и выбираем параметр «Свойство». Затем выделяем пункт TCP версии 4 и в появившемся окне выбираем пункт «Использовать следующие адреса DNS». Ниже в окне вводим 8.8.8.8 (публичный Google DNS сервер) или 77.88.8.8 (публичный DNS яндекс). После нажмите кнопку «Сохранить» или «Применить».
Чтобы проверить работу можно открыть командную строку (Window+R – cmd), далее нужно проверить связь (например, с яндекс). Вводим команду ping www.ya.ru. При правильных действиях ниже можно будет увидеть информацию о времени ответа сервера.
Влияние вирусов и вредоносных программ
Также проблема, когда не открываются сайты в браузере, но при этом доступ в интернет есть и DNS работает, может быть связана с влиянием вирусов и вредоносных программ. В этом случае поможет решить вопрос «Почему не открываются страницы в браузере?» проверка системы специализированными программами: AdwCleaner, Malwarebytes Anti-Malware Free, Zemana AntiMalware и т.п. Эти утилиты позволяют находить вредоносное ПО, которое стало причиной проблемы с открытием страниц в интернете.
Некорректные настройки proxy- сервера
Еще одной причиной почему сайты не отображаются в браузере могут быть изменения или внесения данных о некорректном proxy сервере. При этом компьютер подключен к интернету и по всем параметром связь работает. Чтобы исправить это положение необходимо попасть в настройки браузера. Для этого переходят в панель управления, где выбирают пункт свойства браузера (или обозревателя).
В открывшемся меню выбирают вкладку «Подключения» и кликают на кнопку «Настройка сети».
Здесь, в появившемся окне проверяют все параметры, а в случае если они не нужны просто стирают всю информацию и выбирают пункт автоматическое определение.
После этого в браузерах сайты должны показывать свои страницы.
Неправильная конфигурация host файла
Также причиной того, почему могут не открываться страницы интернет-ресурсов, может быть неправильная конфигурация файла host. Это ситуация маловероятна, но все же стоит проверить. Файл host предназначен для записи доменных имен сайтов и их IP адреса, но как правило он пуст и все запросы отправляет на сервер DNS. Иногда возникают ситуации, когда вредоносная программа записывает некоторые параметры и браузер становится неработоспособным.
Чтобы проверить конфигурацию файла нужно перейти в системную папку windows на диске C. Далее System32driversetc и открыть блокнотом host. Как правило, он имеет стандартное содержание как показано на рисунке:
В случае если, после описания localhost (127.0.0.1) присутствуют строки с информацией о каких-либо сайтах и их доменных именах, при этом слеш не стоит напротив этих данных, то скорее всего браузер не работает должным образом из-за них. Чтобы исправить эту ситуацию, нужно просто удалить эти строки и сохранить изменения в файле. После необходимо перезагрузить компьютер и повторить попытку просмотра веб-страниц.
Ситуация, когда компьютер подключен к сети, но при этом сайты недоступны для пользователя встречается часто. На первом месте это проблема, вызванная сбоями на стороне провайдера, когда сервера DNS не работают. Второе по частотности, когда сайты интернет ресурсов недоступны, это воздействия вредоносных программ. В этом случае рекомендуется иметь хорошее антивирусное обеспечение и чаще проводить профилактику по обнаружению вирусов.
SdelaiComp.ru
Браузер не открывает страницы
Есть несколько причин почему браузер не открывает веб страницы сайтов, способы решения прочитаете в статье. Современные пользователи часто встречаются с такой ситуацией, когда приложения связанные с интернетом функционируют, а вот какие-то социальные сети, отдельные веб-страницы или вообще все страницы в браузере не открываются.В некоторых случаях эти сайты могут открываться, но очень долго, с зависанием и долгой прогрузкой как изображений, так и другого контента на нем.
1. Реестр
Первым делом переходим к проверке реестра. Делается это через папку виндовс, но быстрее и проще произвести настройку и проверку через строку выполнения команд:- Win+R вызывает строку выполнения команд;- Вводим команду regedit;- Подтверждаем ввод команды.Следующее окошко – это и есть нужный нам редактор реестра. В части слева, расположились разделы, где нужно найти пункт HKEY_LOCAL_MACHINE. После чего поочередно выбираются различные компоненты, нам нужно найти windows компонент.
В правой части есть список настроек, обратите внимание на настройку «Applnit_DLLs». Если в нём ничего нет, он пусто – то все хорошо. Если там указан какой-либо путь, то сотрите все содержимое и подтвердите изменения.

2. HOST файл
Если скайп работает, а вот браузеры не воспринимают ни одну страницу, то скорее всего проблема в hosts файле. Хотя часто ограничения в хостс вносятся именно на социальные сети, но бывают исключения.
Путь к HOSTS: C:windowsSystem32driversetc, расширения у файла никакого нет. По умолчанию в нем следующий текст:

3. DNS
Бывает, что дело в DNS – это не редкость. Все, что нужно сделать пользователю в таком случае – обратиться к командной строке и пропинговать определенный сайт, который должен, но не работает.Для проверки, обычно, пингуют поисковую систему: google, yandex.
4. Вирусы
Причиной невозможности соединения с определенным сайтом с браузера, когда приложения работают, могут оказаться обычные вредоносные программы, в народе – вирусы.Обычно вирусы действуют целенаправленно по определенному приложению: Хром, Яндекс, Опера, и часто случается так, что антивирусные программы не видят их в системе.Чтобы найти и обезвредить такие вирусы, существуют специальные программы – Antimalware. Чаще всего эти программы бесплатны на определенный срок, но обычно они нужны только в экстренных ситуациях и пользоваться ею больше 1 дня вряд ли кто будет.

5. Файерволл и антивирусы
Бывает так, что блокировка сайтов происходит уже самим файерволом, либо антивирусом. Чтобы без проблем продолжить взаимодействие с определенным ресурсом, установите настройки антивируса так, чтобы на определенный ресурс запрета не было.
6. Статические маршруты
Иногда могут подделываться записи в таблице маршрутизации. Если их достаточно много, то удалять лишнее придется долго. И лучше всего в таком случае воспользоваться командой route, со специальным для нее ключом –f.- Вызываем командную строку, в которой прописываем route-f.Эта команда очистит список маршрутов и позволит взаимодействовать со всеми сайтами через свой браузер.
7. Параметры TCP IP
Случается еще так, что может понадобится сброс TCP IP параметров. Делается это, опять же, через командную строку, куда вводятся следующие команды: netsh winsock reset, а также nets in ip reset.
Перезагружаем компьютер и пробуем присоединиться к сети.
vgtk.ru
Браузер не открывает страницы, а интернет есть и Скайп работает
В данной статье я расскажу о разных решениях, которые могут пригодится в том случае, когда у вас перестали открываться страницы в браузере. При этом интернет есть, и он работает. Такие программы как Skype, разные торрент-клиенты и им подобные продолжают работать и выходить в интернет. А сайты не открываются во всех браузерах. При попытке открыть какую-то страницу, она сначала долго загружается, а затем появляется ошибка, что страница не доступа, и браузер не смог ее открыть. Текст самой ошибки может отличатся в зависимости от браузера.
В Opera и Chrome, например, ошибка: «Нет подключения к интернету», или «Не удается получить доступ к сайту». В браузере Mozilla: «Сервер не найден», в Яндекс Браузер: «Не удается установить соединение с сайтом», а в Microsoft Edge (который в windows 10): «Не удалось открыть эту страницу».
Не важно какой у вас браузер, в любом случае страницы не будут открываться. Но здесь важен момент, что интернет на компьютере работает. Возле иконки подключения по кабелю, или Wi-Fi нет желтого знака восклицания. Если он есть, то это уже другая проблема, и там другие решения. Если у вас такой случай, то пишите в комментариях, дам ссылки на инструкции. Возможно у вас интернет подключен через роутер, или модем, в таком случае сайты могут не открываться на всех устройствах. Об этом я напишу ниже.
Ну и бывают еще ситуации, когда на компьютере не открываются только некоторые сайты. Обычно это сайты поисковых систем, или социальные сети: Одноклассники, Вконтакте, Facebook и т. д. В таком случае, решения о которых я расскажу ниже, должны исправить эту ситуацию.
И еще один момент: без разницы, какая версия windows установлена на вашем компьютере, как и браузер. Я буду показывать на примере windows 10. В windows 7 и windows 8 решения будут такими же. Если где-то действия будут отличатся, я будут писать об этом.
Почему браузеры не открывают сайты? Как исправить?
Можно было сразу пустить в бой тяжелую артиллерию, и рассказать о сложных решениях (правда, зачастую самых эффективных), но как показывает практика, лучше сначала применить несколько простых действий, которые тоже не редко помогают избавится от той или иной проблемы.
- Перезагрузка компьютера, роутера, модема – это в первую очередь. Не помогло? Идем дальше.
- Если у вас интернет через роутер, и на всех устройствах, во всех браузерах не открываются страницы, то есть смысл позвонить в поддержку провайдера и сообщить о проблеме. Не исключено, что у них какой-то сбой в оборудовании, и из-за проблем с DNS-серверами не открываются сайты.
- Если проблема но одном устройстве, или интернет подключен напрямую к компьютеру, то есть смысл на время отключить антивирус.
- Очень редко проблема появляется внезапно. Подумайте, может браузеры перестали загружать сайты после смены каких-то настроек, лечения от вирусов, установки программ, антивирусов и т. д. Это очень важно. Ведь всегда можно отменить какие-то изменения, или удалить установленные программы.
- Если есть возможность, подключите к интернету другое устройство, другой компьютер, и попробуйте перейти на какой-то сайт. Если все откроется, то можно исключить проблему на стороне провайдера, в роутере, или модеме.
Если описанные выше советы не помогли, то не нужно расстраиваться, у меня есть еще несколько хороших решений. Сначала я расскажу о самых эффективных решениях, исходя из собственного опыта, и отзывов в комментариях к другим статьям.
Проблема с DNS – самая частая причина
Именно из-за проблем с DNS-адресами чаще всего не удается получить доступ к сайтам. А Скайп и другие программы по прежнему могут без проблем работать. В таком случае, в браузере может быть написано о том, что не удалось найти DNS-сервер, или что-то в этом роде. Что нужно сделать:
- Сменить DNS в свойствах подключения на компьютере. Я советую прописать DNS от Google. Если проблема на всех устройствах, то DNS можно прописать в настройках роутера, или отдельно на мобильных устройствах.
- Сделать сброс кэша DNS. Это как дополнительный способ. Достаточно открыть командную строку от имени администратора, выполнить команду ipconfig /flushdns, и перезагрузить компьютер.
Более подробно об этом я писал в статье: не удается найти DNS-адрес сервера. Там все просто. Для начала заходим в сетевые подключения.
После перезагрузки (или даже без нее) все должно заработать. Как сменить DNS в настройках роутера, я показывал в статье, ссылку на которую давал выше.
Проверяем свойства браузера (образователя), отключаем прокси
Нужно проверить некоторые настройки в свойствах образователя. Не задан ли там сценарий автоматической настройки, и не установлены ли прокси-сервера. Так как параметры заданы в свойствах образователя применяются ко всем браузерам. А разные вирусы и вредоносные программы не редко вносят изменения в эти настройки, после чего перестают отрываться сайты.
Зайдите в панель управления. Переключите вид на «Крупные значки», найдите и откройте «Свойства образователя». Это в windows 7 и XP. Если у вас windows 10, или 8, то там этот пункт называется «Свойства браузера». Его можно найти и запустить через поиск.
Перейдите на вкладку «Подключения», и нажмите на кнопку «Настройка сети». Откроется еще одно окно. Проверьте, чтобы настройки совпадали с теми, которые у меня на скриншоте ниже.
Должны быть отключены прокси-сервера и сценарии автоматической настройки. Если там были заданы какие-то параметры, то после их отключения все должно заработать.
Решение в реестре windows
Нажмите сочетание клавиш Win + R, в окне «Выполнить» введите команду regedit и нажмите «Ok». Откроется редактор реестра. Переходим в раздел:
HKEY_LOCAL_MACHINESOFTWAREMicrosoftwindows NTCurrentVersionwindows
В окне слева будут разные параметры. Нас интересует параметр AppInit_DLLs. Нужно, чтобы значение этого параметра было пустым. Если у вас там что-то прописано, то двойным нажатием на параметр AppInit_DLLs открываем его, удаляем все из строки «Значение», и нажимаем Ok.
HKEY_CURRENT_USERSOFTWAREMicrosoftwindows NTCurrentVersionwindows
Если вы не найдете нужный параметр в этот разделе, то ничего страшного. Просто перезагрузите компьютер.
Очистка таблицы маршрутизации, сброс протокола TCP/IP
Можно попробовать очистить все сетевые настройки. Если у вас windows 10, то это можно сделать через параметры, нажав всего на одну кнопку. Более подробно об этом я писал в статье: Сброс настроек сети в windows 10. Или сделайте все как показано ниже.
Важно! Если у вас настроено подключение к провайдеру, или для выхода в интернет вы задавали какие-то статически настройки IP, то после сброса настроек скорее всего понадобится заново настроить подключение. Если вы не уверены, что сможете это сделать, то лучше не делайте сброс.
Для начала сделайте очистку таблицы маршрутизации. Запустите командную строку от имени администратора, и выполните следующую команду (скопируйте ее в командную строку и нажмите Ентер):
Перезагрузите компьютер и проверьте результат.
Если это не поможет, то запустите командную строку снова, и выполните по очереди эти две команды:
Netsh winsock reset
netsh int ip reset
После этого так же нужно выполнить перезагрузку компьютера. После чего открывайте браузер, и пробуйте открыть какую-то страницу. Если сайты по прежнему не открываются, пробуйте выполнить другие рекомендации из этой статьи.
Не открываются сайты из-за файла hosts
Есть смысл проверить содержимое файла hosts. Особенно, если у вас проблема с открытием только каких-то определенных сайтов. Например: vk.com, ok.ru и т. д. Если у вас в браузере не открывается ни одна страница, то вряд ли проблема в файле hosts.
В проводнике перейдите по адресу C:windowsSystem32driversetc. Можно просто скопировать этот путь и вставить в проводник. Дальше откройте файл hosts через блокнот.
Он должен выглядеть примерно вот так (у меня windows 10):
Если у вас там есть какие-то другие строчки, которые вы не прописывали сами, то их можно попробовать удалить, и сохранить файл hosts.
Или просто найдите в интернете стандартный файл hosts, скопируйте содержимое в свой файл и сохраните. В windows 7, 8 и 10 содержимое файла будет выглядеть так же, как на скриншоте выше.
Вирусы и вредоносные программы – причина ошибки «Не удается получить доступ к сайту»
Если вы перепробовали уже разные решения, но в браузерах сайты по прежнему не хотят открываться, появляется ошибка что страница недоступна, то не исключено, что ваш компьютер заражен каким-то вирусом, или все это проделки какой-то вредоносной программы. Особенно, если на вашем компьютере не установлен антивирус.
Не редко вредоносные программы меняют какие-то параметры, сетевые настройки, настройки браузеров. В итоге перестают открываться сайты, а интернет продолжает работать.
Я рекомендую скачать одну из утилит, которые предназначены для поиска и удаления вредоносных программ, и просканировать свой компьютер. Так же установите антивирус (если его нет), и запустите проверку компьютера. Среди антивирусных утилит я бы посоветовал: AdwCleaner, HitmanPro, Dr.Web CureIt!, Zemana AntiMalware, Junkware Removal Tool.
Эти утилиты можно без проблем скачать в интернете. Пользоваться ими очень просто. Большинство на русском языке.
Еще несколько моментов:
- Есть информация, что страницы могут не загружаться из-за антивируса Avast. Все начинает работать только после отключения, или полного удаления антивируса.
- Если после применения какого-то решения все заработало, но через некоторое время проблема вернулась, то скорее всего это говорит о том, что компьютер заражен, и вирус обратно прописывает какие-то параметры, из-за которых проблема возвращается.
- Проверьте, правильно ли выставлено время и дата на вашем компьютере.
Пишите о своих результатах в комментария. Делитесь советами и задавайте вопросы. Всего хорошего!
Вечер после трудового дня. Весь день Вы мечтали, как придете дамой, найдете в интернете хорошее кино и сядете в кресло с чашечкой горячего чая… Вот Вы пришли, нажимаете на кнопочку полюбившегося браузера и… видите совсем не то, что хотели увидеть. Где стартовая страница? Где все? Еще только чуть встревоженно запускаете другой браузер (хорошо иногда иметь запасной), но история повторяется. Возможно есть третий и четвертый, но и они не запускаются! «В чем дело?! — кричите Вы, — Почему не работают браузеры?» Давайте разбираться.
Не работает браузер: причины
Вообще, вариантов не так много.
Первая причина, почему не работает браузер — интернет, а точнее его отсутствие. По разным причинам. Отключен за неуплату, где-то произошла авария, и интернета нет не только у Вас; или попросту есть какие-то нарушения в подключении кабеля.
Что делать. Проверьте все эти факторы: посмотрите кабель (можно его изъять и снова включить), проверьте проводку (а вдруг Вашему коту не хватало внимания из-за Ваших посиделок в интернете). Узнайте свой баланс или позвоните ближайшим (по расстоянию) друзьям с подобным интернетом, возможно проблема не только у Вас.
Если все перечисленное Вам не подошло. Кабель в порядке, деньги на интернете есть, да и у друзей ничего не случилось. Тогда вариант второй.
Скорее всего браузер не работает по причине вредоносных программ. Да, посещение интернета не всегда проходит бесследно. Всевозможные вирусы доставляют не мало вреда компьютеру и неудобств Вам. Они могут красть пароли, вымогать деньги и даже блокировать браузеры.
Что делать. Срочно установить любой антивирус, если его не было ранее или переустановить старый. В этом могут помочь скайп или другие подобные приложения, где Вы можете связаться с друзьями и попросить их скачать для Вас все необходимое.
Проверьте систему на вирусы, удалите все не нужное. Браузеры должны начать работать.
Бывает и такое, что браузер (проблема для Opera и Google Chrome) не работает по причине загруженности истории. Почистите куки и историю, возможно причина неработы в этом.
Восстановление работы браузера
Бывает такой вирус, который меняет настройки конфигурации браузера, а потому посмотрим как их восстановить.
Opera (опера)
В Инструментах находим Настройки, где выбираем Дополнительно. Там жмем Сеть и далее — Прокси серверы. Итак, в настройках прокси не должно быть ни одной галочки. Снимите все галочки, если Вы не работаете с прокси сервером. После проделанной операции проверьте работу браузера.
Internet Explorer
В меню Сервис находите свойства обозревателя, а там — Настройка сети. Если там видите галочку напротив «Использовать прокси серверы» просто снимите ее и сохраните настройки.
Так необходимо проделать со всеми имеющимися у Вас браузерами, если Вы, конечно, планируете или пользоваться.
Всё рано или поздно ломается и программы редко бывают исключением. К счастью, устранение проблем с запуском «Яндекс.Браузера» — задача довольно простая и под силу даже неопытным пользователям.
Причины неполадок с «Яндекс.Браузером»
Причины, из-за которых в работе «Яндекс.Браузера» начинаются проблемы, могут состоять в следующем:
- проблемы с сетевым подключением;
- несовместимость текущей версии с операционной системой;
- устаревшая версия браузера;
- вирусы;
- блокировка браузера брандмауэром после вирусной активности;
- ошибки в реестре;
- неспособность компьютера поддерживать актуальную версию браузера.
Быстрые варианты решения проблем с запуском
Первым делом стоит попробовать самые банальные, но зачастую эффективные варианты устранения большинства проблем:
- Перезапустите ваш «Яндекс.Браузер».
- Перезапустите компьютер.
- Отключите ваш антивирус.
Устранение неполадок в работе «Яндекс.Браузера» программными и иными методами
Если простой перезапуск не помог, решать проблему придётся одним из предложенных ниже способов.
Проверка исправности сетевого подключения
Очень часто пользователи путают неисправности интернета с проблемами своего браузера. Поэтому стоит первым делом проверить сетевое подключение.
Видео: проверка состояния беспроводного соединения и выполнение диагностики
Обновление браузера
На «Яндекс.Браузер» постоянно выходят обновления, которые загружаются и устанавливаются в фоновом режиме, о чём рядовой пользователь даже не подозревает. Однако даже опытные пользователи могут отключить автообновление в настройках и успешно об этом забыть. В результате чего «Яндекс.Браузер» достаточно долго не обновляется и может устареть настолько, что система будет распознавать его как вредоносную программу и блокировать запуск.
Если «Яндекс.Браузер» всё-таки запускается, хоть и не работает, то стоит попробовать включить автообновление.
Если включить автообновление вам не удалось или оно попросту не помогло, необходимо переустановить браузер.
Видео: как обновить «Яндекс.Браузер»
Переустановка браузера
Встречаются случаи, когда «Яндекс.Браузер» автоматически обновляется до версии, которая несовместима с вашим компьютером или операционной системой. Как правило, такие обновления очень быстро удаляются с сервера и заменяются новыми, но пользователям, которым «посчастливилось» успеть наткнуться на некорректную версию, придётся полностью удалять браузер и устанавливать его заново.
- Для начала нам понадобится удалить браузер. Откройте меню «Пуск» и выберите «Панель управления».
В меню «Пуск» откройте «Панель управления»
- Перейдите в «Удаление программы».
В открывшемся окне перейдите в «Удаление программы»
- Отыщите здесь «Яндекс.Браузер», нажмите на него правой кнопкой мыши и удалите.
Удалите «Яндекс.Браузер»
- Скорее всего, вариант с опциональной переустановкой нам не подойдёт, так как попросту не сможет загрузить свежую версию, поэтому нажмите «Удалить».
В окне выберите «Удалить»
- Удаление настроек браузера роли не играет, поэтому прикладную графу лучше оставить пустой.
Настройки браузера и другие данные удалять необязательно
- Сразу после удаления должен открыться Internet Explorer со страницей прощания «Яндекс.Браузера». Не спешите его закрывать и нажмите «Яндекс.Программы» на открывшейся странице.
После удаления перейдите на «Яндекс.Программы»
- Первым в списке должен быть «Яндекс.Браузер». Скачайте его.
Скачайте «Яндекс.Браузер» с открывшегося сайта
- В зависимости от версии Intenet Explorer внизу появится предупреждение безопасности или окно подтверждения загрузки. Нажмите «Выполнить».
Во всплывающем окне нажмите «Выполнить»
- Если никакого подтверждения загрузки не появится или установщик не запустится самостоятельно, откройте ваш проводник (Мой компьютер или любую папку), выберите раздел «Загрузки» в левой части окна, отыщите там установщик «Яндекс.Браузера» и запустите его самостоятельно.
Если автозагрузка не началась, найдите в «Загрузках» установочный файл и запустите его
- В конечном счёте у вас должно открыться окно установки. Жмите «Начать пользоваться» и радуйтесь жизни.
Жмите «Начать пользоваться», галочки ставить необязательно
Видео: удаление «Яндекс.Браузера»
Удаление вирусов
Ещё одной довольно распространённой причиной блокировки «Яндекс.Браузера» является наличие вирусов на компьютере, которые часто вызывают рекламу в самом браузере или на рабочем столе. Более того, наличие антивируса на компьютере ещё не гарантирует полную защиту — может потребоваться проверка программой от альтернативных разработчиков.
Чтобы скачать антивирус, вовсе не обязательно выкладывать деньги за полноценное издание или лазить по торрентам. Многие разработчики защитного ПО предоставляют бесплатные версии своих программ, которые даже не нужно устанавливать на компьютер.
Хорошим решением может стать бесплатная антивирусная утилита Dr. Web CureIt.
- Воспользуйтесь альтернативным браузером, например, Internet Exporer, найдите и загрузите утилиту.
Загрузите нужную утилиту с сайта
- Не пытайтесь сразу запустить программу и нажмите «Скачать», если внизу экрана появится соответствующий запрос.
Нажмите «Скачать» во всплывающем окне
- После завершения загрузки жмите «Выполнить».
Нажмите «Выполнить» после загрузки
- Если запросов на подтверждение загрузки у вас не появлялось, запустите программу самостоятельно, перейдя в папку «Загрузки» из контекстного меню проводника.
Если автозагрузка не началась, откройте установщик в «Загрузках»
- Про пароли и личные данные переживать не стоит, утилита не будет отправлять на сервер подобную информацию.
Можно поставить галочку на согласие, опасности это не несет
- Выбирать папку с «Яндекс.Браузером» для проверки смысла не имеет, так как вирусы обычно находятся в совершенно других местах и сканировать компьютер нужно полностью.
Откройте утилиту, нажмите «Начать проверку»
- В конце проверки нажмите «Обезвредить» и наслаждайтесь чистым компьютером.
Нажмите «Обезвредить», чтобы удалить обнаруженные вирусы
Видео: как очистить компьютер от вирусов с помощью Dr.Web CureIt
Решение проблемы с брандмауэром
Иногда «Яндекс.Браузер» может быть заблокирован брандмауэром Windows, что может являться последствием действия вирусов или конфликта антивирусных программ.
Видео: как разрешить или запретить запуск программы или компонента через брандмауэр Windows 7
Чиним реестр
Если у вас не запускается ни один браузер, а сетевое подключение работает прекрасно, придётся лезть в реестр.
- Откройте меню «Пуск» и запустите regedit через строку поиска.
Введите regedit в строку поиска, откройте найденное приложение
- Теперь нам предстоит долгий путь. Переходите в HKEY_LOCAL_MACHINE, нажимая на плюсик рядом с папкой.
Разверните HKEY_LOCAL_MACHINE
- Дальше идём таким путём: SOFTWARE/Microsoft/Windows NT/CurrentVersion.
Адрес нужного нам файла должен быть следующим: HKEY_LOCAL_MACHINE/SOFTWARE/Microsoft/Windows NT/CurrentVersion
- Найдите тут папку Windows и единожды нажмите на неё. Найдите AppInt_DLLs, нажмите правой кнопкой мыши, «Изменить» Удалите изменённый файл
Видео: что делать, если все браузеры не работают
Если ничего не помогло
Если ни один из перечисленных способов вам не помог, весьма вероятно, что ваш компьютер попросту неспособен поддерживать актуальную версию «Яндекс.Браузера» и нужно выбирать что-то из этого:
- загрузить более раннюю версию «Яндекс.Браузера» из альтернативных источников, а не с официального сайта;
- установить бета-версию «Яндекс.Браузера»;
- установить альтернативный браузер (Google Chrome, Mozilla Firefox или Opera);
- попробовать переустановить Windows.
«Яндекс.Браузер» является довольно надёжным и у пользователей довольно редко возникают проблемы с его запуском. Во многих случаях помогает перезапуск или же переустановка браузера. Однако если проблема не решается подобным путём, её можно легко устранить, и вы вряд ли встретитесь с ней снова.
Всем привет! Сегодня по утру захожу в интернет, а браузеры ни один не работают, кроме Internet Explorer. В первые столкнулся именно с таком проблемой, обычно: не работает только один браузер; есть проблема с подключением к интернету; или есть какие-то ошибки, баги, поломки. Всё же мне удалось решить проблему с подключением интернета и далее я расскажу, как это можно сделать. Если у вас будут какие-то вопросы или вы захотите описать ваш случай – то пишите в комментарии.
Содержание
- Изменение реестра
- Сброс маршрутов
- Настройка DNS
- Проверка на вирусы и очистка компа
- Восстановление системы
- Дополнительные советы
- Задать вопрос автору статьи
Изменение реестра
- Найдите на клавиатуре сочетание клавиш и английской буквы R – нажмите на них одновременно;
- Должно вылезти окошко «Выполнить», далее нужно ввести команду как на картинке ниже.
- Нам нужно проверить, что бы по пути: HKEY_LOCAL_MACHINESOFTWAREMicrosoftWindows NTCurrentVersionWindows – в параметре «AppInit_DLLs» не стояло никакое значение. Если это так – то откройте его двойным щелчком мыши и удалите лишнее.
- Теперь переходим по пути: HKEY_CURRENT_USERSOFTWAREMicrosoftWindows NTCurrentVersionWindows – и делаем то же самое с тем же файлом. Его, кстати, может и не быть, но нужно это проверить самостоятельно.
- Перезагружаем компьютер или ноутбук.
Сброс маршрутов
- Если интернет всё равно работает только в Internet Explorer, то попробуем сбросить маршруты. Нажмите «Пуск» – введите в поисковую строку «cmd» или «Командная строка», далее запускаем консоль от имени администратора.
- Далее прописываем: route -f
- Нажимаем Enter.
После этого маршруты должны были быть сброшены, ещё раз проверьте другие браузеры. Как вариант я бы ещё раз перезагрузил комп.
Настройка DNS
Иногда провайдер предоставляет кривые DNS адреса, которые могут иметь сбои. Из-за чего некоторые приложения работают неправильно или криво. Сейчас мы это исправим.
- Жмём и R.
- Команда: ncpa.cpl.
- Далее нужно выбрать именно то подключение, через которое и идёт интернет: беспроводное или кабельное. Теперь, выбираем правой кнопкой и заходим в «Свойства».
- В 4 протоколе нужно выбрать свойство и установить ручную настройку ДНС. Выставляем: 8.8.8.8 и 8.8.4.4 – это сервера от компании Google, проверенные и надежные.
- В конце нажимаем два раза «ОК».
Проверка на вирусы и очистка компа
В первую очередь нужно проверить ваш компьютер антивирусной программой, которая у вас установлена. Если у вас ещё не установлена ни одно приложение, то срочно установите себе хотя бы бесплатную версию или пробную. Если антивирус при поиске не даст результата, то можно воспользоваться антивирусными утилитами – они работают немного по-другому, поэтому вероятность найти злоумышленника возрастает. Ничего сложно нет, просто качаем одно из приложений: Malware, AVZ, AdwCleaner.
После удаления вирусов, я бы ещё почистил компьютер от различного мусора. Для этого скачиваем программу «CCleaner». После запуска:
- «Стандартная очистка» – «Анализ» – далее ждем какое-то время и удаляем все лишнее.
- Теперь переходим в раздел «Реестр», нажимаем поиск проблем, выделаем все и исправляем.
- Бывают сетевые проблемы начинаются, после установки каких-то программ, вспомните – не устанавливали ли вы что-то ранее. Некоторые приложения могут инсталлироваться самостоятельно в фоновом режиме, поэтому стоит проверить. Переходим в «Инструменты» – «Удаление программ» – далее установите сортировку по дате. Удалите подозрительное ПО, установленное ранее. Также бы вообще советовал удалить все лишнее и не нужное.
- И теперь самое главное – злоумышленник, может висеть в автозагрузке и его просто можно выключить. Для этого в этом же разделе переходим в раздел «Запуск» или «Автозагрузка». Нажмите на «Включено», чтобы видеть все включенные программы. Надо выключить подозрительные и не понятные приложения, особенно те, которые имеют странный путь и не имеют издателя.
- После всего перезагружаемся.
Восстановление системы
Бывает такое, что после чистки от вирусов или вредоносных программ, система настолько побита, что не хочет нормально функционировать. Поэтому в этом случае может помочь только восстановление системы. Самый простой и быстрый способ запустить эту службу — это в меню пуск прописать название. После запуска выбираем самую раннюю точку восстановления и запускаем. Ждём перезагрузки.
Дополнительные советы
В первую очередь посмотрите, чтобы на подключении не было никаких лишних значков. Если они всё же есть, то переходим по ссылкам:
- Жёлтый треугольник
- Красный крестик
Попробуйте на время отключить антивирусную программу или Брандмауэр (или Firewall). Если подключение идет по Wi-Fi или через роутер, то перезагрузите его. Попробуйте полностью удалить и скачать один из тех браузеров, которые не хотят запускаться. Убедитесь, что у вас на компьютере выключен VPN, если вы им ранее пользовались. В том браузере, в котором вы работаете, отключите плагины и расширения в настройках.

































































 В меню «Пуск» откройте «Панель управления»
В меню «Пуск» откройте «Панель управления» В открывшемся окне перейдите в «Удаление программы»
В открывшемся окне перейдите в «Удаление программы» Удалите «Яндекс.Браузер»
Удалите «Яндекс.Браузер» В окне выберите «Удалить»
В окне выберите «Удалить» Настройки браузера и другие данные удалять необязательно
Настройки браузера и другие данные удалять необязательно После удаления перейдите на «Яндекс.Программы»
После удаления перейдите на «Яндекс.Программы» Скачайте «Яндекс.Браузер» с открывшегося сайта
Скачайте «Яндекс.Браузер» с открывшегося сайта Во всплывающем окне нажмите «Выполнить»
Во всплывающем окне нажмите «Выполнить» Если автозагрузка не началась, найдите в «Загрузках» установочный файл и запустите его
Если автозагрузка не началась, найдите в «Загрузках» установочный файл и запустите его Жмите «Начать пользоваться», галочки ставить необязательно
Жмите «Начать пользоваться», галочки ставить необязательно Загрузите нужную утилиту с сайта
Загрузите нужную утилиту с сайта Нажмите «Скачать» во всплывающем окне
Нажмите «Скачать» во всплывающем окне Нажмите «Выполнить» после загрузки
Нажмите «Выполнить» после загрузки Если автозагрузка не началась, откройте установщик в «Загрузках»
Если автозагрузка не началась, откройте установщик в «Загрузках» Можно поставить галочку на согласие, опасности это не несет
Можно поставить галочку на согласие, опасности это не несет Откройте утилиту, нажмите «Начать проверку»
Откройте утилиту, нажмите «Начать проверку» Нажмите «Обезвредить», чтобы удалить обнаруженные вирусы
Нажмите «Обезвредить», чтобы удалить обнаруженные вирусы
 Введите regedit в строку поиска, откройте найденное приложение
Введите regedit в строку поиска, откройте найденное приложение Разверните HKEY_LOCAL_MACHINE
Разверните HKEY_LOCAL_MACHINE Адрес нужного нам файла должен быть следующим: HKEY_LOCAL_MACHINE/SOFTWARE/Microsoft/Windows NT/CurrentVersion
Адрес нужного нам файла должен быть следующим: HKEY_LOCAL_MACHINE/SOFTWARE/Microsoft/Windows NT/CurrentVersion