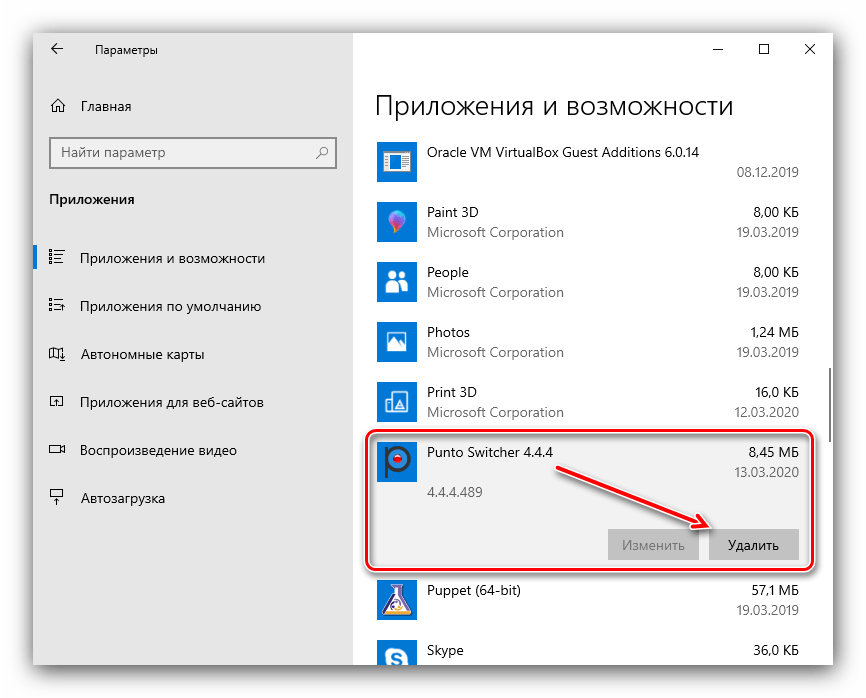Содержание
- Способ 1: Удаление программ
- Способ 2: Отключение залипания клавиш
- Способ 3: Удаление одного из языков
- Способ 4: Обновление драйверов для тачпада (только ноутбуки)
- Способ 5: Устранение аппаратных неполадок
- Вопросы и ответы
Операционной системой можно пользоваться даже без мышки, посредством горячих клавиш. Иногда, впрочем, эта функция перестаёт работать, и сегодня мы расскажем, почему это происходит и как с этим бороться.
Способ 1: Удаление программ
Наиболее часто описываемый сбой возникает из-за специфического софта, такого как средства для автоматической смены раскладки или менеджеров буфера обмена. Решением проблемы будет его деинсталляция.
- Откройте «Параметры» любым удобным способом – например, кликните правой кнопкой мыши по кнопке «Пуск» и выберите соответствующий пункт в меню.
- В окне «Параметров» откройте пункт «Приложения».
- Прокрутите страницу вниз для доступа к списку инсталлированных программ. Найдите там нужное ПО и кликните по нему левой кнопкой мыши, затем воспользуйтесь кнопкой «Удалить».
- Используйте инструмент удаления программы, после чего перезапустите ПК. Проверьте работоспособность горячих клавиш Виндовс – наверняка проблема будет решена.
Если приведённый выше метод удаления для вас по каким-то причинам не подходит, воспользуйтесь любым другим, рассмотренным в статье далее.
Подробнее: Как удалять программы в Windows 10
Способ 2: Отключение залипания клавиш
Иногда хоткеи неработоспособны из-за активной опции залипания. Отключить её можно следующим образом:
- Снова воспользуйтесь «Параметрами», но на этот раз выберите пункт «Специальные возможности».
- Прокрутите боковое меню до раздела «Клавиатура» и перейдите к нему.
- Найдите блок «Использовать залипание клавиш». Если переключатель «Нажимайте клавиши по очереди…» включён, переведите его в положение «Откл».
- Также отключите пункт «Разрешить включение залипания клавиш с помощью сочетания клавиш».
Проверьте работоспособность функции хоткеев – она должна работать без проблем.
Способ 3: Удаление одного из языков
Также горячие клавиши могут не работать на некоторых из языковых пакетов. Решение проблемы заключается в определении сбойного компонента и его удалении.
- Для начала стоит выяснить, с каким языком не работает рассматриваемая возможность. Проверить это достаточно просто – по очереди переключайте раскладки и прожимайте комбинации.
Читайте также: Переключение языков в Windows 10
- Для удаления проблемного пакета нужно воспользоваться «Параметрами»: вызовите оснастку и перейдите к разделу «Время и язык».
- Откройте пункт «Язык», затем в правой части окна найдите список языков. Выделите его и нажмите на кнопку «Удалить».
- Подождите, пока пакет будет удалён, после чего перезагрузите машину.
- После запуска ОС проверьте, работают ли сочетания клавиш. Если да, попробуйте снова добавить удалённый языковой пакет, если он вам требуется.
Подробнее: Добавление языковых пакетов в Windows 10
Способ 4: Обновление драйверов для тачпада (только ноутбуки)
Пользователи ноутбуков могут столкнуться с рассматриваемым сбоем после обновления служебного софта для тачпада. Проделайте следующёе:
- Удалите текущую версию драйверов по инструкции далее.
Подробнее: Удаление драйверов в Windows 10
- Загрузите с сайта производителя вашего лэптопа предыдущий вариант служебного ПО для сенсорной панели и инсталлируйте его.
Подробнее: Установка драйверов для тачпада
- Проверьте, пропала ли проблема – если её причиной был конфликтующий софт, она должна быть устранена.
Способ 5: Устранение аппаратных неполадок
Если программные методы решения рассматриваемой проблемы не помогают, логично предположить, что сбой имеет аппаратную природу, на стороне клавиатуры либо самого компьютера. Для определения причины выполните следующее:
- На настольном компьютере подключите его клавиатуру к другой машине, заведомо работоспособной. Для ноутбуков же, напротив, подсоедините к нему внешнее решение. Если проблема всё так же наблюдается, её источником является клавиатура. Методом устранения в такой ситуации будет замена устройства.
- Если же на другом настольном ПК либо с другой клавиатурой на ноутбуке сбой всё ещё присутствует, его причина на стороне компьютера. В нём выйти из строя может как разъём подключения (для проводных комплектующих), так и беспроводной модуль (для Bluetooth-средств). Здесь можно порекомендовать только обращение в сервисный центр.
Таким образом, мы выяснили, почему в Windows 10 перестают работать горячие клавиши, и предложили вам несколько вариантов решения этой проблемы.
Еще статьи по данной теме:
Помогла ли Вам статья?
Использование сочетаний клавиш может повысить вашу продуктивность, поскольку нажимать две или три клавиши быстрее, чем искать функцию в списке или меню. Вы можете использовать сочетания клавиш для своих учетных записей электронной почты, папок с файлами, программ редактирования изображений и многого другого.
Если вы не можете использовать преимущества сочетаний клавиш на своем устройстве с Windows 10, мы собрали несколько быстрых исправлений в этом руководстве.
1. Запустите средство устранения неполадок клавиатуры.
Быстрое и простое решение проблемы — использование средства устранения неполадок с клавиатурой Windows 10. Вот как это сделать:
-
Нажмите «Пуск», затем перейдите в «Настройки»> «Система»> «Обновление и безопасность».
-
Щелкните Устранение неполадок> Дополнительные средства устранения неполадок.
-
В разделе «Найти и устранить другие проблемы» выберите «Клавиатура».
-
Выберите Запустить средство устранения неполадок, чтобы начать сканирование.
2. Включите залипание клавиш
Сочетания клавиш могут не работать, если вы не нажмете комбинации клавиш одновременно. Если у вас возникают трудности с одновременным нажатием нескольких клавиш, вам следует включить залипание клавиш.
Эта функция Windows 10 позволяет вам нажимать сочетания клавиш одну за другой. Вот как это включить:
-
Нажмите «Пуск», затем перейдите в «Настройки»> «Легкость доступа».
-
В разделе «Взаимодействие» выберите «Клавиатура».
-
Включите переключатель ниже «Использовать залипающие клавиши».
Если вы хотите включить или выключить залипание клавиш с помощью сочетания клавиш, установите флажок «Разрешить сочетанию клавиш для запуска залипания клавиш». Это позволит вам включить или выключить его, нажав Shift пять раз.
-
Нажмите Windows Key + R, чтобы открыть диалоговое окно «Выполнить», введите в диалоговом окне gpedit.msc, затем нажмите Enter, чтобы получить доступ к редактору локальной групповой политики.
-
Перейдите в Конфигурация пользователя> Административные шаблоны> Компоненты Windows> Проводник.
-
Откройте Отключить горячие клавиши Windows.
-
Выберите «Отключено» или «Не настроено».
-
Нажмите Применить, чтобы сохранить новые настройки.
4. Проверьте службу устройства с интерфейсом пользователя.
Если у вас возникли трудности с использованием сочетаний клавиш на вашем устройстве с Windows 10, вам следует проверить службу устройства с человеческим интерфейсом. Вот как это сделать:
-
Нажмите Windows Key + R, чтобы открыть диалоговое окно «Выполнить».
-
Введите services.msc и нажмите Enter.
-
Щелкните правой кнопкой мыши Служба устройства с интерфейсом пользователя> Пуск.
-
Если он уже запущен, нажмите «Перезагрузить».
-
Снова щелкните его правой кнопкой мыши и выберите «Обновить».
Заставьте свои сочетания клавиш снова работать
Если вы перезагрузили компьютер или ноутбук, подключили USB-клавиатуру через другой порт, а сочетания клавиш по-прежнему не работают, вам нужно попробовать некоторые методы устранения неполадок.
Горячие клавиши позволяют осуществить быстрый запуск тех или иных процессов на компьютере. Существует около сотни различных комбинаций, каждая из которых отвечает за определенную операцию.
Если на вашем ПК не работают горячие клавиши на операционной системе Windows 10, то в работе устройства произошел сбой, и его нужно устранить. Далее – подробно о том, как это сделать.
Первым делом нужно понять, почему горячие клавиши перестали функционировать. Это позволит выработать алгоритм для решения проблемы.
Итак, комбинации могут не работать по одной из нескольких причин:
- загрязнение кнопок;
- функция залипания;
- отсутствие поддержки технологии одним из выбранных языков;
- устаревшие драйверы;
- перехват сочетания клавиш одной из программ, установленных на ПК.
Чаще всего проблема имеет программный характер и решается через изменение отдельных настроек. Однако факт физического повреждения тоже нельзя исключать, и он обязательно будет рассмотрен в ходе устранения неполадок.
Как исправить проблему
Решение проблемы должно идти поступательно. Сначала рассматриваются наиболее частые причины возникновения неполадок, и только потом стоит обратить внимание на менее вероятные факторы. Все это позволит сэкономить время и как можно быстрее вернуть работоспособность клавиш.
Грязь под кнопкой
Сочетания работают за счет нажатия на физические клавиши, расположенные на клавиатуре. При длительном использовании компьютера и пренебрежении обслуживанием кнопки начинают забиваться грязью, из-за чего заветный «квадратик» либо не продавливается, либо не соприкасается с сенсором. Поэтому, прежде чем рассматривать программные методы решения проблемы, необходимо проверить состояние клавиатуры и, при необходимости, выполнить очистку подручными средствами.
Устранение аппаратных неполадок
Аппаратные неполадки не ограничиваются загрязнением клавиатуры. Для точного понимания того, что проблема имеет программный характер, следует подключить клаву к другому компьютеру и проверить функционирование горячих кнопок. Если они не работают и там, то ваше устройство ввода вышло из строя. Причем неполадки могут заключаться как в корпусе клавиатуры, так и в интерфейсах подключения.
Устранение программных неполадок
Если вы добрались до этого шага, то очевидно, что проблема заключается в настройках Windows 10. Устранить неполадки можно в автоматическом режиме, используя встроенное средство системы:
- Откройте «Параметры».
- Перейдите в раздел «Обновление и безопасность», а затем – «Устранение неполадок».
- Выберите «Дополнительные средства устранения неполадок».
- В качестве проблемного устройства укажите клавиатуру.
Windows 10 начнет самостоятельный поиск причин возникновения неполадок и, по возможности, устранит их. Но не исключено, что по итогу система лишь даст рекомендации, которые должен будет воплотить в жизнь владелец компьютера.
Перехват горячих клавиш другими программами
Теперь переходим к методам устранения неполадок в ручном режиме. И первым фактором, который с высокой долей вероятности мог повлиять на горячие клавиши, становится стороннее ПО. Программы вроде Punto Switcher или Skype используют свои комбинации, которые могут вступать в конфликт с первоначальными настройками Windows 10.
Необходимо удалить посторонний софт с собственными настройками клавиатурных комбинаций, после чего станет ясно, в них ли заключается причина неполадок. Если догадки подтвердятся, то придется либо отказаться от использования проблемного софта, либо изменить настройки для его Hot Key.
Ошибка или глюк Windows 10
Также неполадки могут быть связаны с операционной системой, а не со сторонним ПО. В данном случае сложно выделить универсальный метод исправления ошибки. Во-первых, нужно установить все имеющиеся обновления Windows. Во-вторых, следует удалить лишний мусор. Наконец, есть смысл выполнить проверку на вирусы.
На заметку. Проверку на вирусы можно осуществить как специализированным софтом вроде Avast, так и встроенным инструментом Windows Defender. Последний выглядит более предпочтительно, поскольку является бесплатным.
Отключение залипания клавиш
Опция залипания позволяет избежать случайных нажатий, но иногда она блокирует действия пользователя, которые тот выполняет намеренно. Поэтому стоит на время отказаться от данной функции:
- Откройте «Параметры».
- Перейдите в раздел «Специальные возможности», а затем – «Клавиатура».
- Под заголовком «Использовать залипание клавиш». Передвиньте ползунок в положение «Откл.».
Кроме того, необходимо снять галочку с пункта «Разрешить включение залипания клавиш с помощью сочетания». В противном случае будет существовать риск принудительной активации функции и сопутствующих проблем с Hot Key.
Удаление одного из языков
Windows 10 позволяет набирать текст, используя разные языковые пакеты. Но далеко не все из них поддерживают работу горячих клавиш. В связи с этим рекомендуется переключиться на альтернативный язык. Если комбинация заработает, то придется удалить лишний языковой пакет:
- Запустите «Параметры».
- Перейдите в раздел «Время и язык», а затем – «Язык».
- Кликните ЛКМ по названию лишнего пакета.
- Нажмите на кнопку «Удалить».
Но что делать, если проблема возникает при наборе на столь важном английском языке? Выход из ситуации довольно простой – установите альтернативный пакет, так как Windows 10 насчитывает около десятка различных вариаций классического английского – от общепринятого в США до использующегося на Виргинских островах.
Обновление драйверов для тачпада (только ноутбуки)
Заключительный вариант полезен исключительно для владельцев ноутбуков, ведь на сей раз предлагается переустановить драйверы тачпада. Сначала можно попробовать просто обновить ПО:
- Кликните ПКМ по значку «Пуск».
- Запустите «Диспетчер устройств».
- Раскройте вкладку «Устройства HID».
- Щелкните ПКМ по «HID-совместимая сенсорная панель».
- Нажмите на кнопку «Обновить драйвер».
Также через свойства оборудования допускается удаление драйвера. Затем вам придется самостоятельно скачать дистрибутив с официального сайта производителя ноутбука и установить софт через инсталлятор.
Содержание
- 4 способа исправить сочетания клавиш, не работающие в Windows 10
- Не работают горячие клавиши
- Как исправить неработающую клавишу Ctrl на ноутбуке или ПК
- 1. Устранение неполадок клавиатуры
- 2. Установите все ожидающие обновления
- 3. Удалить последнее обновление
- 4. Драйвера HID
- Перестали работать операции копирования вставки по Ctrl+C и Ctrl+V
- Почему на клавиатуре ноутбука не работают некоторые клавиши
- Причина 1: Режим клавиатуры
- Причина 2: Загрязненность клавиатуры
- Причина 3: Программные ошибки
- Причина 4: Вирус
- Причина 5: Брак
- Причина 6: Аппаратные неисправности
- Дополнительная информация
- Специфические способы проверки клавиатуры
- Использование экранной клавиатуры
- Переназначение клавиш
4 способа исправить сочетания клавиш, не работающие в Windows 10
Использование сочетаний клавиш может повысить вашу продуктивность, поскольку нажимать две или три клавиши быстрее, чем искать функцию в списке или меню. Вы можете использовать сочетания клавиш для своих учетных записей электронной почты, папок с файлами, программ редактирования изображений и многого другого.
Если вы не можете использовать преимущества сочетаний клавиш на своем устройстве с Windows 10, мы собрали несколько быстрых исправлений в этом руководстве.
1. Запустите средство устранения неполадок клавиатуры.
Быстрое и простое решение проблемы — использование средства устранения неполадок с клавиатурой Windows 10. Вот как это сделать:
Нажмите «Пуск», затем перейдите в «Настройки»> «Система»> «Обновление и безопасность».
Щелкните Устранение неполадок> Дополнительные средства устранения неполадок.
В разделе «Найти и устранить другие проблемы» выберите «Клавиатура».
Выберите Запустить средство устранения неполадок, чтобы начать сканирование.
2. Включите залипание клавиш
Сочетания клавиш могут не работать, если вы не нажмете комбинации клавиш одновременно. Если у вас возникают трудности с одновременным нажатием нескольких клавиш, вам следует включить залипание клавиш.
Эта функция Windows 10 позволяет вам нажимать сочетания клавиш одну за другой. Вот как это включить:
Нажмите «Пуск», затем перейдите в «Настройки»> «Легкость доступа».
В разделе «Взаимодействие» выберите «Клавиатура».
Включите переключатель ниже «Использовать залипающие клавиши».
Если вы хотите включить или выключить залипание клавиш с помощью сочетания клавиш, установите флажок «Разрешить сочетанию клавиш для запуска залипания клавиш». Это позволит вам включить или выключить его, нажав Shift пять раз.
3. Включите горячие клавиши Windows 10.
Нажмите Windows Key + R, чтобы открыть диалоговое окно «Выполнить», введите в диалоговом окне gpedit.msc, затем нажмите Enter, чтобы получить доступ к редактору локальной групповой политики.
Перейдите в Конфигурация пользователя> Административные шаблоны> Компоненты Windows> Проводник.
Откройте Отключить горячие клавиши Windows.
Выберите «Отключено» или «Не настроено».
Нажмите Применить, чтобы сохранить новые настройки.
4. Проверьте службу устройства с интерфейсом пользователя.
Если у вас возникли трудности с использованием сочетаний клавиш на вашем устройстве с Windows 10, вам следует проверить службу устройства с человеческим интерфейсом. Вот как это сделать:
Нажмите Windows Key + R, чтобы открыть диалоговое окно «Выполнить».
Введите services.msc и нажмите Enter.
Щелкните правой кнопкой мыши Служба устройства с интерфейсом пользователя> Пуск.
Если он уже запущен, нажмите «Перезагрузить».
Снова щелкните его правой кнопкой мыши и выберите «Обновить».
Заставьте свои сочетания клавиш снова работать
Если вы перезагрузили компьютер или ноутбук, подключили USB-клавиатуру через другой порт, а сочетания клавиш по-прежнему не работают, вам нужно попробовать некоторые методы устранения неполадок.
Источник
Не работают горячие клавиши
Если у вас перестали работать горячие клавиши в Windows — Ctrl c, ctrl v, ctrl a, ctrl x, ctrl z и другие, существует несколько способов решения этой проблемы:
1) Проверьте, не нажаты ли кнопки fn и другие медиа клавиши, обеспечивающие управление интерфейсов. Актуально для ноутбуков и «продвинутых» клавиатур (где есть кнопки управления уровнем громкости и проч.)
2) Может у вас стоит программа punto-swiсher, включен Caps Lock или не стоит русская раскладка клавиатуры (для некоторых программ это препятствует работе горячих клавиш).
3) Частый случай : горячие клавиши блокируются разными программамиЮ например, Skype и другими мессенжерами, программами и даже аддонами к браузерам.
3) Отключите режим залипания клавиш в Windows (как — см. видео внизу)
4) В конце-концов, перезагрузите компьютер, возможно это поможет.
5) Попробуйте подключить к компьютеру другую клавиатуру. Может дело в аппаратной ошибке.
Если ничего не помогло, остается два пути:
6) Восстановление контрольной точки Windows (как — см. видео внизу)
7) Проверьте компьютер на наличие вирусов (как — см. видео внизу)
Мое видео о том, что делать, если не работают горячие клавиши:
Источник
Некоторые пользователи сталкиваются с моментов, когда клавиша Ctrl не работает в Windows 10. Клавиша Ctrl на ноутбуке или компьютере нужна для оптимизации процесса работы, чтобы быстрее выполнять различные функции, как копирование Ctrl+C и вставка Ctrl+V, открытие диспетчера задач Ctrl+Alt+Del, и многое другое.
Виновником, когда Ctrl не работает на ноутбуке или компьютере под управлением Windows 10 может быть неисправный драйвер HID, механическое повреждение самой клавиатуры или обновление Windows. Разберем, что делать и как исправить неработающую кнопку Ctrl.
Как исправить неработающую клавишу Ctrl на ноутбуке или ПК
1. Устранение неполадок клавиатуры
Откройте «Параметры» > «Обновление и безопасность» > «Устранение неполадок» > справа «Дополнительные средства устранения неполадок» > «Клавиатура» и следуйте рекомендациям на экране.
2. Установите все ожидающие обновления
Нажмите Win+i и выберете «Обновление и безопасность» > «Центр обновления Windows» и справа установите ожидающие обновления, если они имеются.
3. Удалить последнее обновление
Если клавиша Ctrl перестала работать после очередного обновления Windows 10, то можно попробовать удалить последнюю установку патча. Для этого:
4. Драйвера HID
Неисправный или старый драйвер клавиатуры HID может вызывать проблему, когда Ctrl не работает на ноутбуке или компьютере с Windows 10. В этом случае, нужно удалить все старые драйвера и переустановить текущий. Для этого:
Источник
Перестали работать операции копирования вставки по Ctrl+C и Ctrl+V
Отказы в работе отдельных клавиш клавиатуры встречаются редко, однако ситуации, когда отказывают работать отдельные сочетания клавиш, как в нашем случае Ctrl + C (копирование) и Ctrl + V (вставка) встречаются еще реже. Причем, по отдельности клавиши нормально работают, что исключает аппаратную неисправность самой клавиатуры. Если вы столкнулись с подобной проблемой, то вероятно причина в неправильной работе буфера обмена.
Для начала следует выполнить следующее.
В то же время, если клавиатурные сочетания не работают, а с помощью контекстного меню можно легко скопировать и вставить текст, то буфер обмена работоспособен и что-то с самими клавишами. Здесь следует вспомнить, какие последние действия вы выполняли, возможно, устанавливали какую-то программу, выполняли обновление драйверов и систему. Попробуйте выполнить процедуру восстановления системы до более ранней точки восстановления, если помните, что пару дней назад проблем с копированием не было.
Иногда пользователи самостоятельно назначают горячие клавиши в программах, таких как аудиоплееры, скайп и прочих. Возможно, вы сделали случайное или намеренное назначение одного из клавиатурных сочетаний в какой-то программе. И когда эта программа запущена, операции копирования и вставки не работают.
Если же имеется возможность подключить другую клавиатуру, то попробуйте это сделать и проверить, как срабатывают комбинации копирования/вставки. Если с новой клавиатурой проблема осталась, то следует искать программную ошибку, попутно проверив, как работает копирование не только текста в Блокноте, но и копирование вставка файлов в Проводнике. Если в проводнике все работает, то возможно, что в самом текстовом редакторе сбились настройки горячих клавиш и можно заново их назначить.
И естественно не следует исключать наличие вируса в системе. Поэтому проведите полное сканирование всех дисков на вирусы. Используйте для этих целей установленный антивирус или специальные вирусные сканеры.
Источник
Почему на клавиатуре ноутбука не работают некоторые клавиши
Причина 1: Режим клавиатуры
Если у вас не работают блоки клавиш F1 — F12 или же цифровой блок, достаточно просто изменить режим клавиатуры.
Причина 2: Загрязненность клавиатуры
Самая популярная причина, по которой некоторые клавиши на клавиатуре, расположенные в случайном порядке друг от друга, перестают прожиматься, — ее загрязненность. При этом она может быть разная:
Отталкиваясь от причины, вы уже можете сориентироваться, что делать. При просто грязной клавиатуре (иногда соринки не видны внешне, но если снять саму кнопку, нередко обнаруживаются остатки еды, шерсть животных, скопившиеся пыль и жир) ее достаточно аккуратно прочистить и проверить, нажимается ли клавиша.
Если клавиатуру залили жидкостью, она могла очень серьезно пострадать. В любом случае ее понадобится разобрать и прочистить контакты от остатков жидкости, окисления и других негативных последствий. Однако стоит понимать, что это далеко не всегда эффективно, ведь оказывать «помощь» комплектующему нужно было сразу же после пролития жидкости. В лучшем случае клавиатура может быть испорчена, в худшем — жидкость попала на материнскую плату и испортила ее. Более подробно ситуацию с неисправностью мы рассмотрели ниже, в Причине 6.
При наличии знаний и уверенности в своих силах вы можете разобрать лэптоп самостоятельно и прочистить клавиатуру. Всем, кто никогда не сталкивался с такой операцией и боится что-то сломать, лучше обратиться в сервисный центр. Расскажите мастеру о проблеме — возможно, удастся отделаться банальной чисткой пострадавших участков.
Залипшие клавиши, как правило, бывают от пролитой жидкости типа сладкого чая, но иногда являются следствием других причин, поэтому обязательно проверьте работу всех клавиш, не относящихся к буквам и цифрам — может быть, какая-то из них не дает нормально функционировать остальным. Лучше всего это сделать через специальные онлайн-сервисы.
Причина 3: Программные ошибки
Нередко проблемы с нажатием некоторых клавиш вызывает программное обеспечение, установленное на компьютере пользователя. Перечислить подобный софт не представляется возможным, поэтому юзеру придется самостоятельно разобраться с тем, может ли какая-либо из установленных, особенно запущенных, программ отрицательно сказываться на работе клавиатуры. К примеру, у некоторых людей переставали прожиматься случайные клавиши даже после установки драйвера для видеокарты GeForce Experience. То есть, как вы понимаете, виновником проблемы может стать даже то ПО, которое вы вообще не подумаете проверять в обычных условиях.
В первую очередь важен «анамнез»: вспомните, что вы устанавливали или обновляли совсем недавно. Вполне вероятно, что какая-то из инсталлированных программ и оказалась источником неполадки. Остановите ее работу, а если это не помогло, произведите «чистый» запуск операционной системы:

При безуспешной загрузке проблему следует поискать среди записей автозагрузки. Пользователи Windows 7, находясь в этом же приложении, могут зайти на вкладку «Автозагрузка» и кликнуть по кнопке «Отключить все».
Обладателям Windows 10 же придется открыть «Диспетчер задач» для этой цели, например клавишами Ctrl + Shift + Esc. В нем перейдите на вкладку «Автозагрузка», снимите с загрузки абсолютно все программы, которые никак не влияют на работоспособность ПК (скорее всего, это весь список автозагрузки). Для этого выделяйте мышкой каждый процесс и жмите на кнопку «Отключить».
Неприятность может и вызвать неудачное обновление операционной системы. Если оно как раз недавно было произведено на компьютере, откатите апдейт. В «десятке» для этого есть удобная функция:

Вам могут помочь и другие наши руководства.
Читайте также:
Удаление обновлений в Windows 10 / Windows 7 (KB)
Восстанавливаем к исходному состоянию Windows 10 / Windows 7
Причина 4: Вирус
Очень часто вирусы подобным способом нарушают работоспособность компьютера. Случаи, когда именно вредоносный софт не позволял пользователю нормально набирать текст или выполнять другие действия, актуальны ежегодно, поэтому мы настоятельно рекомендуем проверить свой компьютер при помощи защитного программного обеспечения. Для достоверного результата предпочтительнее воспользоваться сторонними программами, а не встроенным в систему Защитником. Более подробно о том, какие утилиты и приложения для выполнения этой цели подходят лучше всего, мы рассказывали в другом материале.
Причина 5: Брак
Если ноутбук, на котором не работают клавиши, новый, с большой долей вероятности можно судить о том, что вам попался бракованный экземпляр. Конечно же, стоит понимать, что даже на новом ноутбуке вследствие невнимательности пользователя может оказаться вирус или он уже мог залить его, например водой. Речь сейчас идет не об этом, а об устройстве, которое стало некорректно функционирует уже практически сразу после покупки или спустя непродолжительный срок при очень бережной физической и программной эксплуатации.
При наличии гарантийного статуса обязательно обратитесь в магазин, в котором покупали устройство. Его могут взять на диагностику или отправят вас в сервисный центр, где лэптоп аналогичным образом заберут на проверку. В такой ситуации все, что вам остается делать, — дожидаться решения от специалистов.
Те же правила касаются и устройств, которые, наоборот, были только что забраны из СЦ. В результате ошибки при ремонте или сборке могла пострадать клавиатура (чаще всего ее шлейф), и исправлением этого должны заниматься мастера, допустившие оплошность. Поэтому точно так же обращайтесь туда, куда ранее сдавали ноутбук на ремонт, — этот недочет обязаны исправить бесплатно.
Причина 6: Аппаратные неисправности
Одной из популярных причин проблем с клавиатурой становятся именно аппаратные проблемы, возникшие как сами по себе в ходе эксплуатации, так и после каких-либо воздействий со стороны пользователя. Далее перечислим список возможных ситуаций, которые могли отрицательно сказаться на комплектующем.
Стоит учитывать, что шлейф может замыкать или частично перетереться, и тогда его, скорее всего, поменяют вместе с клавиатурой. Опытные пользователи иногда исправляют сами шлейфы без полной замены клавиатуры, но если вы к этой категории не относитесь, рекомендуем не экспериментировать, чтобы случайно не нарушить работоспособность уже всего ноутбука.
Шлейф вполне может повредиться и в ходе пользовательского вмешательства, например, когда человек разбирал лэптоп для других действий и не до конца подключил шлейф либо неправильно его уложил (надо следить, чтобы кабель был ровно установлен в коннекторе), из-за чего тот стал пережиматься. Конечно, здесь ничего не остается как приступить к повторной разборке и тщательной сборке. Дополнительно рекомендуем воспользоваться двухсторонним вспененным скотчем, обклеив им место изгиба. Другие особенности правильной укладки ищите в видеороликах, посвященных грамотной сборке ноутбуков — это поможет существенно снизить вероятность износа.
Дополнительная информация
Помимо основной информации, хотим так же сделать акцент на том, что изредка может повлиять на работоспособность клавиатуры, а также о том, как пользоваться ноутбуком до замены клавиатуры.
Специфические способы проверки клавиатуры
Поскольку рассматриваемая ситуация бывает вызвана и программными сбоями, необходимо полноценно исключить это подозрение или же подтвердить его и не переходить к более сложной и затратной аппаратной диагностике.
Читайте также: Как войти в BIOS на ноутбуке Acer / MSI / Lenovo / Samsung / ASUS / Sony Vaio / HP
Однако подобное может происходить и из-за «криво» установленных обновлений БИОС. Если вы недавно обновляли его прошивку, есть вероятность, что именно это и стало причиной сбоя. Первое, что есть смысл попробовать, — сбросить его настройки.
Второе — вернуть предыдущую версию.
Использование экранной клавиатуры
Чтобы иметь возможность пользоваться неработающими клавишами до ремонта, удобнее всего запускать виртуальную клавиатуру. Она уже встроена в операционную систему, и вызвать ее можно даже перед входом в свою учетную запись, если на ней установлен пароль и ввести его физически не удается. В материале по ссылке ниже вы найдете информацию о том, как открыть ее и воспользоваться на ноутбуке с любой версией Windows.
Переназначение клавиш
Еще один вариант — переназначение функции неработающей клавиши на работающую. Он больше подойдет для долгосрочного использования, так как сам процесс переназначения может быть не из быстрых, или же если вам требуется много печатать, и каждый раз вызывать виртуальную попросту неудобно. К тому же не все хотят обращаться в сервисный центр, если не работает пара непопулярных клавиш.
Помимо этой статьи, на сайте еще 12345 инструкций.
Добавьте сайт Lumpics.ru в закладки (CTRL+D) и мы точно еще пригодимся вам.
Отблагодарите автора, поделитесь статьей в социальных сетях.
Источник
Горячие клавиши позволяют осуществить быстрый запуск тех или иных процессов на компьютере. Существует около сотни различных комбинаций, каждая из которых отвечает за определенную операцию. Если на вашем ПК не работают горячие клавиши на операционной системе Windows 10, то в работе устройства произошел сбой, и его нужно устранить. Далее – подробно о том, как это сделать.
Причины неисправности горячих клавиш
Первым делом нужно понять, почему горячие клавиши перестали функционировать. Это позволит выработать алгоритм для решения проблемы.
Итак, комбинации могут не работать по одной из нескольких причин:
- загрязнение кнопок;
- функция залипания;
- отсутствие поддержки технологии одним из выбранных языков;
- устаревшие драйверы;
- перехват сочетания клавиш одной из программ, установленных на ПК.
Чаще всего проблема имеет программный характер и решается через изменение отдельных настроек. Однако факт физического повреждения тоже нельзя исключать, и он обязательно будет рассмотрен в ходе устранения неполадок.
Как исправить проблему
Решение проблемы должно идти поступательно. Сначала рассматриваются наиболее частые причины возникновения неполадок, и только потом стоит обратить внимание на менее вероятные факторы. Все это позволит сэкономить время и как можно быстрее вернуть работоспособность клавиш.
Грязь под кнопкой
Сочетания работают за счет нажатия на физические клавиши, расположенные на клавиатуре. При длительном использовании компьютера и пренебрежении обслуживанием кнопки начинают забиваться грязью, из-за чего заветный «квадратик» либо не продавливается, либо не соприкасается с сенсором. Поэтому, прежде чем рассматривать программные методы решения проблемы, необходимо проверить состояние клавиатуры и, при необходимости, выполнить очистку подручными средствами.
Устранение аппаратных неполадок
Аппаратные неполадки не ограничиваются загрязнением клавиатуры. Для точного понимания того, что проблема имеет программный характер, следует подключить клаву к другому компьютеру и проверить функционирование горячих кнопок. Если они не работают и там, то ваше устройство ввода вышло из строя. Причем неполадки могут заключаться как в корпусе клавиатуры, так и в интерфейсах подключения.
Устранение программных неполадок
Если вы добрались до этого шага, то очевидно, что проблема заключается в настройках Windows 10. Устранить неполадки можно в автоматическом режиме, используя встроенное средство системы:
- Откройте «Параметры».
- Перейдите в раздел «Обновление и безопасность», а затем – «Устранение неполадок».
- Выберите «Дополнительные средства устранения неполадок».
- В качестве проблемного устройства укажите клавиатуру.
Windows 10 начнет самостоятельный поиск причин возникновения неполадок и, по возможности, устранит их. Но не исключено, что по итогу система лишь даст рекомендации, которые должен будет воплотить в жизнь владелец компьютера.
Перехват горячих клавиш другими программами
Теперь переходим к методам устранения неполадок в ручном режиме. И первым фактором, который с высокой долей вероятности мог повлиять на горячие клавиши, становится стороннее ПО. Программы вроде Punto Switcher или Skype используют свои комбинации, которые могут вступать в конфликт с первоначальными настройками Windows 10.
Необходимо удалить посторонний софт с собственными настройками клавиатурных комбинаций, после чего станет ясно, в них ли заключается причина неполадок. Если догадки подтвердятся, то придется либо отказаться от использования проблемного софта, либо изменить настройки для его Hot Key.
Ошибка или глюк Windows 10
Также неполадки могут быть связаны с операционной системой, а не со сторонним ПО. В данном случае сложно выделить универсальный метод исправления ошибки. Во-первых, нужно установить все имеющиеся обновления Windows. Во-вторых, следует удалить лишний мусор. Наконец, есть смысл выполнить проверку на вирусы.
На заметку. Проверку на вирусы можно осуществить как специализированным софтом вроде Avast, так и встроенным инструментом Windows Defender. Последний выглядит более предпочтительно, поскольку является бесплатным.
Отключение залипания клавиш
Опция залипания позволяет избежать случайных нажатий, но иногда она блокирует действия пользователя, которые тот выполняет намеренно. Поэтому стоит на время отказаться от данной функции:
- Откройте «Параметры».
- Перейдите в раздел «Специальные возможности», а затем – «Клавиатура».
- Под заголовком «Использовать залипание клавиш». Передвиньте ползунок в положение «Откл.».
Кроме того, необходимо снять галочку с пункта «Разрешить включение залипания клавиш с помощью сочетания». В противном случае будет существовать риск принудительной активации функции и сопутствующих проблем с Hot Key.
Удаление одного из языков
Windows 10 позволяет набирать текст, используя разные языковые пакеты. Но далеко не все из них поддерживают работу горячих клавиш. В связи с этим рекомендуется переключиться на альтернативный язык. Если комбинация заработает, то придется удалить лишний языковой пакет:
- Запустите «Параметры».
- Перейдите в раздел «Время и язык», а затем – «Язык».
- Кликните ЛКМ по названию лишнего пакета.
- Нажмите на кнопку «Удалить».
Но что делать, если проблема возникает при наборе на столь важном английском языке? Выход из ситуации довольно простой – установите альтернативный пакет, так как Windows 10 насчитывает около десятка различных вариаций классического английского – от общепринятого в США до использующегося на Виргинских островах.
Обновление драйверов для тачпада (только ноутбуки)
Заключительный вариант полезен исключительно для владельцев ноутбуков, ведь на сей раз предлагается переустановить драйверы тачпада. Сначала можно попробовать просто обновить ПО:
- Кликните ПКМ по значку «Пуск».
- Запустите «Диспетчер устройств».
- Раскройте вкладку «Устройства HID».
- Щелкните ПКМ по «HID-совместимая сенсорная панель».
- Нажмите на кнопку «Обновить драйвер».
Также через свойства оборудования допускается удаление драйвера. Затем вам придется самостоятельно скачать дистрибутив с официального сайта производителя ноутбука и установить софт через инсталлятор.
Если горячие клавиши или сочетания клавиш не работают на вашем компьютере с Windows 10/8/7, этот пост поможет вам решить проблему. Для многих использование горячих клавиш очень важно, потому что они упрощают работу.
Сочетания клавиш и горячие клавиши не работают
Одна из самых распространенных проблем этих клавиатур и других производителей — это горячие клавиши. Видите ли, иногда они просто не работают, и если вы часто пользуетесь горячими клавишами, это станет серьезной проблемой.
Чтобы решить эту проблему, мы рекомендуем вам попробовать наши предложения и посмотреть, помогут ли они вам.
1]Физически очистите клавиши клавиатуры.
Ваша клавиатура может не работать из-за грязи или другой коррозии. Мы предлагаем выключить систему, отключить клавиатуру, если вы используете настольный компьютер, и подготовить ее к очистке. Вы можете использовать небольшой ватный инструмент для чистки ушей, чтобы пролезть между складками, но не забудьте слегка смочить его спиртом.
Если у вас есть ноу-хау, полностью разведите клавиатуру и сотрите всю коррозию изнутри. Снова соберите клавиатуру, подключите ее к компьютеру, включите и проверьте, работают ли ваши горячие клавиши еще раз.
2]Запустите средство устранения неполадок оборудования.
Нажмите клавишу Windows + I, чтобы запустить приложение «Настройки», затем нажмите «Обновление и безопасность». Когда появится новая страница, вы должны щелкнуть Устранение неполадок на боковой панели.
Следующим шагом является нажатие на «Клавиатура» и, наконец, выбор «Запустить средство устранения неполадок». Следуйте инструкциям, затем перезагрузите компьютер для завершения.
2]Подключите клавиатуру к другому USB-порту.
Возможно, порт USB, который в настоящее время используется вашей клавиатурой, не работает. В этом случае имеет смысл отключить устройство и подключить его к другому USB-порту. Вы также можете очистить USB-порт на обоих концах, чтобы убедиться, что они не подвержены коррозии.
Читайте: клавиатура печатает неправильные буквы.
3]Удалите все ранее установленное программное обеспечение клавиатуры.
Вы раньше использовали другую клавиатуру? В таком случае рекомендуется удалить программное обеспечение для старого устройства. Бывают случаи, когда несколько программ вызывают проблемы из-за схожести действий.
4]Обновите драйвер клавиатуры
Вы можете легко обновить драйвер клавиатуры или прошивку. Просто посетите официальный веб-сайт и вручную найдите все поддерживаемые драйверы и прошивки для вашей конкретной клавиатуры Logitech.
5]Переустановите драйвер клавиатуры.
Если обновление не работает, мы предлагаем удалить драйвер клавиатуры, а затем переустановить и снова протестировать клавиши.
Запустите диспетчер устройств, щелкнув правой кнопкой мыши кнопку «Пуск», затем выберите «Диспетчер устройств» из списка параметров.
В открытом диспетчере устройств вы должны увидеть список параметров. Найдите тот, на котором написано «Клавиатуры», щелкните его, чтобы развернуть, затем щелкните правой кнопкой мыши имя устройства с клавиатурой Logitech. Теперь вы должны увидеть контекстное меню, просто нажмите «Удалить» и двигайтесь дальше.
Сделать это очень просто. Просто перезагрузите компьютер, и Windows 10 автоматически переустановит драйвер клавиатуры.
6]Включить службу HID Human Interface Service
Давайте проясним это. Если HID отключен, ваши горячие клавиши никогда не будут работать. Поэтому лучше всего проверить, все ли в порядке, перезапустив службу, и это не сложно.
Нажмите клавишу Windows + R, чтобы открыть диалоговое окно «Выполнить», затем в поле введите services.MSC и нажмите Enter на клавиатуре или нажмите кнопку «ОК».
Здесь вам нужно будет прокрутить вниз, пока не наткнетесь на доступ к устройству с человеческим интерфейсом из списка опций. Дважды щелкните по нему, затем в разделе «Тип запуска» убедитесь, что для него установлено значение «Автоматически», затем нажмите «ОК».
Наконец, перезагрузите компьютер и проверьте, наконец-то работают горячие клавиши.
7]Сбросить клавиатуру
Посмотрите, подходит ли вам сброс настроек клавиатуры до значений по умолчанию.
Всего наилучшего!
Связанные чтения:
- Функциональные клавиши не работают
- Клавиша Caps Lock не работает
- Клавиша Num Lock не работает
- Клавиша Shift не работает
- Ключ Windows не работает
- WSAD и клавиши со стрелками переключаются
- Мультимедийные клавиши не работают
- Клавиатура ноутбука не работает
- Пробел или клавиша Enter не работают.
.
Что делать, если не работают горячие клавиши Windows 10
Наиболее часто описываемый сбой возникает из-за специфического софта, такого как средства для автоматической смены раскладки или менеджеров буфера обмена. Решением проблемы будет его деинсталляция.
- Откройте «Параметры» любым удобным способом – например, кликните правой кнопкой мыши по кнопке «Пуск» и выберите соответствующий пункт в меню.
Если приведённый выше метод удаления для вас по каким-то причинам не подходит, воспользуйтесь любым другим, рассмотренным в статье далее.
Способ 2: Отключение залипания клавиш
Иногда хоткеи неработоспособны из-за активной опции залипания. Отключить её можно следующим образом:
- Снова воспользуйтесь «Параметрами», но на этот раз выберите пункт «Специальные возможности».
Способ 3: Удаление одного из языков
Также горячие клавиши могут не работать на некоторых из языковых пакетов. Решение проблемы заключается в определении сбойного компонента и его удалении.
- Для начала стоит выяснить, с каким языком не работает рассматриваемая возможность. Проверить это достаточно просто – по очереди переключайте раскладки и прожимайте комбинации.
Способ 4: Обновление драйверов для тачпада (только ноутбуки)
Пользователи ноутбуков могут столкнуться с рассматриваемым сбоем после обновления служебного софта для тачпада. Проделайте следующёе:
- Удалите текущую версию драйверов по инструкции далее.
Способ 5: Устранение аппаратных неполадок
Если программные методы решения рассматриваемой проблемы не помогают, логично предположить, что сбой имеет аппаратную природу, на стороне клавиатуры либо самого компьютера. Для определения причины выполните следующее:
- На настольном компьютере подключите его клавиатуру к другой машине, заведомо работоспособной. Для ноутбуков же, напротив, подсоедините к нему внешнее решение. Если проблема всё так же наблюдается, её источником является клавиатура. Методом устранения в такой ситуации будет замена устройства.
- Если же на другом настольном ПК либо с другой клавиатурой на ноутбуке сбой всё ещё присутствует, его причина на стороне компьютера. В нём выйти из строя может как разъём подключения (для проводных комплектующих), так и беспроводной модуль (для Bluetooth-средств). Здесь можно порекомендовать только обращение в сервисный центр.
Таким образом, мы выяснили, почему в Windows 10 перестают работать горячие клавиши, и предложили вам несколько вариантов решения этой проблемы.


Отказы в работе отдельных клавиш клавиатуры встречаются редко, однако ситуации, когда отказывают работать отдельные сочетания клавиш, как в нашем случае Ctrl + C (копирование) и Ctrl + V (вставка) встречаются еще реже. Причем, по отдельности клавиши нормально работают, что исключает аппаратную неисправность самой клавиатуры. Если вы столкнулись с подобной проблемой, то вероятно причина в неправильной работе буфера обмена.
Для начала следует выполнить следующее.
Закройте все программы, которые запущены на компьютере, включая программы, работающие в фоновом режиме. Обычно фоновые программы висят в трее рядом с часами. После этого откройте обычный текстовый редактор или Блокнот, или MSWord. Проверьте, как работает копирование и вставка по сочетаниям клавиш, а потом с использованием контекстного меню или значков копирования-вставки. Если все «чудом» заработало, то виновник одна из работающих на компьютере программа. Замечено, что подобная проблема возникает, если запущен Foxt Reader – программа для просмотра PDF -файлов. Возможно, что сбой вызывает какая-нибудь другая программа.
В то же время, если клавиатурные сочетания не работают, а с помощью контекстного меню можно легко скопировать и вставить текст, то буфер обмена работоспособен и что-то с самими клавишами. Здесь следует вспомнить, какие последние действия вы выполняли, возможно, устанавливали какую-то программу, выполняли обновление драйверов и систему. Попробуйте выполнить процедуру восстановления системы до более ранней точки восстановления, если помните, что пару дней назад проблем с копированием не было.
Иногда пользователи самостоятельно назначают горячие клавиши в программах, таких как аудиоплееры, скайп и прочих. Возможно, вы сделали случайное или намеренное назначение одного из клавиатурных сочетаний в какой-то программе. И когда эта программа запущена, операции копирования и вставки не работают.
В конце концов, не следует исключать и аппаратную неисправность – залипание одной из клавиш. Причем это не обязательно клавиша Ctrl , C или V . Например, залипание на мультимедийной клавиатуре одной из медиа клавиш также приведет к отказам в работе двойных клавиатурных сочетаний. То же касается, когда происходит залипание клавиши Fn на ноутбуке или клавиш F1 — F12 .
Если же имеется возможность подключить другую клавиатуру, то попробуйте это сделать и проверить, как срабатывают комбинации копирования/вставки. Если с новой клавиатурой проблема осталась, то следует искать программную ошибку, попутно проверив, как работает копирование не только текста в Блокноте, но и копирование вставка файлов в Проводнике. Если в проводнике все работает, то возможно, что в самом текстовом редакторе сбились настройки горячих клавиш и можно заново их назначить.
И естественно не следует исключать наличие вируса в системе. Поэтому проведите полное сканирование всех дисков на вирусы. Используйте для этих целей установленный антивирус или специальные вирусные сканеры.
Ctrl+C и Ctrl+V — не работают горячие клавиши на клавиатуре, почему?
В данной статье вы узнаете почему у вас могут перестать работать комбинации горячих клавиш на клавиатуре компьютера или ноутбука под Windows 7 или 10, а также на MacBook горячие клавиши Ctrl+C и Ctrl+V (копировать и вставить) при работе в офисных приложениях Microsoft Office (Word или Excel), браузерах или других программах или приложениях.
Я был очень сильно удивлен, что в списках запросов пользователей стоят такие вроде бы элементарные вопросы которые касаются работоспособности горячих клавиш как копировать и вставить, но как оказалось в сети достаточно часто задают вопросы на такие вопросы как:
- Почему не работает комбинация клавиш Ctrl+C
- Почему у меня не копируется и не вставляется текст
- Не копируется картинка через ctrl c
- Не работает копировать вставить
- В ворде не работает сочетание клавиш ctrl
- В excel не работают горячие клавиши ctrl
- не работают ctrl shift
И таких вопросов много. Давайте разберем все варианты которые могут приводить к тому что на клавиатуре перестают работать горячие клавиши.
Вчера все работало, а сегодня нет
Перед тем как приступить к описанию инструкций, мы должна сначала понять а в какой момент у нас возникла эта проблема:
- В прошлый рабочий день горячие клавиши работали?
- Что произошло в интервал между тем когда все работало и перестало
в этих пунктах всегда кроется разгадка которая с вероятностью 99% решает все проблемы.
Грязь под кнопкой
Самая банальная проблема при которой не работает функция Копировать — Вставить:
- это залипшая клавиша CTRL в которой либо скопилось огромное кол-во грязи b
- либо просто кто то пролил сладкий чай или кофе и она залипла.
На картинки видно что количество грязи под клавишей просто физически не дает возможность ее нажать. Проверьте вашу клавиатуру на отсутствие грязи под клавишами и если такое найдете, то переверните ее и потрясите или продуйте компрессором или пылесосом.
Перехват горячих клавиш сторонними программами
В данном варианте речь будет идти о программах которые имеют возможность изменять глобальные настройки стандартных комбинаций горячих клавиш:
- Punto switcher
- Skype
Имеют настройки сочетание горячих клавиш и как вы поняли через эти программы можно сделать так что при нажатии комбинации клавиш:
- Ctrl+C
- Ctrl+V
- Ctrl+Я
- CTRL + Shift
- ALT + Shift
у вас они могут выполнять абсолютно другие команды и чтобы исключить этот вариант выключите эти программы если они у Вас запущены и проверьте работу горячих клавиш.
Как проверить работоспособность клавиатуры?
Теперь все последующие способы будут идти по убыванию возможно варианта возникновения данной ситуации конкретно у вас. Третий вариант предположим, что у вас сломалась клавиатура, а если быть более конкретным, то отказались работать в процессе залития жидкостью.
Для того чтобы проверить не сломалась ли клавиатуру или кнопки есть два способа:
- подключить новую клавиатуру и на ней проверить нажатие кнопок
- проверить стандартным приложением windows — Экранная клавиатура
Для этого запустим экранную клавиатуру и начинайте нажимать на клавиатуре клавиши. На экранной клавиатуре вы увидите как одновременно с нажатием клавиши она будет и на экране показывать эффект нажатия. Тем самым мы совершенно бесплатно и быстро можем убедиться и проверить клавиши и кнопки на клавиатуре.
Настройка залипания клавиш в windows 7 и 10
След по списку вариант это отключение через настройки функции — «Использование залипания клавиш»
- Для windows 10 — Пуск — > Настройки -> Специальные возможности -> Клавиатура — > «Использование залипания клавиш»
- Для windows 7 — Пуск — > Панель управления -> Центр Специальных возможностей- > Облегчение работы с клавиатурой > «Включить залипания клавиш»
Ошибка или глюк Windows
Самый последний вариант который может влиять на работу клавиатуры это «кривая» установка обновлений Windows после которых просто необходимо сделать перезагрузку компьютера.
Видео инструкция
По мере Ваших комментариев будем дополнять данную статью новыми вариантами.
Using keyboard shortcuts can improve your productivity as it’s faster to press two or three keys than to search for a feature through a list or menu. You can use keyboard shortcuts for your email accounts, file folders, image editing programs, and more.
If you can’t use the keyboard shortcuts advantage on your Windows 10 device, we have put together some quick fixes in this guide.
1. Check Yiour Keyboard Hardware
Let’s start by ensuring that keyboard shortcuts aren’t working because of a hardware problem.
Try and use a different keyboard shortcut to make sure it’s not just a key that you should fix. If you’ve tried multiple keyboard shortcuts and still had no success, use a different USB port and or connect it to a different computer and check if the problem persists.
2. Turn Off the Keyboard’s Gaming Mode
If you’re using a gaming keyboard, it may automatically disable specific keys, such as the Windows key. This way, you can’t accidentally hit a keyboard shortcut while playing.
Launch the keyboard’s app and turn off any mode that could stop keyboard shortcuts from working.
3. Run the Keyboard Troubleshooter
A quick and simple solution to fix your problem is to use Windows 10 Keyboard Troubleshooter. Here is how you can do it:
- Click Start, then head to Settings > System > Update & Security.
- Click Troubleshoot > Additional troubleshooters.
- Under Find and fix other problems, select Keyboard.
- Select Run the troubleshooter to start the scan.

4. Enable Sticky Keys
Keyboard shortcuts could fail to work if you don’t press the key combinations at the same time. If you are having difficulties pressing multiple keys at the same time, you should enable Sticky Keys.
This Windows 10 feature allows you to press the shortcut keys one after another. Here is how to enable it:
- Click Start, then head to Settings > Ease of Access.
- From the Interaction section, select Keyboard.
- Turn on the toggle below Use Sticky Keys.

If you want to turn on or off Sticky Keys using a keyboard shortcut, check the box next to Allow the shortcut key to start Sticky Keys. This will allow you to turn it on or off by pressing Shift five times.
5. Turn On Windows 10’s Hotkeys
If your Windows 10 hotkeys are disabled for some reason, here’s how to bring them back:
- Press Windows Key + R to open the Run dialog, type gpedit.msc into the dialog box, then press Enter to access the Local Group Policy Editor.
- Head to User Configuration > Administrative Templates > Windows Components > File Explorer.
- Open Turn off Windows Key hotkeys.
- Select Disabled or Not Configured.
- Click Apply to save the new settings.

6. Reset the Keyboard Settings
Keyboard shortcuts could’ve stopped working because you took customizing your keyboard layout too far. In this case, resetting your keyboard to its default settings should fix the problem.
Here’s how you can do it:
- Open Windows Settings and go to Time & Language.
- From the left menu, click Language.
- Move your preferred language to the top of the list. If it’s already there, select it and click Remove.
- Click Add a language and choose your preferred language

7. Check Human Interface Device Service
If you have difficulties using keyboard shortcuts on your Windows 10 device, you should check Human Interface Device Service. Here is how you can do it:
- Press Windows Key + R to open the Run dialog.
- Type services.msc and press Enter.
- Right-click Human Interface Device Service > Start.
- If it is already running, click Restart.
- Right-click it again and select Refresh.

Make Your Keyboard Shortcuts Work Again
The biggest challenge to getting the keyboard shortcuts working again is to identify the cause. But if you go through the above steps, you should fix it in no time
If you still haven’t figured out what’s stopping your keyboard shortcuts from working, there are several free tools that you can use to fix them.
Using keyboard shortcuts can improve your productivity as it’s faster to press two or three keys than to search for a feature through a list or menu. You can use keyboard shortcuts for your email accounts, file folders, image editing programs, and more.
If you can’t use the keyboard shortcuts advantage on your Windows 10 device, we have put together some quick fixes in this guide.
1. Check Yiour Keyboard Hardware
Let’s start by ensuring that keyboard shortcuts aren’t working because of a hardware problem.
Try and use a different keyboard shortcut to make sure it’s not just a key that you should fix. If you’ve tried multiple keyboard shortcuts and still had no success, use a different USB port and or connect it to a different computer and check if the problem persists.
2. Turn Off the Keyboard’s Gaming Mode
If you’re using a gaming keyboard, it may automatically disable specific keys, such as the Windows key. This way, you can’t accidentally hit a keyboard shortcut while playing.
Launch the keyboard’s app and turn off any mode that could stop keyboard shortcuts from working.
3. Run the Keyboard Troubleshooter
A quick and simple solution to fix your problem is to use Windows 10 Keyboard Troubleshooter. Here is how you can do it:
- Click Start, then head to Settings > System > Update & Security.
- Click Troubleshoot > Additional troubleshooters.
- Under Find and fix other problems, select Keyboard.
- Select Run the troubleshooter to start the scan.

4. Enable Sticky Keys
Keyboard shortcuts could fail to work if you don’t press the key combinations at the same time. If you are having difficulties pressing multiple keys at the same time, you should enable Sticky Keys.
This Windows 10 feature allows you to press the shortcut keys one after another. Here is how to enable it:
- Click Start, then head to Settings > Ease of Access.
- From the Interaction section, select Keyboard.
- Turn on the toggle below Use Sticky Keys.

If you want to turn on or off Sticky Keys using a keyboard shortcut, check the box next to Allow the shortcut key to start Sticky Keys. This will allow you to turn it on or off by pressing Shift five times.
5. Turn On Windows 10’s Hotkeys
If your Windows 10 hotkeys are disabled for some reason, here’s how to bring them back:
- Press Windows Key + R to open the Run dialog, type gpedit.msc into the dialog box, then press Enter to access the Local Group Policy Editor.
- Head to User Configuration > Administrative Templates > Windows Components > File Explorer.
- Open Turn off Windows Key hotkeys.
- Select Disabled or Not Configured.
- Click Apply to save the new settings.

6. Reset the Keyboard Settings
Keyboard shortcuts could’ve stopped working because you took customizing your keyboard layout too far. In this case, resetting your keyboard to its default settings should fix the problem.
Here’s how you can do it:
- Open Windows Settings and go to Time & Language.
- From the left menu, click Language.
- Move your preferred language to the top of the list. If it’s already there, select it and click Remove.
- Click Add a language and choose your preferred language

7. Check Human Interface Device Service
If you have difficulties using keyboard shortcuts on your Windows 10 device, you should check Human Interface Device Service. Here is how you can do it:
- Press Windows Key + R to open the Run dialog.
- Type services.msc and press Enter.
- Right-click Human Interface Device Service > Start.
- If it is already running, click Restart.
- Right-click it again and select Refresh.

Make Your Keyboard Shortcuts Work Again
The biggest challenge to getting the keyboard shortcuts working again is to identify the cause. But if you go through the above steps, you should fix it in no time
If you still haven’t figured out what’s stopping your keyboard shortcuts from working, there are several free tools that you can use to fix them.