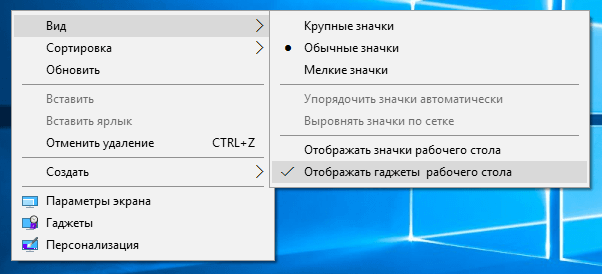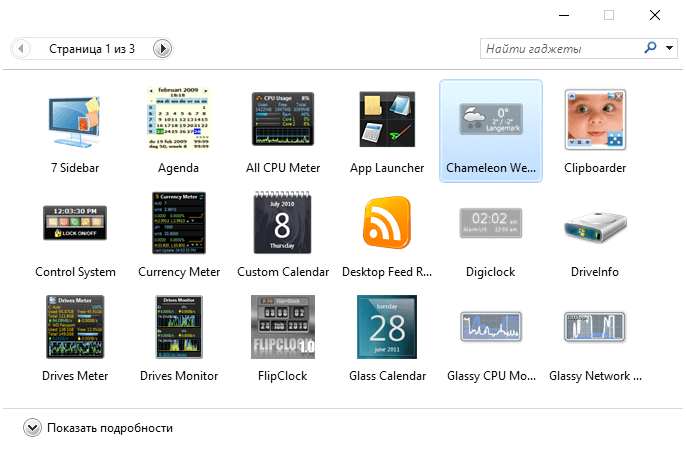На чтение 3 мин. Просмотров 479 Опубликовано 03.09.2019
Как и любая другая платформа, разработанная Microsoft, Windows 8 и Windows 8.1, 10 могут быть легко настроены любым пользователем. Таким образом, чтобы персонализировать свое устройство Windows 8, 10 и облегчить свою повседневную работу, вы можете в любое время использовать специальные приложения, функции и гаджеты. Но что вы можете сделать, если заметите, что не можете правильно использовать гаджеты Windows 8/Windows 8.1/Windows 10?

Конечно, вам придется найти правильное решение для устранения неполадок, которое можно применить на вашем устройстве, чтобы устранить эти проблемы. Гаджеты для Windows хороши тем, что используя их, вы можете получить ценную информацию прямо на рабочем столе и одним нажатием или щелчком мыши. Таким образом, наличие проблем с гаджетами означает, что вы не можете правильно использовать свое устройство Windows 8 или Windows 8.1, 10, поэтому решение проблем должно быть выполнено как можно скорее.
- ЧИТАЙТЕ ТАКЖЕ: это 3 лучших виджета криптовалюты для Windows 10 для вашего сайта
В этом случае вы можете в любое время использовать нижеприведенные шаги, где я опубликовал различные методы, которые можно использовать для решения проблем с гаджетами Windows 8, 10, которые не работают. Поэтому не стесняйтесь и попробуйте эти рекомендации по исправлению вашего ноутбука с Windows, планшета или настольного компьютера.
Содержание
- Как исправить Windows 8, 10 гаджетов
- 1. Восстановите настройки гаджетов по умолчанию
- 2. Используйте редактор реестра
- 3. Исправить регистрацию XML
- 4. Закройте фоновые приложения
- 5. Создайте новый профиль пользователя
Как исправить Windows 8, 10 гаджетов
- Восстановите ваши гаджеты к настройкам по умолчанию
- Использовать редактор реестра
- Исправить регистрацию XML
- Закрыть фоновые приложения
- Создать новый профиль пользователя
1. Восстановите настройки гаджетов по умолчанию
- Перейдите на начальный экран и нажмите клавиши клавиатуры Wind + R .
-
Откроется окно Выполнить .
- Там введите « контроль » и нажмите ввод.
- В Панели управления выберите « Внешний вид и персонализация ».
- Просто нажмите « Восстановить гаджеты рабочего стола », и все готово.
- Если этот метод не работает для вас, попробуйте применить следующие решения.
2. Используйте редактор реестра
- На начальном экране вашего устройства под управлением Windows 8 нажмите кнопки клавиатуры Wind + R , чтобы использовать поле Выполнить .
-
Введите regedit и нажмите ок.
-
Затем из Редактора реестра перейдите по пути «HKEY_CURRENT_USERSoftwareMicrosoftWindowsCurrentVersionInternet SettingsZones».
- На левой панели реестра, под зонами щелкните правой кнопкой мыши на символ ASCII.
- Выберите « Удалить », а затем «ОК».
- Существующий редактор реестра и перезагрузите устройство Windows 8/Windows 8.1.
3. Исправить регистрацию XML
-
На своем компьютере перейдите на начальный экран и щелкните правой кнопкой мыши кнопку «Пуск».
- В появившемся меню выберите « Открыть окно командной строки от имени администратора ».
- Затем в окне cmd введите « regsvr32 msxml3.dll », согласитесь с предложением и нажмите «ОК». Затем введите « regsvr32 scrrun.dll », согласитесь с предупреждением, нажмите «ОК» и, наконец, введите « regsvr32 jscript.dll », согласитесь с сообщением и нажмите «ОК». ».
- В конце перезагрузите ваше устройство.
4. Закройте фоновые приложения
Иногда гаджеты для Windows 8, 10 могут работать некорректно из-за проблем совместимости. В конце концов, вы используете функцию, которая была изначально разработана для другой версии Windows. Вы можете быстро решить эту проблему, уменьшив количество активных приложений и программ, работающих в фоновом режиме. Вы можете сделать это либо путем чистой загрузки компьютера, либо просто отключив приложения из диспетчера задач.
5. Создайте новый профиль пользователя
Некоторые пользователи сообщили, что им удалось решить эту проблему, создав новый профиль пользователя. Это приводит к выводу, что поврежденные профили пользователей могут помешать правильной работе гаджетов Windows 8, 10.
Это должно делать свое дело; Теперь вы должны знать, как легко устранить проблемы с гаджетами Windows 8 или Windows 8.1, 10, применив один из описанных выше методов. Используйте комментарии ниже, если вам нужна дополнительная помощь в этом вопросе.
My clock gadget was missing from the desktop for some time (I accidentally uninstalled it). I searched this site and tried most of the suggested remedies like:
1) Right clicking the desktop and going to «View» to see if there was a check mark next to «Show desktop gadgets«, yes the check mark was there.
2) Making sure that User Account Control (UAC) was NOT set to lowest setting, mine was set at 3/4.
3) Check in «Control Panel — Programs and Features — Turn Windows features on or off» and make sure that there is a check mark next to «Windows Gadget Platform«. The check mark was there.
4) Hit the Windows key and type in «Gadgets«, choose «Restore desktop gadgets installed with Windows«. This brought back the clock in the Gadget Gallery BUT I could not drag it out of the Gallery nor
could I right click the clock and choose «Add».
THIS IS WHAT WORKED.
I went to «Control Panel — Display» and I reset the text and item scaling back to «Smaller — 100% (default).
This worked, I now have 10+ clocks on the desktop (the ones that I’ve been trying to drag out of the Gallery). To double check, I reset the scaling back to 125% and all of the gadgets were messed up again, I switched back and everything is good to go.
My clock gadget was missing from the desktop for some time (I accidentally uninstalled it). I searched this site and tried most of the suggested remedies like:
1) Right clicking the desktop and going to «View» to see if there was a check mark next to «Show desktop gadgets«, yes the check mark was there.
2) Making sure that User Account Control (UAC) was NOT set to lowest setting, mine was set at 3/4.
3) Check in «Control Panel — Programs and Features — Turn Windows features on or off» and make sure that there is a check mark next to «Windows Gadget Platform«. The check mark was there.
4) Hit the Windows key and type in «Gadgets«, choose «Restore desktop gadgets installed with Windows«. This brought back the clock in the Gadget Gallery BUT I could not drag it out of the Gallery nor
could I right click the clock and choose «Add».
THIS IS WHAT WORKED.
I went to «Control Panel — Display» and I reset the text and item scaling back to «Smaller — 100% (default).
This worked, I now have 10+ clocks on the desktop (the ones that I’ve been trying to drag out of the Gallery). To double check, I reset the scaling back to 125% and all of the gadgets were messed up again, I switched back and everything is good to go.
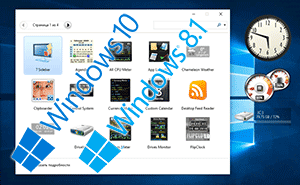
Windows 7 популярна по сей день, однако с каждым днём возникает всё больше причин перейти на актуальную версию Windows, в которой возможность размещения гаджетов на рабочем столе была упразднена. Если переход неизбежен, а терять возможность использования гаджетов рабочего стола нет никакого желания, то этот материал для вас.
В материале будет подробно рассказано о том, как можно вернуть так полюбившийся многими функционал гаджетов в актуальную версию операционной системы Windows.
Что из себя представляют гаджеты? По сути, это мини приложения, которые размещаются на рабочем столе и выводят ту или иную полезную информацию, а также позволяют осуществлять управление компьютером.
Всё это благотворно сказывается на продуктивности работы за компьютером.
Возможность работы с гаджетами рабочего стола предоставляется штатно в Windows 7. В последующих версиях операционной системы этот функционал был удалён.
Однако большинству пользователей такое положение вещей оказалось не по нраву. И на помощь пришли сторонние разработчики, которые вернули возможность использования гаджетов рабочего стола.
Особо хочется отметить тот факт, что вы можете использовать как входящие в комплект, так и сторонние гаджеты, которые в своё время скачивали и устанавливали дополнительно в Windows 7.
Воспользуйтесь одним из описанных приложений, при установке которого будет возвращена возможность установки и использования гаджетов рабочего стола.
Описываемые решения с той же лёгкостью помогут вам вернуть поддержку работы с гаджетами не только в Windows 10, но и Windows 8 (8.1).
Gadgets Revived
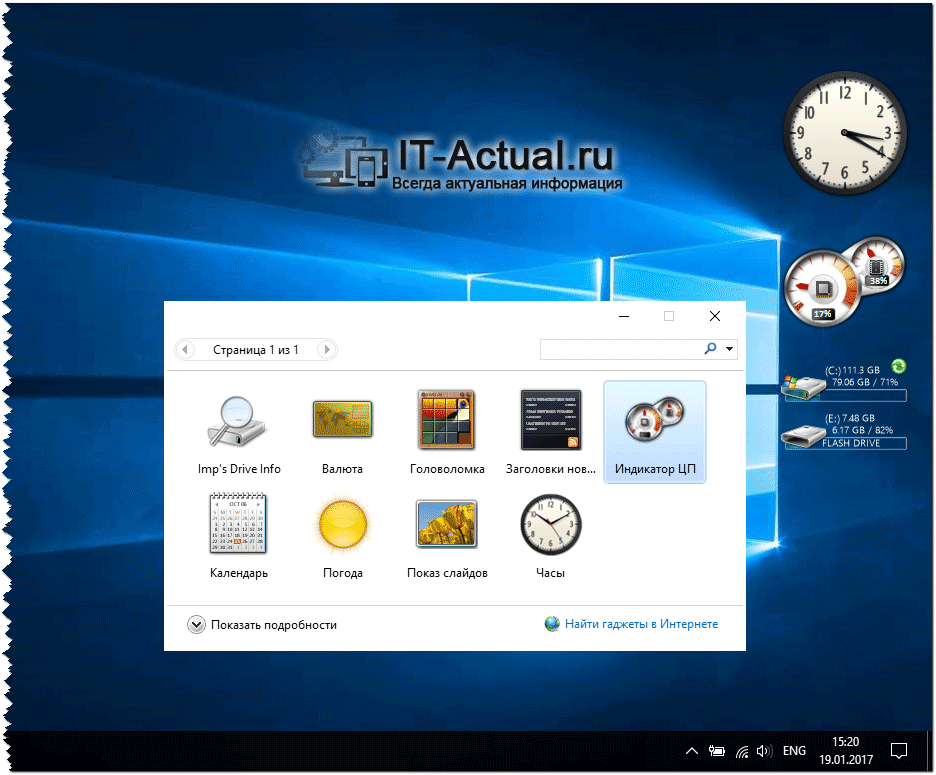
Для установки гаджета захватите его мышкой и перетяните на рабочий стол.
Если же вы хотите добавить в общий список ранее скачанный из интернета гаджет, то для этого перетащите файл на окно программы, после чего он будет установлен и доступен для использования.
Гаджеты можно настраивать, для этого кликните по работающему гаджету правой клавишей мышки и выберите соответствующий пункт в меню.
Программа Gadgets Revived бесплатна, поддерживает русский язык и отлично работает в Windows 10, Windows 8.1 (8). Скачать её можно с официального сайта.
8GadgetPack
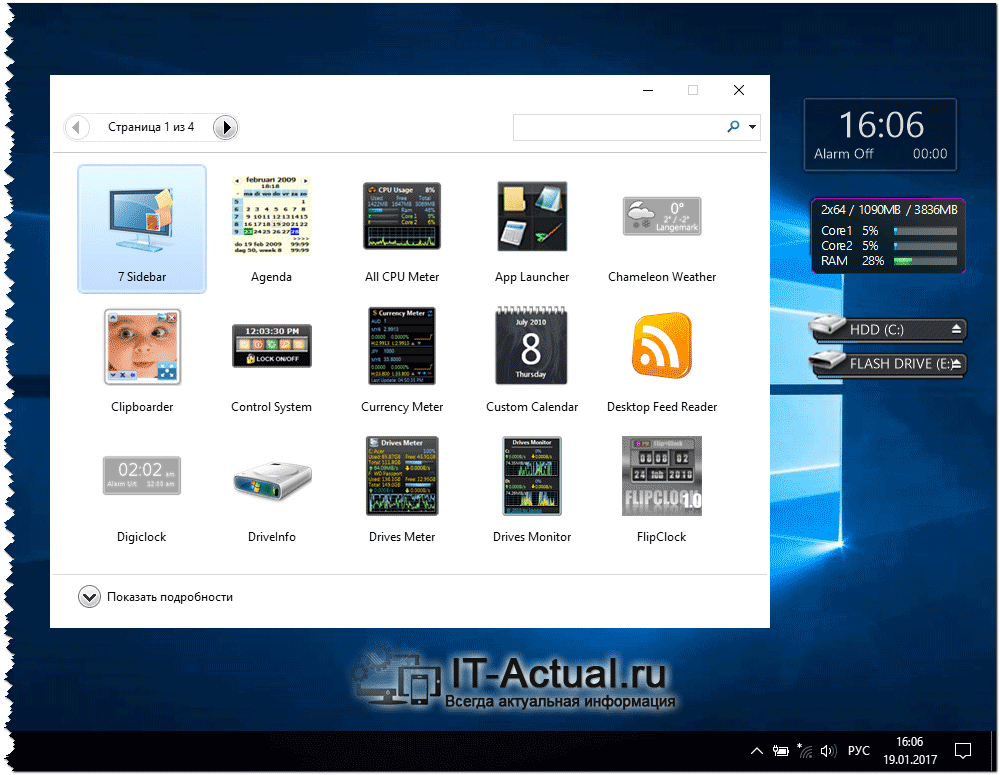
В части функционала и управления данная утилита аналогична предыдущей.
Программа 8GadgetPack бесплатна, поддерживает русский язык и отлично работает в Windows 10, Windows 8.1 (8). Скачать её можно с официального сайта.
XWidget
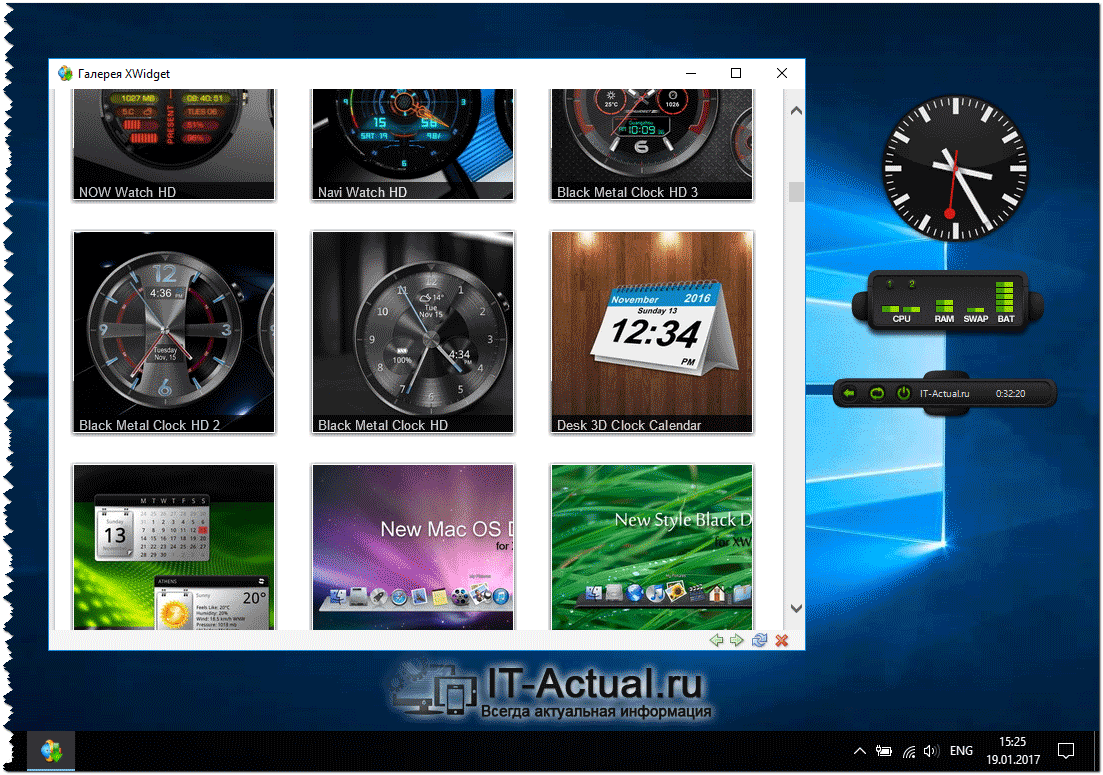
Сами виджеты гибко настраиваются, имеется возможность задать размер, прозрачность, автоскрытие, расположение и т.д.
Из особенностей программы можно отметить визуальный редактор виджетов, в котором можно поменять графическое и текстовое оформление имеющихся виджетов .
Огорчает лишь то, что программа не имеет поддержки гаджетов Windows.
Программа XWidget бесплатна, поддерживает русский язык и отлично работает в Windows 10, Windows 8.1 (8). Скачать её можно с официального сайта.
Краткий итог
Как видите, рано прощаться с так полюбившимся и полезным функционалом, который даруют нам гаджеты Windows. Используя бесплатное и поддерживающее русский язык решение можно быстро вернуть возможность использования гаджетов в актуальную версию Windows.
Если у вас остались вопросы, вы можете задать их в комментариях.
Гаджеты для рабочего стола сегодня очень популярны, ведь это небольшие удобные утилиты, которые постоянно радуют нас самой свежей и актуальной информацией. К примеру, гаджеты позволяют узнать прогноз погоды, курс валют в соответствии с данными Центрального Банка, посмотреть карту пробок, найти быстро тот или иной запрос в определенной поисковой системе. Функции и возможности программ очень многочисленны, к тому же они практически не используют ресурсы вашего компьютера. Следует помнить, что в операционной системе Windows 7 имеется немало полезных гаджетов по умолчанию, к примеру, календарь, часы, погода. Однако в некоторых случаях пользователи нечаянно удаляют приложения, либо это происходит в результате системного сбоя. Как же восстановить потерянные утилиты?
Если на рабочем столе гаджеты больше не отображаются, то это еще не значит, что на компьютере их нет. Нажмите правой клавишей мыши по свободному месту и выберите пункт Гаджеты в открывающемся контекстном меню. Если утилиты отсутствуют и здесь, то следует предпринимать более серьезные шаги. К сожалению, восстановить программы посредством скачивания их из интернета не получится. Однако никто не запрещает попросить ваших друзей найти софт у себя на компьютере и выслать вам. Либо же отправиться с флешкой к другу и скопировать самостоятельно.
Если же друзей с системой Windows 7 нет, то и здесь переживать не стоит. Есть и другие способы, как быстро восстановить гаджеты для рабочего стола. Самый простой – это воспользоваться опцией поиска операционной системы. Для этого открываете меню Пуск, далее переходите в поле Поиск. Здесь требуется ввести запись: Восстановление гаджетов рабочего стола, установленных Windows. Следует отметить, что запись должна быть именно в таком виде, в противном случае восстановить гаджеты не получится. В дальнейшем появится окно результатов – остается выбрать соответствующую строку, после чего на рабочем столе вновь появятся все ваши утилиты.
Как восстановить гаджеты рабочего стола быстро и просто
Восстановить гаджеты на рабочем столе можно еще одним способом, если вдруг предыдущий вариант не сработал. Необходимо зайти в меню Панель управления, где имеется опция Оформление и персонализация, нажав на которую откроется новое окно. Здесь должен располагаться пункт Гаджеты рабочего стола. Однако нас интересует ссылка, расположенная снизу, которая называется Восстановление гаджетов рабочего стола. Нам остается только выбрать ее и подождать, пока все изменения придут в силу.
Для обоих операционных систем Vista и 7 кроме встроенных , можно было применять и сторонние, скачанные из интернета, которые предоставляли быстрый доступ к различной информации и с минимальным потреблением системных ресурсов.
Вероятнее всего, Вы заметили отсутствие в Windows 8, от которых Microsoft решила отказаться. В Windows 10 их так же нет.
Такой решение было принято компанией из соображений безопасности.
Microsoft пошла дальше и предлагает инструмент чтобы полностью отключить боковую панель и гаджеты в Windows 7.
В Windows 10 гаджеты предлагают заменить динамическими плитками.
К примеру, плитка приложения «Погода» предоставляет больший объем информации, чем гаджет погоды. Большинство всех остальных плиток, так же дают немало информации.
Но несмотря на большую информативность, их к сожалению прикрепить на рабочий стол нельзя, как можно это сделать с . Из-за этого, если необходимо посмотреть погоду в Windows 10, например, нужно зайти в меню «Пуск» или начальный экран.
В моем случае отсутствия гаджетов для меня не было большой проблемой, так как их информацией я не пользовался никогда. Но есть большое число людей, которые использую активно .
Вы из числа таких пользователей, но при этом используете Windows 10, тогда прочитайте эту статью до конца, потому что в ней мы расскажем, несколько способов как вернуть гаджеты в новую операционную систему.
Некоторые сторонние разработчики не так давно нашли решение этой проблемы выпустив , позволяющих в Windows 8 и 8.1.
Подавляющее большинство их поддерживаются в новой операционной системе 10, но среди них не все достойного качества, чтобы устанавливать и тратить на них свое время.
Далее мы расскажем Вам про две , при помощи которых Вы сможете вернуть себе на рабочий стол, родные desktop gadgets из Windows 7 в Windows 10.
Desktop Gadgets Installer.
Данная программа просто превосходно справляется со своей задачей — установки .
Desktop Gadgets Installer возвращает все стандартные гаджеты, предоставляемые в Windows 7.
Устанавливайте программу и пользуйтесь снова любимыми гаджетами.
Дополнительно к гаджетам, Desktop Gadgets Installer еще добавляет в меню рабочего стола опцию «Гаджеты» , которая так же вернулась из Windows 7.
Через нее можно получить доступ ко всем установленным гаджетам.
Установщик Desktop Gadgets Installer не включает в себя никаких «сюрпризов», т.е. вы можете быть уверены, что в дополнение к гаджетам в вашу систему не будут установлены браузерные панели инструментов или другой «мусор».
является бесплатной программой для .
Разработано было это приложение для Windows 8 и 8.1, но Windows 10 так же поддерживает её полностью.
После установки 8GadgetPack, у Вас появится боковая панель, на которой разместятся ваши любимые гаджеты.
В программе встроено 45 гаджетов — часы, календарь, информер валют, индикатор процессора и т.д. А так же 8GadgetPack , как и предыдущая программа, добавляет опцию «Гаджеты» в меню рабочего стола.
Хотя редко, но все же случается, что гаджеты рабочего стола windows 7 не работают или перестали корректно работать, а иногда их вообще не видно. Что делать?
Причин почему гаджеты не работают много. В интернете ответы почти стандартные и помогают далеко не всегда.
Здесь же будет приводнено несколько вариантов как восстановить их работоспособность – 100%, точнее пять способов — что-то обязательно должно помочь.
Первый вариант
Попробуйте то, о чем пишут почти везде. Он заключается в исправлении файлов dll. Помогает не всегда, но пренебрегать им не стоит.
Думаю, где диспетчер задач, командная строка и как ее запустить с правами администратора вам известно. Вот ниже инструкция.
Второй вариант
Возможно у вас неработающий (кривой) только один гаджет и «положил» весь сайдбар. Такое бывает.
Вспомните какой был установлен последним и удалите его. С панели рабочего стола может не получиться, тогда придаться найти его реальное физическое расположение и удалить папку.
Вариант третий
Запустите его и в шестом пункте найдите строку: «восстановление гаджетов рабочего стола виндовс» и выполните все что будет вам предложено.
Вариант четвертый
Если помните с которого времени гаджеты перестали работать воспользуйтесь восстановлением системы.
Верните вашу виндовс до того момента когда они работали. Если все образуется то проблема скорее всего заключалась в реестре виндовс 7.
Вариант пятый
Программа для установки новой, ничем не хуже стандартной боковой панели (сайдбара) . Она бесплатна.
В этой статье не дан исчерпывающий ответ почему гаджеты не работают, причин естественно намного больше, но большинству из читателей проблему решит.