- Remove From My Forums
-
Вопрос
-
Здраствуйте, Коллеги!
Ситуация, есть ноутбук Toshiba на котором есть предустановленная ОС Microsoft Windows 7 Домашняя.
Нужно было с ноутбука настроить оборудование сетевое. На ноутбуке выполнялось все с учетной записи пользователя с правами локального администратора.
Конечно надо Физические адреса локальной и wifi сетевых карт. Машинально запускаю Command Prompt и даю команду на выполнение «ipconfig /all». Получаю ответ системы: » «ipconfig» не является внутренней или внешней командой, исполняемой программой или пакетным файлом.». 0^_^0Всматриваюсь (-_-) в ту команду что дал на выполнение, с мыслью может по клавиатуре быстро стучу и допустил ошибку, но нет, исключено, все правильно ввел.
Интерфейсы сетевые задействованы. Поэтому в любом случае команды «ping», «ipconfig», «route», «tracert», «nslookup», «telnet» в командной строке должны работать. Но их нет, впрочем как и других. И на команду «help» в той же командной строке получаю все то же сообщение, что эта команда не является внутренней или внешней командой, исполняемой программой или пакетным файлом.
Объясните пожалуйста куда делись сетевые команды командной строки и все остальные? Может где-то это блокируется или выключено принудительно выполнение их. Никогда такого не видел. Получил шок! Как разрешить такую проблему?
С Уважением, bomv
Ответы
-
Такая же как у топикстартера проблема проявилась после установки Microsoft SQL. Компьютер стационарный, Windows 7 Professional. Большинство комманд не работают (help, ping, ipconfig и т.д.), но к примеру «cd C:/temp» работает.
В общем проблему решил следующим образом: ПКМ по «мой компьютер» — свойства — дополнитеные параметры системы — дополнительно — переменные среды — path — изменить — %SystemRoot%system32;%SystemRoot%;%SystemRoot%System32Wbem — Ok. Заработало как
надо.-
Предложено в качестве ответа
20 апреля 2010 г. 14:17
-
Помечено в качестве ответа
Vinokurov Yuriy
13 апреля 2011 г. 5:50
-
Предложено в качестве ответа
Опубликовал(а):
в: 11.03.2015
При попытке запустить какую-либо стандартную команду в интерпретаторе командной строки (cmd.exe) в ОС Windows выдается следующее сообщение:
«hostname» не является внутренней или внешней командой, исполняемой программой или пакетным файлом.
Однако если ввести полный адрес любой из стандартных консольных программ Windows, то они все прекрастно запускаются. Например — C:WINDOWSsystem32hostname.exe .
Получается, что командная строка не ищет нужные программы по пути «%windir%system32″.
Данная проблема скорее всего заключается в системной переменной PATH, она может быть изменена. И для стандартной работы штатных программ надо восстановить в ней начальные значения.
Чтобы исправить эту ошибку, открываем «Панель управления» — «Система», переходим на вкладку «Дополнительно», там нажимаем кнопку «Переменные среды». В открывшемся окне в разделе «Системные переменные» находим переменную «Path».
Затем либо двойным щелчком мыши вызываем окно «Изменение системной переменной», либо выделяем эту переменную и нажимаем на кнопку «Изменить», находящуюся под ней. Значение переменной должно быть следующим:
%SystemRoot%system32;%SystemRoot%;%SystemRoot%System32Wbem
Если выглядит не так, изменяем.
Также здесь вы можете прописать и другие пути, откуда хотите по умолчанию запускать те или иные команды. Новая директория пишется в той же строке и отделяется от предыдущей знаком «;» без пробелов.
После редактирования переменной в трех окнах нажимаем «OK» и радуемся нормальному запуску стандартных консольных приложений.
You can always rely on the Command Prompt when you want to troubleshoot system issues or automate tasks. All you need to do is enter the correct commands, and then you’re good to go!
However, the Command Prompt usually runs into issues and might sometimes become unresponsive. So, let’s check out what you can do when the Command Prompt won’t respond.
1. Close Active Tasks or Restart Your Device
When you run into this issue, it’s best to start by applying some quick fixes.
To get started, you might consider closing some tasks on your PC. That’s simply because some of those active tasks might be interfering with the Command Prompt’s functionality.
Now, here’s how you can close active PC programs using the Task Manager:
- Type Task Manager in the Start Menu search bar and select the Best match.
- Navigate to the Processes tab and locate the active programs under the Apps category.
- Right-click on one task and then select End task. Repeat the same steps for all the active programs you’d like to close.
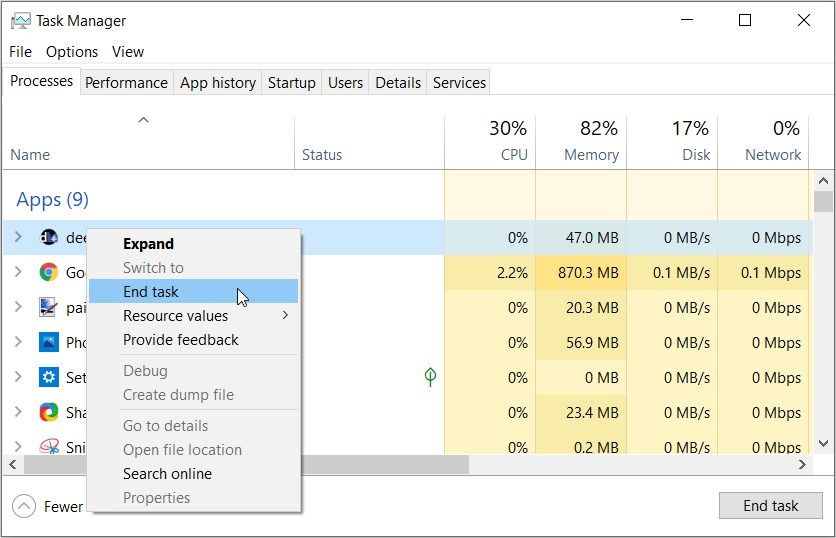
If this doesn’t resolve the issue, try restarting your device and check if that helps.
2. Access the Command Prompt With Administrative Privileges
You could also tackle this issue by opening the Command Prompt with administrative privileges. Here are some simple steps to follow:
- Press Ctrl + Shift + Esc to open the Task Manager.
- Click the File tab in the top-left corner and select Run new task.
- Type CMD and then check the Create this task with administrative privileges box.
- Finally, click OK to open an elevated Command prompt.
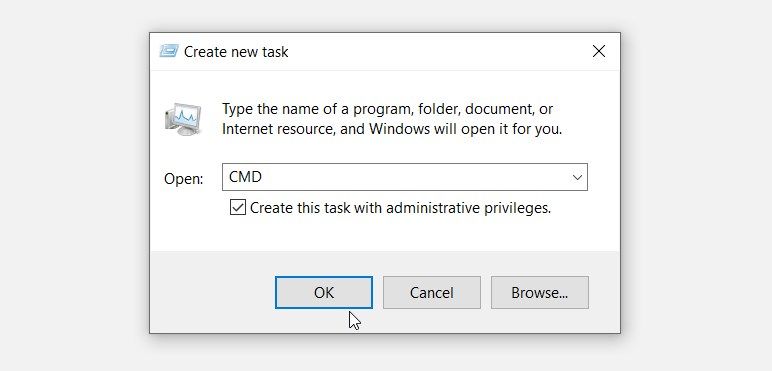
3. Disable Your Antivirus Software Program Temporarily
In some instances, this issue is caused by a third-party antivirus software program. So, an easy way out is to temporarily disable your antivirus software.
If the issue persists, you could consider temporarily disabling the Windows Defender too. Here’s how you can do this:
- Type Windows Defender Firewall in the Start Menu search bar and select the Best match.
- Click the Turn Windows Defender Firewall on or off option on the left-hand side.
- Next, select the Turn off Windows Firewall option and press OK to apply these changes.
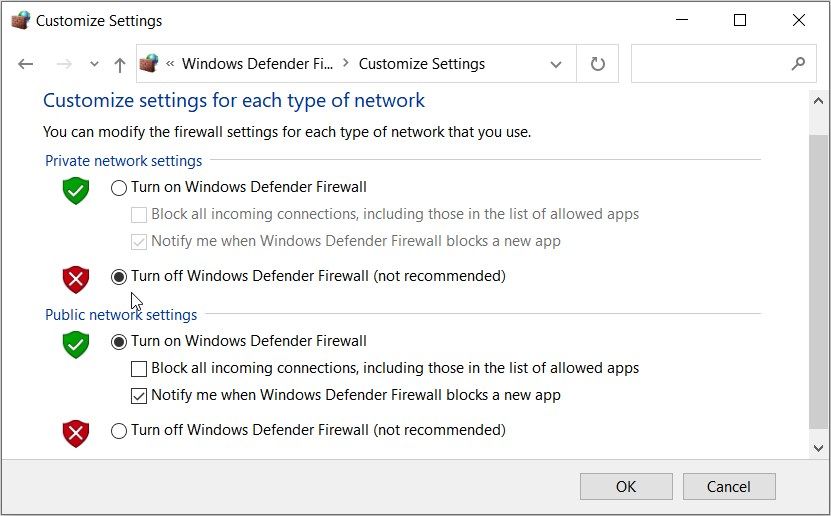
4. Sign In Using a Different Microsoft Account
Is this perhaps an issue that’s specific to your account? You could find out by signing in to Windows using a different Microsoft account.
So, here are the steps for signing in to Windows using a different Microsoft account:
- Type Settings in the Start Menu search bar and select the Best match.
- Select Accounts and then select the Email & accounts option on the left-hand side pane.
- Next, select Add a Microsoft account on the right-hand side pane. Follow the on-screen instructions to finalize the process.

In case this solves the problem, then it’s likely that your other account contains corrupted system files. So, the other methods in this article will show you how you can repair those faulty system files.
But even if the issue persists, you can try the other fixes we’ve suggested.
5. Run the Command Prompt in Safe Mode
The Command Prompt issue might be caused by some faulty third-party apps. In this case, you could try running the Command Prompt in safe mode and see if that helps.
- To get started, type Settings in the Start Menu search bar and select the Best match.
- Select Update & Security and then click the Recovery option on the left-hand side pane.
- Click the Restart Now button below the Advanced Startup option.

Next, click Advanced options, select Startup Settings, and then press Restart. From there, click F4 to boot your device into Safe Mode. When you finish, try running the Command Prompt and check if it’s working.
If the Command Prompt works in Safe Mode, then you should consider removing any suspicious third-party program. Otherwise, try any of the other fixes.

In some instances, the Command Prompt issue is caused by corrupted system files. Now, let’s see how you can resolve this problem with Windows’ reliable file repair tools—the SFC and DISM tools.
We’ll start by checking the steps for running the DISM tool:
- Press Ctrl + Shift + Esc to open the Task Manager.
- Click the File tab and select Run new task.
- Type Powershell and check the Create this task with administrative privileges box. Next, press OK to open an elevated PowerShell window.
- Type the following command and press Enter:
DISM /Online /Cleanup-Image /ScanHealth
When this scan is complete, type the following command and press Enter:
DISM /Online /Cleanup-Image /RestoreHealth
Restart your device after running the scan. Finally, try running the SFC scan through these steps:
- Open an elevated PowerShell window as per the previous steps.
- Type the following command and press Enter:
sfc /scannow
When the scan is complete, close the PowerShell window and restart your device.
7. Restore Your Windows Device to Its Previous State

If you still can’t resolve this issue, try restoring your Windows device with the System Restore tool. This incredible feature helps return your PC to its previous state. So, the tool could help undo the system changes that are disrupting the Command Prompt.
Now, here’s how you can restore your Windows device to its previous state:
- Type Command Prompt in the Start Menu search bar and select the Best match.
- Click the View by drop-down menu and select Small icons.
- Select the System option and then click System protection on the right.
- Click the System Restore option and then press the Next button.
- Finally, select one of the restore points, click Next, and then click Finish. Follow the on-screen steps to finalize the process.

8. Install Windows’ Latest Updates
If all else fails, then the best solution could be to install Windows’ latest updates. When you update your device, the system gets rid of bugs and other issues. So, this approach could help resolve the Command Prompt issue.
Now, here are the steps for installing Windows’ latest updates:
- Press the Windows Start Menu icon and select PC Settings.
- Select the Update & Security option and then click Windows Update on the left-hand side.
- Finally, click Check for updates on the right-hand side and then follow the on-screen steps.

Use the Windows Command Prompt, Hassle-Free
It’s quite frustrating when the Command Prompt won’t open or run commands as expected. But if you apply the fixes we’ve recommended, the tool should work properly.
However, if the tool still gives you issues, perhaps it’s time to check out other Command Prompt alternatives.
You can always rely on the Command Prompt when you want to troubleshoot system issues or automate tasks. All you need to do is enter the correct commands, and then you’re good to go!
However, the Command Prompt usually runs into issues and might sometimes become unresponsive. So, let’s check out what you can do when the Command Prompt won’t respond.
1. Close Active Tasks or Restart Your Device
When you run into this issue, it’s best to start by applying some quick fixes.
To get started, you might consider closing some tasks on your PC. That’s simply because some of those active tasks might be interfering with the Command Prompt’s functionality.
Now, here’s how you can close active PC programs using the Task Manager:
- Type Task Manager in the Start Menu search bar and select the Best match.
- Navigate to the Processes tab and locate the active programs under the Apps category.
- Right-click on one task and then select End task. Repeat the same steps for all the active programs you’d like to close.
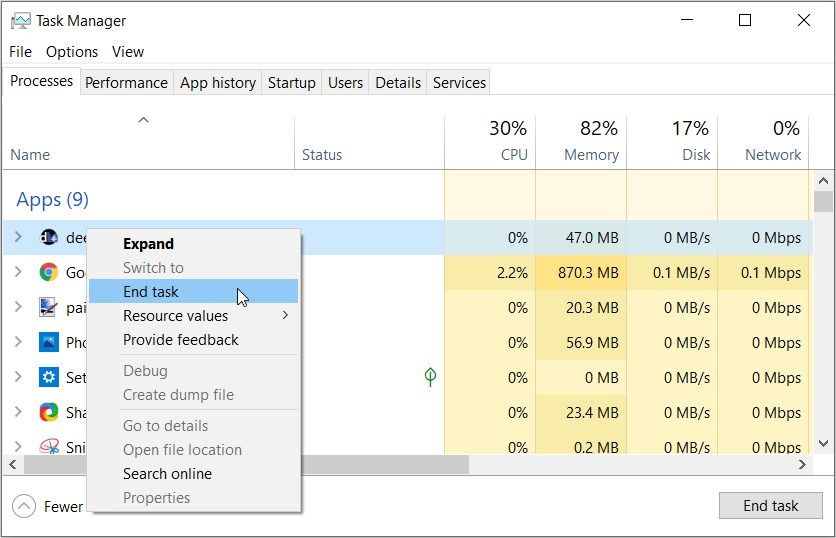
If this doesn’t resolve the issue, try restarting your device and check if that helps.
2. Access the Command Prompt With Administrative Privileges
You could also tackle this issue by opening the Command Prompt with administrative privileges. Here are some simple steps to follow:
- Press Ctrl + Shift + Esc to open the Task Manager.
- Click the File tab in the top-left corner and select Run new task.
- Type CMD and then check the Create this task with administrative privileges box.
- Finally, click OK to open an elevated Command prompt.
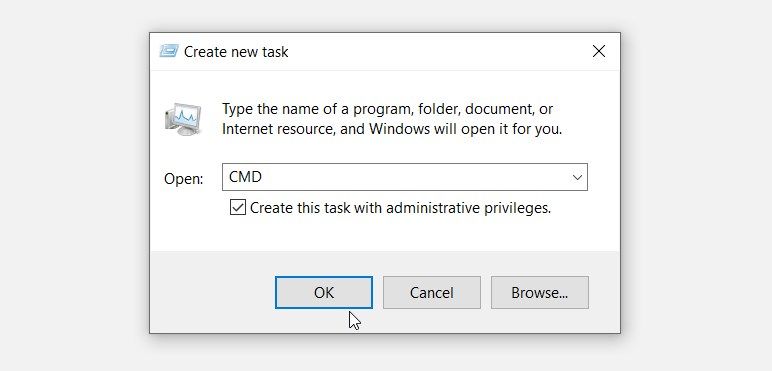
3. Disable Your Antivirus Software Program Temporarily
In some instances, this issue is caused by a third-party antivirus software program. So, an easy way out is to temporarily disable your antivirus software.
If the issue persists, you could consider temporarily disabling the Windows Defender too. Here’s how you can do this:
- Type Windows Defender Firewall in the Start Menu search bar and select the Best match.
- Click the Turn Windows Defender Firewall on or off option on the left-hand side.
- Next, select the Turn off Windows Firewall option and press OK to apply these changes.
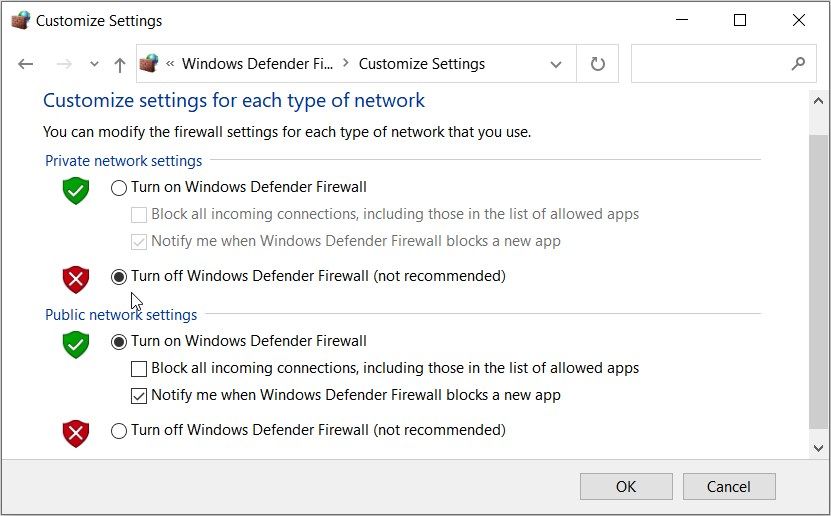
4. Sign In Using a Different Microsoft Account
Is this perhaps an issue that’s specific to your account? You could find out by signing in to Windows using a different Microsoft account.
So, here are the steps for signing in to Windows using a different Microsoft account:
- Type Settings in the Start Menu search bar and select the Best match.
- Select Accounts and then select the Email & accounts option on the left-hand side pane.
- Next, select Add a Microsoft account on the right-hand side pane. Follow the on-screen instructions to finalize the process.

In case this solves the problem, then it’s likely that your other account contains corrupted system files. So, the other methods in this article will show you how you can repair those faulty system files.
But even if the issue persists, you can try the other fixes we’ve suggested.
5. Run the Command Prompt in Safe Mode
The Command Prompt issue might be caused by some faulty third-party apps. In this case, you could try running the Command Prompt in safe mode and see if that helps.
- To get started, type Settings in the Start Menu search bar and select the Best match.
- Select Update & Security and then click the Recovery option on the left-hand side pane.
- Click the Restart Now button below the Advanced Startup option.

Next, click Advanced options, select Startup Settings, and then press Restart. From there, click F4 to boot your device into Safe Mode. When you finish, try running the Command Prompt and check if it’s working.
If the Command Prompt works in Safe Mode, then you should consider removing any suspicious third-party program. Otherwise, try any of the other fixes.

In some instances, the Command Prompt issue is caused by corrupted system files. Now, let’s see how you can resolve this problem with Windows’ reliable file repair tools—the SFC and DISM tools.
We’ll start by checking the steps for running the DISM tool:
- Press Ctrl + Shift + Esc to open the Task Manager.
- Click the File tab and select Run new task.
- Type Powershell and check the Create this task with administrative privileges box. Next, press OK to open an elevated PowerShell window.
- Type the following command and press Enter:
DISM /Online /Cleanup-Image /ScanHealth
When this scan is complete, type the following command and press Enter:
DISM /Online /Cleanup-Image /RestoreHealth
Restart your device after running the scan. Finally, try running the SFC scan through these steps:
- Open an elevated PowerShell window as per the previous steps.
- Type the following command and press Enter:
sfc /scannow
When the scan is complete, close the PowerShell window and restart your device.
7. Restore Your Windows Device to Its Previous State

If you still can’t resolve this issue, try restoring your Windows device with the System Restore tool. This incredible feature helps return your PC to its previous state. So, the tool could help undo the system changes that are disrupting the Command Prompt.
Now, here’s how you can restore your Windows device to its previous state:
- Type Command Prompt in the Start Menu search bar and select the Best match.
- Click the View by drop-down menu and select Small icons.
- Select the System option and then click System protection on the right.
- Click the System Restore option and then press the Next button.
- Finally, select one of the restore points, click Next, and then click Finish. Follow the on-screen steps to finalize the process.

8. Install Windows’ Latest Updates
If all else fails, then the best solution could be to install Windows’ latest updates. When you update your device, the system gets rid of bugs and other issues. So, this approach could help resolve the Command Prompt issue.
Now, here are the steps for installing Windows’ latest updates:
- Press the Windows Start Menu icon and select PC Settings.
- Select the Update & Security option and then click Windows Update on the left-hand side.
- Finally, click Check for updates on the right-hand side and then follow the on-screen steps.

Use the Windows Command Prompt, Hassle-Free
It’s quite frustrating when the Command Prompt won’t open or run commands as expected. But if you apply the fixes we’ve recommended, the tool should work properly.
However, if the tool still gives you issues, perhaps it’s time to check out other Command Prompt alternatives.
Что делать, если командная строка не открывается?
Как исправить неработающую командную строку в Windows 10
- Перезагрузите компьютер с Windows 10.
- Временно отключите антивирусное программное обеспечение.
- Измените настройки переменных среды PATH.
- Создайте новую учетную запись пользователя.
- Запустите SFC с помощью Windows PowerShell.
- Создайте ярлык для приложения CMD.
- Проверьте, работает ли командная строка в безопасном режиме.
- Выполните восстановление системы.
10 февраля. 2021 г.
Как принудительно открыть командную строку?
Откройте командную строку из окна «Выполнить»
Нажмите Windows + R, чтобы открыть окно «Выполнить». Введите «cmd» и нажмите «ОК», чтобы открыть обычную командную строку. Введите «cmd» и нажмите Ctrl + Shift + Enter, чтобы открыть командную строку администратора.
Почему не работают команды CMD?
Попробуйте восстановить систему, чтобы исправить проблему с неработающей командной строкой Windows 10. 1. Нажмите «Пуск» и введите: Восстановление системы в поле поиска. … Подтвердите, что выбрана правильная точка восстановления, и нажмите «Готово», чтобы восстановить Windows 10 до предыдущей версии, которая позволит вам запустить Windows 10 без каких-либо проблем.
- Запустите командную строку от имени администратора, щелкнув правой кнопкой мыши значок «Командная строка» в меню «Пуск» Windows и выбрав «Запуск от имени администратора». Нажмите «Продолжить», если появится всплывающее окно с подтверждением.
- В новой командной строке введите «net user administrator / active: yes».
Как узнать, работает ли моя командная строка?
Чтобы проверить, что он работает, либо запустите его в небольшом файле, как я предлагал в комментариях, либо создайте html-файл, содержащий вашу строку, в том же каталоге, из которого вы запускаете команду. Таким образом, он должен сообщить, что обнаружил его очень быстро, и вы узнаете, что он работает.
Как исправить всплывающую командную строку?
Метод 2. Запустите SFC, чтобы исправить CMD.exe, продолжает появляться проблема
- Нажмите Win + R> введите: cmd и нажмите «ОК», чтобы открыть командную строку;
- Введите: sfc / scannow и нажмите Enter;
- Затем перезагрузите компьютер после сканирования и проверьте, исправлена ли проблема CMD.exe.
14 ян. 2021 г.
Как вызвать командную строку с клавиатуры?
Вы также можете использовать сочетания клавиш для этого маршрута: клавиша Windows + X, затем C (не администратор) или A (администратор). Введите cmd в поле поиска и нажмите Enter, чтобы открыть выделенный ярлык командной строки. Чтобы открыть сеанс от имени администратора, нажмите Alt + Shift + Enter.
Какая быстрая клавиша открывает команду «Выполнить»?
Откройте командное окно «Выполнить» с помощью сочетания клавиш.
Самый быстрый способ получить доступ к командному окну «Выполнить» — использовать сочетание клавиш Windows + R. Этот метод не только прост в запоминании, но и универсален для всех версий Windows. Удерживая нажатой клавишу Windows, нажмите R на клавиатуре.
Как получить командную строку с экрана блокировки?
и нажмите горячую клавишу WindowsKey и + на заблокированном экране Windows, чтобы запустить cmd.exe в качестве системной учетной записи.
Почему команда CD не работает?
Как исправить: когда вам нужно перейти на другой привод, вам не нужно использовать команду CD, и это не сработает, вы можете просто ввести букву диска с двоеточием, например D :. Если вы хотите изменить путь к каталогу и папке одновременно, вы можете использовать переключатель «/ d» после команды CD, например cd / dd: PS.
Почему я не могу запустить CMD от имени администратора?
Если вы не можете запустить командную строку от имени администратора, проблема может быть связана с вашей учетной записью пользователя. Иногда ваша учетная запись пользователя может быть повреждена, и это может вызвать проблему с командной строкой. Восстановить учетную запись пользователя довольно сложно, но вы можете решить проблему, просто создав новую учетную запись пользователя.
Как исправить ошибку командной строки?
Метод 2: запустите средство проверки системных файлов
- Откройте командную строку от имени администратора. …
- Закройте командные окна и попробуйте снова запустить программное обеспечение.
- Откройте окно «Выполнить», нажав клавиши Windows + R.…
- Щелкните его правой кнопкой мыши и выберите «Изменить». …
- Выберите «Пуск»> «Все программы»> «Стандартные»> «Системные инструменты» и нажмите «Восстановление системы».
Не удается открыть файл, запрещен доступ к локальному порту?
В мастере добавления принтера щелкните Добавить локальный принтер. Щелкните Создать новый порт. Убедитесь, что в списке выбран «Локальный порт», и нажмите «Далее». В диалоговом окне «Имя порта» введите имя_компьютера, имя принтера и нажмите кнопку ОК.
Как исправить проблему отказа в доступе через USB?
Как исправить ошибку отказа в доступе с помощью инструмента проверки ошибок
- Подключите к компьютеру недоступное устройство, например жесткий диск, внешний жесткий диск, USB или SD-карту.
- Откройте «Этот компьютер / Мой компьютер»> щелкните правой кнопкой мыши недоступное устройство или папку с файлами и выберите «Свойства».
- Щелкните вкладку «Инструменты»> «Проверить / Проверить сейчас».
20 февраля. 2021 г.
Почему я получаю отказ в доступе в CMD?
Попробуйте удалить его. Вы не вошли в систему как администратор, попробуйте войти в систему как администратор. Вы также можете проверить, щелкнув правой кнопкой мыши папку c: windowssystem32 или c: windowssystem32ipconfig.exe и выбрав Свойства. Щелкните вкладку безопасности и проверьте наличие разрешений для пользователей.
Случается такое, когда вы в командную строку (cmd) операционной системы Microsoft Windows вводите, например, какие-то стандартные команды, вроде «ping» или «ipconfig«, и вам выдается сообщение следующего вида: «ping» не является внутренней или внешней командой, исполняемой программой или пакетным файлом. Или же что-то подобное: «ipconfig» не является внутренней или внешней командой, исполняемой программой или пакетным файлом. Т.е. по сути «ping» не работает. В чем же может быть дело?
Самое интересное то, что если ввести полный адрес любой из этих стандартных консольных программ Windows примерно так: C:WINDOWSsystem32ping то, как ни странно, программы заработают, и будут запускаться как положено. Таким образом, мы имеем проблемы с стандартными путями запуска программ. Если же и после указания точного адреса директории запуска стандартные программы отказались работать и по-прежнему «не явлются внутренними или внешними командами», то в этом случае целесообразно проверить присутствие одноименных файлов (ping.exe, ipconfig.exe, netstat, etc) в самой системной папке операционной системы system32. Возможно, их там просто нет, i.e. они были удалены оттуда вследствие каких-то действий.
Если же всё в порядке, файлы там есть и программы отлично запускаются с командной строки при обращении к ним по полному адресу, то проблему, чаще всего, кроется в системной переменной «PATH». Скорее всего, у вас она перезаписана и для стандартной работы штатных программ надо восстановить в ней начальные значения.
Для этого делаем следующий нехитрый набор действий. Добираемся к системным переменным по следующему пути: Свойства системы -> Дополнительно -> Переменные среды, и там в «Системные переменные» смотрим переменную с названием «Path». Открываем её, и заменяем её значение на одно из следующих:
%SystemRoot%system32;%SystemRoot%;%SystemRoot%system32WBEMc:Windows;c:Windowssystem32
А также любые другие директории, откуда хотим запускать в cmd команды без явного указания полного пути.
(В первом примере используются переменные, во втором явное указание абсолютного пути к системной директории Windows).
Т.е. здесь вы прописываете через знак «;» (точка с запятой) все папки откуда хотите по-умолчанию запускать программы непосредственно из командной строки без указания явного адреса. Таким образом указанное название при вызове в cmd будет искаться именно в этих директориях, которые вы прописали в переменной «Path». Вы можете всячески изменять эти параметры для ваших целей. Каждая новая директория пишется в той же строке и отделяется от предыдущей знаком «;» обязательно без каких-либо пробелов.
После всех действий сохраняем изменения, открываем заново командную строку и пробуем вызвать полюбившиеся программы как обычно с помощью указания имени. Теперь, сообщение «команда не является внутренней или внешней командой, исполняемой программой или пакетным файлом» должно исчезнуть, а программы — запускаться как положено.
не работает ipconfig
ping не является внутренней или внешней windows
ipconfig не работает
ping не является внутренней или внешней
ipconfig не является внутренней или внешней
ping не является внутренней или внешней командой
«ping» не является внутренней или внешней командой, исполняемой программой или пакетным файлом
Вы всегда можете положиться на командную строку, если хотите устранить системные проблемы или автоматизировать задачи. Все, что вам нужно сделать, это ввести правильные команды, и вы готовы к работе!
Однако на командную строку обычно влияют некоторые неожиданные проблемы, и иногда она может перестать отвечать на запросы. Итак, давайте проверим, что вы можете сделать, когда командная строка не отвечает должным образом. Проверять Запустите командную строку с правами администратора с помощью ярлыка на рабочем столе.
1. Закройте активные задачи или перезагрузите устройство.
Когда вы сталкиваетесь с этой проблемой, лучше всего начать с применения некоторых быстрых решений.
Для начала вы можете закрыть некоторые задачи на своем компьютере. Это просто потому, что некоторые из этих активных задач могут мешать функциям командной строки.
Теперь, как закрыть активные приложения ПК с помощью диспетчера задач:
- Тип Диспетчер задач в строке поиска меню «Пуск» и выберите наиболее подходящее.
- Перейти на вкладку Процессы Найдите активные приложения в категории «Приложения».
- Щелкните правой кнопкой мыши на одном из них и выберите Закончить работу. Повторите те же действия для всех активных приложений, которые вы хотите закрыть.
Если это не решит проблему, попробуйте перезагрузить устройство и проверьте, помогает ли это.
2. Доступ к командной строке с правами администратора
Вы также можете решить эту проблему, открыв командную строку с правами администратора. Вот несколько простых шагов:
- Нажмите на Ctrl + Shift + Esc Открыть диспетчер задач.
- Щелкните вкладку файл в верхнем левом углу и выберите Запустить новую задачу.
- Тип CMD Затем установите флажок Создайте эту задачу с правами администратора.
- Наконец, нажмите OK, чтобы открыть неограниченную командную строку.
3. Временно отключите антивирусное приложение.
В некоторых случаях эта проблема может быть вызвана сторонним антивирусным приложением. Итак, простой способ проверить это — временно отключить его.
Если проблема не устранена, вы также можете временно отключить Защитник Windows. Вот как это сделать:
- Введите Защитник Windows в строке поиска меню «Пуск» и выберите наиболее подходящий вариант.
- Выберите вариант Включение или отключение брандмауэра Защитника Windows с левой стороны.
- Далее выберите вариант Отключить брандмауэр Windows И нажмите Ok применить эти изменения.
4. Войдите с другой учетной записью Microsoft.
Может быть, эта проблема связана только с вашей учетной записью? Вы можете узнать это, войдя в Windows с другой учетной записью Microsoft.
Итак, вот шаги для входа в Windows с другой учетной записью Microsoft:
- Тип Настройки в строке поиска меню «Пуск» и выберите наиболее подходящий.
- Найдите Алфавиты Затем выберите вариант Электронная почта и учетные записи на правой панели.
- Далее выберите Добавить учетную запись Майкрософт на правой панели. Следуйте инструкциям на экране, чтобы завершить процесс.
Если это решит проблему, возможно, ваша другая учетная запись содержит поврежденные системные файлы. Поэтому другие методы в этой статье покажут вам, как можно исправить неисправные системные файлы.
Но даже если проблема не устранена, вы можете попробовать другие предложенные нами исправления. Проверять 12 полезных приемов командной строки Windows, которые вы должны знать.
5. Запустите командную строку в безопасном режиме.
Проблема с командной строкой может быть вызвана некоторыми сторонними приложениями, которые не лучшим образом совместимы с операционной системой. В этом случае вы можете попробовать запустить командную строку в безопасном режиме и посмотреть, поможет ли это.
- Чтобы начать, введите Настройки в строке поиска меню «Пуск» и выберите наиболее подходящий.
- Найдите Обновление и безопасность Затем нажмите Option восстановление на правой панели.
- нажмите кнопку Перезагрузить сейчас Ниже находится расширенный вариант запуска.
Далее коснитесь Расширенные настройки , и выберите Параметры запуска , затем нажмите Перезагрузить. Оттуда коснитесь F4 Чтобы загрузить устройство в безопасном режиме. Когда закончите, попробуйте запустить командную строку и проверьте, работает ли она. Проверять Что такое безопасный режим в Windows 10?
Если командная строка работает в безопасном режиме, вам следует рассмотреть возможность удаления любых подозрительных сторонних приложений. В противном случае попробуйте любое другое исправление.
В некоторых случаях проблема командной строки вызвана поврежденными системными файлами. Теперь давайте посмотрим, как вы можете решить эту проблему, используя надежные инструменты восстановления файлов Windows — инструменты SFC и DISM.
Мы начнем с проверки шагов по запуску инструмента DISM:
- Нажмите на Ctrl + Shift + Esc чтобы открыть диспетчер задач.
- Щелкните вкладку файл и выберите Запустить новую задачу.
- Тип Powershell и установите флажок Создайте эту задачу с правами администратора. Затем нажмите OK, чтобы открыть окно PowerShell с правами администратора.
- Введите следующую команду и нажмите Enter:
DISM /Online /Cleanup-Image /ScanHealth
Когда это сканирование будет завершено, введите следующую команду и нажмите Enter:
DISM /Online /Cleanup-Image /RestoreHealth
Перезагрузите устройство после сканирования. Наконец, попробуйте запустить сканирование SFC, выполнив следующие действия:
- Откройте окно PowerShell с правами администратора в соответствии с предыдущими шагами.
- Введите следующую команду и нажмите Enter:
sfc /scannow
- По завершении сканирования закройте окно PowerShell и перезагрузите устройство.
7. Восстановите Windows до прежнего состояния.
Если вы по-прежнему не можете решить эту проблему, попробуйте восстановить Windows с помощью средства восстановления системы. Что помогает восстановить компьютер в прежнее состояние. Таким образом, вы сможете отменить системные изменения, отключающие командную строку.
Теперь, вот как восстановить Windows в прежнее состояние:
- Тип Панель управления в строке поиска меню «Пуск» и выберите наиболее подходящий.
- Щелкните раскрывающееся меню просмотр по и выберите маленькие значки.
- Выберите вариант Система Затем нажмите защита системы Справа.
- Выберите вариант восстановление системы Затем нажмите кнопку. следующий.
- Наконец, выберите одну из точек восстановления и нажмите следующий , затем коснитесь окончание. Следуйте инструкциям на экране, чтобы завершить процесс.
8. Установите последние обновления Windows
Если ничего не помогает, лучшим решением может быть установка последних обновлений Windows. Когда вы обновляете свое устройство, система избавляется от ошибок и других проблем. Таким образом, этот подход может помочь в решении проблемы с командной строкой.
Теперь, вот шаги для установки последних обновлений Windows:
- Щелкните значок меню «Пуск» Windows и выберите «Настройки».
- Выберите вариант Обновление и безопасность Затем нажмите Центр обновления Windows с левой стороны.
- Наконец, коснитесь Проверить обновления справа, а затем следуйте инструкциям на экране.
Проверять Лучшие способы открыть командную строку или PowerShell в Windows.
Использование командной строки Windows без проблем
Это очень расстраивает, когда командная строка не открывается или когда она запускает различные команды, как ожидалось. Но если вы примените рекомендованные нами исправления, все должно работать правильно. Теперь вы можете просмотреть Как использовать командную строку Windows для шифрования файлов.


