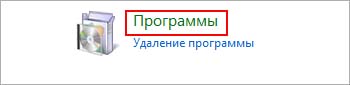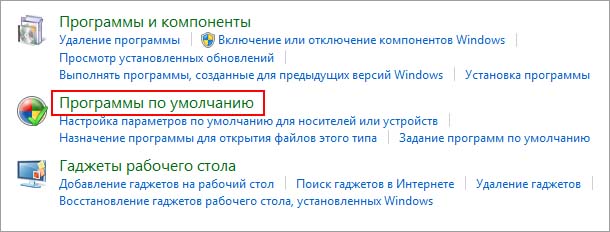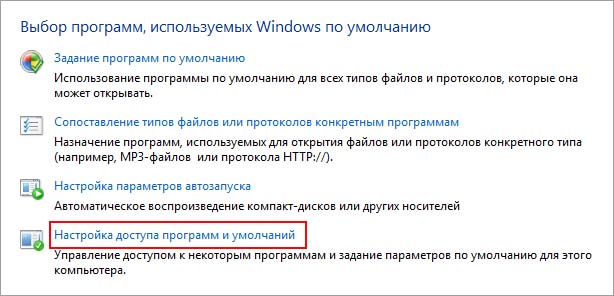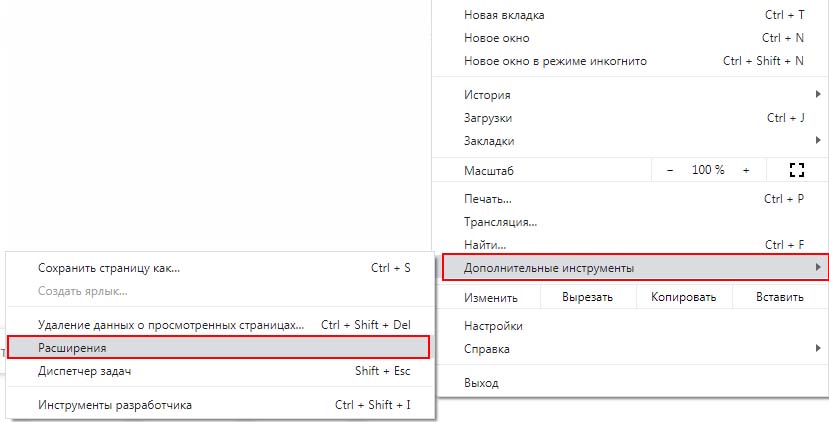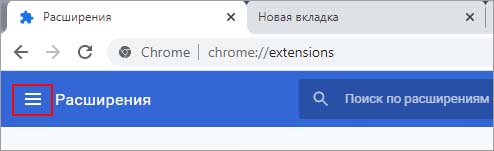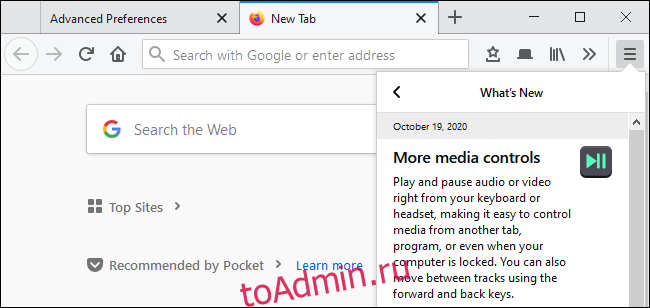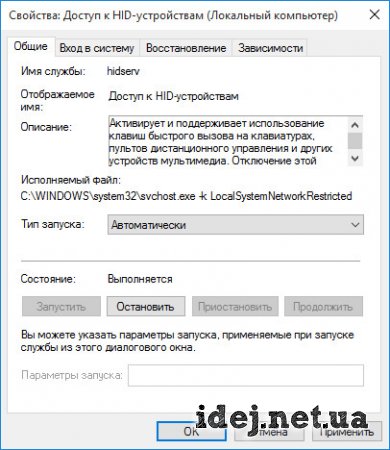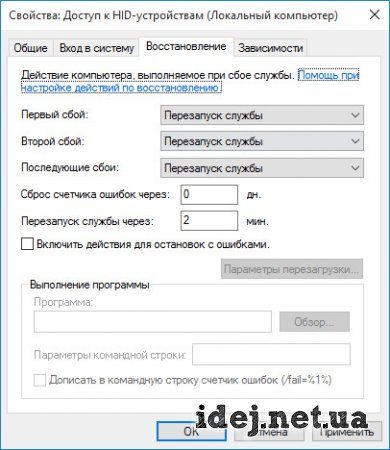Windows 10 — это удивительная операционная система с множеством функций и универсальностью. Независимо от того, какие периферийные устройства вы пытаетесь подключить к нему, даже если совместимость там не на 100%, у вас все равно получится.
Несмотря на это, кажется, что многие пользователи сообщают о проблемах со своими клавиатурами, точнее, их мультимедийные клавиши не работают. Это своего рода большая проблема для пользователей, особенно для тех, кто жаждет медиа.
Если у вас возникла такая же проблема, будь то клавиатура ноутбука или внешняя клавиатура, у нас есть решение для вас.
Почему мои медиа-ключи не работают? Наиболее вероятной причиной является то, что вы не установили приложение по умолчанию должным образом. В большинстве случаев музыкальным приложением по умолчанию в Windows 10 является Groove Music. После установки определенного приложения по умолчанию измените расширение Google Play Music в Chrome и проверьте внешнюю клавиатуру.
Что я могу сделать, если мои клавиши мультимедиа не работают на ПК?
- Установите правильную программу по умолчанию
- Проверьте внешнюю клавиатуру
- Изменить расширения Google Chrome
Решение 1. Установите правильную программу по умолчанию
Некоторые пользователи сообщают, что их медиа-ключи не работали в Windows 10, потому что приложение, которым они пытались управлять, не было приложением по умолчанию. После того, как они изменили это, все работало хорошо.
Чтобы установить приложение по умолчанию, сделайте следующее:
- Зайдите в Пуск> Настройки.
- В меню «Настройки» выберите « Приложения», а затем « Приложения по умолчанию».
- В разделе «Музыкальный проигрыватель» щелкните приложение по умолчанию (обычно Groove Music).
- Откроется окно выбора приложения. Выберите нужный медиаплеер, нажав на него.
Вот и все. Довольно простое решение, которое блокирует Groove Music или Windows Media Player от обгона ваших мультимедийных клавиш.
- Читайте также: решено: не могу изменить приложения по умолчанию для Windows 10
Решение 2 — Проверьте внешнюю клавиатуру
Если вы используете внешнюю клавиатуру, попробуйте выполнить несколько простых проверок и исправлений, таких как изменение порта USB, подключение клавиатуры к другому компьютеру, чтобы проверить, работает ли она, а также отключение или удаление любого программного обеспечения для клавиатуры.
Если клавиатура работает на другом ПК, проблема заключается в соединении между ней и вашим компьютером с Windows 10. Смена порта USB может решить проблему.
Если это не решает проблему, отключите или удалите любое программное обеспечение для клавиатуры, такое как IntelliPoint или Logitech, потому что эти приложения могут изменять и влиять на ваши клавиши мультимедиа, переназначая их, чтобы ничего не делать или выполнять другие действия.
- ЧИТАЙТЕ ТАКЖЕ: Chrome поддерживает управление мультимедиа с клавиатуры для воспроизведения мультимедиа
Решение 3 — Изменить расширения Google Chrome
Большинство пользователей, которые избавились от проблемы, сообщили, что причиной было расширение Chrome, такое как Google Play Music или Plex. Чтобы изменить то, как расширение использует вашу клавиатуру, выполните следующие действия:
- Откройте Chrome и перейдите в Настройки (3 вертикальные точки в правом верхнем углу).
- Затем перейдите к « Дополнительные инструменты»> нажмите «Расширения».
- Теперь в левом верхнем углу, прямо рядом с расширениями, есть 3 горизонтальные полосы. Нажмите на них.
- Нажмите на сочетание клавиш.
- Выполните поиск в Google Play Music, Plex или любом другом мультимедийном расширении, которое вас интересует.
- Под соответствующим расширением вы увидите несколько раскрывающихся меню, имеющих значение Global. Измените их на In Chrome.
Это, безусловно, должно решить проблему. Если вы хотите пойти дальше, вы можете полностью отключить неисправное расширение:
- Выполните первые два шага сверху.
- В Расширении найдите расширение, которое вас интересует.
- В разделе расширений есть 3 варианта: Детали, Удалить и Включить / Отключить.
- Нажмите на синий переключатель в правом нижнем углу, чтобы отключить расширение. Переключатель должен теперь быть белым / серым.
- Если вы уверены, что не используете соответствующее расширение, вы также можете нажать « Удалить». это удалит это.
Имейте в виду, что любое расширение мультимедиа может повлиять на вашу клавиатуру, а не только на 2, упомянутых выше. Мы рекомендуем установить для всех элементов управления мультимедиа значение In Chrome, даже если они не являются музыкальными проигрывателями.
Надеюсь, что эти советы и методы помогут вам, поскольку они были подтверждены как работающие большинством затронутых пользователей.
Не забудьте сообщить нам, исправили ли вы свои клавиши мультимедиа в Windows 10 вместе с любым другим вопросом, который у вас может возникнуть в разделе комментариев ниже.
Мультимедийные клавиатуры поставляются с клавишами мультимедиа, которые позволяют пользователям управлять мультимедиа с клавиатуры. Эти мультимедийные клавиши включают воспроизведение, паузу, следующую дорожку, предыдущую дорожку, увеличение громкости, уменьшение громкости и т. Д. Если мультимедийные клавиши не работают по какой-либо причине, вы должны использовать мышь для управления мультимедиа. Некоторых пользователей это может сильно расстроить. Если мультимедийные ключи не работают на вашем компьютере с Windows 11/10 , эта статья может помочь вам исправить это.
Почему мои мультимедийные ключи не работают?
Может быть много причин, по которым мультимедийные клавиши вашей клавиатуры не работают в Windows 11/10. Мы упомянули некоторые наиболее распространенные причины проблемы ниже:
Драйвер вашей клавиатуры устарел или поврежден. Оборудование вашей клавиатуры повреждено. Обычно этого не происходит с новыми клавиатурами. Вы можете проверить это, подключив клавиатуру к другому компьютеру. Проблема связана с приложением или расширением стороннего производителя. Вы неправильно настроили раскладку клавиатуры.
Если мультимедийные клавиши не работают на вашем компьютере с Windows 11/10, первое, что вам следует сделать, это проверить работоспособность клавиатуры, подключив ее к другому компьютеру. Это позволяет узнать, связана ли проблема с оборудованием или программным обеспечением. Если у вас новая мультимедийная клавиатура, вероятность отказа оборудования меньше.
Еще одна вещь, которую вы можете попробовать,-это перезапустить проводник Windows или перезагрузить компьютер. Иногда перезагрузка решает проблемы в ОС Windows. Чтобы перезапустить проводник Windows, откройте командное окно Выполнить , нажав клавиши Win + R , и введите taskmgr. Выберите вкладку Процессы . Прокрутите вниз, чтобы найти процесс Проводник Windows . Найдя его, щелкните его правой кнопкой мыши и выберите Перезагрузить .
Пользователи испытывают эту проблему с различными приложениями, такими как Spotify, Windows Media Player, YouTube и т. Д. ваша клавиатура работает правильно и перезапускает устройство, а Windows Explorer не решает проблему, попробуйте следующие решения.
Запустите средство устранения неполадок клавиатуры, установите для раскладки клавиатуры значение по умолчанию. Отключите службу общего доступа к сети Windows Media. Отключите проблемное расширение Chrome. > Ниже мы подробно объяснили все эти решения. Прежде чем продолжить, закройте приложения (Spotify, Windows Media Player и т. Д.), Если вы их открыли.
1] Запустите средство устранения неполадок клавиатуры
Windows 11/10 имеет разные типы средства устранения неполадок, которые устраняют различные проблемы. Поскольку мультимедийные клавиши клавиатуры не работают, запуск средства устранения неполадок клавиатуры может решить проблему. Вы можете запустить это средство устранения неполадок из настроек Windows 11/10.
2] Восстановите раскладку клавиатуры по умолчанию
Также возможно, что вы по ошибке изменили раскладку клавиатуры и испытываете эта проблема из-за этой ошибки. Если такое действительно произошло, сброс раскладки клавиатуры по умолчанию решит проблему.
3] Отключить службу общего доступа к сети Windows Media
Это решение для пользователей, которые испытывают проблема с приложением Spotify. Другие пользователи также могут попробовать это. Отключите службу общего доступа к сети Windows Media и посмотрите, поможет ли это.
Следуйте инструкциям ниже:
Нажмите клавиши Win + R , чтобы запустить командное окно Выполнить . Введите msconfig и нажмите OK. Выберите вкладку Службы . Прокрутите список вниз и посмотрите для службы общего доступа к проигрывателю Windows Media . Снимите флажок, чтобы отключить эту службу. Нажмите Применить, а затем ОК.
4] Отключить проблемное расширение Chrome
Несколько пользователей сообщили, что они возникла проблема при воспроизведении мультимедиа в Spotify в Google Chrome. Если с вами такое происходит, возможно, проблема в расширении Google Chrome. Вы можете попробовать отключить все расширения, установленные в Chrome, одно за другим. Это пробный метод определения проблемного расширения Chrome.
По словам затронутых пользователей, следующие проблемные расширения Chrome следующие:
Google Play MusicPlex
Если вы установили какое-либо из вышеперечисленных расширений сначала отключите эти расширения и проверьте, решает ли это проблему. Это сэкономит ваше время при использовании метода Hit & Trial для определения проблемного расширения.
Действия по отключению расширения Chrome перечислены ниже:
Откройте Google Chrome. Нажмите на три вертикальные точки на в правом верхнем углу и выберите « Дополнительные инструменты> Расширения ». Отключите расширение, нажав на тумблер рядом с ним.
Если ни одно из ваших расширений Google Chrome не вызывает медиа Ключи не работают, проблема может быть вызвана функцией Chrome Hardware Media Key Handling . Ранее в Google Chrome была представлена функция, которая позволяет пользователям управлять воспроизведением мультимедиа, нажимая мультимедийные клавиши на своих клавиатурах. Многие пользователи обнаружили, что эта функция перехватывает медиа-ключи и не позволяет им управлять такими приложениями, как Spotify. Чтобы решить эту проблему, необходимо отключить в Chrome флаг обработки аппаратных клавиш мультимедиа.
Связано : клавиатура и мышь не реагируют после выхода компьютера из спящего режима.
5] Перезапустить службу устройства с интерфейсом пользователя
Перезапуск службы устройства с интерфейсом пользователя помог многим пользователям решить эту проблему. Вам также следует попробовать этот метод. Для этого вы должны следовать инструкциям, перечисленным ниже:
Запустите команду Выполнить нажмите клавиши Win + R . Введите services.msc и нажмите ОК. Откроется приложение”Службы”. В приложении”Службы”прокрутите список вниз и найдите службу Устройство интерфейса пользователя . Найдя службу, проверьте ее статус. Если служба остановлена, щелкните правой кнопкой мыши на нем и выберите Пуск . Если он уже запущен, щелкните его правой кнопкой мыши и выберите Перезагрузить .
Теперь проверьте, решена ли проблема или нет.
Клавиши мультимедиа не работают в проигрывателе Windows Media
Некоторые пользователи сталкивались с этой проблемой в проигрывателе Windows Media. Следуя приведенным ниже решениям, вы можете решить проблему в проигрывателе Windows Media. Но прежде чем приступить к методам устранения неполадок, перечисленным ниже, мы предлагаем вам перезапустить проигрыватель Windows Media и посмотреть, возникает ли проблема.
Запустить средство устранения неполадок проигрывателя Windows Media Очистить кеш проигрывателя Windows Media Отключить и повторно включить проигрыватель Windows Media с помощью функций Windows
Мы подробно объяснили эти исправления ниже.
1] Запустите средство устранения неполадок проигрывателя Windows Media
Вы можете устранить проблемы с проигрывателем Windows Media, запустив три разных средства устранения неполадок. Чтобы запустить эти три средства устранения неполадок проигрывателя Windows Media, необходимо ввести определенные команды в поле «Выполнить».
2] Очистить кеш проигрывателя Windows Media
Кэш-это место хранения, в котором хранятся некоторый объем данных веб-сайтов, веб-браузеров, приложений и т. д. для более быстрого обслуживания тех же запросов данных. Повреждение данных кэша вызывает несколько проблем. Вы можете решить эту проблему, просто очистив данные кеша.
Возможно, у вас возникла проблема с мультимедийными ключами сбой в проигрывателе Windows Media из-за повреждения данных кэша. Следующие инструкции помогут вам очистить файлы данных кэша проигрывателя Windows Media:
Откройте проигрыватель Windows Media. Перейдите в « Инструменты> Параметры ». Выберите вкладку Конфиденциальность ..Нажмите кнопку Очистить кеши .
Перезапустите проигрыватель Windows Media и посмотрите, сохраняется ли проблема.
3] Отключите и снова включите проигрыватель Windows Media с помощью функций Windows
Если ни одно из вышеперечисленных решений не помогло, отключите и снова включите проигрыватель Windows Media с помощью компонентов Windows. Должно работать.
Весь процесс описан ниже:
Откройте Панель управления. Выберите Категория в режиме Просмотр по . Нажмите Программы . Нажмите Включить или отключить функции Windows под Раздел”Программы и компоненты”. Теперь разверните Функции мультимедиа и снимите флажок Проигрыватель Windows Media . Нажмите Да в окне подтверждения. Нажмите ОК. Перезагрузите компьютер. Повторите первые четыре шага еще раз и разверните Функции мультимедиа. Установите флажок Проигрыватель Windows Media и нажмите ОК. Это снова включит Windows Media Player. Перезагрузите компьютер снова.
Почему мои клавиши громкости не работают в Windows?
Если клавиши громкости не работают на вашем компьютере с Windows, драйвер вашей клавиатуры может быть устаревшими или поврежденными, или ваша клавиатура повреждена. Пользователи клавиатуры Bluetooth могут столкнуться с этой проблемой из-за разряженных батарей. Вы можете заменить батареи и проверить, сохраняется ли проблема.
Надеюсь, это поможет.
Читать дальше : клавиатура или мышь Bluetooth продолжает переходить в спящий режим в Windows.

Мультимедийные клавиши позволяют управлять звуком и воспроизведением звукозаписей, а также другими функциями компьютера. Но иногда не отзываются при нажатии пользователя или просто не работают. Узнаем подробнее, чем это вызвано.
Содержание
- 1 Почему мультимедийные клавиши перестают работать?
- 2 Установка приложений по умолчанию
- 3 Отключение расширения
Почему мультимедийные клавиши перестают работать?
Есть несколько причин, из-за которых кнопки не отвечают при нажатии:
- Управление приложением не поддерживается с клавиатуры.
- Установлено расширение Google Play Music.
Установка приложений по умолчанию
Чтобы включить управление приложением с клавиатуры назначьте его по умолчанию в настройках Windows. Выполните следующие шаги.
Откройте Панель управления командой control из окна «Выполнить» (Win + R).
Переключите в правой верхнем углу просмотр на категории и перейдите в раздел Программы.
На следующем экране выберите «Программы по умолчанию».
Перейдите в «Настройки доступа программ и умолчаний».
Теперь укажите приложение для данного типа программы. Например, если возникли проблемы с iTunes для Windows, нажмите кнопку Музыка и выберите iTunes из списка. Это действие установит iTunes по умолчанию.
Отключение расширения
В большинстве случаев мультимедийные клавиши перестают работать после установки расширений для потокового вещания музыки, таких как Google Play Music, Plex и прочих. Поэтому если регулировка звука с клавиатуры перестала работать после установки какого-либо дополнения, отключите его или измените параметры. Рассмотрим, как это сделать на примере Google Play Music в Chrome.
По отзывам пользователей, им удалось решить проблему путем его отключения или изменением настроек, чтобы мультимедийные кнопки работали с другими приложениями.
В браузере щелкните на значок меню, расположенный в верхнем правом углу. Перейдите в Дополнительные инструменты – Расширения.
Кликните на значок из трех линий и выберите клавиши быстрого доступа.
Здесь найдете Play Music с установленным значением Global. Щелчком мыши разверните выпадающее меню и измените значение на «In Chrome».
Проблема должна быть решена, но если этого не произошло, попробуйте полностью его отключить. Для этого передвиньте переключатель в положение «Отключено».
Автор:
Virginia Floyd
Дата создания:
8 Август 2021
Дата обновления:
1 Февраль 2023
Клавиши мультимедиа на клавиатуре — это специальные клавиши, которые позволяют управлять мультимедиа в вашей системе. Обычно эти мультимедийные клавиши используются для воспроизведения / остановки мультимедиа с клавиатуры. Эти мультимедийные ключи позволяют пользователям очень легко взаимодействовать и управлять мультимедийными файлами, такими как песни. Но иногда медиа-ключи перестают работать. Это может произойти случайно или после обновления Windows. Клавиши вашей клавиатуры, скорее всего, будут в порядке.
Однако вы не сможете использовать их в своей системе или в определенных приложениях, таких как приложение Spotify. Каждый раз, когда вы нажимаете кнопку мультимедиа, ничего не изменится и ничего не произойдет. Ваше приложение не отвечает на ваши медиа-ключи. Эта проблема также не характерна для конкретной марки клавиатуры. Эта проблема может возникнуть с клавиатурой любого производителя, потому что она не связана с оборудованием.
Что приводит к тому, что медиа-ключи перестают работать
Наиболее вероятные причины этой проблемы:
- Встроенные в Windows приложения (или другие сторонние приложения), контролирующие доступ к мультимедийным клавишам. Другими словами, определенные приложения станут приложениями по умолчанию для использования вашего медиа-ключа.
- В некоторых приложениях включена опция наложения рабочего стола.
- Расширение Google Play Music
Метод 1: изменить программу по умолчанию
Изменение программы по умолчанию на приложение, с которым вы пытаетесь использовать мультимедийные ключи, обычно решает проблему. Вот шаги, которые необходимо предпринять, чтобы сделать целевое приложение вашим приложением по умолчанию.
- Держать Клавиша Windows и нажмите р
- Тип панель управления и нажмите Войти
- Нажмите Программы
- Выбрать Стандартные программы
- Нажмите Выберите настройки программы по умолчанию и доступ к компьютеру
- Теперь выберите ваше приложение по типу программы. Например, если у вас проблемы с iTunes для Windows, нажмите «Музыка» и выберите iTunes из списка. Это сделает iTunes программой по умолчанию.
После этого все готово.
Метод 2: отключить Google Play Music
Примечание: Хотя в этом методе показаны шаги по отключению или изменению настроек Google Play Music, эта проблема может быть вызвана другим расширением, связанным с музыкой, например Plex. Таким образом, шаги по отключению или изменению настроек расширения будут аналогичны и для других расширений. Если у вас есть другие расширения, связанные с музыкой / мультимедиа, используйте это решение.
Если у вас установлено расширение Google Play Music в Google Chrome, то это может быть виновником этого. Многие пользователи решили проблему, просто отключив расширение Google Play Music или изменив настройки, чтобы мультимедийные клавиши работали и с другими приложениями. Оба подхода представлены ниже. Сначала мы попытаемся решить проблему, изменив некоторые настройки в Google Chrome, чтобы вам не приходилось отключать расширение Google Play Music.
- открыто Гугл Хром
- Нажми на 3 точки в правом верхнем углу браузера
- Выбрать Дополнительные инструменты и нажмите Расширения
- Нажми на 3 бара в верхнем левом углу страницы расширений
- Выбрать горячие клавиши
- Найдите раздел Google Play Music, и вы увидите раскрывающееся меню с выбранным Global. Это раскрывающееся меню должно располагаться перед опциями мультимедийных клавиш, такими как воспроизведение / остановка. Просто выберите В Chrome из раскрывающегося меню.
После этого все готово. Но если это не решит проблему, вы можете полностью отключить расширение Google Play Music. Вот шаги, которые необходимо предпринять, чтобы отключить расширение Google Play Music.
- открыто Гугл Хром
- Нажми на 3 точки в правом верхнем углу браузера
- Выбрать Дополнительные инструменты и нажмите Расширения
- Вы должны увидеть все установленные расширения. Просто переведите ползунок на выключить в Расширение Google Play Music.
После этого проверьте, решило ли это проблему или нет.
Метод 3: отключить наложение рабочего стола при использовании функции мультимедийных клавиш
Примечание: Это применимо для людей, которые сталкиваются с этой проблемой с приложением Spotify.
При использовании мультимедийных клавиш в приложении Spotify есть опция под названием Desktop Overlay. Отключение этой опции решило проблему для большинства пользователей Spotify. Следуйте инструкциям ниже, чтобы изменить эти настройки.
- Открой Приложение Spotify
- Нажмите Параметры (или Настройки)
- Снимите отметку опция Наложение рабочего стола при использовании мультимедийных клавиш
Это должно решить проблему, и ваши медиа-ключи должны начать работать в приложении Spotify.
Есть большая вероятность, что на вашей клавиатуре есть клавиша Play / Pause и другие мультимедийные клавиши, такие как Stop, Next Track и Previous Track. Вы можете использовать эти ключи для управления YouTube, Spotify и другими видео и музыкальными веб-сайтами в Chrome, Firefox, Safari и Edge.
Как использовать свои медиа-ключи на веб-сайтах
Использование мультимедийных клавиш должно быть простым: просто нажмите их. Например, если вы воспроизводите видео YouTube, и оно где-то спрятано на фоновой вкладке, вы можете нажать клавишу «Воспроизведение / пауза» на клавиатуре, чтобы приостановить его, и снова нажать клавишу, чтобы возобновить его. Это так просто.
Если вы слушаете плейлист на веб-сайте потоковой передачи музыки, таком как Spotify, клавиши «Далее» и «Назад», скорее всего, будут перемещаться вперед и назад в списке воспроизведения, как в музыкальном приложении для настольных компьютеров, таком как iTunes.
Конечно, этот совет может показаться простым, но эти ключи существовали десятилетиями, и до недавнего времени они не работали на веб-сайтах. Интернет-пользователей приучили игнорировать мультимедийные ключи. Пора забыть об этом и снова нажать эти клавиши.
Это не будет работать абсолютно везде в Интернете. Это может не работать на некоторых веб-сайтах. В некоторых случаях сочетаниями клавиш можно управлять с помощью открытого медиаплеера на рабочем столе. Например, если вы используете iTunes в своей системе и у вас открыто окно iTunes, клавиши могут управлять воспроизведением в iTunes, а не в веб-браузере.
Однако, как правило, в современных системах — Windows 10, macOS, Chrome OS и даже Linux — мультимедийные ключи просто работают.
Когда браузеры начали поддерживать эти ключи?
Эта функция уже давно используется в таких браузерах, как Apple Safari и Google Chrome. Однако с выпуском Firefox 81 в сентябре 2020 года поддержка мультимедийных ключей стала универсальной среди современных браузеров:
Google Chrome снова получил поддержку мультимедийных клавиш Хром 73, выпущенный 12 марта 2019 г.
В Mozilla Firefox добавлена поддержка медиа-ключей с Firefox 81, выпущенный 22 сентября 2020 г. (Firefox поддерживал эту функцию с Firefox 71, но по умолчанию она была отключена. По умолчанию она была включена в Firefox 81.)
Apple Safari на Mac получила поддержку мультимедийных ключей с выпуском macOS High Sierra 25 сентября 2017 года.
Microsoft Edge получил поддержку мультимедийных ключей, когда перешел на код Chromium, который составляет основу Google Chrome. Microsoft выпустила новую версию Edge 15 января 2020 года.
Любой другой браузер, основанный на Chromium, например такие браузеры, как Brave, будет поддерживать медиа-ключи, если они построены на Chromium 73 или новее.
Как устранить проблемы с медиа-ключами в веб-браузерах
Если мультимедийные клавиши не работают для управления вашим веб-браузером, попробуйте закрыть любые другие мультимедийные приложения, работающие в вашей системе. Сюда входят музыкальные плееры, такие как iTunes, и видеоплееры, такие как VLC. Клавиши мультимедиа могут управлять только одним мультимедийным проигрывателем одновременно, и какое приложение воспроизведения получает для управления клавишами, определяется вашей операционной системой.
Если ваши мультимедийные ключи не работают на определенном веб-сайте, скорее всего, он их не поддерживает. С технической точки зрения разработчики веб-сайтов должны использовать MediaSession API чтобы включить эту функцию на своих сайтах. Эта функция также позволяет веб-сайтам использовать глобальные элементы управления воспроизведением мультимедиа Chrome на панели инструментов браузера.
Как отключить медиа-ключи в веб-браузерах
Если вам не нравится эта функция и вы хотите, чтобы Chrome, Safari, Firefox или Edge просто оставили ваши медиа-ключи в покое, вы все равно можете отключить ее.
В Google Chrome, Microsoft Edge и других браузерах на основе Chromium можно отключить флаг «Обработка аппаратного ключа мультимедиа».
В Mozilla Firefox вы можете открыть страницу дополнительных настроек about: config и установить для параметра media.hardwaremediakeys.enabled значение «false».
В Apple Safari на Mac вам понадобится стороннее приложение, чтобы эти ключи не работали в Safari. Есть множество приложений, которые, как сообщается, хорошо работают, в том числе Пересылка ключей Mac Media и Бородатый, но мы не пробовали ни одного из них.
Однако в целом эти клавиши будут «просто работать» автоматически. Если вы ничего не смотрите и не слушаете в своем браузере, ваш браузер должен уйти с дороги и позволить другим приложениям использовать их.
Однако, если вы планируете смотреть видео на YouTube, но все же хотите, чтобы ваши ключи надежно управляли воспроизведением музыки в чем-то вроде iTunes, вам может потребоваться отключить ключи в веб-браузере.
There’s no denying that media keys make your life easier. You can adjust the volume, pause, play, or select a track without having to access the app’s menu or search for the tab. However, the media keys could stop suddenly working, even if the rest of your keyboard works just fine.
If this has happened to you, don’t fret. Here’s how to get the media keys on your keyboard working once more.
1. Make Sure It’s Not a Hardware Issue
Before blaming a driver, a system update, or a recently installed app, let’s make sure you are not dealing with a hardware malfunction.
Start by slowly pressing your media keys and pay attention to any unusual sound or movement made by the keys. If you haven’t cleaned your keyboard in a while, there’s a chance it accumulated enough dust to stop it from working properly.
If you are using an external keyboard, try using a different USB port or connect the keyboard to another computer. If the problem persists, you should take a look at your system settings. Also, for a Bluetooth keyboard, check its batteries or move the keyboard closer as you might not be in range.
If you’ve tried these quick fixes, and your media keys are still not working, you’ll have to try a few more complicated solutions.
2. Reset the Keyboard Layout
If media keys are not working on your Windows 10 computer, you should take a look at the keyboard layout. There’s a chance you accidentally changed your preferred language or a third-party app made the change for you.
However, there is no need to fret as you can easily fix it.
- Use the Win + I keyboard shortcut to launch Settings.
- Click Time & Language > Language.
- Head to Preferred Languages and check if the right language is at the top of the list. If not, use the Move up button to rearrange it.
- If you only have one language added to the list, add a new language and temporarily place it on top of the list.
- Move your preferred language on top.
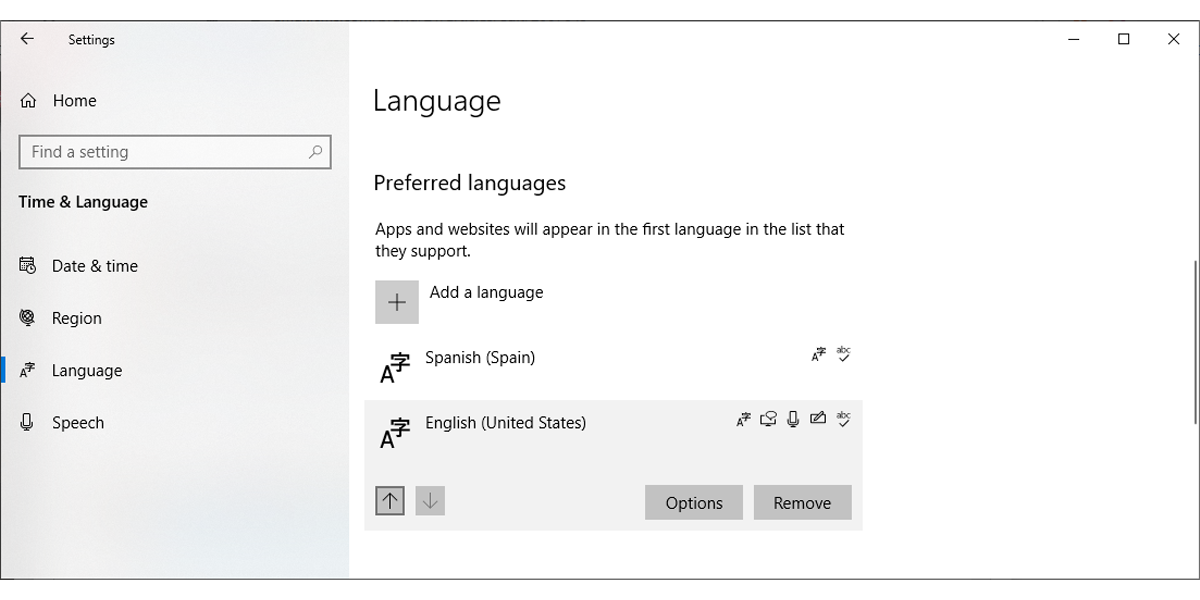
Additionally, select your preferred language and click Options. Then, check the Keyboards section and check if US QWERTY is selected. Or use the Add a keyboard button to select a new setting.
3. Update the Keyboard Driver
An outdated keyboard driver could stop the media keys from working. While Windows automatically installs any available updates, you can also install them manually.
- Right-click Start and select Device Manager.
- Extend the Keyboards menu.
- Right-click your keyboard and select Update driver.
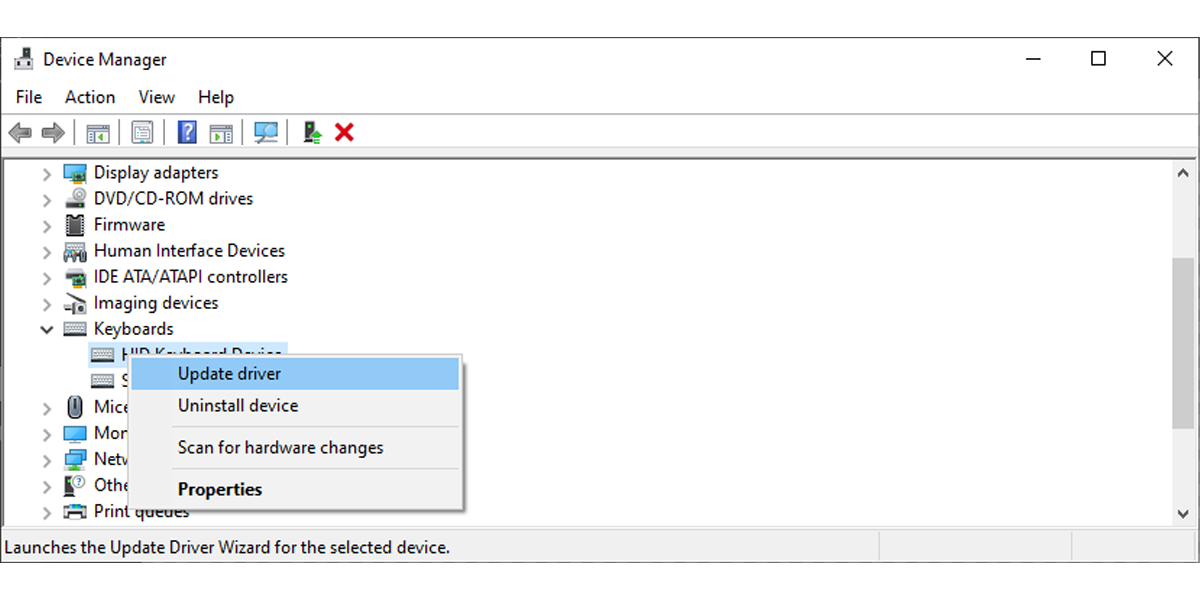
4. Run the Keyboard Troubleshooter
Windows has a lot of tools that you can use to fix multiple issues on your computer. So if your media keys stopped working, running the keyboard troubleshooter could fix the problem.
While you can access the troubleshooters through Control Panel, it’s easier to do it from Settings. Here is how you can do it:
- Right-click Start > Settings.
- Go to Update & Security > Troubleshoot > Additional troubleshooters.
- From Find and fix other problems, select Keyboard and click Run the troubleshooter.
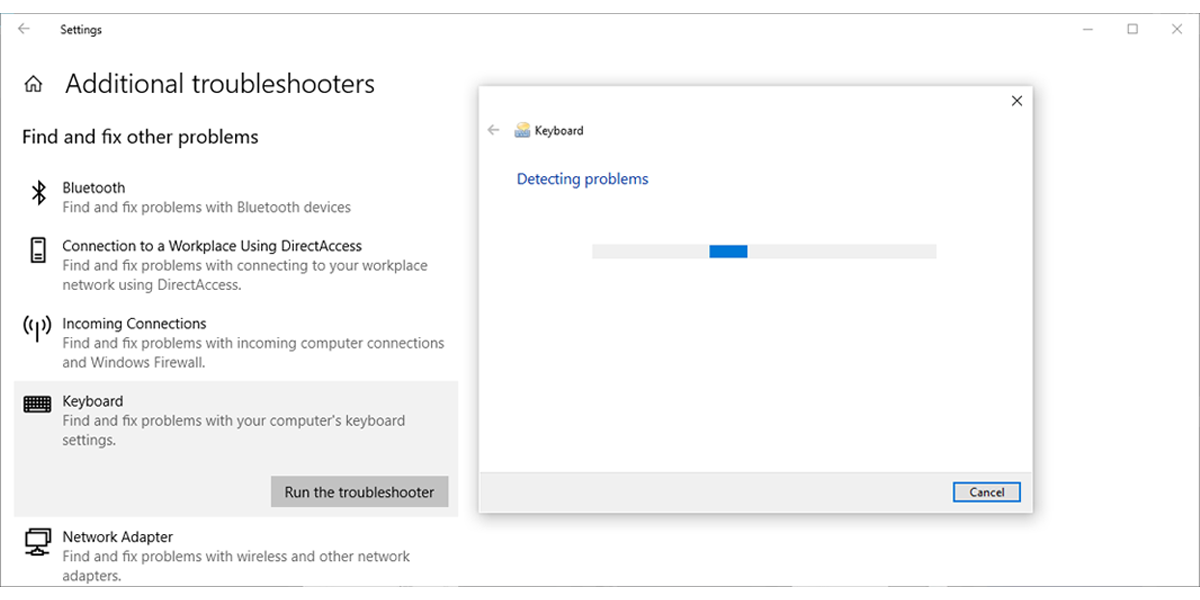
5. Check Windows Services
Windows has several services running in the background and taking care of your keyboard functionality. So if you are experiencing keyboard issues, it might be worth it to take a look at these services.
- In the Start menu search bar, search for services and select Run as administrator.
- In the Services window, locate and open Human Interface Device Service.
- Check its status. If the status is Stopped, click Start. If the status is Running, right-click the service and select Restart.
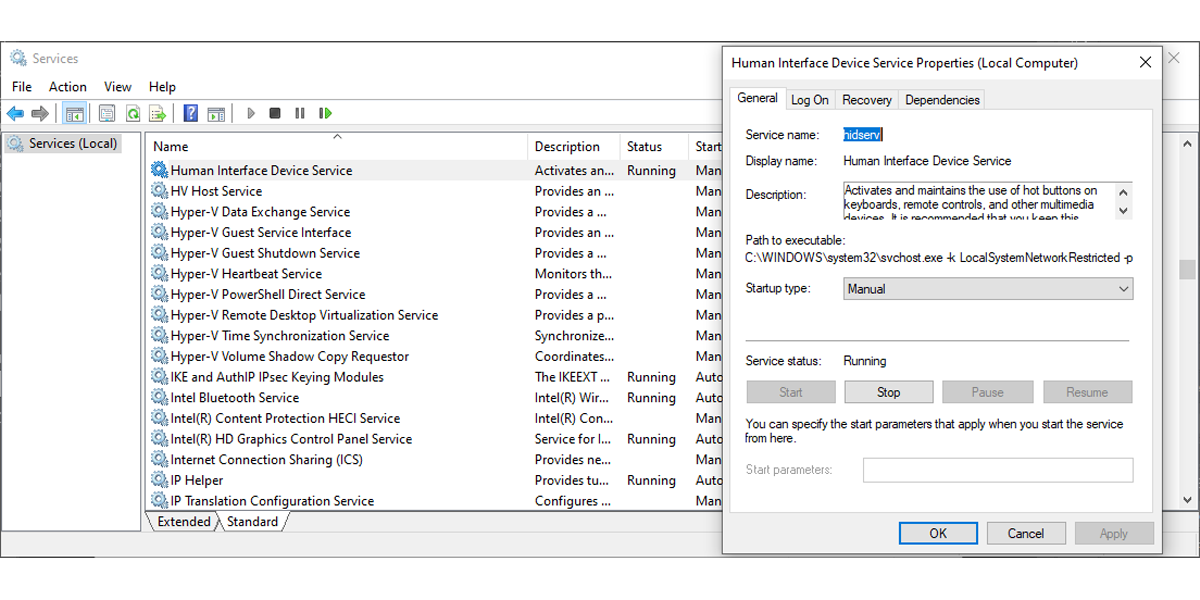
Note: If you are having problems with the media keys when using Windows Media Player, search for Windows Media Player Network Sharing. Open the service and click Stop to disable it.
By now, you should’ve fixed your problem and gotten the media keys working again. As we discussed, this could be a hardware or software issue. We hope it was a minor software issue, and you don’t have to go shopping for a new keyboard.
There’s no denying that media keys make your life easier. You can adjust the volume, pause, play, or select a track without having to access the app’s menu or search for the tab. However, the media keys could stop suddenly working, even if the rest of your keyboard works just fine.
If this has happened to you, don’t fret. Here’s how to get the media keys on your keyboard working once more.
1. Make Sure It’s Not a Hardware Issue
Before blaming a driver, a system update, or a recently installed app, let’s make sure you are not dealing with a hardware malfunction.
Start by slowly pressing your media keys and pay attention to any unusual sound or movement made by the keys. If you haven’t cleaned your keyboard in a while, there’s a chance it accumulated enough dust to stop it from working properly.
If you are using an external keyboard, try using a different USB port or connect the keyboard to another computer. If the problem persists, you should take a look at your system settings. Also, for a Bluetooth keyboard, check its batteries or move the keyboard closer as you might not be in range.
If you’ve tried these quick fixes, and your media keys are still not working, you’ll have to try a few more complicated solutions.
2. Reset the Keyboard Layout
If media keys are not working on your Windows 10 computer, you should take a look at the keyboard layout. There’s a chance you accidentally changed your preferred language or a third-party app made the change for you.
However, there is no need to fret as you can easily fix it.
- Use the Win + I keyboard shortcut to launch Settings.
- Click Time & Language > Language.
- Head to Preferred Languages and check if the right language is at the top of the list. If not, use the Move up button to rearrange it.
- If you only have one language added to the list, add a new language and temporarily place it on top of the list.
- Move your preferred language on top.
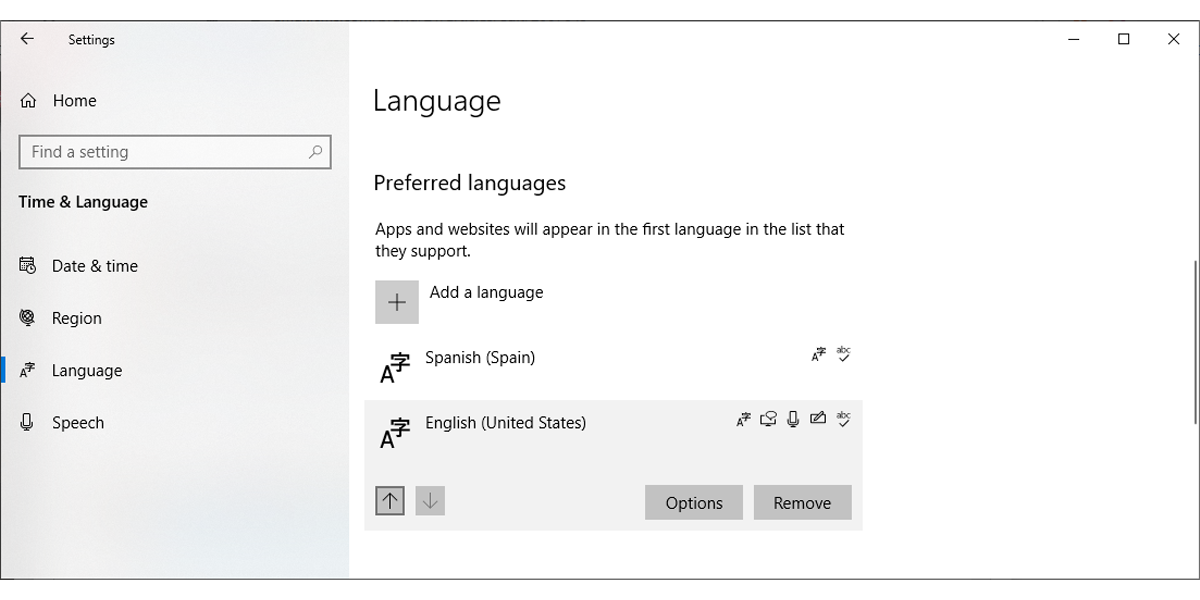
Additionally, select your preferred language and click Options. Then, check the Keyboards section and check if US QWERTY is selected. Or use the Add a keyboard button to select a new setting.
3. Update the Keyboard Driver
An outdated keyboard driver could stop the media keys from working. While Windows automatically installs any available updates, you can also install them manually.
- Right-click Start and select Device Manager.
- Extend the Keyboards menu.
- Right-click your keyboard and select Update driver.
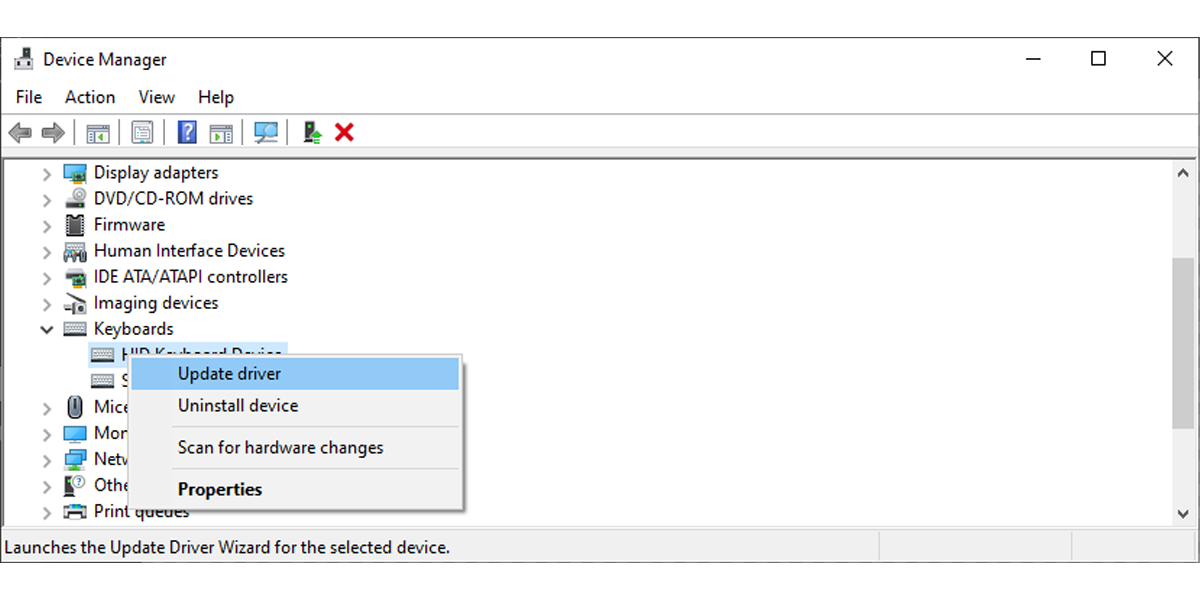
4. Run the Keyboard Troubleshooter
Windows has a lot of tools that you can use to fix multiple issues on your computer. So if your media keys stopped working, running the keyboard troubleshooter could fix the problem.
While you can access the troubleshooters through Control Panel, it’s easier to do it from Settings. Here is how you can do it:
- Right-click Start > Settings.
- Go to Update & Security > Troubleshoot > Additional troubleshooters.
- From Find and fix other problems, select Keyboard and click Run the troubleshooter.
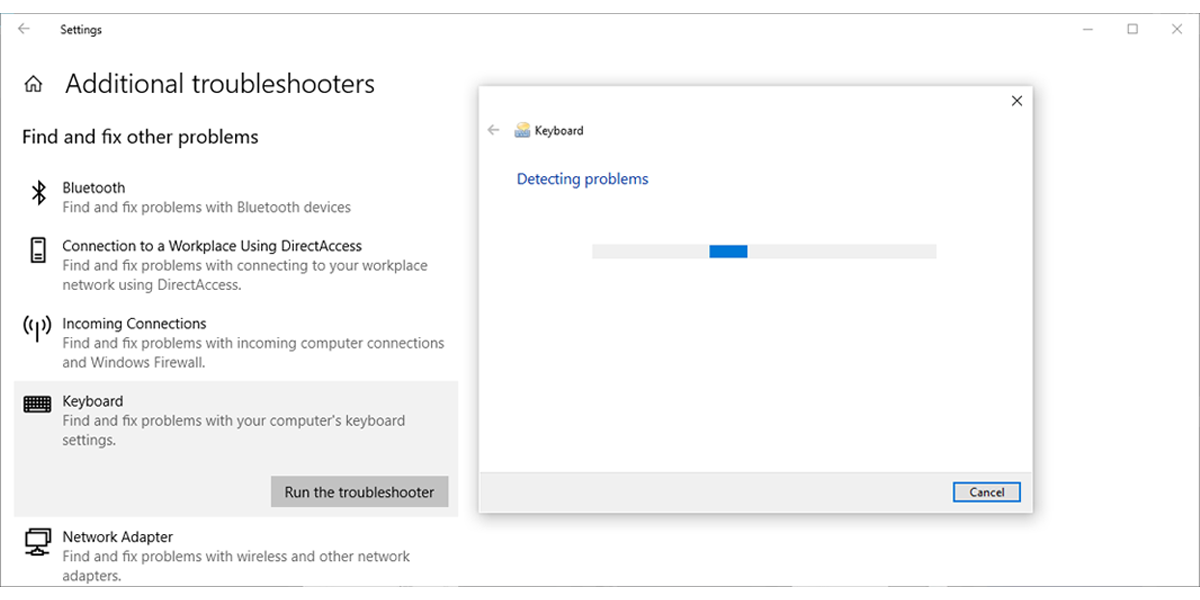
5. Check Windows Services
Windows has several services running in the background and taking care of your keyboard functionality. So if you are experiencing keyboard issues, it might be worth it to take a look at these services.
- In the Start menu search bar, search for services and select Run as administrator.
- In the Services window, locate and open Human Interface Device Service.
- Check its status. If the status is Stopped, click Start. If the status is Running, right-click the service and select Restart.
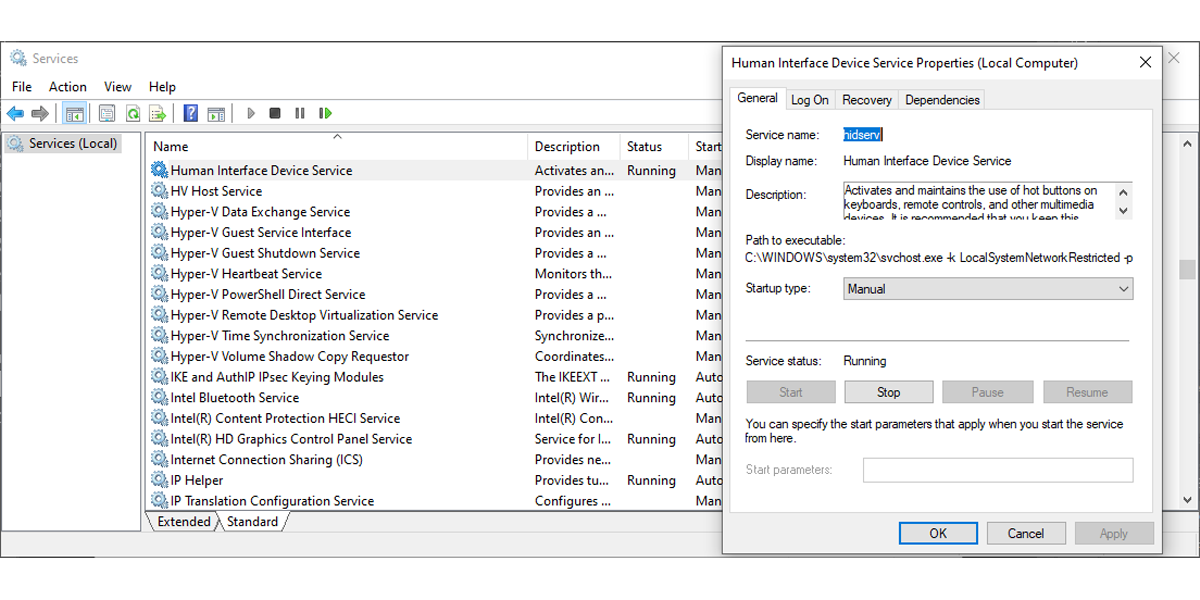
Note: If you are having problems with the media keys when using Windows Media Player, search for Windows Media Player Network Sharing. Open the service and click Stop to disable it.
By now, you should’ve fixed your problem and gotten the media keys working again. As we discussed, this could be a hardware or software issue. We hope it was a minor software issue, and you don’t have to go shopping for a new keyboard.
У Вас на клавиаутер имеются специальные клавиши для управления мультимедийныйми функциями компьютера, однако они не работают? Я помогу исправить это.
Причин данной проблемы может быть несколько, рассмотрим 2 основные программные причины. Итак:
- Ошибка в работе службы Windows
- Ошибка в работе доп. ПО
Данная статья написана исключительно на основании личного опыта автора. Все советы, приведенные здесь, Вы выполняете на свой страх и риск. За Ваши действия никто ответственности не несет.
Рассмотрим решение ошибки, которая связана со службой Windows, называется она Доступ к HID-устройствам. Она должна быть включена, чтобы работали мультимедийные кнопки клавиатуры, и не только. Чтобы проверить выполнение этой службы, нажимаем сочетание клавиш Win+R, в появившемся окне вписываем: services.msc. Перед Вами должна открыться панель управления службами компьютера. Здесь находим нужную нам, а именно — Доступ к HID-устройствам. Нажимаем ПКМ на ней и выбираем Свойства. Перед нами откроется такое окно:
Если данная служба остановлена, то ее необходимо запустить, а также внести некоторые изменения в ее работу: тип запуска ставим Автоматически, а на вкладке Восстановление при всех сбоях ставим Перезапуск службы. Нажимаем Применить и Ок.
После данных действия работоспособность медиа-кнопок должна быть восстановлена. Однако данная служба может и не запуститься. Если Вы наблюдаете ошибку 126: «Не найден указанный модуль», то есть 2 способа решения проблемы:
-
- Попробуйте скачать и запустить один из данных файлов, после применения файла требуется перезагрузка: fix-error126-win7.reg [2,17 Kb] (cкачиваний: 478) — Windows 7, точно работает на данной версии ОС, на новых версиях работоспособность не проверялась, можете отписаться в комментариях, если попробуете.
fix-error126-winxp.reg [1,35 Kb] (cкачиваний: 108)
- — Тоже самое, только для Windows XP.
- Также, у Вас могут отсутствовать некоторые файлы. Ниже я дам несколько архивов, файлы из которых нужно скопировать в соответствующие папки, запустившись в Безопасном режиме.
Для Windows 10 — win10-files.rar [52,5 Kb] (cкачиваний: 265)
Для Windows XP — winxp-files.rar [23,15 Kb] (cкачиваний: 77)
Файлы mouclass.sys и mouhid.sys необходимо скопировать в папку C:WindowsSystem32drivers, а файл hidserv.dll в C:WindowsSystem32
Если же служба уже запущена, то здесь имеет место проблема с ошибкой ПО. Первым делом стоит убедиться в том, что для вашей клавиатуры установлено все доп. ПО. Вот ссылки для новых геймерских клавиатур от ведущих производителей:
- Logitech — http://support.logitech.com/software/gaming-software
- SteelSeries — https://steelseries.com/downloads
- Razer — http://www.razerzone.com/synapse/
- Roccat -http://www.roccat.org/en-UA/Support/Downloads/
Если же все на месте, то также можно попробовать зайти в Диспетчер устройств и во вкладке Клавиатуры удалить свою, затем перезагрузить компьютер. После этой операции ПК заново установит ваше устройство. На этом все, надеюсь, что помог решить вашу проблему.
У вас остались вопросы? Вы хотите дополнить статью? Вы заметили ошибку? Сообщите мне об этом ниже, я обязательно Вас услышу!
Если Вам помогла данная статья, то напишите об этом в комментариях. И не забывайте делиться статьей со своими друзьями в соц.сетях;)
Частая проблема: к компьютеру под управлением Windows 10 подключена мультимедийная клавиатура, на ней не работают клавиши Play/Pause, Stop, а возможно, ещё Previous и Next. При этом клавиши управления громкостью работают.
В некоторых случаях оказывается, что клавиши перехватывает расширение Google Play Market браузера Google Chrome.
Однако, у многих этого расширения нет, а то и браузер другой, а тем не менее, клавиши перехватываются.
Оказывается, эти клавиши по умолчанию обрабатываются встроенным в Windows 10 плеером Groove Music. Если пользователь использует другой плеер, следует выполнить следующее:
1) в панели управления, в листке «Программы по умолчанию» установить по умолчанию используемый плеер;
2) если для работы используется неадминистративный аккаунт (что желательно), войти под административным аккаунтом (если нет административного пароля, купить пива и позвать администратора);
3) под админом в панели управления в листке «Программы по умолчанию» выбрать пункт «Настройка доступа программ и параметров по умолчанию»;
4) в этом пункте, если конфигурация менялась, скорее всего, будет стоять конфигурация «Другая», это правильно;
5) нужно развернуть нужную конфигурацию (скорее всего «Другая»);
6) в пункте «плеер по умолчанию» выбрать «текущий» или, если нужный плеер светится отдельным пунктом, выбрать этот пункт;
7) если основной рабочий аккаунт был неадминский, и под админа пришлось зайти отдельно, можно уже выйти;