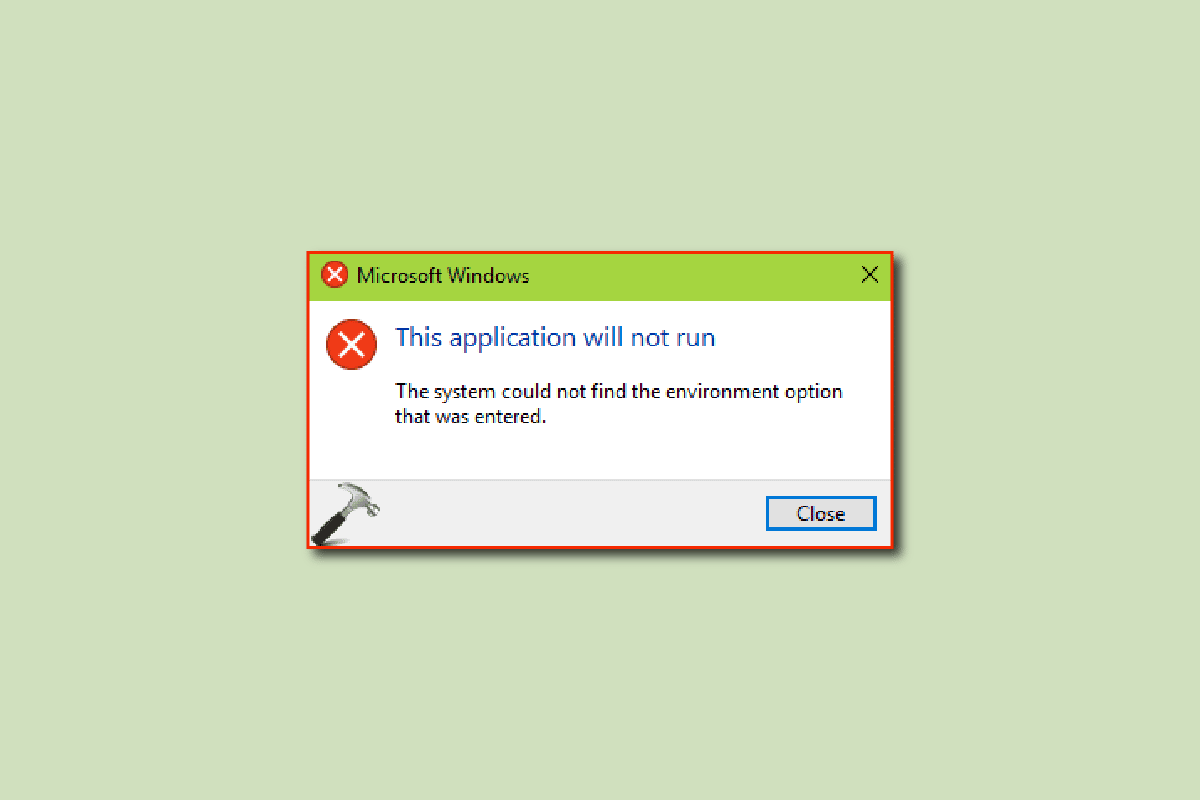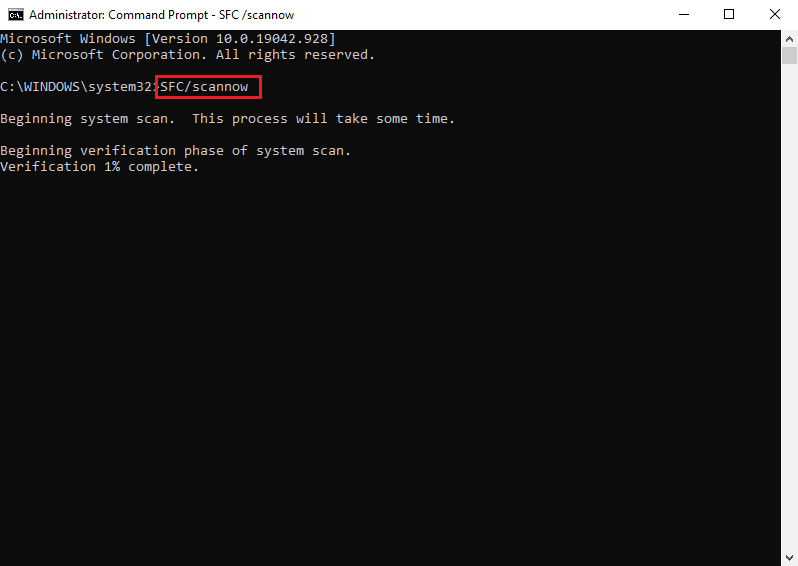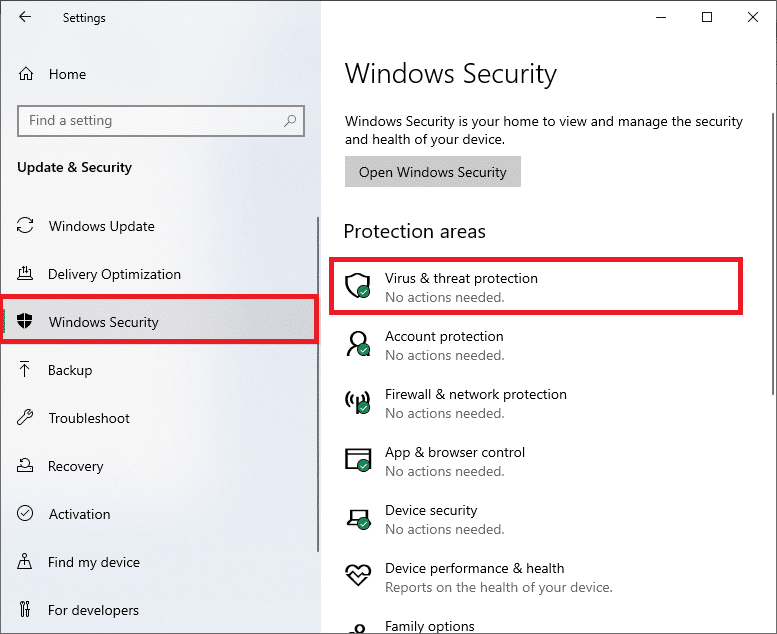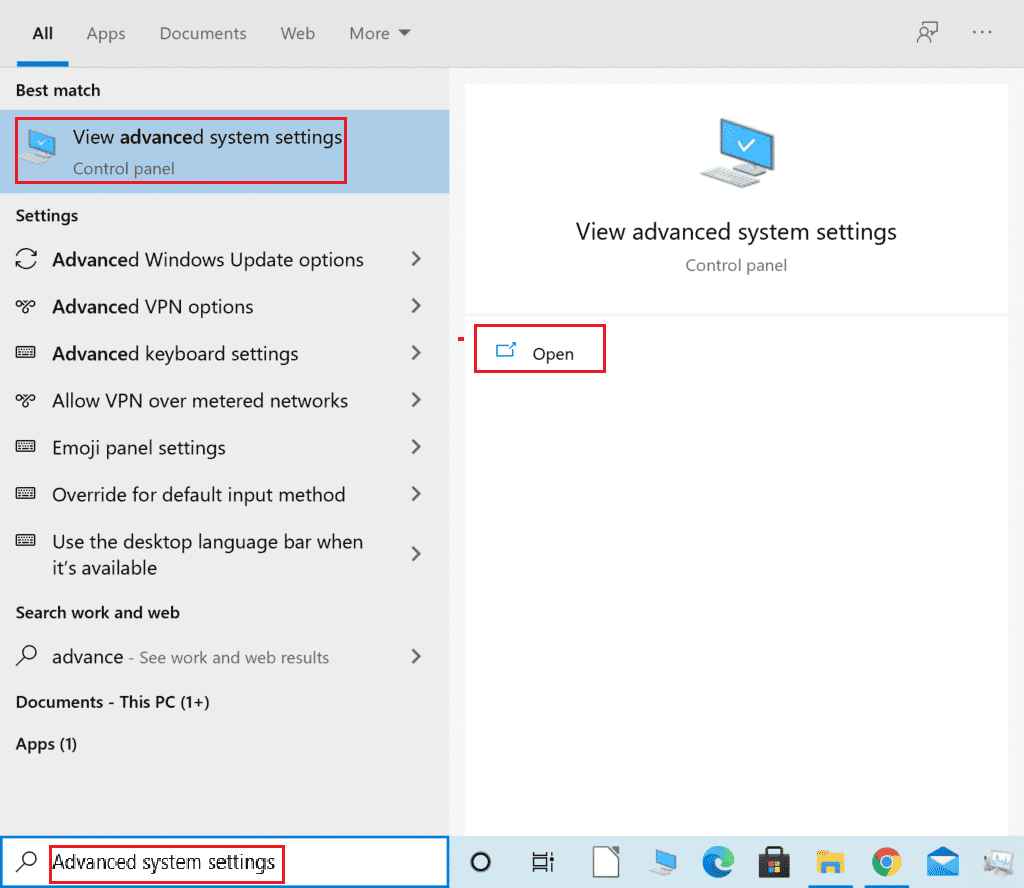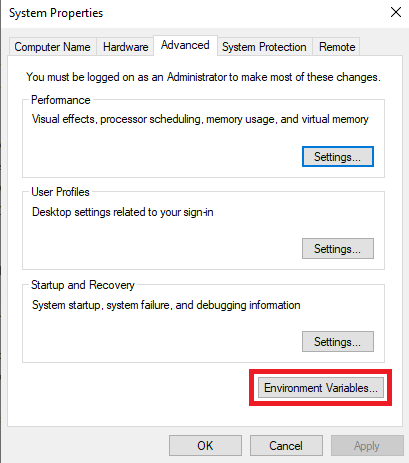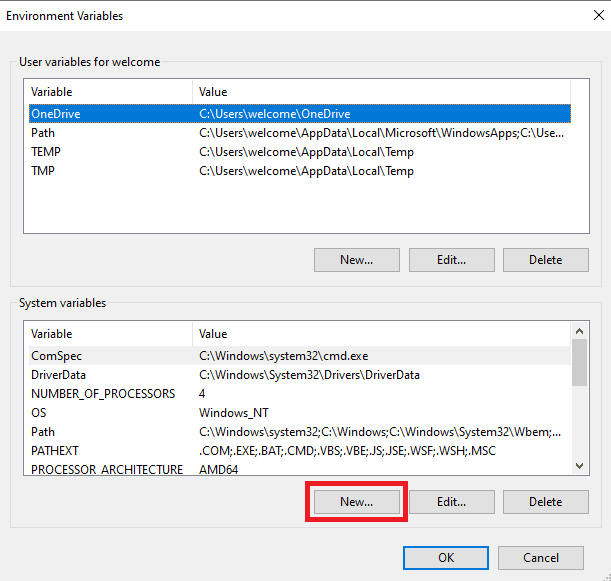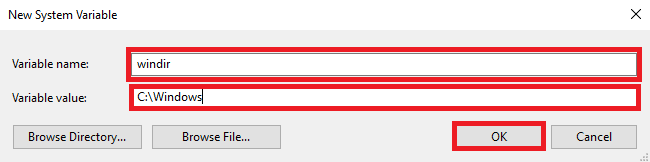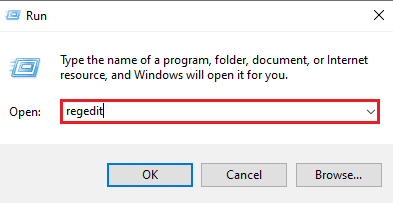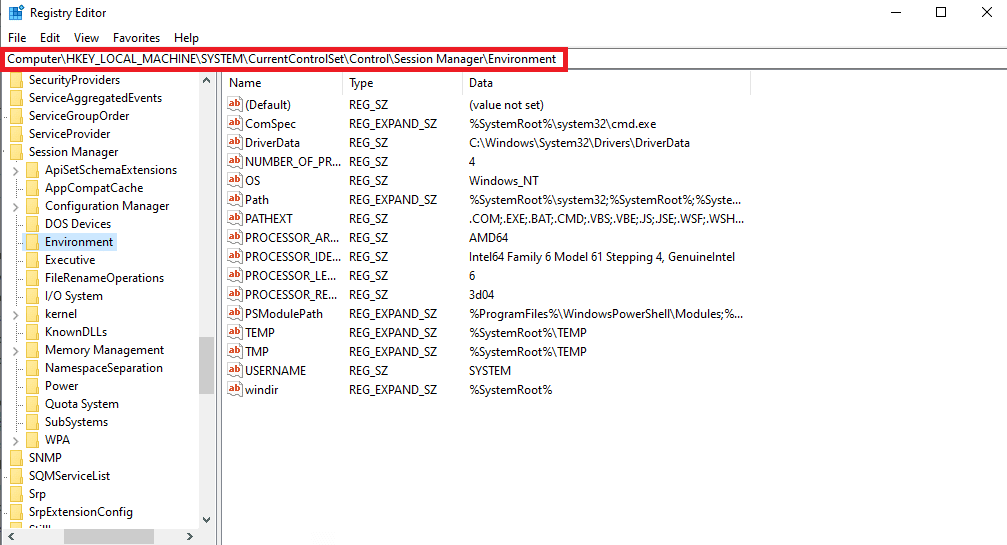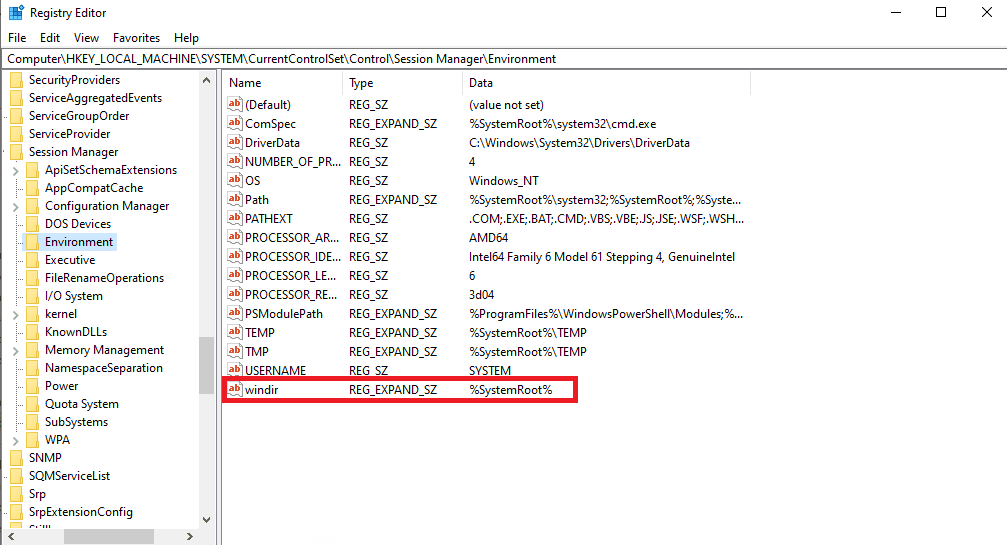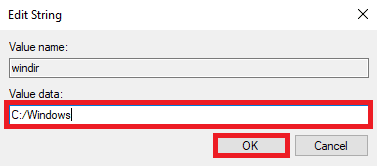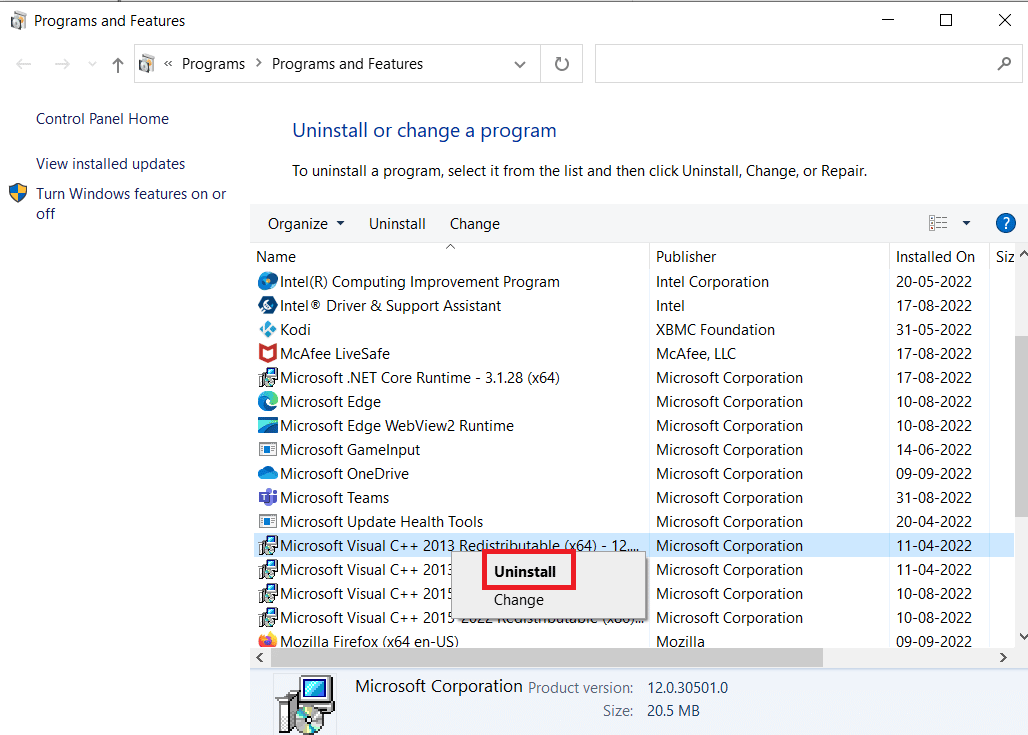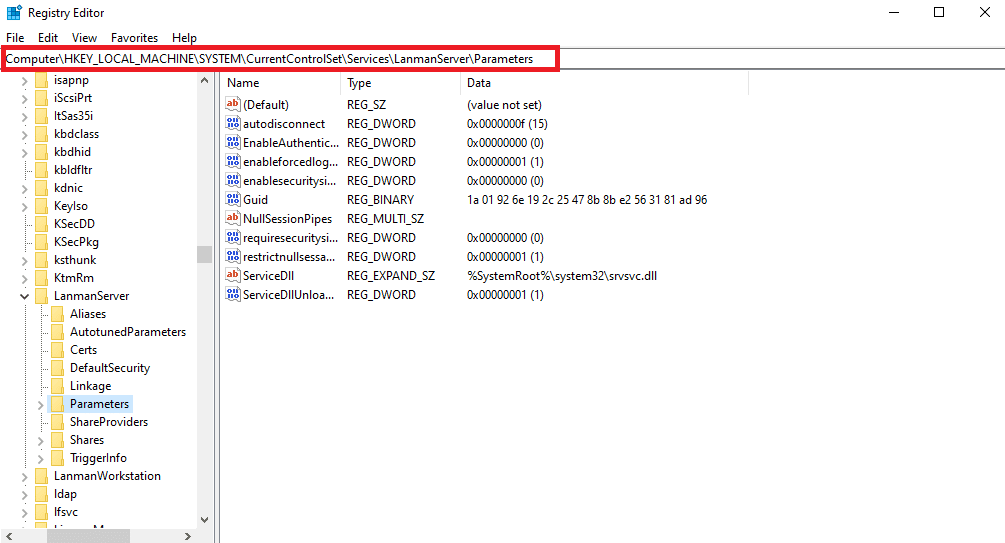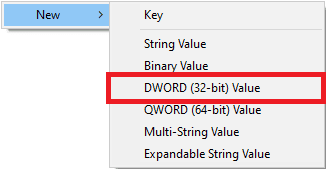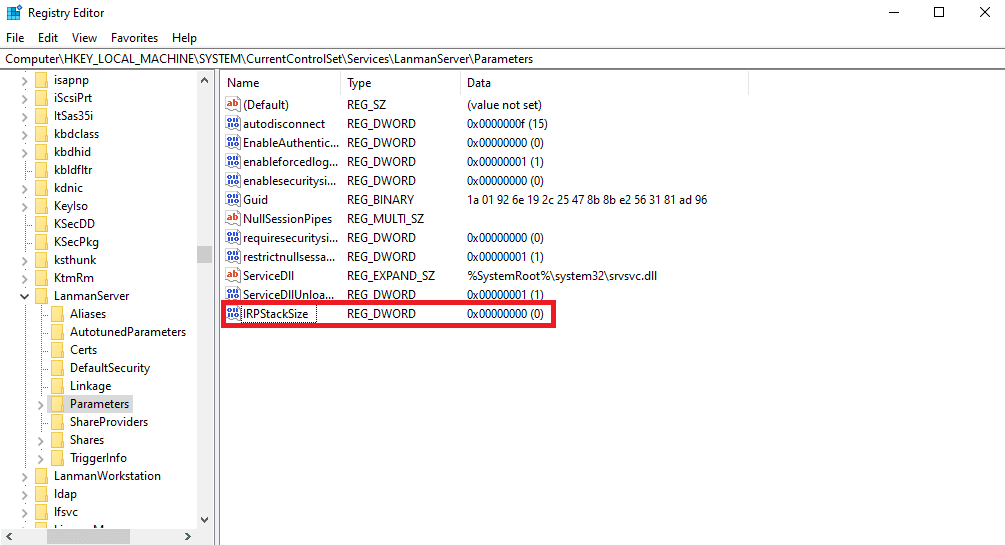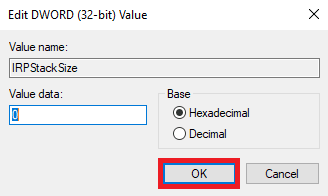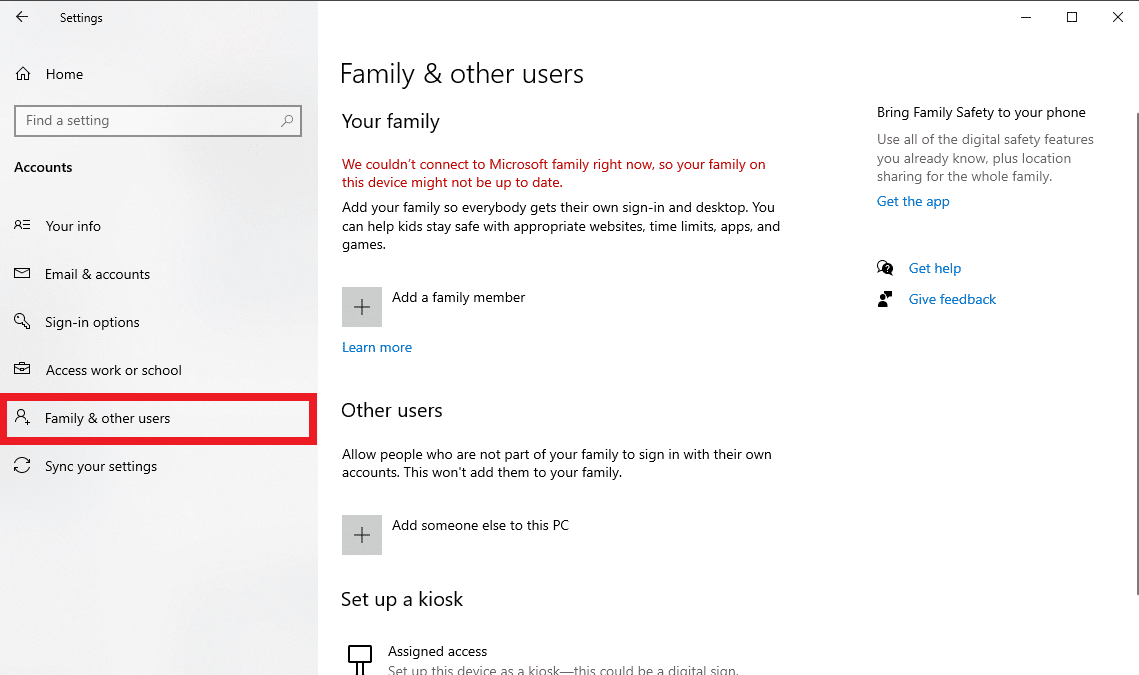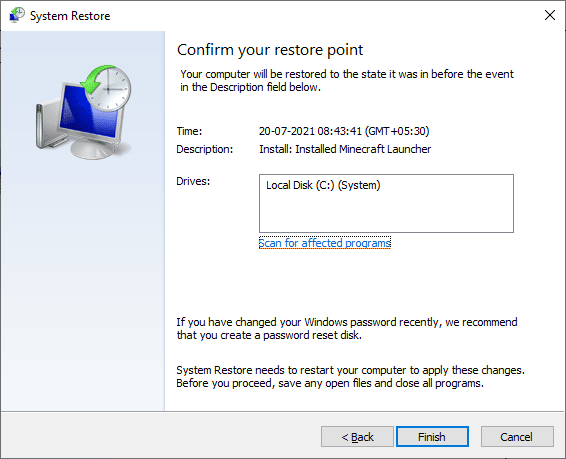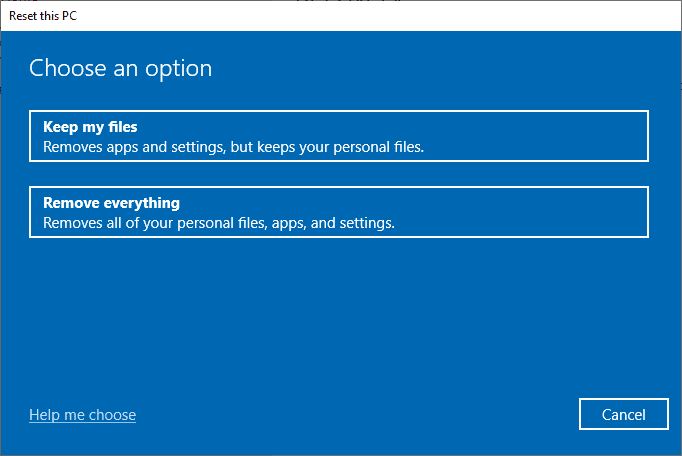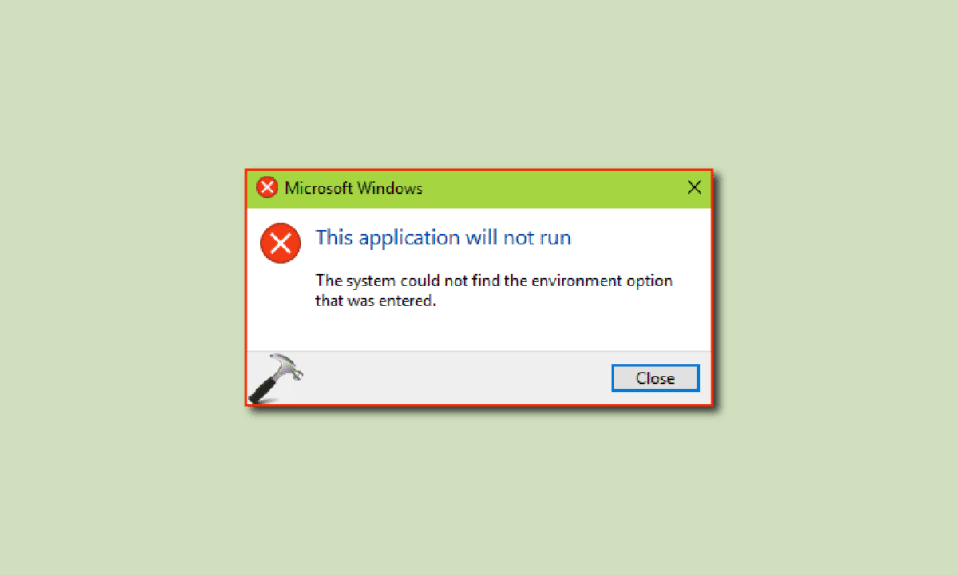
Системе не удалось найти введенный параметр среды. Проблема — это системная ошибка, с которой иногда сталкиваются пользователи Windows 10. Эта проблема вызвана обновлениями Windows и другими повреждениями файлов Windows. При неправильных расширенных системных настройках Windows 10 могут быть изменения в переменной среды, которые могут вызвать различные проблемы на вашем компьютере. В этом руководстве мы поймем, как установить переменную среды и причины, вызывающие эту ошибку.
Как исправить Системе не удалось найти параметр среды, который был введен в Windows 10
Могут быть разные причины, по которым система не смогла найти параметр среды, в котором была введена ошибка; некоторые из возможных причин перечислены ниже.
- Повреждение системных файлов является одной из основных причин этой ошибки в Windows 10.
- Часто сторонние антивирусы также считаются ответственными за ошибку переменной среды.
- Когда в системных настройках отсутствует переменная среды, пользователь может получить эту ошибку.
- Поврежденные или отсутствующие распространяемые файлы Visual C++ также могут вызывать эту проблему на вашем компьютере.
- Неправильный системный реестр также может вызвать эту ошибку.
- Поврежденный профиль пользователя Windows также иногда связан с тем, что система не может найти параметр среды, который был введен с ошибкой.
- Ошибки и ошибки Windows также могут вызывать эту ошибку.
Следующее руководство предоставит вам методы решения проблемы, при которой система не смогла найти параметр среды, который был введен с ошибкой в Windows 10.
Способ 1: восстановить системные файлы
Поврежденные системные файлы являются одной из основных причин того, что система не может найти параметр среды, который был введен из-за ошибки на компьютерах с Windows 10; эти поврежденные файлы также могут вызвать другие серьезные проблемы с вашей системой. Если вы не можете понять, как установить переменную среды, первое, что вы можете попытаться решить, — запустить встроенное сканирование системы. Сканирование SFC — это утилита, разработанная Microsoft; эта утилита сканирует любой поврежденный системный файл и пытается восстановить его. Ознакомьтесь с руководством по восстановлению системных файлов в Windows 10, чтобы выполнить сканирование для устранения проблем, вызванных неправильными расширенными настройками системы Windows 10.
Способ 2: запустить сканирование на наличие вредоносных программ
Иногда системе не удавалось найти параметр среды, который был введен, что может быть вызвано вредоносным ПО или вирусом, заразившим ваш компьютер; чтобы решить эту проблему, вы должны запустить сканирование на наличие вредоносных программ и антивирусов. Вы можете проверить Как запустить проверку на вирусы на моем компьютере? и руководство «Как удалить вредоносное ПО с компьютера в Windows 10», чтобы найти способы удаления вируса или вредоносного ПО с вашего компьютера.
Способ 3: добавить отсутствующую переменную среды
Отсутствующая переменная среды — одна из наиболее распространенных причин этой ошибки; вы можете исправить это, вручную добавив переменную. Вы можете добавить переменную окружения двумя разными способами.
Вариант I: через расширенные настройки системы в безопасном режиме
Если вы не можете понять, как установить переменную среды на своем компьютере, вы можете попробовать добавить переменную, перейдя к расширенным системным настройкам, чтобы решить, что система не смогла найти параметр среды, в котором была введена ошибка. Прочтите наше руководство о том, как загрузиться в безопасном режиме в Windows 10, а затем выполните шаги, указанные ниже.
1. Нажмите клавишу Windows, введите «Просмотреть дополнительные параметры системы» и нажмите «Открыть».
2. Щелкните Переменные среды… в свойствах системы.
3. В параметрах системной переменной щелкните параметр «Создать…».
4. В качестве имени переменной используйте windir, а в качестве значения переменной используйте C:Windows и нажмите OK, чтобы сохранить изменения.
5. Наконец, перезагрузите компьютер.
Вариант II: через редактор реестра
Если изменение дополнительных системных настроек Windows 10 не помогает, вы можете добавить переменные с помощью редактора реестра.
1. Нажмите одновременно клавиши Windows + R, чтобы открыть диалоговое окно «Выполнить».
2. Здесь введите regedit и нажмите клавишу Enter, чтобы запустить редактор реестра.
3. Перейдите к следующему пути в редакторе реестра.
HKEY_LOCAL_MACHINE/SYSTEM/CurrentControlSet/Control/Session Manager/Environment
4. Найдите значение windir и дважды щелкните по нему.
5. Введите C:/Windows в поле «Значение» и нажмите «ОК», чтобы сохранить изменения.
6. Закройте реестр и перезагрузите ПК.
Способ 4. Переустановите распространяемый компонент Microsoft Visual C++.
Если на вашем компьютере отсутствует распространяемый компонент Visual C++, вы можете обнаружить, что система не смогла найти параметр среды, который был введен с ошибкой при использовании какого-либо приложения. Чтобы решить эту проблему, вам необходимо установить распространяемые компоненты Visual C++. Если вы не понимаете, как установить переменную среды и исправить проблемы с переменной путем переустановки Visual C++, следуйте руководству по переустановке распространяемого пакета Microsoft Visual C++, чтобы найти способы установки компонентов Visual C++ на ваш компьютер.
Способ 5: изменить системный реестр
Если проблема вызвана неправильным системным реестром, вы можете попытаться исправить ее, изменив реестр.
Примечание. При изменении расширенных системных настроек Windows 10 сделайте резервную копию ключей реестра, чтобы восстановить предыдущие настройки в случае ручных ошибок во время модификации. Ознакомьтесь с руководством по резервному копированию и восстановлению реестра в Windows для резервного копирования и восстановления ключей реестра.
1. Перейдите по следующему пути в редакторе реестра.
HKEY_LOCAL_MACHINE/SYSTEM/CurrentControlSet/Services/LanmanServer/Parameters
2. На правой панели щелкните правой кнопкой мыши пустое место и выберите «Создать», а затем «Значение DWORD (32-разрядное)».
3. Назовите новый файл DWORD IRPStackSize и дважды щелкните его.
4. В поле «Значение» добавьте соответствующие данные в соответствии с требованиями вашей сети и нажмите «ОК».
Способ 6: создать новый профиль пользователя
Если ваш профиль пользователя Windows поврежден, это одна из наиболее распространенных причин, по которой система не может найти введенный параметр среды. Чтобы решить эту проблему, вы можете попробовать изменить поврежденный профиль пользователя на новый профиль. Прочтите наше руководство о том, как создать локальную учетную запись пользователя в Windows 10.
Способ 7: выполнить восстановление системы
Если предыдущие методы не работают, и вы продолжаете получать ту же ошибку и не знаете, как установить переменную среды, вы можете попробовать выполнить восстановление системы, чтобы исправить все проблемы, вызванные неправильными настройками и другими проблемами Windows. Ознакомьтесь с руководством «Как использовать восстановление системы в Windows 10», чтобы понять инструкции по безопасному восстановлению системы на компьютере с Windows 10.
Способ 8: перезагрузить компьютер
Если ни один из предыдущих способов вам не помог, вы можете попробовать сбросить Windows 10 на своем компьютере. Обычно сброс Windows не рекомендуется, так как вы можете потерять данные, но если проблема не устранена, сброс Windows может быть последним средством для устранения ошибки. Вы можете ознакомиться с руководством «Как сбросить Windows 10 без потери данных», чтобы безопасно сбросить Windows 10, чтобы решить, что система не может найти параметр среды, который был введен.
Часто задаваемые вопросы (FAQ)
Q1. Что такое система не может найти параметр среды, который был введен проблема?
Ответ Системе не удалось найти параметр среды, который был введен. Ошибка — это распространенная системная ошибка в Windows 10. Она вызвана неправильными переменными среды на вашем компьютере.
Q2. Могу ли я исправить ошибку переменной среды, изменив реестр?
Ответ Вы можете использовать редактор реестра, чтобы исправить проблему с переменной. Однако не забудьте создать резервную копию реестра, чтобы восстановить ключи в случае сбоя модификации.
Q3. Что вызывает проблемы с переменными среды?
Ответ Эта ошибка может быть вызвана несколькими факторами, некоторые из наиболее распространенных факторов включают поврежденные системные файлы, проблемы с Windows, а также проблемы с вредоносными программами или вирусами.
***
Мы надеемся, что это руководство было полезным для вас, и вы смогли исправить ошибку, связанную с тем, что система не смогла найти параметр среды. Дайте нам знать, какой метод работал для вас лучше всего. Если у вас есть какие-либо вопросы или предложения для нас, пожалуйста, напишите их в разделе комментариев.
In windows 10 whether I go to the control panel or through the start panel, nothing happen when I click to edit the environment variables.
Nothing happens. No window opens. The variables I have set in windows 8 before upgrading still work but I am unable to add any more which is a major problem.
Anyone have any ideas?
asked Jan 7, 2016 at 8:34
3
Nothing happen when I click to edit the environment variables.
Unfortunately, the recent update to Windows 10 (November update, version 1511) destroyed this functionality. The «Change my environment variables» link no longer works. It is there, but it is dead.
So for the post-November version of Windows 10 the correct answer is: it is generally impossible to edit user-specific environment variables in version 1511 of Windows 10 from regular Users accounts.
Workaround:
For the time being one workaround for non-administrative accounts is to:
- add your user account to Administrators group,
- logout,
- log back in,
- edit the variables using «System» -> “Advanced system settings” method, and then
- take away administrative rights again
Source How do I set system environment variables in Windows 10? by AnT
answered Jan 8, 2016 at 9:14
DavidPostill♦DavidPostill
149k77 gold badges344 silver badges383 bronze badges
1
answered Aug 23, 2018 at 23:30
1
In Windows 10 version 1607 the environment variable PATH is updated when you enter the full path to a command within the Windows Power Shell. After the first time a command is used the PATH is update.
answered Mar 7, 2018 at 13:35
start, search: powershell
right click: open as administrator
enter this command:
Set-ItemProperty -Path «HKLM:SoftwareMicrosoftWindowsCurrentVersionPoliciesSystem» -Name «EnableLUA» -Value «0»
press: enter
restart pc
Now you can edit enviroment variables in down position.
This message is from 10.12. 2018 
answered Dec 10, 2018 at 17:23
In windows 10 whether I go to the control panel or through the start panel, nothing happen when I click to edit the environment variables.
Nothing happens. No window opens. The variables I have set in windows 8 before upgrading still work but I am unable to add any more which is a major problem.
Anyone have any ideas?
asked Jan 7, 2016 at 8:34
3
Nothing happen when I click to edit the environment variables.
Unfortunately, the recent update to Windows 10 (November update, version 1511) destroyed this functionality. The «Change my environment variables» link no longer works. It is there, but it is dead.
So for the post-November version of Windows 10 the correct answer is: it is generally impossible to edit user-specific environment variables in version 1511 of Windows 10 from regular Users accounts.
Workaround:
For the time being one workaround for non-administrative accounts is to:
- add your user account to Administrators group,
- logout,
- log back in,
- edit the variables using «System» -> “Advanced system settings” method, and then
- take away administrative rights again
Source How do I set system environment variables in Windows 10? by AnT
answered Jan 8, 2016 at 9:14
DavidPostill♦DavidPostill
149k77 gold badges344 silver badges383 bronze badges
1
answered Aug 23, 2018 at 23:30
1
In Windows 10 version 1607 the environment variable PATH is updated when you enter the full path to a command within the Windows Power Shell. After the first time a command is used the PATH is update.
answered Mar 7, 2018 at 13:35
start, search: powershell
right click: open as administrator
enter this command:
Set-ItemProperty -Path «HKLM:SoftwareMicrosoftWindowsCurrentVersionPoliciesSystem» -Name «EnableLUA» -Value «0»
press: enter
restart pc
Now you can edit enviroment variables in down position.
This message is from 10.12. 2018 
answered Dec 10, 2018 at 17:23

В этой пошаговой инструкции о том, как добавить нужный путь в системную переменную PATH в Windows 11, Windows 10 или другой версии системы: во всех актуальных версиях ОС действия будут одинаковыми, а сделать это можно как в графическом интерфейсе, так и в командной строке или PowerShell. Отдельная инструкция про переменные среды в целом: Переменные среды Windows 11 и Windows 10.
Добавление пути в PATH в Свойствах системы
Для возможности запуска команд простым обращением к исполняемому файлу без указания пути, чтобы это не вызывало ошибок вида «Не является внутренней или внешней командой, исполняемой программой или пакетным файлом», необходимо добавить путь к этому файлу в переменную среды PATH.
Шаги будут следующими:
- Нажмите клавиши Win+R на клавиатуре (в Windows 11 и Windows 10 можно нажать правой кнопкой мыши по кнопке Пуск и выбрать пункт «Выполнить»), введите sysdm.cpl в окно «Выполнить» и нажмите Enter.
- Перейдите на вкладку «Дополнительно» и нажмите кнопку «Переменные среды».
- Вы увидите список переменных среды пользователя (вверху) и системных переменных (внизу). PATH присутствует в обоих расположениях.
- Если вы хотите добавить свой путь в PATH только для текущего пользователя, выберите «Path» в верхней части и нажмите «Изменить» (или дважды нажмите по переменной PATH в списке). Если для всех пользователей — то же самое в нижней части.
- Для добавления нового пути нажмите «Создать», а затем впишите новый путь, который требуется добавить в переменную PATH в новой строке. Вместо нажатия «Создать» можно дважды кликнуть по новой строке для ввода нового пути.
- После ввода всех необходимых путей нажмите «Ок» — ваша папка или папки добавлены в переменную PATH.
Внимание: после добавления пути в переменную PATH потребуется перезапустить командную строку (если она была запущена в момент изменения), чтобы использовать команды без указания полного пути.
Как добавить путь в переменную PATH в командной строке и PowerShell
Вы можете добавить переменную PATH для текущей сессии в консоли: то есть она будет работать до следующего запуска командной строки. Для этого используйте команду:
set PATH=%PATH%;C:вашпуть
Есть возможность добавить путь в PATH с помощью командной строки и на постоянной основе (внимание: есть отзывы, что может повредить записи в переменной PATH, а сами изменения производятся для системной переменной PATH), команда будет следующей:
setx /M path "%path%;C:вашпуть"
Набор команд для добавления пути в переменную PATH пользователя с помощью PowerShell:
$PATH = [Environment]::GetEnvironmentVariable("PATH")
$my_path = "C:вашпуть"
[Environment]::SetEnvironmentVariable("PATH", "$PATH;$my_path", "User")
Если требуется добавить путь в системную переменную PATH для всех пользователей, последнюю команду изменяем на:
[Environment]::SetEnvironmentVariable("PATH", "$PATH;$my_path", "Machine")
В операционную систему Виндовс компании Microsoft входит множество различных продуктов. Переменные среды операционки Windows 10 – это встроенный инструмент, который обеспечивает взаимодействие отдельных папок, дополнительных системных файлов и дисков (носителей, накопителей). Помогают быстро перемещаться между блоками. Для управления необходимо учитывать некоторые нюансы и требования.
Что такое переменные среды Windows
Environment variable или дополнительные контакты среды ОС Виндовс – это небольшие ссылки, по которым элементы системы переходят от одного инструмента к другому. Переменная внутренних каталогов позволяет быстро зайти в нужную папку, не используя при этом полный (стандартный) путь к документу. Команда активируется с помощью:
- Командной строки (Command Line), открывается с помощью кнопки «Shift», если одновременно нажать по пустому месту в папке и в открывшемся контекстном меню кликнуть по строке «Открыть окно PowerShell здесь»;
- специального диалогового окна «Выполнить» (запускается после нажатия горячих клавиш «Win» и «I»);
- адресного поля окна «Проводника».
Контакты окружения часто содержат информационные данные о ПК (стационарном или переносном) и пользователе, который в текущий момент пользуется персональным устройством.
Системные переменные Windows 10
Чтобы получить информацию о необходимых данных по переменным составляющим среды, следует обратиться к свойствам операционной системы персонального компьютера (стационарного, ноутбука или мобильного устройства). Инструкция:
- вызвать режим контекстного меню ярлыка «Мой компьютер» (кликнуть по нему правой клавишей мыши);
- выбрать последний по списку пункт «Свойства»;
- затем перейти к разделу «Дополнительные параметры»;
- откроется новое окно с несколькими отдельными вкладками, выбрать «Дополнительно», нажать кнопку «Переменные среды»;
- появится список, состоящий из двух различных типов переменных – активного пользователя и установленной системы ПК.
Для просмотра списка всех доступных на устройстве компонентов используют режим Командной строки. Консоль запускается с помощью комбинации горячих кнопок «Win» и «Х», через функционал Диспетчера задач, клавиши Пуск, Проводник и другие сервисы. В новом поле активируют команду set > %homepath%desktopset.txt.
Переменные PATH и PATHEXT
Открыть стандартные пользовательские ссылки на компьютере можно с помощью ресурса Командной строки. Наименования PATH и PATHEXT существенно отличаются. Через данные объекты можно создать путь к различным структурам и блокам операционной системы.
PATH позволяет изменить или запустить отдельные документы (папки, скрипты, файлы), которые располагаются в библиотеках операционки без известного пути. Например, если искать «explorer.exe», поиск пройдет по всем доступным отделам ОС.
Функционал переменной PATHEXT работает с документами без указания расширения нужного файла. Принцип работает так: если нужное значение располагается в описании файла – строка «Значение переменной» оказывается заполненной несколькими вариантами расширений. Принцип действия – рабочие элементы перебираются поочередно до того момента, пока требуемый объект не будет найден.
Создание переменных сред
Настройка контактов окружения и создание новых элементов требуют прохождения нескольких простых этапов:
- изменение осуществляется через окно «Переменные среды» (открывается через Пуск, поисковик или другим подходящим образом). Внимание! Добавить новый путь к определенным папкам, регистрам, библиотекам или иным компонентам операционной системы персонального устройства можно как в системном, так и в пользовательском блоке;
- кликнуть по клавише «Создать» на экране;
- ввести наименование новой точки (важно, чтобы названия не повторялись);
- в строке «Значение переменной» прописать путь.
Затем требуется подтвердить операцию и перезапустить сервис Проводник (или операционку полностью). После повторного запуска новое значение появится в общем списке.
Ошибки
Основной ошибкой пользователей является неправильно прописанный путь к необходимому документу. В данном случае функционал будет работать некорректно. Подобный сервис часто используют программисты. Если элементов, установленных по умолчанию недостаточно, можно создать новые точки за несколько минут.
Переменные среды (окружения) работают для ускорения обработки некоторых операций. Часто используются профессиональными программистами при настройке операционной системы персонального компьютера (стационарного, портативного). Не рекомендуется использовать подобный сервис, если навыков обработки информационных инструментов через специальные режимы недостаточно.
Ошибка ERROR_ENVVAR_NOT_FOUND обычно сопровождается сообщением Системой не удалось найти параметр среды, в который было введено сообщение. Это системная ошибка, которая может возникать в любой операционной системе Windows, включая Windows 10. Поскольку эта ошибка встречается довольно часто, сегодня мы собираемся показать вам, как ее исправить.
Системе не удалось найти введенную опцию среды
Исправить — ERROR_ENVVAR_NOT_FOUND
Решение 1. Добавьте отсутствующую переменную среды
Для более быстрого доступа к определенным файлам Windows использует переменные среды. Эти переменные относятся к системным каталогам, и если определенная переменная отсутствует или не настроена должным образом, вы можете получить Системе не удалось найти параметр среды, в который было введено сообщение об ошибке. Эта проблема может возникнуть, если отсутствует переменная% WINDIR%, но вы можете решить эту проблему, выполнив следующие действия:
- Откройте меню «Пуск», нажмите кнопку питания, нажмите и удерживайте клавишу Shift на клавиатуре и нажмите « Перезагрузить».
- Вы увидите три доступных варианта. Нажмите « Устранение неполадок»> «Дополнительные параметры»> «Параметры запуска» и нажмите кнопку « Перезагрузить».
- После перезагрузки компьютера вы увидите список параметров. Нажмите соответствующую клавишу, чтобы войти в безопасный режим.
- После входа в безопасный режим нажмите клавиши Windows + S и введите дополнительные настройки системы. Выберите Просмотр расширенных настроек системы из меню.
- Откроется окно « Свойства системы». Нажмите на кнопку Переменные среды.
- Перейдите в раздел « Системные переменные » и нажмите « Создать».
- Введите windir в качестве имени переменной и C: Windows в качестве значения переменной. Нажмите OK, чтобы сохранить изменения.
- После сохранения изменений перезагрузите компьютер и проверьте, устранена ли проблема.
Имейте в виду, что не обязательно использовать это решение в безопасном режиме, поэтому вы можете попробовать его, не входя в него. Эта проблема может возникать из-за других отсутствующих переменных среды, поэтому, чтобы выяснить, какая переменная отсутствует, мы советуем вам проверить список переменных среды на рабочем ПК и сравнить его с вашим.
- Читайте также: Как редактировать переменную среды пути Windows в Windows 10
Несколько пользователей сообщили, что отсутствие этой переменной может привести к отсутствию переменной ComSpec или Path. В этом случае вам нужно повторить шаги, описанные выше, и создать переменную ComSpec со значением % SystemRoot% system32cmd.exe. Что касается переменной Path, ее значение должно быть % SystemRoot% system32;% SystemRoot%;% SystemRoot% Sy stem32Wbem;% SYSTEMROOT% System32WindowsPowerShel lv1.0.
Немногие пользователи сообщили, что по какой-то причине они не могут получить доступ к дополнительным системным настройкам, и в этом случае вы можете создать отсутствующие переменные среды с помощью редактора реестра. Изменение реестра может быть потенциально опасным, поэтому мы советуем вам создать резервную копию на всякий случай. Чтобы отредактировать реестр, сделайте следующее:
- Нажмите Windows Key + R и введите regedit. Нажмите Enter или нажмите ОК.
- На левой панели перейдите к HKEY_LOCAL_MACHINESYSTEMCurrentControlSetControlSession ManagerEnvironment.
- На правой панели значение windir должно отсутствовать. Если это так, вам нужно воссоздать его. Для этого щелкните правой кнопкой мыши пустое место на правой панели и выберите « Создать»> «Значение строки». Введите windir в качестве имени новой строки.
- Дважды щелкните вновь созданную строку windir, чтобы открыть ее свойства. Введите C: Windows как Значение данных и нажмите OK, чтобы сохранить изменения.
- Закройте редактор реестра и перезагрузите компьютер, чтобы изменения вступили в силу.
Если значение windir присутствует в вашем реестре, возможно, эта проблема возникает из-за отсутствия переменной среды. Чтобы устранить проблему, вам нужно найти отсутствующую переменную и вручную добавить ее в реестр.
Решение 2. Установите распространяемые файлы Visual C ++
Многим приложениям требуется распространяемый Visual C ++ для правильной работы, и если этот компонент отсутствует, вы можете столкнуться. Системе не удалось найти опцию среды, в которую было введено сообщение. Пользователи сообщают, что эта ошибка обычно возникает при попытке запустить определенную игру, и если это так, вы можете найти необходимые файлы в каталоге _CommonRedistvcredist. Этот каталог находится в установочном каталоге игры, и вам просто нужно запустить установочные файлы из папки vcredist, чтобы решить эту проблему.
- Читайте также: «Доступ запрещен» Windows 10 ошибка
Если вы пытаетесь запустить приложение, вам, возможно, придется загрузить распространяемые файлы Visual C ++ вручную. Все необходимые файлы доступны на веб-сайте Microsoft, и вы можете скачать их бесплатно. Помните, что существует множество версий распространяемых файлов Visual C ++, поэтому вам, возможно, придется загружать и некоторые старые версии в зависимости от приложения, которое вы пытаетесь запустить. Эти компоненты выпускаются как в 32-битной, так и в 64-битной версии, и если вы используете 64-битную систему, вам необходимо установить как 32-битную, так и 64-битную версию. После установки необходимых распространяемых файлов проблема должна быть полностью решена.
Решение 3 — Сканировать ваш компьютер на вирусы
Другой распространенной причиной таких проблем является заражение вредоносным ПО. Иногда вредоносные программы могут вносить изменения в вашу систему и вызывать появление этой и многих других ошибок. Если вы подозреваете, что ваш компьютер заражен вредоносным ПО, мы советуем вам выполнить полную проверку как можно скорее. Помимо использования установленного на данный момент антивируса, вы также можете использовать дополнительное антивирусное программное обеспечение. Если ваш компьютер не содержит вредоносных программ, вам следует перейти к следующему решению.
Решение 4 — Выполнить сканирование SFC
Если вы получаете сообщение Система не может найти параметр среды, который часто вводится в сообщение, причиной могут быть поврежденные системные файлы. Системные файлы могут легко испортиться из-за различных факторов, но вы можете легко исправить поврежденные файлы, выполнив сканирование SFC. Для этого выполните следующие простые шаги:
- Нажмите Windows Key + X, чтобы открыть меню Win + X и выберите Командная строка (Admin) из списка.
- Когда откроется командная строка, введите sfc / scannow и нажмите Enter, чтобы запустить ее.
- Теперь Windows проверит вашу систему и проверит наличие поврежденных файлов. Этот процесс может занять некоторое время, поэтому постарайтесь не прерывать его.
После завершения сканирования SFC проверьте, сохраняется ли проблема.
- Читайте также: «Этот установочный пакет не может быть открыт»
Решение 5 — Переустановите Unifi и Java
Несколько пользователей сообщили об этой проблеме при попытке запустить Unifi. По их словам, им удалось решить проблему путем переустановки Java и Unifi. После этого проблема была полностью решена, и они снова получили доступ к Unifi без проблем. Если у вас возникла эта проблема с любым другим приложением, мы рекомендуем вам переустановить его и проверить, решает ли это проблему. Кроме того, вы можете попробовать переустановить Java.
Решение 6 — Изменить ваш реестр
Несколько пользователей сообщили, что эта проблема возникает при работе над проектами на C #, и для ее исправления необходимо внести несколько изменений в реестр. Изменение реестра может привести к нестабильности системы, поэтому мы настоятельно рекомендуем вам создать резервную копию на случай, если что-то пойдет не так. Чтобы решить эту проблему, сделайте следующее:
- Запустите редактор реестра. Подробные инструкции по запуску редактора реестра см. В решении 1.
- После запуска редактора реестра на левой панели перейдите к ключу HKEY_LOCAL_MACHINESYSTEMCurrentControlSetServicesLanmanServerParameters на левой панели. На правой панели щелкните правой кнопкой мыши пустое пространство и выберите « Создать»> «Значение DWORD (32-разрядное)».
- Введите IRPStackSize в качестве имени нового DWORD и дважды щелкните его, чтобы открыть его свойства. В поле « Значение данных» введите значение, соответствующее вашей сети, и нажмите « ОК». Что касается значений, поддерживаемые значения от 11 до 50.
После внесения изменений проверьте, решена ли проблема. Имейте в виду, что эта проблема возникает при работе над проектами на C #, а это означает, что это решение не будет работать для большинства обычных пользователей.
Решение 7. Скопируйте файл msvcr71.dll в установочный каталог Tomcat.
Это решение относится к разработчикам, которые используют Java и Tomcat. Если вы не разработчик и не используете Tomcat, вы можете пропустить это решение. Несколько разработчиков сообщили об этой проблеме с Tomcat, но вы можете исправить ее, скопировав msvcr71.dll из каталога Javabin в Tomcatbin на вашем компьютере. После этого вы сможете без проблем использовать Tomcat.
- ЧИТАЙТЕ ТАКЖЕ: Как разблокировать издателя в Windows 10
Решение 8. Выполните восстановление системы
Если вы все еще получаете Система не может найти опцию среды, в которую было введено сообщение, вы можете решить проблему, выполнив Восстановление системы. Используя эту функцию, вы можете легко восстановить ваш компьютер до более раннего состояния и исправить все недавние проблемы. Эта функция автоматически создает точки восстановления один раз в неделю, а также после установки определенного программного обеспечения. Чтобы восстановить вашу систему до более раннего состояния, выполните следующие действия:
- Нажмите Windows Key + S и введите восстановление системы. Выберите в меню пункт «Создать точку восстановления».
- Откроется окно Свойства системы. Нажмите на кнопку восстановления системы.
- Дождитесь начала восстановления системы. После запуска выберите « Выбрать другую точку восстановления» и нажмите « Далее».
- Установите флажок Показать дополнительные точки восстановления в правом нижнем углу, выберите нужную точку восстановления и нажмите « Далее».
- Следуйте инструкциям на экране, чтобы завершить процесс восстановления.
Если по какой-либо причине восстановление системы не работает, вы можете попробовать выполнить его в безопасном режиме. Мы показали вам, как запустить Windows 10 в безопасном режиме в решении 1, поэтому обязательно ознакомьтесь с дополнительными инструкциями.
Решение 9 — Создать новый профиль пользователя
Иногда системе не удается найти параметр среды, в котором введенное сообщение может появиться, если ваш профиль поврежден, поэтому вам нужно будет создать новый. Если эта проблема не появляется в безопасном режиме, скорее всего, ваш профиль пользователя поврежден, но вы можете решить эту проблему, создав новый профиль. Это довольно просто, и вы можете сделать это, выполнив следующие действия:
- Нажмите клавишу Windows + I, чтобы открыть приложение «Настройки».
- Перейдите в раздел «Аккаунты»> «Семья и другие люди» и нажмите « Добавить кого-то еще на этот компьютер».
- Теперь нажмите на « У меня нет информации для входа этого человека».
- Выберите Добавить пользователя без учетной записи Microsoft.
- Введите имя пользователя для нового пользователя и нажмите « Далее».
- Читайте также: Исправлено: «Система не может найти указанный файл» в Windows 10
После создания новой учетной записи пользователя проверьте, не появляется ли проблема снова. Если нет, вам придется перенести ваши личные файлы в новую учетную запись и использовать ее в качестве основной учетной записи.
Решение 10 — Сброс Windows 10
Если предыдущее решение не помогло вам, возможно, вам придется перезагрузить Windows 10. Этот процесс удалит все файлы из вашего основного раздела, поэтому мы советуем вам сделать их резервную копию. В некоторых случаях для этой процедуры может потребоваться установочный носитель Windows 10, поэтому обязательно создайте его с помощью Media Creation Tool. После резервного копирования файлов вы можете сбросить Windows 10, выполнив следующие действия:
- Откройте меню «Пуск», нажмите кнопку питания, нажмите и удерживайте клавишу Shift на клавиатуре и выберите параметр « Перезагрузить».
- Появится список параметров, нажмите « Устранение неполадок»> «Сбросить этот компьютер».
- Теперь вы можете выбрать один из двух вариантов: сохранить мои файлы или удалить все. Оба варианта удалят все установленные приложения и драйверы, но первый вариант может сохранить ваши личные файлы. Если у вас уже есть резервная копия ваших личных файлов, не стесняйтесь выбирать опцию Удалить все.
- Теперь вас могут попросить вставить установочный носитель Windows 10. Если это так, обязательно вставьте его.
- Выберите свою версию Windows и выберите Только диск, на котором установлена Windows. При выборе этой опции ваш системный диск и все файлы на нем будут удалены.
- Теперь выберите опцию Просто удалить мои файлы.
- Вы увидите список изменений, которые внесет сброс. Убедитесь, что все ваши важные файлы сохранены, и нажмите кнопку « Сброс».
- Процесс сброса начнется. Это может занять некоторое время, поэтому вам нужно подождать, пока он закончится.
После завершения процесса у вас будет новая установка Windows 10, и все проблемы с этой ошибкой будут решены. Теперь вам просто нужно восстановить все ваши файлы и установленные приложения. Это радикальное решение, и мы предлагаем выполнить его, только если все другие решения не могут решить проблему.
ERROR_ENVVAR_NOT_FOUND и Системе не удалось найти параметр среды, в котором было введено сообщение, что может вызвать много проблем на вашем ПК, но в большинстве случаев вы можете исправить это сообщение, проверив переменные среды. Если проблема не устранена, попробуйте любое другое решение из этой статьи.
ЧИТАЙТЕ ТАКЖЕ:
- Как исправить ошибки «закончилась бумага» принтера
- Как исправить ошибку «Сервер не найден» в браузере Firefox
- «Операционная система не может запустить% 1»
- Пустая страница при печати из Internet Explorer
- Ошибка «Application.exe перестала работать» в Windows 10
Перейдите в свойства «Мой компьютер» -> «Расширенные настройки системы» -> нажмите вкладку «Дополнительно» -> нажмите кнопку «Переменные среды» -> Изменить переменную «ПУТЬ» и вставьте все, что скопировано на третьем шаге, в -> Переменная. значение: коробка. Во всех открытых окнах нажимаем ОК.
Вот краткое руководство по изменению PATH в Windows 10!
- Откройте «Начать поиск», введите «env» и выберите «Изменить системные переменные среды»:
- Нажмите кнопку «Переменные среды…».
- В разделе «Системные переменные» (нижняя половина) найдите строку с «Путь» в первом столбце и нажмите «Изменить».
Как мне исправить мою переменную среды PATH?
Windows
- В поиске найдите и выберите: Система (Панель управления)
- Щелкните ссылку Дополнительные параметры системы.
- Щелкните Переменные среды. …
- В окне «Изменить системную переменную» (или «Новая системная переменная») укажите значение переменной среды PATH. …
- Снова откройте окно командной строки и запустите свой Java-код.
Как исправить переменные среды в Windows 10?
Windows 10 и Windows 8
Найдите и выберите Система (Панель управления). Щелкните ссылку «Дополнительные параметры системы», а затем щелкните «Переменные среды». В разделе Системные переменные выберите переменная среды вы хотите отредактировать, и нажмите Edit. Если нужная переменная среды не существует, нажмите «Создать».
Какая переменная пути по умолчанию в Windows 10?
Переменные среды по умолчанию в Windows 10
| ПЕРЕМЕННЫЕ | WINDOWS 10 |
|---|---|
| %ОПЕРАЦИОННЫЕ СИСТЕМЫ% | Windows_NT |
| %ДОРОЖКА% | C: Windows; C: WindowsSystem32; C: WindowsSystem32Wbem; C: WindowsSystem32WindowsPowerShellv1.0 |
| % PathExt% | .COM; .EXE; .BAT; .CMD; .VBS; .VBE; .JS; .JSE; .wsf; .wsh; .msc |
| % PROCESSOR_ARCHITECTURE% | AMD64 |
Как исправить путь к Windows?
Windows
- В поиске найдите и выберите: Система (Панель управления)
- Щелкните ссылку Дополнительные параметры системы.
- Щелкните Переменные среды. …
- В окне «Изменить системную переменную» (или «Новая системная переменная») укажите значение переменной среды PATH. …
- Снова откройте окно командной строки и запустите свой Java-код.
Как исправить проблемы с путями?
Перемещение файла ошибка «путь не найден» к другой папке может решить проблему. Попробуйте переместить файл в другую папку на том же диске. Если это не сработает, попробуйте переместить его на другой диск. Также убедитесь, что целевая папка не предназначена только для чтения.
Как найти путь в командной строке?
Откройте окно командной строки (Win⊞ + R, введите cmd, нажмите Enter). Введите команду echo% JAVA_HOME% . Это должно вывести путь к вашей папке установки Java.
Как добавить несколько путей к переменным среды?
В окне переменных среды (как показано ниже) выделите переменную Path в разделе System Variable и нажмите кнопку Кнопка «Изменить». Добавьте или измените линии пути, указав пути, к которым компьютер должен получить доступ. Каждый отдельный каталог разделяется точкой с запятой, как показано ниже.
Почему я не могу изменить системные переменные в Windows 10?
Я обошел это, открыв системную страницу в Панели управления (Win + X -> Y), перейдя в «Расширенные настройки системы», затем нажав «Переменные среды». Это правильно запускает окно редактирования, и оно работает.
Как установить переменные среды в Windows 10?
Чтобы создать или изменить переменные среды в Windows:
- Щелкните правой кнопкой мыши значок «Компьютер» и выберите «Свойства» или на панели управления Windows выберите «Система».
- Выберите Расширенные настройки системы. …
- На вкладке «Дополнительно» щелкните «Переменные среды». …
- Нажмите «Создать», чтобы создать новую переменную среды.
Как найти переменные среды в Windows 10?
Самый простой способ просмотреть текущие пользовательские переменные — использовать Системные свойства.
- Откройте панель управления.
- Перейдите к следующему апплету: Control PanelSystem и SecuritySystem.
- Щелкните ссылку «Дополнительные параметры системы» слева. …
- На экране появится окно переменных среды.
Это очень раздражающая проблема, которая возникает, когда нарушаются переменные среды системы Windows. Основная причина, по которой это происходит, связана со сторонним программным обеспечением, которое пользователи устанавливают в своей системе. Эти программные приложения незаметно изменяют переменные среды на вашем компьютере, в результате чего большинство других системных процессов перестают работать. Пользователи могут столкнуться с такими проблемами, как невозможность выполнять операции, требующие прав пользователя, большинство исполняемых файлов превращаются в ярлыки и невозможность открывать основные программы Windows, такие как Диспетчер задач и командная строка. На экране пользователя будет появляться следующая ошибка:
Системе не удалось найти введенный параметр среды
Метод 1: добавить новую переменную среды в безопасном режиме
В этом методе мы читаем системную переменную Windir. Windows имеет встроенную системную переменную Windir, которая указывает на каталог Windows. Но эта переменная также может быть отредактирована или удалена пользователем или какой-либо другой программой. Эта переменная требуется пакетным сценариям для правильной работы, и некоторые системные приложения также указывают на путь, хранящийся в переменной «Windir». Таким образом, если эта переменная не работает, все приложения, которые от нее зависят, также перестают работать.
- Перезагрузите систему и нажмите F4, когда увидите логотип запуска, а затем выберите безопасный режим.
Загрузитесь в безопасном режиме
- Если вы не знаете, какая функциональная клавиша входит в безопасный режим, нажмите клавишу Windows + R. Откроется диалоговое окно «Выполнить». Введите «msconfig» и нажмите ОК.
Введите msconfig и нажмите ОК.
- Выберите вкладку «Загрузка» и в разделе «Параметры загрузки» установите флажок «Безопасная загрузка». Теперь нажмите Применить, а затем ОК и перезапустите систему.
Проверьте параметр безопасной загрузки в msconfig
- После перезагрузки системы в безопасном режиме перейдите в Свойства системы и нажмите Дополнительные параметры системы.
Щелкните Дополнительные параметры системы.
- Щелкните Переменные среды.
Щелкните Переменные среды.
- Нажмите New под System Variables.
Нажмите New в System Variables.
- В поле «Имя переменной» введите «windir», а в поле «Значение переменной» введите «C: Windows» (путь к каталогу, в который вы установили Windows).
Переменная Windir
- Нажмите ОК и закройте все окна, чтобы сохранить настройки.
Метод 2: используйте Восстановление системы, чтобы восстановить предыдущие настройки
В этом методе мы пытаемся восстановить предыдущие настройки Windows, при этом все предыдущие функции восстанавливаются, отбрасывая любые вредоносные изменения, внесенные в ваш компьютер. Для этого в Windows есть утилита под названием «Восстановление системы». Но для того, чтобы этот метод работал, ваша система должна иметь уже созданную точку восстановления системы. Эти точки восстановления создаются пользователем вручную или иногда автоматически, когда другое приложение пытается внести какие-либо критические изменения в Систему.
- Перезагрузите систему с включенным безопасным режимом
Загрузитесь в безопасном режиме
- Перейдите в Свойства своего компьютера и нажмите Расширенные настройки системы.
Щелкните Расширенные настройки системы.
- Перейдите на вкладку Защита системы и нажмите Восстановление системы…
Перейдите на вкладку «Защита системы» и нажмите «Восстановление системы».
- Выберите точку восстановления и нажмите Далее.
Щелкните точку восстановления, чтобы выбрать ее
- Нажмите Да и дождитесь восстановления системы.
- После восстановления вы увидите, что система вернулась в нормальное состояние.
Метод 3: добавить часто отсутствующие переменные в безопасном режиме
Возможно, что в системе отсутствует более одной переменной среды. В этом методе мы пытаемся добавить наиболее распространенные переменные, которые, по сообщениям других пользователей, также отсутствуют. Существуют системные переменные, что означает, что они обычно настраиваются Windows, но вы также можете вставить их вручную в реестр.
- Перезагрузите систему с включенным безопасным режимом
Загрузитесь в безопасном режиме
- Перейдите в Свойства системы и нажмите Дополнительные параметры системы.
Щелкните Расширенные настройки системы.
- Щелкните Переменные среды.
Щелкните Переменные среды.
- Нажмите New под System Variables.
Нажмите New в System Variables.
- В поле «Имя переменной» введите и «Значение переменной» введите следующее: CommonProgramFiles = C: Program Files Common Files CommonProgramFiles (x86) = C: Program Files (x86) Common Files CommonProgramW6432 = C: Program Files Common Files ProgramFiles = C: Program Files
- Нажмите ОК и закройте все окна, чтобы сохранить настройки.
- Теперь перезагрузите вашу систему как обычно
В windows 10, захожу ли я в панель управления или через стартовую панель, ничего не происходит, когда я нажимаю, чтобы редактировать переменные среды.
Ничего не произошло. Окно не открывается. Переменные, которые я установил в Windows 8 до обновления, все еще работают, но я не могу добавить их, что является серьезной проблемой.
У кого-нибудь есть идеи?
Ничего не происходит, когда я нажимаю, чтобы редактировать переменные среды.
К сожалению, недавнее обновление до Windows 10 (ноябрьское обновление, версия 1511) разрушило эту функциональность. Ссылка «Изменить мои переменные среды» больше не работает. Он есть, но он мертв.
Таким образом, для версии Windows 10, выпущенной после ноября, правильный ответ таков: как правило, невозможно редактировать пользовательские переменные среды в версии 1511 Windows 10 из учетных записей обычных пользователей.
Обходной путь:
В настоящее время одним из обходных путей для неадминистративных учетных записей является:
- добавьте свою учетную запись в группу администраторов,
- выйти,
- войти в систему,
- отредактируйте переменные, используя метод «Система» -> «Расширенные настройки системы», а затем
- забрать административные права снова
Источник Как мне установить системные переменные среды в Windows 10? AnT
ответ дан DavidPostill106k
ответ дан Paul Sweatte563
В Windows 10 версии 1607 переменная среды PATH обновляется при вводе полного пути к команде в Windows Power Shell. После первого использования команды PATH обновляется.
Пуск, поиск: PowerShl правой кнопкой мыши: открыть как администратор введите эту команду:
Set-ItemProperty -Path «HKLM:SoftwareMicrosoftWindowsCurrentVersionPoliciesSystem» -Name «EnableLUA» -Value «0»
нажмите: введите перезагрузить компьютер Теперь вы можете редактировать переменные окружения в нижнем положении.
Это сообщение от 10.12. 2018 
ответ дан Peter Porubský1