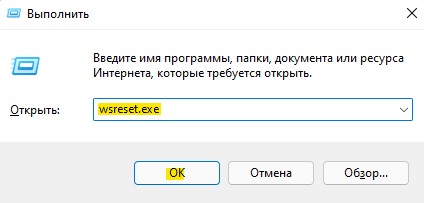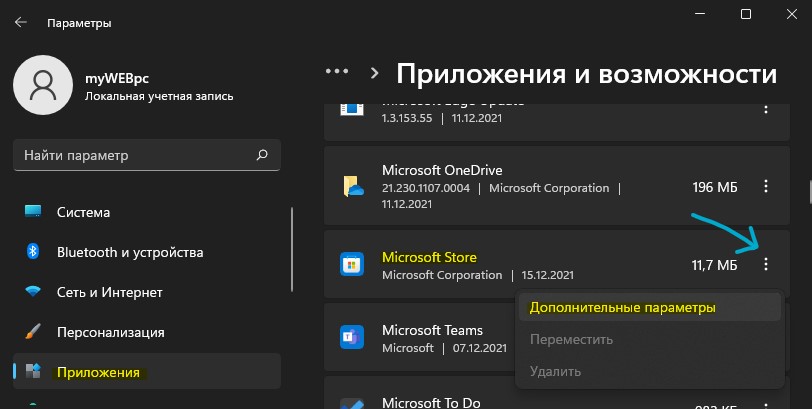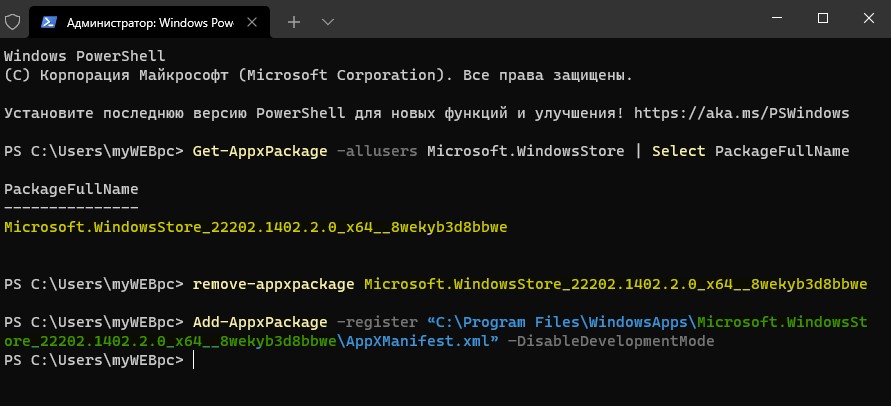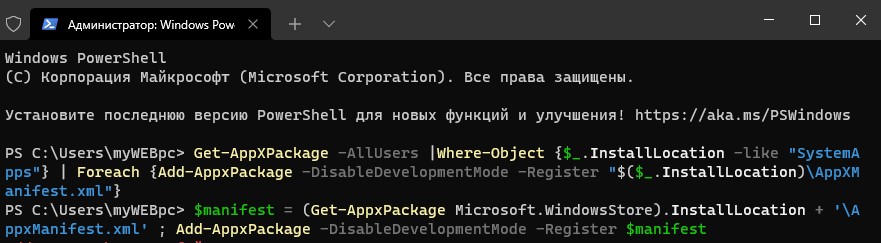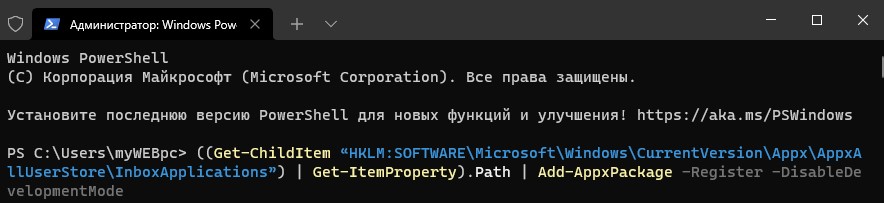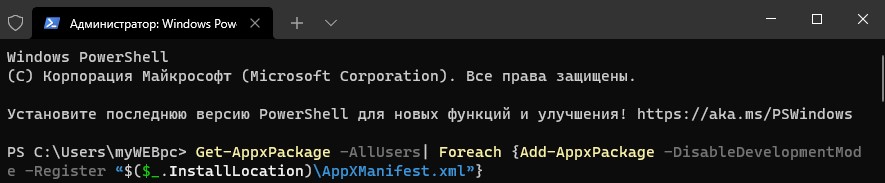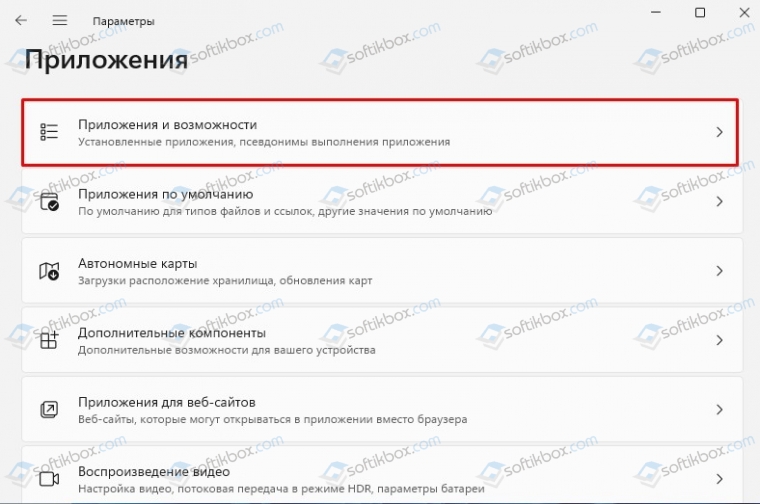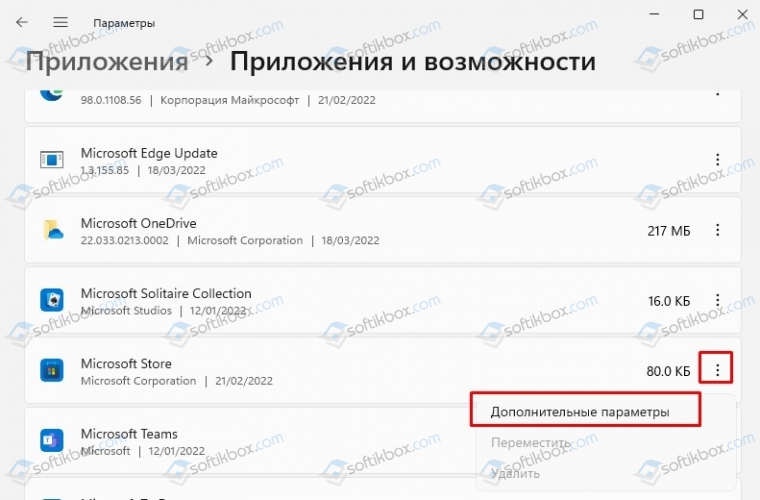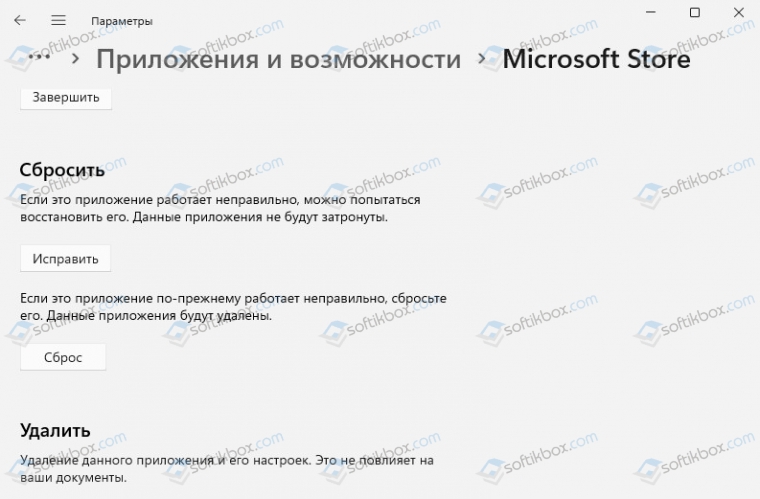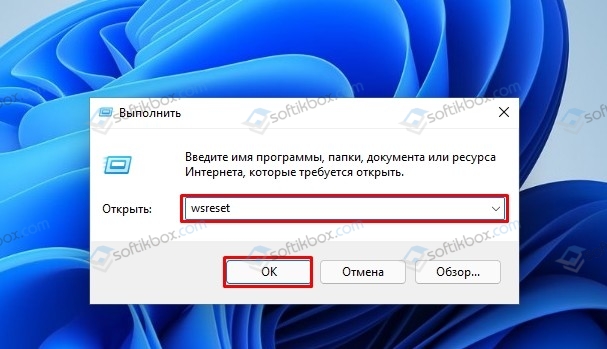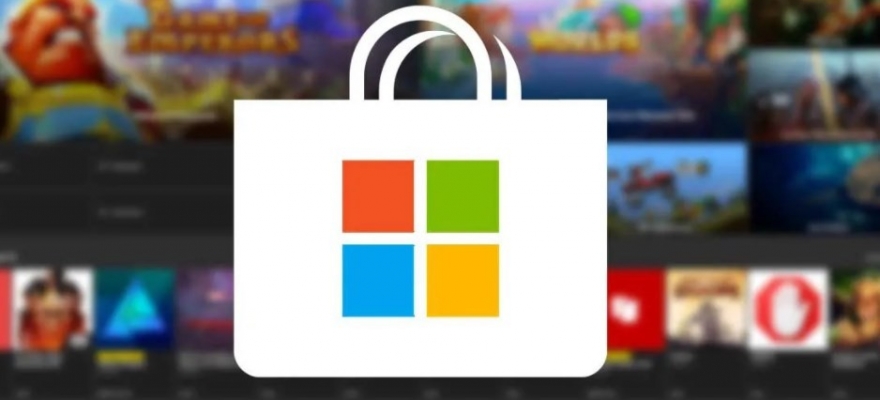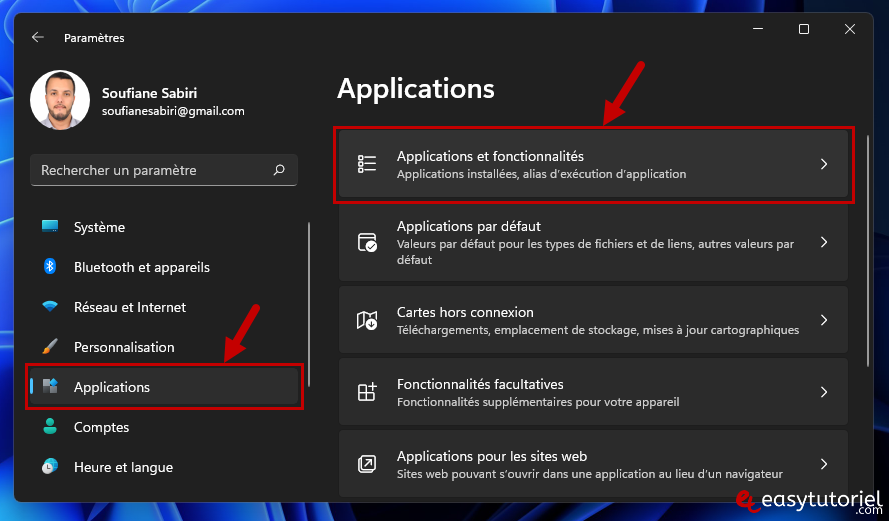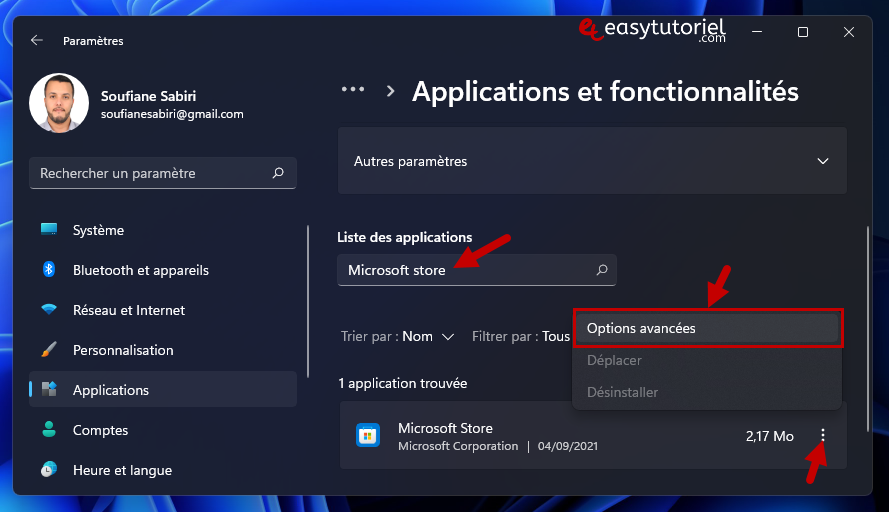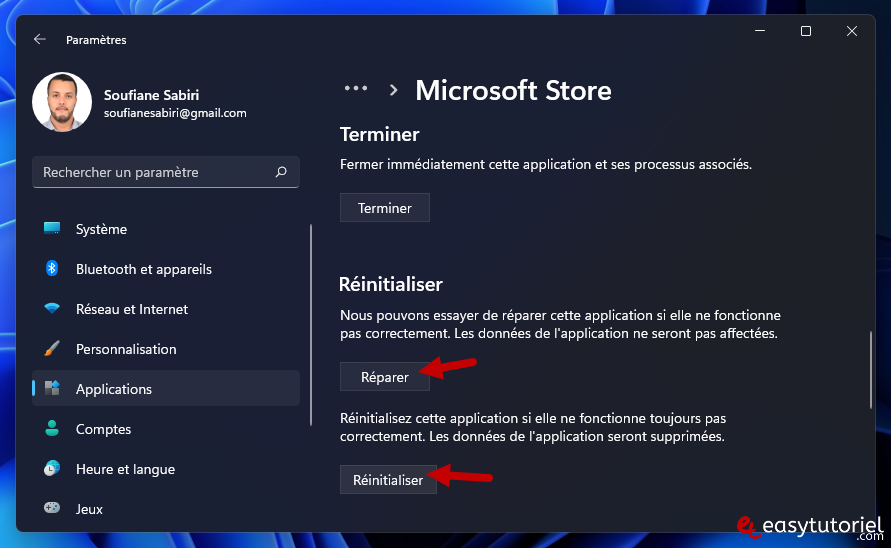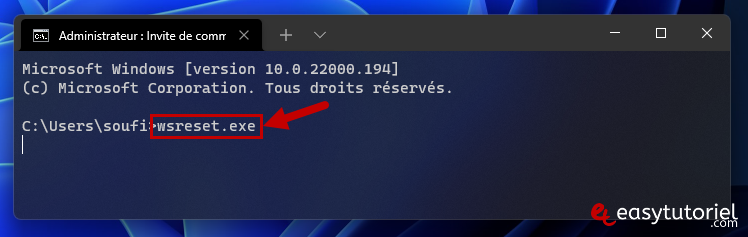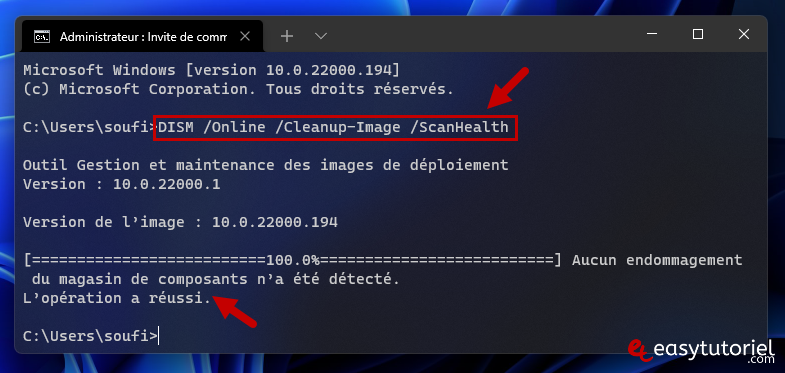Содержание
- Способ 1: Использование штатного средства устранения неполадок
- Вариант 1: Приложение «Параметры»
- Вариант 2: «Панель управления»
- Способ 2: Исправление и сброс Microsoft Store
- Способ 3: Сброс кеша Магазина Windows
- Способ 4: Переустановка приложения
- Способ 5: Решение проблем с работой Центра обновления Windows
- Способ 6: Включение протокола IP версии 6 (TCP/IPv6)
- Способ 7: Проверка целостности системных файлов
- Вопросы и ответы
Обратим ваше внимание на то, что в версии LTSC, которая рано или поздно будет выпущена компанией, а также в некоторых пиратских сборках Windows 11 Microsoft Store вовсе отсутствует или создателями специально удалены определенные файлы, отвечающие за его интеграцию в ОС и запуск. В таких случаях, скорее всего, ни один из приведенных ниже способов не поможет. Обладателям нелицензионных сборок рекомендуем использовать только оригинальные версии операционных систем, чтобы таких проблем с доступом к стандартным приложениям не возникало.
Способ 1: Использование штатного средства устранения неполадок
В Windows 11, как и в предыдущих версиях данного семейства операционных систем, есть встроенное средство устранения неполадок, позволяющее решить популярные проблемы, связанные с работой программных компонентов или комплектующих. Среди них есть инструмент, сосредоточенный на восстановлении работы приложений из Microsoft Store, но вместе с этим он проверит и работоспособность самого магазина, устраняя самые поверхностные проблемы. Выполняется это быстро и в автоматическом режиме, поэтому мы и советуем обратиться к данному методу в первую очередь.
Вариант 1: Приложение «Параметры»
Сначала рассмотрим метод запуска соответствующего средства устранения неполадок через привычное для обладателей новой версии ОС приложение под названием «Параметры». В нем понадобится найти всего один раздел и выбрать в нем нужный инструмент.
- Откройте меню «Пуск» и в списке закрепленных значков отыщите «Параметры». Нажмите по нему левой кнопкой мыши, чтобы перейти к необходимому окну.
- В нем на панели слева выберите раздел «Система», опуститесь по плиткам и нажмите по той, у которой название «Устранение неполадок».
- Откроется следующее окно, в котором нужно найти пункт «Другие средства устранения неполадок».
- Наконец, на экране отобразятся все доступные инструменты, среди которых вас интересует «Приложения из Магазина Windows». Нажмите кнопку «Запуск», для начала проверки через данный встроенный в Виндовс компонент.
- Ожидайте окончания сканирования и выполните рекомендации, которые будут показаны в окне. Если неполадки не найдены или советы не принесли должного результата, приступайте к выполнению следующих методов данной статьи.

Вариант 2: «Панель управления»
Если по каким-то причинам запуск средства устранения неполадок по описанной инструкции невозможен, понадобится воспользоваться более старым вариантом — обратиться к «Панели управления», в одном из разделов которой собран весь список исполняемых файлов, отвечающих за запуск средств устранения неполадок.
- Откройте меню «Пуск» и через поиск отыщите «Панель управления».
- В новом окне среди значков будет «Устранение неполадок» — нажмите по данному пункту левой кнопкой мыши.
- Теперь вам нужна кликабельная надпись «Просмотр всех категорий», расположенная на панели слева.
- В списке всех средств устранения неполадок отыщите «Приложения из Магазина Windows» и дважды щелкните по нему ЛКМ для запуска.
- Подтвердите запуск сканирования и следуйте отобразившимся на экране инструкциям.

Для стандартных приложений в Windows 11 доступен специальный системный инструмент, отвечающий за исправление и сброс. Он пригодится в тех случаях, когда программы не запускаются или работают с ошибками, что актуально и в рассматриваемой ситуации. Давайте разберемся с тем, где отыскать необходимые кнопки и как происходит это самое исправление со сбросом.
- Снова откройте приложение «Параметры», как это было показано выше. На этот раз выберите раздел «Приложения» и нажмите по плитке «Приложения и возможности».
- Далее в списке приложений отыщите «Microsoft Store», нажмите по значку с тремя точками справа от надписи и из появившегося контекстного меню выберите пункт «Дополнительные параметры».
- В новом окне среди кнопок управления приложением найдите «Исправить».
- Нажмите ее и ожидайте окончания восстановления. После этого вы можете снова попробовать запустить Магазин и проверить, будет ли он работать на этот раз.
- Если произведенные только что действия не принесли нужного результата, понадобится выполнить сброс, нажав другую кнопку с соответствующим названием.

Способ 3: Сброс кеша Магазина Windows
Есть еще одна системная утилита, которая позволяет восстановить работоспособность Microsoft Store. Она сбрасывает весь кеш, то есть удаляет накопившиеся файлы, которые и могут вызывать различные системные ошибки. Вам не понадобится выполнять никаких настроек вручную, нужно только запустить саму утилиту. Для этого откройте «Выполнить», используя стандартное сочетание клавиш Win + R. В поле ввода вставьте WSReset.exe и нажмите Enter для применения команды.
Пройдет несколько секунд, после чего будет запущено окно магазина приложений. Загрузка может занять больше времени, чем это происходит обычно, поэтому наберитесь терпения и дождитесь загрузки главной страницы. Если окно так и не откроется или снова появятся знакомые ошибки, переходите к другим методам этой статьи.
Способ 4: Переустановка приложения
Все предыдущие методы подразумевали стандартное исправление работы приложения, а также позволяли сбросить его данные. Если ничего из предложенного не помогло, можно попробовать полностью переустановить Microsoft Store, выполнив для этого несколько консольных команд. Данный процесс удалит все связанные файлы и установит чистую версию Магазина.
- Щелкните по «Пуску» правой кнопкой мыши и из появившегося контекстного меню выберите пункт «Терминал Windows (Администратор)».
- После загрузки консоли вставьте туда команду
Get-AppxPackage Microsoft.WindowsStore | Remove-AppxPackageи нажмите Enter для подтверждения удаления пакетов. - Через несколько секунд на экране появится следующая строка ввода, куда нужно вставить уже другую команду, которая имеет вид
Get-AppXPackage *WindowsStore* -AllUsers | Foreach {Add-AppxPackage -DisableDevelopmentMode -Register "$($_.InstallLocation)AppXManifest.xml"}. Снова нажмите Enter и ожидайте завершения получения последней версии Магазина Windows. - Теперь вы можете отыскать исполняемый файл Microsoft Store в меню «Пуск», запустить его и проверить работоспособность приложения.

Способ 5: Решение проблем с работой Центра обновления Windows
Иногда проблемы с работой Microsoft Store вызваны отсутствием каких-либо системных обновлений. В большинстве случаев они устанавливаются автоматически, но если этого не происходит, понадобится вручную запустить поиск апдейтов. Перед этим мы сразу сбросим службу, отвечающую за работу «Центра обновления», чтобы превентивно решить возможные трудности с поиском новых файлов.
- Снова запустите «Командную строку», используя для этого кнопку из контекстного меню «Пуск».
- Введите команду
net stop wuauservдля остановки службы «Центра обновления Windows». - Если появилось уведомление о том, что служба не запущена, просто игнорируйте его и переходите далее. Вставьте команду
move c:WindowsSoftwareDistribution c:WindowsSoftwareDistribution.bakи подтвердите ее ввод, нажав клавишу Enter. - Только что вы переименовали папку, отвечающую за поиск обновлений, сделав тем самым из нее резервную копию. Это позволило сбросить настройки компонента и вернуть его к исходному рабочему состоянию. Остается только запустить остановленную ранее службу, что осуществляется командой
net start wuauserv. - Как только на экране появятся уведомления о том, что служба успешно запущена, можете закрывать окно с консолью и переходить к следующему шагу.
- Откройте приложение «Параметры», выберите раздел «Центр обновления Windows» и запустите поиск апдейтов. Если новые файлы будут найдены, установите их, перезагрузите ПК и проверьте работоспособность Microsoft Store.

Способ 6: Включение протокола IP версии 6 (TCP/IPv6)
Этот метод актуален в тех ситуациях, когда при запуске Microsoft Store пользователь получает ошибку сети. Изредка это может быть вызвано отключенным компонентом протокола IP версии 6 (TCP/IPv6), который находится в параметрах адаптера. Активировать его можно через свойства используемого адаптера, что осуществляется следующим образом:
- Откройте утилиту «Выполнить», используя для этого уже знакомую комбинацию клавиш Win + R. В поле ввода вставьте команду
ncpa.cplи нажмите Enter для ее применения. - В новом окне среди списка всех сетевых адаптеров найдите тот, к которому сейчас подключен ваш интернет. Щелкните по нему дважды левой кнопкой мыши.
- Вы будете перенаправлены в меню «Состояние», где необходимо нажать по кнопке «Свойства».
- В «Свойствах» остается только найти компонент «IP версии 6 (TCP/IPv6)» и поставить возле него галочку. Для выхода из данного окна нажмите «ОК», затем перезагрузите ПК или текущее сетевое подключение и проверьте работу Магазина Windows.

Способ 7: Проверка целостности системных файлов
Очень редко проблемы с Microsoft Store наблюдаются из-за повреждения системных файлов, которые связаны с самим приложениям, но являются другими частями операционной системы. Как раз из-за этого сброс или переустановка Магазина не дает никакого положительного эффекта. Тогда стоит попробовать запустить стандартное средство проверки целостности системных файлов. Оно должно выявить ошибки и исправить их автоматическом режиме. Более детально об этой теме написано в другом материале на нашем сайте по следующей ссылке.
Подробнее: Использование и восстановление проверки целостности системных файлов в Windows
Недавно обновленный Microsoft Store — одна из лучших функций Windows 11. Теперь в нем размещаются популярные программы Win32, такие как VLC, WinZip, OBS Studio (для записи экрана в Windows 11), iCloud и т. д., что делает его удобным способом загрузки и устанавливать программы. При этом несколько пользователей жалуются на то, что Microsoft Store часто дает сбои и оказывается неработающим в Windows 11. Фактически, некоторые сообщают, что Microsoft Store даже не открывается после его сброса. Поэтому, чтобы помочь вам решить все проблемы, мы составили список из 8 различных способов исправить проблему с неработающим магазином Microsoft Store в Windows 11. На этой ноте давайте углубимся прямо в нее.
Исправление Microsoft Store, не работающего в Windows 11 (2022)
В этой статье мы включили 8 различных методов, от восстановления и сброса до двойной проверки вашего региона и настроек DNS, чтобы исправить Microsoft Store в Windows 11. Мы также добавили шаги по переустановке Microsoft Store, если на вашем ПК ничего не работает. Вы можете расширить таблицу ниже и перейти к способу, который вам нравится.
1. Проверьте время и дату
Прежде всего, вы должны сначала проверить правильность времени и даты на вашем компьютере. Если время и дата установлены неправильно, Microsoft Store иногда не открывается в Windows 11. Поэтому следуйте приведенным ниже инструкциям и правильно установите время и дату.
1. Щелкните правой кнопкой мыши раздел времени на панели задач Windows 11 и выберите параметр «Настроить дату и время».
2. Затем нажмите «Синхронизировать сейчас». Windows 11 автоматически синхронизирует время и дату в зависимости от вашего региона.
3. Вы также можете отключить переключатель «Установить время автоматически» и вручную установить дату и время, если Windows 11 не может синхронизировать время и дату. Теперь перезагрузите компьютер и посмотрите, работает ли снова Microsoft Store.
2. Проверьте свой регион
Если в Microsoft Store указаны цены для другого региона или некоторые приложения недоступны, скорее всего, регион вашего ПК с Windows 11 настроен на другую страну. Изменение региона на ваше правильное местоположение может исправить Microsoft Store для вас. Для этого выполните следующие действия:
1. Используйте сочетание клавиш Windows 11 «Windows + I», чтобы открыть окно настроек. Затем перейдите к «Время и язык» на левой боковой панели и выберите «Язык и регион» на правой панели.
2. Здесь, в разделе «Регион», выберите нужную страну в раскрывающемся меню «Страна или регион» и перезагрузите компьютер. Теперь откройте Microsoft Store, и он должен работать отлично.
3. Очистите кеш и перезагрузите Microsoft Store.
Если Microsoft Store не работает на вашем ПК с Windows 11, лучше всего попробовать сбросить его. Вы можете сбросить приложение Microsoft Store с помощью простой команды. Просто следуйте пошаговым инструкциям ниже.
1. Сначала используйте сочетание клавиш Windows 11 «Windows + R», чтобы открыть окно «Выполнить».
2. затем введите wsreset в текстовое поле. Теперь нажмите «Ctrl + Shift» и нажмите Enter, чтобы запустить команду с правами администратора. Если вы получите приглашение, нажмите «Да».
3. Откроется окно CMD. Через несколько секунд Microsoft Store автоматически откроется. Таким образом, вы успешно перезагрузили Microsoft Store и устранили проблему, с которой вы, возможно, сталкивались раньше.
4. Восстановите приложение Microsoft Store
Если описанные выше методы не помогли решить проблему с неработающей программой Microsoft, вы можете восстановить приложение в настройках Windows. Вот как это сделать.
1. Нажмите «Windows + I», чтобы открыть приложение «Настройки». Теперь перейдите в раздел «Приложения» на левой боковой панели и выберите параметр «Приложения и функции» на правой панели.
2. Затем прокрутите вниз и найдите список «Microsoft Store». Щелкните значок с многоточием (меню из трех точек) рядом с Microsoft Store и выберите «Дополнительные параметры».
3. Снова прокрутите вниз, чтобы найти кнопку «Восстановить» на следующей странице. Нажмите на нее, и Windows 11 попытается исправить проблемы или ошибки Microsoft Store.
4. Если Microsoft Store по-прежнему не работает на вашем компьютере с Windows 11, также нажмите «Сброс». Теперь перезагрузите компьютер и посмотрите, решена ли проблема.
5. Переустановите приложение Microsoft Store.
Если Microsoft Store по-прежнему не открывается в Windows 11 после его сброса, вы можете переустановить приложение с помощью PowerShell (узнайте, как настроить PowerShell, если вам это нравится). Обратите внимание, что вам потребуется подключение к Интернету для переустановки пакета Microsoft Store. Вот шаги, которые вам нужно выполнить.
1. Нажмите клавишу Windows и найдите «Powershell». Теперь нажмите «Запуск от имени администратора» на правой панели.
2. Затем выполните приведенную ниже команду, чтобы удалить Microsoft Store из Windows 11. Не беспокойтесь, так как вы можете установить приложение магазина на следующем шаге.
Get-AppxPackage *windowsstore* | Remove-AppxPackage
3. После завершения удаления выполните приведенную ниже команду, чтобы снова установить Microsoft Store в Windows 11.
Get-AppXPackage *WindowsStore* -AllUsers | Foreach {Add-AppxPackage -DisableDevelopmentMode -Register «$($_.InstallLocation)AppXManifest.xml»}
4. Теперь перезагрузите компьютер, и вы обнаружите, что Microsoft Store нормально работает на вашем компьютере с Windows 11.
6. Запустите сканирование SFC, чтобы исправить ошибки
Если Microsoft Store по-прежнему не работает или не загружается, вы можете попробовать запустить команду SFC. Эта команда позволяет проверять системные файлы и проверять нарушения целостности для защиты ресурсов Windows. В качестве примечания вы можете узнать об инструментах SFC и DISM из нашей связанной статьи. Тем не менее, вот как вы можете использовать этот инструмент для исправления ошибок Microsoft Store в Windows 11:
1. Нажмите клавишу Windows и выполните поиск «cmd». Теперь нажмите «Запуск от имени администратора» на правой панели.
2. В окне командной строки выполните приведенную ниже команду и нажмите Enter. Он будет искать возможные повреждения в системных файлах и исправлять их.
sfc/scannow
3. Теперь перезагрузите компьютер, и Microsoft Store должен работать нормально. Теперь вы сможете просматривать приложения, устанавливать приложения для Android в Windows 11 и многое другое.
7. Запустите средство устранения неполадок приложений Магазина Windows.
В Windows 11 есть специальное средство устранения неполадок, позволяющее исправить Microsoft Store в случае возникновения каких-либо проблем. Вы можете запустить его из приложения «Настройки», и Windows 11 устранит проблемы за вас. Вот как это работает:
1. Нажмите клавишу Windows один раз и найдите «устранение неполадок». Теперь откройте «Настройки устранения неполадок».
2. После этого нажмите «Другие средства устранения неполадок» на правой панели.
3. Здесь прокрутите вниз, и вы найдете средство устранения неполадок «Приложения Магазина Windows». Нажмите кнопку «Выполнить» рядом с этим средством устранения неполадок.
4. Теперь следуйте инструкциям на экране, и Windows 11 сможет автоматически исправить любые проблемы с Microsoft Store.
8. Проверьте настройки DNS и прокси
Иногда Microsoft Store в Windows 11 также не открывается из-за неправильных настроек DNS или прокси. Чтобы убедиться, что для них установлены правильные значения, выполните следующие действия.
1. Нажмите «Windows + I», чтобы открыть приложение «Настройки». Здесь перейдите к «Сеть и Интернет» с левой боковой панели. Затем откройте настройки «WiFi», если вы подключены к сети Wi-Fi, или откройте настройки «Ethernet», если вы используете проводное соединение.
2. На следующей странице нажмите на свойства WiFi.
3. Здесь прокрутите вниз и найдите назначение DNS-сервера. Убедитесь, что для него установлено значение «Автоматически (DHCP)».
4. Если установлено другое значение, нажмите «Изменить» и выберите «Автоматически (DHCP)». Теперь перезагрузите компьютер и проверьте, исправлен ли Microsoft Store или нет.
5. Вы также должны убедиться, что на вашем компьютере не настроен прокси. Для этого вернитесь в раздел «Сеть и Интернет» и нажмите «Прокси» на правой панели.
6. Затем убедитесь, что переключатель «Автоматически определять настройки» включен. Также убедитесь, что параметр «Использовать прокси-сервер» отключен. Теперь перезагрузите компьютер с Windows 11, и на этот раз Microsoft Store должен начать работать как обычно.
Итак, это восемь лучших способов исправить проблему с неработающим Microsoft Store в Windows 11. Если Microsoft Store не открывается или не устанавливает приложения, не волнуйтесь. Решения, описанные выше, немедленно решат проблему на вашем ПК с Windows 11. Во всяком случае, это все от нас в этом руководстве. Если вы хотите узнать, как обновить драйверы в Windows 11 или очистить кеш в Windows 11, перейдите к нашим связанным руководствам для получения подробных инструкций. Наконец, если у вас есть какие-либо вопросы, сообщите нам об этом в разделе комментариев ниже.
Не запускается Microsoft Store Windows 11? Проверьте подключение к Интернету, убедитесь в установке последнего обновления, сделайте сброс всего софта или кэша, подтвердите вход в учетную запись, используйте средство устранения неполадок, проверьте дату / время на ПК, выполните восстановление или сделайте другие работы. Ниже подробно рассмотрим, в чем могут быть причины сбоев в работе Microsoft Store Windows 11, почему магазине не запускается, и каким образом их решить вопрос.
Причины
Для устранения неисправности важно понимать, почему в Windows 11 не работает Microsoft Store и не запускается при попытке в нее войти. Это может быть обусловлено следующими причинами:
- Проблемы с подключением.
- Сбой параметров времени / расположения.
- Отсутствие входа в учетную запись.
- Неполадки в магазине приложений.
- Загрязнение кэша.
- Системные сбои.
- Устаревшая версия Виндовс 11 и другие причины.
Это лишь основные причины, почему Microsoft Store не запускается на Windows 11. Но их понимания достаточно для самостоятельного устранения проблемы.
Что делать
Теперь подробно разберемся, что делать, когда не открывается Microsoft Store в Windows 11.
Проверьте Интернет
Банальная причина — отсутствие подключения к Сети. Для проверки сделайте следующее:
- Войдите в «Настройки».
- Кликните на «Сеть и Интернет».
- Убедитесь в подключении по Вай-Фай и проверьте его свойства.
- Проверьте скорость с помощью speedtest.net.
- Решите вопрос с провайдером, если имеются проблемы.
Убедитесь во входе в учетную запись
Если в Windows 11 не работает магазин, причиной может быть выходит из учетной записи. Для проверки этой версии перейдите в «Настройки» Виндовс 11 (Win+I), а здесь зайдите в «Учетные записи» и убедитесь, что вы вошли под своими данными.
Обновитесь
Причиной того, что в Windows 11 Store не запускается, может быть устаревшая версия. Для решения вопроса софт необходимо обновить.
Чтобы загрузить новый Microsoft Store, сделайте следующие шаги:
- Кликните на кнопку Win+R.
- Введите в появившееся окно ms-windows-store: // home в поле пуска и кликните «Ввод».
- Жмите «Да» для получения права администратора, если такой запрос возникает.
- Кликните на символ действия справа вверху.
- Жмите на «Загрузить обновления».
- Войдите во вкладку «Загрузки и обновления», а далее «Получить обновления».
- Дождитесь установки нового софта, а после перезагрузите ПК / ноутбук.
Если в Windows 11 не открывается магазин, попробуйте обновить его вручную. Для этого сделайте следующее:
- Загрузите файл по ссылке mediafire.com/file/5r0mdku9a2j8mp7/Windows_11_Store.msixbundle/file.
- Запустите файл установки и кликните «Да» в запросе контроля учетных записей.
- Кликните «Установить» / «Переустановить» и обновитесь.
Проверьте правильность установки даты / времени
Если не запускается магазин в Windows 11, проблемой может быть неправильное время / дата. Для исправления проблемы выставьте правильные сведения. Сделайте следующее:
- Войдите в настройки Виндовс.
- Кликните на «Время и язык».
- Перейдите в «Дата и время».
- Убедитесь, что информация указана правильно. Важно, чтобы расположение и часовой пояс были установлены верно.
Запустите средство устранения неполадок
Если не работает магазин Microsoft Store в Windows 11, попробуйте запустить сервис устранения неполадок. Алгоритм действий такой:
- Войдите в «Настройки».
- Перейдите в системное меню.
- Опуститесь вниз и перейдите в меню «Устранение неполадок».
- Запустите средство устранения проблем и следуйте инструкции.
Сбросьте кэш
В ситуации, когда Майкрософт Сторе не работает на Виндовс 11, сбросьте кэш магазина. Часто он не запускается из-за заполнения разны мусором. Сделайте следующие шаги:
- Кликните комбинацию Win+R.
- В появившемся окне введите пропишите wsreset.exe.
- Подтвердите действие путем нажатия на «ОК».
После этого проверьте, запускается Microsoft Store на Windows 11 или нет.
Восстановите Майкрософт Сторе
Один из шагов, что делать, если не запускается Microsoft Store на Windows 11 — восстановление магазина. Пройдите следующие шаги:
- Войдите в настройки ОС, а далее перейдите в меню приложений.
- Выберите пункт «Приложения и функции».
- Прокрутите вниз и выберите Майкрософт Сторе, а после откройте дополнительные параметры.
- В меню «Ремонт» кликните на кнопку «Восстановить».
Сбросьте магазин
Если приложение не запускается, для решения вопроса может помочь сброс Microsoft Store на Windows 11. Алгоритм действий такой:
- Кликните на Win+I.
- Выберите «приложения».
- Жмите «Приложения и функции».
- Найдите Microsoft Store.
- Жмите кнопку действия и выберите «Дополнительные параметры».
- Кликните «Сброс».
- После завершения процедуры рекомендуется сделать восстановление, о котором упоминалось выше.
Обновите Виндовс
Когда не запускается Microsoft Store на Windows 11, причиной может быть устаревшая версия самой ОС. Для решения вопроса зайдите в настройки Виндовс, а там «Параметры», «Обновление …» и «Проверить обновление …».
Используйте инструменты SFC или DISM
Как вариант, попробуйте восстановить системные файлы, если Microsoft Store не запускается на ОС Windows 11. Для этого сделайте такие шаги:
- Кликните на Win+R.
- Введите wt.
- Жмите на Ctrl+shift+Enter для входа в терминал Виндовс.
- Введите sfc / scannow и жмите «Ввод».
- Перезапустите ПК.
- Пройдите шаги 1-3 инструкции.
- Введите DISM / Online / Cleanup-Image / ScanHealth.
- Дождитесь завершения сканирования и перезапустите ПК / ноутбук.
Если не помогает
В случае, когда все равно не запускается магазин Microsoft Store на Windows 11, войдите в настройки Виндовс, а далее «Центр отзывов». Здесь жмите на «Сообщить о проблеме» и следуйте инструкциям. Выберите проблему и добавьте отзыв.
Как видно, существует много причин, почему не запускается магазин Майкрософт Сторе, и не меньше способов, как восстановить его работоспособность. Начините с простых шагов в виде обновления и очистки кэша, а в завершение попробуйте сброс и восстановление. В комментариях расскажите, какой из рассмотренных выше методов вам помог, и какие еще шаги можно реализовать.
Отличного Вам дня!
Microsoft Store — Официальное UWP приложение в Windows 11, где можно загружать игры и приложения. Иногда возникают проблемы с самим приложением Microsoft Store как зависания, вылеты из самого приложения, магазин windows не запускается или резко закрывается. Кроме того, бывают проблемы при скачивании приложений и игр с разными кодами ошибок.
В данной инструкции подробно о том, что делать и как исправить, когда не запускается и не работает Microsoft Store в Windows 11.
1. Сброс кэша магазина
Если Microsoft Store не открывается или работает некорректно, то нажмите сочетание кнопок Win+R и введите wsreset.exe, чтобы сбросить кэш приложения. Вы увидите черное окно CMD, дождитесь того момента, когда Microsoft Store запустится автоматически.
2. Региональные настройки
Если регион выставлен не правильно, то приложения в Microsoft Store могут не загружаться или не запускаться, и выдавать разные коды ошибок. Проверьте региональные параметры. Для этого:
- Откройте Параметры > Время и язык > Язык и регион
- Убедитесь, что интерфейс, страна и регион, формат региона, выставлены правильно
3. Устранение неполадок MS
- Откройте Параметры > Система > Устранение неполадок > Другие средства устранения неполадок
- Запустите Приложения из магазина Windows
4. Сброс приложения MS Store
- Откройте Параметры > Приложения > Приложения и возможности
- Найдите в писке Microsoft Store и нажмите на троеточие, после чего Дополнительные параметры
- Нажмите по порядку Завершить, Исправить, Сброс
5. Выйти и войти в Microsoft Store
Если имеются проблемы с приложениями, особенно с платными, то откройте магазин Windows и выйдите из учетной записи, после чего войдите обратно.
6. Удалить и заново установить MS Store
Нажмите Win+X и выберите Терминал Windows (администратор), после чего введите ниже команду:
Get-AppxPackage -allusers Microsoft.WindowsStore | Select PackageFullName
Далее отобразится полное имя пакета, которое нужно запомнить и скопировать прямо из строки. К примеру, Microsoft.WindowsStore_22202.1402.2.0_x64__8wekyb3d8bbwe. Вводим следующую команду, чтобы удалить Store, добавив полное имя пакета.
remove-appxpackage Microsoft.WindowsStore_22202.1402.2.0_x64__8wekyb3d8bbwe
Теперь установим магазин windows заново следующей командой добавив свое полное имя пакета.
Add-AppxPackage -register “C:Program FilesWindowsAppsMicrosoft.WindowsStore_22202.1402.2.0_x64__8wekyb3d8bbweAppXManifest.xml” –DisableDevelopmentMode
7. Перерегистрировать Microsoft Store
Если Microsoft Store не запускается или не работает корректно, то нужно перегистрировать его. Для этого, нажмите Win+X и выберите Терминал Windows (администратор), после чего вводим ниже две команды по порядку:
Get-AppXPackage -AllUsers |Where-Object {$_.InstallLocation -like "SystemApps"} | Foreach {Add-AppxPackage -DisableDevelopmentMode -Register "$($_.InstallLocation)AppXManifest.xml"}
$manifest = (Get-AppxPackage Microsoft.WindowsStore).InstallLocation + 'AppxManifest.xml' ; Add-AppxPackage -DisableDevelopmentMode -Register $manifest
8. Развернуть все пакеты по новой
Нажмите Win+X и выберите Терминал Windows (администратор), и введите:
((Get-ChildItem “HKLM:SOFTWAREMicrosoftWindowsCurrentVersionAppxAppxAllUserStoreInboxApplications”) | Get-ItemProperty).Path | Add-AppxPackage -Register -DisableDevelopmentMode
9. Переустановить все приложения
Введите следующую команду в Терминал Windows (администратор):
Get-AppxPackage -AllUsers| Foreach {Add-AppxPackage -DisableDevelopmentMode -Register “$($_.InstallLocation)AppXManifest.xml”}
Смотрите еще:
- Не работает Магазин в Windows 10 (Microsoft Store)
- Cкачать appx файлы приложений, минуя Microsoft Store
- Как cкачать установщик Microsoft Store для Windows 10
- Как переустановить Microsoft Store в Windows 10
- Как удалить UWP приложения Microsoft Store в Windows 10
[ Telegram | Поддержать ]
03.04.2022
Просмотров: 4911
В Windows 11 множество программ устанавливаются и обновляются через Microsoft Store или Магазин Майкрософт. В этом магазине доступны не только программы, но и компоненты, призваны улучшить работу операционной системы. Однако бывают случаи, когда сам Магазин не запускается, неактивны кнопки для выбора программ или компонентов обновления. В таком случае, если не работает Microsoft Store в Windows 11, предлагаем методы, как исправить данную неполадку.
Читайте также: Как установить Google Play Store с помощью WSA в Windows 11?
Как восстановить функции Microsoft Store в Windows 11?
Если у вас не работает Магазин Майкрософт в Windows 11, стоит попробовать восстановить функции сервиса. Для этого выполняем следующие действия:
- В меню нажимаем «Параметры», «Приложения» и выбираем «Приложения и возможности».
- В списке находим Microsoft Store и нажимаем на троеточие. Выбираем «Дополнительные параметры».
- В разделе «Сбросить» выбираем «Исправить» «Если это приложение работает неправильно, можно попытаться восстановить его. Данные приложения не будут затронуты».
- После сброса настроек нужно перезагрузить Windows 11, чтобы изменения вступили в силу и попробовать заново открыть Microsoft Store и выполнить нужные действия.
Исправляем ошибки Microsoft Store с помощью WSReset
Есть достаточно простой и легкий способ исправления неполадок с Магазином Майкрософт – очистка кэша командой WSReset. Для этого выполняем следующие действия:
- Нажимаем «Win+R» и вводим «wsreset».
- Откроется консоль. Запустится процесс очистки кеша. По завершению данной операции стоит перезагрузить систему.
Сброс кэша помогает в случае, когда не загружаются программы и обновления к уже установленным приложениям.
Исправляем неработающий Microsoft Store через PowerShell
В случае, если функция восстановления, а также сброса кэша не решили проблему, тогда рекомендуем через PowerShell удалить и заново установить Магазин Windows 11. Для этого выполняем следующие действия:
Открываем PowerShell с правами Администратора.
В консоли вводим:
- Get-AppxPackage Microsoft.WindowsStore | Remove-AppxPackage – удаляем Microsoft Store.
- Get-AppXPackage *WindowsStore* -AllUsers | Foreach {Add-AppxPackage -DisableDevelopmentMode -Register «$($_.InstallLocation)AppXManifest.xml»} – установка и регистрация нового приложения.
После выполнения этих двух команд стоит перезагрузить ПК, чтобы изменения вступили в силу.
Содержание статьи
- Причины, по которым Microsoft Store не открывается в Windows 11?
- Проверьте подключение к Интернету
- Сброс кэша для Microsoft Store
- Использование Оболочки Windows Powershell для повторной регистрации в Microsoft Store
- Попробуйте средство устранения неполадок универсальных приложений Windows
- Сброс и восстановление Microsoft Store
- Включение служб Центра обновления Windows
- Войдите в свою учетную запись Майкрософт
- Заключение
Вот как вы можете решить проблему Microsoft Store Не открывается в Windows 11
Microsoft Store является официальным рынком Windows на протяжении веков и благодаря обновлению Windows 11; он полностью обновлен с новым дизайном и более гладким внешним видом. Несмотря на то, что у него уже было приличное количество приложений, несколько популярных приложений, таких как Zoom, Canva, Firefox и WordPress, пробились в магазин. Microsoft Store очень похож на Apple Apps Store и Google Play Store на телефонах Android, но разница в том, что он доступен на ПК с Windows 11.
Несмотря на такие заметные улучшения, магазин Microsoft по-прежнему, похоже, захвачен проблемами, и пользователям трудно открыть магазин. Кроме того, много раз приложения не загружаются, и пользователи оказываются в ловушке цикла установки.
Причины, по которым Microsoft Store не открывается в Windows 11?
Существует несколько причин, по которым Microsoft Store не открывается на вашем ПК с Windows 11. Давайте рассмотрим некоторые из них:
- Нестабильное подключение к Интернету
- Неправильные настройки даты и времени
- Неправильные настройки страны или региона
- Поврежденные или поврежденные данные кэша
- Антивирус или VPN клиент
- Отключены службы Центра обновления Windows
Поскольку теперь мы знаем о причинах, по которым Microsoft Store не открывается на Windows 11, давайте посмотрим на решения, которые могут решить проблему.
Проверьте подключение к Интернету
Основным требованием для открытия Microsoft Store на ПК с Windows 11 является стабильное подключение к Интернету. Вот почему медленное и нестабильное интернет-соединение препятствует правильному открытию Microsoft Store. Поэтому, прежде чем углубляться в устранение неполадок, разумно убедиться, что интернет-соединение не неисправно и не создает никаких проблем. Вот простой способ сделать это.
- Откройте приложение «Настройки» на своем ПК и нажмите на категорию «Сеть и Интернет» на левой панели.
- Теперь вы увидите текст рядом со значком Ethernet с надписью «Подключено», когда вы подключены к Ethernet. В случае подключения Wi-Fi, Wi-Fi будет записан вместо Connected.
Сброс кэша для Microsoft Store
Сброс кэша Microsoft Store можно выполнить всего за несколько шагов. Это должно быть сделано для того, чтобы при наличии каких-либо поврежденных файлов в кэше они были удалены, чтобы не препятствовать работе Microsoft Store. Вот как это сделать:
- Прежде всего, откройте меню «Пуск» на ПК с Windows 11 и введите «wsreset» в строке поиска. Теперь нажмите на первый результат поиска, который вы увидите.
- Откроется черное окно консоли на экране. Не беспокойтесь, так как это нормально.
- Терпеливо подождите, пока он автоматически закроется.
- Когда черный экран исчезает, это означает, что данные кэша очищаются.
- Теперь вернитесь назад и посмотрите, начинает ли Microsoft Store работать нормально или нет.
Использование Оболочки Windows Powershell для повторной регистрации в Microsoft Store
Поскольку Microsoft Store является собственным приложением для Windows, вы не можете удалить и переустановить его, как и любое другое приложение. Итак, как можно перерегистрировать приложение? С помощью оболочки Windows Powershell. Когда вы повторно зарегистрируете Microsoft Store на своем ПК с Windows 11, все случайные ошибки и сбои будут устранены. Вот как это сделать:
- Во-первых, откройте меню «Пуск» на ПК с Windows 11 и введите «PowerShell» в строке поиска.
- Теперь щелкните правой кнопкой мыши плитку Windows Powershell и выберите в контекстном меню параметр «Запуск от имени администратора».
- Когда откроется окно PowerShell, вам нужно будет скопировать и вставить в него следующую команду, а затем клавишу ввода.
PowerShell -ExecutionPolicy Unrestricted -Command «& {$manifest = (Get-AppxPackage Microsoft.WindowsStore). InstallLocation + ‘AppxManifest.xml’ ; Add-AppxPackage -DisableDevelopmentMode -Регистрация $manifest} - Теперь закройте оболочку Windows Powershell, вернитесь назад и попробуйте посетить Microsoft Store. Скорее всего, на этот раз он будет работать нормально.
Попробуйте средство устранения неполадок универсальных приложений Windows
Неправильное поведение Microsoft Store не является чем-то новым в операционной системе Windows. Чтобы справиться с этой проблемой, Windows 11 включает средство устранения неполадок Microsoft Store. Ниже описано, как можно использовать средство устранения неполадок Майкрософт для устранения неполадок Microsoft Store.
- Используйте сочетания клавиш Windows+I, чтобы открыть приложение «Параметры».
- В окне настроек Windows 11 щелкните плитку «Устранение неполадок», чтобы развернуть категорию.
- Затем нажмите плитку «Другие средства устранения неполадок» в разделе «Параметры»
- Продолжайте прокручивать, пока не найдете «Приложения Магазина Windows». Теперь нажмите кнопку «Выполнить», расположенную рядом с этим средством устранения неполадок.
- Откроется новое окно, и Windows попытается диагностировать проблему. Терпеливо подождите, пока средство устранения неполадок не завершит работу и не определит проблему с Microsoft Store.
- Если средству устранения неполадок удастся определить проблему, вы увидите несколько решений, которые могут решить проблему.
Сброс и восстановление Microsoft Store
Сброс или восстановление приложения — это еще одно простое решение, которое может устранить проблемы с Microsoft Store. Вот как можно легко сбросить настройки Microsoft Store.
- Перейдите в приложение «Параметры» с помощью сочетания клавиш «Windows+I». Кроме того, вы также можете щелкнуть правой кнопкой мыши значок Windows, присутствующий на панели задач, и нажать на опцию «Настройки».
- Теперь нажмите на плитку «Приложения» на левой панели настроек Windows, а затем нажмите плитку «Приложения и функции», присутствующую в правой части окна.
- Теперь продолжайте прокручивать, пока не достигнете приложения Microsoft Store и не нажмете 3 точки перед именем приложения.
- Затем выберите «Дополнительные параметры» в меню «Всплывающий элемент».
- В окне «Дополнительно» продолжайте прокручивать, пока не достигнете параметра «Восстановить» или «Сброс» для Microsoft Store.
- Попробуйте оба варианта по одному и посмотрите, решит ли это проблему с Microsoft Store на вашем ПК с Windows 11.
Включение служб Центра обновления Windows
Если вы не знаете, Microsoft Store зависит от многих фоновых служб для бесперебойной работы, и «Служба центра обновления Windows» является одной из таких важных служб. Поэтому, если по какой-либо причине вы отключили эту службу ранее, вы наверняка столкнетесь с проблемами при доступе к магазину Microsoft. Итак, давайте посмотрим, запущены ли службы Центра обновления Windows или нет, и как их включить, если они выключены.
- Прежде всего, откройте меню «Пуск» на вашем ПК и введите «Службы» в строке поиска. Теперь нажмите на первый результат поиска, который вы увидите. Теперь вы попадете в окно Службы.
- Продолжайте прокручивать, пока не найдете службу Центра обновления Windows.
- Теперь щелкните правой кнопкой мыши «Служба обновления Windows», чтобы получить доступ к контекстному меню, и выберите опцию «Свойства».
- Окно Свойства откроется на компьютере с Windows 11. Теперь убедитесь, что для параметра «Тип запуска» установлено значение «Автоматически».
- Не забудьте нажать кнопку Пуск, приведенную ниже, чтобы убедиться в состоянии запущенной службы.
После внесения вышеуказанных изменений вернитесь назад и проверьте, работает ли Microsoft Store должным образом. Если нет, давайте перейдем к следующему шагу.
Войдите в свою учетную запись Майкрософт
Это самая очевидная необходимость использования Microsoft Store. Чтобы загрузить что-либо из магазина, необходимо войти в свою учетную запись Майкрософт. Ниже описано, как узнать, выполнили ли вы вход в свою учетную запись Майкрософт или нет.
- Прежде всего, используйте ярлык Windows+I, чтобы открыть приложение «Параметры» на компьютере с Windows 11.
- Когда вы окажетесь в окне настроек, нажмите на категорию «Учетные записи» в левой панели, а затем выберите «Ваша информация» в правой части окна.
- В появившемся новом окне зайдите в Настройки учетной записи и посмотрите, написано ли «Учетная запись Майкрософт». Если вы найдете его, это означает, что вы в настоящее время используете учетную запись Майкрософт. Если нет, это означает, что в настоящее время вы используете локальную учетную запись и вам необходимо войти в свою учетную запись Майкрософт.
Заключение
Это проверенные и проверенные методы, которые решили проблему неоткрытия Microsoft Store в Windows 11 для нескольких пользователей Windows. Итак, одно из вышеперечисленных исправлений наверняка сработает для вас. Знаете какой-либо другой метод, который может решить эту разочаровывающую проблему? Не забудьте упомянуть об этом в комментариях.
На форуме Майкрософт можно встретить часто обсуждаемые темы касательно работоспособности, установки, восстановления и переустановки Магазина Windows. Данный элемент пользователи часто удаляют из-за появления различных ошибок в Windows Store, в надежде, что деинсталляция может решить проблему. Однако после такого удаления вернуть или заново установить Microsoft Store достаточно сложно, но возможно.
Как заново перезапустить Microsoft Store на Windows 10?
Для того, чтобы восстановить Microsoft Store на Windows 10, достаточно воспользоваться сбросом параметром данного элемента. Для этого нужно открыть «Параметры», «Приложения», в меню слева нужно выбрать «Приложения и возможности» и найти «Microsoft Store». Нажимаем на элементе. Под ним появится две кнопки и ссылка. Нужно выбрать «Дополнительные параметры».
Появится новое окно. Нужно нажать на кнопку «Завершить», чтобы завершить все процессы, связанные с Магазином, а после «Сброс».
Перезагружаем систему, чтобы изменения вступили в силу.
Если этот способ не помог исправить ситуацию, то стоит выполнить перерегистрацию самого приложения. Для этого нужно открыть PowerShell с правами Администратора и ввести такие команды: Get-AppXPackage *WindowsStore* -AllUsers | Foreach .
Вновь перезагружаем систему для того, чтобы изменения вступили в силу.
Как вариант, если Магазин не запускается, то стоит нажать «Win+R» и ввести «wsreset.exe». Эта команда удалит кэш приложения, чем уберёт существующие неполадки.
Если же вы полностью удалили приложение, то установить Microsoft Store заново можно с помощью Power Shell и следующих команд:
- PowerShell –ExecutionPolicy Unrestricted
- $manifest = (Get-AppxPackage Microsoft.WindowsStore).InstallLocation + ‘AppxManifest.xml’ ; Add-AppxPackage -DisableDevelopmentMode -Register $manifest
- Get-AppXPackage -AllUsers | Foreach
Дождитесь выполнения каждой из команд. Если во время выполнения команды появляются сообщения об ошибках, игнорируйте их. Перезагрузите ПК и найдите Магазин через поиск Windows 10.
Как вариант, если вышеописанные действия не помогли достичь желаемого результата, то стоит проверить целостность системных файлов, обновить Windows или откатить его до более раннего состояния.
Не запускается Microsoft Store на Windows 11: как теперь быть?
Не запускается Microsoft Store Windows 11? Проверьте подключение к Интернету, убедитесь в установке последнего обновления, сделайте сброс всего софта или кэша, подтвердите вход в учетную запись, используйте средство устранения неполадок, проверьте дату / время на ПК, выполните восстановление или сделайте другие работы. Ниже подробно рассмотрим, в чем могут быть причины сбоев в работе Microsoft Store Windows 11, почему магазине не запускается, и каким образом их решить вопрос.
Причины
Для устранения неисправности важно понимать, почему в Windows 11 не работает Microsoft Store и не запускается при попытке в нее войти. Это может быть обусловлено следующими причинами:
- Проблемы с подключением.
- Сбой параметров времени / расположения.
- Отсутствие входа в учетную запись.
- Неполадки в магазине приложений.
- Загрязнение кэша.
- Системные сбои.
- Устаревшая версия Виндовс 11 и другие причины.
Это лишь основные причины, почему Microsoft Store не запускается на Windows 11. Но их понимания достаточно для самостоятельного устранения проблемы.
Что делать
Теперь подробно разберемся, что делать, когда не открывается Microsoft Store в Windows 11.
Проверьте Интернет
Банальная причина — отсутствие подключения к Сети. Для проверки сделайте следующее:
- Войдите в «Настройки».
- Кликните на «Сеть и Интернет».
- Убедитесь в подключении по Вай-Фай и проверьте его свойства.
- Проверьте скорость с помощью speedtest.net.
- Решите вопрос с провайдером, если имеются проблемы.
Убедитесь во входе в учетную запись
Если в Windows 11 не работает магазин, причиной может быть выходит из учетной записи. Для проверки этой версии перейдите в «Настройки» Виндовс 11 (Win+I), а здесь зайдите в «Учетные записи» и убедитесь, что вы вошли под своими данными.
Обновитесь
Причиной того, что в Windows 11 Store не запускается, может быть устаревшая версия. Для решения вопроса софт необходимо обновить.
Чтобы загрузить новый Microsoft Store, сделайте следующие шаги:
- Кликните на кнопку Win+R.
- Введите в появившееся окно ms-windows-store: // home в поле пуска и кликните «Ввод».
- Жмите «Да» для получения права администратора, если такой запрос возникает.
- Кликните на символ действия справа вверху.
- Жмите на «Загрузить обновления».
- Войдите во вкладку «Загрузки и обновления», а далее «Получить обновления».
- Дождитесь установки нового софта, а после перезагрузите ПК / ноутбук.
Если в Windows 11 не открывается магазин, попробуйте обновить его вручную. Для этого сделайте следующее:
- Загрузите файл по ссылке mediafire.com/file/5r0mdku9a2j8mp7/Windows_11_Store.msixbundle/file .
- Запустите файл установки и кликните «Да» в запросе контроля учетных записей.
- Кликните «Установить» / «Переустановить» и обновитесь.
Проверьте правильность установки даты / времени
Если не запускается магазин в Windows 11, проблемой может быть неправильное время / дата. Для исправления проблемы выставьте правильные сведения. Сделайте следующее:
- Войдите в настройки Виндовс.
- Кликните на «Время и язык».
- Перейдите в «Дата и время».
- Убедитесь, что информация указана правильно. Важно, чтобы расположение и часовой пояс были установлены верно.
Запустите средство устранения неполадок
Если не работает магазин Microsoft Store в Windows 11, попробуйте запустить сервис устранения неполадок. Алгоритм действий такой:
- Войдите в «Настройки».
- Перейдите в системное меню.
- Опуститесь вниз и перейдите в меню «Устранение неполадок».
- Запустите средство устранения проблем и следуйте инструкции.
Сбросьте кэш
В ситуации, когда Майкрософт Сторе не работает на Виндовс 11, сбросьте кэш магазина. Часто он не запускается из-за заполнения разны мусором. Сделайте следующие шаги:
- Кликните комбинацию Win+R.
- В появившемся окне введите пропишите wsreset.exe .
- Подтвердите действие путем нажатия на «ОК».
После этого проверьте, запускается Microsoft Store на Windows 11 или нет.
Восстановите Майкрософт Сторе
Один из шагов, что делать, если не запускается Microsoft Store на Windows 11 — восстановление магазина. Пройдите следующие шаги:
- Войдите в настройки ОС, а далее перейдите в меню приложений.
- Выберите пункт «Приложения и функции».
- Прокрутите вниз и выберите Майкрософт Сторе, а после откройте дополнительные параметры.
- В меню «Ремонт» кликните на кнопку «Восстановить».
Сбросьте магазин
Если приложение не запускается, для решения вопроса может помочь сброс Microsoft Store на Windows 11. Алгоритм действий такой:
- Кликните на Win+I.
- Выберите «приложения».
- Жмите «Приложения и функции».
- Найдите Microsoft Store.
- Жмите кнопку действия и выберите «Дополнительные параметры».
- Кликните «Сброс».
- После завершения процедуры рекомендуется сделать восстановление, о котором упоминалось выше.
Обновите Виндовс
Когда не запускается Microsoft Store на Windows 11, причиной может быть устаревшая версия самой ОС. Для решения вопроса зайдите в настройки Виндовс, а там «Параметры», «Обновление …» и «Проверить обновление …».
Используйте инструменты SFC или DISM
Как вариант, попробуйте восстановить системные файлы, если Microsoft Store не запускается на ОС Windows 11. Для этого сделайте такие шаги:
- Кликните на Win+R.
- Введите wt.
- Жмите на Ctrl+shift+Enter для входа в терминал Виндовс.
- Введите sfc / scannow и жмите «Ввод».
- Перезапустите ПК.
- Пройдите шаги 1-3 инструкции.
- Введите DISM / Online / Cleanup-Image / ScanHealth.
- Дождитесь завершения сканирования и перезапустите ПК / ноутбук.
Если не помогает
В случае, когда все равно не запускается магазин Microsoft Store на Windows 11, войдите в настройки Виндовс, а далее «Центр отзывов». Здесь жмите на «Сообщить о проблеме» и следуйте инструкциям. Выберите проблему и добавьте отзыв.
Как видно, существует много причин, почему не запускается магазин Майкрософт Сторе, и не меньше способов, как восстановить его работоспособность. Начините с простых шагов в виде обновления и очистки кэша, а в завершение попробуйте сброс и восстановление. В комментариях расскажите, какой из рассмотренных выше методов вам помог, и какие еще шаги можно реализовать.
Переустановите Microsoft Store на Windows 11
Microsoft Store больше не работает правильно ?
Ты хочешь это восстанавливать или сброс без потери приложений?
Из этого туториала Вы узнаете, насколько просто сбросить Microsoft Store не усложняя себе жизнь .
Для этого мы просто воспользуемся приложением «Настройки» и некоторыми командами CMD для оптимизации нашей системы и ремонт Microsoft Store.
Следуйте инструкциям один за другим, чтобы сбросить Microsoft Store из Windows 11
Сброс и восстановление Microsoft Store на Windows 11
1. Переустановите Microsoft Store через приложение «Настройки».
Сначала откройте приложение Параметры с помощью Win + I затем откройте страницу «Приложения«затем щелкните»Приложения и функции»
Искать «магазин Microsoft«Puis Cliquez сюр»опционы» (кнопка с тремя точками) > «Опции avancées»
Нажмите на «Réparer«Затем на»Réinitialiser«переустановить Microsoft Store.
Нажмите на «Réinitialiser» второй раз.
Немного нагрузки, и готово!
2. Сбросьте Microsoft Store через командную строку.
Открыть меню Win + X затем нажмите «Windows Терминал«
Введите следующую команду и нажмите Entrée :
3. Восстановить системные файлы на всякий случай .
пресс Win + X то A открыть Windows Терминал.
Выполните следующую команду, чтобы проанализировать и ремонт le система :
Затем используйте следующую команду для восстановления образа системы:
Перезагрузите компьютер и Microsoft Store и Windows 11 должно работать без проблем!
Если у вас есть вопросы или Microsoft Store по-прежнему не работает, прокомментируйте
Download PC Repair Tool to quickly find & fix Windows errors automatically
For the Windows operating system to run smoothly, it is imperative Windows Services start when they are required to. But it may happen that, for some reason, you may find that your important Windows Services do not start. If you are facing this issue of Windows Services not starting automatically on your Windows 11, Windows 10, Windows 8, Windows 7, or Windows Vista systems, then here are a few points you may want to consider while troubleshooting the issue.
Read: How to start, stop, disable Windows Services.
Windows Services are applications that typically start when the computer is booted and run quietly in the background until it is shut down. Strictly speaking, a service is any Windows application that is implemented with the services API. However, services normally handle low-level tasks that require little or no user interaction. Here are some suggestions. But before you start, create a System Restore point manually.
- Check Services Startup type
- Troubleshoot in Clean Boot State
- Run SFC and DISM
- Troubleshoot specific Services thus
- Try this Hotfix
- Try this Fix It
- Use system restore
- Reset Windows 11/10.
Fix Windows Service start error
1] Check Services Startup type
To manage Windows Services, you have to open the Run box, type services.msc and hit Enter to open the Services Manager. Here you can set its startup type to Automatic, Delayed, Manual or Disabled. Check if the specific service with whom you are facing problems is not set to Disabled. See if you can start it manually by clicking on the Start button.
2] Troubleshoot in Clean Boot State
Boot in Safe Mode and see if the Service is starting. Many times, non-Microsoft services or Drivers can interfere with the proper functioning of System Services. Alternatively, you could also execute a Clean Boot and check.
3] Run SFC and DISM
Run the System File Checker ie. Run sfc /scannow from an elevated command prompt. Reboot on completion and check. Windows 10/8.1 users may repair their Windows System Image and see if it helps.
4] Troubleshoot specific Services thus
If you are facing problems in starting some specific Services, check if any of these posts can help you:
- Windows Time, Windows Firewall, Windows Event Log, services fail to start
- Windows could not start the Windows Update service on Local Computer
- Windows Time Service not working
- Windows Firewall service does not start
- Windows Event Log Service not starting
- Windows Security Center service can’t be started
- Windows could not start the WLAN AutoConfig service
- Windows Search service stops
- Windows Defender Service Couldn’t Be Started
- User Profile Service failed the logon
- Group Policy Client Service failed to start
- Problem uploading to the Windows Error Reporting service
- Background Intelligent Transfer Service giving problems
- Failed to connect to a Windows service
- Error 1053: The service did not respond to the start or control request in a timely fashion
- Cryptographic Service Provider reported an error
- Windows Wireless Service is not running on this computer.
5] Try this Hotfix
If you are facing a problem with your Windows 7 or Windows Server 2008 R2 SP1 system – where you experience a long delay before all services are ready after you install an application, then visit KB2839217 and request for a hotfix. This can typically happen when the application creates a file whose filename is longer than 127 characters.
6] Try this Fix It
If you receive an error Windows could not start the Windows Firewall, DHCP client, or Diagnostic Policy on Local Computer on Windows 7 or Windows Vista, then apply this Fix It from KB943996.
Related: Failed to connect to a Windows service
7] Use system restore
See if restoring your Windows, using a prior good system restore point helps you.
8] Reset Windows 11/10
If nothing helps, you may have using Refresh or Reset PC in Windows 11/10.
All the best!
Anand Khanse is the Admin of TheWindowsClub.com, a 10-year Microsoft MVP (2006-16) & a Windows Insider MVP (2016-2022). Please read the entire post & the comments first, create a System Restore Point before making any changes to your system & be careful about any 3rd-party offers while installing freeware.
Download PC Repair Tool to quickly find & fix Windows errors automatically
For the Windows operating system to run smoothly, it is imperative Windows Services start when they are required to. But it may happen that, for some reason, you may find that your important Windows Services do not start. If you are facing this issue of Windows Services not starting automatically on your Windows 11, Windows 10, Windows 8, Windows 7, or Windows Vista systems, then here are a few points you may want to consider while troubleshooting the issue.
Read: How to start, stop, disable Windows Services.
Windows Services are applications that typically start when the computer is booted and run quietly in the background until it is shut down. Strictly speaking, a service is any Windows application that is implemented with the services API. However, services normally handle low-level tasks that require little or no user interaction. Here are some suggestions. But before you start, create a System Restore point manually.
- Check Services Startup type
- Troubleshoot in Clean Boot State
- Run SFC and DISM
- Troubleshoot specific Services thus
- Try this Hotfix
- Try this Fix It
- Use system restore
- Reset Windows 11/10.
Fix Windows Service start error
1] Check Services Startup type
To manage Windows Services, you have to open the Run box, type services.msc and hit Enter to open the Services Manager. Here you can set its startup type to Automatic, Delayed, Manual or Disabled. Check if the specific service with whom you are facing problems is not set to Disabled. See if you can start it manually by clicking on the Start button.
2] Troubleshoot in Clean Boot State
Boot in Safe Mode and see if the Service is starting. Many times, non-Microsoft services or Drivers can interfere with the proper functioning of System Services. Alternatively, you could also execute a Clean Boot and check.
3] Run SFC and DISM
Run the System File Checker ie. Run sfc /scannow from an elevated command prompt. Reboot on completion and check. Windows 10/8.1 users may repair their Windows System Image and see if it helps.
4] Troubleshoot specific Services thus
If you are facing problems in starting some specific Services, check if any of these posts can help you:
- Windows Time, Windows Firewall, Windows Event Log, services fail to start
- Windows could not start the Windows Update service on Local Computer
- Windows Time Service not working
- Windows Firewall service does not start
- Windows Event Log Service not starting
- Windows Security Center service can’t be started
- Windows could not start the WLAN AutoConfig service
- Windows Search service stops
- Windows Defender Service Couldn’t Be Started
- User Profile Service failed the logon
- Group Policy Client Service failed to start
- Problem uploading to the Windows Error Reporting service
- Background Intelligent Transfer Service giving problems
- Failed to connect to a Windows service
- Error 1053: The service did not respond to the start or control request in a timely fashion
- Cryptographic Service Provider reported an error
- Windows Wireless Service is not running on this computer.
5] Try this Hotfix
If you are facing a problem with your Windows 7 or Windows Server 2008 R2 SP1 system – where you experience a long delay before all services are ready after you install an application, then visit KB2839217 and request for a hotfix. This can typically happen when the application creates a file whose filename is longer than 127 characters.
6] Try this Fix It
If you receive an error Windows could not start the Windows Firewall, DHCP client, or Diagnostic Policy on Local Computer on Windows 7 or Windows Vista, then apply this Fix It from KB943996.
Related: Failed to connect to a Windows service
7] Use system restore
See if restoring your Windows, using a prior good system restore point helps you.
8] Reset Windows 11/10
If nothing helps, you may have using Refresh or Reset PC in Windows 11/10.
All the best!
Anand Khanse is the Admin of TheWindowsClub.com, a 10-year Microsoft MVP (2006-16) & a Windows Insider MVP (2016-2022). Please read the entire post & the comments first, create a System Restore Point before making any changes to your system & be careful about any 3rd-party offers while installing freeware.