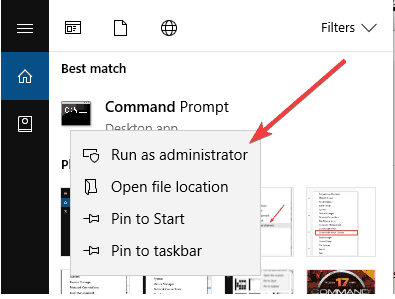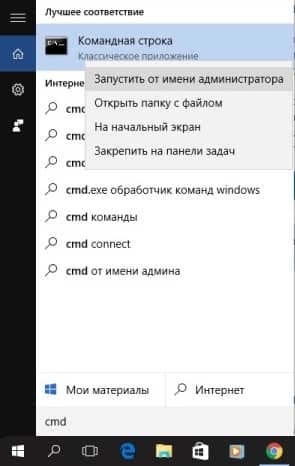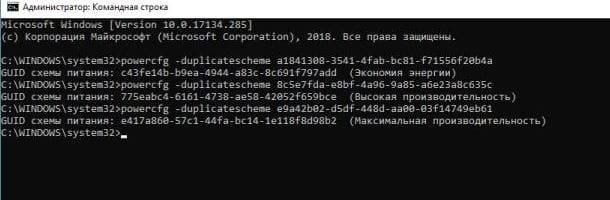На чтение 5 мин. Просмотров 8.1k. Опубликовано 03.09.2019
Содержание
- Исчезли планы электропитания Windows 10, как мне их вернуть?
- ИСПРАВЛЕНИЕ: планы электропитания Windows 10 не отображаются
- Используйте инструмент Powercfg
- Создать план питания
- Восстановление планов электропитания по умолчанию
- Импортировать план питания
- Проверьте настройки электропитания
- Запустите средство устранения неполадок питания
- Изменить настройки реестра
Исчезли планы электропитания Windows 10, как мне их вернуть?
- Используйте инструмент Powercfg
- Создать план питания
- Восстановление планов электропитания по умолчанию
- Импорт плана электропитания
- Проверьте настройки параметров питания
- Запустите средство устранения неполадок питания
- Изменить настройки реестра
В Windows план электропитания – это набор аппаратных и системных параметров, который определяет, как питание используется и сохраняется вашим устройством.
Три встроенных плана питания: Сбалансированный , Энергосбережение и Высокая производительность . Все они могут быть настроены для ваших систем, или вы можете создавать новые планы на основе существующих, или совершенно новый план электропитания с нуля.
Сбалансированный план обеспечивает полную производительность при необходимости и экономит электроэнергию, когда она вам не нужна. Энергосбережение, с другой стороны, экономит электроэнергию за счет снижения производительности и яркости экрана. Высокая производительность увеличивает яркость экрана и повышает производительность; он использует больше энергии.
Есть еще один план питания: максимальная производительность. Это доступно по умолчанию только в версии Windows 10 Pro для рабочих станций, начиная со сборки 17101, для максимальной производительности на компьютерах более высокого уровня.
Любые изменения, внесенные в параметры любой схемы электропитания, влияют на всех пользователей, которые выбрали тот же план, что и их схема электропитания по умолчанию.
В Windows 10 новый пользовательский интерфейс позволяет изменять параметры, связанные с питанием. Классическая панель управления теряет свои функции и может быть полностью заменена приложением «Настройки», которое уже имеет большинство настроек из панели управления.
Однако в настройках еще нет возможности удалить план электропитания, поэтому вы все еще застряли в панели управления.
- СВЯЗАННЫЕ: Как отключить Ultimate Performance Plan в Windows 10
Несмотря на то, что все это сказано и сделано, иногда, к большому разочарованию, вы можете заметить, что в параметрах электропитания один или несколько планов электропитания пропадают. Возможно, вы даже искали в Интернете решения, и ни одно из них не помогло восстановить планы электропитания.
Вот некоторые решения, которые вы можете попробовать, которые помогут вам вернуть отсутствующие схемы питания для Windows 10.
ИСПРАВЛЕНИЕ: планы электропитания Windows 10 не отображаются
Используйте инструмент Powercfg
- Откройте команду с повышенными правами или PowerShell.
- Нажмите клавишу Windows и найдите CMD или Windows PowerShell
- Если отображается какой-либо результат, щелкните правой кнопкой мыши и выберите «Запуск от имени администратора».

- Скачать файл PowerPlans.zip
- Извлеките планы на рабочий стол или загрузите папку. У вас будет папка «Планы электропитания» с тремя планами резервного копирования
- В приглашении с повышенными привилегиями используйте встроенный в Windows инструмент Powercfg для импорта отсутствующих планов электропитания Windows 10
- Используйте командную строку: powercfg -import «pathtopowerplan.pow для каждого плана следующим образом:
- powercfg -import «C: UsersUSERDesktopPowerplanHigh Performance.pow
- powercfg -import «C: UsersUSERDesktopPower PlanPower Power Power.pow
- powercfg -import «C: UsersUSERDesktopPowerplanBalanced.pow
- Возможно, вам не нужно перезагружать компьютер, поскольку все параметры питания могли быть сразу доступны, поэтому проверьте панель управления.
- Нажмите клавишу Windows и найдите Power Plan
- Выберите «Выбрать схему электропитания» в результатах поиска.
- Зайдите в настройки и убедитесь сами. Изменение планов электропитания сделано Microsoft специально. Импортированные планы не будут импортированы по умолчанию, и вы можете удалить их. Идея заключалась в том, чтобы импортировать планы с исходными настройками по умолчанию
Создать план питания
- Щелкните правой кнопкой мыши Пуск
- Выберите Параметры питания .

- Нажмите ссылку Дополнительные параметры питания в области Связанные настройки .

- Нажмите ссылку Создать план питания .
- Выберите Высокая производительность .
- Укажите название для вашего нового плана
-
Нажмите Далее :
Выберите тайм-ауты для спящего режима и выберите нужный режим. - Нажмите Создать . Новый план питания будет добавлен и активирован:
- Чтобы настроить его, нажмите ссылку Изменить настройки плана .
- Нажмите Изменить дополнительные параметры питания . В этом окне вы можете настроить все настройки, которые вам не нравятся, на значения по умолчанию.
- Нажмите OK
– СВЯЗАННО: ИСПРАВЛЕНИЕ: План электропитания постоянно меняется в Windows 10, 8, 7
Восстановление планов электропитания по умолчанию
- Откройте командную строку с повышенными правами

- Чтобы восстановить схему энергосбережения, используйте команду: powercfg.exe -duplicatescheme a1841308-3541-4fab-bc81-f71556f20b4a
- Чтобы восстановить сбалансированную схему, используйте команду: exe -duplicatescheme 381b4222-f694-41f0-9685-ff5bb260df2e
- Чтобы восстановить схему высокой производительности, используйте команду: exe -duplicatescheme 8c5e7fda-e8bf-4a96-9a85-a6e23a8c635c
- Чтобы восстановить схему высокой производительности, используйте команду: exe -duplicatescheme e9a42b02-d5df-448d-aa00-03f14749eb61
Импортировать план питания
- Откройте командную строку с повышенными правами
- Введите следующую команду: powercfg -import «Полный путь к вашему файлу .pow
- Укажите правильный путь к вашему *. Pow файлу .
- Выход из командной строки
Проверьте настройки электропитания
Если вы обнаружите, что в Windows 10 отсутствуют схемы электропитания, проверьте следующее:
- Нажмите Пуск
- Выберите Настройки .

- Выберите Система .
- Нажмите Power Options
Проверьте, есть ли ваши планы питания. Он включает в себя ссылку «Дополнительные параметры питания» в разделе «Связанные параметры».
– СВЯЗАННЫЕ: Исправлено: мы обнаружили одну или несколько настроек, которые могут повлиять на срок службы батареи
Запустите средство устранения неполадок питания
- Нажмите Пуск и введите Поиск неисправностей в поле поиска, нажмите Enter
- В окне устранения неполадок нажмите «Просмотреть все».
- Нажмите Power
- Нажмите Дополнительно
- Нажмите «Запуск от имени администратора».
- Нажмите Далее и следуйте инструкциям, чтобы завершить процесс
Изменить настройки реестра
- Щелкните правой кнопкой мыши Пуск
- Выберите Run
- Введите regedit и нажмите Enter, чтобы открыть редактор реестра
- Перейдите в папку HKEY_LOCAL_MACHINESYSTEMCurrentControlSetControlPower .
- Справа отметьте один из ключей с именем CsEnabled
- Нажмите на этот ключ
- Измените значение с 1 на 0
- Перезагрузите компьютер
- Проверьте, вернулись ли ваши планы питания
Помогло ли какое-либо из этих решений восстановить отсутствующие схемы электропитания в Windows 10? Дайте нам знать в поле для комментариев ниже.
Исчезли планы электропитания Windows 10, как мне их вернуть?
- Используйте инструмент Powercfg
- Создать план питания
- Восстановление планов электропитания по умолчанию
- Импортировать план питания
- Проверьте настройки электропитания
- Запустите средство устранения неполадок питания
- Изменить настройки реестра
В Windows план электропитания — это набор аппаратных и системных параметров, который определяет, как питание используется и сохраняется вашим устройством.
Три встроенные схемы питания включают в себя: Сбалансированный , Энергосбережение и Высокая производительность . Все они могут быть настроены для ваших систем, или вы можете создавать новые планы на основе существующих, или совершенно новый план электропитания с нуля.
Сбалансированный план обеспечивает полную производительность при необходимости и экономит электроэнергию, когда она вам не нужна. Энергосбережение, с другой стороны, экономит электроэнергию за счет снижения производительности и яркости экрана. Высокая производительность увеличивает яркость экрана и повышает производительность; он использует больше энергии.
Есть еще один план питания: максимальная производительность. Это доступно по умолчанию только в версии Windows 10 Pro для рабочих станций, начиная со сборки 17101, для максимальной производительности на компьютерах более высокого уровня.
Любые изменения, внесенные в параметры любой схемы электропитания, влияют на всех пользователей, которые выбрали тот же план, что и их схема электропитания по умолчанию.
В Windows 10 новый пользовательский интерфейс позволяет изменять параметры, связанные с питанием. Классическая панель управления теряет свои функции и может быть полностью заменена приложением «Настройки», которое уже имеет большинство настроек из панели управления.
Однако в настройках пока нет возможности удалить план электропитания, поэтому вы все еще застряли в панели управления.
- СВЯЗАННЫЕ: Как отключить Ultimate Performance Plan в Windows 10
Несмотря на то, что все это сказано и сделано, иногда, к большому сожалению, вы можете заметить, что в параметрах электропитания один из планов или планов электропитания пропадает. Возможно, вы даже искали в Интернете решения, и ни одно из них не помогло восстановить планы электропитания.
Вот некоторые решения, которые вы можете попробовать, которые помогут вам вернуть отсутствующие схемы питания для Windows 10.
Что делать, если планы электропитания Windows 10 не отображаются?
1. Используйте инструмент Powercfg
- Откройте команду с повышенными правами или PowerShell.
- Нажмите клавишу Windows и найдите CMD или Windows PowerShell
- Если отображается какой-либо результат, щелкните правой кнопкой мыши и выберите «Запуск от имени администратора».
- Скачать файл PowerPlans.zip
- Извлеките планы на рабочий стол или загрузите папку. У вас будет папка «Планы питания» с тремя планами резервного копирования
- В приглашении с повышенными привилегиями используйте встроенный в Windows инструмент Powercfg для импорта отсутствующих планов электропитания Windows 10
- Используйте командную строку: powercfg -import «pathtopowerplan.pow для каждого плана следующим образом:
- powercfg -import «C: Users USER Desktop Power Plan High Performance.pow»
- powercfg -import «C: Users USER Desktop Планы электропитания Power Saver.pow
- powercfg -import «C: Users USER Desktop Powerplan Balanced.pow»
- Возможно, вам не нужно перезагружать компьютер, поскольку все параметры питания могли быть сразу доступны, поэтому проверьте панель управления.
- Нажмите клавишу Windows и найдите Power Plan
- Выберите «Выбрать схему электропитания» в результатах поиска.
- Зайдите в настройки и убедитесь сами. Изменение планов электропитания сделано Microsoft специально. Импортированные планы не будут импортированы по умолчанию, и вы можете удалить их. Идея заключалась в том, чтобы импортировать планы с исходными настройками по умолчанию
2. Создайте план питания
- Щелкните правой кнопкой мыши Пуск
- Выберите параметры питания
- Нажмите на ссылку Дополнительные параметры питания в области Связанные настройки
- Нажмите Создать ссылку на план электропитания.
- Выберите Высокая производительность
- Укажите название для вашего нового плана
- Нажмите Далее :
Выберите тайм-ауты для режима сна и отображения, который вы предпочитаете - Нажмите на Создать . Новый план питания будет добавлен и активирован:
- Чтобы настроить его, нажмите на ссылку Изменить настройки плана.
- Нажмите на Изменить дополнительные параметры питания . В этом окне вы можете настроить все настройки, которые вам не нравятся, на значения по умолчанию.
- Нажмите ОК
— СВЯЗАННЫЕ: ИСПРАВЛЕНИЕ: Power Plan продолжает меняться в Windows 10, 8, 7
3. Восстановление планов электропитания по умолчанию
- Откройте командную строку с повышенными правами
- Чтобы восстановить схему энергосбережения, используйте команду: powercfg.exe -duplicatescheme a1841308-3541-4fab-bc81-f71556f20b4a
- Чтобы восстановить сбалансированную схему, используйте команду: exe -duplicatescheme 381b4222-f694-41f0-9685-ff5bb260df2e
- Чтобы восстановить схему High Performance, используйте команду: exe -duplicatescheme 8c5e7fda-e8bf-4a96-9a85-a6e23a8c635c
- Чтобы восстановить схему высокой производительности, используйте команду: exe -duplicatescheme e9a42b02-d5df-448d-aa00-03f14749eb61
4. Импортируйте план питания
- Откройте командную строку с повышенными правами
- Введите следующую команду: powercfg -import «Полный путь к вашему файлу .pow
- Укажите правильный путь к вашему файлу * .pow
- Выход из командной строки
5. Проверьте настройки электропитания
Если вы обнаружите, что в Windows 10 отсутствуют схемы электропитания, проверьте следующее:
- Нажмите Пуск
- Выберите Настройки
- Выберите систему
- Нажмите Power Options
Проверьте, есть ли ваши планы питания. Он включает в себя ссылку «Дополнительные параметры питания» в разделе «Связанные параметры».
— СВЯЗАННЫЕ: Исправлено: Мы нашли одну или несколько настроек, которые могут повлиять на срок службы батареи
6. Запустите средство устранения неполадок питания
- Нажмите Пуск и введите Поиск неисправностей в поле поиска, нажмите Enter
- В окне устранения неполадок нажмите «Просмотреть все».
- Нажмите Power
- Нажмите Дополнительно
- Нажмите «Запуск от имени администратора».
- Нажмите Далее и следуйте инструкциям, чтобы завершить процесс
7. Изменить настройки реестра
- Щелкните правой кнопкой мыши Пуск
- Выберите Run
- Введите regedit и нажмите Enter, чтобы открыть редактор реестра
- Перейдите в папку: HKEY_LOCAL_MACHINE SYSTEM CurrentControlSet Control Power
- Справа отметьте один из ключей с именем CsEnabled
- Нажмите на этот ключ
- Измените значение с 1 на 0
- Перезагрузите компьютер
- Проверьте, вернулись ли ваши планы питания
Помогло ли какое-либо из этих решений восстановить отсутствующие схемы электропитания в Windows 10? Дайте нам знать в поле для комментариев ниже.
СВЯЗАННЫЕ ИСТОРИИ, ЧТОБЫ ПРОВЕРИТЬ:
- Лучшие инструменты для продления времени автономной работы Windows 10
- Руководство: Как продлить время автономной работы Windows 10
- Тесты автономной работы Windows 10 v1803 показывают, что Edge лучше, чем Chrome
Схема управления питанием в Windows 10, представляет собой набор аппаратных и системных опций, которые определяют, как ваше устройство использует электроэнергию. В ОС предусмотрено три встроенных схемы питания. Кроме того, вы можете создать собственный план электропитания, который будет включать ваши личные предпочтения. Сегодня мы рассмотрим, как восстановить любую схему управления питанием в Windows 10.
Windows 10 имеет новый интерфейс, параметров связанных с питанием операционной системы. Классическая панель управления теряет свои функции и, вероятно, будет полностью заменена приложением «Параметры». Приложение уже имеет множество настроек, которые были доступны только в классической панели управления. На момент написания этой статьи, приложение «Параметры Windows» не включает в себя возможность удаления плана питания. Вам все равно нужно использовать классическую панель управления.
Пользовательская схема управления питания может быть удалена любым пользователем. Тем не менее, только пользователи с правами администратора , могут удалить любой из встроенных планов питания, таких как Высокая производительность, Сбалансированный и т. Д.
Если на вашем компьютере отсутствует одна из схем электропитания, вы можете быстро восстановить их, как показано ниже.
Чтобы восстановить стандартные плагины электропитания в Windows 10 , выполните следующие действия.
Откройте командную строку или PowerShell от имени администратора .
Чтобы восстановить схему Экономия энергии, выполните команду:
powercfg.exe -duplicatescheme a1841308-3541-4fab-bc81-f71556f20b4a
Чтобы восстановить Сбалансированную схему, выполните команду:
powercfg.exe -duplicatescheme 381b4222-f694-41f0-9685-ff5bb260df2e
Чтобы восстановить схему Высокая производительность, выполните команду:
powercfg.exe -duplicatescheme 8c5e7fda-e8bf-4a96-9a85-a6e23a8c635c
Чтобы восстановить схему Максимальная производительность, выполните команду:
powercfg.exe -duplicatescheme e9a42b02-d5df-448d-aa00-03f14749eb61
Примечание: План питания Максимальная производительность доступен в Windows 10 версии 1803. Он предназначен для устранения микро-латентности, система будет потреблять больше энергии, а это, в большинстве случаев, способствует увеличению вычислительной мощности компьютера. Схема питания — Максимальная производительность, доступна в системах, работающих от батарей (например, ноутбуков). Однако с помощью простого трюка вы можете активировать его в любом выпуске ОС. См. Статью:
Включить в Windows 10 схему управления питанием — Максимальная производительность (все редакции)
Вы получаете сообщение «В настоящее время нет доступных вариантов питания», когда вы щелкаете значок питания на своем ПК с Windows 10? Скорее всего, вам запретили доступ к параметрам питания на вашем компьютере.
Есть и другие причины возникновения этой проблемы. Например, возможно, у вашего текущего плана электропитания есть проблемы с его конфигурацией. Или из-за поврежденного системного файла Windows пропадают параметры питания.
К счастью, вы можете решить эту проблему несколькими способами на своем компьютере.
Используйте редактор локальной групповой политики
В Windows 10 есть опция, которую вы можете использовать, чтобы запретить пользователям использовать параметры питания на вашем компьютере. Если вы или кто-то другой включили этот параметр, это причина, по которой вы не можете видеть какие-либо параметры питания в меню «Пуск».
К счастью, вы можете решить эту проблему, изменив значение в редакторе локальной групповой политики:
-
Одновременно нажмите клавиши Windows + R, чтобы открыть окно «Выполнить».
-
Введите в поле gpedit.msc и нажмите Enter.
-
На экране редактора локальной групповой политики перейдите в раздел «Конфигурация пользователя»> «Административные шаблоны»> «Пуск» и «Панель задач» на левой боковой панели.
-
Справа найдите запись «Удалить и запретить доступ к командам« Завершение работы »,« Перезагрузка »,« Спящий режим »и« Гибернация »и дважды щелкните ее.
-
В окне ввода выберите вариант Отключено вверху.
-
Нажмите «Применить», а затем «ОК» внизу, чтобы сохранить изменения.
-
Перезагрузите компьютер.
Если вы используете домашнюю версию Windows 10, у вас нет доступа к редактору локальной групповой политики. В этом случае используйте редактор реестра, чтобы отключить параметр, скрывающий параметры питания.
Вот как:
-
Одновременно нажмите клавиши Windows + R, чтобы открыть окно «Выполнить».
-
Введите regedit в поле «Выполнить» и нажмите Enter.
-
На экране редактора реестра перейдите по следующему пути: HKEY_CURRENT_USER Software Microsoft Windows CurrentVersion Policies Explorer
-
На правой панели дважды щелкните запись NoClose.
-
Установите для параметра «Значение» NoClose значение 0 (ноль) и нажмите «ОК».
-
Перезагрузите компьютер.
Восстановить план управления питанием по умолчанию
Возможной причиной проблемы «В настоящее время нет доступных вариантов электропитания» является неверно настроенная схема электропитания. Если вы или кто-то другой редактировали схемы управления питанием вашего компьютера, восстановите для них настройки по умолчанию и посмотрите, решит ли это вашу проблему.
Сбросить схемы управления питанием легко, и вы всегда можете перенастроить их на своем ПК:
-
Откройте меню «Пуск», найдите «Командная строка» и нажмите «Запуск от имени администратора».
-
Выберите Да в запросе управления учетными записями пользователей.
-
В окне командной строки введите следующую команду и нажмите Enter: powercfg -restoredefaultschemes
-
Теперь ваши планы управления питанием должны быть сброшены.
Используйте средство устранения неполадок питания
В Windows 10 есть много средств устранения неполадок, одним из которых является средство устранения неполадок с питанием. С его помощью вы можете найти и исправить проблемы, связанные с параметрами питания на вашем ПК. Средство устранения неполадок не требует особого взаимодействия со стороны пользователя. Все, что вам нужно сделать, это запустить инструмент и позволить ему делать то, что ему нужно.
Чтобы запустить это средство устранения неполадок:
-
Нажмите клавишу Windows + I, чтобы открыть приложение «Настройки».
-
Выберите «Обновление и безопасность» в окне «Настройки».
-
На левой боковой панели выберите Устранение неполадок.
-
Щелкните Дополнительные средства устранения неполадок справа.
-
Прокрутите список средств устранения неполадок до Power. Затем щелкните Power.
-
Щелкните Запустить средство устранения неполадок.
-
Подождите, пока средство устранения неполадок обнаружит и устранит проблемы с питанием.
Исправьте поврежденные файлы
Поврежденные файлы часто являются причиной многих проблем на вашем ПК с Windows 10, включая проблемы с питанием. Файлы могут быть повреждены по разным причинам, в том числе из-за заражения вашего компьютера вирусом.
Хорошая новость заключается в том, что на вашем компьютере есть инструмент для поиска и исправления всех поврежденных файлов в хранилище. На самом деле это команда, которую вы запускаете из командной строки для исправления поврежденных файлов.
Чтобы использовать эту команду:
-
Откройте меню «Пуск», найдите «Командная строка» и нажмите «Запуск от имени администратора».
-
Выберите Да в запросе управления учетными записями пользователей.
-
В окне командной строки введите следующую команду и нажмите Enter: sfc / scannow.
-
Подождите, пока команда найдет и исправит ваши поврежденные файлы.
Использовать восстановление системы
Восстановление системы в Windows 10 позволяет вернуться к предыдущему состоянию вашего компьютера. С помощью этой опции вы можете вернуть свой компьютер в состояние, когда у вас не было проблемы «В настоящее время нет доступных вариантов питания».
Связанный: Восстановление системы не работает? Исправления для Windows 7 и 10
Это быстрое и простое в использовании средство восстановления системы, поскольку все, что вам в основном нужно сделать, это выбрать точку восстановления, и все готово.
Вот как:
-
Откройте меню «Пуск», найдите пункт «Создать точку восстановления» и щелкните его в результатах поиска.
-
Нажмите кнопку «Восстановление системы» на следующем экране.
-
Нажмите Далее на первом экране мастера восстановления системы.
-
Выберите самую последнюю точку восстановления в списке и нажмите «Далее» внизу.
-
Нажмите Готово, чтобы начать восстановление ПК с Windows 10.
Перезагрузите ПК
Если параметры питания по-прежнему отсутствуют в меню «Пуск», возможно, вам потребуется перезагрузить компьютер. Сброс вашего ПК в основном сбрасывает все значения настроек до значений по умолчанию.
Когда вы начинаете процесс сброса, Windows 10 спрашивает, хотите ли вы удалить или сохранить файлы. Вы можете выбрать любой вариант, который вам больше нравится.
Чтобы начать процесс сброса:
-
Откройте приложение настроек Windows 10, одновременно нажав клавиши Windows + I.
-
В настройках нажмите кнопку «Обновление и безопасность» внизу.
-
Выберите Восстановление на боковой панели слева.
-
На правой панели нажмите «Начать» в разделе «Сбросить этот компьютер».
-
Выберите «Сохранить мои файлы», если вы хотите сохранить файлы, или нажмите «Удалить все», чтобы удалить все файлы и начать перезагрузку компьютера.
-
Следуйте инструкциям на экране, чтобы перезагрузить компьютер.
Верните отсутствующие параметры питания в Windows 10
Существует несколько причин, по которым в меню питания вашего ПК отображается сообщение «В настоящее время нет доступных параметров питания» вместо фактических параметров питания. С помощью описанных выше методов вы можете решить эту проблему и восстановить параметры питания в меню «Пуск».
Высокопроизводительный план питания отсутствует после обновлений Windows 10? На вашем ноутбуке DELL Inspiron доступна только сбалансированная схема питания? По умолчанию каждая установка Windows должна поставляться с тремя предустановленными планами электропитания: энергосбережение, сбалансированный и высокая производительность. Если на вашем компьютере отсутствует какой-либо план питания, вот несколько простых способов его восстановления.
Метод 1: отключить подключенный режим ожидания
Подключенный режим ожидания — это новая функция, появившаяся в Windows 8 и обеспечивающая быстрый режим сна/пробуждения. По умолчанию подключенный режим ожидания включен, и он ограничивает доступные настройки или планы электропитания для пользователей. Чтобы восстановить отсутствующие планы электропитания, вам может потребоваться отключить подключенный режим ожидания с помощью этой настройки реестра:
- Откройте редактор реестра и перейдите по
HKEY_LOCAL_MACHINESYSTEMCurrentControlSetControlPower. На правой панели дважды щелкните DWORD CsEnabled, чтобы изменить его.
- Измените значение с 1 (включить) на 0 (отключить) и нажмите ОК.
- Закройте редактор реестра. После перезагрузки у вас должны быть планы по умолчанию.
Способ 2. Восстановление отсутствующих планов электропитания с помощью командной строки
- Откройте командную строку от имени администратора.
- Скопируйте и вставьте приведенную ниже команду для отсутствующего плана электропитания, который вы хотите восстановить, в командную строку и нажмите Enter.
- Энергосбережение:
powercfg -duplicatescheme a1841308-3541-4fab-bc81-f71556f20b4a
- Сбалансированный:
powercfg -duplicatescheme 381b4222-f694-41f0-9685-ff5bb260df2e
- Высокая производительность:
powercfg -duplicatescheme 8c5e7fda-e8bf-4a96-9a85-a6e23a8c635c
- Максимальная производительность (доступно с Windows 10 апреля 2018 года):
powercfg -duplicatescheme e9a42b02-d5df-448d-aa00-03f14749eb61
- Энергосбережение:
- Когда закончите, откройте параметры электропитания, и вы сразу же получите доступ к отсутствующим планам электропитания, которые вы только что добавили.
Заключение
Вышеуказанные методы должны работать на большинстве систем Windows 10/8. Если вы все еще не можете вернуть схемы питания, просто откройте панель управления и добавьте новый план питания для собственных целей.
Инструкция по возврату опций «Завершение работы», «Перезагрузка», «Сон» и «Гибернация» в меню завершения работы Windows 11 или 10.
Поставьте свежие драйверы материнской платы настольного ПК или чипсета ноутбука
Содержание
- Поставьте свежие драйверы материнской платы настольного ПК или чипсета ноутбука
- Возвращение опций завершения работы Windows 10 или 11 в редакторе локальной групповой политики
- Нет доступных вариантов управления электропитанием — исправим в редакторе реестра
- Избавляем компьютер от ошибок
- Сбрасываем схемы электропитания настольного ПК или ноутбука с Windows
- Исправляем поврежденные системные файлы
- Возвращаем параметры завершения работы Windows в локальной политике безопасности
Открываем меню завершения работы Windows 11 или 10. Нет привычных пунктов для перезагрузки, выключения, перехода в режимы сна или гибернации. Нажимаем на кнопку питания — ОС сообщает: «Нет доступных вариантов управления электропитанием».
Ситуации относятся к типичным проблемам пользователя ПК. Решаемо — рассмотрим методы исправления ошибки. Убедитесь в том, что на компьютере установлены драйвера чипсета. Если нет — скачайте с официального сайта производителя ноутбука или «материнки» и поставьте. Для вашей модели предусмотрено отдельное ПО (драйвер) управления электропитанием — также установите. После установки новых драйверов «глюки» компьютера порой попускает — устраняются неполадки и ошибки.
Не исключено, что причина в локальных групповых политиках. Могли быть установлены значения параметров, которые запрещают показ опций в меню завершения работы ОС. Вернем пункты в меню. В Домашней — только через редактор реестра. В Корпоративной или Профессиональной доступен продвинутый инструмент настройки — редактор локальной групповой политики.
Возвращение опций завершения работы Windows 10 или 11 в редакторе локальной групповой политики
Одновременно нажмите клавиши Win + R, чтобы открыть окно «Выполнить» (Run). Напечатайте gpedit.msc в строке «Открыть:». Кликните по «ОК» в нижней части диалогового окна, чтобы запустить «Редактор локальной групповой политики».
В левой панели окна перейдите в категорию:
Конфигурация компьютера — Административные шаблоны — Меню «Пуск» и панель задач.
Убедитесь, что опция «Удалить команды Завершение работы, Перезагрузка, Сон, Гибернация и запретить доступ к ним» в правой панели не активна. Если в столбце «Состояние» проставлено значение «Включена» — значит активна и пункты не отображаются.
Необходимо дезактивировать. Дважды кликните по имени данной локальной групповой политики. В новом окне выберите «Отключено» или «Не задано». Последовательно нажмите кнопки «Применить» и «ОК» в нижней части окна.
Проверьте — новое значение должно отображаться в столбце «Состояние» для данной опции.
Проверьте меню завершения работы. В большинстве случаев пункты вернулись в меню. И перезапуск Windows не требуется.
В Домашней (Home) версии Windows 11 или 10 нет утилиты «Редактор локальной групповой политики». Будем действовать через редактор реестра (regedit).
Нет доступных вариантов управления электропитанием — исправим в редакторе реестра
Одновременно нажмите клавиши Win + R — откроется окно «Выполнить» для ввода команд. Далее напечатайте regedit.exe в строке «Открыть:». Кликните по кнопке «ОК», чтобы открыть редактор реестра ОС Windows.
В левой панели редактора реестра откройте ветку:
HKEY_LOCAL_MACHINESoftwareMicrosoftWindowsCurrentVersionPoliciesExplorer
Проверьте наличие в правой панели параметра HidePowerOptions. Отсутствует — нормально, ничего не делаем. Если данный параметр есть, причем со значением 1 — причина ошибки найдена. Дважды кликните по HidePowerOptions. Активен — опции питания будут скрыты.
Дважды кликните мышью по HidePowerOptions. Присвойте данному параметру значение 0.
Проверьте. Если значение нулевое — параметр HidePowerOptions не активен. Опции питания больше не скрыты — станут отображаться в меню.
Откройте в левой панели окна ветку:
HKEY_CURRENT_USERSoftwareMicrosoftWindowsCurrentVersionPoliciesExplorer
Не забудьте подписаться на наш Дзен
Проверьте параметр NoClose в правой панели. Если такого параметра нет или значение нулевое — ничего делать не надо. Если 1 — поменяйте на 0 или удалите данный параметр.
Внесенные изменения обычно вступают в силу без перезагрузки ноутбука или настольного ПК. Проверьте — откройте меню завершения работы Windows 10 или 11. Если опции «Завершение работы», «Перезагрузка», «Сон» и «Гибернация» на своих местах — проблема решена. Режимы сна и гибернации более актуальны для ноута. Экономят батарею — увеличивают автономность.
Не используем — погружаем лэптоп в сон. Настольному ПК зачастую достаточно базовых опций — выключения и перезагрузки.
Избавляем компьютер от ошибок
В процессе работы могли быть повреждены системные файлы. Установлены неподходящие параметры. Итог — различные сбои. И «неправильное поведение» операционной системы. В том числе — пустое меню завершения работы Windows 10 или 11. Пробуем вернуть функциональность программному обеспечению. Применим встроенные в ОС средства.
Сбрасываем схемы электропитания настольного ПК или ноутбука с Windows
Редактор реестра или локальной групповой политики не помог — прибегнем к помощи команды сброса схем электропитания ОС Windows. Откройте командную строку Windows 11 или 10. Запустите поиск — нажмите значок-«лупу» на панели задач. Введите:
командная строка
Кликните правой кнопкой мыши по найденному приложению «Командная строка». Выберите «Запуск от имени администратора» в контекстном меню.
Напечатайте команду:
powercfg -restoredefaultschemes
Нажмите Enter на клавиатуре. Схемы электропитания будут возвращены к состоянию по умолчанию.
Исправляем поврежденные системные файлы
Поврежденные файлы зачастую становятся причиной многих проблем на вашем ПК с Windows. В том числе проблем с питанием. Могут быть испорчены по разным причинам, в том числе из-за вируса на ноутбуке или стационарном ПК. В Windows интегрирован инструмент восстановления целостности файлов. Вернитесь в командную строку, как показано выше. Введите команду sfc /scannow и нажмите Enter.
Системная утилита найдет и исправит поврежденные файлы.
Возвращаем параметры завершения работы Windows в локальной политике безопасности
Кликните правой кнопкой мыши по «Пуску». Выберите пункт «Выполнить» из меню.
Напечатайте secpol.msc в строке «Открыть:». Кликните по кнопке «ОК», которая находится внизу.
Откроется «Локальная политика безопасности». В левой панели окна откройте «папку»:
«Локальные политики» — «Назначение прав пользователя»
Проверьте параметр «Завершение работы системы». Убедитесь, что отмечены «Администраторы», «Пользователи», «Операторы архива».
Если нет — дважды кликните по данной опции. В окне «Свойства: Завершение работы системы» добавьте недостающие группы пользователей в список. Кликните по «Применить», а затем «ОК» — изменения вступят в силу.
Бывает, что ошибка проявилась в определенный момент. А раньше пункты меню завершения работы присутствовали — вернитесь к ранее сохраненной точке восстановления. Читайте о точках восстановления Windows:
Верните параметры ОС ко времени, когда Windows была полностью работоспособна. Порой опции завершения работы ОС доступны с экрана блокировки. Убедитесь — нажмите Win + L на клавиатуре для блокировки устройства с Windows. Решением проблемы подчас становится создание нового пользователя Windows 11 или 10.
Случалось, что меню выключения Windows становилось пустым? Напишите как исправили в комментариях.
|
2 / 2 / 1 Регистрация: 09.02.2015 Сообщений: 354 |
|
|
1 |
|
Настройка схемы управления питанием не работает12.01.2016, 13:03. Показов 9901. Ответов 31
Вот эта вот:
хренюшка, вообще не работает, хоть ставь на 1 минуту…
__________________
0 |
|
1765 / 443 / 44 Регистрация: 09.04.2009 Сообщений: 2,599 |
|
|
12.01.2016, 19:05 |
2 |
|
Escaper1, Оно работать само перестало или после каких-то действий?
0 |
|
2 / 2 / 1 Регистрация: 09.02.2015 Сообщений: 354 |
|
|
12.01.2016, 19:47 [ТС] |
3 |
|
All, она просто сама аномалия. То работает, то нет…
0 |
|
1765 / 443 / 44 Регистрация: 09.04.2009 Сообщений: 2,599 |
|
|
12.01.2016, 19:53 |
4 |
|
Escaper1, После установки Windows драйверы все установили?
0 |
|
2 / 2 / 1 Регистрация: 09.02.2015 Сообщений: 354 |
|
|
12.01.2016, 19:57 [ТС] |
5 |
|
Вот, что с DRP: Миниатюры
0 |
|
1765 / 443 / 44 Регистрация: 09.04.2009 Сообщений: 2,599 |
|
|
12.01.2016, 20:19 |
6 |
|
Escaper1, Вы же знаете какая у вас материнская плата или модель ноутбука.
0 |
|
2 / 2 / 1 Регистрация: 09.02.2015 Сообщений: 354 |
|
|
12.01.2016, 20:21 [ТС] |
7 |
|
All, у меня нет столько опыта, чтобы скачать точно все нужные драйвера. Я всего лишь начинающий программист)
0 |
|
1765 / 443 / 44 Регистрация: 09.04.2009 Сообщений: 2,599 |
|
|
12.01.2016, 20:34 |
8 |
|
Escaper1, Какая у вас материнская плата или модель ноутбука, посмотрите нижней стороне ноутбука или на материнской плате и напишите здесь.
0 |
|
2 / 2 / 1 Регистрация: 09.02.2015 Сообщений: 354 |
|
|
12.01.2016, 22:21 [ТС] |
9 |
|
ID системной платы: 63-0100-000001-00101111-122211-Chipset$1APTC021_
0 |
|
1765 / 443 / 44 Регистрация: 09.04.2009 Сообщений: 2,599 |
|
|
12.01.2016, 22:41 |
10 |
|
Escaper1, Вот здесь драйверы. Добавлено через 9 минут
0 |
|
2 / 2 / 1 Регистрация: 09.02.2015 Сообщений: 354 |
|
|
13.01.2016, 00:58 [ТС] |
11 |
|
У вас Windows 10 64 bit ? Да.
Escaper1, Вот здесь драйверы. Зашел, выбрал систему и выдало всего лишь два драйвера (указаны на скриншоте). Изображения
0 |
|
1765 / 443 / 44 Регистрация: 09.04.2009 Сообщений: 2,599 |
|
|
13.01.2016, 15:06 |
12 |
|
Зашел, выбрал систему и выдало всего лишь два драйвера (указаны на скриншоте).
Если нет драйвера под установленную у вас систему, пробуйте выбирать ближайшую систему, скачивать и устанавливать драйвер. Возможно уже читали.
0 |
|
2 / 2 / 1 Регистрация: 09.02.2015 Сообщений: 354 |
|
|
14.01.2016, 00:50 [ТС] |
13 |
|
Возможно уже читали. Понял. Когда читал, думал о другом (если не будет 10, то качать под 7-8). Добавлено через 6 часов 18 минут
0 |
|
1765 / 443 / 44 Регистрация: 09.04.2009 Сообщений: 2,599 |
|
|
14.01.2016, 17:02 |
14 |
|
Не работает! Всё установили и установилось?
0 |
|
2 / 2 / 1 Регистрация: 09.02.2015 Сообщений: 354 |
|
|
14.01.2016, 18:47 [ТС] |
15 |
|
Всё установили и установилось? Все что можно было — установил. Пару ПО не пошло, но оно не особо нужно, насколько я вычитал.
Компьютер перезагружали? Без этого бы ничего не установил, конечно.
0 |
|
1765 / 443 / 44 Регистрация: 09.04.2009 Сообщений: 2,599 |
|
|
14.01.2016, 18:50 |
16 |
|
Escaper1, ПКМ на панели задач — Диспетчер задач — автозагрузка.
0 |
|
2 / 2 / 1 Регистрация: 09.02.2015 Сообщений: 354 |
|
|
14.01.2016, 19:25 [ТС] |
17 |
|
Покажите что у вас там. Screenshot:
0 |
|
1765 / 443 / 44 Регистрация: 09.04.2009 Сообщений: 2,599 |
|
|
14.01.2016, 19:39 |
18 |
|
Escaper1, sfc /scannow выполняли?
0 |
|
2 / 2 / 1 Регистрация: 09.02.2015 Сообщений: 354 |
|
|
14.01.2016, 22:00 [ТС] |
19 |
|
0 |
|
1765 / 443 / 44 Регистрация: 09.04.2009 Сообщений: 2,599 |
|
|
14.01.2016, 22:46 |
20 |
|
Escaper1, Это же хорошо, что файлы в порядке. Добавлено через 13 минут Добавлено через 26 минут
0 |
Сегодня рассмотрим как восстановить схему питания (Сбалансированная, Высокая производительность, Максимальная производительность, Экономия энергии), если она отсутствует в списке Windows 10.
После очередного обновления Windows 10 в схемах питания осталась только сбалансированная схема. Вы можете вернуть любую из схем, которые были ранее.
1.Откройте командную строку от имени администратора: один из способов — в строке поиска напишите cmd => нажмите на «Командная строка» правой клавишей мыши, выберите «Запуск от имени администратора».
2. Чтобы восстановить схему питания «Экономия энергии» введите команду powercfg -duplicatescheme a1841308-3541-4fab-bc81-f71556f20b4a и нажмите клавишу Enter.
Чтобы восстановить схему питания «Сбалансированная» введите команду powercfg -duplicatescheme 381b4222-f694-41f0-9685-ff5bb260df2e и нажмите клавишу Enter.
Чтобы восстановить схему питания «Высокая производительность» введите команду powercfg -duplicatescheme 8c5e7fda-e8bf-4a96-9a85-a6e23a8c635c и нажмите клавишу Enter.
Чтобы восстановить схему питания «Максимальная производительность» введите команду powercfg -duplicatescheme e9a42b02-d5df-448d-aa00-03f14749eb61 и нажмите клавишу Enter.
На сегодня все, если вы знаете другие способы -пишите в комментариях! Счастья Вам 🙂
РЕКОМЕНДУЕМЫЕ: Нажмите здесь, чтобы исправить ошибки Windows и оптимизировать производительность системы.
Процесс обновления для Обновление создателей Windows 10 v 1703 прошло хорошо, но меня поразило одно. В меню «Параметры электропитания» не было параметров выключения, перезагрузки, спящего режима, режима гибернации. Во всяком случае, варианты питания исчезли! Нажмите на значок, который появляется В настоящее время нет доступных вариантов питания.
В меню WinX предлагается только опция Выйти.
Если параметры питания отсутствуют в меню «Пуск» после обновления до Windows 10 Creators Update, вам следует проверить несколько моментов, чтобы решить проблему.
В Windows 10 отсутствуют параметры питания
вводить gpedit.msc в Начать поиск и нажмите Enter, чтобы открыть Редактор групповой политики, Перейдите и дважды щелкните следующие параметры, чтобы открыть окно конфигурации:
Конфигурация пользователя> Административные шаблоны> Меню Пуск, Панели задач
Двойной клик Удалить и запретить доступ к «Остановить», «Перезапустить», «Спящий режим» и «Спящий режим» команды.
Этот параметр политики запрещает пользователям выполнять следующие команды из меню «Пуск» Windows или экрана безопасности Windows: «Выкл.», «Перезагрузка», «Спящий режим» и «Спящий режим». Этот параметр политики не запрещает пользователям запускать программы Windows, которые выполняют эти функции. Включение этого параметра политики удаляет команды «Выключить», «Перезагрузить», «Спящий режим» и «Спящий режим» из меню «Пуск». Кнопка питания также удаляется с экрана безопасности Windows, который появляется при нажатии клавиш CTRL + ALT + ALT + DEL. Если этот параметр политики отключен или не настроен, в меню «Пуск» отображаются команды «Выключение», «Перезагрузка», «Спящий режим» и «Спящий режим». Кнопка «Питание» на экране безопасности Windows также доступна.
Убедитесь, что Не настроено or от выберите Применить и завершите операцию.
Нет параметров питания
Исправление обновления января 2020 года:
Мы рекомендуем вам попробовать этот новый инструмент. Он исправляет множество компьютерных ошибок, а также защищает от таких вещей, как потеря файлов, вредоносное ПО, сбои оборудования и оптимизирует ваш компьютер для максимальной производительности. Это исправило наш компьютер быстрее, чем делать это вручную:
- Шаг 1: Скачать PC Repair & Optimizer Tool (Windows 10, 8, 7, XP, Vista — Microsoft Gold Certified).
- Шаг 2: Нажмите «Начать сканирование”, Чтобы найти проблемы реестра Windows, которые могут вызывать проблемы с ПК.
- Шаг 3: Нажмите «Починить все», Чтобы исправить все проблемы.
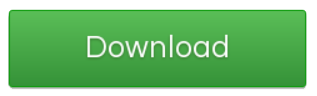
Редактор групповой политики доступен только в выпусках Windows 10 Pro, Windows 10 Enterprise и Windows 10 Education, но не в Windows 10 Home. Если ваш Windows 10 не поставляется с GPEDIT, запустите смерзаться , чтобы открыть Редактор реестра и перейдите к следующему разделу реестра:
HKEY_CURRENT_USERoftwareMicrosoftWindowsCurrentVersionPoliciesExplorer
Теперь проверьте на правой стороне, если значение с именем NoClose существует, и если так, его значение должно быть .
Перезагрузите компьютер и проверьте. Варианты питания должны появиться.
Если это не поможет, есть еще одна вещь, которую вы можете попробовать
Откройте редактор реестра и перейдите к следующему ключу:
HKEY_LOCAL_MACHINESYSTEMCurrentControlSetControlPower
Измените значение CsEnabled от 1 к .
Перезагрузите компьютер и проверьте.
Вы также можете использовать наш бесплатный Максимальная Windows Tweaker программное обеспечение для просмотра параметров питания Windows 10.
Вы получите настройки в разделе Настройка> Windows 10, отключите / проверьте меню параметров электропитания, нажмите Применить настройки и перезагрузите компьютер.
Чтобы отобразить параметр Hibernate, убедитесь, что Hibernate включен, выполнив следующую команду в окне с высокой скоростью:
Powercfg / Hibernate вкл
Надеюсь, это поможет!
PSСм. Также комментарий Георгия Иванова ниже.
РЕКОМЕНДУЕМЫЕ: Нажмите здесь, чтобы устранить ошибки Windows и оптимизировать производительность системы
Задайте вопрос Быстрый доступ
-
Общие обсуждения
-
Начало появляться после установки обновления на сервер (Windows Server 2012 R2) «Ежемесячный набор исправлений качества системы безопасности для систем Windows Server 2012 R2 на базе процессоров x64 (KB4467697), 11 2018 г.». И только на тех клиентских машинах, на которых поставились все возможные обновления (на тех, на которых было выключено автоматическое обновление, всё в порядке).
В доменах, где на контроллерах домена не было установлено обновление KB4467697. Всё нормально. И даже на клиентских компьютерах, на которых стоят самые последние обновления.
В групповых политиках, я прописал схемы электропитания. не помогло. Пробовал принудительно конкретного пользователя привязывать в настройках безопасности «конфигурация компьютера локальная политика назначение прав пользователязавершение работы системы», не помогло. Создавал нового пользователя тоже самое. И что самое странное, такой же баг и в локальных администраторах в клиентских машинах.
Вот думаю, может реально косяк обновы? Или есть вариант прописать что-нить в реестре, чтобы это исправить? А то придётся колхозить ярлычками с shutdown на рабочем столе ))))Подскажите, кто сталкивался с такой проблемой? И смог решить?
Заранее спасибо!
- Изменено10 декабря 2018 г. 14:57
- Изменен тип2 января 2019 г. 8:57Отсутствие активности
10 декабря 2018 г. 14:54 Ответить | Цитировать
Все ответы
-
2) проверьте пожалуйста значение параметра «Remove and Prevent Access to the Shut Down command» в локальной политике и в резулбтирующей политике которой находится по следующему пути:
<stronger configuration=»»> -> Administrative Templates -> Startd Taskbar
и сохраните на Рабочем столе.Примечание: необходимо выбрать версию, совместимую с Вашей операционной системой. Если Вы не уверены, какая версия подойдет для Вашей системы, скачайте обе и попробуйте запустить. Только одна из них запустится на Вашей системе.
- Запустите программу двойным щелчком. Когда программа запустится, нажмите Yes для соглашения с предупреждением.
Убедитесь, что в окне Optional Scan отмечены «List BCD» и «Driver MD5«.</li></ul>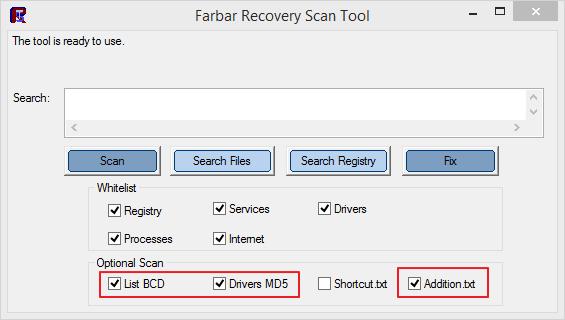
Avis de non-responsabilité: Mon opinion ne peut pas coïncider avec la position officielle de Microsoft. Bien cordialement, Andrei … MCP
</stronger></p>
- Изменено11 декабря 2018 г. 15:19добавлео
11 декабря 2018 г. 15:18 Ответить | Цитировать
</li>
Пробовал! Не помогает 🙁
Отчёт с результатами теста.
12 декабря 2018 г. 7:01 Ответить | Цитировать </li>
- Закройте и сохраните все открытые приложения.
- Скопируйте приведенный ниже текст в Блокнот и сохраните файл как fixlist.txt с поддержкой Unicode в ту же папку откуда была запущена утилита Farbar Recovery Scan Tool:
- Запустите FRST и нажмите один раз на кнопку Fix и подождите.
- Программа создаст лог-файл (Fixlog.txt). Пожалуйста, прикрепите его в следующем сообщении!
- Обратите внимание, что компьютер будет перезагружен.
Avis de non-responsabilité: Mon opinion ne peut pas coïncider avec la position officielle de Microsoft. Bien cordialement, Andrei … MCP
- Изменено12 декабря 2018 г. 12:30обновлено
12 декабря 2018 г. 12:25 Ответить | Цитировать </li>
Пробовал! Не помогает 🙁
Отчёт с результатами теста.
Вы попробуйте вывести одну машину из домена и посмотрите появятся пункты или нет. Если да, после введите в домен и проверьте ещё раз, если снова пропадут, то думаю в политиках будут проблемы12 декабря 2018 г. 12:53 Ответить | Цитировать </li>
Смотрите. Я попробовал действия которые запрещают эти кнопки. Всё работает.
Мои действия. В GPO выставил этот пункт включено (на скрине параметр) и у меня как админа так и у пользователей пропали Завершение работы и тд.
Обратно отключил всё снова встало на свои места. Проверьте ёщё раз GPO и подтяните для клиента изменения GPO
- Изменено12 декабря 2018 г. 13:18
12 декабря 2018 г. 13:17 Ответить | Цитировать </li>
После выполнения фикса. Всё заработало, вот отчёт
И что самое интересное, это прошло у всех пользователей данного компьютера.
Как я понял, данный фикс удаляет NoClose.
- Изменено13 декабря 2018 г. 8:30
13 декабря 2018 г. 6:40 Ответить | Цитировать </li>
Не помогло. Групповая политика удалила HKLMSoftwareMicrosoftWindowsCurrentVersionPoliciesExplorerNoClose
Но от проблем это не избавило на остальных. Может быть, этот фикс ещё что-то делает? Т.к. именно через программу фиксом, это лечит проблему! И на 8.1 и на 10ке. Можете расписать, что именно делает данный фикс?
- Изменено17 декабря 2018 г. 6:47
17 декабря 2018 г. 6:19 Ответить | Цитировать </li> Да фикс удаляет значение 1 параметра Noclose. Вы смотрели политику домена, может там, где-то указывали этот параметр или посмотрите что показывает «Результирующая политика»
Avis de non-responsabilité: Mon opinion ne peut pas coïncider avec la position officielle de Microsoft. Bien cordialement, Andrei … MCP
19 декабря 2018 г. 21:12 Ответить | Цитировать </li>19 мая 2019 г. 17:46 Ответить | Цитировать </li></ul></div></section></div></div></div>Используемые источники:
- https://vynesimozg.com/kak-vosstanovit-otsutstvuyushhie-plany-elektropitaniya-v-windows-10/
- http://windowsbulletin.com/ru/отсутствуют-параметры-электропитания-windows-10/
- https://social.technet.microsoft.com/forums/ru-ru/6831e25d-6b24-48e0-8e8f-9063e7ebf4b5/105410961080107310821072-quot105310771090