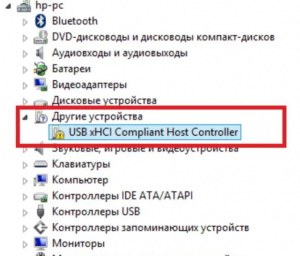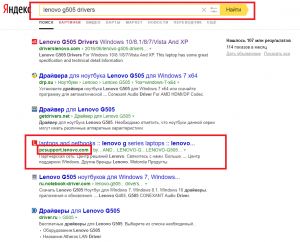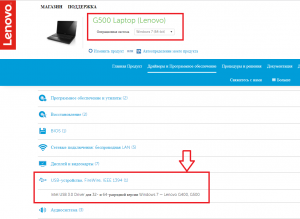Если ваш компьютер Dell не может обнаружить или распознать ваше USB-устройство при подключении его к USB-порту, вот 4 простых шага по устранению неполадок. Они работали на многих людей.
Попробуйте эти шаги
Возможно, вам не придется пробовать их все; просто продвигайтесь вниз по списку, пока не найдете тот, который вам подходит.
- Используйте другой порт USB
- Отключите и снова подключите шнур питания (для ноутбука)
- Проверьте настройки управления питанием
- Обновите драйвер USB
Шаг 1. Используйте другой порт USB
Проблемы с производительностью USB могут возникнуть, если USB-порт, к которому вы подключаете USB-устройство, загрязнен или поврежден. Вы можете попробовать переключить USB-устройство на другой USB-порт.
Если все порты USB не работают, попробуйте выполнить шаг 2 ниже.
Шаг 2. Отсоедините и снова подсоедините шнур питания (для ноутбука)
Если у вашего ноутбука Dell возникнут проблемы с источником питания, порты USB на вашем ноутбуке могут перестать работать. Чтобы проверить наличие проблем с источником питания, вы можете выполнить следующие действия:
- Отключить адаптер переменного тока или шнур питания от ноутбука.
- Рестарт твой компьютер.
- Подключите подключите USB-устройство к ноутбуку.
- Повторно подключиться адаптер переменного тока или шнур питания.
- Проверьте если ваше USB-устройство работает сейчас. Если нет, попробуйте шаг 3 ниже.
Шаг 3. Проверьте настройки управления питанием
Также возможно, что Windows отключает ваши контроллеры USB, когда они не используются, для экономии энергии и «забывает» включать их, когда они нужны. Вы можете предпринять следующие шаги, чтобы проверить:
- На клавиатуре нажмите Логотип Windows
ключ и р в то же время, чтобы вызвать окно ‘Выполнить’.
- Тип devmgmt.msc и нажмите Войти .
- Разверните Контроллеры универсальной последовательной шины вход.
- Дважды щелкните (первый) Корневой USB-концентратор (если у вас их больше одного).
- Щелкните значок Управление энергопотреблением таб.
- Убедитесь, что флажок рядом с Разрешить компьютеру выключить это устройство для экономии энергии ясно, затем щелкните Хорошо .
- Повторите шаги 4-6 выше для других Корневой USB-концентратор s (если их больше одного) под Контроллеры универсальной последовательной шины .
- Проверьте, правильно ли работает ваш USB-порт. Если нет, попробуйте шаг 4 ниже.
Шаг 4. Обновите драйвер USB.
Если описанные выше действия не помогли вам, скорее всего, проблема в драйвере USB.
К счастью, это также одна из самых простых проблем, которую можно решить.
Есть два способа обновить драйвер USB: вручную и автоматически .
Обновите драйвер USB вручную — Вы можете обновить драйвер вручную, зайдя на сайт производителя оборудования и выполнив поиск последней версии драйвера для своего USB-устройства. Но если вы воспользуетесь этим подходом, обязательно выберите драйвер, совместимый с точным номером модели вашего оборудования и вашей версией Windows.
или же
Обновите драйвер USB автоматически — Если у вас нет времени, терпения или компьютерных навыков для обновления драйвера вручную, вы можете вместо этого сделать это автоматически с помощью Водитель Easy . Вам не нужно точно знать, на какой системе работает ваш компьютер, вам не нужно рисковать, загружая и устанавливая неправильный драйвер, и вам не нужно беспокоиться о том, чтобы сделать ошибку при установке. Driver Easy справится со всем этим.
- Скачать и установите Driver Easy.
- Запустите Driver Easy и нажмите Сканировать сейчас . Driver Easy просканирует ваш компьютер и обнаружит проблемы с драйверами.
- Нажмите Обновить рядом с любыми помеченными устройствами, чтобы автоматически загрузить правильную версию их драйверов, а затем вы можете установить их вручную. Или нажмите Обновить все для их автоматической загрузки и автоматической установки. (Для этого требуется Pro версия — вам будет предложено выполнить обновление, когда вы нажмете «Обновить все». Вы получаете полную поддержку и 30-дневную гарантию возврата денег.)
- Перезагрузите компьютер и проверьте, правильно ли работает ваш USB-порт. Если это не так, обратитесь в службу поддержки Driver Easy по адресу support@drivereasy.com для дальнейшей помощи. Они будут рады вам помочь.
Если у вас есть другие предложения или вопросы, не стесняйтесь оставлять комментарии ниже.
Содержание
- Способы активации подключения по USB
- Способ 1: USB Oblivion
- Способ 2: Средство устранения неисправностей USB от Microsoft
- Способ 3: DriverPack Solution
- Способ 4: Ручная установка драйверов
- Вопросы и ответы
Непосредственно после установки операционной системы Виндовс 7 некоторые пользователи замечают, что на их компьютере не работают USB-порты. Давайте разберемся, какие действия нужно предпринять, чтобы получить возможность подключать устройства к ПК по вышеуказанному протоколу.
Сразу отметим, что в данной статье будет рассказываться о конкретной проблеме после установки, переустановки или обновления ОС Windows 7, то есть о ситуации, когда до установки операционной системы все работало нормально, а после выполнения указанных процедур – перестало функционировать. Мы не будем останавливаться на других возможных неисправностях, связанных с тем, что компьютер не видит USB-устройства. Указанной проблеме на сайте посвящен отдельный урок.
Урок: Виндовс 7 не видит USB-устройства
Изучаемая нами проблема имеет две основные причины:
- Отсутствие необходимых драйверов;
- Некорректные записи в системном реестре (после обновления Висты до Windows 7).
Далее мы поговорим о конкретных способах её преодоления.
Способ 1: USB Oblivion
Это решение подойдет как раз в том случае, если вы обновились до Windows 7 с более ранней операционной системы. При этом могут сохраниться записи в системном реестре о предыдущих подключениях USB-устройств, которые в обновленной ОС будут некорректными, что приведет к неполадкам при дальнейших попытках подключения. В этом случае все записи о предыдущих подключениях необходимо удалить. Проще всего это сделать с помощью утилиты USB Oblivion, которая как раз и предназначена для указанной цели.
Перед тем как выполнять любые манипуляции с системным реестром, рекомендуем создать точку восстановления системы для возможности отката при непредвиденных результатах процедуры.
Скачать USB Oblivion
- Распакуйте скачанный zip-архив и запустите содержащийся в нем файл, который соответствует разрядности вашей ОС.
- Активируется окно программы. Отсоедините все USB-устройства от ПК и выйдите из всех остальных программ (если они запущены), предварительно сохранив данные. Установите галочку около надписи «Произвести реальную очистку». Если вы это не сделаете, то фактической очистки не произойдет, а будет выполнена всего лишь симуляция. Около всех остальных пунктов отметки установлены по умолчанию и их снимать не рекомендуется. Затем жмите «Очистка».
- Вслед за этим начнется операция очистки, после чего компьютер будет автоматически перезагружен. Теперь можете подключать устройства и проверять работоспособность их взаимодействия с компьютером по USB-протоколу.
Способ 2: Средство устранения неисправностей USB от Microsoft
У компании Microsoft имеется собственное средство устранения неисправностей USB. В отличие от предыдущей утилиты, оно способно помочь не только после установки операционной системы, но и во многих других случаях.
Скачать средство устранения неисправностей
- После скачивания запустите файл под названием «WinUSB.diagcab».
- Откроется окно указанного инструмента. Жмите «Далее».
- Утилита произведет поиск проблем, которые мешают подключаться по USB. В случае их обнаружения неполадки будут исправлены.
Способ 3: DriverPack Solution
После установки Windows 7 возможно, что ваш компьютер не сможет принимать и передавать данные по протоколу USB по причине отсутствия необходимых драйверов. Особенно эта ситуация часто встречается, если на стационарном ПК или ноутбуке установлены разъёмы USB 3.0. Дело в том, что Windows 7 был разработан ещё до того, как указанный стандарт начал массово внедряться. По этой причине в базовой версии названной ОС непосредственно после установки отсутствуют необходимые драйвера. В этом случае их нужно инсталлировать.
Легче всего решить указанную проблему, если у вас есть диск с необходимыми драйверами. В этом случае его нужно всего лишь вставить в дисковод и распаковать содержимое на компьютер, используя отображающиеся подсказки. Работоспособность USB-портов будет восстановлена. Но что делать, если под рукой не оказалось необходимого диска? Действия, которые необходимо предпринять в данной ситуации, мы рассмотрим далее.
Проще всего поставленного задачу решить при помощи специальных программ, предназначенных для поиска и установки недостающих драйверов на компьютер. Одним из лучших приложений в данном классе является DriverPack Solution.
- Запустите программу. При активации она одновременно просканирует систему на предмет подключенных устройств и обнаружит недостающие драйвера.
- Жмите на кнопку «Настроить компьютер автоматически».
- После этого программа сама создаст точку восстановления на случай, если в процессе настройки будет допущена ошибка или вы просто захотите в будущем откатиться к старым параметрам.
- После этого будет выполнена процедура установки драйверов и настройки некоторых параметров ПК.
- После окончания процедуры появится сообщение, что все необходимые настройки совершены и недостающие драйверы установлены.
- Теперь нужно перезапустить ПК. Щелкайте «Пуск». Далее жмите на треугольный значок, расположенный по правую сторону от кнопки «Завершить работу». Кликайте «Перезагрузка».
- После перезапуска можете проверять, заработали USB-порты или нет.
Урок: Установка драйверов на ПК при помощи DriverPack Solution
Способ 4: Ручная установка драйверов
Необходимые драйвера можно также установить без инсталляции дополнительного программного обеспечения, обеспечивающего их поиск. Но для этого придется чуть больше повозиться.
- Жмите «Пуск». Войдите в «Панель управления».
- Переходите к «Система и безопасность».
- В перечне инструментов «Система» жмите по пункту «Диспетчер устройств».
- Отобразится интерфейс «Диспетчера устройств». В открывшейся оболочке будет представлен перечень различных типов устройств, которые в данный момент подключены к вашему стационарному компьютеру или ноутбуку. Щелкайте по наименованию группы «Контроллеры USB».
- Откроется перечень элементов. Нужно найти в списке одно из следующих наименований:
- Generic USB Hub;
- Корневой USB-концентратор;
- USB Root Controller.
Это типы портов. В перечне, скорее всего, будет одно из этих названий, но оно может быть представлено несколько раз, в зависимости от количества USB-выходов на вашем компьютере. Несмотря на это, нижеописанную процедуру достаточно проделать с одним из идентичных элементов, так как драйвера на компьютер установятся для всех портов одного типа. Если же будет несколько разных наименований элементов из указанного выше списка, то для каждого из них придется выполнять манипуляции отдельно.
Итак, щелкните правой кнопкой мышки (ПКМ) по названию элемента и выберите из списка «Свойства».
- Откроется окошко, в котором необходимо щелкнуть по наименованию вкладки «Сведения».
- После этого в поле «Свойства» из раскрывшегося списка выберите вариант «ИД оборудования». В области «Значение» отобразится ID устройства, то есть в нашем случае USB-порта.
- Эти данные нужно сохранить. Их можно записать или скопировать. Для того чтобы выполнить второй вариант, просто кликните ПКМ по содержимому области «Значение» и в меню выберите «Копировать».
Внимание! Главное, после этого не копировать больше никаких данных до полного завершения операции по поиску нужных драйверов. Иначе вы просто замените информацию в «Буфере обмена» об ID драйверов новыми данными. Если же вам все-таки необходимо в ходе процедуры скопировать что-то ещё, то предварительно вставьте данные из окошка свойств оборудования в «Блокнот» или в любой другой текстовый редактор. Таким образом, при необходимости вы быстро сможете скопировать их снова.
- Теперь можно приступать непосредственно к поиску необходимых драйверов. Открывайте браузер и переходите на один из популярных онлайн-сервисов поиска драйверов — DevID или DevID DriverPack. Нужно вбить в поисковое поле сайта те данные, которые вы заранее скопировали, и нажать на кнопку, запускающую поиск.
- После этого откроются результаты выдачи. Выберите тот вариант, который соответствует вашей операционной системе (в нашем случае Windows 7) и её разрядности (32 или 64 бит), а после щелкните по нему.
Если вы используете сервис DevID DriverPack, то там необходимо будет указать наименование ОС и разрядность до того, как запустите поиск.
- После того как вы перешли на страницу драйвера, скачайте его, при необходимости распакуйте из архива и запустите на компьютере, следуя тем подсказкам, которые будут отображаться на мониторе. После перезапуска ПК проблемные USB-порты должны заработать. Если же этого не случилось, то ищите истоки проблемы в некорректных записях реестра, о чем было рассказано выше.
Есть ещё один вариант скачивания необходимых драйверов – сделать это с официального сайта производителя USB-контроллеров, которые установлены на вашем ПК. Но в таком случае вы должны обязательно выяснить адрес этого интернет-ресурса, а также точное наименование модели контроллера.
Существует две основные причины, почему именно после установки Windows 7 могут не работать USB-порты, хотя до этого они функционировали нормально. Во-первых, это некорректные записи в системном реестре, оставшиеся от старой ОС, а во-вторых, отсутствие необходимых драйверов. Каждая из указанных проблем решается несколькими способами, которые мы подробно расписали в данной статье. Так что пользователи, ознакомившись с материалом, могут самостоятельно выбрать наиболее удобный и приемлемый для них вариант действий.
Решение проблем с работой USB после установки Windows 7
Непосредственно после установки операционной системы Виндовс 7 некоторые пользователи замечают, что на их компьютере не работают USB-порты. Давайте разберемся, какие действия нужно предпринять, чтобы получить возможность подключать устройства к ПК по вышеуказанному протоколу.
Способы активации подключения по USB
Сразу отметим, что в данной статье будет рассказываться о конкретной проблеме после установки, переустановки или обновления ОС Windows 7, то есть о ситуации, когда до установки операционной системы все работало нормально, а после выполнения указанных процедур – перестало функционировать. Мы не будем останавливаться на других возможных неисправностях, связанных с тем, что компьютер не видит USB-устройства. Указанной проблеме на сайте посвящен отдельный урок.
Изучаемая нами проблема имеет две основные причины:
- Отсутствие необходимых драйверов;
- Некорректные записи в системном реестре (после обновления Висты до Windows 7).
Далее мы поговорим о конкретных способах её преодоления.
Способ 1: USB Oblivion
Это решение подойдет как раз в том случае, если вы обновились до Windows 7 с более ранней операционной системы. При этом могут сохраниться записи в системном реестре о предыдущих подключениях USB-устройств, которые в обновленной ОС будут некорректными, что приведет к неполадкам при дальнейших попытках подключения. В этом случае все записи о предыдущих подключениях необходимо удалить. Проще всего это сделать с помощью утилиты USB Oblivion, которая как раз и предназначена для указанной цели.
Перед тем как выполнять любые манипуляции с системным реестром, рекомендуем создать точку восстановления системы для возможности отката при непредвиденных результатах процедуры.
- Распакуйте скачанный zip-архив и запустите содержащийся в нем файл, который соответствует разрядности вашей ОС.
Активируется окно программы. Отсоедините все USB-устройства от ПК и выйдите из всех остальных программ (если они запущены), предварительно сохранив данные. Установите галочку около надписи «Произвести реальную очистку». Если вы это не сделаете, то фактической очистки не произойдет, а будет выполнена всего лишь симуляция. Около всех остальных пунктов отметки установлены по умолчанию и их снимать не рекомендуется. Затем жмите «Очистка».
Способ 2: Средство устранения неисправностей USB от Microsoft
У компании Microsoft имеется собственное средство устранения неисправностей USB. В отличие от предыдущей утилиты, оно способно помочь не только после установки операционной системы, но и во многих других случаях.
- После скачивания запустите файл под названием «WinUSB.diagcab».
Откроется окно указанного инструмента. Жмите «Далее».
Способ 3: DriverPack Solution
После установки Windows 7 возможно, что ваш компьютер не сможет принимать и передавать данные по протоколу USB по причине отсутствия необходимых драйверов. Особенно эта ситуация часто встречается, если на стационарном ПК или ноутбуке установлены разъёмы USB 3.0. Дело в том, что Windows 7 был разработан ещё до того, как указанный стандарт начал массово внедряться. По этой причине в базовой версии названной ОС непосредственно после установки отсутствуют необходимые драйвера. В этом случае их нужно инсталлировать.
Легче всего решить указанную проблему, если у вас есть диск с необходимыми драйверами. В этом случае его нужно всего лишь вставить в дисковод и распаковать содержимое на компьютер, используя отображающиеся подсказки. Работоспособность USB-портов будет восстановлена. Но что делать, если под рукой не оказалось необходимого диска? Действия, которые необходимо предпринять в данной ситуации, мы рассмотрим далее.
Проще всего поставленного задачу решить при помощи специальных программ, предназначенных для поиска и установки недостающих драйверов на компьютер. Одним из лучших приложений в данном классе является DriverPack Solution.
- Запустите программу. При активации она одновременно просканирует систему на предмет подключенных устройств и обнаружит недостающие драйвера.
Жмите на кнопку «Настроить компьютер автоматически».
После этого программа сама создаст точку восстановления на случай, если в процессе настройки будет допущена ошибка или вы просто захотите в будущем откатиться к старым параметрам.
После этого будет выполнена процедура установки драйверов и настройки некоторых параметров ПК.
После окончания процедуры появится сообщение, что все необходимые настройки совершены и недостающие драйверы установлены.
Теперь нужно перезапустить ПК. Щелкайте «Пуск». Далее жмите на треугольный значок, расположенный по правую сторону от кнопки «Завершить работу». Кликайте «Перезагрузка».
Способ 4: Ручная установка драйверов
Необходимые драйвера можно также установить без инсталляции дополнительного программного обеспечения, обеспечивающего их поиск. Но для этого придется чуть больше повозиться.
- Жмите «Пуск». Войдите в «Панель управления».
Переходите к «Система и безопасность».
В перечне инструментов «Система» жмите по пункту «Диспетчер устройств».
Отобразится интерфейс «Диспетчера устройств». В открывшейся оболочке будет представлен перечень различных типов устройств, которые в данный момент подключены к вашему стационарному компьютеру или ноутбуку. Щелкайте по наименованию группы «Контроллеры USB».
- Generic USB Hub;
- Корневой USB-концентратор;
- USB Root Controller.
Это типы портов. В перечне, скорее всего, будет одно из этих названий, но оно может быть представлено несколько раз, в зависимости от количества USB-выходов на вашем компьютере. Несмотря на это, нижеописанную процедуру достаточно проделать с одним из идентичных элементов, так как драйвера на компьютер установятся для всех портов одного типа. Если же будет несколько разных наименований элементов из указанного выше списка, то для каждого из них придется выполнять манипуляции отдельно.
Итак, щелкните правой кнопкой мышки (ПКМ) по названию элемента и выберите из списка «Свойства».
Откроется окошко, в котором необходимо щелкнуть по наименованию вкладки «Сведения».
После этого в поле «Свойства» из раскрывшегося списка выберите вариант «ИД оборудования». В области «Значение» отобразится ID устройства, то есть в нашем случае USB-порта.
Эти данные нужно сохранить. Их можно записать или скопировать. Для того чтобы выполнить второй вариант, просто кликните ПКМ по содержимому области «Значение» и в меню выберите «Копировать».
Внимание! Главное, после этого не копировать больше никаких данных до полного завершения операции по поиску нужных драйверов. Иначе вы просто замените информацию в «Буфере обмена» об ID драйверов новыми данными. Если же вам все-таки необходимо в ходе процедуры скопировать что-то ещё, то предварительно вставьте данные из окошка свойств оборудования в «Блокнот» или в любой другой текстовый редактор. Таким образом, при необходимости вы быстро сможете скопировать их снова.
После этого откроются результаты выдачи. Выберите тот вариант, который соответствует вашей операционной системе (в нашем случае Windows 7) и её разрядности (32 или 64 бит), а после щелкните по нему.
Если вы используете сервис DevID DriverPack, то там необходимо будет указать наименование ОС и разрядность до того, как запустите поиск.
После того как вы перешли на страницу драйвера, скачайте его, при необходимости распакуйте из архива и запустите на компьютере, следуя тем подсказкам, которые будут отображаться на мониторе. После перезапуска ПК проблемные USB-порты должны заработать. Если же этого не случилось, то ищите истоки проблемы в некорректных записях реестра, о чем было рассказано выше.
Есть ещё один вариант скачивания необходимых драйверов – сделать это с официального сайта производителя USB-контроллеров, которые установлены на вашем ПК. Но в таком случае вы должны обязательно выяснить адрес этого интернет-ресурса, а также точное наименование модели контроллера.
Существует две основные причины, почему именно после установки Windows 7 могут не работать USB-порты, хотя до этого они функционировали нормально. Во-первых, это некорректные записи в системном реестре, оставшиеся от старой ОС, а во-вторых, отсутствие необходимых драйверов. Каждая из указанных проблем решается несколькими способами, которые мы подробно расписали в данной статье. Так что пользователи, ознакомившись с материалом, могут самостоятельно выбрать наиболее удобный и приемлемый для них вариант действий.
Источник
Почему не работает usb порт после переустановки Windows?
Данная проблема широко распространена на ноутбуках и компьютерах, на которых присутствуют USB порты версии 3.0. Сразу после установки Windows 7 или другой версии операционной системы один или несколько портов могут не работать. В данной статье мы разберемся в причинах, а также расскажем как восстановить работу всех USB.
Причины по которым могут не работать USB порты
Если вы уверены, что до переустановки Windows все порты USB на вашем компьютере или ноутбуке работали, а после – перестали, то наиболее вероятной причиной является отсутствие драйверов контроллера, отвечающего за работу USB разъемов.
При этом некоторые порты могут работать, а именно порты USB 3.0 (синие) не работают.
Чтобы убедится, что проблема в драйверах, нужно зайти в диспетчер устройств и посмотреть на наличие устройств без драйвера. Обычно такие устройства обозначены восклицательным знаком или знаком вопроса.
Чтобы зайти в диспетчер устройств в Windows 7 нужно нажать правой кнопкой мыши на значке “Компьютер” и в открывшемся меню выбрать “Управление”.
Заходим в управление компьютером
Далее в открывшемся окне слева выбираем “Диспетчер устройств”.
Переход в диспетчер устройств из окна управления компьютером
В правой части окна отобразятся все устройства вашего компьютера. Среди них должно быть хотя бы одно устройство с восклицательным знаком или знаком вопроса.
Отсутствующий драйвер USB контроллера
Как устранить проблему?
Решение очевидно – нужно найти и установить драйвера контроллера USB 3.0. Но чтобы найти драйвера на него для начала нужно определить модель ноутбука или модель материнской платы если у вас не ноутбук, а стационарный компьютер.
После того, как вы узнали точную модель своего устройства нужно с официального сайта скачать драйверы для USB.
Чтобы это сделать пишем в гугл или другой поисковик фразу “ drivers” или “ drivers”.
Переход на официальный сайт производителя для скачивания драйвера
Переходить нужно на сайт, в названии которого присутствует имя брэнда вашего устройства (asus, acer, samsung, hp).
Если вы сразу не попали в раздел с драйверами, то обычно они находятся на странице “Поддержка” или “Загрузки” (Downloads).
Драйверы USB чаще всего находятся в разделе USB или чипсет.
После того, как драйвер скачан, его нужно установить и перезагрузить ноутбук. Неработающие USB снова должны начать нормально функционировать. Если этого не произошло, то советуем вам ознакомиться с этой статьей.
Источник
Содержание
- не работают usb порты на компе dell N5110
- Что делать, если не работают порты USB?
- Проверьте себя
- Программные методы
- Windows 7
- Windows 10
- Аппаратные неисправности
- Внешние концентраторы
- Энергоснабжение
- Физические повреждения
- В заключение
- [Решено] USB-порты не работают на ноутбуке
- Попробуйте следующие исправления:
- Перед началом работы
- 1. Физическое повреждение USB-портов?
- 2. Проблемы с устройством?
- Исправление 1. Перезагрузите ноутбук
- Исправление 2: настройте управление питанием
- Исправление 3: переустановите драйверы USB
- Исправление 4: Обновите драйверы USB
- Исправление 5: Отключите выборочную приостановку USB
- Исправление 6. Извлеките аккумулятор ноутбука
- Почему не работают USB порты на ноутбуке и как исправить?
- Проверить USB порты
- Перезагрузить компьютер
- Проверить диспетчер устройств
- Удалить USB Host Controller
- Найти ключ реестра DisableSelectiveSuspend
- Если нет папки USB
не работают usb порты на компе dell N5110
мышь рабочая на другом буке работает, удалил все устройства с помощью usb deview проблема осталась. звук подключения мыши есть, но не мышь не светится и не работает и в трее не отобржается что найдено новое устройство
Faust36, во всех портах мышку проверяли? В USBDeview поставьте галку на на Показывать USB-концентраторы и удалите действительно ВСЕ USB-устройства (в том числе и неподключенные).
Также загрузитесь с флешки или диска AntiSMS. У вас в распоряжении будет этакая версия мини-Windows, в которой вы тоже проверьте работоспособность мыши. Вот картинка рабочего стола при загрузке с диска/флешки AntiSMS: 
Если мышка не будет работать ни в одном порту, то скорее всего она неисправна.
запустил AntiSMS прога выполнила интеграцию в загрузщик виндовс. запустил устранение неполадок комп рестанулся и вылетело меню с вариантами восстановления системы, теста памяти и тд. так же был пункт AntiSMS запустил появилось такое же как у вас на скрине окно «Идет настройка компьютера» настройка завершилась нажал ок комп рестанулся ни какого раб стола, как вы писали, мини windows не было! Мышь так же не работает ни в одно порту. Запустился обычный раб стол, МОЖЕТ Я ЧТО-ТО НЕ ПРАВИЛЬНО ДЕЛАЮ?
Да у меня 2 рабочие флешки так вот 1 сразу запускается и работает, а другая также запускает установку драйвера но он не устанавливается пишет причина отказано.
загрузился. При загрузки с флешки мышь работает во всех портах. это получается что где-то сидит троянчик и блокирует usb? как с ним бороться? Курелтом прогнать?или есть более эффективный способ?
Faust36, А не появляется ли окошко «Точка входа в процедуру не найдена» или «Точка монтирования не найдена»?
Источник
Что делать, если не работают порты USB?
Разработанный в конце прошлого века стандарт универсальной последовательной шины USB набрал популярность достаточно быстро. Основной задачей, которую ставили перед собой его разработчики, являлась унификация подключения периферийных устройств. Спустя 20 лет пользователи уже не вспоминают, а многие и не знают о таких интерфейсах, как PS/2, COM и LTP. Вся периферия, исключая разве что мониторы, подключается к ПК через этот разъем. Поэтому, когда выясняется, что в компьютере не работают порты USB, у пользователей начинается тихая паника.
Проверьте себя
У крупных корпораций, в которых со сложным оборудованием работают сотни людей, есть традиция писать инструкции на все случаи жизни. Помогает это далеко не всегда, но есть в них замечательная формулировка: «…при возникновении неисправности необходимо убедиться, что она не является следствием неправильных действий». Понимать это следует буквально. Если вы подключаете принтер в порт USB, а он не работает, не торопитесь поднимать панику. Посмотрите, где находится второй конец шнура. Он может лежать за принтером, выскочив из порта. Флешка, которая не открылась, может оказаться неисправной. Если же все делается правильно, а USB по-прежнему не работает, переходите к следующему этапу.
Программные методы
Прежде всего, не забывайте, что вы работаете с Windows. Внезапно, без внешних причин возникшие неполадки можно устранить простой перезагрузкой. Кстати говоря, это официальная рекомендация Microsoft, размещенная на странице технической поддержки. На ноутбуке эту операцию можно выполнить с помощью клавиатурной комбинации «Alt»+«Ctrl»+«Del». На десктопе когда не работают клавиатура и мышь, нажмите кнопку «Reset», расположенную на корпусе.
BIOS (или его современная версия UEFI) обеспечивает взаимодействие компонентов компьютера на начальном уровне, еще до загрузки ОС. Поэтому, если исправный контроллер в нем отключен, система считает, что его не существует. Проверить статус портов можно, войдя в BIOS в момент перезагрузки.
Дальнейшие действия пользователя направлены на поиск раздела, отвечающего за поддержку USB. В нем собраны параметры, регулирующие работу контроллеров. Задача пользователя — убедиться, что все они включены.
Как видно на скриншоте, переключатель одного из пунктов находится в выключенном положении. В нашем случае он отвечает за поддержку USB клавиатур на старых ОС. Напомним, что BIOS не поддерживает работу с мышкой. Перемещаться по меню приходится с помощью стрелок на клавиатуре и функциональных клавиш.
Включаем контроллер и не забываем записать внесенные изменения. В правой части окна подчеркнута функциональная клавиша, отвечающая за это действие.
UEFI, как современная версия BIOS поддерживает использование мышки в графическом интерфейсе. В нем проще работать пользователям, а выполняемые действия аналогичны уже описанным. Обратите внимание, что нужный пункт, отвечающий за работу последовательной шины, находится в том же разделе Advanced.
Проверяете состояние, записываете действия и выходите. После перезагрузки ранее отключенные USB порты начнут работать.
Маловероятно, что исправно работавший порт за ночь самостоятельно изменил аппаратную конфигурацию. По этой причине метод стоит использовать на компьютере, который вы видите первый раз или находящемся в «общественном» пользовании. Кто и что «регулировал» там до вас — неизвестно. Поэтому, если на нем не работают порты USB, стоит посмотреть конфигурацию оборудования.
Пригодиться включение расширенной поддержки USB в BIOS может в том случае, когда вы решите перезагрузиться в безопасный режим. В противном случае вы рискуете оказаться без средств ввода. Компьютер запустится, а клавиатура с мышкой откажутся работать.
Windows 7
Включить USB порты на Windows или проверить работу контроллеров можно в самой операционной системе. Для этого потребуется открыть диспетчер устройств. Добраться до него можно несколькими способами. Например, открыть панель управления.
Воспользоваться контекстным меню на иконке «Мой компьютер». Выбрать отмеченный пункт и перейти к описанию свойств вашего компьютера.
В открывшемся окне выбрать отмеченный пункт.
Наконец, можно воспользоваться меню «Выполнить».
Набрав приведенную на скриншоте команду, вы откроете диспетчер устройств напрямую.
В верхней части окна обозначена кнопка, отвечающая за быстрое обновление всей аппаратной конфигурации ПК. В результате компьютер заново проведет опрос оборудования и сможет обнаружить устройство, переставшее работать. К примеру, таким образом можно заставить компьютер искать драйвер для флешки, которая не определилась самостоятельно.
Второй вариант использования диспетчера устройств предполагает, что опрос оборудования результата не дал. Методика эта более жесткая и требует провести программное удаление контроллеров.
Последовательно выбирая каждый, вызываете контекстное меню и удаляете драйвера. При этом надо быть готовым к тому, что клавиатура и мышь тоже USB устройства и могут перестать работать. Столкнувшись с такой ситуацией, выполните перезагрузку. Удалите контроллеры, которые не успели и снова перезапустите ПК. Драйвер для юсб портов «Виндовс» восстановится автоматически в момент запуска компьютера. Если причина была именно в нем, после переустановки все заработает.
Microsoft регулярно выпускает обновления, но многие пользователи по разным причинам отключают эту функцию. В основном срабатывает эффект «памяти поколений». В эпоху поголовного использования пиратских копий таким способом добивались стабильности системы. Как результат — не получая обновления, USB драйвер для Windows может просто устареть.
На скриншоте показано меню управления, которое доступно для каждого контроллера, если выбрать пункт «Свойства». Используя выделенные кнопки, можно просмотреть сведения, обновить драйвера USB, откатиться на прошлую версию или удалить их.
Неправильно работающее или неопознанное Windows устройство в диспетчере будет обозначаться желтым треугольником с восклицательным знаком. Обнаружив такой значок на USB контроллере, стоит воспользоваться приведенным меню управления драйверами.
Еще с одной проблемой сталкиваются преимущественно владельцы ноутбуков. Заключается она в том, что у исправного компьютера в момент выхода из режима сна или гибернации «отваливаются» USB порты. Иными словами, вы спокойно работаете, потом, закрыв крышку ноутбука, отходите по другим делам. Вернувшись, обнаруживаете, что подключенная периферия отказывается работать. Такое поведение связано не с неисправностями, а с особенностями управления питанием.
На скриншоте показана причина, по которой отключаются USB порты в Windows. Когда ноутбук работает от батареи, система может отключить концентратор для экономии энергии. Обратная операция должна быть выполнена автоматически после подключения адаптера питания. На практике срабатывает такая схема не всегда. Поэтому, если указанный пункт отмечен у вас галочкой — снимите ее, запретив отключение портов в режиме экономии.
Windows 10
Проблемы с USB портами Windows 10 во многом искусственно раздутая проблема. В момент выхода Microsoft активно рекламировал ее как систему, которая работает практически на любом «железе». Действительно, системные требования у нее достаточно демократичные. В результате пользователи, пропустившие по эстетическим соображениям Windows 8, начали устанавливать ее на давно не обновлявшихся аппаратах и посыпались проблемы.
Фактически Windows 10 основана на том же ядре NT, что и ее предшественницы. Следовательно, «болезни» у нее только наследственные. Все методы, описанные применительно к Windows 7, гарантировано срабатывают и в ней. Проблемой может стать поиск диспетчера устройств в «дебрях» нового меню.
На скриншоте показана последовательность такого перехода. Сначала в левом углу выбираете «О системе». Потом в правом — «Сведения о системе». Получаете окно старого вида со ссылкой, ведущей к диспетчеру устройств.
Аппаратные неисправности
Если программные методы не помогли, значит, неисправность кроется в «железе». Рассмотрим наиболее вероятные проблемы, с которыми можно столкнуться и пути их решения.
Внешние концентраторы
Многие пользователи используют внешние USB хабы. Кто-то, чтобы не забираться каждый раз под стол для подключения нового устройства, а кто-то — по причине нехватки портов на ноутбуке.
Если при этом вы сталкиваетесь с периодическими отказами внешнего оборудования, обратите внимание на скриншот. Несколько устройств, подключенных к хабу одновременно, могут превысить допустимую мощность. Система, будучи не в состоянии подать на порт питания больше 500 мА, отключит его, чтобы не вызвать перегрузку или перегорание. Выход из ситуации простой. Отключите лишнее или используйте запоминающие устройства с автономным внешним питанием.
Энергоснабжение
В ряде случаев проблема может появиться после апгрейда аппаратной конфигурации. Заменив видеокарту и установив дополнительный мощный кулер, некоторые пользователи забывают про блок питания. В результате он перестает справляться с нагрузкой в пиковые моменты. Иными словами, как только кулеры выйдут на максимальные обороты, у вас пропадет питание на клавиатуру и мышь. Система определит их как менее приоритетные при угрозе перегрева процессора. Выход простой — меняйте блок питания на другой с запасом по мощности приблизительно на 20-25%.
Физические повреждения
Этот вид неисправностей в большинстве случаев требует вмешательства специалистов. В эту категорию можно отнести:
Самое худшее, что может произойти, это неисправность «южного моста» на материнской плате. Этот концентратор отвечает за подключение всей периферии компьютера и в домашних условиях без специальных навыков и инструментов починить его невозможно.
В заключение
Мы рассмотрели возможные проблемы, в результате которых не работают USB порты на компьютере. С большей частью вы можете справиться самостоятельно. Вмешательство специалистов потребуется только при физических неисправностях, которые вы не допустите, правильно обращаясь с техникой.
Источник
[Решено] USB-порты не работают на ноутбуке
USB-устройство не распознано появляется сообщение или ничего не происходит после подключения устройств? Когда ваши USB-порты бастуют без причины, это может вызывать раздражение. Но не паникуйте. Вы можете легко это исправить. Это руководство должно решить вашу проблему.
Попробуйте следующие исправления:
Здесь есть 6 возможных решений. Возможно, вам не придется пробовать их все; просто двигайтесь вниз, пока не найдете тот, который вам подходит.
Перед началом работы
Прежде чем начать, вы можете сначала попробовать несколько простых тестов. Это может сэкономить вам много хлопот.
1. Физическое повреждение USB-портов?
Внимательно осмотрите свои USB-порты, чтобы увидеть, не застряло ли что-нибудь внутри. Осторожно удалите его, если увидите что-то там внизу.
Если порт USB физически выглядит нормально и внутри него нет препятствий. Вы можете подключить USB-устройство к порту и попытаться осторожно пошевелить им вверх и вниз. Если он легко покачивается, это признак того, что порт поврежден.
2. Проблемы с устройством?
Если у вас есть другой компьютер или ноутбук, попробуйте подключить к нему USB-устройство. Если он начинает работать, значит, вы должны знать, что это проблема с USB-портом.
Если он по-прежнему не работает, значит, вы знаете, что это проблема устройства.
Если у вас нет запасного компьютера, но есть дополнительное USB-устройство, попробуйте подключить его, чтобы исключить проблему с устройством.
Исправление 1. Перезагрузите ноутбук
Иногда простая перезагрузка может исправить нераспознанное USB-устройство. Подключите USB-устройство, подождите несколько минут, затем перезагрузите ноутбук. Снова подключите USB-устройство, чтобы проверить, работает ли оно.
К счастью, это решит вашу проблему сразу, и вам больше не нужно о ней беспокоиться.
Если нет, вам нужно переехать перейдем к следующему исправлению.
Исправление 2: настройте управление питанием
В целях экономии энергии Windows отключает контроллеры USB, когда они не используются, и снова включает их, когда они нужны. К сожалению, иногда Windows не может снова переключить ваши USB-контроллеры.
Выполнив указанные выше действия, вы можете проверить, есть ли у вашего USB порты снова работают. Если все работает нормально, то поздравляю! Если нет, вы можете попробовать следующий метод.
Исправление 3: переустановите драйверы USB
5) Перезагрузите ноутбук, чтобы изменения вступили в силу. Проверьте, работают ли порты USB снова.
Исправление 4: Обновите драйверы USB
Driver Easy автоматически распознает вашу систему и найдет для нее правильные драйверы. Вам не нужно точно знать, в какой системе работает ваш компьютер, вам не нужно рисковать загружать и устанавливать неправильный драйвер, и вам не нужно беспокоиться об ошибке при установке..
Вы можете автоматически обновлять драйверы с помощью FREE или Pro версии Driver Easy. Но с версией Pro требуется всего 2 клика (и вы получаете полную поддержку и 30-дневную гарантию возврата денег):
1) Загрузите и установите драйвер Легко.
4) Перезагрузите ноутбук, чтобы изменения вступили в силу.
После выполнения описанных выше действий ваши драйверы USB должны быть обновлены. Проверьте, правильно ли работают порты USB на вашем ноутбуке.
Исправление 5: Отключите выборочную приостановку USB
Теперь вы можете увидеть, правильно ли работают ваши USB-порты..
Исправление 6. Извлеките аккумулятор ноутбука
Если порты USB все еще не работают на вашем ноутбуке, вы можете решить эту проблему, вынув аккумулятор ноутбука.
По словам пользователей, многие из них решили проблему, вынув аккумулятор и удерживая кнопку питания нажатой в течение 30 секунд или более.
Таким образом вы сможете вызвать полную разрядку конденсаторов. Некоторые пользователи также рекомендуют оставлять ноутбук выключенным без батареи на ночь, чтобы конденсаторы полностью разрядились.
После этого проблема с USB должна быть полностью решена.
Источник
Почему не работают USB порты на ноутбуке и как исправить?
Довольно часто к нам обращаются люди с вопросом – почему не работают USB порты на ноутбуке или компьютере. USB порты могут перестать работать после переустановки Windows, после обновления драйверов или в любой неподходящий момент. Конечно, проблема может заключаться в неисправности USB портов, но прежде чем относить ноутбук/компьютер в сервисный центр, вам следует проверить настройки, чтобы убедиться, что проблем не в программном обеспечении.
Итак, давайте посмотрим, что вы можете сделать в ситуации, когда не работают USB порты на компьютере или ноутбуке.
Проверить USB порты
Первое, что вам нужно сделать, это проверить USB порты на предмет физического повреждения.
Простой тест заключается в следующем: вставьте USB-устройство в порт на ноутбуке и посмотрите, легко ли подключенное устройство двигается вверх и вниз. Будьте осторожны! Вам не следует сильно дергать USB порт, чтобы не сломать его.
В случае, если USB порт слишком свободно двигается, вероятно, проблема в физическом повреждении. Вам следует обратиться в сервисный центр для замены USB-порта.
Перезагрузить компьютер
Также вы можете попробовать старый добрый метод любого отдела технической поддержки: выключите и включите. Иногда это действительно работает, поскольку операционная система заново сканирует аппаратное обеспечение, в том числе USB порты, заставляя их работать.
Если это не помогло, и USB порты по-прежнему не работают на компьютере, тогда пришло время проверить диспетчер устройств.
Проверить диспетчер устройств
Вы можете запустить Диспетчер устройств несколькими способами, но мы расскажем про самый быстрый: нажмите клавиши Win + R, и введите devmgmt.msc. Нажмите «ОК» или клавишу «Enter». Диспетчер устройств должен сразу же появиться на экране вашего компьютера.
В этом окне нас интересует раздел «Контроллеры USB». Нажмите на стрелку рядом с этой надписью, чтобы развернуть раздел. Вы увидите что-то вроде окна ниже:
Здесь вам следует найти устройство, которое имеет слова USB Host Controller в своем названии. Например, в моем случае это Intel (R) 5-Series / 3400 Series Chipset Family USB Enhanced Host Controller. У вас могут отличаться некоторые буквы, но в целом вы должны иметь подобное устройство. Если его просто нет, вероятно, это и является проблемой, почему не работают USB порты на ноутбуке.
В таком случае, вам следует нажать правой кнопкой на «Контроллеры USB» и выбрать «Обновить конфигурацию». Компьютер повторно проверит оборудование, и вы увидите USB Host Controller в списке.
Удалить USB Host Controller
Дальше, необходимо действовать внимательно. Если вы работаете на компьютере, тогда, скорее всего, у вас подключены USB мышка и клавиатура. После того, как вы удалите USB Host Controller, у вас не будет работать мышка и клавиатура. Это не проблема, поскольку они снова заработают после перезагрузки компьютера.
Итак, как вы поняли, вам следует нажать правой кнопкой мыши на устройство USB Host Controller, и выбрать «Удалить». Выполните данное действие для всех устройств с названием USB Host Controller.
После удаления USB Host Controller, перезагрузите свой компьютер или ноутбук. После повторного запуска, компьютер автоматически установит необходимые драйверы для работы USB портов.
Найти ключ реестра DisableSelectiveSuspend
Если USB порты все еще не работают, тогда мы пойдем еще дальше – выполним некоторые изменения в редакторе реестра.
Чтобы перейти в редактор реестра, нажмите клавиши Win + R, введите regedit, и нажмите клавишу «Enter». Откроется окно редактора реестр.
В поле «Значение» введите номер 1. Таким образом, вы отключите функцию выборочного приостановления, и питание будет постоянно поступать на ваши USB-порты.
Если нет папки USB
Если USB папки не существует в вашем реестре, ее легко создать. Просто перейдите в папку Services, затем на панели инструментов нажмите «Правка»> «Создать»> «Раздел». Назовите его USB.
Дальше выберите новый USB раздел, щелкните правой кнопкой мыши в пустом окне справа. У вас будет только опция «Создать». Нажмите на нее и выберите значение «Параметр DWORD (32-бит)». Введите название DisableSelectiveSuspend.
Как мы писали выше, щелкните правой кнопкой мыши и выберите «Изменить». В поле Значение введите номер 1. Чтобы изменения вступили в силу, вам необходимо перезагрузить компьютер.
Готово! Наши советы должны помочь в ситуации, когда перестали работать USB порты на компьютере. Если вы знаете другие причины, почему не работают USB порты на ноутбуке, и как это исправить, напишите в комментариях ниже.
Источник
USB-устройство не распознано появляется сообщение или ничего не происходит после подключения устройств? Когда ваши USB-порты бастуют без причины, это может вызывать раздражение. Но не паникуйте. Вы можете легко это исправить. Это руководство должно решить вашу проблему.
Содержание
- Попробуйте следующие исправления:
- Перед началом работы
- 1. Физическое повреждение USB-портов?
- 2. Проблемы с устройством?
- Исправление 1. Перезагрузите ноутбук
- Исправление 2: настройте управление питанием
- Исправление 3: переустановите драйверы USB
- Исправление 4: Обновите драйверы USB
- Исправление 5: Отключите выборочную приостановку USB
- Исправление 6. Извлеките аккумулятор ноутбука
Попробуйте следующие исправления:
Здесь есть 6 возможных решений. Возможно, вам не придется пробовать их все; просто двигайтесь вниз, пока не найдете тот, который вам подходит.
- Перезагрузите ноутбук
- Настройте управление питанием
- Переустановите драйверы USB
- Обновите драйверы USB
- Отключить выборочную приостановку USB
- Извлеките аккумулятор ноутбука
Перед началом работы
Прежде чем начать, вы можете сначала попробовать несколько простых тестов. Это может сэкономить вам много хлопот.
1. Физическое повреждение USB-портов?
Внимательно осмотрите свои USB-порты, чтобы увидеть, не застряло ли что-нибудь внутри. Осторожно удалите его, если увидите что-то там внизу.
Если порт USB физически выглядит нормально и внутри него нет препятствий. Вы можете подключить USB-устройство к порту и попытаться осторожно пошевелить им вверх и вниз. Если он легко покачивается, это признак того, что порт поврежден.
2. Проблемы с устройством?
Если у вас есть другой компьютер или ноутбук, попробуйте подключить к нему USB-устройство. Если он начинает работать, значит, вы должны знать, что это проблема с USB-портом.
Если он по-прежнему не работает, значит, вы знаете, что это проблема устройства.
Если у вас нет запасного компьютера, но есть дополнительное USB-устройство, попробуйте подключить его, чтобы исключить проблему с устройством.
Если USB-порт по-прежнему не работает, вы можете попробовать следующие исправления, чтобы решить вашу проблему.
Исправление 1. Перезагрузите ноутбук
Иногда простая перезагрузка может исправить нераспознанное USB-устройство. Подключите USB-устройство, подождите несколько минут, затем перезагрузите ноутбук. Снова подключите USB-устройство, чтобы проверить, работает ли оно.
К счастью, это решит вашу проблему сразу, и вам больше не нужно о ней беспокоиться.
Если нет, вам нужно переехать перейдем к следующему исправлению.
Исправление 2: настройте управление питанием
В целях экономии энергии Windows отключает контроллеры USB, когда они не используются, и снова включает их, когда они нужны. К сожалению, иногда Windows не может снова переключить ваши USB-контроллеры.
Чтобы исключить это как причину, вам необходимо настроить его Power Management , выполнив следующие действия. ниже:
1) На клавиатуре одновременно нажмите клавишу с логотипом Windows и R , чтобы вызвать Выполнить . Затем введите devmgmt. msc в поле и нажмите OK .

2) В окне Диспетчер устройств дважды щелкните Контроллеры универсальной последовательной шины , чтобы развернуть раскрывающийся список.

3) Щелкните правой кнопкой мыши USB Root Hub в списке и выберите Свойства. .

4) Нажмите Управление питанием . таб. Затем снимите флажок Разрешить компьютеру выключать это устройство для экономии энергии и нажмите ОК .

5) Повторите шаги 3-4 для каждого корневого USB-концентратора в вашем списке Universal Контроллеры последовательной шины .

Выполнив указанные выше действия, вы можете проверить, есть ли у вашего USB порты снова работают. Если все работает нормально, то поздравляю! Если нет, вы можете попробовать следующий метод.
Исправление 3: переустановите драйверы USB
Вы также можете попробовать удалить все USB-устройства из вашей системы с помощью Диспетчер устройств . Windows автоматически переустановит драйверы USB после перезагрузки.
1) На клавиатуре нажмите клавишу с логотипом Windows и R . в то же время, чтобы вызвать окно Выполнить . Затем введите в поле devmgmt.msc и нажмите ОК .

2) Дважды щелкните Контроллеры универсальной последовательной шины , чтобы развернуть выпадающий список.

3) Щелкните правой кнопкой мыши USB Root Hub в списке. и выберите Удалить устройство .

4) Повторите шаги 3-4 для каждого корневого USB-концентратора в вашем списке контроллеров универсальной последовательной шины .

5) Перезагрузите ноутбук, чтобы изменения вступили в силу. Проверьте, работают ли порты USB снова.
Исправление 4: Обновите драйверы USB
Если описанные выше действия не помогли решить вашу проблему, скорее всего, вы с использованием неправильного или устаревшего драйвера USB. Ваши драйверы USB нуждаются в обновлении. Если вы не уверены, что играете с драйверами вручную, вы можете сделать это автоматически с помощью Driver Easy .
Driver Easy автоматически распознает вашу систему и найдет для нее правильные драйверы. Вам не нужно точно знать, в какой системе работает ваш компьютер, вам не нужно рисковать загружать и устанавливать неправильный драйвер, и вам не нужно беспокоиться об ошибке при установке..
Вы можете автоматически обновлять драйверы с помощью FREE или Pro версии Driver Easy. Но с версией Pro требуется всего 2 клика (и вы получаете полную поддержку и 30-дневную гарантию возврата денег):
1) Загрузите и установите драйвер Легко.
2) Запустите Driver Easy и нажмите кнопку Сканировать сейчас . Затем Driver Easy просканирует ваш компьютер и обнаружит все проблемные драйверы.

3) Нажмите Обновить рядом с отмеченным драйвером USB , чтобы автоматически загрузить правильную версию этого драйвера, после чего вы можете установить ее вручную (это можно сделать с БЕСПЛАТНОЙ версией).
Или нажмите Обновить все , чтобы автоматически загрузить и установить правильную версию всех драйверов, которые отсутствуют или устарели. в вашей системе (для этого требуется версия Pro – вам будет предложено выполнить обновление, когда вы нажмете «Обновить все»).

Если вам нужна помощь, обратитесь в службу поддержки Driver Easy по адресу support @ drivereasy .com .
4) Перезагрузите ноутбук, чтобы изменения вступили в силу.
После выполнения описанных выше действий ваши драйверы USB должны быть обновлены. Проверьте, правильно ли работают порты USB на вашем ноутбуке.
Исправление 5: Отключите выборочную приостановку USB
Если проблема с USB все еще существует, вы можете попробовать отключить Выборочная приостановка USB . Выборочная приостановка USB предотвращает использование компьютером слишком большого количества ненужной энергии, переводя определенные USB-порты в состояние низкого энергопотребления. Отключение этой функции может помочь вам решить проблемы с USB.
1) Введите выберите схему электропитания в поле поиска и нажмите Выбрать схему электропитания .

2) Нажмите Изменить настройки плана рядом с вариантом плана, который у вас сейчас есть. .

3) Нажмите Изменить дополнительные параметры питания .

4) Дважды щелкните Настройки USB , затем дважды щелкните Настройка выборочной приостановки USB .
ПРИМЕЧАНИЕ. Если вы используете ноутбук, нажмите От батареи , а затем нажмите Отключено в раскрывающемся меню. .

5) Нажмите Включено , чтобы раскрыть раскрывающийся список. , затем выберите параметр Отключено . Наконец, нажмите Применить и OK , чтобы сохранить изменения.

Теперь вы можете увидеть, правильно ли работают ваши USB-порты..
Исправление 6. Извлеките аккумулятор ноутбука
Если порты USB все еще не работают на вашем ноутбуке, вы можете решить эту проблему, вынув аккумулятор ноутбука.
По словам пользователей, многие из них решили проблему, вынув аккумулятор и удерживая кнопку питания нажатой в течение 30 секунд или более.
Таким образом вы сможете вызвать полную разрядку конденсаторов. Некоторые пользователи также рекомендуют оставлять ноутбук выключенным без батареи на ночь, чтобы конденсаторы полностью разрядились.
После этого проблема с USB должна быть полностью решена.
Решили ли указанные выше исправления вашу проблему? Не стесняйтесь оставлять нам комментарии и делиться своим опытом с другими пользователями!

Иногда неработоспособными оказываются лишь разъемы на передней панели компьютера. Случается, что порты работают иногда, но периодически перестают функционировать. Эти и другие возможные проявления проблемы и как её исправить рассмотрим далее.
Основные методы решения
Сначала о базовых методах решения проблемы в случае, если не работают USB порты в Windows 11 и Windows 10, при этом не только на передней панели ПК и без каких-либо определенных закономерностей.
Большинство способов предполагают, что у вас исправно работают клавиатура и/или мышь. Если это не так, то в первую очередь обратите внимание на пункты 7-10, иначе — все шаги по порядку:
- Если проблем с работой USB разъемов ранее не наблюдалось, сначала попробуйте выполнить простую перезагрузку, при этом используйте пункт «Перезагрузка» в меню, а не «Завершение работы» с последующим включением: в последних версиях Windows эти два действия работают по-разному.
- Установите оригинальные драйверы чипсета и системных устройств с сайта производителя материнской платы или ноутбука для вашей модели устройства. При наличии на том же сайте драйверов USB, установите и их вместо автоматически установленных Windows. В случае, если на официальном сайте присутствуют драйверы лишь для предыдущих версий системы, учитывайте, что в большинстве случаев они исправно работают и на современных Windows 11 и 10.
- Откройте «Диспетчер устройств», для этого можно использовать меню по правому клику на кнопке «Пуск». В диспетчере устройств раскройте раздел «Контроллеры USB». Откройте свойства корневых USB-концентраторов, хост-контроллеров USB и аналогичных устройств (правый клик — свойства или просто двойной клик мышью). Снимите отметку «Разрешить отключение этого устройства для экономии энергии» для каждого из устройств и примените настройки.
- Так же в диспетчере устройств в меню выберите пункт «Действие» — «Обновить конфигурацию оборудования», а затем проверьте, изменилось ли поведение USB-разъемов.
- Майкрософт среди возможных решений предлагает удалить устройства «Универсальный USB-концентратор» и «Корневой USB-концентратор» в диспетчере устройств (правый клик — в диспетчере устройств, а затем выбрать пункт «Удалить»), а затем перезагрузить компьютер. Да, этот метод вполне может сработать, но учитывайте, что после удаления вы окажетесь без подключенных USB-устройств (если часть портов или устройств всё-таки работает), например, клавиатуры и мыши.
- Нажмите клавиши Win+R на клавиатуре (либо нажмите правой кнопкой мыши по кнопке «Пуск» и выберите пункт «Выполнить»), введите
msdt.exe -id DeviceDiagnostic
и нажмите Enter. Это запустить встроенную утилиту устранения неполадок оборудования, пройдите все шаги в ней. Маловероятно, что поможет, но проверить стоит.
- Учитывайте, что неисправное USB-устройство в одном из портов может приводить к отключению остальных разъемов. Попробуйте отключить все USB-устройства, кроме клавиатуры, перезагрузить компьютер и проверить, решит ли это проблему.
- В случае, если вы в последнее время сбрасывали или настраивали БИОС/UEFI, имейте в виду, что иногда там присутствуют пункты для включения или отключения USB разъемов: в зависимости от версии название пунктов может отличаться: USB Controller (Enabled — включено, Disabled — отключено), OnChip USB Controller, Legacy USB Support с сопутствующими пунктами для включения и отключения портов и другие.
- Попробуйте полностью обесточить ваш компьютер: выключите его (нажимаем «Завершение работы», удерживая клавишу Shift), выключите из розетки, подержите зажатой кнопку питания в течение 10-15 секунд, снова включите и проверьте работоспособность разъемов. Для ноутбуков этот метод тоже может сработать, но предварительно придётся извлечь батарею.
- Может иметь смысл проверить работу USB-портов при загрузке с LiveCD (загрузочной флешки) — если в этом случае всё исправно работает, по-видимому, стоит искать проблему в установленной Windows, если и в этом случае разъемы не функционируют — в настройках БИОС или аппаратных проблемах.
- Если ещё недавно всё исправно работало, при этом имеются точки восстановления системы, попробуйте использовать их: Точки восстановления Windows 11, Точки восстановления Windows 10.
Если не работают разъемы USB на передней панели ПК
Один из самых частых случаев — не работают порты USB на передней панели компьютера: сразу после покупки, выполнения работы внутри системного блока, замены материнской платы.
Как правило, причина — не подключенный (или плохо подключенный) к материнской плате коннектор от передней панели, для некоторых корпусов их может быть более одного.
Если вы не знаете, какие провода и разъемы на материнской плате искать, изображение ниже должно помочь разобраться:
Учитывайте, что может оказаться так, что на новом корпусе, но со старой материнской платой часть портов и вовсе не получится подключить по нужному интерфейсу. В остальном всё просто: проверьте, подключены ли соответствующие кабели к материнской плате. Если они могут отключаться и со стороны передней панели — убедитесь в качестве подключения и с той стороны. Подробнее на тему: Как подключить разъемы передней панели компьютера.
Если это не помогло решить проблему, пробуем остальные решения из статьи.
По USB не подключаются конкретные устройства, а также о проблемах с кабелями, хабами и удлинителями USB
Часто пользователь подключает какое-то конкретное устройство USB и, когда оно не функционирует нормально, делает вывод о неработающем порте USB. Это часто не так и тут я рекомендую попробовать:
- Проверьте, а работают ли другие флешки, мышь, клавиатура с этим USB портом?
- Если для подключения используется какой-либо хаб (разветвитель), попробуйте подключить устройство напрямую к разъему USB.
- Если для подключения используется кабель (например, подключаем телефон) — попробуйте с другим кабелем. Суть: некоторые кабели USB не служат для передачи данных, а только для зарядки: например, такие вы можете встретить в комплекте с беспроводными наушниками или некоторыми игрушками.
- При подключении устройства проверьте, а не появляется ли в диспетчере устройств новое устройство с ошибкой (восклицательным знаком)? Если появляется, откройте его свойства, посмотрите код ошибки и выполните поиск по нему для решения проблемы (в том числе и на этом сайте), например, распространены: Сбой запроса дескриптора устройства (код 43), Windows остановила это устройство (код 43), Драйвер поврежден или отсутствует (код 39), Устройство работает неправильно (код 31).
- Проблема может быть и в разъеме USB на самом устройстве: неисправность, грязь или окисление контактов могут привести к тому, что оно не будет видно в Windows (иногда при этом продолжая заряжаться или светиться).
Также, что касается отдельных устройств, полезными могут оказаться материалы: Компьютер не видит телефон по USB, Что делать, если компьютер не видит флешку, Устройство USB не опознано.
Как итог, если речь идет о конкретном устройстве, рекомендую поискать решения конкретно для этого устройства: это позволит сузить доступный набор вариантов проблемы и соответствующих действий для ее исправления.
Не работают один или группа разъемов USB
В случае, если на вашем компьютере или ноутбуке не работает лишь один разъем USB, первое предположение — неисправность (причем она может быть «внутри» и поверхностный осмотр не позволит её выявить), поврежденные, окисленные или грязные контакты этого разъема.
Это также может быть «сгоревший» порт, что иногда можно заметить путем визуального осмотра мест внутри ПК или ноутбука в районе соединения этого разъема с материнской платой. Иногда может повреждаться микросхема контроллера USB, не находящаяся в непосредственной близости от самого разъема. Однако, визуальный осмотр не всегда может дать результат и тут стоит обратиться в мастерскую.
Если в вашем случае не работает группа разъемов — это может быть как аппаратное повреждение микросхемы контроллера USB, так и просто отсутствие оригинальных драйверов на контроллер USB от производителя ноутбука или материнской платы ПК. В этом случае рекомендую скачать их с официального сайта производителя и установить вручную, причем, даже если на сайте нет драйверов для Windows 11 и 10, смело устанавливайте для 7, 8 или 8.1.
Примечание: если у вас есть сомнения в том, аппаратная ли проблема с разъемом USB или дело в установленной системе, легкий способ проверить это — сделать любую загрузочную флешку, подключить ее к этому разъему и проверить, видна ли она в БИОС. Если да — выполняется ли загрузка с нее? Если накопитель виден, загрузка идет, то аппаратно всё в порядке, ищем проблему в системе, устанавливаем оригинальные драйверы на чипсет и, если есть на официальном сайте — на контроллеры USB.
USB работают после перезагрузки, но перестают работать после завершения работы и включения, после режима сна и гибернации
Если на вашем компьютере или ноутбуке установлена Windows 11 или Windows 10, при этом вы заметили следующую закономерность:
- При простой перезагрузке через меню «Пуск» USB разъемы исправно работают.
- Если завершить работу, а затем включить устройство — разъемы не работают.
- Также проблемы с работой портов могут наблюдаться после выхода из режима сна или гибернации.
В этом случае обычно помогает один из следующих способов решения проблемы:
- Если режим сна и гибернации вами не используются, быстрее всего будет отключить функцию «Быстрый запуск». Подробно об этом: Как отключить быстрый запуск Windows 11, Быстрый запуск Windows 10.
- Установите оригинальные драйверы чипсета, а также драйверы управления электропитанием (при наличии), и, если у вас Intel — драйверы Intel ME (Management Engine) с официального сайта производителя ноутбука или материнской платы для вашей модели устройства вместо тех, что Windows установила автоматически. При этом учитывайте: даже если доступны драйверы только для предыдущих версий ОС они, как правило, исправно работают и в новых версиях системы.
- При наличии драйверов USB-контроллеров на официальном сайте установите и их тоже.
В случае, если предыдущие подходы не сработали, есть ещё несколько вариантов решения и нюансов, которые могут оказаться полезными:
- Проверьте, есть ли в БИОС/UEFI компьютера или ноутбука опции быстрой инициализации USB, быстрой загрузки. Если есть — попробуйте отключить их.
- Если по USB не работают только накопители (флешки, внешние диски), при этом мышь и клавиатура работает исправно, запустите редактор реестра (Win+R — regedit), перейдите к разделу реестра
HKEY_LOCAL_MACHINESYSTEMCurrentControlSetServicesUSBSTOR
и убедитесь, что значение параметра Start равно 3, иначе — измените на 3 (двойной клик по значению — указать нужное — применить).
- Также при недоступности по USB лишь запоминающих устройств может помочь инструкция: Как запретить использование USB флешек на компьютере, только в нашем случае придется сделать наоборот — разрешить их. Учитывайте, что некоторые антивирусы могут иметь встроенные средства для отключения доступа к съемным запоминающим устройствам.
- В случае, если не работает USB-устройство, подключаемое кабелем, при этом кабель «не родной», стоит знать, что не все USB кабели имеют функцию передачи данных, некоторые служат только для питания и зарядки.
И, наконец, нельзя исключать аппаратную неисправность электронных компонентов материнской платы, разъемов: причем замыкание в одном из них может приводить к отключению остальных, подсистемы питания — такие проблемы потребуется диагностировать в мастерской.
В ситуации, когда ни один из предложенных вариантов не оказался полезным в вашем случае, опишите подробности в комментариях: возможно, мне удастся дать подсказку.



 ключ и р в то же время, чтобы вызвать окно ‘Выполнить’.
ключ и р в то же время, чтобы вызвать окно ‘Выполнить’.