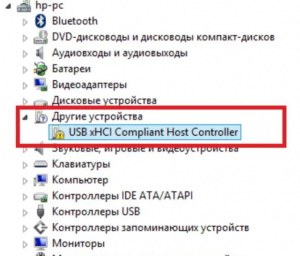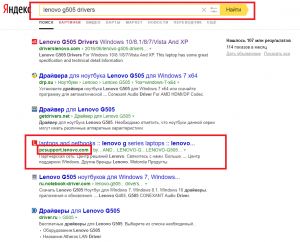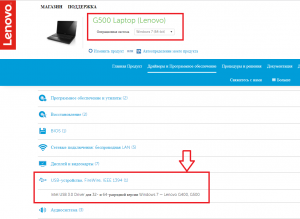Не работают USB порты на ноутбуке Lenovo? Проверьте конфигурацию БИОС, обновите драйвера, восстановите Виндовс или убедитесь, что проблема не в технической неисправности разъемов. Ниже рассмотрим, в чем могут быть причины таких проблем, и как их устранить своими силами.
Причины
Для устранения проблемы необходимо понимать, почему не работают ЮСБ порты на ноутбуке Леново. Этому может быть несколько основных причин:
- Материнская плата не видит разъемы из-за механической неисправности.
- Неправильная работа драйвера или их отсутствие.
- Нарушение качества соединения шлейфа, подключенного к материнской плате.
- Повреждение из-за КЗ или попадания внутрь воды.
- Неправильная конфигурация БИОС и другие причины.
Выше рассмотрены основные факторы, почему не работают USB порты на ноутбуке Lenovo. Знание этих моментов позволит восстановить работоспособность девайсов и сэкономить время на обращении в сервисный центр.
Что делать
Ниже приведем несколько рекомендаций, что делать, если не работают порты USB на ноутбуке Леново. Здесь многое зависит от типа ошибки: системные или механические.
Перезагрузите устройство
Для начала просто перезапустите Lenovo и проверьте работу разъемов еще раз. Возможно, при прошлой загрузке произошел какой-то временный сбой.
Проверьте настройку БИОС
Если не работают USB порты на ноутбуке Леново, проверьте факт включения контроллеров в BIOS. Они могли выключиться самостоятельно, из-за чего возникла проблема. Для включения опции сделайте следующие шаги:
- Запустите перезапуск Lenovo.
- В процессе загрузки жмите F2 или другую функциональную кнопку для вашего ноутбука для входа в БИОС.
- Найдите раздел Integrated Peripherals или Advanced.
- Зайдите в пункт конфигурации USB.
- Возле строчки USB Controller поставьте Enable.
- Установите нужное значение и сохраните конфигурацию.
Проверьте драйвера
В ситуации, когда не работают USB порты на ноутбуке Lenovo, проверьте наличие и правильность работы драйверов. Возможно, их нет или они требуют обновления. Сделайте следующие шаги:
- Зайдите в «Диспетчер устройств», к примеру, путем нажатия ПКМ на «Мой компьютер» и выбора пункта «Свойства».
- Найдите группу USB контроллеров.
- Посмотрите, имеются ли в списке пункты, помеченные желтым цветом.
- Удалите такие пункты.
- Перезапустите ноутбук Lenovo.
В момент запуска операционная система сама установит необходимые драйвера. После этого проверьте, работают разъемы или нет.
Настройте управление электропитанием
Сбои в работе USB портов могут возникать из-за соответствующей настройки системы в вопросе экономии заряда аккумулятора. В таком случае ремонтировать ноутбук Lenovo не нужно — достаточно сделать правильные настройки. Для этого пройдите следующие шаги:
- Откройте в «Диспетчере устройств» строку с контроллерами.
- Выделите корневой USB концентратор.
- Сделайте двойной клик для выбора устройства.
- Снимите отметку возле строчки, которая разрешает системы выключение разъема для экономии энергии.
Указанные выше действия нужно проделать для каждого из USB портов в списке, после чего можно проверить — работают они или нет.
Обновите драйвер системной платы
Если не работают USB порты на ноутбуке Lenovo, причиной может быть устаревшее ПО для системной платы. Для решения вопроса сделайте следующие шаги:
- Узнайте тип платы и чипсета в документации или программе AIDA64.
- Войдите на официальный сайт Леново support.lenovo.com.
- Выберите свой продукт и перейдите в раздел драйверов.
- Найдите нужное ПО, загрузите и установите его.
После этого проверьте работоспособность разъемов.
Восстановите Виндовс
Иногда причиной проблемы является ОС Windows. Если рассмотренные выше шаги не помогают, попробуйте восстановить систему до прошлой версии. Для этого войдите в раздел «Параметры», а далее «Обновление и безопасность» и «Восстановление». Здесь верните прошлую версию ОС. В крайнем случае, может потребоваться переустановка Виндовс.
Какие еще могут быть проблемы
Нельзя исключать и механической неисправности. В таком случае не работают все USB порты или какой-то один. Для решения вопроса необходимо обратиться в сервисный центр.
Теперь вы знаете, чем могут быть обусловлены проблемы с разъемами ЮСБ, и как устранить проблему. Для начала убедитесь, что неисправны все устройства, попробуйте установить новые драйвера и проверки настройки в БИОС. Если имеется подозрение на механическую поломку, придется обращаться в сервисный центр.
В комментариях расскажите, какой вариант вам подошел при решении вопроса, и какие еще способы могут помочь.
Содержание
- Способы активации подключения по USB
- Способ 1: USB Oblivion
- Способ 2: Средство устранения неисправностей USB от Microsoft
- Способ 3: DriverPack Solution
- Способ 4: Ручная установка драйверов
- Вопросы и ответы
Непосредственно после установки операционной системы Виндовс 7 некоторые пользователи замечают, что на их компьютере не работают USB-порты. Давайте разберемся, какие действия нужно предпринять, чтобы получить возможность подключать устройства к ПК по вышеуказанному протоколу.
Сразу отметим, что в данной статье будет рассказываться о конкретной проблеме после установки, переустановки или обновления ОС Windows 7, то есть о ситуации, когда до установки операционной системы все работало нормально, а после выполнения указанных процедур – перестало функционировать. Мы не будем останавливаться на других возможных неисправностях, связанных с тем, что компьютер не видит USB-устройства. Указанной проблеме на сайте посвящен отдельный урок.
Урок: Виндовс 7 не видит USB-устройства
Изучаемая нами проблема имеет две основные причины:
- Отсутствие необходимых драйверов;
- Некорректные записи в системном реестре (после обновления Висты до Windows 7).
Далее мы поговорим о конкретных способах её преодоления.
Способ 1: USB Oblivion
Это решение подойдет как раз в том случае, если вы обновились до Windows 7 с более ранней операционной системы. При этом могут сохраниться записи в системном реестре о предыдущих подключениях USB-устройств, которые в обновленной ОС будут некорректными, что приведет к неполадкам при дальнейших попытках подключения. В этом случае все записи о предыдущих подключениях необходимо удалить. Проще всего это сделать с помощью утилиты USB Oblivion, которая как раз и предназначена для указанной цели.
Перед тем как выполнять любые манипуляции с системным реестром, рекомендуем создать точку восстановления системы для возможности отката при непредвиденных результатах процедуры.
Скачать USB Oblivion
- Распакуйте скачанный zip-архив и запустите содержащийся в нем файл, который соответствует разрядности вашей ОС.
- Активируется окно программы. Отсоедините все USB-устройства от ПК и выйдите из всех остальных программ (если они запущены), предварительно сохранив данные. Установите галочку около надписи «Произвести реальную очистку». Если вы это не сделаете, то фактической очистки не произойдет, а будет выполнена всего лишь симуляция. Около всех остальных пунктов отметки установлены по умолчанию и их снимать не рекомендуется. Затем жмите «Очистка».
- Вслед за этим начнется операция очистки, после чего компьютер будет автоматически перезагружен. Теперь можете подключать устройства и проверять работоспособность их взаимодействия с компьютером по USB-протоколу.
Способ 2: Средство устранения неисправностей USB от Microsoft
У компании Microsoft имеется собственное средство устранения неисправностей USB. В отличие от предыдущей утилиты, оно способно помочь не только после установки операционной системы, но и во многих других случаях.
Скачать средство устранения неисправностей
- После скачивания запустите файл под названием «WinUSB.diagcab».
- Откроется окно указанного инструмента. Жмите «Далее».
- Утилита произведет поиск проблем, которые мешают подключаться по USB. В случае их обнаружения неполадки будут исправлены.
Способ 3: DriverPack Solution
После установки Windows 7 возможно, что ваш компьютер не сможет принимать и передавать данные по протоколу USB по причине отсутствия необходимых драйверов. Особенно эта ситуация часто встречается, если на стационарном ПК или ноутбуке установлены разъёмы USB 3.0. Дело в том, что Windows 7 был разработан ещё до того, как указанный стандарт начал массово внедряться. По этой причине в базовой версии названной ОС непосредственно после установки отсутствуют необходимые драйвера. В этом случае их нужно инсталлировать.
Легче всего решить указанную проблему, если у вас есть диск с необходимыми драйверами. В этом случае его нужно всего лишь вставить в дисковод и распаковать содержимое на компьютер, используя отображающиеся подсказки. Работоспособность USB-портов будет восстановлена. Но что делать, если под рукой не оказалось необходимого диска? Действия, которые необходимо предпринять в данной ситуации, мы рассмотрим далее.
Проще всего поставленного задачу решить при помощи специальных программ, предназначенных для поиска и установки недостающих драйверов на компьютер. Одним из лучших приложений в данном классе является DriverPack Solution.
- Запустите программу. При активации она одновременно просканирует систему на предмет подключенных устройств и обнаружит недостающие драйвера.
- Жмите на кнопку «Настроить компьютер автоматически».
- После этого программа сама создаст точку восстановления на случай, если в процессе настройки будет допущена ошибка или вы просто захотите в будущем откатиться к старым параметрам.
- После этого будет выполнена процедура установки драйверов и настройки некоторых параметров ПК.
- После окончания процедуры появится сообщение, что все необходимые настройки совершены и недостающие драйверы установлены.
- Теперь нужно перезапустить ПК. Щелкайте «Пуск». Далее жмите на треугольный значок, расположенный по правую сторону от кнопки «Завершить работу». Кликайте «Перезагрузка».
- После перезапуска можете проверять, заработали USB-порты или нет.
Урок: Установка драйверов на ПК при помощи DriverPack Solution
Способ 4: Ручная установка драйверов
Необходимые драйвера можно также установить без инсталляции дополнительного программного обеспечения, обеспечивающего их поиск. Но для этого придется чуть больше повозиться.
- Жмите «Пуск». Войдите в «Панель управления».
- Переходите к «Система и безопасность».
- В перечне инструментов «Система» жмите по пункту «Диспетчер устройств».
- Отобразится интерфейс «Диспетчера устройств». В открывшейся оболочке будет представлен перечень различных типов устройств, которые в данный момент подключены к вашему стационарному компьютеру или ноутбуку. Щелкайте по наименованию группы «Контроллеры USB».
- Откроется перечень элементов. Нужно найти в списке одно из следующих наименований:
- Generic USB Hub;
- Корневой USB-концентратор;
- USB Root Controller.
Это типы портов. В перечне, скорее всего, будет одно из этих названий, но оно может быть представлено несколько раз, в зависимости от количества USB-выходов на вашем компьютере. Несмотря на это, нижеописанную процедуру достаточно проделать с одним из идентичных элементов, так как драйвера на компьютер установятся для всех портов одного типа. Если же будет несколько разных наименований элементов из указанного выше списка, то для каждого из них придется выполнять манипуляции отдельно.
Итак, щелкните правой кнопкой мышки (ПКМ) по названию элемента и выберите из списка «Свойства».
- Откроется окошко, в котором необходимо щелкнуть по наименованию вкладки «Сведения».
- После этого в поле «Свойства» из раскрывшегося списка выберите вариант «ИД оборудования». В области «Значение» отобразится ID устройства, то есть в нашем случае USB-порта.
- Эти данные нужно сохранить. Их можно записать или скопировать. Для того чтобы выполнить второй вариант, просто кликните ПКМ по содержимому области «Значение» и в меню выберите «Копировать».
Внимание! Главное, после этого не копировать больше никаких данных до полного завершения операции по поиску нужных драйверов. Иначе вы просто замените информацию в «Буфере обмена» об ID драйверов новыми данными. Если же вам все-таки необходимо в ходе процедуры скопировать что-то ещё, то предварительно вставьте данные из окошка свойств оборудования в «Блокнот» или в любой другой текстовый редактор. Таким образом, при необходимости вы быстро сможете скопировать их снова.
- Теперь можно приступать непосредственно к поиску необходимых драйверов. Открывайте браузер и переходите на один из популярных онлайн-сервисов поиска драйверов — DevID или DevID DriverPack. Нужно вбить в поисковое поле сайта те данные, которые вы заранее скопировали, и нажать на кнопку, запускающую поиск.
- После этого откроются результаты выдачи. Выберите тот вариант, который соответствует вашей операционной системе (в нашем случае Windows 7) и её разрядности (32 или 64 бит), а после щелкните по нему.
Если вы используете сервис DevID DriverPack, то там необходимо будет указать наименование ОС и разрядность до того, как запустите поиск.
- После того как вы перешли на страницу драйвера, скачайте его, при необходимости распакуйте из архива и запустите на компьютере, следуя тем подсказкам, которые будут отображаться на мониторе. После перезапуска ПК проблемные USB-порты должны заработать. Если же этого не случилось, то ищите истоки проблемы в некорректных записях реестра, о чем было рассказано выше.
Есть ещё один вариант скачивания необходимых драйверов – сделать это с официального сайта производителя USB-контроллеров, которые установлены на вашем ПК. Но в таком случае вы должны обязательно выяснить адрес этого интернет-ресурса, а также точное наименование модели контроллера.
Существует две основные причины, почему именно после установки Windows 7 могут не работать USB-порты, хотя до этого они функционировали нормально. Во-первых, это некорректные записи в системном реестре, оставшиеся от старой ОС, а во-вторых, отсутствие необходимых драйверов. Каждая из указанных проблем решается несколькими способами, которые мы подробно расписали в данной статье. Так что пользователи, ознакомившись с материалом, могут самостоятельно выбрать наиболее удобный и приемлемый для них вариант действий.
Microsoft Windows XP Professional Microsoft Windows XP Home Edition Microsoft Windows Server 2003 Service Pack 1 Еще…Меньше
Описание проблемы
Если несколько раз подряд с небольшими перерывами подключить и извлечь устройство USB, то порт USB может перестать отвечать. Когда порт находится в таком состоянии, он не распознает USB-устройство, и оно перестает работать.
В этой статье описаны способы решения этой проблемы.
Необходимые условия
Для выполнения некоторых действий по устранению неполадок, описанных в этой статье, необходимо войти в систему Windows с учетной записью администратора. Если компьютер является персональным, скорее всего, вход в систему с учетной записью администратора уже выполнен. Если компьютер является рабочим и подключен к сети, возможно, потребуется обратиться за помощью к администратору. Чтобы убедиться, что вход в Windows выполнен с учетной записью администратора, перейдите на следующий веб-сайт корпорации Майкрософт:
Решение
Чтобы устранить эту проблему, воспользуйтесь приведенными ниже способами в указанном порядке. После применения каждого способа проверяйте, решена ли проблема. Если нет, переходите к следующему способу.
В этой статье также приводится временное решение проблемы, которым можно воспользоваться, если не помогут другие способы.
Способ 1. Обновление конфигурации оборудования с помощью диспетчера устройств
Обновите конфигурацию оборудования с помощью диспетчера устройств. После этого компьютер сможет распознать USB-устройство, подключенное к USB-порту, и его можно будет использовать.
Чтобы обновить конфигурацию оборудования, выполните указанные ниже действия.
-
Нажмите кнопку Пуск и выберите пункт Выполнить.
Примечание. В Windows Vista нажмите кнопку Пуск и воспользуйтесь окном Начать поиск.
-
Введите devmgmt.msc и нажмите кнопку ОК. Откроется диспетчер устройств.
-
В диспетчере устройств щелкните имя компьютера, чтобы выделить его.
-
В меню Действие выберите пункт Обновить конфигурацию оборудования.
-
Проверьте, работает ли USB-устройство.
Если удалось устранить проблему, дальнейшее содержание этой статьи можно пропустить. Если не удалось устранить проблему, перейдите к следующему способу.
Способ 2. Перезапуск компьютера
Если не удалось решить проблему с помощью обновления конфигурации, перезапустите компьютер. После этого проверьте, работает ли USB-устройство.
Если удалось устранить проблему, дальнейшее содержание этой статьи можно пропустить. Если не удалось устранить проблему, перейдите к следующему способу.
Способ 3. Отключение и повторное включение USB-контроллера
Отключите и снова включите все USB-контроллеры с помощью диспетчера устройств. Это позволит восстановить нормальную работу USB-порта. USB-контроллеры представляют USB-порты в диспетчере устройств. Если расширенное устранение неполадок вызывает затруднения, перейдите к разделу Временное решение.
Чтобы отключить и повторно включить USB-контроллеры, выполните указанные ниже действия.
-
Нажмите кнопку Пуск и выберите пункт Выполнить.
Примечание. В Windows Vista нажмите кнопку Пуск и воспользуйтесь окном Начать поиск.
-
Введите devmgmt.msc и нажмите кнопку ОК. Откроется диспетчер устройств.
-
Разверните раздел Контроллеры универсальной последовательной шины USB.
Примечание. Возможно, для обнаружения нужного элемента потребуется прокрутить список.
-
Щелкните правой кнопкой мыши первый USB-контроллер в разделе Контроллеры универсальной последовательной шины USB и выберите пункт Удалить.
-
Повторите действие 4 для всех USB-контроллеров в разделе Контроллеры универсальной последовательной шины USB.
-
Перезагрузите компьютер. После загрузки компьютера конфигурация оборудования будет автоматически обновлена, а все удаленные USB-контроллеры — переустановлены.
-
Проверьте, работает ли USB-устройство.
Если USB-порт распознает устройство и его можно использовать, дальнейшее содержание этой статьи можно пропустить.
Если удалось устранить проблему, дальнейшее содержание этой статьи можно пропустить. Если этим методом не удалось устранить проблему,см. раздел «Обходной путь».
Временное решение
Если не удалось устранить проблему с помощью приведенных способов, отключите функцию временного отключения. Обратите внимание на то, что это действие влияет на все драйверы USB-контроллеров (а следовательно, на все USB-порты и подключенные USB-устройства). Поэтому отключить USB-устройства, подключенные к компьютеру, невозможно, и они продолжат потреблять энергию. Кроме того, флажок Разрешить отключение этого устройства для экономии энергии не отображается на вкладке Управление питанием для корневого USB-концентратора.
Чтобы получить помощь при отключении функции временного отключения, перейдите к разделу Помощь в решении проблемы. Если расширенное устранения неполадок не вызывает затруднений, можно отключить эту функцию самостоятельно. Для этого перейдите к разделу Самостоятельное решение проблемы.
Получить помощь в решении проблемы
Чтобы устранить проблему автоматически, щелкните ссылку Устранить проблему. В диалоговом окне Загрузка файла нажмите кнопку Выполнить и следуйте инструкциям мастера устранения проблем.
Примечание. Интерфейс этого мастера может быть доступен только на английском языке, однако автоматическое исправление работает и в других языковых версиях Windows.
Примечание. Решение по устранению проблем можно загрузить на любой компьютер, сохранить его на устройство флэш-памяти или компакт-диск и затем запустить на нужном компьютере.
Самостоятельное решение проблемы
Этот раздел предназначен для опытных пользователей.
В качестве временного решения можно отключить функцию временного отключения USB путем изменения реестра. USB-устройство может не отвечать на запросы из-за состояния гонки в функции временного отключения. Функция выборочной приостановки позволяет эффективно управлять питанием благодаря отключению USB-устройств. Однако иногда она может неправильно выводить USB-устройства из спящего режима. В результате при попытке использования USB-устройства оно не отвечает на запросы.
Также функцию временного отключения можно отключить на сервере, для которого управление питанием неважно или вообще не требуется.
Важно! В этот раздел, способ или задачу включены действия по изменению параметров реестра. Однако их неправильное изменение может привести к возникновению серьезных проблем, поэтому при выполнении таких действий будьте предельно внимательны. Для дополнительной защиты создайте резервную копию реестра. Это позволит восстановить его при возникновении неполадок. Дополнительные сведения о создании резервной копии и восстановлении реестра см. в следующей статье базы знаний Майкрософт:
Создание резервной копии и восстановление реестра Windows XPЧтобы отключить функцию временного отключения, выполните указанные ниже действия.
-
Нажмите кнопку Пуск и выберите пункт Выполнить.
Примечание. В Windows Vista нажмите кнопку Пуск и воспользуйтесь окном Начать поиск.
-
Введите команду regedit и нажмите кнопку ОК. Откроется редактор реестра.
-
Найдите и выберите следующий подраздел реестра:
HKEY_LOCAL_MACHINESystemCurrentControlSetServicesUSB
-
Если в реестре присутствует запись DisableSelectiveSuspend, дважды щелкните ее. Если эта запись отсутствует, создайте ее. Чтобы создать запись реестра, выполните указанные ниже действия.
-
В меню Правка выберите пункт Создать, затем — Параметр DWORD.
-
Введите DisableSelectiveSuspend и нажмите клавишу ВВОД.
-
В меню Правка выберите пункт Изменить.
-
-
В поле «Значение» введите 1, чтобы отключить функцию временного отключения, и нажмите кнопку ОК.
Затем перейдите к разделу Проблема устранена?
Проблема устранена?
Убедитесь, что проблема устранена. Если удалось устранить проблему, дальнейшее содержание этой статьи можно пропустить. Если не удалось устранить проблему, .
Причина
Эта проблема может возникнуть из-за ошибки синхронизации, которая препятствует обнаружению USB-устройства.
Корпорация Майкрософт и производители микросхем, использующихся в устройствах USB, изучили эту проблему. Однако результаты этих исследований нельзя считать окончательными, поскольку воспроизвести условия возникновения проблемы удается не всегда.
Состояние
Корпорация Майкрософт работает над устранением этой проблемы. Дополнительная информация будет размещаться по мере ее появления.
Нужна дополнительная помощь?
Довольно часто к нам обращаются люди с вопросом – почему не работают USB порты на ноутбуке или компьютере. USB порты могут перестать работать после переустановки Windows, после обновления драйверов или в любой неподходящий момент. Конечно, проблема может заключаться в неисправности USB портов, но прежде чем относить ноутбук/компьютер в сервисный центр, вам следует проверить настройки, чтобы убедиться, что проблем не в программном обеспечении.
Итак, давайте посмотрим, что вы можете сделать в ситуации, когда не работают USB порты на компьютере или ноутбуке.
Первое, что вам нужно сделать, это проверить USB порты на предмет физического повреждения.
Простой тест заключается в следующем: вставьте USB-устройство в порт на ноутбуке и посмотрите, легко ли подключенное устройство двигается вверх и вниз. Будьте осторожны! Вам не следует сильно дергать USB порт, чтобы не сломать его.
В случае, если USB порт слишком свободно двигается, вероятно, проблема в физическом повреждении. Вам следует обратиться в сервисный центр для замены USB-порта.
Перезагрузить компьютер
Также вы можете попробовать старый добрый метод любого отдела технической поддержки: выключите и включите. Иногда это действительно работает, поскольку операционная система заново сканирует аппаратное обеспечение, в том числе USB порты, заставляя их работать.
Если это не помогло, и USB порты по-прежнему не работают на компьютере, тогда пришло время проверить диспетчер устройств.
Проверить диспетчер устройств
Вы можете запустить Диспетчер устройств
несколькими способами, но мы расскажем про самый быстрый: нажмите клавиши Win + R, и введите devmgmt.msc.
Нажмите «ОК»
или клавишу «
Enter
».
Диспетчер устройств должен сразу же появиться на экране вашего компьютера.
В этом окне нас интересует раздел «Контроллеры USB
». Нажмите на стрелку рядом с этой надписью, чтобы развернуть раздел. Вы увидите что-то вроде окна ниже:
Здесь вам следует найти устройство, которое имеет слова USB Host Controller
в своем названии. Например, в моем случае это Intel (R) 5-Series / 3400 Series Chipset Family USB Enhanced Host Controller
. У вас могут отличаться некоторые буквы, но в целом вы должны иметь подобное устройство. Если его просто нет, вероятно, это и является проблемой, почему не работают USB порты на ноутбуке.
В таком случае, вам следует нажать правой кнопкой на «Контроллеры USB
» и выбрать «Обновить конфигурацию
». Компьютер повторно проверит оборудование, и вы увидите USB Host Controller в списке.
Удалить USB Host Controller
Дальше, необходимо действовать внимательно. Если вы работаете на компьютере, тогда, скорее всего, у вас подключены USB мышка и клавиатура. После того, как вы удалите USB Host Controller, у вас не будет работать мышка и клавиатура. Это не проблема, поскольку они снова заработают после перезагрузки компьютера.
Итак, как вы поняли, вам следует нажать правой кнопкой мыши на устройство USB Host Controller, и выбрать «Удалить
». Выполните данное действие для всех устройств с названием USB Host Controller.
После удаления USB Host Controller, перезагрузите свой компьютер или ноутбук. После повторного запуска, компьютер автоматически установит необходимые драйверы для работы USB портов.
Найти ключ реестра DisableSelectiveSuspend
Если USB порты все еще не работают, тогда мы пойдем еще дальше – выполним некоторые изменения в редакторе реестра.
Чтобы перейти в редактор реестра, нажмите клавиши Win + R
, введите regedit
, и нажмите клавишу «Enter
». Откроется окно редактора реестр.
Дальше необходимо найти ключ реестра DisableSelectiveSuspend
. Он находится в следующей папке: HKEY_LOCAL_MACHINE -> SYSTEM -> CurrentControlSet -> Services -> USB
. Дальше в правом окне нажните правой кнопкой мыши на файл «DisableSelectiveSuspend
», и выберите «Изменить
».
В поле «Значение
» введите номер 1
. Таким образом, вы отключите функцию выборочного приостановления, и питание будет постоянно поступать на ваши USB-порты.
Если нет папки USB
Если USB папки не существует в вашем реестре, ее легко создать. Просто перейдите в папку Services, затем на панели инструментов нажмите «Правка
»> «Создать
»> «Раздел
». Назовите его USB
.
Дальше выберите новый USB раздел, щелкните правой кнопкой мыши в пустом окне справа. У вас будет только опция «Создать
». Нажмите на нее и выберите значение «Параметр DWORD (32-бит)
». Введите название DisableSelectiveSuspend
.
Как мы писали выше, щелкните правой кнопкой мыши и выберите «Изменить». В поле Значение введите номер 1. Чтобы изменения вступили в силу, вам необходимо перезагрузить компьютер.
Готово! Наши советы должны помочь в ситуации, когда перестали работать USB порты на компьютере. Если вы знаете другие причины, почему не работают USB порты на ноутбуке, и как это исправить, напишите в комментариях ниже.
А знаете ли вы?
Если поставить Жан-Клода Ван Дамма на заставку рабочего стола, можно обойтись без антивируса.
А знаете ли вы?
Костюм Тони Старка оснащен всеми операцинными системами во вселенной…
А знаете ли вы?
Чак Норис однажды защитил Касперсокого от вирусов
А знаете ли вы?
Перис Хилтон свой первый компьютер включала 4,5 часов
Почему не работает USB-порт на ноутбуке Lenovo?
Если перестал работать USB-порт на ноутбуке Lenovo, вы не сможете подключать к нему какое-либо внешнее оборудование или периферийные устройства. Причем независимо от того, насколько часто вы пользуетесь такой возможностью и пользуетесь ли вообще, необходимо все же обратиться в центр по ремонту электроники и пройти диагностику. Все дело в том, что проблемы с портами могут говорить о серьезных поломках, которые надо срочно устранять.
Почему не работает USB-порт: самые распространенные причины проблемы
Самой частой неполадкой, из-за которой не работают USB-порты на ноутбуке Lenovo является выход из строя южного моста материнской платы. Он, в свою очередь, может сломаться по следующим причинам:
- попадание в корпус лэптопа агрессивных жидкостей — кофе, пива, газированных напитков и прочего. Если вы случайно пролили их на клавиатуру, не вздумайте использовать устройство, лучше сразу же отключите его и вызовите мастера. В противном случае отказ южного моста станет не самой худшей проблемой;
- замыкание. Если вы подключаете к ноутбуку какое-либо неисправное USB-устройство, оно может привести к сгоранию южного моста.
Проблемы с южным мостом можно легко выявить, даже не имея на то соответствующих навыков и знаний. Если не работают USB-порты на ноутбуке Lenovo и лэптоп очень сильно нагревается, придется ремонтировать именно эту деталь.
Еще одна причина неисправности портов заключается в их поломке или сильном загрязнении. Чтобы выявить ее, достаточно попытаться подключить внешнее оборудование в другой разъем и проверить его работоспособность. Чистку или замену порта лучше доверять мастерам, которые смогут подобрать нужную деталь и качественно установить ее, либо аккуратно удалить пыль.
Программный сбой: восстанавливаем работу USB-портов путем установки драйверов
Еще один вариант ответа на вопрос, почему не работает USB-порт на ноутбуке Lenovo приводит нас к перечисленным ниже программным проблемам:
- неправильно установленные или устаревшие драйверы контроллеров, отвечающих за работу разъемов;
- проникновение вирусов, которые могут негативно влиять на работу всех систем;
- ошибка в BIOS. Ее можно устранить заменой прошивки.
Любые неполадки, приводящие к отключению USB-портов, способны устранить специалисты нашего сервисного центра. Чтобы воспользоваться услугами профессионалов, вам достаточно просто связаться с одним из наших представительств в Санкт-Петербурге, Москве, Екатеринбурге, Нижнем Новгороде, Воронеже, Казани или Челябинске и заказать бесплатный выезд мастера.

Что делать, если после установки windows 7 не работает usb порт?
Данная проблема широко распространена на ноутбуках и компьютерах, на которых присутствуют USB порты версии 3.0. Сразу после установки Windows 7 или другой версии операционной системы один или несколько портов могут не работать. В данной статье мы разберемся в причинах, а также расскажем как восстановить работу всех USB.
Причины по которым могут не работать USB порты
Если вы уверены, что до переустановки Windows все порты USB на вашем компьютере или ноутбуке работали, а после – перестали, то наиболее вероятной причиной является отсутствие драйверов контроллера, отвечающего за работу USB разъемов.
При этом некоторые порты могут работать, а именно порты USB 3.0 (синие) не работают.
Чтобы убедится, что проблема в драйверах, нужно зайти в диспетчер устройств и посмотреть на наличие устройств без драйвера. Обычно такие устройства обозначены восклицательным знаком или знаком вопроса.
Чтобы зайти в диспетчер устройств в Windows 7 нужно нажать правой кнопкой мыши на значке “Компьютер” и в открывшемся меню выбрать “Управление”.
Заходим в управление компьютером
Далее в открывшемся окне слева выбираем “Диспетчер устройств”.
Переход в диспетчер устройств из окна управления компьютером
В правой части окна отобразятся все устройства вашего компьютера. Среди них должно быть хотя бы одно устройство с восклицательным знаком или знаком вопроса.
Отсутствующий драйвер USB контроллера
Как устранить проблему?
Решение очевидно – нужно найти и установить драйвера контроллера USB 3.0. Но чтобы найти драйвера на него для начала нужно определить модель ноутбука или модель материнской платы если у вас не ноутбук, а стационарный компьютер.
После того, как вы узнали точную модель своего устройства нужно с официального сайта скачать драйверы для USB.
Чтобы это сделать пишем в гугл или другой поисковик фразу “<модель ноутбука> drivers” или “<модель материнской платы> drivers”.
Выглядит это так:
Переход на официальный сайт производителя для скачивания драйвера
Переходить нужно на сайт, в названии которого присутствует имя брэнда вашего устройства (asus, acer, samsung, hp).
Если вы сразу не попали в раздел с драйверами, то обычно они находятся на странице “Поддержка” или “Загрузки” (Downloads).
Иногда требуется указать версию операционной системы.
Драйвер USB
Драйверы USB чаще всего находятся в разделе USB или чипсет.
После того, как драйвер скачан, его нужно установить и перезагрузить ноутбук. Неработающие USB снова должны начать нормально функционировать. Если этого не произошло, то советуем вам ознакомиться с этой статьей.
Лучшая благодарность автору — репост к себе на страничку:
Даниил Fireman
9 августа, 2020 в 11:03
Если идет зарядка внешнего устройства, значит, скорее всего, поломка не является механической. Первым делом надо попробовать переустановить драйверы.
inlife.winner
9 августа, 2020 в 22:52
Если переустановка драйвера юсб-портов не помогла, можно попробовать обновить дрова для материнской платы. Иногда проблема бывает в этом. Кстати, вначале на мамке обновить, потом уже для веб-камеры или других каких устройств.
oleg.gribkov
10 августа, 2020 в 14:23
Тащи ноутбук в мастерскую. Скорее всего, что-то случилось с северным мостом. Лучше отдать спецам, т.к. данная поломка практически неремонтопригодна и скорее всего потребуется замена неисправной детали.
Илья Склюев
11 августа, 2020 в 09:05
За работу USB-портов отвечает южный мост, а не северный. Северный мост отвечает за работу процессора, оперативной памяти и видеочипа. А вот южный мост отвечает за работу устройств ввода, т.е. мыши и клавиатуры, сетевых адаптеров, а также USB разъемов. Возможно, он перегрелся в процессе эксплуатации. В любом случае необходима профессиональная диагностика. Цена вопроса в сервисе от 1500 до 4500 рублей в зависимости от причины поломки и стоимости замены.
vlaschuckin
12 августа, 2020 в 09:37
При использовании неисправной флешки для создания загрузочника может отключиться контролер USB на системной плате. Зайди в БИОС, найди там Integrated Peripherals или Advanced (смотря какая версия BIOS на ноутбуке). Далее выбери USB Configuration и напротив строчек USB Controller установи параметр Enabled. Выходи из БИОС с сохранением. Должно сработать.
Олег Якушев
13 августа, 2020 в 13:26
Какая версия у портов USB – 2.0 или 3.0? Обычно USB разъем версии 3.0 подсвечивается синим цветом. Соответственно при скачивании и установке драйверов необходимо выбрать правильный последней версии и только с официального сайта. Вот ссылка на сайт Lenovo — https://support.lenovo.com/cy/ru/solutions/ht003029, где можно автоматически обновить драйверы — Lenovo System Update. Как минимум критичные обновления нужно ставить. Если будет предложено обновить BIOS и вы решите это делать, обновляйтесь вручную, не из утилиты.
zobtropyan-gogi
14 августа, 2020 в 11:49
Какя версия OS Windows? В принципе, вне зависимости от релиза ОС, нужно в Параметрах проверить настройки. Например, в десятке есть специальная «галочка» «Уведомлять о наличии проблем с подключением к USB-устройствам». В Диспетчере устройств проверьте контроллеры USB. При наличии конфликтов (значки «!» или «?», «Неизвестное устройство») обновите устройство и/или соответствующий драйвер. Можно попробовать удалить устройство и установить его заново. Понятно, что такие задачи без специальных знаний решить достаточно сложно. Поэтому настоятельно советую обратиться за помощью в хороший сервис, желательно, авторизованный компанией Lenovo.
Jenya Omachev
14 августа, 2020 в 20:05
Вы пишите, что делали загрузочную флешку. А проверяли ее на другом компьютере, там все установилось? Когда создавали загрузочник с помощью чего это делали и удалось ли корректно завершить процесс? Зарядка смартфона идет, а другие флешки и usb-устройства какой-нибудь порт видит? Ответы на эти вопросы помогут точнее определить причину возникновения сбоя.
Сергей Почекутов
16 августа, 2020 в 13:54
Правый юсб-порт работает через южный мост, левый обычно присоединен к материнской плате напрямую. Поэтому если вышли из строя оба порта, то почти в 100% это сбой на уровне софта. Переустановка драйверов, удаление в диспетчере устройств контроллеров usb (они восстановятся автоматически после перезагрузки компьютера) должны решить проблему. Еще может быть вирусная атака. Надеюсь, флешку перед подключением просканировали хорошим антивирусом?
Eric Newman
17 августа, 2020 в 09:06
Могло произойти изменение данных реестра Windows. Запускаете Командную строку: Win+R – cmd – Enter. В десятой версии Виндовс это можно сделать с помощью Windows PowerShell. В любом случае необходимы права Администратора. В командной строке набираете regedit. В Редакторе реестра переходите по следующему адресу: КомпьютерHKEY_LOCAL_MACHINESYSTEMCurrentControlSetServicesUSBSTOR.
Выбираете файл Start, ПКМ – «Изменить». В открывшемся окне есть цифры. В зависимости от первоначального количества установленных разъемов ЮСБ на ноутбуке там может быть значение, например, «3». Нужно изменить его на «2» (аналогично «4» на «3»). Далее перезагружаете компьютер и проверяете работоспособность портов.
-
Норман Фидбек
24 августа, 2020 в 15:08
Спасибо! Помог именно этот способ, с механикой точно все в порядке было, иначе зарядка бы не шла я думаю.А вот флешка и правда оказалась зараженной, проверил ее на другом пк и там на антивируснике почистили ее сразу, хотя все равно больше использовать ее не буду. Из-за виирусняги и пошли ошибки на пк, обновил драйвера + сделал как в этом совете написали, все заработало!
Игорь Колесниченко
18 августа, 2020 в 20:23
Даже незначительное механическое повреждение может привести к проблемам с работой USB-портов. Это может быть мусор, попавший в разъем, окисление или деформация контактов. Надо попробовать аккуратно прочистить порт, осмотреть гнездо. Чаще всего в таких ситуациях неисправный порт придется заменить.
Mariya Grebenchenko
19 августа, 2020 в 15:38
Решила проблему с неработающими юсб-портами через переустановку драйвера. Причем, когда установила последнюю версию, это не помогло. Попробовала поэкспериментировать и скачала предыдущий релиз. Устройства начали работать корректно, как ни странно.
Савелий Котов
20 августа, 2020 в 12:58
Можно попробовать откатить систему к предыдущей точке восстановления, когда все корректно работало. Скорее всего, при создании загрузочной флешки что-то пошло не так. В крайнем случае переустановить ОС.
Sergey Matveev
21 августа, 2020 в 11:21
К нам в сервис приносили ноутбук, у которого USB-порты начинали глючить минут через 20 после начала работы. В БИОС порядок, с контроллерами ОК, драйвера нормальные. Оказалось, на дискретной видеокарте встал кулер, она нагревалась и перегревала находящийся рядом почти впритык чипсет. Поменяли видеокарту, чипсет перегреваться перестал, USB вернулись к стабильной работе.
ALex Good
23 августа, 2020 в 18:54
Компьютер старенький? Проверьте блок питания. Еще помогает полное обесточивание устройства секунд на 20. Причем отключить нужно и БП (из гнезда ноутбука тоже вынуть), и аккумулятор (даже если он разряжен) и, мало кто знает, любые внешние девайсы, которые имеют собственное независимое питание. Ну, там монитор и так далее. Бывало такое, что после этих нехитрый манипуляций удавалось решить проблему с портами.

Иногда неработоспособными оказываются лишь разъемы на передней панели компьютера. Случается, что порты работают иногда, но периодически перестают функционировать. Эти и другие возможные проявления проблемы и как её исправить рассмотрим далее.
Основные методы решения
Сначала о базовых методах решения проблемы в случае, если не работают USB порты в Windows 11 и Windows 10, при этом не только на передней панели ПК и без каких-либо определенных закономерностей.
Большинство способов предполагают, что у вас исправно работают клавиатура и/или мышь. Если это не так, то в первую очередь обратите внимание на пункты 7-10, иначе — все шаги по порядку:
- Если проблем с работой USB разъемов ранее не наблюдалось, сначала попробуйте выполнить простую перезагрузку, при этом используйте пункт «Перезагрузка» в меню, а не «Завершение работы» с последующим включением: в последних версиях Windows эти два действия работают по-разному.
- Установите оригинальные драйверы чипсета и системных устройств с сайта производителя материнской платы или ноутбука для вашей модели устройства. При наличии на том же сайте драйверов USB, установите и их вместо автоматически установленных Windows. В случае, если на официальном сайте присутствуют драйверы лишь для предыдущих версий системы, учитывайте, что в большинстве случаев они исправно работают и на современных Windows 11 и 10.
- Откройте «Диспетчер устройств», для этого можно использовать меню по правому клику на кнопке «Пуск». В диспетчере устройств раскройте раздел «Контроллеры USB». Откройте свойства корневых USB-концентраторов, хост-контроллеров USB и аналогичных устройств (правый клик — свойства или просто двойной клик мышью). Снимите отметку «Разрешить отключение этого устройства для экономии энергии» для каждого из устройств и примените настройки.
- Так же в диспетчере устройств в меню выберите пункт «Действие» — «Обновить конфигурацию оборудования», а затем проверьте, изменилось ли поведение USB-разъемов.
- Майкрософт среди возможных решений предлагает удалить устройства «Универсальный USB-концентратор» и «Корневой USB-концентратор» в диспетчере устройств (правый клик — в диспетчере устройств, а затем выбрать пункт «Удалить»), а затем перезагрузить компьютер. Да, этот метод вполне может сработать, но учитывайте, что после удаления вы окажетесь без подключенных USB-устройств (если часть портов или устройств всё-таки работает), например, клавиатуры и мыши.
- Нажмите клавиши Win+R на клавиатуре (либо нажмите правой кнопкой мыши по кнопке «Пуск» и выберите пункт «Выполнить»), введите
msdt.exe -id DeviceDiagnostic
и нажмите Enter. Это запустить встроенную утилиту устранения неполадок оборудования, пройдите все шаги в ней. Маловероятно, что поможет, но проверить стоит.
- Учитывайте, что неисправное USB-устройство в одном из портов может приводить к отключению остальных разъемов. Попробуйте отключить все USB-устройства, кроме клавиатуры, перезагрузить компьютер и проверить, решит ли это проблему.
- В случае, если вы в последнее время сбрасывали или настраивали БИОС/UEFI, имейте в виду, что иногда там присутствуют пункты для включения или отключения USB разъемов: в зависимости от версии название пунктов может отличаться: USB Controller (Enabled — включено, Disabled — отключено), OnChip USB Controller, Legacy USB Support с сопутствующими пунктами для включения и отключения портов и другие.
- Попробуйте полностью обесточить ваш компьютер: выключите его (нажимаем «Завершение работы», удерживая клавишу Shift), выключите из розетки, подержите зажатой кнопку питания в течение 10-15 секунд, снова включите и проверьте работоспособность разъемов. Для ноутбуков этот метод тоже может сработать, но предварительно придётся извлечь батарею.
- Может иметь смысл проверить работу USB-портов при загрузке с LiveCD (загрузочной флешки) — если в этом случае всё исправно работает, по-видимому, стоит искать проблему в установленной Windows, если и в этом случае разъемы не функционируют — в настройках БИОС или аппаратных проблемах.
- Если ещё недавно всё исправно работало, при этом имеются точки восстановления системы, попробуйте использовать их: Точки восстановления Windows 11, Точки восстановления Windows 10.
Если не работают разъемы USB на передней панели ПК
Один из самых частых случаев — не работают порты USB на передней панели компьютера: сразу после покупки, выполнения работы внутри системного блока, замены материнской платы.
Как правило, причина — не подключенный (или плохо подключенный) к материнской плате коннектор от передней панели, для некоторых корпусов их может быть более одного.
Если вы не знаете, какие провода и разъемы на материнской плате искать, изображение ниже должно помочь разобраться:
Учитывайте, что может оказаться так, что на новом корпусе, но со старой материнской платой часть портов и вовсе не получится подключить по нужному интерфейсу. В остальном всё просто: проверьте, подключены ли соответствующие кабели к материнской плате. Если они могут отключаться и со стороны передней панели — убедитесь в качестве подключения и с той стороны. Подробнее на тему: Как подключить разъемы передней панели компьютера.
Если это не помогло решить проблему, пробуем остальные решения из статьи.
По USB не подключаются конкретные устройства, а также о проблемах с кабелями, хабами и удлинителями USB
Часто пользователь подключает какое-то конкретное устройство USB и, когда оно не функционирует нормально, делает вывод о неработающем порте USB. Это часто не так и тут я рекомендую попробовать:
- Проверьте, а работают ли другие флешки, мышь, клавиатура с этим USB портом?
- Если для подключения используется какой-либо хаб (разветвитель), попробуйте подключить устройство напрямую к разъему USB.
- Если для подключения используется кабель (например, подключаем телефон) — попробуйте с другим кабелем. Суть: некоторые кабели USB не служат для передачи данных, а только для зарядки: например, такие вы можете встретить в комплекте с беспроводными наушниками или некоторыми игрушками.
- При подключении устройства проверьте, а не появляется ли в диспетчере устройств новое устройство с ошибкой (восклицательным знаком)? Если появляется, откройте его свойства, посмотрите код ошибки и выполните поиск по нему для решения проблемы (в том числе и на этом сайте), например, распространены: Сбой запроса дескриптора устройства (код 43), Windows остановила это устройство (код 43), Драйвер поврежден или отсутствует (код 39), Устройство работает неправильно (код 31).
- Проблема может быть и в разъеме USB на самом устройстве: неисправность, грязь или окисление контактов могут привести к тому, что оно не будет видно в Windows (иногда при этом продолжая заряжаться или светиться).
Также, что касается отдельных устройств, полезными могут оказаться материалы: Компьютер не видит телефон по USB, Что делать, если компьютер не видит флешку, Устройство USB не опознано.
Как итог, если речь идет о конкретном устройстве, рекомендую поискать решения конкретно для этого устройства: это позволит сузить доступный набор вариантов проблемы и соответствующих действий для ее исправления.
Не работают один или группа разъемов USB
В случае, если на вашем компьютере или ноутбуке не работает лишь один разъем USB, первое предположение — неисправность (причем она может быть «внутри» и поверхностный осмотр не позволит её выявить), поврежденные, окисленные или грязные контакты этого разъема.
Это также может быть «сгоревший» порт, что иногда можно заметить путем визуального осмотра мест внутри ПК или ноутбука в районе соединения этого разъема с материнской платой. Иногда может повреждаться микросхема контроллера USB, не находящаяся в непосредственной близости от самого разъема. Однако, визуальный осмотр не всегда может дать результат и тут стоит обратиться в мастерскую.
Если в вашем случае не работает группа разъемов — это может быть как аппаратное повреждение микросхемы контроллера USB, так и просто отсутствие оригинальных драйверов на контроллер USB от производителя ноутбука или материнской платы ПК. В этом случае рекомендую скачать их с официального сайта производителя и установить вручную, причем, даже если на сайте нет драйверов для Windows 11 и 10, смело устанавливайте для 7, 8 или 8.1.
Примечание: если у вас есть сомнения в том, аппаратная ли проблема с разъемом USB или дело в установленной системе, легкий способ проверить это — сделать любую загрузочную флешку, подключить ее к этому разъему и проверить, видна ли она в БИОС. Если да — выполняется ли загрузка с нее? Если накопитель виден, загрузка идет, то аппаратно всё в порядке, ищем проблему в системе, устанавливаем оригинальные драйверы на чипсет и, если есть на официальном сайте — на контроллеры USB.
USB работают после перезагрузки, но перестают работать после завершения работы и включения, после режима сна и гибернации
Если на вашем компьютере или ноутбуке установлена Windows 11 или Windows 10, при этом вы заметили следующую закономерность:
- При простой перезагрузке через меню «Пуск» USB разъемы исправно работают.
- Если завершить работу, а затем включить устройство — разъемы не работают.
- Также проблемы с работой портов могут наблюдаться после выхода из режима сна или гибернации.
В этом случае обычно помогает один из следующих способов решения проблемы:
- Если режим сна и гибернации вами не используются, быстрее всего будет отключить функцию «Быстрый запуск». Подробно об этом: Как отключить быстрый запуск Windows 11, Быстрый запуск Windows 10.
- Установите оригинальные драйверы чипсета, а также драйверы управления электропитанием (при наличии), и, если у вас Intel — драйверы Intel ME (Management Engine) с официального сайта производителя ноутбука или материнской платы для вашей модели устройства вместо тех, что Windows установила автоматически. При этом учитывайте: даже если доступны драйверы только для предыдущих версий ОС они, как правило, исправно работают и в новых версиях системы.
- При наличии драйверов USB-контроллеров на официальном сайте установите и их тоже.
В случае, если предыдущие подходы не сработали, есть ещё несколько вариантов решения и нюансов, которые могут оказаться полезными:
- Проверьте, есть ли в БИОС/UEFI компьютера или ноутбука опции быстрой инициализации USB, быстрой загрузки. Если есть — попробуйте отключить их.
- Если по USB не работают только накопители (флешки, внешние диски), при этом мышь и клавиатура работает исправно, запустите редактор реестра (Win+R — regedit), перейдите к разделу реестра
HKEY_LOCAL_MACHINESYSTEMCurrentControlSetServicesUSBSTOR
и убедитесь, что значение параметра Start равно 3, иначе — измените на 3 (двойной клик по значению — указать нужное — применить).
- Также при недоступности по USB лишь запоминающих устройств может помочь инструкция: Как запретить использование USB флешек на компьютере, только в нашем случае придется сделать наоборот — разрешить их. Учитывайте, что некоторые антивирусы могут иметь встроенные средства для отключения доступа к съемным запоминающим устройствам.
- В случае, если не работает USB-устройство, подключаемое кабелем, при этом кабель «не родной», стоит знать, что не все USB кабели имеют функцию передачи данных, некоторые служат только для питания и зарядки.
И, наконец, нельзя исключать аппаратную неисправность электронных компонентов материнской платы, разъемов: причем замыкание в одном из них может приводить к отключению остальных, подсистемы питания — такие проблемы потребуется диагностировать в мастерской.
В ситуации, когда ни один из предложенных вариантов не оказался полезным в вашем случае, опишите подробности в комментариях: возможно, мне удастся дать подсказку.