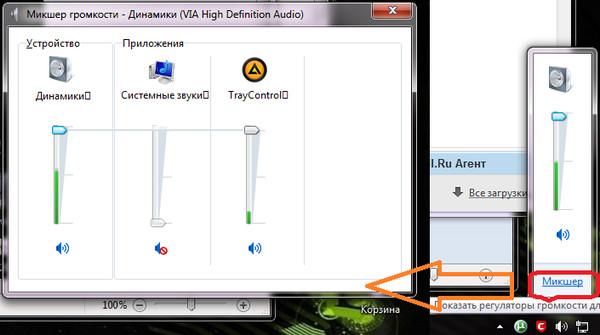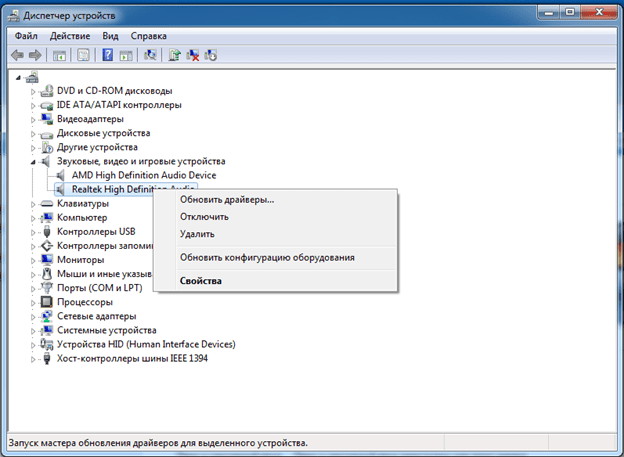Содержание
- Не работают колонки на компьютере
- Причина 1: Сбой в работе системы
- Причина 2: Неправильное подключение
- Причина 3: Программное отключение
- Причина 4: Драйвера
- Причина 5: Физические неисправности
- Причина 6: Вирусы
- Заключение
- Вопросы и ответы
Ситуации, в которых мы не можем слышать звук из динамиков, случаются довольно часто, а работу с «немым» компьютером нельзя назвать полноценной. В этой статье мы поговорим о том, что делать, если подключенные к ПК колонки отказываются нормально функционировать.
Не работают колонки на компьютере
Причин, приводящих к обсуждаемой сегодня проблеме, несколько. Это может быть простая невнимательность пользователя, различные сбои в программной части системы или неисправности устройств и портов. Не стоит также забывать и возможной вирусной активности. Далее мы постараемся максимально подробно разобрать каждую причину и приведем способы устранения неполадок.
Причина 1: Сбой в работе системы
Под системой в данном случае мы подразумеваем совокупность программных средств, обеспечивающих функционирование звуковых устройств. Это драйвера, службы и фирменные утилиты, если таковые имеются. Первое, что нужно сделать при возникновении проблемы – перезагрузить машину. Сделать это можно как обычным способом, так и с полной остановкой ПК (выключить, а затем включить снова). Не стоит пренебрегать вторым вариантом, так как он позволяет выгрузить из памяти все данные, в том числе и те, из-за которых произошел возможный сбой.
Читайте также:
Как перезагрузить Виндовс 7 из «Командной строки»
Как перезагрузить Windows 8
Причина 2: Неправильное подключение
Об этом варианте стоит задуматься в том случае, если вы приобрели новую или бывшую в употреблении акустическую систему и пытаетесь использовать ее по назначению. Поскольку колонки могут иметь разную конфигурацию, а значит, и количество, и назначение штекеров, то без должного опыта ошибиться весьма несложно.
Читайте также: Как выбрать колонки для компьютера
Перед тем как подключать акустику к ПК, необходимо определить, какие штекеры к каким разъемам на звуковой карте следует подсоединять. К примеру, если мы перепутаем стерео или другой аудиовыход с линейным или микрофонным входом, то в результате получим «нерабочие» колонки.
Подробнее:
Включение звука на компьютере
Подключение и настройка колонок на компьютере
Подключение по USB
Некоторые акустические системы и звуковые карты могут быть подключены напрямую к порту USB. Чаще всего такие устройства поддерживают версию портов 2.0, но бывают и исключения. Версии отличаются скоростью передачи данных, которая обеспечивает нормальную работу устройств. Если карта или колонки, по заявлению разработчиков, имеют разъемы USB 3.0, то на портах, скажем, 1.1 они могут попросту не заработать. И это при том, что стандарты являются совместимыми. Если у вас такое устройство (динамики или звуковая карта), то проверьте работоспособность, подключив его к другим портам USB. Также стоит проверить, поддерживает ли материнская плата нужный стандарт. Сделать это можно, посетив официальный сайт продукта или прочитав руководство пользователя.
Причина 3: Программное отключение
Любые устройства, в том числе и звуковые, можно выключить с помощью «Диспетчера устройств» или, в нашем случае, в панели управления аудио. Это могло быть сделано как по незнанию, так и специально, например, системным администратором вашего офиса. Исключить данный фактор можно следующим образом:
- Открываем «Диспетчер устройств» с помощью меню «Выполнить», которое вызывается комбинацией клавиш Windows+R. Команда такая:
devmgmt.msc - Раскрываем раздел со звуковыми устройствами и проверяем наличие значка, говорящего об отключении. Выглядят он, как кружок с направленной вниз стрелкой.
- Если такой девайс был найден, то нажимаем по нему ПКМ и выбираем пункт «Задействовать».
- Выполняем перезагрузку ПК.
В системной панели управления звуком также присутствует функция включения и отключения устройств.
- Кликаем ПКМ по значку звука в трее (области уведомлений) и выбираем пункт контекстного меню с названием «Устройства воспроизведения».
- Здесь снова жмем правой кнопкой по свободному месту и ставим галки возле пунктов, показанных на скриншоте ниже. Этим действием мы включим отображение всех аудиоустройств, которые поддерживает текущий драйвер.
- Нас интересует тот же значок, что мы искали в «Диспетчере устройств».
- Включение производится нажатием ПКМ и выбором соответствующего пункта.
После данной процедуры компьютер «увидит» колонки, но для нормальной работы может потребоваться перезагрузка.
Читайте также: Как настроить звук, колонки на ПК
Причина 4: Драйвера
Драйвера позволяют операционной системе общаться с устройствами, и их некорректная работа может стать причиной рассматриваемой нами проблемы. В основном это программное обеспечение для звуковых карт – встроенных или дискретных. В некоторых случаях требуются особые драйвера для акустических систем, которые поставляются в виде комплектных дисков или размещаются на официальных сайтах производителей.
Звуковая карта
По умолчанию в системе уже присутствуют драйвера для звука и при их нормальной работе можно подключить к ПК любые колонки. Если же нужные файлы повреждены или в ПО произошел сбой, то устройство может не определяться. Решением является перезагрузка или переустановка драйверов.
Для того чтобы выяснить, не виновато ли в наших неприятностях программное обеспечение, необходимо перейти в «Диспетчер устройств» раскрыть ветку со звуковыми девайсами. Если возле одного (или нескольких) из них присутствует значок, говорящий о проблеме (желтый треугольник или красный кружок), то выполняем следующие действия:
- Кликаем ПКМ по названию устройства и выбираем пункт «Удалить».
- Windows предупредит нас об удалении диалоговым окном.
- Теперь жмем по любому из устройств правой кнопкой мыши и выбираем обновление конфигурации, после чего девайсы, для которых в системе есть драйвера, снова будут запущены. Иногда для включения требуется перезагрузка компьютера.
Обратите внимание, что в «Диспетчере» может присутствовать «Неизвестное устройство» с желтым значком. В этом случае необходимо попытаться установить для него драйвер. Также можно попробовать перезапустить его, как было описано выше.

- Жмем ПКМ по устройству и переходим к обновлению драйверов.
- Выбираем автоматический режим и ждем завершения процесса.
- Если нас постигла неудача – система сказала, что все уже установлено, то есть еще один вариант – ручная установка. Для этого нам понадобится посетить сайт производителя звуковой карты и скачать нужный пакет. Сделать это можно как самостоятельно, так и с помощью специального софта.
Подробнее:
Узнаем, какие драйвера нужно установить на компьютер
Поиск драйверов по ID оборудования
Лучшие программы для установки драйверов
Акустическая система
Фирменное ПО для «крутых» акустических систем достаточно редко становится причиной невозможности определения звуковых устройств. Вместе с тем, этот фактор следует иметь в виду. Здесь нам поможет удаление и повторная установка соответствующей программы. Как мы уже писали выше, необходимые файлы поставляются на дисках вместе с колонками или «лежат» на официальных страницах.
Удаление лучше производить с помощью Revo Uninstaller, так как он способен полностью очистить систему от всех файлов и других «хвостов», оставшихся после деинсталляции. После завершения этой операции в обязательном порядке следует перезагрузить компьютер. Последующая установка выполняется обычным способом.
Читайте также: Как пользоваться Revo Uninstaller
Причина 5: Физические неисправности
К физическим неисправностям мы отнесем поломку штекеров и портов, а также звуковой карты. Диагностировать проблему просто:
- Если устройство работает по USB, то подключите его к другим портам.
- При использовании дискретной карты переключите колонки на встроенную. Если они заработали, то мы имеем либо поломку карты, либо проблемы с драйверами.
- Отыщите заведомо исправную карту или акустику и подключите ее к своему ПК. Нормальное функционирование скажет о неисправности вашего оборудования.
- Проверьте целостность проводов и штекеров. При их повреждении следует вооружиться новым кабелем и паяльником или обратиться за помощью в сервис.
- Если для подключения используются какие-либо переходники, то стоит проверить и их работоспособность.
Причина 6: Вирусы
Вредоносные программы способны значительно усложнить жизнь простого пользователя. Они, кроме всего прочего, могут, воздействуя на драйвера, приводить к сбоям в работе устройств. «На глаз» определить, виновны ли вирусы в наших проблемах, практически невозможно, поэтому следует прибегнуть к помощи особых утилит. Каждый уважающий себя разработчик антивирусов выпускает подобный софт и распространяет его бесплатно.
Подробнее: Проверка компьютера на наличие вирусов без антивируса
Способов очистки ПК от найденных вредителей несколько. Это использование тех же утилит, бесплатных онлайн-сервисов или полная переустановка системы. Не стоит также забывать и о профилактике, которая поможет избежать неприятностей в будущем.
Подробнее:
Борьба с компьютерными вирусами
Защищаем компьютер от вирусов
Заключение
Рекомендации, приведенные в данной статье, помогут вам избавиться от проблем с колонками, подключенными к ПК. В самых сложных случаях, как это ни печально, придется переустановить Windows – только так можно устранить некоторые причины возникновения данной неполадки. Для того чтобы такие ситуации возникали реже, старайтесь устанавливать только официальные драйвера, защищать свой ПК от вирусов, а также не давать доступ к системе третьим лицам.

Сразу следует сказать, что причин, приводящих к невозможности для компьютера или ноутбука видеть колонки, может быть достаточно много. Довольно частый источник неполадки — банальная невнимательность владельца ПК, забывшего подключить оборудование или выполнившего подключение неправильно.
Кроме того, встречаются сбои БИОС, отказы операционной системы, а также неисправности аппаратного характера, чаще всего связанные с выходом из строя порта или штекера. Чтобы не запутаться в догадках и максимально быстро решить вопрос, используйте предлагаемый нами алгоритм поиска и устранения проблем. Действия не приносят желаемого результата? Не беда — проверьте, правильно ли вы выполнили инструкцию, а затем смело переходите к новому этапу!
Совет #1: Проверьте, подключены ли колонки
Как ни странно, чаще всего динамики остаются невидимы для компьютера просто потому, что вы их не подключили. Вот и первый ответ на вопрос, почему компьютер не видит колонки в Windows 10: проверьте, корректно ли выполнено подсоединение, и если нет исправьте, благо сделать это совершенно не сложно.
Прежде всего присмотритесь к штекеру на проводе, отходящем от ведущей колонки. Отметим, что проводов, как и штекеров, может быть несколько — и, значит, вам необходимо точно определить, с какой целью используется каждый из них. Фантазия производителей динамиков безгранична — чтобы не заниматься угадыванием, загляните в прилагаемую к оборудованию инструкцию. Отчасти разобраться в порядке подключения поможет цветовая маркировка, нанесённая как на штекеры, так на гнёзда для подключения, размещённые на передней и/или задней панели вашего персонального компьютера, который пока не может увидеть колонки. Выход на динамики чаще всего обозначают нежно-зелёным цветом, хотя и тут возможны вариации. Следите за совпадением цветовых маркировок: если перепутаете и, к примеру, подключите колонки ко входу для микрофона, устройство, разумеется, не сгорит — но и звука из динамиков вы не услышите. Если же для подсоединения используется стандартный разъём USB, проблем такого рода можно не опасаться.
Подключение колонок через провод
Теперь рассмотрим, почему ноутбук не видит колонки через провод. Чаще всего при применении проводного способа подключения речь идёт не о ЮСБ-портах, а именно о традиционном штекере на 3,5 миллиметра. Рядом с гнездом для подсоединения вы увидите поясняющую надпись, чаще всего — Audio Out, Output или Line Out. Не перепутайте: поскольку аудиосигнал выводится на колонки, пусть пока и не видимые для компа или ноутбука, а не снимается с них, вам нужна именно маркировка Out, а не In.
Чаще всего соединительный кабель уже в заводском исполнении припаян к плате ведущей колонки, поэтому подключать его нужно только к ПК. Если в вашем случае кабель имеет два штекера, второй нужно подсоединить к главному динамику, используя, на этот раз, разъём In, поскольку аудиосигнал на используемое устройство подаётся. Больше никаких настроек при использовании проводного подключения не требуется: проверьте, смог ли теперь компьютер увидеть колонки, и начинайте прослушивание!
Подключение колонок по USB
Достаточно удобный способ подключения, практически не требующий от пользователя даже попытки разобраться с цветовой маркировкой, о которой мы говорили выше. Просто найдите на панели компа порт ЮСБ (лучше всего стандарта 2.0) и выполните подсоединение.
Если и после этого не подключаются колонки к компьютеру, имеет смысл посмотреть, каким стандартом USB вы пользуетесь. Если плата, на которую передаются данные, окрашена в синий, это новый интерфейс 3.0: он обеспечивает высочайшую скорость приёма и получения информации, однако, к сожалению, несовместим с некоторыми старыми моделями ЮСБ-оборудования. Возможно, ваши колонки относятся именно к этой категории; чтобы преодолеть трудность, просто найдите на системном блоке или корпусе ноутбука, который не видит динамики, разъём стандарта 2.0 и подключитесь именно к нему. Очень редко, но случается, что «старых» разъёмов на ПК нет; тогда придётся использовать переходник.
Кроме того, не поленитесь проверить, способна ли ваша материнская плата работать с подключаемым оборудованием. Самый простой способ получить актуальную информацию — посетить сайт компании-производителя. Кроме того, возможно, необходимые вам данные содержатся в прилагаемой к материнке спецификации.
Подключение колонки по Bluetooth
Беспроводное подключение динамиков к ПК, в том числе с использованием блютуз-сигнала, имеет ряд неоспоримых преимуществ и как минимум один недостаток: повышенную сложность настроек. Самый простой ответ на вопрос, почему ноутбук не видит блютуз колонку JBL или любую другую, — вы не выполнили установку параметров соединения до конца или вовсе ею не занимались. Что ж, пришло время исправить недосмотр:
- Включите на передающем устройстве (ноутбуке или компьютере) приём и передачу сигнала по технологии Bluetooth. В случае с ПК, возможно, понадобится приобрести дополнительный подключаемый к ЮСБ-порту модуль.
- Запустите меню «Пуск».
- Нажав на значок шестерёнки «Параметры», размещённый в левом столбце, выберите в следующем появившемся окошке вкладку «Устройства».
- Здесь нужно найти ссылку Bluetooth и перейти по ней.
- Включите динамики, если это не было сделано раньше. После того, как колонки перейдут в рабочий режим, нажмите на размещённую на корпусе кнопку, отвечающую за сопряжение с ПК. В результате ваших действий должен загореться (или начать мигать) светодиод, сигнализирующий о готовности к подключению.
- Снова обращаемся к Виндовс. Нажмите на кнопку «Добавить устройство», после чего некоторое время подождите, пока комп увидит сопрягаемые с ним колонки. На процесс может уйти 3–5 минут, но обычно операция завершается значительно быстрее, за несколько секунд.
- В результате успешного сопряжения на экране ПК появится соответствующее уведомление. Вопрос, почему блютуз колонка не подключается к ноутбуку, разрешён — и теперь вы свободно можете слушать музыку.
- Кликайте по кнопке «Готово» — и закрывайте окошко настроек.
Если после всех перечисленных манипуляций аудиосигнал выводится с помехами или посторонними звуками, вновь откройте окно «Параметры», после чего, в подразделе «Звук», вручную укажите, для какого из подключённых устройств должны быть применены настройки.
Кроме того, загляните в подраздел «Параметры устройств и громкости приложений». Здесь вы можете выбрать, какие из системных звуков, от аудиосигнала, поступающего с плеера, до уведомлений всевозможных приложений и мессенджеров, должны выводиться непосредственно на колонку, теперь уже видимую компьютером или ноутом, а какие — только на встроенные динамики.
Если вы предпочитаете ОС Виндовс 7, процесс сопряжения становится несколько проще. Как только модуль передачи блютуз-сигнала будет активирован, в правом нижнем углу экрана появится специфический значок. Щёлкните по нему и выберите в открывшемся списке параметров опцию «Добавить устройство». После этого потребуется выполнить сопряжение — просто нажмите соответствующую кнопку на корпусе колонки и немного подождите.
Если же и после выполнения вами перечисленных манипуляций ноутбук или компьютер не видит блютуз колонку, прежде всего проверьте, что динамик исправен, а процесс сопряжения запускается по нажатии на кнопку. Если это не так, скорее всего, дело в аппаратной неисправности: обратитесь к указаниям прилагаемой к колонкам инструкции или, если есть возможность, обменяйте устройство по гарантии. Ниже мы дадим ещё один совет, как исправить работу блютус-колонки.
Совет #2: Проверьте, работает ли аудиокарта
Проверьте установку аудиокарты в компьютере
Вторая из распространённейших причин невозможности для компьютера увидеть колонки — неправильные настройки звуковой карты или, что, к счастью, случается редко, выход этой комплектующей из строя.
Чтобы справиться с неполадкой, выполните несложные «ремонтные» действия в следующем порядке:
- Выключите комп, после чего отсоедините его от электропитания. Сделать это можно, в частности, с помощью переключения тумблера блока питания. Другой вариант, попроще, — вынуть вилку из розетки.
- Снимите боковую панель системного блока.
- Отыщите аудиокарту и удостоверьтесь, что она достаточно плотно и корректно подключена к материнской плате.
Способ, описанный выше, подходит только для подключаемых, то есть дискретных, карт. Если оборудование встроено в материнку, сразу переходите к следующему шагу.
Проверьте, включена ли аудиокарта в БИОС
Ещё один ответ, что делать, если комп не видит колонки, — обратить внимание на параметры БИОС, отвечающей за взаимодействие аппаратных составляющих и операционной системы. Рассмотрим порядок настройки на примере трёх наиболее популярных моделей БИОС. Как можно войти в БИОС, описано по ссылке.
Как включить звук в AMI BIOS
Чтобы выполнить включение динамиков, которые пока невидимы для компьютера или ноута, сделайте следующее:
- Выключите ПК.
- После нового включения при помощи кнопки, назначенной производителем, войдите в меню БИОС.
- В нашем случае, чтобы избавиться от проблемы, из-за которой комп или ноутбук не видит динамики, необходимо, посредством клавиш со стрелочками, перейти к разделу основного меню Advanced. Здесь отыщите строчку с наименованием Onboard Devices и выберите её.
- Для параметра в новом списке, почти всегда называемого Onboard Audio, задайте значение Enabled. Если по прошествии некоторого времени вдруг решите отключить вывод звука на внешние колонки, поменяйте его на Disabled.
- В завершение настроек воспользуйтесь клавишей F10. Теперь остаётся подтвердить, что вы желаете сохранить внесённые коррективы, — и подождать, пока будет завершена новая перезагрузка.
Когда компьютер включится в обычном режиме, проверьте, решён ли наконец вопрос, почему комп не видит колонки на Windows 10 или более ранней версии ОС.
Как включить звуковую карту в Award BIOS
Чтобы заставить видеть динамики ПК, работающий на основе этой модели БИОС, выполните следующие манипуляции:
- После того, как откроете меню параметров, отыщите в списке раздел Integrated Peripherals — и, конечно, перейдите в него.
- В следующем списке, чтобы устранить неполадку, из-за которой комп не может увидеть колонки, выберите пункт Onchip Device.
- Открыв эту вкладку, вы увидите ещё несколько пунктов, отвечающих за базовые настройки периферийного оборудования. Ориентируйтесь на подпункт под наименованием Audio Device: чаще всего он стоит первым в перечне. Для этого параметра задайте значение Enabled; если оно выставлено по умолчанию, больше ничего менять не потребуется. В качестве альтернативы указанному значению можете выбрать вариант Auto.
В зависимости от версии прошивки названия отдельных разделов и пунктов могут несколько отличаться от приведённых выше. В любом случае вы найдёте параметр, отвечающий за вывод аудиосигнала — его-то и следует активировать.
Как включить аудиокарту в UEFI BIOS
В заключение рассмотрим новый стандарт меню БИОС, отличающийся привлекательным и, обычно, более понятным интерфейсом. Чтобы помочь компьютеру увидеть колонки, в этом случае вам потребуется:
- Снова зайдя в основное меню настроек, откройте вкладку Advanced Mode.
- Чтобы ликвидировать проблему, из-за которой не подключаются колонки к ноутбуку, откройте подраздел Advanced. Здесь вам потребуется найти строчку Onboard Device и нажать Enter.
- Отыщите в представленном на новой странице списке наименование подключённой звуковой карты, после чего задайте для этого параметра значение Enabled. Если оно уже стоит по умолчанию, никаких изменений производить не требуется. Как обычно, для временного отключения карты необходимо использовать другое значение: Disabled.
На этом настройки БИОС завершены. Подтвердите, что хотите сохранить вносимые коррективы, выйдите из меню базовых параметров — и дождитесь, пока будет завершена автоматически запущенная перезагрузка.
Проверьте, не отключена ли звуковая карта в Windows
Выше мы упомянули, что аудиокарта может быть отключена посредством аппаратно-программной связки. Это довольно распространённый вариант, но значительно чаще отключение, случайно или намеренно, производится в самой операционной системе. Чтобы вновь привести карту в рабочее состояние, следуйте предельно простому алгоритму:
- Зажмите клавишу Windows. Не освобождая её, коснитесь второй клавиши — R. Раскладку перед выполнением указанных действий можете не переключать.
- В появившемся в центре монитора окошке впишите текст devmgmt.msc, после чего щёлкните «ОК».
- Чтобы найти ответ на вопрос, почему ноутбук не видит колонки, найдите свою звуковую карту во вложенном списке «Звуковые устройства».
- Если рядом с наименованием карты видите показанный на скриншоте выше дополнительный значок, вызовите для устройства контекстное меню. В списке доступных опций следует выбрать «Задействовать».
- После того, как аудиокарта будет включена, рекомендуем сразу выполнить перезагрузку — а затем проверить, способен ли теперь компьютер или ноутбук видеть подключённые колонки.
Аналогичные манипуляции вы можете произвести и без использования специальных команд, вписываемых в окошко «Выполнить». Для этого:
- Выполните правый щелчок мышью по пиктограмме динамика, размещённой в правом нижнем углу экрана — или, может быть, во вложенном меню в этой же области.
- Когда откроется список доступных параметров, выберите пункт «Устройства воспроизведения».
- Вновь кликните правой кнопкой мыши, на этот раз — по любой свободной точке в новом окне. После этого, в ответ на предложение системы, активируйте отображение скрытых устройств.
- Посмотрите, нет ли в перечне и ваших колонок; если есть, вы нашли ответ, почему комп их не видит.
- Включите устройство при помощи контекстного меню.
Поздравляем — вы только что нашли ответ, почему не подключаются колонки к компьютеру в Windows 10, и успешно устранили неполадку. Чтобы закрепить результат, советуем выполнить перезагрузку и лишь потом проверять, подаётся ли звук на динамики.
Проверка драйвера звуковой карты
Сбой служебной утилиты, в неменьшей степени отвечающей за вывод аудиосигнала, чем ранее перечисленные факторы, может произойти по самым разным обстоятельствам, от неудачного обновления до масштабного сбоя операционной системы.
Чтобы удостовериться, что драйвер находится в исправном состоянии (в дальнейшем его, возможно, придётся переустановить), проделайте следующие манипуляции:
- Посмотрите в «Диспетчере устройств», нет ли возле наименования используемой аудиокарты каких-либо дополнительных значков жёлтого или красного оттенка.
- Если значок есть, вызовите для карты контекстное меню, после чего выберите опцию «Удалить».
- Согласитесь на вносимые в операционную систему изменения.
- По завершении удаления можете или просто перезагрузить ПК, который пока не видит колонки, или, не закрывая окошка, запустить опцию «Обновить конфигурацию оборудования».
Случается, что карта определяется, но лишь в качестве неизвестного оборудования. В такой ситуации требуется установить служебную утилиту с нуля, в следующем порядке:
- Выберите в контекстном меню аудиокарты опцию «Обновить драйверы».
- Чтобы быстрее устранить неполадку, вследствие которой комп или ноут не видит колонки, выберите автоматический поиск.
- Обычно этих действий достаточно. Если установка не производится или не приводит к положительному результату, остаётся одно: самостоятельно скачать необходимые драйверы с сайта компании-производителя, после чего вручную установить их.
Покажем, как можно быстро проверить, в рабочем ли состоянии находится аудиокарта:
- При помощи инструмента «Выполнить», содержащегося в меню «Пуск», выполните текстовый запрос devmgmt.msc.
- В новом окне найдите список «Звуковые устройства», разверните его — и посмотрите, не содержится ли каких-либо дополнительных значков рядом с вашей картой. Если всё благополучно, вызовите для оборудования окошко «Свойства».
- Перейдите к пункту «Состояние устройства»: в соответствующем поле будут перечислены все обнаруженные ОС проблемы.
При выявлении каких-либо неполадок примите меры к их устранению — после чего, вновь выполнив перезапуск, посмотрите, способен ли теперь компьютер или ноут видеть колонки.
Совет #3: Проверьте ПО, отвечающее за вывод звука
Если все предпринятые ранее попытки ни к чему не привели и ваш ПК по-прежнему не видить динамики, обратитесь к настройкам фирменного программного обеспечения, поставляемого производителем звуковой карты:
- Запустите «Панель управления».
- Найдите, например, при помощи строки поиска, размещённой вверху справа, ссылку «Оборудование и звук».
- После перехода по ссылке вы сможете найти приложение, отвечающее за функционирование вашей аудиокарты — довольно часто это оборудование марки Realtek.
- Чтобы ответить, почему ПК не видит колонки, и полностью устранить проблему, для начала запустите тестовое проигрывание звука.
По результатам тестирования утилита выявит имеющиеся неисправности — и, возможно, предложит способы их исправления.
Совет #4: Запустите устранение неполадок Windows
Неплохой способ справиться с проблемой — запустить встроенный инструмент поиска и устранения сбоев и неисправностей. Делается это в следующем порядке:
- Откройте, любым удобным путём, «Панель исправления».
- Найдите в списке доступных опций ссылку «Устранение неполадок» и кликните по ней.
- На новой странице щёлкните по ссылке «Оборудование и звук».
- Выберите вариант «Воспроизведение».
По прошествии нескольких минут операционная система выявит все ошибки, мешающие компьютеру увидеть колонки, и предложит их исправить — смело соглашайтесь, а затем не забудьте выполнить перезагрузку.
Совет #5: Что делать, если компьютер или ноутбук не видит блютуз колонку
О настройке сопряжения для колонок этого типа мы уже писали выше. Приведём краткую инструкцию по устранению проблемы с драйверами:
- Снова запустите, как было описано в предыдущих разделах, «Диспетчер устройств».
- Разверните вложенный список Bluetooth.
- Если рядом с наименованием вашего динамика есть какие-либо значки жёлтого или красного оттенка, необходимо выполнить обновление служебной утилиты.
- Если компьютер или ноутбук не видит Bluetooth аудио-колонку, вы, чтобы устранить проблему, можете или скачать (предпочтительно с официального сайта материнской платы) и инсталлировать драйверы вручную, или воспользоваться предлагаемым ОС инструментом автоматического поиска.
Когда операция будет завершена, вновь выполните перезагрузку — и убедитесь, что компьютер смог увидеть колонки.
Заключительные советы
Завершим статью советами по выявлению аппаратных проблем с подключением:
- Если пользуетесь динамиками с ЮСБ-подключением, попробуйте подсоединить их к любому другому свободному порту ПК.
- Попытайтесь вывести звук не с подключаемой, или дискретной, аудиокарты, а со встроенной в материнку. Если после этого проблема будет устранена, задумайтесь о ремонте основной карты.
- Попробуйте вывести аудиосигнал на колонки с любой другой заведомо рабочей звуковой карты. Если неполадка устранена, дело почти наверняка в аудиокарте.
- Удостоверьтесь, что и кабели, и штекеры, и гнёзда для подключения находятся в полной исправности.
- Применяете для подключения колонок какие-либо адаптеры? Может быть, дело в них — попробуйте подключиться напрямую.
А в заключение — небольшая инструкция, как действовать при обнаружении неисправности:
- Посмотрите, не изменён ли значок громкости в панели управления: возможно, вы просто вывели уровень звука в ноль.
- Убедитесь, что подключённое устройство отображается в общем списке звукового оборудования.
- Удостоверьтесь, что звуковая карта не повреждена и надёжно подключена к материнской плате.
- Покопайтесь в настройках БИОС — может быть, проблема кроется именно здесь.
- Проверьте, что все кабели исправны и корректно подключены.
- Протестируйте колонки при помощи какого-либо другого выводящего оборудования — например, телевизора.
- Обновите (или установите с нуля) драйверы для аудиокарты.
- Проведите полное сканирование Виндовс антивирусной программой.
Приведённые выше советы помогут найти причину неполадок и оперативно устранить её. Помните: чем аккуратнее вы будете следовать инструкциям, тем скорее добьётесь успеха. Не стоит полностью исключать возможность поломки оборудования — в этом случае остаётся или обратиться в сервисный центр, или, пока сохраняется возможность, обменять товар по гарантии.
Николай Данилов
Пара слов об авторе от редакции smartronix.ru. Николай работает с нами с самого основания проекта. Он отлично разбирается в компьютерах и программном обеспечении. Также неплохо освоил мобильный сегмент и всегда готов подробно рассказать про особенности работы телефона и приложений.
Содержание
- Не работает звук на ноутбуке – причины и решения
- Ползунок настройки звука
- Активно ли устройство вывода звука
- Включена ли звуковая карта
- Служба Windows Audio
- Контроллер звука отключен в BIOS
- Вывод
- Что делать и как исправить, если пропал звук на компьютере windows 7
- Причины отсутствия
- Регуляторы громкости
- Устройства воспроизведения
- Настройки в BIOS
- Аудиокарта
- Кабели
- Что делать, если нет звука
- На передней панели
- После обновления драйверов
- В наушниках/колонках
- Компьютер пишет — динамики не подключены
- После переустановки виндовс
- Почему исчез значок звука
- Видео по теме:
- Динамики ноутбука не работают?
- Базовая проверка, чтобы выяснить, почему динамики вашего ноутбука не работают
- Кабели и громкость
- Настройка динамиков
- Решение проблем с аудиоразъёмом
- Решение проблем с аудио драйверами.
- Проверьте звуковые контроллеры
- Проблемы со звуковыми контроллерами
- Проверьте звуковую плату
- Решение проблем с внутренними динамиками MacBook
- Последняя версия ОС
- Проверка настройки звука
- Проверьте порт линейного выхода на Mac
- Заключение
- Не работают колонки на компьютере: что делать, если нет звука
- Аппаратные проблемы
- Настройка звука
- Решаем проблему с работой колонок на ПК
- Не работают колонки на компьютере
- Причина 1: Сбой в работе системы
- Причина 2: Неправильное подключение
- Причина 3: Программное отключение
- Причина 4: Драйвера
- Причина 5: Физические неисправности
- Причина 6: Вирусы
- Заключение
Не работает звук на ноутбуке – причины и решения
Казалось бы, какие могут быть проблемы со звуком на ноутбуке? Подключаешь колонки, гарнитуру и прочие устройства, и всё должно работать. Впрочем, иногда могут происходить различные сбои, вследствие чего звук не выводится на аудиоустройство. Попробуем разобраться, почему не работает звук на ноутбуке.
Причин возникновения проблемы может быть достаточно много. Начнем с более простых способов устранения неполадки. Большинству юзеров эти методы помогают.
Ползунок настройки звука
Если звук не воспроизводится ни в колонках, ни в динамиках, возможно, что ползунок громкости установлен в нулевое положение. Откройте микшер громкости и проверьте, чтобы ваши настройки громкости не были выключенными. Для перехода в меню нажмите ПКМ на значке «Громкость» в панели задач и перейдите в раздел Микшер громкости.
Активно ли устройство вывода звука
При подсоединении внешних колонок на ноутбук или наушников в списке аудиоустройств по умолчанию назначаются они. Проверьте, возможно, ваши динамики на данный момент отключены, а активны, к примеру, наушники, которые не подсоединены к компьютеру.
Нажимаем ПКМ по значку громкости и выбираем «Устройства воспроизведения». В списке находим нужное устройство, включаем и назначаем по умолчанию, через меню правой кнопки мыши.
Также, если речь идет о колонках, стоит проверить регулятор громкости на них, и подключено ли питание.
Включена ли звуковая карта
Переходим в Диспетчер устройств, затем в раздел Аудиовыходы.
Если Динамики отключены, включаем и перезагружаем ноутбук.
Данные советы должны помочь большинству юзеров. Если всё же не работают динамики ноутбука, необходимо искать причины неполадки дальше. Следующие способы будут более сложными, однако даже новички по инструкции всё сделают правильно.
Служба Windows Audio
Порой бывает, что служба аудио в OC Windows попросту отключается. Чтобы проверить, активна ли служба на данный момент, необходимо выполнить следующие действия:
Контроллер звука отключен в BIOS
Такая проблема иногда встречается в новых ноутбуках. После покупки необходимо выполнить первоначальную настройку BIOS. Чтобы проверить состояние звуковой карты, переходим в раздел Advanced и находим HDAudio Controller. Устанавливаем значение «Enabled».
Вывод
Все перечисленные методы должны помочь вернуть звук на вашем устройстве. Если результат отрицательный, возможно проблема аппаратная. Когда не работают колонки, подключенные к ноутбуку, их также можно проверить на другом компьютере или телефоне.
Источник
Что делать и как исправить, если пропал звук на компьютере windows 7
Причины отсутствия
В системе Windows 7 звук может исчезать по нескольким причинам:
Регуляторы громкости
В первую очередь стоит проверить регуляторы. Находятся они на панели задач, обычно в правом нижнем углу экрана, рядом с датой и временем. В активном состоянии значок звука выглядит как динамик с отходящими от него звуковыми волнами.
Возможно 2 варианта:
Для решения проблемы:
Устройства воспроизведения
Часто к компьютеру подключены несколько девайсов, которые могут воспроизвести звук. Например, колонки и наушники. И если вывод настроен через наушники, то колонки будут молчать. Либо по каким-либо причинам все аудиоустройства были отключены.
Пошаговая инструкция:
Настройки в BIOS
Звук может пропасть, т.к. заводские настройки BIOS сбились, и аудиокарта, включенная по умолчанию, отключена. Для исправления ситуации необходимо войти в БИОС:
Аудиокарта
Подтверждение правильности установки аудиокарты — это один из важных шагов по устранению неполадок:
Кабели
Если компьютер пишет сообщение, что «Динамики не подключены», то нужно проверить все кабели. Убедитесь, что они подключены правильно, и динамики получают питание:
Что делать, если нет звука
На передней панели
Алгоритм действий:
После обновления драйверов
Зайдите в настройки аудиокарты, раздел «Драйвер», нажмите на «Откатить». Система восстановит предыдущую рабочую версию. Данный способ поможет вернуть звук.
В наушниках/колонках
Данная проблема может быть связана с несколькими причинами:
Компьютер пишет — динамики не подключены
Необходимо убедиться, что динамики правильно подсоединены к ПК и розетке (источнику питания). Устройства воспроизведения отключены полностью. Значок звука при наведении будет выдавать «Наушники или динамики не подключены». Необходимо их включить, следуя инструкции в разделе «Устройства воспроизведения».
После переустановки виндовс
Пользователь может столкнуться с отсутствием воспроизведения аудио после переустановки Windows 7 Ultimate. Необходимо выполнить следующее:
Почему исчез значок звука
Возможно он был случайно перемещен к скрытым значкам на таскбаре. Проверьте это, нажав на маленький треугольник в правом нижнем углу.
Другой вариант – значок был скрыт. Чтобы его вернуть на место, делаем следующее:
Видео по теме:
Источник
Динамики ноутбука не работают?
в Советы и хитрости 01.08.2019 0 448 Просмотров
С развитием компьютеров и ноутбуков человечество было наделено рядом преимуществ и множеством удобств. Учитывая, как эти машины способны беспрепятственно выполнять все возможные задачи, больше нет необходимости выполнять чрезмерную тяжелую работу, когда дело доходит до достижения совершенства. Но нельзя забывать и о том, что, несмотря на множество преимуществ, у этих машин есть и определённые недостатки, будь то неработающие динамики ноутбука или проблемы с дисплеем. Вы можете продолжать сталкиваться с одной или другой проблемой. Говоря о динамиках ноутбука, они являются одним из важных аспектов системы. От просмотра фильмов до профессиональной работы с видео, отсутствие звука в динамиках может сильно повлиять на вас.
Но не волнуйтесь. Всегда есть решение любой проблемы. Итак, если ваши динамики перестали работать, вот несколько способов их исправить, не тратя при этом много денег.
Базовая проверка, чтобы выяснить, почему динамики вашего ноутбука не работают
Вы, конечно, не захотите создавать шум, когда проблема может быть намного меньше чем кажется. Поэтому, чтобы быть в безопасности, убедитесь, что вы проверите свой ноутбук.
Кабели и громкость
Для начала, взгляните на кабели и разъемы для наушников, чтобы увидеть, есть ли какие-то свободные кабели. Если вы не слышите ничего в подключенных наушниках, попробуйте использовать другой USB или разъем. Существует вероятность, что у вашего динамика есть собственный регулятор громкости, поэтому посмотрите на него и увеличьте громкость до максимальной.
Настройка динамиков
Если всё в порядке, следующим шагом будет поиск настроек динамиков и их изменение в случае необходимости. Для этого выполните следующие необходимые шаги:
После этого снова попробуйте использовать динамики.
Решение проблем с аудиоразъёмом
Двигаясь вперёд, даже после выполнения первого шага вы не найдете звука на ноутбуке, вот ещё один шаг, который поможет вам с этим. Во входном разъеме наушников ноутбука вы найдете небольшой переключатель. Всякий раз, когда вы подключаете наушники, это может привести к отключению динамиков ноутбука. И всякий раз, когда вы отключаете внешнее устройство, динамики могут снова включаться.
Итак, попробуйте этот метод, чтобы увидеть, будет проблема решена или нет. Для этого выполните следующие действия:
Решение проблем с аудио драйверами.
Ещё одна причина, по которой колонки вашего ноутбука не работают, может быть повреждена или устарела версия аудио драйвера. Поэтому вы должны попытаться обновить эти драйверы и проверить, устранена ли проблема. В большинстве случаев этот метод работает, поэтому лучше попытать счастья, верно?
И это в значительной степени помогает. После этого ваши колонки должны начать работать. Вы также можете исправить проблемы с принтерами с помощью диспетчера устройств.
Проверьте звуковые контроллеры
К сожалению, если вы уже опробовали все эти методы, а на ноутбуке с ОС Windows 7 звук по-прежнему отсутствует, не расстраивайтесь. Есть и другие способы вернуть звук. Далее в списке исправление аудиоконтроллера путём его полной перезагрузки. Ниже упомянуты шаги, которые помогут вам сделать это:
Проблемы со звуковыми контроллерами
После завершения этой процедуры динамик вашего ноутбука обязательно должен начать работать.
Проверьте звуковую плату
Прежде чем углубиться в ноу-хау звуковой платы, нужно помнить одну вещь: этот шаг не нужен, если ваша проблема была решена с помощью других шагов, упомянутых выше. Но, если вы не смогли решить проблему, вот ещё один шанс исправить звуковую систему, сместив плату. Это может показаться немного сложным, но это может быть сделано гладко, если вам удалось правильно понять контекст и быть достаточно осторожным со всем процессом. Вот шаги, которые помогут вам в этом:
Динамики ноутбука не работают – устранение неполадок с диспетчером устройств
Решение проблем с внутренними динамиками MacBook
Помимо всех систем, если ваша проблема по-прежнему связана с тем, что колонки Mac не работают должным образом, этот шаг определенно для вас. Несомненно, существуют разные способы решения этой проблемы, например:
Последняя версия ОС
Первый и главный шаг, который вы должны предпринять – это убедиться, что вы используете обновленную и самую последнюю версию операционной системы. Если нет, то сделайте резервную копию ваших данных и включите обновление системы. Возможно, это поможет вашему динамику работать правильно.
Проверка настройки звука
Но, если обновление бесполезно для вас, а ваши внутренние динамики всё ещё не работают, пришло время проверить настройки звука.
Проверьте порт линейного выхода на Mac
Другой способ решить эту проблему – проверить порт линейного выхода.
Заключение
Конечно, одна из значительных проблем, которые могут возникнуть с системой, заключается в том, что динамики ноутбука работают неправильно. Это может принести несколько проблем и неприятностей. Тем не менее, не беспокойтесь, обратитесь к этому руководству, и вы сможете решить проблему, устраняя их.
Но если у вас есть ноутбук HP/Del/Lenovo, работающий в любой из операционных систем MS Windows, и вы не можете решить проблему с динамиками с помощью первых трёх способов, возможно, пришло время обратиться за помощью в сервисный центр или к производителю. Кроме того, если у вас есть MacBook, и ваша проблема не решается с помощью данного разрешения, связывайтесь с официальной службой поддержки Apple без дальнейших задержек.
Источник
Не работают колонки на компьютере: что делать, если нет звука
Причин может быть множество: мы постарались рассказать о всех.
«Почему не работают колонки?» — один из самых часто задаваемых пользователями ПК вопросов. Эта проблема требует комплексного подхода, ведь любая звуковая система состоит из множества компонентов. Каждый из них нужно уметь диагностировать, а сделать это в домашних условиях не всегда возможно. Кроме того, не стоит забывать и о программных сбоях, которые не всегда очевидны на первый взгляд. Тем не менее, мы постараемся рассказать обо всех известных причинах отсутствия звука в Windows 10.
Аппаратные проблемы
Первое с чего стоит начинать устранение любой неполадки — это визуальный осмотр. Безусловно, он редко помогает, но зачастую с его помощью можно исключить остальные потенциальные причины. Осмотрите устройство и кабели на предмет повреждений. И если они есть, то дальнейшая программная диагностика попросту окажется бесполезной. Тут выход один — дорога в сервисный центр. Однако учтите, что восстановление динамиков не всегда возможно. Зачастую проще купить новые колонки или наушники.
Также попробуйте заменить всевозможные элементы цепи на аналогичные. Например, подключите другие колонки или гарнитуру, которые точно работают. Таким образом, вы исключите вариант с поломкой порта или звуковой карты. Таким же образом можно подключить звуковое устройство к другому компьютеру, поменять интерфейс подключения, использовать дискретную, а не встроенную аудио-карту, сменить розетку (если вы используете периферию, которой требуется дополнительное питание) и так далее. Только после всех этих манипуляций стоит переходить к настройке операционной системы и поиску программных неполадок.
Настройка звука
Эта операция во многом зависит от конкретного устройства, которое вы используете. Один алгоритм может быть полезен для определенного типа колонок, но не подойдет для каких-то моделей гарнитур. Поэтому некоторые пункты с действиями могут отличаться, но по аналогии вы можете осуществить настройку и для вашего оборудования.
Источник
Решаем проблему с работой колонок на ПК
Не работают колонки на компьютере
Причин, приводящих к обсуждаемой сегодня проблеме, несколько. Это может быть простая невнимательность пользователя, различные сбои в программной части системы или неисправности устройств и портов. Не стоит также забывать и возможной вирусной активности. Далее мы постараемся максимально подробно разобрать каждую причину и приведем способы устранения неполадок.
Причина 1: Сбой в работе системы
Под системой в данном случае мы подразумеваем совокупность программных средств, обеспечивающих функционирование звуковых устройств. Это драйвера, службы и фирменные утилиты, если таковые имеются. Первое, что нужно сделать при возникновении проблемы – перезагрузить машину. Сделать это можно как обычным способом, так и с полной остановкой ПК (выключить, а затем включить снова). Не стоит пренебрегать вторым вариантом, так как он позволяет выгрузить из памяти все данные, в том числе и те, из-за которых произошел возможный сбой.
Причина 2: Неправильное подключение
Об этом варианте стоит задуматься в том случае, если вы приобрели новую или бывшую в употреблении акустическую систему и пытаетесь использовать ее по назначению. Поскольку колонки могут иметь разную конфигурацию, а значит, и количество, и назначение штекеров, то без должного опыта ошибиться весьма несложно.
Перед тем как подключать акустику к ПК, необходимо определить, какие штекеры к каким разъемам на звуковой карте следует подсоединять. К примеру, если мы перепутаем стерео или другой аудиовыход с линейным или микрофонным входом, то в результате получим «нерабочие» колонки.
Подключение по USB
Некоторые акустические системы и звуковые карты могут быть подключены напрямую к порту USB. Чаще всего такие устройства поддерживают версию портов 2.0, но бывают и исключения. Версии отличаются скоростью передачи данных, которая обеспечивает нормальную работу устройств. Если карта или колонки, по заявлению разработчиков, имеют разъемы USB 3.0, то на портах, скажем, 1.1 они могут попросту не заработать. И это при том, что стандарты являются совместимыми. Если у вас такое устройство (динамики или звуковая карта), то проверьте работоспособность, подключив его к другим портам USB. Также стоит проверить, поддерживает ли материнская плата нужный стандарт. Сделать это можно, посетив официальный сайт продукта или прочитав руководство пользователя.
Причина 3: Программное отключение
Любые устройства, в том числе и звуковые, можно выключить с помощью «Диспетчера устройств» или, в нашем случае, в панели управления аудио. Это могло быть сделано как по незнанию, так и специально, например, системным администратором вашего офиса. Исключить данный фактор можно следующим образом:
В системной панели управления звуком также присутствует функция включения и отключения устройств.

После данной процедуры компьютер «увидит» колонки, но для нормальной работы может потребоваться перезагрузка.
Причина 4: Драйвера
Драйвера позволяют операционной системе общаться с устройствами, и их некорректная работа может стать причиной рассматриваемой нами проблемы. В основном это программное обеспечение для звуковых карт – встроенных или дискретных. В некоторых случаях требуются особые драйвера для акустических систем, которые поставляются в виде комплектных дисков или размещаются на официальных сайтах производителей.
Звуковая карта
По умолчанию в системе уже присутствуют драйвера для звука и при их нормальной работе можно подключить к ПК любые колонки. Если же нужные файлы повреждены или в ПО произошел сбой, то устройство может не определяться. Решением является перезагрузка или переустановка драйверов.
Для того чтобы выяснить, не виновато ли в наших неприятностях программное обеспечение, необходимо перейти в «Диспетчер устройств» раскрыть ветку со звуковыми девайсами. Если возле одного (или нескольких) из них присутствует значок, говорящий о проблеме (желтый треугольник или красный кружок), то выполняем следующие действия:

Обратите внимание, что в «Диспетчере» может присутствовать «Неизвестное устройство» с желтым значком. В этом случае необходимо попытаться установить для него драйвер. Также можно попробовать перезапустить его, как было описано выше.
Акустическая система
Фирменное ПО для «крутых» акустических систем достаточно редко становится причиной невозможности определения звуковых устройств. Вместе с тем, этот фактор следует иметь в виду. Здесь нам поможет удаление и повторная установка соответствующей программы. Как мы уже писали выше, необходимые файлы поставляются на дисках вместе с колонками или «лежат» на официальных страницах.
Удаление лучше производить с помощью Revo Uninstaller, так как он способен полностью очистить систему от всех файлов и других «хвостов», оставшихся после деинсталляции. После завершения этой операции в обязательном порядке следует перезагрузить компьютер. Последующая установка выполняется обычным способом.
Причина 5: Физические неисправности
К физическим неисправностям мы отнесем поломку штекеров и портов, а также звуковой карты. Диагностировать проблему просто:
Причина 6: Вирусы
Вредоносные программы способны значительно усложнить жизнь простого пользователя. Они, кроме всего прочего, могут, воздействуя на драйвера, приводить к сбоям в работе устройств. «На глаз» определить, виновны ли вирусы в наших проблемах, практически невозможно, поэтому следует прибегнуть к помощи особых утилит. Каждый уважающий себя разработчик антивирусов выпускает подобный софт и распространяет его бесплатно.
Способов очистки ПК от найденных вредителей несколько. Это использование тех же утилит, бесплатных онлайн-сервисов или полная переустановка системы. Не стоит также забывать и о профилактике, которая поможет избежать неприятностей в будущем.
Заключение
Рекомендации, приведенные в данной статье, помогут вам избавиться от проблем с колонками, подключенными к ПК. В самых сложных случаях, как это ни печально, придется переустановить Windows – только так можно устранить некоторые причины возникновения данной неполадки. Для того чтобы такие ситуации возникали реже, старайтесь устанавливать только официальные драйвера, защищать свой ПК от вирусов, а также не давать доступ к системе третьим лицам.
Помимо этой статьи, на сайте еще 12381 инструкций.
Добавьте сайт Lumpics.ru в закладки (CTRL+D) и мы точно еще пригодимся вам.
Отблагодарите автора, поделитесь статьей в социальных сетях.
Источник
Содержание
- Не работает звук на ноутбуке – причины и решения
- Ползунок настройки звука
- Активно ли устройство вывода звука
- Включена ли звуковая карта
- Служба Windows Audio
- Контроллер звука отключен в BIOS
- Вывод
- Вот что нужно делать, если динамики ноутбука не работают
- Не работают динамики ноутбука, как их починить?
- Решение 1 – Переустановите ваши аудио драйверы
- Решение 2 – Обновите свой аудио драйвер
- Решение 3 – Изменить ваш реестр
- Решение 4 – Убедитесь, что ваш аудио датчик работает
- Решение 5. Убедитесь, что ваш звук не отключен
- Решение 6. Проверьте аудиоустройство по умолчанию
- Решение 7. Запустите встроенное средство устранения неполадок
- Решение 8 – Попробуйте внешние динамики или наушники
Не работает звук на ноутбуке – причины и решения
Казалось бы, какие могут быть проблемы со звуком на ноутбуке? Подключаешь колонки, гарнитуру и прочие устройства, и всё должно работать. Впрочем, иногда могут происходить различные сбои, вследствие чего звук не выводится на аудиоустройство. Попробуем разобраться, почему не работает звук на ноутбуке.
Причин возникновения проблемы может быть достаточно много. Начнем с более простых способов устранения неполадки. Большинству юзеров эти методы помогают.
Ползунок настройки звука
Если звук не воспроизводится ни в колонках, ни в динамиках, возможно, что ползунок громкости установлен в нулевое положение. Откройте микшер громкости и проверьте, чтобы ваши настройки громкости не были выключенными. Для перехода в меню нажмите ПКМ на значке «Громкость» в панели задач и перейдите в раздел Микшер громкости.
Активно ли устройство вывода звука
При подсоединении внешних колонок на ноутбук или наушников в списке аудиоустройств по умолчанию назначаются они. Проверьте, возможно, ваши динамики на данный момент отключены, а активны, к примеру, наушники, которые не подсоединены к компьютеру.
Нажимаем ПКМ по значку громкости и выбираем «Устройства воспроизведения». В списке находим нужное устройство, включаем и назначаем по умолчанию, через меню правой кнопки мыши.
Также, если речь идет о колонках, стоит проверить регулятор громкости на них, и подключено ли питание.
Включена ли звуковая карта
Переходим в Диспетчер устройств, затем в раздел Аудиовыходы.
Если Динамики отключены, включаем и перезагружаем ноутбук.
Данные советы должны помочь большинству юзеров. Если всё же не работают динамики ноутбука, необходимо искать причины неполадки дальше. Следующие способы будут более сложными, однако даже новички по инструкции всё сделают правильно.
Служба Windows Audio
Порой бывает, что служба аудио в OC Windows попросту отключается. Чтобы проверить, активна ли служба на данный момент, необходимо выполнить следующие действия:
- Нажимаем комбинацию клавиш Win+R, после чего появится окно «Выполнить». Вводим команду services.msc для просмотра всех служб системы.
- Находим службу Windows Audio и включаем ее при надобности (в свойствах). В поле тип запуска выбираем «Автоматически».
Контроллер звука отключен в BIOS
Такая проблема иногда встречается в новых ноутбуках. После покупки необходимо выполнить первоначальную настройку BIOS. Чтобы проверить состояние звуковой карты, переходим в раздел Advanced и находим HDAudio Controller. Устанавливаем значение «Enabled».
Вывод
Все перечисленные методы должны помочь вернуть звук на вашем устройстве. Если результат отрицательный, возможно проблема аппаратная. Когда не работают колонки, подключенные к ноутбуку, их также можно проверить на другом компьютере или телефоне.
Источник
Вот что нужно делать, если динамики ноутбука не работают
Ноутбуки являются отличными устройствами из-за их портативности, но многие пользователи сообщают, что колонки для ноутбуков не работают для них. Это может быть большой проблемой, но сегодня мы попытаемся решить эту проблему.
Проблемы с динамиками ноутбука могут быть довольно раздражающими, и, говоря о них, вот некоторые распространенные проблемы, о которых пользователи сообщали на своем ноутбуке:
-
- Динамики ноутбука не работают, но наушники работают . Эта проблема может возникнуть, если динамики настроены неправильно. Проверьте настройки звука и убедитесь, что динамики ноутбука установлены в качестве аудиоустройства по умолчанию.
- Звук не работает на ноутбуке . Обычно эта проблема вызвана драйверами, поэтому обязательно переустановите их и проверьте, решает ли это проблему.
- Динамики ноутбука не работают Dell, Lenovo, Acer, HP, Toshiba, Sony Vaio, Samsung . Проблема с динамиками может возникнуть практически на ноутбуках любой марки, но эту проблему можно решить с помощью одного из наших решений.
- Динамики ноутбука не распознаются, отображаются на воспроизводящих устройствах . Иногда эта проблема может возникать, если у вас нет необходимых драйверов или динамики отключены.
- Динамики ноутбука не работают, не удалось воспроизвести тестовый сигнал . Это еще одна довольно распространенная проблема, но мы подробно рассмотрели эту проблему в нашей статье Не удалось воспроизвести тестовый сигнал, поэтому обязательно ознакомьтесь с ней.
Не работают динамики ноутбука, как их починить?
- Переустановите аудио драйверы
- Обновите свой аудиодрайвер
- Измените свой реестр
- Убедитесь, что ваш аудиодатчик работает
- Убедитесь, что звук не отключен
- Проверьте аудиоустройство по умолчанию
- Запустите встроенное средство устранения неполадок
- Попробуйте внешние динамики или наушники
Решение 1 – Переустановите ваши аудио драйверы
Если динамики ноутбука не работают, возможно, проблема в драйверах. Иногда аудио драйверы могут быть повреждены, и для решения проблемы пользователи предлагают переустановить их. Это довольно просто сделать, и вы можете сделать это, выполнив следующие действия:
- Нажмите Windows Key + X , чтобы открыть меню Win + X. Теперь выберите Диспетчер устройств из списка.
- Найдите в списке свои аудио драйверы, щелкните правой кнопкой мыши и выберите в меню Удалить устройство .
- Если доступно, установите флажок Удалить программное обеспечение для этого устройства . Теперь нажмите кнопку Удалить , чтобы продолжить.
- После удаления драйвера нажмите значок Сканировать на предмет изменений оборудования , чтобы установить драйвер по умолчанию.
После этого должен быть установлен драйвер по умолчанию, и ваша проблема будет решена.
- ЧИТАЙТЕ ТАКЖЕ: Исправлено: ‘Динамики или наушники не подключены’ в Windows 10, 8.1 или 7
Решение 2 – Обновите свой аудио драйвер
Если у вас проблемы с динамиками ноутбука, проблема может быть связана с устаревшими драйверами. Иногда драйвер по умолчанию может не работать с вашим ноутбуком, и для решения проблемы рекомендуется обновить драйверы.
Это довольно просто сделать, и вы можете сделать это, выполнив следующие действия:
- Посетите веб-сайт производителя вашего ноутбука.
- Перейдите в раздел Драйверы и найдите модель своего ноутбука.
- Теперь найдите и загрузите последние аудио драйверы для вашего устройства.
- После загрузки драйверов запустите установочный файл, чтобы установить их.
Как видите, этот процесс не сложен, но если вы не знаете, как искать и где скачивать драйверы, вы всегда можете использовать сторонние инструменты, такие как TweakBit Driver Updater , чтобы автоматически обновлять все ваши драйверы всего за пару кликов.
– Загрузите средство обновления драйверов Tweakbit
Отказ от ответственности: некоторые функции этого инструмента могут быть не бесплатными
Решение 3 – Изменить ваш реестр
Многие пользователи сообщили, что их колонки не работают на ноутбуке Asus. Эта проблема может возникнуть при использовании драйверов Realtek, и для ее устранения необходимо изменить несколько параметров в реестре. Для этого выполните следующие действия:
- Нажмите Windows Key + R и введите regedit . Теперь нажмите Enter или нажмите ОК .
- После открытия редактора реестра перейдите к следующему ключу:
- HKEY_LOCAL_MACHINESOFTWAREMicrosoftWindowsCurrentVersionMMDevicesAudioRender
- Нажмите правой кнопкой мыши Рендеринг на левой панели и выберите в меню Разрешения .
- Теперь выберите Пользователи из списка аккаунтов. Установите флажок Полный доступ в столбце Разрешить и нажмите Применить и ОК , чтобы сохранить изменения.
После внесения этого изменения проверьте, сохраняется ли проблема. Пользователи сообщили, что это решение устранило проблему для их устройств Realtek, но даже если вы не используете Realtek audio, вы можете попробовать это решение.
Решение 4 – Убедитесь, что ваш аудио датчик работает
Все ноутбуки имеют выходной аудиоразъем, но иногда могут возникнуть проблемы с аудиоразъемом, которые могут привести к тому, что динамики вашего ноутбука перестанут работать. Аудиоразъемы имеют собственные датчики, и если вы подключите наушники, датчик распознает их и автоматически отключит ваши динамики.
Однако иногда могут возникать сбои с аудиодатчиком, и ваш датчик может застрять. В результате ваш компьютер будет работать так, как если бы наушники были подключены и отключили встроенные динамики. Это может быть проблемой, но есть быстрый и простой способ, который может помочь вам.
По словам пользователей, вам просто нужно подключить любое аудиоустройство к аудио разъему на ноутбуке, и аудиодатчик отклеится. Если у вас нет аудиоустройства, вы можете использовать другие предметы, такие как зубочистки, но аудио-разъем работает лучше всего.
Многие пользователи сообщили, что проблема была в их аудио датчике, но они решили эту проблему с помощью этого решения.
- ЧИТАЙТЕ ТАКЖЕ: динамики перестали работать в Windows 10 [FIX]
Решение 5. Убедитесь, что ваш звук не отключен
Если динамики вашего ноутбука не работают, возможно, звук отключен. Чтобы проверить, не отключен ли ваш звук, найдите значок громкости в правом нижнем углу рабочего стола. Нажмите на значок и убедитесь, что громкость установлена на максимум.
В дополнение к регулировке громкости, также рекомендуется проверить ваш аудио микшер. Если вы не знаете, в Windows есть собственный аудиомикшер, который позволяет вам контролировать уровни звука для отдельных приложений. Чтобы проверить, является ли ваш аудио микшер проблемой, сделайте следующее:
- Воспроизведите любой мультимедийный файл. Вы можете сделать это, воспроизводя видео на YouTube или используя мультимедийный проигрыватель для воспроизведения локального мультимедийного файла.
- Пока файл воспроизводится в фоновом режиме, щелкните правой кнопкой мыши значок громкости и выберите в меню Открыть громкоговоритель .
- Появится новое окно. Измените размер окна, чтобы вы могли видеть все аудио. Найдите мультимедийный проигрыватель и переместите ползунок громкости вверх. Кроме того, убедитесь, что ползунки каналов Динамики и Системные звуки установлены полностью.
После этого проверьте, сохраняется ли проблема со звуком.
Помимо регулировки громкости и микшера звука, также рекомендуется проверить, действительно ли звук включен на вашем ноутбуке. Многие ноутбуки имеют встроенные кнопки управления звуком, а также кнопку отключения звука, поэтому обязательно проверьте их.
Эти клавиши обычно назначаются клавишам F на верхней части клавиатуры, и для их активации необходимо удерживать клавишу Fn на ноутбуке и нажимать соответствующую клавишу F.
Решение 6. Проверьте аудиоустройство по умолчанию
Если динамики вашего ноутбука не работают должным образом, рекомендуется проверить аудиоустройство по умолчанию. Иногда ваши динамики могут быть не установлены в качестве аудиоустройства по умолчанию, что может привести к различным проблемам. Чтобы проверить аудиоустройство по умолчанию, просто сделайте следующее:
- Щелкните правой кнопкой мыши значок аудио в правом нижнем углу. Выберите в меню звуки .
- Появится окно Звук . Перейдите в Воспроизведение , щелкните правой кнопкой мыши пустое место и убедитесь, что установлены флажки Показать отключенные устройства и Показать отключенные устройства .
- Теперь нажмите правой кнопкой мыши на Динамики и выберите в меню Установить в качестве устройства по умолчанию . Нажмите Применить и ОК , чтобы сохранить изменения.
После внесения этих изменений проверьте, сохраняется ли проблема.
Решение 7. Запустите встроенное средство устранения неполадок
Если у вас есть проблемы с динамиками ноутбука, возможно, вы можете решить эту проблему, просто запустив встроенный модуль устранения неполадок. Если вы не знаете, в Windows есть много встроенных средств устранения неполадок, которые позволяют исправлять различные ошибки компьютера. Эти средства устранения неполадок полностью автоматизированы, поэтому вы сможете решить проблему всего за пару кликов. Чтобы использовать средство устранения неполадок, выполните следующие действия.
- Откройте приложение Настройки и перейдите в раздел Обновление и безопасность .
- Выберите Устранение неполадок на левой панели. Выберите Воспроизведение аудио и нажмите кнопку Запустить средство устранения неполадок .
- Следуйте инструкциям для устранения неполадок.
Как только средство устранения неполадок закончено, проверьте, сохраняется ли проблема. Если проблема не устранена, попробуйте запустить дополнительные средства устранения неполадок, такие как средство устранения неполадок Оборудование и устройства , и проверьте, помогает ли это.
Решение 8 – Попробуйте внешние динамики или наушники
Если эта проблема продолжает появляться на вашем ноутбуке, возможно, есть проблема с вашими динамиками. Иногда эта проблема может возникнуть, если ваши динамики отключены или если на вашем компьютере есть проблемы со звуком. Чтобы определить причину проблемы, рекомендуется подключить внешние динамики или наушники к ноутбуку и проверить, работают ли они.
Если проблема возникает при использовании колонок или наушников, скорее всего, проблема связана с настройками звука или драйверами.
Если динамики вашего ноутбука не работают, проблема, скорее всего, связана с вашими драйверами или настройками, поэтому обязательно обновите их и проверьте, помогает ли это. Если проблема не устранена, попробуйте любое другое решение из этой статьи.
Источник
На чтение 8 мин. Просмотров 15.5k. Опубликовано 03.09.2019
Ноутбуки являются отличными устройствами из-за их портативности, но многие пользователи сообщают, что колонки для ноутбуков не работают для них. Это может быть большой проблемой, но сегодня мы попытаемся решить эту проблему.
Проблемы с динамиками ноутбука могут быть довольно раздражающими, и, говоря о них, вот некоторые распространенные проблемы, о которых пользователи сообщали на своем ноутбуке:
-
- Динамики ноутбука не работают, но наушники работают . Эта проблема может возникнуть, если динамики настроены неправильно. Проверьте настройки звука и убедитесь, что динамики ноутбука установлены в качестве аудиоустройства по умолчанию.
- Звук не работает на ноутбуке . Обычно эта проблема вызвана драйверами, поэтому обязательно переустановите их и проверьте, решает ли это проблему.
- Динамики ноутбука не работают Dell, Lenovo, Acer, HP, Toshiba, Sony Vaio, Samsung . Проблема с динамиками может возникнуть практически на ноутбуках любой марки, но эту проблему можно решить с помощью одного из наших решений.
- Динамики ноутбука не распознаются, отображаются на воспроизводящих устройствах . Иногда эта проблема может возникать, если у вас нет необходимых драйверов или динамики отключены.
- Динамики ноутбука не работают, не удалось воспроизвести тестовый сигнал . Это еще одна довольно распространенная проблема, но мы подробно рассмотрели эту проблему в нашей статье Не удалось воспроизвести тестовый сигнал, поэтому обязательно ознакомьтесь с ней.
Содержание
- Не работают динамики ноутбука, как их починить?
- Решение 1 – Переустановите ваши аудио драйверы
- Решение 2 – Обновите свой аудио драйвер
- Решение 3 – Изменить ваш реестр
- Решение 4 – Убедитесь, что ваш аудио датчик работает
- Решение 5. Убедитесь, что ваш звук не отключен
- Решение 6. Проверьте аудиоустройство по умолчанию
- Решение 7. Запустите встроенное средство устранения неполадок
- Решение 8 – Попробуйте внешние динамики или наушники
Не работают динамики ноутбука, как их починить?
- Переустановите аудио драйверы
- Обновите свой аудиодрайвер
- Измените свой реестр
- Убедитесь, что ваш аудиодатчик работает
- Убедитесь, что звук не отключен
- Проверьте аудиоустройство по умолчанию
- Запустите встроенное средство устранения неполадок
- Попробуйте внешние динамики или наушники
Решение 1 – Переустановите ваши аудио драйверы
Если динамики ноутбука не работают, возможно, проблема в драйверах. Иногда аудио драйверы могут быть повреждены, и для решения проблемы пользователи предлагают переустановить их. Это довольно просто сделать, и вы можете сделать это, выполнив следующие действия:
-
Нажмите Windows Key + X , чтобы открыть меню Win + X. Теперь выберите Диспетчер устройств из списка.
-
Найдите в списке свои аудио драйверы, щелкните правой кнопкой мыши и выберите в меню Удалить устройство .
-
Если доступно, установите флажок Удалить программное обеспечение для этого устройства . Теперь нажмите кнопку Удалить , чтобы продолжить.
- После удаления драйвера нажмите значок Сканировать на предмет изменений оборудования , чтобы установить драйвер по умолчанию.
После этого должен быть установлен драйвер по умолчанию, и ваша проблема будет решена.
- ЧИТАЙТЕ ТАКЖЕ: Исправлено: ‘Динамики или наушники не подключены’ в Windows 10, 8.1 или 7
Решение 2 – Обновите свой аудио драйвер
Если у вас проблемы с динамиками ноутбука, проблема может быть связана с устаревшими драйверами. Иногда драйвер по умолчанию может не работать с вашим ноутбуком, и для решения проблемы рекомендуется обновить драйверы.
Это довольно просто сделать, и вы можете сделать это, выполнив следующие действия:
- Посетите веб-сайт производителя вашего ноутбука.
- Перейдите в раздел Драйверы и найдите модель своего ноутбука.
- Теперь найдите и загрузите последние аудио драйверы для вашего устройства.
- После загрузки драйверов запустите установочный файл, чтобы установить их.
Как видите, этот процесс не сложен, но если вы не знаете, как искать и где скачивать драйверы, вы всегда можете использовать сторонние инструменты, такие как TweakBit Driver Updater , чтобы автоматически обновлять все ваши драйверы всего за пару кликов.
– Загрузите средство обновления драйверов Tweakbit
Отказ от ответственности: некоторые функции этого инструмента могут быть не бесплатными
Решение 3 – Изменить ваш реестр
Многие пользователи сообщили, что их колонки не работают на ноутбуке Asus. Эта проблема может возникнуть при использовании драйверов Realtek, и для ее устранения необходимо изменить несколько параметров в реестре. Для этого выполните следующие действия:
-
Нажмите Windows Key + R и введите regedit . Теперь нажмите Enter или нажмите ОК .
-
После открытия редактора реестра перейдите к следующему ключу:
- HKEY_LOCAL_MACHINESOFTWAREMicrosoftWindowsCurrentVersionMMDevicesAudioRender
-
Нажмите правой кнопкой мыши Рендеринг на левой панели и выберите в меню Разрешения .
-
Теперь выберите Пользователи из списка аккаунтов. Установите флажок Полный доступ в столбце Разрешить и нажмите Применить и ОК , чтобы сохранить изменения.
После внесения этого изменения проверьте, сохраняется ли проблема. Пользователи сообщили, что это решение устранило проблему для их устройств Realtek, но даже если вы не используете Realtek audio, вы можете попробовать это решение.
Решение 4 – Убедитесь, что ваш аудио датчик работает
Все ноутбуки имеют выходной аудиоразъем, но иногда могут возникнуть проблемы с аудиоразъемом, которые могут привести к тому, что динамики вашего ноутбука перестанут работать. Аудиоразъемы имеют собственные датчики, и если вы подключите наушники, датчик распознает их и автоматически отключит ваши динамики.
Однако иногда могут возникать сбои с аудиодатчиком, и ваш датчик может застрять. В результате ваш компьютер будет работать так, как если бы наушники были подключены и отключили встроенные динамики. Это может быть проблемой, но есть быстрый и простой способ, который может помочь вам.
По словам пользователей, вам просто нужно подключить любое аудиоустройство к аудио разъему на ноутбуке, и аудиодатчик отклеится. Если у вас нет аудиоустройства, вы можете использовать другие предметы, такие как зубочистки, но аудио-разъем работает лучше всего.
Многие пользователи сообщили, что проблема была в их аудио датчике, но они решили эту проблему с помощью этого решения.
- ЧИТАЙТЕ ТАКЖЕ: динамики перестали работать в Windows 10 [FIX]
Решение 5. Убедитесь, что ваш звук не отключен
Если динамики вашего ноутбука не работают, возможно, звук отключен. Чтобы проверить, не отключен ли ваш звук, найдите значок громкости в правом нижнем углу рабочего стола. Нажмите на значок и убедитесь, что громкость установлена на максимум.

В дополнение к регулировке громкости, также рекомендуется проверить ваш аудио микшер. Если вы не знаете, в Windows есть собственный аудиомикшер, который позволяет вам контролировать уровни звука для отдельных приложений. Чтобы проверить, является ли ваш аудио микшер проблемой, сделайте следующее:
- Воспроизведите любой мультимедийный файл. Вы можете сделать это, воспроизводя видео на YouTube или используя мультимедийный проигрыватель для воспроизведения локального мультимедийного файла.
-
Пока файл воспроизводится в фоновом режиме, щелкните правой кнопкой мыши значок громкости и выберите в меню Открыть громкоговоритель .
-
Появится новое окно. Измените размер окна, чтобы вы могли видеть все аудио. Найдите мультимедийный проигрыватель и переместите ползунок громкости вверх. Кроме того, убедитесь, что ползунки каналов Динамики и Системные звуки установлены полностью.
После этого проверьте, сохраняется ли проблема со звуком.
Помимо регулировки громкости и микшера звука, также рекомендуется проверить, действительно ли звук включен на вашем ноутбуке. Многие ноутбуки имеют встроенные кнопки управления звуком, а также кнопку отключения звука, поэтому обязательно проверьте их.
Эти клавиши обычно назначаются клавишам F на верхней части клавиатуры, и для их активации необходимо удерживать клавишу Fn на ноутбуке и нажимать соответствующую клавишу F.
Решение 6. Проверьте аудиоустройство по умолчанию
Если динамики вашего ноутбука не работают должным образом, рекомендуется проверить аудиоустройство по умолчанию. Иногда ваши динамики могут быть не установлены в качестве аудиоустройства по умолчанию, что может привести к различным проблемам. Чтобы проверить аудиоустройство по умолчанию, просто сделайте следующее:
-
Щелкните правой кнопкой мыши значок аудио в правом нижнем углу. Выберите в меню звуки .
-
Появится окно Звук . Перейдите в Воспроизведение , щелкните правой кнопкой мыши пустое место и убедитесь, что установлены флажки Показать отключенные устройства и Показать отключенные устройства .
- Теперь нажмите правой кнопкой мыши на Динамики и выберите в меню Установить в качестве устройства по умолчанию . Нажмите Применить и ОК , чтобы сохранить изменения.
После внесения этих изменений проверьте, сохраняется ли проблема.
Решение 7. Запустите встроенное средство устранения неполадок
Если у вас есть проблемы с динамиками ноутбука, возможно, вы можете решить эту проблему, просто запустив встроенный модуль устранения неполадок. Если вы не знаете, в Windows есть много встроенных средств устранения неполадок, которые позволяют исправлять различные ошибки компьютера. Эти средства устранения неполадок полностью автоматизированы, поэтому вы сможете решить проблему всего за пару кликов. Чтобы использовать средство устранения неполадок, выполните следующие действия.
- Откройте приложение Настройки и перейдите в раздел Обновление и безопасность .
-
Выберите Устранение неполадок на левой панели. Выберите Воспроизведение аудио и нажмите кнопку Запустить средство устранения неполадок .
- Следуйте инструкциям для устранения неполадок.
Как только средство устранения неполадок закончено, проверьте, сохраняется ли проблема. Если проблема не устранена, попробуйте запустить дополнительные средства устранения неполадок, такие как средство устранения неполадок Оборудование и устройства , и проверьте, помогает ли это.
Решение 8 – Попробуйте внешние динамики или наушники
Если эта проблема продолжает появляться на вашем ноутбуке, возможно, есть проблема с вашими динамиками. Иногда эта проблема может возникнуть, если ваши динамики отключены или если на вашем компьютере есть проблемы со звуком. Чтобы определить причину проблемы, рекомендуется подключить внешние динамики или наушники к ноутбуку и проверить, работают ли они.
Если проблема возникает при использовании колонок или наушников, скорее всего, проблема связана с настройками звука или драйверами.
Если динамики вашего ноутбука не работают, проблема, скорее всего, связана с вашими драйверами или настройками, поэтому обязательно обновите их и проверьте, помогает ли это. Если проблема не устранена, попробуйте любое другое решение из этой статьи.
Компьютер уже давно перестал быть исключительно аппаратом для работы и вычислений. Многие пользователи используют его в развлекательных целях: смотрят фильмы, слушают музыку, играют в игры. Кроме того, с помощью ПК можно общаться с другими пользователями и обучаться. Да и работается некоторым юзерам лучше именно под музыкальное сопровождение. Но при использовании компьютера можно столкнуться с такой проблемой, как отсутствие звука. Давайте разберемся, чем она может быть вызвана и как её решить на ноутбуке или стационарном ПК с Windows 7.
Пропажа звука на ПК может быть вызвана различными обстоятельствами, но все их можно разделить на 4 группы:
- Акустическая система (динамики, наушники и т.д.);
- Аппаратная часть ПК;
- Операционная система;
- Приложения, воспроизводящие звук.
Последняя группа факторов в данной статье рассматриваться не будет, так как это проблема конкретной программы, а не системы в целом. Мы же остановимся на решении комплексных проблем со звуком.
Кроме того, нужно заметить, что звучание может пропасть, как из-за различных поломок и сбоев, так и из-за неправильной настройки исправных компонентов.
Способ 1: неисправности акустической системы
Одной из частых причин, почему компьютер не воспроизводит звук, являются проблемы с подключаемой акустикой(наушники, динамики и т.д.).
- Прежде всего, выполните следующую поверку:
- правильно ли подключена акустическая система к компьютеру;
- включен ли штекер в сеть электропитания (если такая возможность предусматривается);
- включено ли само звуковое устройство;
- не установлен ли регулятор громкости на акустике на позиции «0».
- Если есть такая возможность, то проверьте работоспособность акустической системы на другом устройстве. Если вы используете ноутбук с подключенными наушниками или динамиками, то проверьте, как воспроизводится звук встроенными динамиками данного компьютерного устройства.
- В случае, если результат негативный и акустическая система не работает, то нужно обратиться к квалифицированному мастеру или просто заменить её на новую. В случае, если на других устройствах она воспроизводит звук нормально, то, значит, дело не в акустике и мы переходим к следующим вариантам решения проблемы.
Способ 2: значок на панели задач
Прежде, чем искать неисправности в системе, есть смысл проверить, не выключен ли звук на компьютере штатными инструментами.
Но возможна ситуация, когда перечеркнутый кружок отсутствует, а звука все равно нет.
Существует также вариант, когда одновременно присутствует значок в виде перечеркнутого круга и регулятор громкости опущен до предела вниз. В этом случае нужно поочередно провести обе указанные выше манипуляции.
Способ 3: драйвера
Иногда пропажа звука на ПК может быть вызвана проблемой с драйверами. Они могут быть неправильно инсталлированы или вообще отсутствовать. Конечно, лучше всего переустановить драйвер с диска, который поставлялся со звуковой картой, установленной на вашем компьютере. Для этого нужно вставить диск в дисковод и после его запуска следовать тем рекомендациям, которые отобразятся на экране. Но если диск по каким-то причинам у вас отсутствует, то придерживаемся следующих рекомендаций.
Если же компьютеру не удастся обнаружить обновления автоматически, то можно произвести поиск драйверов вручную через интернет.
Кроме того, может быть такая ситуация, когда звуковая карта в Диспетчере устройств помечена опущенной вниз стрелочкой. Это означает, что оборудование отключено. Для его включения щелкните по наименованию правой кнопкой мышки и в появившемся списке выберите вариант «Задействовать»
.
Если вы не хотите заморачиваться с ручной установкой и обновлением драйверов, согласно той инструкции, которая была приведена выше, то можете воспользоваться одной из специальных утилит для поиска и установки драйверов. Такая программа сканирует компьютер и выясняет, каких именно элементов не хватает системе, а после этого производит автоматический поиск и установку. Но иногда помогает только решение проблемы с манипуляциями, выполненными вручную, придерживаясь того алгоритма, который был описан выше.
Если около наименования звукового оборудования в Диспетчере устройств стоит знак восклицания, то это означает, что оно работает неправильно.
Способ 4: включение службы
На компьютере звучание может отсутствовать и по той причине, что служба, отвечающая за его воспроизведение, отключена. Давайте узнаем, как её включить на Windows 7.
После выполнения данных действий звук на компьютере должен появиться.
Способ 5: проверка на наличие вирусов
Одной из причин, по которым на компьютере не воспроизводится звук, может быть вирусное заражение.
Как показывает практика, если вирус уже пробрался на компьютер, то сканирование системы штатным антивирусом малоэффективно. В этом случае может помочь специальная антивирусная утилита с функциями сканирования и лечения, например, . Причем сканирование лучше проводить с другого устройства, предварительно подсоединив его к ПК, относительно которого имеются подозрения на заражение. В крайнем случае, если нет возможности произвести сканирование с другого устройства, используйте для выполнения процедуры съемный носитель.
Во время процедуры сканирования выполняйте те рекомендации, которые будет давать антивирусная утилита.
Даже в том случае, если удастся успешно ликвидировать вредоносный код, ещё не гарантировано восстановление звука, так как вирус мог повредить драйвера или важные системные файлы. В этом случае необходимо произвести процедуру переустановки драйверов, а также, в случае необходимости, выполнить восстановление системы.
Способ 6: восстановление и переустановка ОС
В случае, если ни один из описанных способов не дал положительного результата и вы удостоверились, что причина проблемы заключается не в акустике, есть смысл восстановить систему из или откатить к созданной ранее . Важно, чтобы резервная копия и точка восстановления были созданы до того, как начались проблемы со звуком, а не после.
Если же у вас на компьютере нет точки восстановления системы, созданной до того, как произошел сбой со звуком, и отсутствует съемный носитель с резервной копией, то в этом случае придется производить переустановку ОС.
Способ 7: неисправность звуковой карты
Если вы точно выполнили все описанные выше рекомендации, но даже после переустановки операционной системы звук не появился, то в этом случае с большой долей вероятности можно сказать, что проблема заключается в неисправности одного из аппаратных компонентов компьютера. Скорее всего, отсутствие звучания вызвано поломкой звуковой карты.
В этом случае необходимо либо обратится за помощью к специалисту, либо самостоятельно произвести замену неисправной звуковой карты. Перед заменой можно предварительно протестировать работоспособность звукового элемента компьютера, подсоединив его к другому ПК.
Как видим, существует очень много причин, почему на компьютере под управлением Windows 7 может пропасть звук. Перед тем, как приступить к исправлению проблемы, лучше выяснить непосредственную причину. Если это сразу не удается сделать, то пробуйте применить различные варианты исправления ситуации, по приведенному в данной статье алгоритму, а затем проверяйте, не появился ли звук. Наиболее радикальные варианты (переустановка ОС и замена звуковой карты) следует производить в самую последнюю очередь, если другие способы не помогли.
Давайте решим все проблемы на Вашем компьютере?
Существует несколько варинатов устранения этой проблемы. Давайте рассмотрим их.
Вариант 1
Приготовьте Диск с драйверами, который шел в комплекте с вашим ПК или ноутбуком
Диспетчер устройств
)
2. Открылся Диспетчер задач
. Раскройте пункт , затем
и выберите пункт Удалить
3. Вставьте диск в дисковод и установите Аудио-драйвер. Перезагрузитесь.
Вариант 2
1. Нажмите WIN+R
(Клавиша WIN
выглядит так ) и вставьте следующее: control /NAME Microsoft.DeviceManager
(Или нажмите сочетание клавиш Alt+x и выберите в списке пункт Диспетчер устройств
)
2. Открылся Диспетчер задач.
Раскройте пункт Звуковые, видео и игровые устройства
, затем
Щелкните правой кнопкой мыши по Устройство с поддержкой High Definition Audio
и выберите пункт Обновить драйверы
3. В появившемся окне выберите Автоматический поиск(см.картинку)
обновленных драйверов. Если поиск не увенчался успехам, то закройте и проделайте всё сначала: с пункта 1 по пункт 2 включительно
4. Выберите пункт Выполнить поиск драйверов на этом компьютере и, нажав кнопку Обзор укажите путь к скаченному ранее драйверу для звуковой карты
5. Нажмите далее и драйвер установится. Перезагрузитесь и проверьте, решилась ли проблема.
Вариант 3
1. Нажмите WIN+R
(Клавиша WIN
выглядит так ) и вставьте следующее: control ADMINTOOLS
и зайдите в раздел Службы
(альтернативный путь
: ПУСК —> Панель управления —> Система и безопасность —> Администрирование)
2. Найдите службу, которая называется Windows Audio
, дважды щелкните по ней левой кнопкой мыши.
3. В открывшемся окне найдите пункт Тип запуска
и выберите Автоматически
и нажмите кнопку Применить
.
4. Нажмите кнопку Запустить
.Если кнопка неактивна, то нажмите ОК
и закройте окна.
5. Перезагрузитесь и проверьте звук.
Добрый день уважаемые гости и читатели портала Ваш Мир ПК. В сегодняшней статье речь пойдет о звуке, а точнее когда нет звука на Windows 7 или он был, но пропал и не появляется. В статье мы расскажем вам, что делать в такой ситуации, как найти причину и исправить неполадки. А теперь обо всем по порядку.
Звуковые драйвера
Как бы странно это не казалось, но именно отсутствие или нарушение файлов звуковых драйверов является самой частой причиной отсутствия звука на windows 7. Проверяется это просто и достаточно быстро.
Для этого нужно на значке «Компьютер» нажать правой кнопкой мыши и выбрать пункт «Свойства».
В окне, которое откроется, нужно будет нажать по ссылке «Диспетчер устройств».
Здесь вам нужно найти установленные в вашем компьютере звуковые устройства, щелкнуть правой кнопкой мыши по активному устройству и выбрать «Обновить драйверы».
Обратите внимание! Если у вас на компьютере установлено несколько звуковых устройств (например у меня на скриншоте вы можете увидеть аж 3 устройства) то вам нужно обновить драйвера только того оборудования, через которое воспроизводиться звук. Например у меня звук воспроизводиться не через встроенную звуковую карту, а через PCI карту. По этому драйвера я обновляю именно для нее.
Если автоматическая установка не дала результатов, можете указать место расположения звуковых драйверов в ручную (если они, конечно, у вас есть).
Если этот способ вам не помог и все равно в Windows 7 не работает звук, то переходим ко второй стадии поиска и устранения неисправности.
Системная служба Windows Audio
Не редко причиной тишины в наушниках бывает отключенная системная служба, которая отвечает за воспроизведение звука в операционной системе Windows. Проверить включена ли она очень просто.
Откройте меню «Пуск» и введите слово «Службы» и выберете нужный пункт.
В окне которое у вас откроется, нужно будет перейти на вкладку «Стандартные».
И на этой вкладке найдите элемент с названием «Windows Audio». Обязательно проверьте или служба включена (напротив её в столбике состояние должно быть написано — работает).
Если служба у вас выключена то запустите её и перезагрузите компьютер!
Если и эти настройки вам не помогли и звук не появился, то тогда идем дальше.
Системный сбой или ошибка
Бывает и такое, что по каким-то непонятным причинам звук в Windows 7 сначала может нормально работать, а потом пропал и не появляется. А все дело в том, что скорее всего произошел программный или аппаратный сбой, который повредил какой-то драйвер или совместимость оборудования.
В таком случае выполнение всех выше описанных настроек вам ничего не даст и не решит эту проблему. Вы спросите что делать? Как показывает практика, самым эффективным способом является обновление всех установленных драйверов (в том числе и звуковых).
Для решения этой задачи можно воспользоваться рядом различного рода программного обеспечения, которое в автоматическом режиме обновит все драйвера на вашей Windows 7 всего в один щелчок мыши.
С этой задачей отлично справляются программы:
DriverPack Solution
DRiverMan Overall XP VISTA WIN7
Все что вам нужно, это установить ПО и запустить обновление драйверов на вашем компьютере. По окончании процесса не забудьте выполнить перезагрузку.
Проверка громкости системных звуков
Вы будете удивлены, но даже опытные пользователи достаточно часто из-за простой невнимательности просто упускают этот момент из вида. И прежде чем проверить громкость начинают удалять драйвера и изменять системные настройки.
На всякий случай напоминаем, регулятор уровня громкости находиться в правом нижнем углу, рядом с системными часами.
Кстати! Если у вас наушники с регулятором громкости, не забудьте проверить и их!
Если эти советы не помогли решить проблему со звуком, то рекомендуем ознакомиться с дополнительными методами в .
Иногда причина может быть настолько простой, что пользователи даже и подумать не могут о таком. Но начать стоит с очевидного, так что в первую очередь попробуйте следующее:
- Перезагрузите компьютер.
Вполне возможно, что какие-то составные части операционной системы банально не догрузились из-за её «возраста» или загруженности другими процессами. Сделать это можно, нажав на кнопку на системном блоке или же нажатием кнопки «Перезагрузка» в меню «Пуск».
- Проверьте колонки
на предмет того, не отошли ли какие-то провода, не отключены ли переключатели и вообще, нет ли каких-либо других дефектов и повреждений. Вполне возможно, что потребуется отключить все провода от колонок и подключить все это заново. Смотрите, горит ли светодиод, который свидетельствует о работоспособности колонок, если таковой на них есть.
- Нажмите иконку «Громкость»
(она отмечена на рисунке №2). Там нужно проверить, не отключен ли звук. Красный кружок означает, что звук по каким-то причинам отключился. В таком случае нужно просто поднять бегунок громкости вверх или даже просто кликнуть на сам красный кружок. Тогда система автоматически включит звук.
Это самые простые решения проблемы с неработающим звуком. Все это следует попробовать в первую очередь. А уж потом применять все методы, описанные ниже.
Важно!
Убедитесь в исправности колонок или наушников – проверьте их на других устройствах, прежде чем искать поломку в компьютере.
Проблема в драйверах
Одна из самых распространенных причин возникновения проблемы с неработающим звуком на компьютере состоит в сбоях драйверов. Проверить, так ли это в вашем случае очень просто. Для этого необходимо сделать следующее:
- Открыть меню «Пуск» и нажать на «Панель управления», как это показано на рисунке №3.
- В строке поиска (на рисунке №4 выделена зеленым цветом) следует написать «Диспетчер устройств». После этого нужно открыть тот диспетчер устройств, который находится в разделе «Система».
- Попробуйте воспроизвести разные файлы. Возможно, звука нет только при проигрывании какого-то определенного типа файлов. В таком случае, скорее всего, проблема с кодеками. Как её решить, будет описано ниже.
Важно!
Открыть диспетчер устройств нужно именно таким способом, как описано выше. Как видим, диспетчеров в Windows 7 большое количество и выглядят все одинаково, но функции в некоторых из них могут отличаться, пусть и не намного.
После этого, в открывшемся окне нужного нам «Диспетчера устройств», нужно посмотреть, нет ли в где в списке восклицательных знаков. Особенно нас интересует раздел под названием «Звуковые, видео и игровые устройства». Восклицательные знаки свидетельствуют о том, что драйвера слишком сильно устарели, работают неправильно или говоря по-простому, «слетели», то есть пропали из системы из-за её сбоя.
Даже если восклицательных знаков нет, все равно было бы полезно обновить драйвера . Вполне возможно, какой-то из них всё-таки начал работать неправильно, просто система пока об этом «ничего не знает».
Процесс обновления драйверов
В первую очередь обновить драйвера нужно для тех устройств раздела «Звуковые, видео и игровые устройства», в названии которых есть слова «Аудио» или Audio. Впрочем, обновление драйверов для всех остальных устройств тоже не помешает. Выглядит процесс обновления выглядит следующим образом:
- Следует кликнуть правой кнопкой мыши на конкретном устройстве и в выпадающем списке вариантов выбрать пункт «Обновить драйверы…».
Рис. №5. Пункт «Обновить драйверы…» в выпадающем списке при нажатии на аудио-устройство
- В открывшемся окне нужно выбрать пункт «Автоматический поиск обновленных драйверов». Тогда система начнет поиск новых версий драйверов в интернете, в том числе и на сайте разработчика предыдущих версий. Это оптимальный вариант с точки зрения простоты использования.
После окончания поиска в этом же окне появится список доступных вариантов обновлений драйверов. Следует нажать на один из них и продолжить установку нажатием кнопки «Далее». Возможно, там будет сообщение о том, что данное устройство не нуждается в обновлении драйверов – тогда и делать-то ничего не нужно.
Если же драйвера требуют обновления, но автопоиск в интернете не нашел подходящих, необходимо зайти на сайт разработчика, найти там последний драйвер для нужного устройства, скачать и установить вручную. Для этого нужно выбрать второй вариант в окне, показанном на рисунке №6.
Проблема в кодеках
Есть один легкий способ определения того, что на компьютере есть проблема с кодеками. Состоит он в том, чтобы проиграть разные файлы и проверить, воспроизводятся ли все типы файлов или только некоторые. Но эта проблема может проявлять себя и другим способом – полностью отключать звук на компьютере. Чтобы установить полный набор кодеков, лучше всего воспользоваться вариантом, который предлагает команда разработчиков KM Player. Называется он K-Lite Codec Pack и это полный набор кодеков, необходимых для нормальной работы компьютера. Интересно, что установка кодеков – не такой простой процесс, как может показаться на первый взгляд. Ошибки могут возникнуть уже на этапе скачивания. Поэтому ниже будет описан процесс скачивания и установки K-Lite Codec Pack. Выглядит он так:
- Кодеки следует скачивать только с официального сайта K-Lite , другие источники могут содержать вредоносное ПО.
- В разделе «Mega» найти кнопку Download Mega . Только в таком пакете есть полный набор кодеков. При установке других пакетов какого-то может не хватить.
- На следующей странице будет доступно две ссылки для скачивания K-Lite Codec Pack – Mirror 1 и Mirror 2. Пользователи часто пишут на техфорумах, что для России и других стран бывшего СССР лучше подходит вторая ссылка. После скачивания следует
запустить файл для начала установки пакета кодеков.
Важно!
Если у вас на компьютере уже установлен старый пакет кодеков, на этом этапе на экране появится всплывающее окно – система предложит его удалить. Соглашайтесь, ведь вы уже скачали новую версию.
- Далее откроется окно установки. Там будут варианты установки, среди которых нужно выбрать Advanced, как это показано на рисунке №9, и нажать кнопку «Next >» внизу страницы.
- В следующем окне тоже следует нажать кнопку Next >, и вот после этого появится окно, в котором уже можно выбрать компоненты установки, то есть кодеки. Лучше всего выбрать Profile 9, в котором содержится их наибольшее количество. По окончании снова нажмите Next >.
- В нескольких следующих всплывающих окнах следует просто нажимать Next >, они нас особо не интересуют. Так нужно делать вплоть до появления окна выбора расширений файлов, показанного на рисунке №11. Мы рекомендуем выбрать Select all video и Select all audio, чтобы любые аудио- и видеофайлы открывались медиапроигрывателем KM Player.
- Теперь снова несколько раз нажимаем «Next >» и ждём конца установки, которое будет обозначено кнопкой «Готово».
Вышеописанные способы решения проблемы со звуком помогают устранить несколько самых распространенных причин неполадок. На видео ниже можно увидеть еще несколько вариантов решения проблемы.
Главная » Уроки и статьи » Железо
Не работает звук на ноутбуке – причины и решения
Казалось бы, какие могут быть проблемы со звуком на ноутбуке? Подключаешь колонки, гарнитуру и прочие устройства, и всё должно работать. Впрочем, иногда могут происходить различные сбои, вследствие чего звук не выводится на аудиоустройство. Попробуем разобраться, почему не работает звук на ноутбуке.
Причин возникновения проблемы может быть достаточно много. Начнем с более простых способов устранения неполадки. Большинству юзеров эти методы помогают.
Ползунок настройки звука
Если звук не воспроизводится ни в колонках, ни в динамиках, возможно, что ползунок громкости установлен в нулевое положение. Откройте микшер громкости и проверьте, чтобы ваши настройки громкости не были выключенными. Для перехода в меню нажмите ПКМ на значке «Громкость» в панели задач и перейдите в раздел Микшер громкости.
Активно ли устройство вывода звука
При подсоединении внешних колонок на ноутбук или наушников в списке аудиоустройств по умолчанию назначаются они. Проверьте, возможно, ваши динамики на данный момент отключены, а активны, к примеру, наушники, которые не подсоединены к компьютеру.
Нажимаем ПКМ по значку громкости и выбираем «Устройства воспроизведения». В списке находим нужное устройство, включаем и назначаем по умолчанию, через меню правой кнопки мыши.
Также, если речь идет о колонках, стоит проверить регулятор громкости на них, и подключено ли питание.
Включена ли звуковая карта
Переходим в Диспетчер устройств, затем в раздел Аудиовыходы.
Если Динамики отключены, включаем и перезагружаем ноутбук.
Данные советы должны помочь большинству юзеров. Если всё же не работают динамики ноутбука, необходимо искать причины неполадки дальше. Следующие способы будут более сложными, однако даже новички по инструкции всё сделают правильно.
Служба Windows Audio
Порой бывает, что служба аудио в OC Windows попросту отключается. Чтобы проверить, активна ли служба на данный момент, необходимо выполнить следующие действия:
- Нажимаем комбинацию клавиш Win+R, после чего появится окно «Выполнить». Вводим команду services.msc для просмотра всех служб системы.
- Находим службу Windows Audio и включаем ее при надобности (в свойствах). В поле тип запуска выбираем «Автоматически».
Контроллер звука отключен в BIOS
Такая проблема иногда встречается в новых ноутбуках. После покупки необходимо выполнить первоначальную настройку BIOS. Чтобы проверить состояние звуковой карты, переходим в раздел Advanced и находим HDAudio Controller. Устанавливаем значение «Enabled».
Вывод
Все перечисленные методы должны помочь вернуть звук на вашем устройстве. Если результат отрицательный, возможно проблема аппаратная. Когда не работают колонки, подключенные к ноутбуку, их также можно проверить на другом компьютере или телефоне.
Понравилось? Поделись с друзьями!
Дата: 12.01.2018
Автор/Переводчик: ThreePC
Всем привет! Недавно на моем ноутбуке резко пропал звук. Бился я с этой проблемой почти 2 часа, и мне все же удалось её решить. С данной проблемой ко мне постоянно обращаются разные пользователи, и решений может быть достаточно много. В некоторых случаях виноваты новые программы, где-то слетели драйвера или идет конфликт программного обеспечения. Причин достаточно много, как и решений, поэтому начнем с самого начала.
Всеми ниже перечисленным инструкциями я постараюсь исправить эту проблему и вернуть вам звук. Нужно также попробовать выделить некоторые причины и симптомы. Возможно звук резко исчез из-за установленной программы, или каких-то манипуляций со стороны самого пользователя. Если в наушниках или динамиках вы слышите писк, хрип или прерывания, то это может означать проблему с драйверами или с железом. Если вообще нет звука, а динамики ничего не воспроизводят и молчат, то причин может быть ещё больше. Давайте постараемся это наладить!
ПОМОЩЬ СПЕЦИАЛИСТА! Если у вас в процессе возникнут какие-то сложности, то пишите в комментарии – помогу чем смогу.
Первые действия
Пропал звук у ноутбука – что делать в первую очередь? Самое первое, что вы должны проверить, так как это уровень громкости на самом ноутбуке. Решение банальное, но как показала практика – достаточно действенное. Возможно вы нечаянно его убрали. Сам таким грешил пару раз. Нажмите на иконку динамика правой кнопкой и далее «Открыть микшер громкости».
«Speaker» или основные динамики находятся в самом левой части. Это выходной порт и основной звук на ноуте. Остальные бегунки обычно относятся к той или иной запущенной программе: например, вы можете убрать или понизить звук в браузере или какой-то игре. В общем посмотрите, чтобы все бегунки были подняты вверх.
Также проверьте, чтобы сверху динамиков не было крестиков, что означает, что звук по данному каналу выключен. Чтобы его включить, просто нажмите на сам крестик.
Нужно будет также проверить другой пункт «Устройства воспроизведения».
Если вы увидите надпись, что «звуковые устройства не установлены», нажмите правой кнопкой по свободной области и выберите пункт «Показать отключенные устройства».
Далее вы увидите все устройства, которые в данный момент просто выключены. Они будут иметь серый цвет, а стрелка будет указывать вниз. Нажмите по всем устройствам и задействуйте их кнопкой «Включить».
Зайдите в свойства «Speaker» или главных колонок. Посмотрите, чтобы во вкладке «Общие» в строке «Применение устройства» стоял параметр «Использовать это устройство (вкл.)».
Перейдите на вторую вкладку «Уровни» и ещё раз убедитесь, что у спикера уровень звука больше нуля, а сверху динамика не стоит крестик.
Можно ещё сделать вот что: если устройств несколько, то нажмите правой кнопкой на каждое и выберите «Использовать по умолчанию». Тогда ноутбук будет использовать для выходного сигнала разные порты. На фоне для проверки включите музыку или фильм. Как только нужное устройство будет включено, вы должны услышать звук. Можно ещё попробовать нажать на тот самый динамик правой кнопкой и выбрать кнопку «Обнаружить неполадки со звуком».
Если все в порядке, но звука все равно нет, то проверьте подключение колонок и наушников. Если у вас колонки, то посмотрите и покрутите уровень громкости. Проверьте, чтобы они были включены в розетку и на них горела лампочка. Также обязательно нужно посмотреть – куда и как вставлен аудио выход от колонок. Напомню, что чаще всего используют именно выход для наушников. Посмотрите, чтобы выходные колонки или гарнитура, были подключены к одному нужному порту. Можно нечаянно перепутать и подключить наушники к микрофонному выходу.
ПРИМЕЧАНИЕ! На некоторых ноутах, могут быть ещё два порта: линейный вход (стрелка к порту) и линейный выход (стрелка от порта). Можно попробовать подключить динамики или наушники именно к линейному выходу.
Если проблема так и не решена, то нужно в первую очередь понять, а почему нет звука в ноутбуке. Тут может быть несколько причин: от банальных вирусов до сбоя и конфликта программ, которые вы установили ранее. О решении всех этих проблем мы поговорим далее.
Программное отключение громкости
Первопричиной того, что пропал звук на ноутбуке, могут быть и настройки компьютера. На панели задач рядом с часами открывается ползунок, с помощью которого регулируют уровень звучания. Нажатие на значок динамика правой кнопкой позволяет открыть другие функции, среди которых — микшер громкости. Он нужен для того, чтобы можно было устанавливать границы громкости в приложениях. Этим удобно пользоваться в тех случаях, когда нужно отключить звук не на всем компьютере, а, например, только в браузере.
Другая функция — «Устранение неполадок со звуком». Нажатием на эту опцию запускается Windows мастер, задача которого — обнаружить и исправить сбои воспроизведения.
Стоит учитывать тот факт, что ноутбук не снабжен мощными динамиками. Поэтому громкость устройства может быть недостаточной для удовлетворения потребностей пользователя. Производители пошли на такой шаг, поскольку в противном случае девайс был бы тяжелее, что вызывало бы неудобства.
Однако разработчики программного обеспечения позаботились о том, чтобы этот вопрос был решен с помощью программ, позволяющих увеличить звук без подключения динамиков:
- FxSound Enhancer. Эта бесплатная программа позволяет не только повышать уровень громкости, но и снабжена функциями усиления баса и устранения «тихих» звуков. Подходит и для динамиков, и для наушников, совместима с популярными проигрывателями мультимедиа. Чтобы воспользоваться этим инструментом, нужно запустить приложение и нажать «Power», чтобы активировать улучшения звука, извлекаемые из приложений и сайтов.
- Volume 2. Дает возможность настроить панель для регулировки звучания. Доступны функции управления звуком мышью и клавиатурой. При этом программа оставляет свободу самостоятельно определять комбинации клавиш. В отличие от системного меню предоставляет настройки скорости и чувствительности изменений, расписания переключения громкости и др.
- AudioRetoucher. Простое и понятное приложение, позволяющее регулировать параметры эквалайзера: интенсивность звучания, бас, скорость воспроизведения, темп, высокие частоты. С его помощью можно скачивать файлы и исправлять в них ошибки. На этой программе останавливают выбор начинающие пользователи, поскольку она обеспечивает стабильность и удобство использования.
- SRS Audio Essentials. Подойдет тем, кто не пользуется Windows Media Player, поскольку последний также использует технологию SRS. Однако использование SRS AE в сочетании с другими проигрывателями дает положительный результат в улучшении звука.
- DFX Audio Enhancer. Для некоммерческих целей доступно бесплатно. Можно настроить 5 параметров звука. После установки появится среди уведомлений на панели задач.
- Sound Normalizer. Включает в себя аудиоплеер, поддерживающий форматы MP3, WAV, FLAC, OGG, APE. Можно редактировать ID3 теги, настраивать оба аудиоканала. Преимуществом программы является функция конвертации файлов и сохранение тегов при обработке информации.
Драйвера
Если звук на ноутбуке пропал, или что-то с ним не так, то после первичных действий я бы полностью переустановил драйвера. Или хотя бы проверил их в «Диспетчере устройств». Потому что все железо, в том числе звуковая карта, которая вшита внутрь – управляется именно драйверами и без них любое устройство на ноутбуке работать не будет. Я советую в этот момент подключить ноутбук к интернету, так как возможно мы сможем обновить дрова оттуда.
Проблема может быть с нескольких сторон. Из-за сторонних или вирусных программ драйвера были изменены или побиты. Поэтому нужно это исправить.
- Самый быстрый способ попасть в «Диспетчер устройств» – это нажать на сочетание клавиш «Win» и «R» на клавиатуре.
- Вписываем команду: «devmgmt.msc».
- Теперь откройте раздел «Звуковые, видео и игровые устройства» в общем нажмите на значок динамика. Посмотрите, чтобы сверху устройств, который там есть не было никаких стрелочек. Если вы увидели стрелочку, то нажмите правой кнопкой по данному устройству и далее выберите «Задействовать». После этого проверяем звук.
Если звук так и не работает, то проверьте, чтобы вообще хоть какие-то звуковые устройства были в этом разделе. Если их нет, то они могут находиться в разделе «Другие устройства». Откройте его, найдите там вашу звуковую карту, нажмите правой кнопкой и далее выберите «Обновить драйверы». То же самое сделайте и с той звуковой картой, которая уже установлена в разделе «Звука». После этого выбираем «Автоматический поиск обновленных драйверов».
Как только вы это сделаете – система начнем искать подходящее ПО для вашего железа на серверах Microsoft. Если драйвера будут найдены, просто установите их. После этого перезагружаем ноутбук и проверяем звук.
Не спешите радоваться, если вы после поиска увидите надпись, что якобы драйвера не нуждаются в обновлении, ведь звука на ноутбуке так и нет. Просто новых дров нет на серверах Microsoft. Именно поэтому нужно их установить вручную. Для начала нам нужно посмотреть название ноутбука, а именно модель – смотрим под сам корпус ноутбука и находим там бумажку с нужной нам информацией. Иногда требуется серийный номер – так что его также куда-то запишите. Самый простой способ – просто сфотографировать бумажку на телефон. Драйвера мы будем скачивать с официальных сайтов производителей.
Также нам понадобится информация о вашей операционной системе. Нам нужна версия Windows: XP, 7, 8, 8.1 или 10. А также нужна разрядность: 32-х или 64-х битная система. Для этого на 7 и 8 винде, нажимаем на главное меню «Пуск», далее переходим в «Панель управления». В десятой винде, нужно выбрать «Параметры» (значок шестеренки). Далее находим раздел «Система». В 7 и 8 – поставьте режим просмотра как «Крупные значки» в «Панели управления».
Нас интересует две строчки – это «Издание Windows» и «Тип системы», где указана разрядность (32 или 64). Просто запомните эти параметры, так как они нужны для скачивания нужных дров.
ASUS
У АСУС Переходим на официальную страницу поддержки – ссылка. Далее указываем тип продукта «Ноутбуки», а также серию и номер, который вы увидели на этикетке. После этого выбираем вашу ОС и ищем раздел «AUDIO». Скачиваем самый новый пак и устанавливаем к себе на компьютер.
HP
Заходим на сайт поддержки – ссылка. Далее выбираем раздел «Ноутбук». Есть два варианта: если вы сидите с этого ноутбука, то можно попробовать нажать на кнопку «Разрешить HP определить ваш продукт». Система постарается сама определить модель. Или вы можете ввести серийный номер, который также находится на этикетке под корпусом. После этого выбираем тип, разрядность ОС и ищем драйвера для «audio».
Lenovo
Для ноутбуков Леново – заходим по ссылке. Далее пролистываем ниже и находим пункт «Драйверы и Программное обеспечение» – нажимаем по нему или по кнопке, которая находится ниже. В поисковую строку введите модель вашего ноутбука: только буквы и цифры. Если таким образом найти не удается, то введите серийный номер. Выбираем ОС и скачиваем «Audio» дрова.
Acer
Переходим на сайт. Вы можете выбрать устройство вручную чуть ниже – указываем категорию, серию и номер. Или вы можете ввести серийный номер или SNID в строку выше. После этого указываем тип операционной системы и скачиваем дрова.
DELL
Переходим на страницу поддержки. Вводим серийный номер в строку поиска, находим дрова и скачиваем их.
MSI
Заходим на официальную страничку. Указываем тип продукта и модель. Нажимаем «Поиск». Ищем драйвер именно для звуковой карты (AUDIO).
Как установить драйвер
Если вы скачали архив, то разархивируйте его к себе в любое место. Далее открываем папку и запускаем файл «Setup.exe». После этого действуйте согласно инструкции установщика. Как только драйвера будут установлены – обязательно перезагрузите ноутбук.
Настройки биос
Еще одной причиной, почему не работает звук на ноутбуке, может оказаться неправильная настройка BIOS. Это базовая система, обеспечивающая доступ ОС к аппаратуре ноутбука. Она берет управление на себя после включения и проверяет все программы и компоненты.
Чтобы войти в Биос, нужно действовать быстро, в первые секунды при включении компьютера. То, какую клавишу или комбинацию нажимать, зависит от модели. Это может быть Delete или F2. Информация о входе отображается внизу экрана, когда ноутбук загружается.
Ряд производителей блокирует вход для устройств, работающих от аккумулятора. В этом случае нужно зайти, подключив ноутбук к электросети.
Нет единой инструкции, как найти нужный пункт в системе, поскольку не существует единого наименования и раздела, где находятся настройки звука. Ищут опции, в названии которых присутствуют слова Audio, Azalia, AC97, Sound.
После того как функция найдена, ее переводят в режим «включено» (Enabled, Auto). Установки сохраняют клавишей F10. Чтобы выйти из системы, нажимают Escape.
Если проблема была в Биос, то после перезагрузки, звук появится.
Аудио служба
- Нажимаем на наши любимые клавиши «Win» и «R» – вводим команду «services.msc».
- В «Службах» найдите «Windows Audio» и проверьте, чтобы служба была включена. Если она деактивирована – нажмите правой кнопкой и далее выберите «Запустить».
- Также зайдите в «Свойства» и укажите «Тип запуска» как «Автоматический».
- Нажмите «Применить» и перезагрузите ноут.
Устанавливаем аудио и видео кодеки
В случае, когда звук отсутствует только в режиме воспроизведения видео или аудиофайлов, а системные звуки воспроизводятся, потребуется переустановить кодеки, плееры. Такое может происходить на любой марке ноутбука: Lenovo, acer, hp, sony. Если у вас установлены какие-то из них, удалите их и перезагрузите ноутбук. Скачайте новые качественные кодеки (музыкальный и видеоплеер) в соответствии со своей операционной системой. Программы, которые работают на Windows 10, могут не пойти на седьмой версии. Установите их, и проблема должна быть исчерпана.
Можно порекомендовать , а также программу KMPlayer для воспроизведения видео. Плюс данной программы в том, что она использует свой наборе кодеков и может помочь, если у вас отсутствует звук при воспроизведении видео с вашего компьютера или ноутбука.
Нет звука при проигрывании плеера
При этом звук есть почти во всех местах, но если вы запускаете хотя бы стандартный плеер Windows, то звука там почему-то нет. Также могут возникать проблема с некоторыми видео расширениями. Проблема почти всегда решается обычной установкой кодеков.
- Переходим по ссылке.
- Как видите там есть несколько версий: «Basic», «Standard», «Full» и другие.
- Для надежности можете скачать «Full» версию.
- На следующем шаге многие путаются. Просто найдите строчку «Download» и выберите любую ссылку. После этого скачиваем и устанавливаем пак.
Правильное подключение аудиоустройств
Также необходимо убедиться в правильности подключения колонок и наушников к выходам звуковой карты. Обычно колонки соединяются с зеленым выходом звуковой платы. Важно проверить и работоспособность самих колонок, иначе дальнейшие действия по настройке звука могут быть напрасными. Самый простой способ проверки – подключить колонки к телефону в качестве наушников и включить музыку.
Дополнительные звуковые приложения
На некоторых ноутбуках, дополнительно устанавливаются приложения, которые в теории могут управлять вашим звуком. Так что туда также нужно зайти и проверить все настройки.
- «Пуск» – «Панель управления» – теперь установите «Просмотр» в режим «категории». Нажимаем «Оборудование и звук».
- Поищите тут дополнительные приложения с надписью «AUDIO» и откройте их.
- Далее настройки могут отличаться у разных производителей звуковых карт, но принцип один и тот же. Проверьте, чтобы звук был выставлен не ноль, а все порты были включены. Обязательно проверьте, чтобы ноутбук правильно определял устройство. В общем нужно будет полазать по вкладкам и разделам, и проверить все настройки.
Активно ли устройство вывода звука
При подсоединении внешних колонок на ноутбук или наушников в списке аудиоустройств по умолчанию назначаются они. Проверьте, возможно, ваши динамики на данный момент отключены, а активны, к примеру, наушники, которые не подсоединены к компьютеру.
Нажимаем ПКМ по значку громкости и выбираем «Устройства воспроизведения». В списке находим нужное устройство, включаем и назначаем по умолчанию, через меню правой кнопки мыши.
Также, если речь идет о колонках, стоит проверить регулятор громкости на них, и подключено ли питание.
Проверка BIOS
Если динамика в трее нет и в диспетчере устройств пусто – как в разделе «звука», так и в разделе «другие устройства», а драйвера с официального сайта отказываются устанавливаться, то есть подозрение, что звуковая карта просто выключена в BIOS. Чтобы туда зайти, нужно перезагрузить ноутбук и во время отображения меню BIOS зажать специальную кнопку. Чаще всего это кнопки: «Del», «F2», «Esc», «F2» или «F10».
Переходим в раздел «Advanced» и включаем любое устройство, в названии которого есть слово «Audio» – «Enabled». Если такого раздела нет, то просто поищите это устройство по всем пунктам: БИОС не такой большой. В самом конце вам нужно выйти и сохранить изменения. Смотрите по горячим клавишам у вас. Чаще всего это клавиша F10 (Save and Exit).
Как настроить параметры звуковой карты в BIOS?
- В момент включения или перезагрузки лэптопа, до появления эмблемы Виндовс, нужно несколько раз жать клавишу F2 или Delete, если не получилось — перезагружаешь заново;
Если не удаётся выполнить вход в БИОС, это могут быть другие кнопки, например: F10, F11, F12 и даже специальные сочетания клавиш. Более подробную информацию о методах запуска Basic Input/Output System на разных моделях ноутбуков, можно найти в этой статье.
- Когда увидите интерфейс BIOS, перейдите в раздел Devices Configuration (также, в зависимости от модели компа и производителя Биоса, данный раздел может иметь одно из следующих названий: Onboard Devices Configuration, Integrated Peripherals либо Advanced);
- Ищем пункт со словом Audio, к примеру: High Definition Audio и обращаем внимание на позицию напротив него;
- Если выставлен параметр Disabled, ваше аудио-оборудование выключено, для его активации достаточно поменять параметр на Enabled;
- Не забудьте сохранить изменения нажатием клавиши F10;
- Готово, вы смогли восстановить звук на своём ноуте!
Чистка компьютера
Если восстановить звук в ноутбуке так и не удалось после предыдущих шагов, то значит скорее всего проблема не в драйверах или настройках сетевой карты, а в самой операционной системе. В первую очередь вам нужно проверить ноутбук антивирусной программой. Можно скачать любой бесплатный антивирусник типа Avast или Dr.Web.
Вспомните, не устанавливали ли вы ранее какую-то программу или приложение. Некоторое ПО в теории может конфликтовать со звуковой картой. Зайдите в «Программы и компоненты» и посмотрите, не было ли ранее установлено что-то в фоновом режиме. Также я бы проверил все приложения и удалил лишнее и ненужное.
Скачайте и установите программу «CCleaner»:
- Делаем «Простую очистку».
- Далее «Стандартную очистку».
- Исправляем ошибки в «Реестре»: «Поиск проблем» – «Исправить выделенные» (перед этими выделяем все).
- Переходим в «Инструменты» – «Запуск» (Автозагрузка). Нажмите на первую колонку «Включено», чтобы видеть – какие программы запускаются вместе с «Windows». Иногда туда могут попасть вирусы или вредоносные программы. Нужно внимательно просмотреть все приложения и отключить лишнее, ненужное и самое главное подозрительное. Только будьте внимательны – не отключите стандартный драйвер для звуковой карты.
В самом конце перезагрузите ноут. Если звук пропадает, его нет из динамиков или он хрипит, неправильно работает, а все предыдущие шаги не дали результата, то остается только одно – выполнить «Восстановление системы». Нажимаем меню «Пуск», в поисковую строку вводим это название и запускаем функцию.
Далее ничего сложного нет, просто действуйте согласно инструкциям. На определенном шаге нужно будет выбрать самую раннюю точку восстановления.
ПРИМЕЧАНИЕ! После этого система будет один раз перезагружена. Если вы после этого увидите, ошибку, что системе не удалось откатиться на более раннюю версию – то проделайте эту процедуру ещё раз. Такое иногда бывает.
Пробуем подключить колонки после исчезновения звука
Чтобы исключить повреждение внутренних динамиков, потребуется подключение внешних колонок, наушников или портативных девайсов, поддерживающих опцию воспроизведения звука. Откройте в любом проигрывателе музыкальный файл и проверьте, воспроизводится ли аудиодорожка. Получилось устранить неполадку? Значит повреждён встроенный динамик ноута, необходимо обратиться в компьютерную мастерскую для последующего ремонта или замены комплектующей.
Также возможны ситуации с повреждениями раъёма для наушников, в связи с этим тоже могут возникать помехи или полное отсутствие звучания. Система может выдавать сообщения о том, что в аудиоразъём то отключается, то подключается.
Многие юзеры задаются вопросом, почему периодически пропадает звук на ноутбуке? Если дело не в сломанном разъёме, скорее всего, проблема заключается в некорректной работе звуковой карты, в этом случае следует обращаться в сервисный центр. Единственный выход из ситуации без вызова специалиста — подключать внешнюю звуковую карту через USB порт.
Настройка фирменного диспетчера звука
На некоторых ноутбуках есть не только драйвер RealtekHigh Defender Audio, но и фирменная утилита от производителя. В ней тоже могут быть настройки, которые вырубают звук. Посмотрим, как это работает, на примере приложения Dell Audio. Как видно из названия, это предустановленная программа на некоторых моделях ноутбуков Dell.
- Открываем «Панель управления».
- Переходим в раздел «Оборудование и звук».
- Запускаем приложение Dell Audio.
- На главной странице проверяем, чтобы звук не был выключен, а громкость установлена на приемлемом уровне.
Одна галочка может отключить звук на ноутбуке
В Dell Audio есть также настройки для подключения устройств. На вкладке «Дополнительно» мы находим раздел «Разъёмы». В нём устанавливается устройство воспроизведения звука — прямо как в системных параметрах, которые мы рассмотрели выше.
Возможно динамики
Одной из основных причин пропажи звука может быть неработоспособность динамиков – перегиб или залом шнура, подключение к неверному входу.
В данном случае поступаем следующим образом:
- проверяем шнуры по всей длине, чтобы убедиться в их целостности;
- убеждаемся, что колонки подключены правильно: звуковая карта имеет несколько выходов, розовым цветом обычно выделен разъем для микрофона, зеленым – для колонок.
Внимание! Частой проблемой является изношенность этих входов. Иногда может потребоваться раскрутить системный блок и немного их поправить – вынуть и вставить заново. Нелишним будет также почистить их пыли, препятствующей нормальному сигналу.
Не забываем проверить и то, подключены ли динамики. Об этом обычно свидетельствует светодиод, расположенный на их передней панели. Проверяем звук, увеличив его до максимума (при этом в колонках должно появиться характерной шипение).
Проверка динамиков при помощи мультиметра и определение неисправностей
В современном мире динамики получили обширное распространение, ведь без этих устройств невозможно производить телевизоры, мобильные телефоны, планшеты, колонки, наушники и другую аудио аппаратуру. И чаще всего их работа остается незаметна для людей до тех пор, пока динамик не выйдет из строя.
Что такое динамик
Динамик (часто называются громкоговорителями) представляет собой электрическое устройство, которое преобразует электрический сигнал в звук. Это преобразование происходит за счет колебательного движения электрической катушки в постоянном магнитном поле (это поле обеспечивает постоянный магнит или, в более редких случаях, электромагнит).
Эта катушка движет диффузор, который, в свою очередь, создает колебания воздуха, а это позволяет слышать воспроизводимые звуки.
Несмотря на простоту конструкции, неисправности, возникающие во время эксплуатации динамиков, все же могут периодически возникать. Если динамик начал воспроизводить звук с помехами, шипением или треском или вообще перестал работать, в первую очередь следует локализовать проблемное место.
Для начала необходимо провести визуальный осмотр устройства, а именно, проверить на наличие повреждений:
- корпуса;
- шнура электропитания;
- шнура сигнала;
- гофры;
- диффузора.
При наличии повреждений, данную деталь стоит отремонтировать или заменить (если повреждены гофра или диффузор, динамик придётся менять). Но если внешних дефектов не обнаружено, а звук воспроизводится с помехами или вообще отсутствует, то проблема могла возникнуть в контактах или катушке динамика и в данном случае поможет проверка динамика мультиметром.
Проверка динамика мультиметром
Для проверки контактов необходимо провести измерение сопротивления, установив мультиметр в режим определения данной характеристики.
Щупы необходимо подключить к контактам соблюдая полярность динамика и при неподвижном диффузоре подвигать ними. Если на дисплее мультиметра показания постоянно меняются, то это будет означать что проводка повреждена и ее необходимо заменить.
В случае если перевернуть динамик и покрутить его, слышны посторонние звуки (например, постукивание), то, скорее всего от гильзы, в которой расположена катушка, отпало несколько витков или вся обмотка. Это можно исправить, заново намотав обмотку.
Также важно внимательно осмотреть звуковую катушку, которая расположена внутри динамика и выглядит как намотанный спиралью провод. Эта катушка должна иметь ровную, аккуратную обмотку, без переплетений и случайных нахлестов, изломов, разрывов и других механических повреждений.
Если механические дефекты все же обнаружены, катушку следует заменить. Неправильную обмотку (неровную или с нахлестом) можно самостоятельно, аккуратно перемотать.
Для проверки правильности перемотки катушки достаточно несколько раз прослушать две-три хорошо знакомых песен. Во время прослушивания нужно акцентировать внимание на громкости (как минимальной, так и максимальной), качестве звука (отсутствие посторонних шумов) и переходах звука.
Проворачивания диффузора также помогут обнаружить дефекты. Если при выполнении этого действия слышны скрежет, треск или шорох, то, скорее всего, возле магнитного зазора находится посторонние предметы, например, металлолом случайно попавший при сборке и другой мусор. Исправить то можно просто чисткой динамика.
Если диффузор проворачивается с трудом или вообще не крутится, то проблема заключается в сместившейся катушке или гильзе, а также смещение керна что в свою очередь приводит к заклиниванию гильзы. Данную проблему можно исправить, разобрав динамик и установив эти детали в правильное положение.
Электронную начинку динамиков можно проверить тестером, омметром или любым другим устройством для измерения электрического сопротивления.
Для этого необходимо мультиметр включить в режим замера сопротивления и померить данную характеристику динамика. Для полифонических динамиков сопротивление в среднем составляет 8 Ом, а для слуховых – порядка 30 Ом.
Содержание
- Ремонт компьютеров в Самаре
- Динамики ноутбука не работают?
- Базовая проверка, чтобы выяснить, почему динамики вашего ноутбука не работают
- Кабели и громкость
- Настройка динамиков
- Решение проблем с аудиоразъёмом
- Решение проблем с аудио драйверами.
- Проверьте звуковые контроллеры
- Проблемы со звуковыми контроллерами
- Проверьте звуковую плату
- Решение проблем с внутренними динамиками MacBook
- Последняя версия ОС
- Проверка настройки звука
- Проверьте порт линейного выхода на Mac
- Заключение
- Вот что нужно делать, если динамики ноутбука не работают
- Не работают динамики ноутбука, как их починить?
- Решение 1 – Переустановите ваши аудио драйверы
- Решение 2 – Обновите свой аудио драйвер
- Решение 3 – Изменить ваш реестр
- Решение 4 – Убедитесь, что ваш аудио датчик работает
- Решение 5. Убедитесь, что ваш звук не отключен
- Решение 6. Проверьте аудиоустройство по умолчанию
- Решение 7. Запустите встроенное средство устранения неполадок
- Решение 8 – Попробуйте внешние динамики или наушники
- Что делать, если не работают динамики на ноутбуке
- Возможные причины отсутствия звука: как проверить и восстановить
- Регулировка громкости
- Устройство воспроизведения
- Драйвера
- Служба windows audio
- Сервис устранение неполадок
- Другие варианты
- Почему не работает динамик на ноутбуке
- Первые действия и поиск причин неполадок
- Кабели и настройки громкости
- Настройка динамиков
- Неполадки с разъемом
- Проблемы с драйверами
- Проверка звуковых контроллеров
- Выполните диагностику звуковой платы
- Неполадки с внутренними динамиками MacBook
Ремонт компьютеров в Самаре

Свойства звука
В большинстве случаев, звук слышно только из одного динамика ноутбука, когда неправильно сконфигурированы настройки аудиосистемы. Как известно, настройки звука позволяют не только отрегулировать громкость, но и баланс между правым и левым каналами стереосигнала. Если баланс между правым и левым каналами неправильно отрегулирован, то вполне возможно, что звук будет слышно только с одной стороны. Для того, чтобы проверить аудионастройки, откройте «Панель управления», затем раздел «Звуки и аудиоустройства» и подраздел «Звук». В новом диалоговом окне выберите закладку «Воспроизведение», далее кликните на кнопке «Динамики», затем «Свойства», что позволит вам проверить настройки стереосистемы по умолчанию. Для того, чтобы проверить уровень громкости на каждом динамике нажмите на кнопку «Баланс». Если регулятор баланса не находится посередине, то у вас в системе нарушен баланс звука. Переведите ползунок баланса в центр шкалы, чтобы получить одинаковую громкость, излучаемую каждым динамиком.
Программное обеспечение
В дополнение к стандартной схеме управления, поставляемой вместе с операционной системой, некоторые мультимедийные программы, такие как Windows Media Player и iTunes, позволяют регулировать настройки аудиосистемы из собственного графического интерфейса. Даже если в стандартной схеме управления баланс звука отрегулирован правильно, вы можете по-прежнему слышать звук только из одного динамика, что может быть обусловлено неправильной регулировкой баланса в самой программе. Порядок настройки аудиопараметров в сторонних программах может сильно отличаться, так что лучше обратитесь за помощью к инструкции или документации на программу.
Звуковые процессоры
К отсутствию звука из одного динамика могут привести аппаратные проблемы со звуковым процессором или некорректная установка драйвера. Вполне возможно, что файлы драйвера были повреждены и их переустановка поможет решить вашу проблему. Откроете «Диспетчер устройств», после чего — раздел «Звуковые, видео и игровые устройства». Если в его составе вы обнаружите записи со знаком вопроса или восклицания напротив драйвера звуковой карты, установленного по умолчанию, то это значит, что драйвер работает некорректно. В таком случае скачайте и установите самую «свежую» версию драйвера для звуковой карты. Лучше всего взять драйвер с сайта производителя звуковой или материнской платы.
Заключение
Если проблемы со звуком сохранились, иногда может помочь перезагрузка компьютера. Если и это не помогло, скорее всего, вы столкнулись с аппаратной проблемой – сгорел динамик или один из каналов усилителя. В таком случае обратитесь к производителю по вопросу ремонта или используйте внешнюю акустическую систему.
Источник
Динамики ноутбука не работают?
в Советы и хитрости 01.08.2019 0 448 Просмотров
С развитием компьютеров и ноутбуков человечество было наделено рядом преимуществ и множеством удобств. Учитывая, как эти машины способны беспрепятственно выполнять все возможные задачи, больше нет необходимости выполнять чрезмерную тяжелую работу, когда дело доходит до достижения совершенства. Но нельзя забывать и о том, что, несмотря на множество преимуществ, у этих машин есть и определённые недостатки, будь то неработающие динамики ноутбука или проблемы с дисплеем. Вы можете продолжать сталкиваться с одной или другой проблемой. Говоря о динамиках ноутбука, они являются одним из важных аспектов системы. От просмотра фильмов до профессиональной работы с видео, отсутствие звука в динамиках может сильно повлиять на вас.
Но не волнуйтесь. Всегда есть решение любой проблемы. Итак, если ваши динамики перестали работать, вот несколько способов их исправить, не тратя при этом много денег.
Базовая проверка, чтобы выяснить, почему динамики вашего ноутбука не работают
Вы, конечно, не захотите создавать шум, когда проблема может быть намного меньше чем кажется. Поэтому, чтобы быть в безопасности, убедитесь, что вы проверите свой ноутбук.
Кабели и громкость
Для начала, взгляните на кабели и разъемы для наушников, чтобы увидеть, есть ли какие-то свободные кабели. Если вы не слышите ничего в подключенных наушниках, попробуйте использовать другой USB или разъем. Существует вероятность, что у вашего динамика есть собственный регулятор громкости, поэтому посмотрите на него и увеличьте громкость до максимальной.
Настройка динамиков
Если всё в порядке, следующим шагом будет поиск настроек динамиков и их изменение в случае необходимости. Для этого выполните следующие необходимые шаги:
После этого снова попробуйте использовать динамики.
Решение проблем с аудиоразъёмом
Двигаясь вперёд, даже после выполнения первого шага вы не найдете звука на ноутбуке, вот ещё один шаг, который поможет вам с этим. Во входном разъеме наушников ноутбука вы найдете небольшой переключатель. Всякий раз, когда вы подключаете наушники, это может привести к отключению динамиков ноутбука. И всякий раз, когда вы отключаете внешнее устройство, динамики могут снова включаться.
Итак, попробуйте этот метод, чтобы увидеть, будет проблема решена или нет. Для этого выполните следующие действия:
Решение проблем с аудио драйверами.
Ещё одна причина, по которой колонки вашего ноутбука не работают, может быть повреждена или устарела версия аудио драйвера. Поэтому вы должны попытаться обновить эти драйверы и проверить, устранена ли проблема. В большинстве случаев этот метод работает, поэтому лучше попытать счастья, верно?
И это в значительной степени помогает. После этого ваши колонки должны начать работать. Вы также можете исправить проблемы с принтерами с помощью диспетчера устройств.
Проверьте звуковые контроллеры
К сожалению, если вы уже опробовали все эти методы, а на ноутбуке с ОС Windows 7 звук по-прежнему отсутствует, не расстраивайтесь. Есть и другие способы вернуть звук. Далее в списке исправление аудиоконтроллера путём его полной перезагрузки. Ниже упомянуты шаги, которые помогут вам сделать это:
Проблемы со звуковыми контроллерами
После завершения этой процедуры динамик вашего ноутбука обязательно должен начать работать.
Проверьте звуковую плату
Прежде чем углубиться в ноу-хау звуковой платы, нужно помнить одну вещь: этот шаг не нужен, если ваша проблема была решена с помощью других шагов, упомянутых выше. Но, если вы не смогли решить проблему, вот ещё один шанс исправить звуковую систему, сместив плату. Это может показаться немного сложным, но это может быть сделано гладко, если вам удалось правильно понять контекст и быть достаточно осторожным со всем процессом. Вот шаги, которые помогут вам в этом:
Динамики ноутбука не работают – устранение неполадок с диспетчером устройств
Решение проблем с внутренними динамиками MacBook
Помимо всех систем, если ваша проблема по-прежнему связана с тем, что колонки Mac не работают должным образом, этот шаг определенно для вас. Несомненно, существуют разные способы решения этой проблемы, например:
Последняя версия ОС
Первый и главный шаг, который вы должны предпринять – это убедиться, что вы используете обновленную и самую последнюю версию операционной системы. Если нет, то сделайте резервную копию ваших данных и включите обновление системы. Возможно, это поможет вашему динамику работать правильно.
Проверка настройки звука
Но, если обновление бесполезно для вас, а ваши внутренние динамики всё ещё не работают, пришло время проверить настройки звука.
Проверьте порт линейного выхода на Mac
Другой способ решить эту проблему – проверить порт линейного выхода.
Заключение
Конечно, одна из значительных проблем, которые могут возникнуть с системой, заключается в том, что динамики ноутбука работают неправильно. Это может принести несколько проблем и неприятностей. Тем не менее, не беспокойтесь, обратитесь к этому руководству, и вы сможете решить проблему, устраняя их.
Но если у вас есть ноутбук HP/Del/Lenovo, работающий в любой из операционных систем MS Windows, и вы не можете решить проблему с динамиками с помощью первых трёх способов, возможно, пришло время обратиться за помощью в сервисный центр или к производителю. Кроме того, если у вас есть MacBook, и ваша проблема не решается с помощью данного разрешения, связывайтесь с официальной службой поддержки Apple без дальнейших задержек.
Источник
Вот что нужно делать, если динамики ноутбука не работают
Ноутбуки являются отличными устройствами из-за их портативности, но многие пользователи сообщают, что колонки для ноутбуков не работают для них. Это может быть большой проблемой, но сегодня мы попытаемся решить эту проблему.
Проблемы с динамиками ноутбука могут быть довольно раздражающими, и, говоря о них, вот некоторые распространенные проблемы, о которых пользователи сообщали на своем ноутбуке:
Не работают динамики ноутбука, как их починить?
Решение 1 – Переустановите ваши аудио драйверы
Если динамики ноутбука не работают, возможно, проблема в драйверах. Иногда аудио драйверы могут быть повреждены, и для решения проблемы пользователи предлагают переустановить их. Это довольно просто сделать, и вы можете сделать это, выполнив следующие действия:
После этого должен быть установлен драйвер по умолчанию, и ваша проблема будет решена.
Решение 2 – Обновите свой аудио драйвер
Если у вас проблемы с динамиками ноутбука, проблема может быть связана с устаревшими драйверами. Иногда драйвер по умолчанию может не работать с вашим ноутбуком, и для решения проблемы рекомендуется обновить драйверы.
Это довольно просто сделать, и вы можете сделать это, выполнив следующие действия:
– Загрузите средство обновления драйверов Tweakbit
Отказ от ответственности: некоторые функции этого инструмента могут быть не бесплатными
Решение 3 – Изменить ваш реестр
Многие пользователи сообщили, что их колонки не работают на ноутбуке Asus. Эта проблема может возникнуть при использовании драйверов Realtek, и для ее устранения необходимо изменить несколько параметров в реестре. Для этого выполните следующие действия:
После внесения этого изменения проверьте, сохраняется ли проблема. Пользователи сообщили, что это решение устранило проблему для их устройств Realtek, но даже если вы не используете Realtek audio, вы можете попробовать это решение.
Решение 4 – Убедитесь, что ваш аудио датчик работает
Все ноутбуки имеют выходной аудиоразъем, но иногда могут возникнуть проблемы с аудиоразъемом, которые могут привести к тому, что динамики вашего ноутбука перестанут работать. Аудиоразъемы имеют собственные датчики, и если вы подключите наушники, датчик распознает их и автоматически отключит ваши динамики.
Однако иногда могут возникать сбои с аудиодатчиком, и ваш датчик может застрять. В результате ваш компьютер будет работать так, как если бы наушники были подключены и отключили встроенные динамики. Это может быть проблемой, но есть быстрый и простой способ, который может помочь вам.
По словам пользователей, вам просто нужно подключить любое аудиоустройство к аудио разъему на ноутбуке, и аудиодатчик отклеится. Если у вас нет аудиоустройства, вы можете использовать другие предметы, такие как зубочистки, но аудио-разъем работает лучше всего.
Многие пользователи сообщили, что проблема была в их аудио датчике, но они решили эту проблему с помощью этого решения.
Решение 5. Убедитесь, что ваш звук не отключен
Если динамики вашего ноутбука не работают, возможно, звук отключен. Чтобы проверить, не отключен ли ваш звук, найдите значок громкости в правом нижнем углу рабочего стола. Нажмите на значок и убедитесь, что громкость установлена на максимум.
В дополнение к регулировке громкости, также рекомендуется проверить ваш аудио микшер. Если вы не знаете, в Windows есть собственный аудиомикшер, который позволяет вам контролировать уровни звука для отдельных приложений. Чтобы проверить, является ли ваш аудио микшер проблемой, сделайте следующее:
После этого проверьте, сохраняется ли проблема со звуком.
Помимо регулировки громкости и микшера звука, также рекомендуется проверить, действительно ли звук включен на вашем ноутбуке. Многие ноутбуки имеют встроенные кнопки управления звуком, а также кнопку отключения звука, поэтому обязательно проверьте их.
Эти клавиши обычно назначаются клавишам F на верхней части клавиатуры, и для их активации необходимо удерживать клавишу Fn на ноутбуке и нажимать соответствующую клавишу F.
Решение 6. Проверьте аудиоустройство по умолчанию
Если динамики вашего ноутбука не работают должным образом, рекомендуется проверить аудиоустройство по умолчанию. Иногда ваши динамики могут быть не установлены в качестве аудиоустройства по умолчанию, что может привести к различным проблемам. Чтобы проверить аудиоустройство по умолчанию, просто сделайте следующее:
После внесения этих изменений проверьте, сохраняется ли проблема.
Решение 7. Запустите встроенное средство устранения неполадок
Если у вас есть проблемы с динамиками ноутбука, возможно, вы можете решить эту проблему, просто запустив встроенный модуль устранения неполадок. Если вы не знаете, в Windows есть много встроенных средств устранения неполадок, которые позволяют исправлять различные ошибки компьютера. Эти средства устранения неполадок полностью автоматизированы, поэтому вы сможете решить проблему всего за пару кликов. Чтобы использовать средство устранения неполадок, выполните следующие действия.
Решение 8 – Попробуйте внешние динамики или наушники
Если эта проблема продолжает появляться на вашем ноутбуке, возможно, есть проблема с вашими динамиками. Иногда эта проблема может возникнуть, если ваши динамики отключены или если на вашем компьютере есть проблемы со звуком. Чтобы определить причину проблемы, рекомендуется подключить внешние динамики или наушники к ноутбуку и проверить, работают ли они.
Если проблема возникает при использовании колонок или наушников, скорее всего, проблема связана с настройками звука или драйверами.
Если динамики вашего ноутбука не работают, проблема, скорее всего, связана с вашими драйверами или настройками, поэтому обязательно обновите их и проверьте, помогает ли это. Если проблема не устранена, попробуйте любое другое решение из этой статьи.
Источник
Что делать, если не работают динамики на ноутбуке
Ноутбук – мультимедийное устройство, которое очень любят пользователи за его мобильность и функциональность. Время от времени какие-либо детали ноутбука могут выходить из строя. Часто это звук. Сегодня поговорим о том, почему может не работать динамик на гаджете и каким образом восстановить и отрегулировать звучание лэптопа.
Возможные причины отсутствия звука: как проверить и восстановить
Многие не знают, что делать, когда отсутствует звук в ноутбуке. Причинами этого могут быть технические или программные сбои. Если у вас нет специального образования или соответствующих знаний, тогда можно попробовать определить тип неисправности другим путем.
Регулировка громкости
Регулирование громкости через значок
Первым делом нужно проверить регуляторы громкости ноута. Обратите внимание на панель задач: должно быть изображение рупора, которое отвечает за функционирование динамиков. Нажмите на него и посмотрите, в каком положении находится бегунок. Возможно, вы случайно опустили его до самого низа и выключили звук. Можно кликнуть на рисунок динамиков правой клавишей мыши и в контекстном меню остановиться на опцию открытия микшера громкости. И динамики, и системные нужно поставить на максимум.
Совет! Если же в наушниках звучание есть, а из встроенных колонок его нет, следует обратиться к специалисту.
Устройство воспроизведения
Звук на ноуте может пропасть в том случае, если вы подключаете к нему сторонние аудиоэлементы, например, проводные или беспроводные колонки. Для восстановления вновь обратимся к значку динамиков на панели задач. Кликнув по нему правой клавишей мышки и открыв меню, потребуется обратить внимание на параметр «Звуки». Теперь во вкладке «Воспроизведение» нужно нажать на динамики, и, если увидите, что они отключены, включите их.
Драйвера
Восстановление работоспособности драйверов
Если вы проделали все выше описанное, но музыка не появилась, значит перестали работать драйвера. В панели управления открываем «Диспетчер устройств». Потом все звуковые устройства. Далее кликаем правой клавишей по одному из драйверов, открывая меню и обновляя его. Если не показывает, что нужны обновления, тогда потребуется в этом же меню остановить драйвера, а потом заново их запустить. Таким образом легко восстановить их работу. Затем ноутбук нужно перезагрузить.
Служба windows audio
Не получилось решить проблему? Не отчаивайтесь, потому что можно попробовать исправить ситуацию при помощи Windows Audio. Эта служба предусмотрена в ОС, начиная с семерки. Для запуска нажмите клавишу Windows и одновременно букву R. Перед вами откроется окно, в строку которого вписываем текст – services.msc, нажимаем ввод. На экране появится список, из которого нужно выбрать Windows Audio, кликнуть по нему правой клавишей мышки. Если сервис не работает, то его нужно включить, если же работает, то перезапустить.
Сервис устранение неполадок
Возобновление через сервис «Устранения неполадок»
Для возвращения звука можно обратиться к сервису устранения неполадок системы. По иконке рупора на панели задач нажимаем правой клавишей мышки и кликаем по «Устранение неполадок». Перед вами откроется окно с подсказками, следуя которым можно получить желаемый результат.
Совет! После всех действий нужно перезагрузить устройство.
Другие варианты
Перечисленные выше решения не помогли вернуть звук? Тогда это может свидетельствовать о том, что не работают динамики на вашем ноутбуке. Также причиной является отключенная звуковая плата. Чтобы вернуть ее работоспособность, нужно перейти в BIOS, в разделе Advanced смотрим на состояние звука. Напротив, строки HDAudio Controller выставляем значение Enabled, то есть включаем плату.
Надеемся, что наши советы помогли вам достигнуть желаемого результата. Теперь можно продолжить полноценную работу за ноутбуком.
Источник
Почему не работает динамик на ноутбуке
Когда компьютерная техника перестала быть показателем роскоши, а превратилась в необходимый предмет для ежедневного использования, люди получили множество возможностей для коммуникации, работы и организации досуга. Современные лэптопы ничем не уступают стационарным компьютером, решая самые различные задачи.
Продвинутые модели справляются с ресурсоемкими приложениями и играми, демонстрируя высокое качество выполнения поставленной работы. Однако помимо положительных моментов, при эксплуатации ноутбуков возникают и некоторые неприятности. Среди них – отсутствие звука со штатных динамиков. Поломка таких компонентов доставляет пользователю большой дискомфорт, т.к. они незаменимы для профессиональной деятельности, игр и просмотра фильмов.
Закажи профессиональный ремонт ноутбука в Москве или продай его на запчасти!
Бесплатная диагностика и выезд курьера. Срочный ремонт. Гарантия. Недорого!
Звони! Тел.: +7 (903) 729-32-48 или напиши нам на email: zakaz@anout.ru
Первые действия и поиск причин неполадок
Существуют распространенные сбои и поломки, которые объясняют отсутствие звука у динамиков ноутбука. Перед тем как отправляться в сервисный центр с просьбой отремонтировать устройство, попробуйте выполнить простую проверку аудиоустройств.
Кабели и настройки громкости
Попробуйте вставить в ноутбук гарнитуру или наушники, чтобы найти причину поломки. Если после подключения звук не появился, поменяется разъем или USB-порт. Возможно, у динамика предусмотрен регулятор громкости, поэтому попробуйте поменять настройки, повысив громкость до максимальной. Ничего не помогло? Потребуется прибегнуть к другим методам.
Настройка динамиков
Настройка динамиков производится по необходимости. Она делается по такой инструкции:
Неполадки с разъемом
Если после предыдущих манипуляций звук так и не появился, оцените тип кабеля, по которому подключается гарнитура. На многих моделях наушников предусмотрен небольшой переключатель. При каждом подключении наушников происходит автоматическое отключение встроенных динамиков, а при изъятии внешней периферии аудиосистема повторно запускается.
Воспользуйтесь таким способом, чтобы локализовать неполадки. Ваши действия должны выглядеть так:
Проблемы с драйверами
Нередко звук перестает воспроизводиться динамиками из-за устаревания или повреждения программного обеспечения, отвечающего за корректную работу оборудования. В таком случае нужно попробовать обновить драйвера и убедиться в устранении неполадок. Как утверждают специалисты, такие шаги решают проблему в 90% случаев. Чтобы обновить ПО динамиков лэптопа необходимо:
Скорее всего, аудиосистема ноутбука нормально запустится после перезагрузки ноутбука.
Проверка звуковых контроллеров
Если вы воспользовались всеми методами, но на устройстве по-прежнему не появился звук, не отчаивайтесь. Существуют и другие проверенные методы, позволяющие возобновить воспроизведение. Чтобы устранить ошибки со звуковыми контроллерами достаточно провести такие манипуляции:
Завершив действия, можно продолжить прослушивание любимых композиций или просмотр фильмов.
Выполните диагностику звуковой платы
Перед тем как углубляться в особенности работы звуковой платы, нужно учесть простой принцип: такая процедура необязательна, если неполадки решены перечисленными выше методами. Если вам не удалось устранить сбой, замените плату. Действие сопровождается некоторыми сложностями, но если придерживаться точного руководства и соблюдать осторожность на разных этапах, ошибки будут исключены.
Попробуйте избавиться от проблем с диспетчером устройств, используя такую инструкцию:
Ноутбук должен переустановить программное обеспечение, после чего вы сможете продолжить работу с уже исправными динамиками. Если положительные изменения отсутствуют, перезагрузите устройство, чтобы сохранить изменения.
Неполадки с внутренними динамиками MacBook
Если звук в динамиках пропал на ноутбуке под управлением MacOS, потребуется прибегнуть к некоторым манипуляциям по восстановлению прежнего состояния аудиосистемы.
Изначально стоит проверить актуальность обновления операционной системы. Убедитесь, что на вашем MacBook установлена последняя версия MacOS. Если это не так, сохраните личные данные на резервном носителе или в облачном хранилище, а затем запустите процедуру обновления ОС. Не исключено, что такие действия устранят неполадки со встроенными динамиками.
При отсутствии положительных изменений нужно перепроверить настройки звучания. Для этого необходимо деактивировать внешние аксессуары, аудиокомпоненты и USB-кабели, перейти в системные настройки, найти раздел управления звуком и выбрать на вкладке «Выход» пункт «Внутренние динамики». Если опция отсутствует, свяжитесь с представителями службы поддержки Apple. Еще одним методом является проверка линейного порта. Если над разъемом присутствует красная индикация, значит систему нужно обслужить.
Владельцы ноутбуков часто сталкиваются с неполадками динамиков. Но большинство проблем можно решить самостоятельно, не обращаясь в сервисный центр.
Источник