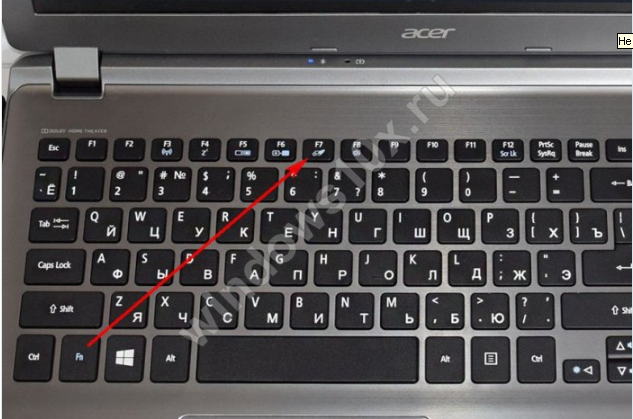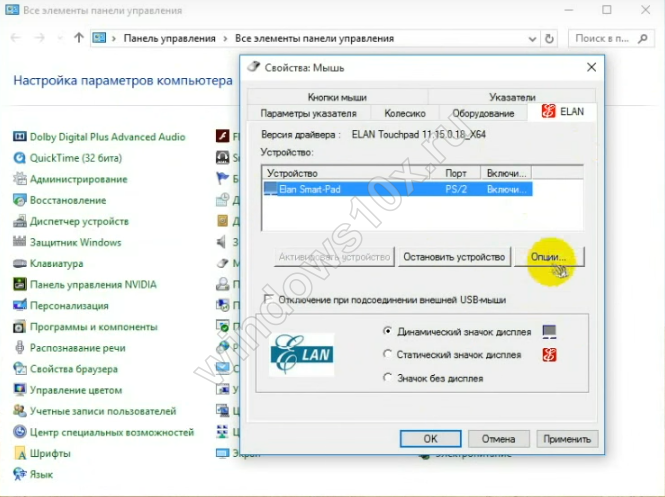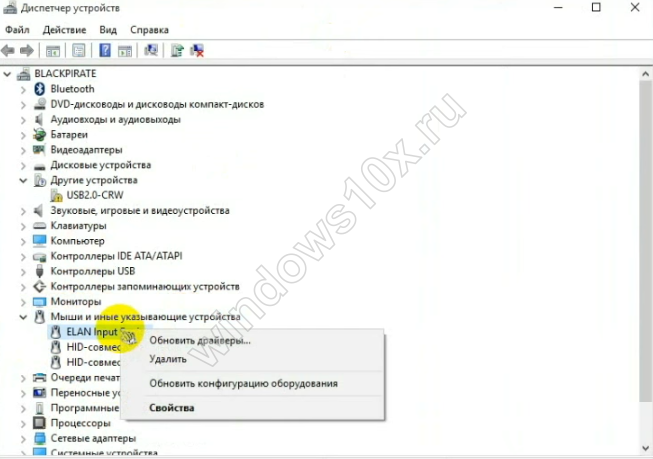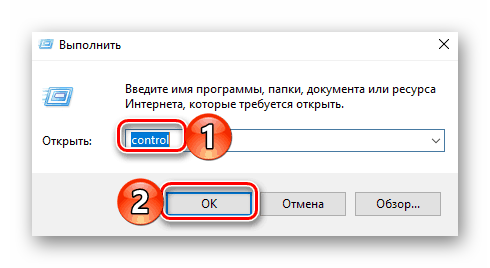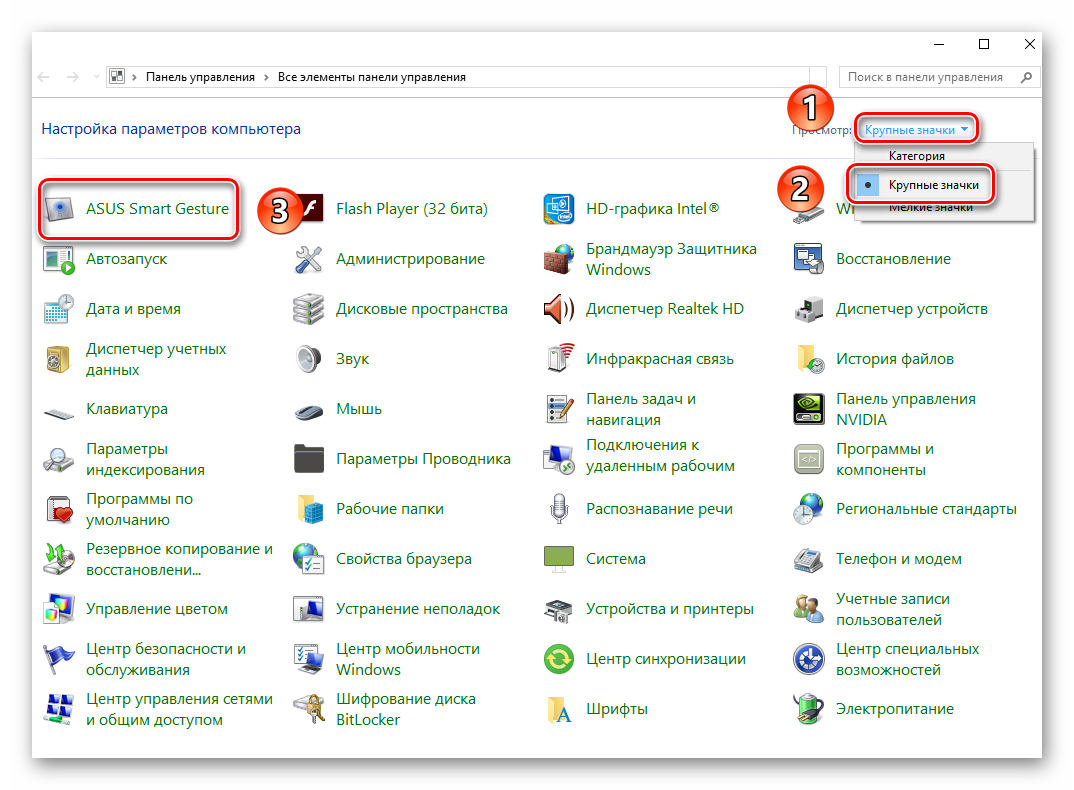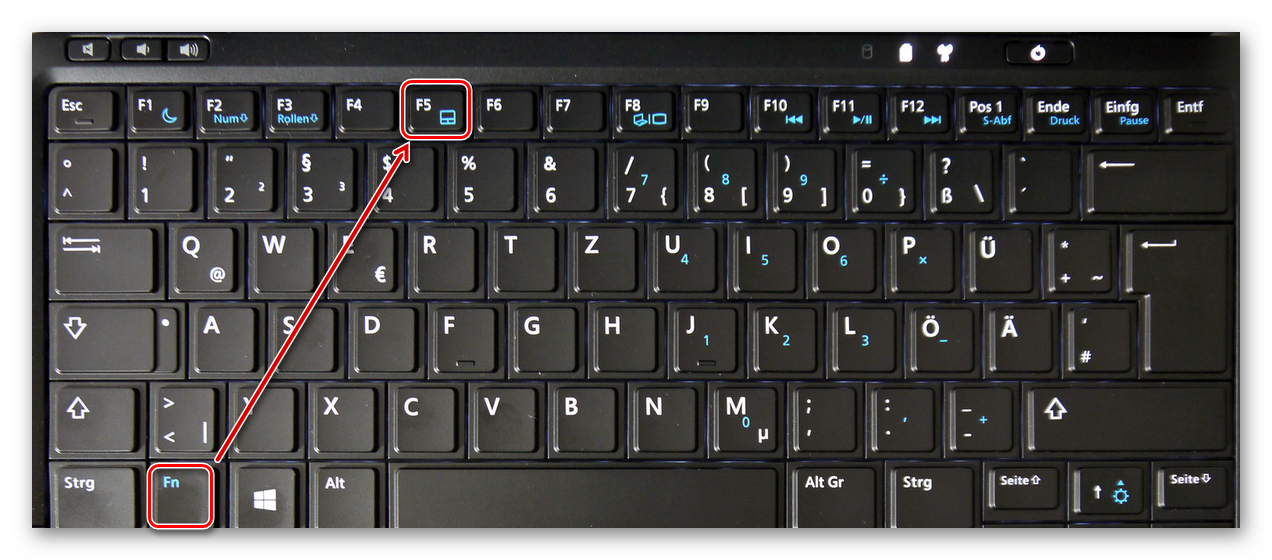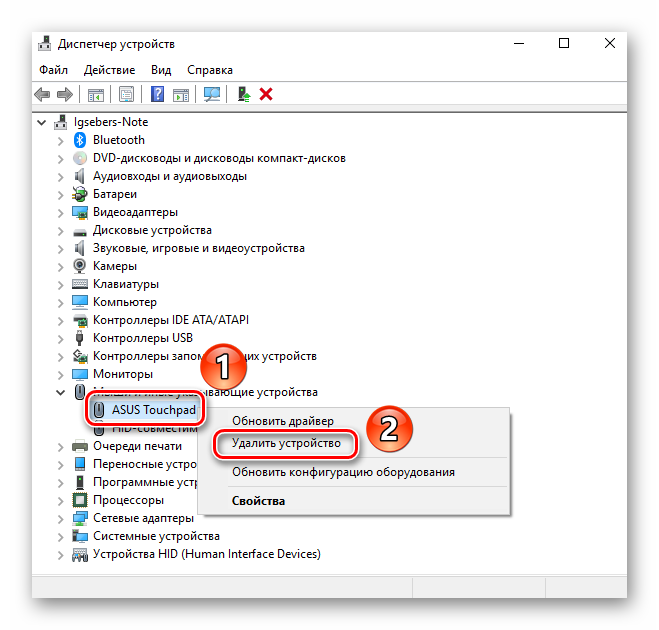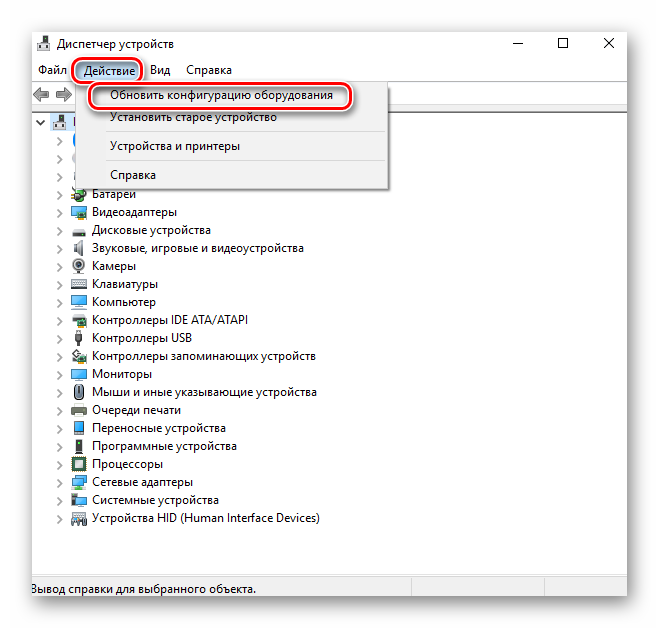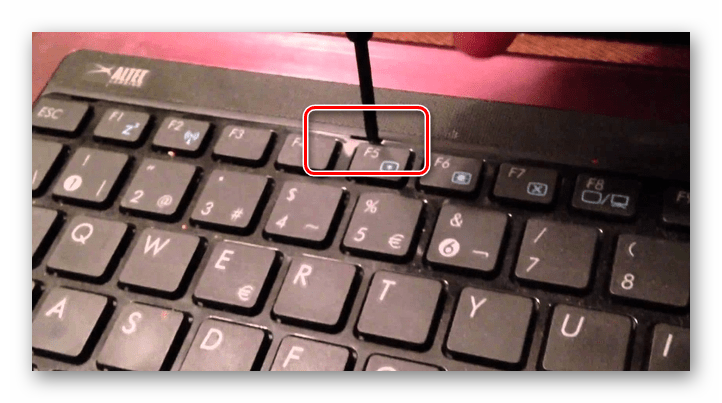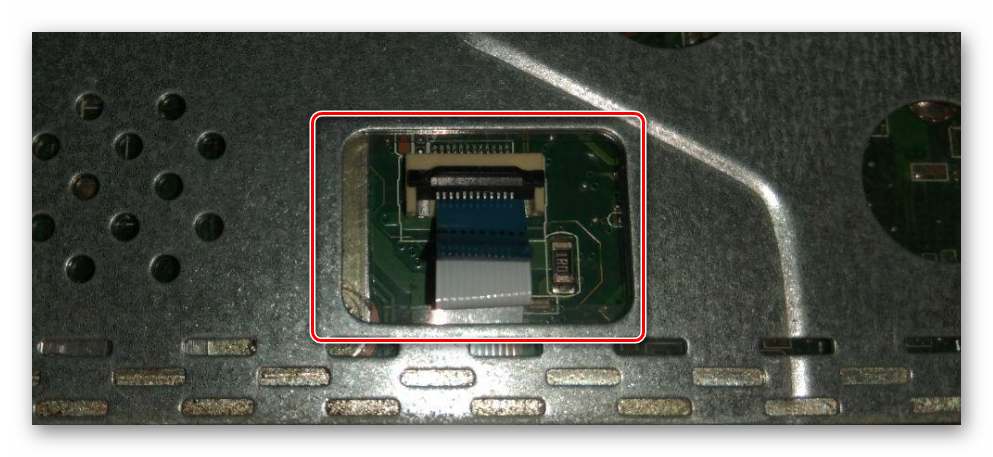Windows 10 предлагает более десяти жестов тачпада. В дополнение к стандартным нажатиям, касаниям, прокручиванием страниц и жестам увеличения, существуют другие жесты, такие как три пальца, чтобы показать рабочий стол, и открыть центр действия.
Если вам нравится использовать стандартные жесты, вам понравятся новые жесты которые используют три пальца, например:
- Три пальца в верх скольжение – переключение между рабочими столами
- Три пальца влево, вправо — для переключения между приложениями
- Три пальца вниз — показать рабочий стол
- Четыре пальца + нажатие — открыть центр действий и уведомлений
- Три пальца + нажать на тачпад — Кортана
Хотя эти жесты удобны для всех пользователей, чтобы быстро перемещаться, пользователи жалуются, что один или несколько жестов тачпада не работают.
Если на вашем ноутбуке с Windows 10, один или несколько жестов сенсорной панели не работают, вы можете использовать следующие решения, чтобы вернуть жесты тачпада в рабочее состояние на вашем ноутбуке.
Проверьте, работают ли другие жесты.
Для некоторых жестов требуется точная сенсорная панель. Итак, если ваш ноутбук не оснащен точной сенсорной панелью, некоторые жесты могут не работать. Если не работают один или два жеста, это, скорее всего, потому, что у вашего ноутбука нет высокоточного тачпада.
Вы можете перейти к разделу «Парамеры» → «Устройства» → «Сенсорная панель», чтобы проверить, имеет ли ваш ноутбук высокоточную сенсорную панель.
Рекомендуем: Как включить высокоточную сенсорную панель в любом ноутбуке с Windows 10.
Проверьте, установлен ли драйвер тачпада.
Жесты не работают, если на ПК не установлен нужный драйвер сенсорной панели. Если вы еще не установили драйвер сенсорной панели, загрузите его с веб-сайта производителя вашего устройства и установите его прямо сейчас.
Проверьте, не отключены ли жесты.
В Windows 10 предусмотрены настройки для включения или отключения отдельных жестов. Мы предлагаем вам проверить, вероятно вы случайно отключили один или несколько жестов.
Перейдите в приложение «Параметры» → «Устройства» → «Сенсорная панель» в разделе «Сопутствующие параметры» нажмите на ссылку «Дополнительная настройка жестов».
На странице настройки поведения жестов, разверните выпадающий список нужного вам жеста и установите значение отличное от «Ничего».
Включить и выключить сенсорную панель.
Отключение, а затем включение тачпада может снова заставить работать нужный вам жест. Вы можете отключить его с помощью диспетчера устройств или с помощью приложения Windows 10 «Параметры».
Внимание: Если у вас нет под рукой мыши, пожалуйста, не пытайтесь отключить сенсорную панель одним из этих способов, поскольку, как только тачпад будет отключен, вам понадобится мышь, чтобы управлять ПК. Кроме того, вам необходимо подключить мышь (не требуется, если вы знаете, как перейти к диспетчеру устройств и включить сенсорную панель с помощью клавиатуры), чтобы включить ранее отключенную сенсорную панель.
Отключить сенсорную панель с помощью диспетчера устройств.
Шаг 1: Откройте диспетчер устройств. Для этого одновременно нажмите клавиши Win + R, чтобы открыть диалоговое окно «Выполнить», введите «Devmgmt.msc» и нажмите клавишу Enter.
Шаг 2: После того, как на вашем экране появился диспетчер устройств, разверните «Мыши и иные указывающие устройства», чтобы увидеть запись установленного тачпада.

Шаг 3: Кликните правой кнопкой мыши на записи соответствующей вашей сенсорной панели, и выберите вариант «Отключить устройство». Нажмите кнопку «Да», когда вы увидите «Отключение устройства означает что оно перестанет работать к его прекращению. Вы действительно хотите его отключить его?», Чтобы отключить сенсорную панель.
Чтобы снова включить сенсорную панель, вам нужно кликнуть правой кнопкой мыши на отключенном устройстве и затем нажать кнопку «Включить устройство».
Отключить сенсорную панель с помощью приложения «Параметры».
Шаг 1: Откройте «Параметры», нажав сочетание клавиш Win + I.
Шаг 2: Перейдите в раздел «Устройства» → «Сенсорная панель» и передвиньте ползунок переключателя в положение «Откл.»
Чтобы включить сенсорную панель передвиньте ползунок в положение «Вкл.»
Переустановите драйвер сенсорной панели.
Жесты сенсорной панели могут не работать на вашем ПК, если драйвер сенсорной панели поврежден, либо отсутствует один из его файлов. Переустановка драйвера тачпада — лучший способ решить проблему. Чтобы переустановить драйвер сенсорной панели:
Шаг 1: Откройте диспетчер устройств. Разверните «Мыши и иные указывающие устройства», чтобы увидеть запись вашего тачпада.
Шаг 2: Кликните правой кнопкой мыши на вкладке тачпада, а затем нажмите кнопку «Удалить устройство».
Шаг 3: В следующем приглашении, выберите «Удалить драйвер» для этого устройства, а затем нажмите кнопку «Удалить», чтобы удалить драйвер.
Шаг 4: Перезагрузите компьютер.
Шаг 5: Загрузите последнюю версию драйвера для вашей сенсорной панели с сайта производителя ПК, а затем установите его.
Шаг 6: Снова перезагрузите компьютер.
Восстановите старую версию драйвера сенсорной панели.
Если сенсорная панель перестала работать после обновления драйвера до последней версии, вы можете попробовать восстановить предыдущую версию драйвера. Это просто. Вот как это сделать.
Шаг 1: Кликните правой кнопкой мыши кнопку меню «Пуск» и выберите «Диспетчер устройств».
Шаг 2: Разверните «Мыши и иные указывающие устройства», чтобы увидеть запись сенсорной панели. Если вы не видите эту запись, вероятно, потому что аппаратное обеспечение сенсорной панели не работает или драйвер не установлен.
Шаг 3: Нажмите правой кнопкой мыши на запись тачпада и выберите «Свойства».
Шаг 4: Перейдите на вкладку «Драйвер». Нажмите кнопку «Откатить», чтобы автоматически восстановить предыдущую версию драйвера.
Хотя эти жесты помогают вам быстро переключаться между приложениями и делать вашу работу быстрее, не все пользователи, используют жесты, предлагаемые в ОС Windows 10.
Так как все эти действия могут быть выполнены с помощью сочетания клавиш, и многие пользователи предпочитают использовать их вместо жестов.
Содержание
- Способ 1: Обновление драйвера
- Способ 2: Включение панели
- Способ 3: Сброс статики
- Вопросы и ответы
Без определенной сноровки пользоваться тачпадом на ноутбуке не очень удобно, поэтому Microsoft ввела для сенсорной панели жесты, которые при отсутствии мышки значительно упрощают работу на компьютере. Сегодня мы расскажем, что можно сделать, если эти жесты перестали работать на устройстве с Windows 10.
Способ 1: Обновление драйвера
Чаще всего жесты недоступны или плохо работают при отсутствии драйвера сенсорной панели. Чтобы его установить, зайдите на официальный сайт производителя устройства, перейдите в соответствующий раздел и скачайте самую свежую версию ПО. О том, как загрузить драйверы для тачпада ноутбуков Lenovo, ASUS и Acer мы подробно писали в отдельных статьях.
Подробнее: Как скачать и установить драйвера для тачпада ноутбуков Acer, Lenovo, ASUS
Если предыдущий драйвер был установлен неправильно, что и привело к проблеме, то следующий может установиться так же, а значит, неисправность останется. В этом случае попробуйте удалить устройство вместе со старыми драйверами, а затем переустановите их заново.
- Сочетанием клавиш Win+R вызываем диалоговое окно «Выполнить», вводим команду
devmgmt.mscи нажимаем «OK».
Читать также:
Вызов оснастки «Выполнить» в ОС Windows 10
Открываем «Диспетчер устройств» в Windows 10 - Открываем вкладку «Мыши и иные указывающие устройства» и ищем тачпад. Обычно это устройство, в названии которого указана компания, ответственная за разработку сенсорной панели – Synaptics, ALPS или Elan. Щелкаем по нему правой кнопкой мышки и жмем «Удалить устройство».
- При подтверждении действия ставим галочку рядом с пунктом «Удалить программы драйверов для этого устройства» и щелкаем «Удалить». Перезагружаем компьютер.

Читать также: Полное удаление драйверов в Windows 10
Если на серверах Microsoft есть подходящее ПО для тачпада, после перезапуска системы оно будет установлено, поэтому сразу проверяем работу жестов. При сохранении проблемы устанавливаем драйверы, скачанные с официального сайта производителя ноутбука.
Способ 2: Включение панели
Вместе с драйверами обычно устанавливается дополнительное программное обеспечение, с помощью которого можно управлять панелью, в том числе включать и отключать жесты. Рассмотрим, как это сделать на примере вспомогательного ПО ETD Ware для сенсорной панели Elan Smart-Pad.
- Правой кнопкой мышки щелкаем по меню «Пуск» и открываем «Параметры» системы.
- Переходим в раздел «Устройства».
- Во вкладке «Сенсорная панель», в блоке «Касания» можно увеличить чувствительность тачпада, если она слишком низкая.
- Прокручиваем страницу вниз и в блоке «Сопутствующие параметры» жмем «Дополнительные параметры».
- В следующем окне открываем вкладку «ELAN» и щелкаем «Опции».
- В окне настроек тачпада переходим во вкладку «N пальцев». Ниже откроется список со всеми доступными жестами. По очереди проверяем каждый из них, чтобы убедиться, что они активированы. При внесении изменений жмем «Применить» и закрываем программу.

Иногда помогает остановка и повторная активация тачпада. Но не делайте этого, если под рукой нет компьютерной мышки, иначе после отключения сенсорной панели вы потеряете управление компьютером.
Читать также: Включение TouchPad в Windows 10
Способ 3: Сброс статики
Статическое электричество – одна из главных причин сбоев оборудования системных блоков ПК и ноутбука. Один разряд может частично или полностью вывести из строя usb-порт, камеру, тачпад, сканер отпечатков пальца и др. Это актуальная и часто обсуждаемая на форумах проблема, поэтому производители в таких случаях советуют сбрасывать статику.
Полностью отключите ноутбук от переменного тока, выньте аккумулятор, нажмите и в течение 15-20 секунд удерживайте кнопку питания. Если устройство со встроенным аккумулятором, просто отключите его от электросети. После этого ставьте батарею, подключите адаптер и загрузите систему.
Попробуйте написать о своей проблеме в службу поддержки производителя ноутбука, в крайнем случае, обратитесь к разработчику сенсорной панели (Elan, Synaptics, ALPS). Возможно, они смогут помочь. Но причиной отсутствия реакции на жесты могут быть и аппаратные неисправности. Поэтому если ни один из способов не подействует, придется отнести ноутбук в сервисный центр.
Еще статьи по данной теме:
Помогла ли Вам статья?
FAQ
Могут возникнуть проблемы с тачпадом из-за отсутствия отклика/ некликабельность/ перестал работать и т. д. Пожалуйста, обратитесь к следующим решениям.
Пожалуйста, перейдите к соответствующей инструкции для текущей операционной системы Windows на Вашем компьютере:
- Windows 11
- Windows 10
Windows 11
Убедитесь, что тачпад включен
Пожалуйста, попробуйте использовать функциональную клавишу (hotkey) для включения/отключения работы сенсорной панели, чтобы убедиться, что тачпад не отвечает, поскольку он отключен.
- Проверьте расположение горячих клавиш, есть ли на клавиатуре [Горячая клавиша сенсорной панели
,
] Обычно она находится ①, на клавише F6 или F9 key.
Примечание: Функции горячих клавиш могут различаться в зависимости от модели. Обратитесь к Руководству Пользователя для уточнения информации: Как найти и скачать драйверы, утилиты, BIOS и Руководства Пользователя?
- Нажмите
или сочетание клавиш
+
(это зависит от выбранного режима горячих клавиш) на клавиатуре, и затем проверьте, есть ли на Вашем экране уведомление о том, что [Тачпад включен] ②.
Если проблема сохранится после включения тачпада с помощью функциональных клавиш, пожалуйста, перейдите к следующей главе для устранения неполадок.
Убедитесь, что тачпад включен в настройках Windows
- В строке поиска Windows ①, введите и найдите [Настройки сенсорной панели] и нажмите [Открыть] ②.
- Убедитесь, что функция сенсорной панели [Включена] ③.
Примечание: Если мышь подключена, убедитесь, что выбран параметр [Оставлять сенсорную панель, когда мышь подключена] ④.
- Проверьте в поле Жесты и взаимодействия, соответствуют ли следующие настройки сенсорной панели Вашим требованиям ⑤.
Если проблема не решится после включения сенсорной панели в настройках Windows, перейдите к следующей главе для устранения неполадок.
Убедитесь, что тачпад включен в настройках BIOS
- Сразу после включения ноутбука нажмите и удерживайте клавишу [F2]
на клавиатуре, пока не отобразится конфигурация BIOS. Здесь Вы можете узнать больше о том, Как войти в настройки BIOS.
- После входа в BIOS перейдите в Расширенный Режим (Advanced Mode) нажатием горячей клавиши [F7] или используя для нажатия курсор ①.
- После входа в Расширенный Режим (Advanced Mode) перейдите на страницу [Advanced] ②, найдите строчку [Internal Pointing Device] ③ и убедитесь, что тачпад включен ([Enabled]) ④.
Если проблема не устранена после включения сенсорной панели в конфигурации BIOS, перейдите к следующей главе для устранения неполадок.
Отключите внешние устройства, обновите BIOS и Windows
- Отключите внешние устройства, такие как внешние жесткие диски, принтеры, карты памяти, CD/DVD, донглы и т.д.
- Обновление программного обеспечения обычно способствует стабильности и оптимизации системы, поэтому мы рекомендуем проверять и часто обновлять их до последних версий на своём ноутбуке. Вы можете узнать больше о том, как обновить прошивку BIOS в статьях:
[Ноутбук] Как обновить BIOS в системе Windows
[Ноутбук] Как обновить BIOS с помощью утилиты Easy Flash?
Для выполнения обновления Windows и драйверов, ознакомьтесь со следующими статьями:
Как запустить Windows Update
Как обновить драйверы в MyASUS
Если проблема сохранится после обновления до последней версии BIOS / пакета обновлений Windows / Драйверов, пожалуйста, перейдите к следующей главе по устранению неполадок.
Скачайте и установите необходимые драйверы
Перейдите на сайт поддержки ASUS, чтобы загрузить и установить следующие драйверы. Здесь Вы можете больше узнать о том, как искать и скачивать драйверы. (Следующие изображения представляют собой текущую версию для примера. Пожалуйста, загрузите последнюю версию с сайта поддержки).
- Загрузите и установите [Intel I2C] драйвер в категории Chipset.
Примечание: Если драйвер Intel I2C недоступен на сайте поддержки ASUS, это означает, что в Ваш продукт встроен драйвер контроллера последовательного ввода/вывода (Serial IO controller) в Windows, поэтому Вам не нужно его устанавливать вручную.
Примечание: Продукты на платформе AMD CPU не имеют драйвера Intel I2C, пожалуйста, перейдите к следующему шагу.
- Загрузите и установите драйвер [ASUS Precision Touchpad] в категории Указывающие устройства (Pointing Device).
После установки этих драйверов, пожалуйста, перезагрузите Ваш ноутбук и проверьте работу функции сенсорной панели. В случае сохранения проблемы, пожалуйста, перейдите к следующей главе для устранения неполадок.
Включение и переустановка драйвера в Диспетчере Устройств
Intel I2C драйвер
Примечание: Продукты на платформе AMD CPU не имеют драйвера Intel I2C, пожалуйста, перейдите к следующему шагу.
- Введите и выполните поиск [Диспетчер Устройств] в поисковой строке Windows ①, затем выберите [Открыть] ②.
- Нажмите на стрелку рядом с [Системными устройствами] ③, затем щелкните правой кнопкой мыши на [Intel(R) Serial IO I2C Host Controller] ④ и выберите [Включить устройство] ⑤. Протестируйте, нормально ли работает функция сенсорной панели после ее включения. Если проблема не исчезнет, пожалуйста, перейдите к следующему шагу.
Примечание: Если опция [Включить устройство] не отображается, это означает, что сенсорная панель уже включена, пожалуйста, перейдите к следующему шагу.
- Переустановка драйвера Intel I2C. Правой кнопкой мыши нажмите [Intel(R) Serial IO I2C Host Controller] ⑥, затем выберите [Удалить устройство] ⑦.
Примечание: Если Вы видите несколько драйверов хост-контроллера Intel(R) Serial IO I2C Host Controller drivers, удалите первый, а затем повторите процесс для всех остальных.
- Выберите [Удаление драйвера для этого устройства] ⑧, затем нажмите [Удалить] ⑨.
- После удаления всех драйверов Intel(R) Serial IO I2C Host Controller driver сначала, пожалуйста, перезагрузите Ваш ноутбук. Система установит драйвер автоматически после перезапуска, а затем проверьте, работает ли сенсорная панель. Если система не установит драйвер Intel(R) Serial IO I2C Host Controller автоматически, пожалуйста, перейдите на сайт поддержки ASUS для загрузки и установки драйвера Intel I2C в категории Chipset. Здесь Вы можете узнать больше о том Как найти и скачать драйверы
Примечание: Следующие изображения представлены с текущей версией для примера, пожалуйста, перейдите на сайт поддержки ASUS для загрузки последней версии драйвера.
Если проблема с сенсорной панелью сохраняется, пожалуйста, перейдите к следующему шагу для устранения неполадок.
ASUS Precision сенсорная панель
- Введите и выполните поиск [Диспетчер Устройств] в поисковой строке Windows ①, затем нажмите [Открыть] ②.
- Выберите стрелку рядом с [Устройства интерфейса пользователя] ③, затем нажмите правой кнопкой мыши [ASUS Precision Touchpad] ④ и выберите [Включить устройство] ⑤. Протестируйте работу функции сенсорной панели. Если проблема сохраняется, пожалуйста, перейдите к следующему шагу.
Примечание: Если опция [включить устройство] не отображается, это означает, что сенсорная панель уже включена, пожалуйста, перейдите к следующему шагу.
- Переустановите драйвер ASUS Precision Touchpad. Нажмите правой кнопкой мыши [ASUS Precision Touchpad] ⑥ и выберите [Удалить устройство] ⑦.
- Выберите [Удаление драйвера для этого устройства] ⑧ и затем нажмите [Удалить] ⑨.
- После удаления всех драйверов ASUS Precision Touchpad, пожалуйста, перезагрузите Ваш ноутбук. Система установит драйвер автоматически после перезапуска, а затем проверьте, работает ли сенсорная панель. Если система не установит драйвер ASUS Precision Touchpad автоматически, пожалуйста, перейдите на сайт поддержки ASUS для загрузки и установки драйвера ASUS Precision Touchpad в категории Pointing Device. Здесь Вы можете узнать больше о том Как найти и скачать драйверы.
Примечание: Следующие изображения представлены с текущей версией для примера, пожалуйста, перейдите на сайт поддержки ASUS для загрузки последней версии драйвера.
Если проблема сенсорной панели сохраняется, пожалуйста, перейдите к следующему шагу для устранения неполадок.
Драйвер устройства конфигурации Microsoft
- Введите и выполните поиск [Диспетчер Устройств] в поисковой строке Windows ① и нажите [Открыть] ②.
- Выберите стрелку рядом с [Устройствами интерфейса пользователя] ③, затем нажмите правой кнопкой мыши [Microsoft Input Configuration Device] ④ и выберите [Включить устройство] ⑤. Протестируйте работу функции сенсорной панели. Если проблема сохраняется, пожалуйста, перейдите к следующему шагу.
Примечание: Если опция [включить устройство] не отображается, это означает, что сенсорная панель уже включена, пожалуйста, перейдите к следующему шагу.
- Переустановка Microsoft Input Configuration Device драйвера. Нажмите правой кнопкой мыши [Microsoft Input Configuration Device] ⑥, затем выберите [Удалить устройство] ⑦.
- Выберите [Удалить] ⑧.
- После удаления всех драйвера Microsoft Input Configuration Device, пожалуйста, перезагрузите Ваш ноутбук. Система установит драйвер автоматически после перезапуска, а затем проверьте, работает ли сенсорная панель.
Если проблема сенсорной панели сохраняется, пожалуйста, перейдите к следующему шагу для устранения неполадок.
Восстановление системы из Точки Восстановления
Если проблема с сенсорной панелью возникла недавно и если Вы когда-либо создавали Точку Восстановления или существовало автоматическое восстановление системы, попробуйте восстановить ноутбук до Точки до того, как проявилась проблема. Здесь Вы можете узнать больше о том Как восстановиться из Точки Восстановления
Если проблема сохраняется, пожалуйста, перейдите к следующему шагу для устранения неполадок.
Сброс ОС до заводских настроек
Если проблема сохраянется после выполнения всех действий по устранению неполадок, сохраните резервную копию Ваших личных файлов, а затем выполните сброс для возврата к исходной конфигурации. Здесь Вы можете узнать подробнее:
[Windows 11/10] Как вернуть компьютер в исходное состояние с удалением всех данных?
[Windows 11/10] Как восстановить систему с сохранением личных файлов?
Если проблема не решится с помощью вышеуказанного решения и информации, пожалуйста, обратитесь в авторизованный сервис центр ASUS для дополнительной диагностики.
Windows 10
Убедитесь, что тачпад включен
Пожалуйста, попробуйте использовать функциональную клавишу (hotkey) для включения/отключения работы сенсорной панели, чтобы убедиться, что тачпад не отвечает, поскольку он отключен.
- Проверьте расположение горячих клавиш, есть ли на клавиатуре [Горячая клавиша сенсорной панели
,
] Обычно она находится ①, на клавише F6 или F9 key.
Примечание: Функции горячих клавиш могут различаться в зависимости от модели. Обратитесь к Руководству Пользователя для уточнения информации: Как найти и скачать драйверы, утилиты, BIOS и Руководства Пользователя?
- Нажмите
или сочетание клавиш
+
(это зависит от выбранного режима горячих клавиш) на клавиатуре, и затем проверьте, есть ли на Вашем экране уведомление о том, что [Тачпад включен] ②.
Если проблема сохранится после включения тачпада с помощью функциональных клавиш, пожалуйста, перейдите к следующей главе для устранения неполадок.
Убедитесь, что тачпад включен в настройках Windows
- В строке поиска Windows ①, введите и найдите [Настройки сенсорной панели] и нажмите [Открыть] ②.
- Убедитесь, что функция сенсорной панели [Включена] ③.
Примечание: Если мышь подключена, убедитесь, что выбран параметр [Оставлять сенсорную панель, когда мышь подключена] ④. - Проверьте в поле Жесты и взаимодействия, соответствуют ли следующие настройки сенсорной панели Вашим требованиям ⑤.
Убедитесь, что тачпад включен в настройках BIOS
- Сразу после включения ноутбука нажмите и удерживайте клавишу [F2]
на клавиатуре, пока не отобразится конфигурация BIOS. Здесь Вы можете узнать больше о том, Как войти в настройки BIOS.
- После входа в BIOS перейжите в Расширенный Режим (Advanced Mode) нажатием горячей клавиши [F7] или используя для нажатия курсор ①.
- После входа в Расширенный Режим (Advanced Mode) перейдите на страницу [Advanced] ②, найдите строчку [Internal Pointing Device] ③ и убедитесь, что тачпад включен ([Enabled]) ④.
- Если проблема не решится после включения сенсорной панели в настройках Windows и BIOS, перейдите к следующей главе для устранения неполадок.
Отключите внешние устройства, обновите BIOS и Windows
- Отключите внешние устройства, такие как внешние жесткие диски, принтеры, карты памяти, CD/DVD, донглы и т.д.
- Обновление программного обеспечения обычно способствует стабильности и оптимизации системы, поэтому мы рекомендуем проверять и часто обновлять их до последних версий на своём ноутбуке. Вы можете узнать больше о том, как обновить прошивку BIOS в статьях:
[Ноутбук] Как обновить BIOS в системе Windows
[Ноутбук] Как обновить BIOS с помощью утилиты Easy Flash?
Для выполнения обновления Windows и драйверов, ознакомьтесь со следующими статьями:
Как запустить Windows Update
Как обновить драйверы в MyASUS
Если проблема сохранится после обновления до последней версии BIOS / пакета обновлений Windows / Драйверов, пожалуйста, перейдите к следующей главе по устранению неполадок.
Скачайте и установите необходимые драйверы
Перейдите на сайт поддержки ASUS, чтобы загрузить и установить следующие драйверы. Здесь Вы можете больше узнать о том, как искать и скачивать драйверы. (Следующие изображения представляют собой текущую версию для примера. Пожалуйста, загрузите последнюю версию с сайта поддержки).
- Загрузите и установите [Intel I2C] драйвер в категории Chipset.
Примечание: Если драйвер Intel I2C недоступен на сайте поддержки ASUS, это означает, что в Ваш продукт встроен драйвер контроллера последовательного ввода/вывода (Serial IO controller) в Windows, поэтому Вам не нужно его устанавливать вручную.
Примечание: Продукты на платформе AMD CPU не имеют драйвера Intel I2C, пожалуйста, перейдите к следующему шагу.
- Загрузите и установите драйвер [ASUS Precision Touchpad] в категории Указывающие устройства (Pointing Device).
После установки этих драйверов, пожалуйста, перезагрузите Ваш ноутбук и проверьте работу функции сенсорной панели. В случае сохранения проблемы, пожалуйста, перейдите к следующей главе для устранения неполадок.
Включение и переустановка драйвера в Диспетчере Устройств
Intel I2C драйвер
Примечание: Продукты на платформе AMD CPU не имеют драйвера Intel I2C, пожалуйста, перейдите к следующему шагу.
- Введите и выполните поиск [Диспетчер Устройств] в поисковой строке Windows ①, затем выберите [Открыть] ②.
- Нажмите на стрелку рядом с [Системными устройствами] ③, затем щелкните правой кнопкой мыши на [Intel(R) Serial IO I2C Host Controller] ④ и выберите [Включить устройство] ⑤. Протестируйте, нормально ли работает функция сенсорной панели после ее включения. Если проблема не исчезнет, пожалуйста, перейдите к следующему шагу.
Примечание: Если опция [Включить устройство] не отображается, это означает, что сенсорная панель уже включена, пожалуйста, перейдите к следующему шагу.
- Переустановка драйвера Intel I2C. Правой кнопкой мыши нажмите [Intel(R) Serial IO I2C Host Controller] ⑥, затем выберите [Удалить устройство] ⑦.
Примечание: Если Вы видите несколько драйверов хост-контроллера Intel(R) Serial IO I2C Host Controller drivers, удалите первый, а затем повторите процесс для всех остальных.
- Выберите [Удаление драйвера для этого устройства] ⑧, затем нажмите [Удалить] ⑨.
- После удаления всех драйверов Intel(R) Serial IO I2C Host Controller driver сначала, пожалуйста, перезагрузите Ваш ноутбук. Система установит драйвер автоматически после перезапуска, а затем проверьте, работает ли сенсорная панель. Если система не установит драйвер Intel(R) Serial IO I2C Host Controller автоматически, пожалуйста, перейдите на сайт поддержки ASUS для загрузки и установки драйвера Intel I2C в категории Chipset. Здесь Вы можете узнать больше о том Как найти и скачать драйверы
Примечание: Следующие изображения представлены с текущей версией для примера, пожалуйста, перейдите на сайт поддержки ASUS для загрузки последней версии драйвера.
Если проблема с сенсорной панелью сохраняется, пожалуйста, перейдите к следующему шагу для устранения неполадок.
ASUS Precision сенсорная панель
- Введите и выполните поиск [Диспетчер Устройств] в поисковой строке Windows ①, затем нажмите [Открыть] ②.
- Выберите стрелку рядом с [Устройства интерфейса пользователя] ③, затем нажмите правой кнопкой мыши [ASUS Precision Touchpad] ④ и выберите [Включить устройство] ⑤. Протестируйте работу функции сенсорной панели. Если проблема сохраняется, пожалуйста, перейдите к следующему шагу.
Примечание: Если опция [включить устройство] не отображается, это означает, что сенсорная панель уже включена, пожалуйста, перейдите к следующему шагу.
- Переустановите драйвер ASUS Precision Touchpad. Нажмите правой кнопкой мыши [ASUS Precision Touchpad] ⑥ и выберите [Удалить устройство] ⑦.
- Выберите [Удаление драйвера для этого устройства] ⑧ и затем нажмите [Удалить] ⑨.
- После удаления всех драйверов ASUS Precision Touchpad, пожалуйста, перезагрузите Ваш ноутбук. Система установит драйвер автоматически после перезапуска, а затем проверьте, работает ли сенсорная панель. Если система не установит драйвер ASUS Precision Touchpad автоматически, пожалуйста, перейдите на сайт поддержки ASUS для загрузки и установки драйвера ASUS Precision Touchpad в категории Pointing Device. Здесь Вы можете узнать больше о том Как найти и скачать драйверы.
Примечание: Следующие изображения представлены с текущей версией для примера, пожалуйста, перейдите на сайт поддержки ASUS для загрузки последней версии драйвера.
Если проблема сенсорной панели сохраняется, пожалуйста, перейдите к следующему шагу для устранения неполадок.
Драйвер устройства конфигурации Microsoft
- Введите и выполните поиск [Диспетчер Устройств] в поисковой строке Windows ① и нажите [Открыть] ②.
- Выберите стрелку рядом с [Устройствами интерфейса пользователя] ③, затем нажмите правой кнопкой мыши [Microsoft Input Configuration Device] ④ и выберите [Включить устройство] ⑤. Протестируйте работу функции сенсорной панели. Если проблема сохраняется, пожалуйста, перейдите к следующему шагу.
Примечание: Если опция [включить устройство] не отображается, это означает, что сенсорная панель уже включена, пожалуйста, перейдите к следующему шагу.
- Переустановка Microsoft Input Configuration Device драйвера. Нажмите правой кнопкой мыши [Microsoft Input Configuration Device] ⑥, затем выберите [Удалить устройство] ⑦.
- Выберите [Удалить] ⑧.
- После удаления всех драйвера Microsoft Input Configuration Device, пожалуйста, перезагрузите Ваш ноутбук. Система установит драйвер автоматически после перезапуска, а затем проверьте, работает ли сенсорная панель.
Если проблема сенсорной панели сохраняется, пожалуйста, перейдите к следующему шагу для устранения неполадок.
Восстановление системы из Точки Восстановления
Если проблема с сенсорной панелью возникла недавно и если Вы когда-либо создавали Точку Восстановления или существовало автоматическое восстановление системы, попробуйте восстановить ноутбук до Точки до того, как проявилась проблема. Здесь Вы можете узнать больше о том Как восстановиться из Точки Восстановления
Если проблема сохраняется, пожалуйста, перейдите к следующему шагу для устранения неполадок.
Сброс ОС до заводских настроек
Если проблема сохраянется после выполнения всех действий по устранению неполадок, сохраните резервную копию Ваших личных файлов, а затем выполните сброс для возврата к исходной конфигурации. Здесь Вы можете узнать подробнее:
[Windows 11/10] Как вернуть компьютер в исходное состояние с удалением всех данных?
[Windows 11/10] Как восстановить систему с сохранением личных файлов?
Если проблема не решится с помощью вышеуказанного решения и информации, пожалуйста, обратитесь в авторизованный сервис центр ASUS для дополнительной диагностики.
Если вы по-прежнему не можете решить проблему, загрузите MyASUS и попробуйте Диагностику системы для устранения неполадок. Нажмите ниже!
-
Категория
Клавиатура/ Тачпад/ Мышь -
Тип
Product Knowledge
Эта информация была полезной?
Yes
No
- Приведенная выше информация может быть частично или полностью процитирована с внешних веб-сайтов или источников. Пожалуйста, обратитесь к информации на основе источника, который мы отметили. Пожалуйста, свяжитесь напрямую или спросите у источников, если есть какие-либо дополнительные вопросы, и обратите внимание, что ASUS не имеет отношения к данному контенту / услуге и не несет ответственности за него.
- Эта информация может не подходить для всех продуктов из той же категории / серии. Некоторые снимки экрана и операции могут отличаться от версий программного обеспечения.
- ASUS предоставляет вышеуказанную информацию только для справки. Если у вас есть какие-либо вопросы о содержании, пожалуйста, свяжитесь напрямую с поставщиком вышеуказанного продукта. Обратите внимание, что ASUS не несет ответственности за контент или услуги, предоставляемые вышеуказанным поставщиком продукта.
Содержание
- Не работают жесты тачпада в Windows 10.
- Проверьте, работают ли другие жесты.
- Проверьте, установлен ли драйвер тачпада.
- Проверьте, не отключены ли жесты.
- Включить и выключить сенсорную панель.
- Отключить сенсорную панель с помощью диспетчера устройств.
- Отключить сенсорную панель с помощью приложения «Параметры».
- Переустановите драйвер сенсорной панели.
- Восстановите старую версию драйвера сенсорной панели.
- 9 лучших способов исправить жесты сенсорной панели, не работающие в Windows 10
- 1. Перезагрузите компьютер.
- 2. Очистите сенсорную панель.
- 3. Включите сенсорную панель.
- 4. Изменить указатель мыши
- 5. Включите жесты в настройках сенсорной панели.
- 6. Проверьте антивирус.
- 7. Обновите жесты сенсорной панели.
- 8. Откат или удаление драйверов.
- 9. Ремонт тачпада.
- Исправить
- Не работает прокрутка на тачпаде ноутбука с ОС Windows 10
- Причины
- Способы решения проблемы:
- Настройка с помощью специальных клавиш
- Проверяем настройки Windows
- Обновляем драйвера
- Настраиваем через BIOS
- Комментарии (20)
Не работают жесты тачпада в Windows 10.
Публикация: 28 September 2018 Обновлено: 17 January 2019
Windows 10 предлагает более десяти жестов тачпада. В дополнение к стандартным нажатиям, касаниям, прокручиванием страниц и жестам увеличения, существуют другие жесты, такие как три пальца, чтобы показать рабочий стол, и открыть центр действия.
Если вам нравится использовать стандартные жесты, вам понравятся новые жесты которые используют три пальца, например:
Хотя эти жесты удобны для всех пользователей, чтобы быстро перемещаться, пользователи жалуются, что один или несколько жестов тачпада не работают.
Если на вашем ноутбуке с Windows 10, один или несколько жестов сенсорной панели не работают, вы можете использовать следующие решения, чтобы вернуть жесты тачпада в рабочее состояние на вашем ноутбуке.
Проверьте, работают ли другие жесты.
Для некоторых жестов требуется точная сенсорная панель. Итак, если ваш ноутбук не оснащен точной сенсорной панелью, некоторые жесты могут не работать. Если не работают один или два жеста, это, скорее всего, потому, что у вашего ноутбука нет высокоточного тачпада.
Вы можете перейти к разделу «Парамеры» → «Устройства» → «Сенсорная панель», чтобы проверить, имеет ли ваш ноутбук высокоточную сенсорную панель.
Проверьте, установлен ли драйвер тачпада.
Жесты не работают, если на ПК не установлен нужный драйвер сенсорной панели. Если вы еще не установили драйвер сенсорной панели, загрузите его с веб-сайта производителя вашего устройства и установите его прямо сейчас.
Проверьте, не отключены ли жесты.
В Windows 10 предусмотрены настройки для включения или отключения отдельных жестов. Мы предлагаем вам проверить, вероятно вы случайно отключили один или несколько жестов.
Перейдите в приложение «Параметры» → «Устройства» → «Сенсорная панель» в разделе «Сопутствующие параметры» нажмите на ссылку «Дополнительная настройка жестов».
На странице настройки поведения жестов, разверните выпадающий список нужного вам жеста и установите значение отличное от «Ничего».
Включить и выключить сенсорную панель.
Отключение, а затем включение тачпада может снова заставить работать нужный вам жест. Вы можете отключить его с помощью диспетчера устройств или с помощью приложения Windows 10 «Параметры».
Внимание: Если у вас нет под рукой мыши, пожалуйста, не пытайтесь отключить сенсорную панель одним из этих способов, поскольку, как только тачпад будет отключен, вам понадобится мышь, чтобы управлять ПК. Кроме того, вам необходимо подключить мышь (не требуется, если вы знаете, как перейти к диспетчеру устройств и включить сенсорную панель с помощью клавиатуры), чтобы включить ранее отключенную сенсорную панель.
Отключить сенсорную панель с помощью диспетчера устройств.
Шаг 2: После того, как на вашем экране появился диспетчер устройств, разверните «Мыши и иные указывающие устройства», чтобы увидеть запись установленного тачпада.

Шаг 3: Кликните правой кнопкой мыши на записи соответствующей вашей сенсорной панели, и выберите вариант «Отключить устройство». Нажмите кнопку «Да», когда вы увидите «Отключение устройства означает что оно перестанет работать к его прекращению. Вы действительно хотите его отключить его?», Чтобы отключить сенсорную панель.
Чтобы снова включить сенсорную панель, вам нужно кликнуть правой кнопкой мыши на отключенном устройстве и затем нажать кнопку «Включить устройство».
Отключить сенсорную панель с помощью приложения «Параметры».
Шаг 1: Откройте «Параметры», нажав сочетание клавиш Win + I.
Шаг 2: Перейдите в раздел «Устройства» → «Сенсорная панель» и передвиньте ползунок переключателя в положение «Откл.»
Чтобы включить сенсорную панель передвиньте ползунок в положение «Вкл.»
Переустановите драйвер сенсорной панели.
Шаг 1: Откройте диспетчер устройств. Разверните «Мыши и иные указывающие устройства», чтобы увидеть запись вашего тачпада.
Шаг 2: Кликните правой кнопкой мыши на вкладке тачпада, а затем нажмите кнопку «Удалить устройство».
Шаг 3: В следующем приглашении, выберите «Удалить драйвер» для этого устройства, а затем нажмите кнопку «Удалить», чтобы удалить драйвер.
Шаг 4: Перезагрузите компьютер.
Шаг 5: Загрузите последнюю версию драйвера для вашей сенсорной панели с сайта производителя ПК, а затем установите его.
Шаг 6: Снова перезагрузите компьютер.
Восстановите старую версию драйвера сенсорной панели.
Если сенсорная панель перестала работать после обновления драйвера до последней версии, вы можете попробовать восстановить предыдущую версию драйвера. Это просто. Вот как это сделать.
Шаг 1: Кликните правой кнопкой мыши кнопку меню «Пуск» и выберите «Диспетчер устройств».
Шаг 2: Разверните «Мыши и иные указывающие устройства», чтобы увидеть запись сенсорной панели. Если вы не видите эту запись, вероятно, потому что аппаратное обеспечение сенсорной панели не работает или драйвер не установлен.
Шаг 3: Нажмите правой кнопкой мыши на запись тачпада и выберите «Свойства».
Шаг 4: Перейдите на вкладку «Драйвер». Нажмите кнопку «Откатить», чтобы автоматически восстановить предыдущую версию драйвера.
Хотя эти жесты помогают вам быстро переключаться между приложениями и делать вашу работу быстрее, не все пользователи, используют жесты, предлагаемые в ОС Windows 10.
Так как все эти действия могут быть выполнены с помощью сочетания клавиш, и многие пользователи предпочитают использовать их вместо жестов.
Источник
9 лучших способов исправить жесты сенсорной панели, не работающие в Windows 10
Windows 10 поддерживает различные жесты тачпада. Помимо типичного слайда для прокрутки и жестов масштабирования, вы можете использовать такие жесты, как прокрутка двумя пальцами, смахивание тремя пальцами от себя, чтобы показать открытые окна, и смахивание тремя пальцами к себе, чтобы отобразить рабочий стол. К сожалению, некоторые пользователи Windows 10 не могут воспользоваться этими жестами, поскольку они не работают на их ПК. Если вы столкнулись с той же проблемой, когда жесты сенсорной панели не работают, вот несколько рабочих решений, позволяющих решить эту проблему.
Предлагаемые решения варьируются от простого изменения указателя мыши до обновления драйверов. Попробуйте все решения на своих ноутбуках HP, Lenovo, Samsung, Acer, Dell и т. Д. И посмотрите, какое из них вам подходит. После завершения каждого решения перезагрузите компьютер. Пробуя следующие решения, старайтесь держать под рукой беспроводную мышь.
Давайте сразу перейдем к решениям.
1. Перезагрузите компьютер.
Если жесты сенсорной панели внезапно перестают работать, первое, что вам следует сделать, это перезагрузить компьютер. Иногда такое простое решение творит чудеса.
2. Очистите сенсорную панель.
Затем очистите тачпад вашего ноутбука. Иногда из-за жирных пальцев и пота на тачпаде начинает накапливаться грязь. Очистка тачпада чистой тканью поможет вам контролировать жесты тачпада.
3. Включите сенсорную панель.
Некоторые компьютеры с Windows позволяют отключать тачпад. Возможно, вы случайно отключили тачпад, и поэтому он может не работать.
Чтобы включить тачпад, перейдите в Настройки на вашем компьютере, а затем в Устройства.
Нажмите на сенсорную панель на левой боковой панели. Вы увидите переключатель под сенсорной панелью. Включи это. Если он уже включен, выключите и снова включите его. Перезагрузить компьютер. Прокрутите вниз на той же странице, и вы найдете множество жестов. Включите их в соответствии с вашими потребностями.
Наконечник: Включите настройку «Оставлять тачпад включенным, когда подключена мышь».
4. Изменить указатель мыши
Многие пользователи Windows 10 предположили, что изменение указателя мыши решило проблему жестов сенсорной панели. Для этого выполните следующие действия:
Шаг 1: Откройте Панель управления на вашем компьютере.
Шаг 2: Выбрав режим просмотра в виде мелких значков, щелкните мышью.
Шаг 3: Перейдите на вкладку Указатели. В разделе «Схема» выберите схему, отличную от текущей, или выберите «Нет». Нажмите кнопку «Применить» и перезагрузите компьютер.
5. Включите жесты в настройках сенсорной панели.
На некоторых компьютерах вам необходимо включить жесты сенсорной панели, которые вы хотите использовать вручную. Для этого выполните первые два шага описанного выше решения, т. Е. Перейдите в Панель управления> Мышь. Затем щелкните крайний правый параметр рядом с «Оборудование». На разных компьютерах он имеет разные имена, такие как Настройки устройства, Тачпад, Synaptics и т. Д.
Заметка: Если вы не видите вкладку настроек сенсорной панели, узнайте, как это исправить.
Нажмите «Настройки» на сенсорной панели.
Вы увидите различные жесты. Установите флажок рядом с ними, чтобы включить их. Кроме того, щелкните значок шестеренки рядом с каждым жестом, чтобы открыть дополнительные параметры.
Совет профессионала: Нажмите «Настройки по умолчанию» внизу, чтобы сбросить жесты до значений по умолчанию.
6. Проверьте антивирус.
Иногда даже ваша антивирусная программа мешает жестам тачпада. Если ваш антивирус недавно получил обновление, это может быть причиной вашей проблемы. Либо отключите, либо удалите антивирус на время, чтобы посмотреть, решит ли он проблему с жестами.
7. Обновите жесты сенсорной панели.
Часто жесты сенсорной панели не работают из-за устаревших или поврежденных драйверов. Чтобы исправить это, вам необходимо обновить драйверы сенсорной панели.
Шаг 1: Щелкните правой кнопкой мыши значок меню «Пуск» и выберите в списке «Диспетчер устройств».
Шаг 2: Разверните «Мыши и другие указывающие устройства». Щелкните правой кнопкой мыши драйвер сенсорной панели и выберите в меню «Обновить драйвер». Следуйте инструкциям на экране, чтобы обновить драйвер онлайн. После обновления драйвера перезагрузите компьютер. Ознакомьтесь с нашим руководством о том, как правильно обновлять драйверы в Windows 10.
Наконечник: Вы найдете драйвер сенсорной панели по его имени. Однако, если вы видите две HID-совместимые мыши, попробуйте обе. Один из них будет для тачпада.
8. Откат или удаление драйверов.
Иногда вместо обновления драйвера проблему решает откат. Так что попробуйте и это. Зайдите в диспетчер устройств. Щелкните правой кнопкой мыши драйвер сенсорной панели и выберите «Свойства».
Перейдите на вкладку Драйвер и нажмите Откатить драйвер (если он активен). Перезагрузите компьютер и посмотрите, устранена ли проблема. Если жесты работают, обновите драйвер, как показано выше. Если обновление возвращает проблему, выполните откат и оставьте его без обновления, пока производитель не отправит обновление, чтобы исправить это.
Еще одно решение, связанное с драйверами, которое вы должны попробовать, — это удалить драйверы сенсорной панели. Щелкните правой кнопкой мыши драйвер сенсорной панели в диспетчере устройств и выберите «Удалить драйвер». Перезагрузите компьютер.
9. Ремонт тачпада.
Помните старую добрую опцию «Установка и удаление программ»? То же самое можно использовать для ремонта тачпада. Для этого откройте поиск Windows и введите «Программы и компоненты». Нажмите здесь. Узнайте, как открыть классическую панель «Установка и удаление программ».
Найдите драйвер для тачпада. Щелкните его правой кнопкой мыши и выберите «Восстановить».
Исправить
Мы надеемся, что одно из вышеперечисленных решений должно было исправить жесты сенсорной панели, не работающие в Windows 10. Если проблема не исчезнет, посетите сайт производителя вашего компьютера, чтобы получить другие советы по устранению неполадок. Вы можете проверить HP, Dell, а также Веб-сайты Lenovo.
Следующий:
Когда ваша сенсорная панель вернется в действие, и вы будете довольны, ознакомьтесь с 19 полезными советами для Windows 10 по следующей ссылке.
Источник
Не работает прокрутка на тачпаде ноутбука с ОС Windows 10
Не работает прокрутка на тачпаде в Windows 10 — вот одна из самых распространенных проблем, с которыми могут столкнуться владельцы ноутбуков с установленной ОС. Сегодня мы будем говорить о том, какие могут быть причины у этой неисправности, а так же о способах ее устранения.
Итак, у вас перестал работать тачпад на ноутбуке с ОС Windows 10
Причины
Главной причиной того, что тачпад на виндовс 10 не работает (скролл, инверсия прокрутки на тачпаде), как правило, бывает проблема с драйверами. Поскольку возраст у этой операционной системы достаточно молодой, не все производители успели выпустить грамотно работающее программное обеспечение к своим устройствам. Конечно, может случиться так, что дело в какой-либо технической неисправности и придется нести ваше устройство в сервисный центр, но в этой статье мы поведем речь о ликвидации именно программных проблем.
Способы решения проблемы:
Какие шаги следует предпринять, если после установки или обновления Виндовс 10 не работает тачпад:
Настройка с помощью специальных клавиш
Touchpad после переустановки системы может быть попросту не включен, и для его работы необходимо нажать определенное сочетание клавиш. Практически на всех ноутбуках это сочетание Fn и той клавиши, на которой есть специальный значок (ищите F1-F12). Например, если у вас не работает тачпад на ноутбуке Asus c Windows 10 – необходимо нажать Fn+F9. После первого начатия touchpad включится, после второго, соответственно, выключится. Отдельно стоит отметить, что производитель может вывести нужную кнопку и на корпус вашего устройства.
Проверяем настройки Windows
Обновляем драйвера
Одно из основных условий для корректных действий с touchpad –правильные драйвера. Можно установить их автоматически и вручную. Что делаем:
Ищем на сайте производителя вашего переносного компьютера нужные драйвера и самостоятельно их устанавливаем. Не забываем указывать точную модель и название вашей ОС.
Настраиваем через BIOS
Для некоторых моделей ноутбуков характерно включение сенсорной панели именно в BIOS.
Если вы выполнили все рекомендации, но жесты на touchpad по прежнему не работают, значит, как ни крути, придется нести компьютер к специалисту.
А еще читайте на нашем сайте:
Комментарии (20)
кароч, такая же проблема была, драйвера не обновлялись. В дисп устройств было две мыши вместо тачпада и мыши. Определил какая из них тачпад (зашел в свойства и отключал, проверяя что не работает совсем), после чего «удалил устройство» и в самом дисп устройств нажал «действие» — «обновить конфиг оборудования» и все заработало.
Поставьте ATKPackage для своей модели ASUS
ATKPackage_Win10_64_VER100039 поставил и заработало
спасибо все заработало
Выполнил все рекомендации, прокрутка не работает! Драйверы не обновляются — пишет: «Не нуждаются в обновлении». Причем прокрутка перестала работать после установки очередных обновлений системы.
Вечно после этих обновлений что-нибудь ломается.. =
toshiba tecra s11-14u не работает прокрутка после установки windows10,драйверы не обновляются, пишет (не нуждаются в обновлении).
Зайдите в BIOS во вкладку Main, увидите Touchpad переключите с Basic на Advanced. Мне помогло.
И сразу все на своих местах. Спасибо!
Спасибо, только после изменения настроек в биос помогло!
при подключении дополнительной беспроводной мыши у меня перестал работать тачпад на ноутбуке Hp. Мышь марки Logitech. Может быть так, что ноут с ней не взаимодействует? Если что, ОС Windows 10.
Да, иногда при подключении беспроводной мыши, с сенсорной панелью вашего устройства могут возникнуть неполадки. Но устраняются они очень просто: нажмите несколько раз включение – выключение тачпада на клавиатуре (сочетание Fn и клавиши со специальным значком). Эта простая манипуляция заставит ваш тачпад заработать снова. Кроме того, проверьте в настройках, не стоит ли галочка в окошке «Отключение при присоединении USB-мыши».
Скорее всего вы отключили работу сенсорной панели сочетанием умных клавиш. У Aser это сочетание Fn+F7. Оно работает как на выключение, так и на включение. Попробуйте набрать эту комбинацию, и, скорее всего, все заработает.
На моем ноуте не работает клавиатура и тачпад. сделал все по вашим рекомендациям — драйвера загрузил правильные — все включил — даже в Биосе проверил — все должно работать, но так и не включается. Что это вообще может быть? Как починить?
Если вы действительно следовали нашим рекомендациям и грамотно устранили все программные проблемы на вашем ноутбуке, но он по-прежнему не включается, проблема может быть в какой-либо механической поломке вашего устройства. Отнесите его в сервисный центр и покажите специалисту.
Источник
Windows 10 поддерживает различные жесты тачпада (трекпада). Помимо типичных жестов прокрутки слайдом и масштабирования, вы можете использовать такие жесты, как прокрутка двумя пальцами, смахивание тремя пальцами от себя, чтобы отобразить открытые окна, и смахивание тремя пальцами к себе, чтобы отобразить рабочий стол. К сожалению, некоторые пользователи Windows 10 не могут воспользоваться этими жестами, поскольку они не работают на их ПК. Если вы сталкиваетесь с той же проблемой, когда жесты сенсорной панели или трекпада не работают, вот несколько рабочих решений для решения этой проблемы.
Решения варьируются от простого изменения указателя мыши до обновления драйверов. Попробуйте все решения на своих ноутбуках HP, Lenovo, Samsung, Acer, Dell и т. д. и посмотрите, какое из них подходит именно вам. После завершения каждого решения перезагрузите компьютер. Пробуя следующие решения, держите под рукой беспроводную мышь.
Давайте сразу перейдем к решениям.
1. Перезагрузите компьютер
Если жесты тачпада внезапно перестали работать, первое, что вам нужно сделать, это перезагрузить компьютер. Иногда такое простое решение творит чудеса.
2. Очистите тачпад
Затем очистите тачпад вашего ноутбука. Иногда из-за жирных пальцев и пота на тачпаде начинает скапливаться грязь. Очистка сенсорной панели чистой тканью поможет вам контролировать жесты сенсорной панели.
3. Включить сенсорную панель
Некоторые компьютеры Windows позволяют отключить сенсорную панель. Возможно, вы случайно отключили сенсорную панель, и поэтому она может не работать.
Чтобы включить сенсорную панель, перейдите в «Настройки» на своем компьютере, а затем «Устройства».
Нажмите на сенсорную панель на левой боковой панели. Вы увидите переключатель под сенсорной панелью. Включите его. Если он уже включен, выключите его и снова включите. Перезапустить компьютер. Прокрутите вниз на той же странице, и вы найдете множество жестов. Включите их в соответствии с вашими потребностями.
Совет. Включите параметр «Оставлять сенсорную панель включенной при подключении мыши».
4. Изменить указатель мыши
Многие пользователи Windows 10 предположили, что изменение указателя мыши решило для них проблему жестов сенсорной панели. Для этого выполните следующие действия:
Шаг 1: Откройте панель управления на своем компьютере.
Шаг 2: Выберите «Просмотр по режиму» в качестве «Маленьких значков» и нажмите «Мышь».
Шаг 3: Перейдите на вкладку Указатели. В разделе «Схема» выберите схему, отличную от текущей, или выберите «Нет». Нажмите кнопку «Применить» и перезагрузите ПК.
5. Включите жесты в настройках сенсорной панели.
На некоторых компьютерах вам необходимо включить жесты сенсорной панели, которые вы хотите использовать вручную. Для этого выполните первые два шага приведенного выше решения, т. е. выберите «Панель управления» > «Мышь». Затем щелкните крайний правый параметр рядом с «Оборудование». На разных компьютерах он имеет разные имена, такие как «Настройки устройства», «Тачпад», «Синаптикс» и т. д.
Примечание. Если вы не видите вкладку настроек сенсорной панели, узнайте, как это исправить.
Нажмите «Настройки» внутри вашего устройства с сенсорной панелью.
Вы увидите различные жесты. Установите флажок рядом с ними, чтобы включить их. Кроме того, щелкните значок шестеренки настроек рядом с каждым жестом, чтобы открыть дополнительные параметры.
Совет для профессионалов: нажмите «Настройки по умолчанию» внизу, чтобы сбросить жесты до их значений по умолчанию.
6. Проверьте антивирус
Иногда даже ваша антивирусная программа мешает жестам сенсорной панели. Если ваш антивирус недавно получил обновление, это может быть причиной вашей проблемы. Либо отключите, либо удалите антивирус на временный период, чтобы посмотреть, решит ли он проблему с жестами.
7. Обновите жесты тачпада
Во многих случаях жесты сенсорной панели не работают из-за устаревших или поврежденных драйверов. Чтобы это исправить, вам необходимо обновить драйверы сенсорной панели.
Вот шаги:
Шаг 1: Щелкните правой кнопкой мыши значок меню «Пуск» и выберите «Диспетчер устройств» из списка.
Шаг 2. Разверните Мыши и другие указывающие устройства. Щелкните правой кнопкой мыши драйвер сенсорной панели и выберите в меню Обновить драйвер. Следуйте инструкциям на экране, чтобы обновить драйвер онлайн. Перезагрузите компьютер после обновления драйвера. Ознакомьтесь с нашим руководством о том, как правильно обновлять драйверы в Windows 10.
Совет. Драйвер сенсорной панели можно найти по его имени. Однако, если вы видите две HID-совместимые мыши, попробуйте обе. Один из них будет для тачпада.
8. Откат или удаление драйверов
Иногда вместо обновления драйвера проблема решается откатом. Так что попробуйте и это. Перейдите в Диспетчер устройств. Щелкните правой кнопкой мыши драйвер сенсорной панели и выберите «Свойства».
Перейдите на вкладку «Драйвер» и нажмите «Откатить драйвер» (если он активен). Перезагрузите компьютер и посмотрите, устранена ли проблема. Если жесты работают, обновите драйвер, как показано выше. Если обновление возвращает проблему, откатитесь и оставьте ее без обновления, пока производитель не выпустит обновление, чтобы исправить ее.
Еще одно решение, связанное с драйверами, которое вы должны попробовать, — это удалить драйверы сенсорной панели. Щелкните правой кнопкой мыши драйвер сенсорной панели в диспетчере устройств и выберите «Удалить драйвер». Перезагрузите ПК.
Помните старую добрую опцию «Установка и удаление программ»? То же самое можно использовать для ремонта сенсорной панели. Для этого откройте поиск Windows и введите «Программы и компоненты». Нажмите здесь. Узнайте о других способах открытия классической панели «Установка и удаление программ».
Найдите драйвер тачпада. Щелкните его правой кнопкой мыши и выберите «Восстановить».
Исправьте это
Мы надеемся, что одно из приведенных выше решений должно было исправить жесты сенсорной панели, не работающие в Windows 10. Если проблема не устранена, посетите сайт производителя вашего компьютера, чтобы найти другие советы по устранению неполадок. Ты сможешь проверить HP, Делли Веб-сайты Lenovo.
Далее: как только ваша сенсорная панель вернется в действие и вы будете довольны, ознакомьтесь с 19 полезными советами для Windows 10 по следующей ссылке.
Post Views: 93
ASUS smart gesture — это умный драйвер сенсорной панели, который может идентифицировать пользователя пальцем и пальцем. Различные жесты, сделанные на коврике мыши, приводят к различным действиям на компьютере через него. Некоторые из жестов скользят двумя пальцами для перемещения страниц или скольжения тремя пальцами для переключения программы. Таким образом, вы можете легко использовать свой ноутбук с более «ноутбуком» без использования мыши.
Как и все другие программы жестов, интеллектуальный жест ASUS также, как известно, содержит проблемы. Иногда либо жесты не регистрируются, либо программное обеспечение не запускается вообще. Это известная проблема на большинстве ноутбуков ASUS. Мы перечислили все статьи, связанные с этой проблемой.
Прежде чем мы начнем с подробного устранения неполадок, вы должны проверить, отключена ли эта функция на вашем компьютере. В основном, ноутбуки ASUS имеют клавишу F9, которая отключает или включает клавиатуру тачпада. В некоторых случаях это Fn + F9 . Убедитесь, что сенсорная панель работает и не заблокирована.
Также было замечено, что после обновления Windows 10 операционная система автоматически отключает эту функцию. Мы можем попробовать включить это и посмотреть, устраняет ли это проблему.
- Нажмите Windows + S, введите « настройки » в диалоговом окне и откройте приложение.
- В разделе «Настройки» нажмите «Устройства» .
- Выберите вкладку «Мышь», используя левую навигационную панель, и нажмите «Дополнительные параметры мыши».
- Теперь перейдите к устройству ввода ELAN и включите устройство оттуда.
Теперь перезагрузите компьютер и проверьте, работает ли интеллектуальный жест.
Решение 2. Восстановление ASUS Smart Gesture
Прежде чем искать новые установочные копии программного обеспечения, стоит попробовать его восстановить. При ремонте любого программного обеспечения Windows проверяет все установочные файлы на наличие каких-либо расхождений, которые могут присутствовать, или восстанавливает реестр, который установлен с помощью программного обеспечения. Кроме того, проверяются групповые политики и исправляются ошибки (если есть).
Нажмите Windows + R, введите appwiz.cpl «в диалоговом окне и нажмите Enter.
Здесь перечислены все программы, установленные на вашем компьютере. Перемещайтесь по ним, пока не найдете «ASUS Smart Gesture». Щелкните его правой кнопкой мыши и выберите «Восстановить».
Для завершения процесса, поскольку это может занять некоторое время. Перезагрузите компьютер после ремонта и проверьте, работает ли модуль так, как ожидалось.
Решение 3. Сброс к умолчанию
Если все приведенные выше методы не окажутся полезными, попробуйте сбросить все настройки до значения по умолчанию. Также есть вероятность, что при изменении настроек или настройке модуля в соответствии с вашими требованиями вы могли бы неправильно установить настройки. Обратите внимание, что сброс настроек по умолчанию приведет к удалению всех ваших настроек, и вам придется устанавливать их снова с нуля.
- Нажмите Windows + R, введите «control» в диалоговом окне и нажмите Enter.
- На панели управления выберите «Большие значки» и дважды щелкните значок «ASUS Smart Gesture».
- После того как настройки ASUS Smart Gesture открыты, нажмите кнопку «Установить все по умолчанию».
Полностью перезагрузите компьютер и проверьте, удалось ли решить проблему.
Решение 4: Загрузка модулей
ASUS Smart Gesture также зависит от нескольких других модулей для правильной работы и отсутствия ошибок. Эти модули либо уже установлены на вашем компьютере, либо включены в пакет обновления из Windows. Тем не менее, мы будем устанавливать эти модули вручную один за другим и посмотреть, не имеют ли они никакого отношения к вашей существующей ситуации.
Модули, которые вам нужно загрузить:
- Intel Serial IO 30.100.1643.1
- Пакет ATK 1.0.0051 (64-разрядный)
- Smart Gesture 4.0.17 (64-разрядная версия)
Решение 5: Переустановка ASUS Smart Gesture
Если все вышеперечисленные методы не работают, у нас нет выбора, кроме как переустановить сенсорный модуль после его загрузки с веб-сайта. Обратите внимание, что для выполнения этого решения может потребоваться административный доступ.
- Нажмите Windows + R, введите appwiz.cpl в диалоговом окне и нажмите Enter.
- Здесь все приложения будут перечислены перед вами. Щелкните правой кнопкой мыши на ASUS Smart Gesture и нажмите «Удалить».
Перейдите на официальный сайт ASUS и загрузите программное обеспечение на свой компьютер.
Запустите установочный файл и проверьте, успешно ли установлен этот модуль.
Содержание
- 1 Включение тачпада
- 2 Настройка жестов и чувствительности
- 3 Востребованные жесты
- 4 Решение проблем с тачпадом
- 5 Что делать, если ничего не помогло
- 6 Причины
- 7 Способы решения проблемы:
- 8 Методы решения проблемы со скроллингом тачпада
16 июля 2019
Включение, отключение и настройка жестов тачпада в Windows 10
У большинства ноутбуков есть встроенный тачпад, который в Windows 10 можно настроить по собственному усмотрению. Также существует возможность использования стороннего устройства для управления жестами.
Включение тачпада
Активация тачпада выполняется через клавиатуру. Но если этот способ не работает, то придётся проверять настройки системы.
Через клавиатуру
В первую очередь просмотрите иконки на клавишах F1, F2, F3 и т.д. Одна из этих кнопок должна отвечать за включение и отключение тачпада. Если есть возможность, просмотрите инструкцию, которая шла в комплекте с ноутбуком, в ней обычно расписаны функции основных клавиш быстрого доступа.
Нажмите на горячую клавишу, чтобы включить или отключить тачпад
На некоторых моделях используются комбинации клавиш: кнопка Fn + какая-либо кнопка из списка F, отвечающая за включение и отключение тачпада. Например, Fn+F7, Fn+F9, Fn+F5 и т.д.
Зажмите нужную комбинацию для включения или отключения тачпада
В некоторых моделях ноутбуков присутствует отдельная кнопка, находящаяся возле тачпада.
Чтобы включить или отключить тачпад, нажмите на специальную кнопку
Для отключения тачпада повторно нажмите кнопку, включающую его.
Через настройки системы
Перейдите к «Панели управления».
Откройте «Панель управления»
Выберите раздел «Мышь».
Откройте раздел «Мышь»
Переключитесь на вкладку тачпада. Если тачпад выключен, кликните по кнопке «Включить». Готово, проверьте, работает ли сенсорное управление. Если нет, то читайте пункты по устранению проблем, описанные ниже в статье. Чтобы выключить тачпад, кликните по кнопке «Отключить».
Кликните по кнопке «Включить»
Видео: как включить/отключить тачпад на ноутбуке
Настройка жестов и чувствительности
Настройка тачпада производится через встроенные параметры системы:
Откройте раздел «Мышь» в «Панели управления», а в нём подраздел Touchpad. Выберите вкладку «Параметры».
Откройте раздел «Параметры»
Установите чувствительность тачпада, перегоняя ползунок. Здесь же можно настроить действия, выполняемые при разных вариантах касания тачпада. Есть кнопка «Восстановить все настройки по умолчанию», откатывающая все сделанные вами изменения. После того как чувствительность и жесты будут настроены, не забудьте сохранить новые значения.
Настройте чувствительность и жесты тачпада
Востребованные жесты
Следующие жесты позволят вам полностью заменить все функции мыши возможностями тачпада:
пролистывание страницы — проведите двумя пальцами вверх или вниз;
Двумя пальцами листайте вверх или вниз
передвижение страницы вправо и влево — двумя пальцами проведите в нужную сторону;
Двумя пальцами двигайте вправо или влево
вызов контекстного меню (аналог правой клавиши мыши) — одновременно нажмите двумя пальцами;
Нажмите двумя пальцами на тачпад
вызов меню со всеми запущенными программами (аналог Alt+Tab) — проведите тремя пальцами вверх;
Проведите тремя пальцами вверх для вызова списка приложений
закрытие списка запущенных программ — проведите тремя пальцами вниз;
сворачивание всех окон — проведите тремя пальцами вниз при развёрнутых окнах;
вызов системной поисковой строки или голосового помощника, если он доступен и включён — одновременно нажмите тремя пальцами;
Нажмите тремя пальцами для вызова поиска
изменение масштаба — проведите двумя пальцами в противоположные или одинаковые стороны.
Масштабируйте через тачпад
Решение проблем с тачпадом
Тачпад может не работать по следующим причинам:
- вирус блокирует работу сенсорной панели;
- тачпад отключён в параметрах BIOS;
- драйверы устройства повреждены, устарели или отсутствуют;
- физическая часть тачпада повреждена.
Первые три вышеприведённых пункта можно исправить самостоятельно.
Устранение физического повреждения лучше доверить специалистам технического центра. Учтите, если вы самостоятельно решите вскрыть ноутбук, чтобы починить тачпад, гарантия перестанет быть действительной. В любом случае рекомендуется сразу обращаться в специализированные центры.
Удаление вирусов
Запустите антивирус, установленный на компьютере, и включите полное сканирование. Удалите найденные вирусы, перезагрузите устройство и проверьте, заработал ли тачпад. Если нет, то есть два варианта: тачпад не работает по другим причинам, или вирус успел нанести вред файлам, отвечающим за работу тачпада. Во втором случае нужно переустановить драйверы, а если это не поможет, то переустановить систему.
Запустите полное сканирование и удалите вирусы с компьютера
Проверка параметров BIOS
Чтобы войти в BIOS, выключите компьютер, включите его и в процессе загрузки несколько раз нажмите клавишу F12 или Delete. Для входа в BIOS могут использоваться и любые другие кнопки, это зависит от компании, разработавшей ноутбук. В любом случае в процессе загрузки должна появиться подсказка с горячими клавишами. Узнать нужную кнопку можно также в инструкции на сайте компании.
Откройте BIOS
Найдите пункт «Указательные устройства» или Pointing Device в параметрах BIOS. Он может называться по-разному в различных версиях BIOS, но суть одна: строка должна отвечать за работу мышки и тачпада. Выставьте для неё параметр «Включён» или Enable.
Активируйте использование Pointing Device
Выйдите из BIOS с сохранением внесённых изменений. Готово, тачпад должен заработать.
Сохраните изменения и закройте BIOS
Переустановка и обновление драйверов
Разверните «Диспетчер устройств» через поисковую системную строку.
Откройте «Диспетчер устройств»
Разверните блок «Мыши и другие указательные устройства». Выберите тачпад и запустите обновление драйверов.
Начните обновление драйверов тачпада
Обновите драйверы через автоматический поиск или зайдите на сайт производителя тачпада, скачайте файл с драйверами и установите их через ручной способ. Рекомендуется использовать второй способ, так как при нём шанс того, что скачается и правильно установится последняя версия драйверов, выше.
Выберите способ обновления драйверов
Видео: что делать, если тачпад не работает
Что делать, если ничего не помогло
Если ни один из вышеописанных способов не помог устранить проблему с тачпадом, то остаётся два варианта: повреждены системные файлы или физическая составляющая тачпада. В первом случае нужно переустановить систему, во втором — отнести ноутбук в мастерскую.
Тачпад — удобная альтернатива мыши, особенно в том случае, когда изучены все возможные жесты быстрого управления. Сенсорную панель можно включить и отключить через клавиатуру и настройки системы. Если тачпад перестал работать, удалите вирусы, проверьте BIOS и драйверы, переустановите систему или отдайте ноутбук в ремонт.
Источник
Не работает прокрутка на тачпаде в Windows 10 — вот одна из самых распространенных проблем, с которыми могут столкнуться владельцы ноутбуков с установленной ОС. Сегодня мы будем говорить о том, какие могут быть причины у этой неисправности, а так же о способах ее устранения.
Итак, у вас перестал работать тачпад на ноутбуке с ОС Windows 10
Причины
Способы решения проблемы:
Какие шаги следует предпринять, если после установки или обновления Виндовс 10 не работает тачпад:
Настройка с помощью специальных клавиш
Touchpad после переустановки системы может быть попросту не включен, и для его работы необходимо нажать определенное сочетание клавиш. Практически на всех ноутбуках это сочетание Fn и той клавиши, на которой есть специальный значок (ищите F1-F12). Например, если у вас не работает тачпад на ноутбуке Asus c Windows 10 – необходимо нажать Fn+F9. После первого начатия touchpad включится, после второго, соответственно, выключится. Отдельно стоит отметить, что производитель может вывести нужную кнопку и на корпус вашего устройства.
Проверяем настройки Windows
- Открываем «Пуск», потом «Параметры», далее «Устройства», «Мышь и сенсорная панель» и наконец «Дополнительные параметры мыши»
- В открывшемся окне находим вкладку ELAN и видим кнопку «Активировать устройство». Она должна быть серого цвета, это будет значить, что устройство функционирует. Если это не так, включите его.
- Снимаем галочку в окне «Отключение при присоединении USB мыши»
Обновляем драйвера
Одно из основных условий для корректных действий с touchpad –правильные драйвера. Можно установить их автоматически и вручную. Что делаем:
Автоматически:
- Нажимаем правой кнопкой мыши «Пуск»
- Открываем диспетчер устройств
- Выбираем «Мыши и иные указывающие устройства»
- Находим название производителя нашего тачпада
- Правая кнопка мыши
- Обновить драйвера
- Идет автоматический поиск обновленных драйверов
Вручную:
Ищем на сайте производителя вашего переносного компьютера нужные драйвера и самостоятельно их устанавливаем. Не забываем указывать точную модель и название вашей ОС.
Настраиваем через BIOS
Для некоторых моделей ноутбуков характерно включение сенсорной панели именно в BIOS.
Где искать:
- Найдите вот такой раздел «Internal Pointing Device»
- Переведите нужный нам параметр в Enable
Если вы выполнили все рекомендации, но жесты на touchpad по прежнему не работают, значит, как ни крути, придется нести компьютер к специалисту.
А еще читайте на нашем сайте:
- Как включить тачпад на ноутбуке Windows 10
- Сочетания горячих клавиш Виндовс 10
- Как отключить пароль при входе в Windows 10
Согласитесь, что сложно представить ноутбук без тачпада. Он представляет из себя полноценный аналог обычной компьютерной мышки. Как и любая периферия, данный элемент изредка может выходить из строя. Причем проявляется это не всегда полной неработоспособностью устройства. Иногда отказывают лишь некоторые жесты. Из данной статьи вы как раз и узнаете о том, как исправить проблему с неработающей функцией прокрутки тачпада в Windows 10.
Методы решения проблемы со скроллингом тачпада
К сожалению, нет единого и универсального способа, который гарантированно восстановит работоспособность прокрутки. Все зависит от разных факторов и нюансов. Но мы выделили три основных метода, которые помогают в большинстве случаев. Причем среди них есть как программное решение, так и аппаратное. Приступим к их детальному описанию.
Способ 1: Официальный софт
Первым делом необходимо проверить, включена ли вообще на тачпаде функция прокрутки. Для этого необходимо прибегнуть к помощи официальной программы. По умолчанию в Windows 10 она автоматически инсталлируется со всеми драйверами. Но если по каким-то причинам этого не случилось, то нужно самостоятельно загрузить ПО для тачпада с сайта производителя. С обобщенным примером выполнения этой процедуры вы можете ознакомиться по следующей ссылке.
Подробнее: Загружаем драйвер тачпада для ноутбуков ASUS
После установки программного обеспечения вам необходимо сделать следующее:
- Нажмите на клавиатуре сочетание клавиш «Windows+R». На экране появится окно системной утилиты «Выполнить». В него необходимо вписать следующую команду:
controlЗатем нажмите кнопку «OK» в этом же окне.
Таким образом откроется «Панель управления». При желании можно использовать любой другой метод ее запуска.
Подробнее: Открытие «Панели управления» на компьютере с Windows 10
- Далее мы рекомендуем включить режим отображения «Крупные значки». Это поможет быстрее найти необходимый раздел. Его название будет зависеть от производителя ноутбука и самого тачпада. В нашем же случае это «ASUS Smart Gesture». Жмем на его названии один раз левой кнопкой мыши.
Затем нужно найти и перейти во вкладку, которая отвечает за настройку жестов. В ней отыщите строку, в которой упоминается функция скроллинга. Если она была деактивирована, включите ее и сохраните изменения. В случае если она уже включена, попробуйте выключить, примените настройки, а затем снова включите.</li>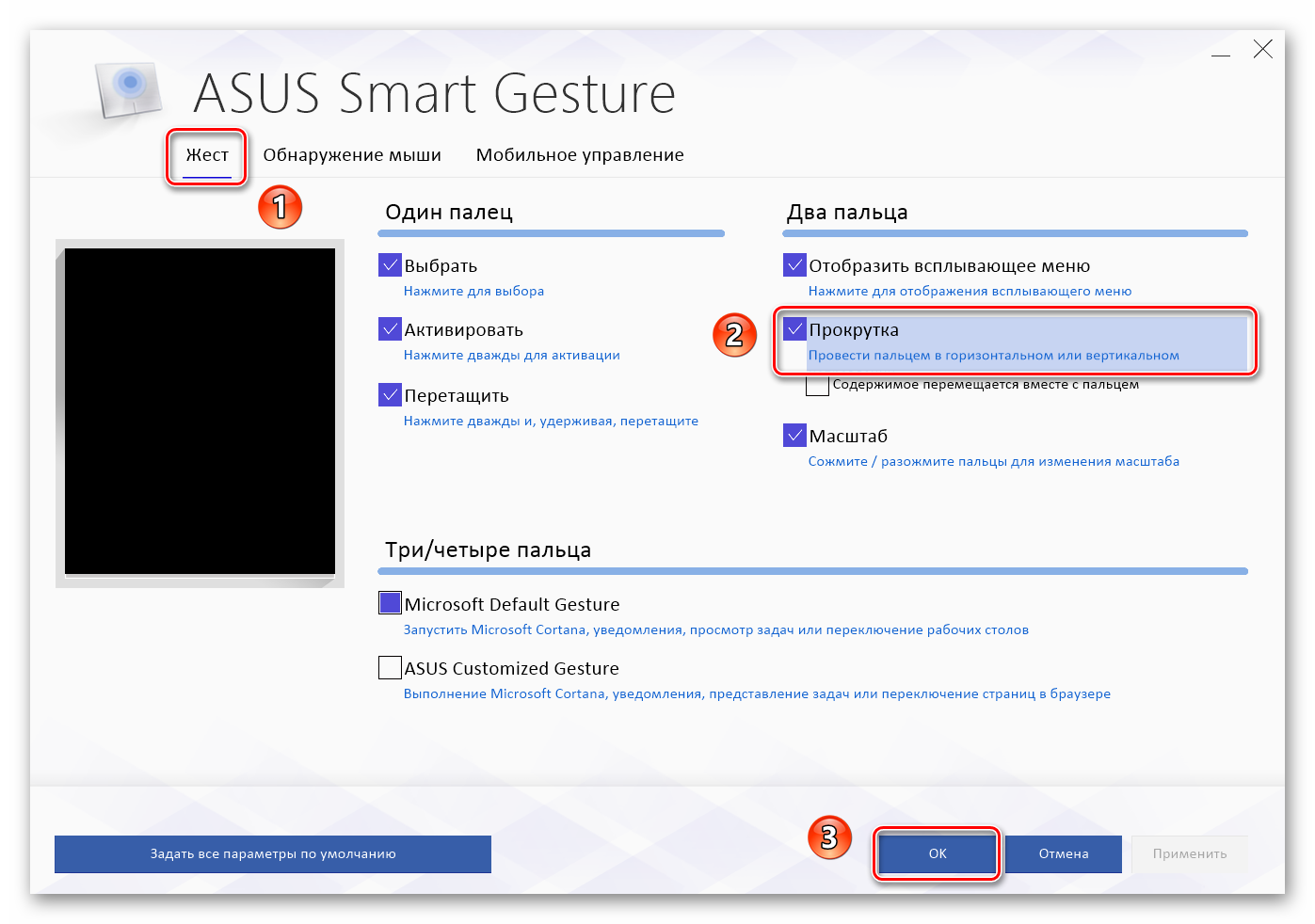
Остается лишь протестировать работоспособность прокрутки. В большинстве ситуаций такие действия помогают решить проблему. В противном случае попробуйте следующий метод.
Способ 2: Программное включение-отключение
Этот способ весьма обширный, так как включает в себя несколько подпунктов. Под программным включением подразумевается изменение параметров БИОСа, повторная установка драйверов, изменение параметров системы и использование специальной комбинации клавиш. Ранее мы уже писали статью, которая содержит в себе все вышеперечисленные пункты. Поэтому все что от вас требуется – перейти по ссылке ниже и ознакомиться с материалом.
Подробнее: Включение TouchPad в Windows 10
Кроме того, в некоторых случаях может помочь банальное удаление устройства с его последующей установкой. Делается это очень просто:
- Нажмите на меню «Пуск» правой кнопкой мышки, а затем выберите из появившегося контекстного меню пункт «Диспетчер устройств».
В следующем окне вы увидите древовидный список. Найдите раздел «Мыши и иные указывающие устройства». Откройте его и, если указывающих устройств несколько, найдите там тачпад, после чего нажмите на его названии ПКМ. В открывшемся окне кликните по строке «Удалить устройство».</li>
Далее в самом верху окна «Диспетчер устройств» нажмите по кнопке «Действие». После этого выберите строчку «Обновить конфигурацию оборудования».</li>
</ol>
В результате тачпад будет повторно подключен к системе и Windows 10 снова инсталлирует необходимое ПО. Вполне вероятно, что функция прокрутки снова заработает.
Способ 3: Очистка контактов
Этот метод самый сложный из всех описываемых. В данном случае мы прибегнем к физическому отключению тачпада от материнской платы ноутбука. По разным причинам контакты на шлейфе могли окислиться или попросту отойти, отсюда и неисправность тачпада. Обратите внимание, что делать все нижеописанное нужно лишь в том случае, если другие способы совсем не помогли и есть подозрения на механическую поломку устройства.
Помните, что мы не несем ответственность за неисправности, которые могут возникнуть в ходе выполнения рекомендаций. Все действия вы осуществляете на свой страх и риск, поэтому если не уверены в собственных силах, лучше обратиться к специалистам.
Отметим, что в примере ниже будет показан ноутбук ASUS. Если у вас устройство от другого производителя, процесс демонтажа может и будет отличаться. Ссылки на тематические руководства вы найдете ниже.
Так как нужно всего лишь почистить контакты тачпада, а не заменять его на другой, то разбирать ноутбук полностью не придется. Достаточно сделать следующее:
- Выключите ноутбук и отключите его от питания. Извлеките для удобства провод зарядного устройства из гнезда в корпусе.
Затем откройте крышку ноутбука. Возьмите плоскую небольшую отвертку или любой другой подходящий предмет, и аккуратно подденьте край клавиатуры. Ваша цель – вытащить ее из пазов и при этом не повредить крепления, которые расположены по периметру.</li>
После этого загляните под клавиатуру. При этом не тяните ее сильно на себя, так как есть вероятность порвать контактный шлейф. Необходимо его аккуратно отключить. Для этого поднимите вверх пластиковое крепление.</li>
Под клавиатурой, немного выше тачпада, вы увидите похожий шлейф, но значительно меньшего размера. Он отвечает за подключение тачпада. Аналогичным образом отключите и его.</li>
Теперь остается лишь очистить сам шлейф и разъем подключения от загрязнений и пыли. Если вы обнаружите, что контакты окислились, лучше пройтись по ним специальным средством. По завершении чистки нужно подключить все в обратном порядке. Шлейфы крепятся посредством фиксации пластиковой защелки.</li></ol>
Как мы упоминали ранее, некоторые модели ноутбуков требуют куда большей разборки для доступа к разъемам тачпада. В качестве примера вы можете использовать наши статьи по демонтажу следующих марок: Packard Bell, Samsung, Lenovo и HP.
Как видите, существует достаточное количество способов, которые помогут решить проблему с функцией прокрутки тачпада на ноутбуке. Мы рады, что смогли помочь Вам в решении проблемы.
Опишите, что у вас не получилось. Наши специалисты постараются ответить максимально быстро.
Помогла ли вам эта статья?
Используемые источники:
- https://pomogaemkompu.temaretik.com/1730573151164434579/vklyuchenie-otklyuchenie-i-nastrojka-zhestov-tachpada-v-windows-10/
- https://windows10x.ru/ne-rabotaet-prokrutka-na-tachpade/
- https://lumpics.ru/scrolling-on-touchpad-in-windows-10-does-not-work/
Windows 10 предлагает более десяти жестов тачпада. В дополнение к стандартным нажатиям, касаниям, прокручиванием страниц и жестам увеличения, существуют другие жесты, такие как три пальца, чтобы показать рабочий стол, и открыть центр действия.
Если вам нравится использовать стандартные жесты, вам понравятся новые жесты которые используют три пальца, например:
- Три пальца в верх скольжение – переключение между рабочими столами
- Три пальца влево, вправо — для переключения между приложениями
- Три пальца вниз — показать рабочий стол
- Четыре пальца + нажатие — открыть центр действий и уведомлений
- Три пальца + нажать на тачпад — Кортана
Хотя эти жесты удобны для всех пользователей, чтобы быстро перемещаться, пользователи жалуются, что один или несколько жестов тачпада не работают.
Если на вашем ноутбуке с Windows 10, один или несколько жестов сенсорной панели не работают, вы можете использовать следующие решения, чтобы вернуть жесты тачпада в рабочее состояние на вашем ноутбуке.
Проверьте, работают ли другие жесты.
Для некоторых жестов требуется точная сенсорная панель. Итак, если ваш ноутбук не оснащен точной сенсорной панелью, некоторые жесты могут не работать. Если не работают один или два жеста, это, скорее всего, потому, что у вашего ноутбука нет высокоточного тачпада.
Вы можете перейти к разделу «Парамеры» → «Устройства» → «Сенсорная панель», чтобы проверить, имеет ли ваш ноутбук высокоточную сенсорную панель.
Проверьте, установлен ли драйвер тачпада.
Жесты не работают, если на ПК не установлен нужный драйвер сенсорной панели. Если вы еще не установили драйвер сенсорной панели, загрузите его с веб-сайта производителя вашего устройства и установите его прямо сейчас.
Проверьте, не отключены ли жесты.
В Windows 10 предусмотрены настройки для включения или отключения отдельных жестов. Мы предлагаем вам проверить, вероятно вы случайно отключили один или несколько жестов.
Перейдите в приложение «Параметры» → «Устройства» → «Сенсорная панель» в разделе «Сопутствующие параметры» нажмите на ссылку «Дополнительная настройка жестов».
На странице настройки поведения жестов, разверните выпадающий список нужного вам жеста и установите значение отличное от «Ничего».
Включить и выключить сенсорную панель.
Отключение, а затем включение тачпада может снова заставить работать нужный вам жест. Вы можете отключить его с помощью диспетчера устройств или с помощью приложения Windows 10 «Параметры».
Внимание: Если у вас нет под рукой мыши, пожалуйста, не пытайтесь отключить сенсорную панель одним из этих способов, поскольку, как только тачпад будет отключен, вам понадобится мышь, чтобы управлять ПК. Кроме того, вам необходимо подключить мышь (не требуется, если вы знаете, как перейти к диспетчеру устройств и включить сенсорную панель с помощью клавиатуры), чтобы включить ранее отключенную сенсорную панель.
Отключить сенсорную панель с помощью диспетчера устройств.
Шаг 1: Откройте диспетчер устройств. Для этого одновременно нажмите клавиши Win + R , чтобы открыть диалоговое окно «Выполнить», введите «Devmgmt.msc» и нажмите клавишу Enter .
Шаг 2: После того, как на вашем экране появился диспетчер устройств, разверните «Мыши и иные указывающие устройства», чтобы увидеть запись установленного тачпада.
n
Шаг 3: Кликните правой кнопкой мыши на записи соответствующей вашей сенсорной панели, и выберите вариант «Отключить устройство». Нажмите кнопку «Да», когда вы увидите «Отключение устройства означает что оно перестанет работать к его прекращению. Вы действительно хотите его отключить его?», Чтобы отключить сенсорную панель.
Чтобы снова включить сенсорную панель, вам нужно кликнуть правой кнопкой мыши на отключенном устройстве и затем нажать кнопку «Включить устройство».
Отключить сенсорную панель с помощью приложения «Параметры».
Шаг 1: Откройте «Параметры», нажав сочетание клавиш Win + I.
Шаг 2: Перейдите в раздел «Устройства» → «Сенсорная панель» и передвиньте ползунок переключателя в положение «Откл.»
Чтобы включить сенсорную панель передвиньте ползунок в положение «Вкл.»
Переустановите драйвер сенсорной панели.
Жесты сенсорной панели могут не работать на вашем ПК, если драйвер сенсорной панели поврежден, либо отсутствует один из его файлов. Переустановка драйвера тачпада — лучший способ решить проблему. Чтобы переустановить драйвер сенсорной панели:
Шаг 1: Откройте диспетчер устройств. Разверните «Мыши и иные указывающие устройства», чтобы увидеть запись вашего тачпада.
Шаг 2: Кликните правой кнопкой мыши на вкладке тачпада, а затем нажмите кнопку «Удалить устройство».
Шаг 3: В следующем приглашении, выберите «Удалить драйвер» для этого устройства, а затем нажмите кнопку «Удалить», чтобы удалить драйвер.
Шаг 4: Перезагрузите компьютер.
Шаг 5: Загрузите последнюю версию драйвера для вашей сенсорной панели с сайта производителя ПК, а затем установите его.
Шаг 6: Снова перезагрузите компьютер.
Восстановите старую версию драйвера сенсорной панели.
Если сенсорная панель перестала работать после обновления драйвера до последней версии, вы можете попробовать восстановить предыдущую версию драйвера. Это просто. Вот как это сделать.
Шаг 1: Кликните правой кнопкой мыши кнопку меню «Пуск» и выберите «Диспетчер устройств».
Шаг 2: Разверните «Мыши и иные указывающие устройства», чтобы увидеть запись сенсорной панели. Если вы не видите эту запись, вероятно, потому что аппаратное обеспечение сенсорной панели не работает или драйвер не установлен.
Шаг 3: Нажмите правой кнопкой мыши на запись тачпада и выберите «Свойства».
Шаг 4: Перейдите на вкладку «Драйвер». Нажмите кнопку «Откатить», чтобы автоматически восстановить предыдущую версию драйвера.
Хотя эти жесты помогают вам быстро переключаться между приложениями и делать вашу работу быстрее, не все пользователи, используют жесты, предлагаемые в ОС Windows 10.
Так как все эти действия могут быть выполнены с помощью сочетания клавиш, и многие пользователи предпочитают использовать их вместо жестов.
Как включить в Windows 10 жесты перехода между страницами

Пользователи MacBook хорошо знают, что в macOS есть достаточно удобный жест смахивания двумя пальцами, позволяющий быстро вернуться на предыдущую открытую страницу в браузере, или же перейти на следующую. Однако далеко не все владельцы ноутбуков с Windows 10 знают, что в этой системе есть такой же функционал, ибо его настройка в лучших традициях Microsoft запрятана достаточно глубоко.
Для того, чтобы воспользоваться такой возможностью, для начала убедитесь, что у вас стоит Windows 10 версии 1709 или выше — в противном случае вам нужно до нее обновиться. После этого откройте Параметры > Устройства > Сенсорная панель, и найдите пункт «Дополнительная настройка жестов»:
Откройте его и выберите любой удобный жест, после чего в выпадающем списке найдите «Переход вперед» или «Переход назад»:
Вот и все, теперь можно гораздо быстрее работать с браузером и не только: жесты работают во многих программах, где есть кнопка назад или вперед — к примеру, в том же проводнике.
Разница при этом всё ещё остаётся в классическом «ибо его настройка в лучших традициях Microsoft запрятана достаточно глубоко».
Это как с отключением внешних накопителей: скорее люди окончательно перестарки пользоваться всякими «флешками», чём Microsoft добавит их отключение куда-либо поближе к пользователю. А так да — в Мас флешку тоже надо отключать.
P.S. Давным давно в далёкой версии приложения iGuides при ответе был виден комментарий целиком, а не лишь первые его строчки. Славные были времена. ))
Проблема вся в том, что Apple, которая любит кичиться user-friendly своей оси, в итоге оказалась у двух разбитых корыт сразу: с одной стороны, мак давно уже перестал быть интуитивно понятным — 4-5 слоев в настройках перестало быть редкостью, и даже такие простые действия, как работа с автозагрузкой, запрятаны зачем-то в настройки учетной записи. С iOS, кстати, еще хуже: находил параметры аж в шестом. слое.
С другой стороны, компания, которая урезала поддержку маков всего до 7 лет, выкинув на мороз пользователей 15″ макбуков 2011 года с Core i7, не смогла нормально оптимизировать систему под оставшиеся 2.5 модели. OpenGL нормально так и не работает. Vulkan пропустили мимо, развивая свой собственный Metal, который оказывается в итоге хуже. Устройства, которые позиционируются для работы, оснащаются или интегрированной графикой от Intel, или видеокартами от AMD, которые не поддерживают CUDA, ставший уже стандартом высокопроизводительной графической области.
Даже ладно, фиг с ним, уже ежу понятно, что мак давно перестал быть полноценным рабочим инструментом для 95% его владельцев. Почему нельзя сделать нормальный GUI? Почему интегрированная графика на Windows 10 идеально без единого лага вывозит интерфейс в 4K, и при этом мы получаем лаги анимации в 2K на макбуке с ней же? Где нормальные настройки энергопотребления на маке? Почему уже десяток лет NTFS поддерживается только на чтение, а для записи нужно ставить драйвер за тысячу рублей? Почему макось ставится на SSD полчаса, когда Windows делает это минуты за 3-4? Почему нет выбора сглаживания шрифтов? Почему компания, которая называет тачпады маков лучшими, не добавляет для них кастомные настройки жестов? Почему процессоры лучших в мире ноутбуков при обычных рабочих задачах греются до 95-100 градусов? Почему открытие банальных программ типа браузеров или плееров зачастую сопровождается парусекундным прыганием иконки в доке, это ведь не какой-нибудь адоб премьер? И вот таких почему — овердофига, и на их фоне минутное решение проблемы раз в полгода после обновления Windows кажется сущим пустяком.
Не работают жесты на тачпаде windows 10
- Posts: 12950
- регистрация: 06-06-2011
- место: Russian Federation
- Замечания: 178180
- Message 2 of 3
Re: После обновновления до W10 не работают «жесты» на тачпаде.
Зайти на сайт поддержки и проверить обновление драйверов под win10 для своего неизвестного аппарата — за последнюю неделю появилось много обновлений драйверов для многих моделей.
x220 • Gobi 2000 3g | hdd, msata ssd, wwan, wifi, gps — unique config
ThinkPad 25 Special Anniversary Edition. #Retro. Signed by D.Hill
T470p | X1 Carbon Gen3 | Miix 2 10″ | Yoga Tablet 2-1050F (Android) + BT Keyboard
ThinkPad Stack • 2.4/5 Wireless Router, HDD 1 TB, BT Speaker, Power Bank, Mobile Projector
Do it well, worse becomes itself
Communities: 








- Subscribe to RSS Feed
- Ненадлежащее содержание доклада
- Permalink
19 Вид страницы
- Posts: 1
- регистрация: 09-17-2018
- место: Russian Federation
- Замечания: 19
- Message 3 of 3
Re: После обновновления до W10 не работают «жесты» на тачпаде.
Драйвера обновлены с оф. сайта, в настройках все выставлено, но по-прежнему не работает щелсок двумя пальцами(правой кнопкой мыши). Что делать в таком случае?
- Сообщество Lenovo
- Часто задаваемые вопросы
- Общая дискуссия
- Сервис и гарантия
- Ноутбуки IdeaPad
- Серия 1 и 100
- Серия 3 и 300
- Серия 5 и 500
- Серия 7 и 700
- Серия G
- Серия S
- Серия V
- Другие серии
- Legion
- Ноутбуки Legion cерия 5 и 500
- Ноутбуки Legion cерия 7 и 700
- Настольные компьютеры Legion
- Ноутбуки ThinkPad
- ThinkPad: Серия X1
- ThinkPad: Серия X
- ThinkPad: Серия T
- ThinkPad: Серия E
- ThinkPad: Серия L
- ThinkPad: Серия P
- Thinkbook
- Другие серии
- Планшеты
- Планшеты на базе ОС Андроид
- Планшеты на базе ОС Виндовс
- Ноутбуки Yoga
- Yoga
- Смартфоны
- Смартфоны Lenovo
- Настольные компьютеры
- Настольные компьютеры IdeaCentre
- Настольные компьютеры ThinkCentre
- Серверы
- Серверы
- Мониторы и дополнительное оборудование
- Мониторы ThinkVision
- Мониторы и дополнительное оборудование
- Операционные системы и ПО
- Операционные системы
Правила Сообщества
Пожалуйста, ознакомьтесь с правилами сообщества перед публикацией.
Проверьте текущие предложения!
Самые популярные сообщения
(Последние 7 дней)
- Полезные видео от Lenovo 1
- Re:Низкая частота процессора при нагрузке. (L340-15IRH Gaming Laptop) 1
- Видеодрайвер для GTX 1650 ноутбука l340 Gaming 1
- Re:Ideapad 5 15ITL05 Windows 10 не видит ssd при установке 1
- Имя пользователя
- Match exact username (no wildcards)
- User ID
- Email address
- Match exact email address (no wildcards)
- IP address
- Match any of the above criteria
- Duration of ban(Days)
- Duration of ban(Hours)
- Duration of ban(Minutes)
- Make ban permanent
- Internal reason for ban
- Public reason for ban
Welcome to Ideation!
Ideation sections have been created for customers to engage with us by discussing and promoting ideas and improvements relating to Lenovo’s products and services.
As a reminder, your participation in Ideation is governed by Lenovo’s website Terms of Use [link] and by Lenovo’s Forums Community Guidelines. Additional terms governing the Ideation Program are included in the Ideation Terms and may be found here. For your convenience, here’s a
Quick summary of the highlights:
- This area is for ideas – improving our products or suggesting entirely new products – please keep technical support issues on the other boards designated for that purpose
- You’re giving your ideas freely for us to use so we can improve our offerings to you
- The ideas you give us are your own and are not confidential
- If we decide we want exclusive use of your idea, you’re agreeing to sell it to us at a fixed price
By clicking on “Yes” below you certify that you have read and agree to the Community Guidelines and the Ideation Terms, and acknowledge that by submitting any ideas, material, or information on the Ideation site you grant Lenovo the right to use any such submissions by you in any way without acknowledging, notifying, or compensating you, as described in those documents.
Жесты на тачпаде Windows 10 как включить?
Как включить жесты в Windows 10?
Для этого откройте меню «Старт» и запустите «Параметры». Далее перейдите в раздел «Устройства» и откройте пункт «Тачпад». Если вы увидите надпись «Ваш ПК имеет сенсорную панель повышенной точности», это будет означать, что для вас доступны многопальцевые жесты. Опции их настройки находятся ниже в этом же окне.
Как настроить сенсорную панель на Windows 10?
Через настройки системы
- Перейдите к «Панели управления». Откройте «Панель управления»
- Выберите раздел «Мышь». Откройте раздел «Мышь»
- Переключитесь на вкладку тачпада. Если тачпад выключен, кликните по кнопке «Включить». Готово, проверьте, работает ли сенсорное управление.
Как включить жесты на тачпаде Lenovo?
Дважды щелкните «Мышь» —> «Свойства: Мышь», а затем в разделе «Параметры устройства» выберите пункт «Параметры». Щелкните пункт «Многопальцевые жесты» и выберите команду «Включить функцию вертикальной прокрутки».
Как включить жесты на тачпаде Windows 7?
Нажмите на раздел Мышь.
- В окне, вверху будут вкладки. Нужно выбрать вкладку названия тачпада или просто TouchPad. В этой вкладке можно настроить чувствительность касания.
- Если вкладки тачпада нет (не установлен драйвер), то выберите «Параметры указателя», там можно задать «Скорость движения указателя»
Как отключить жесты на тачпаде Windows 10?
Зайдите в панель управления и выберите «Мышь». Когда вы выбираете, что вы получите вкладку «Настройки устройства», выберите «Сенсорная панель Synaptics», затем нажмите «Настройки», это покажет вам все жесты и позволит вам включить или выключить их.
Как настроить тачпад?
Настройка тачпада ноутбука
- Зайдя в настройки мышки, перейдите на вкладку Параметры устройства и нажмите на кнопку Параметры, расположенную под названием устройства.
- В опциях прокрутки тачпада можно включить и отключить прокрутку, а также активировать опцию Прокрутка ChiralMotion.
Как изменить направление прокрутки Windows 10?
Чтобы изменить существующее направление прокрутки, выполните следующие действия:
- Откройте Настройки (Win + I) и перейдите на Устройства.
- Теперь выберите Сенсорная панель в левом меню.
- Найдите настройку под названием Направление прокрутки.
- Нажмите на выпадающий список и выберите желаемую настройку.
Как узнать какой у меня тачпад?
Как узнать, какой тачпад на ноутбуке?
- Зайти в Диспетчер устройств (Панель управления->Система->Диспетчер устройств (в Windows 7 слева))
- Открыть раздел “Мыши и иные указывающие устройства”
- В этом разделе присутствует наименование модели тачпада (например Synaptics PS/2 port TouchPad, т. е. тачпад производства Synaptics на порту PS/2)
Как настроить тачпад на ноутбуке Lenovo?
Чтобы подключить тачпад на ноутбуке Lenovo этим способом, зайдите в «Панель управления», выберите там раздел «Мышь», а там — «Параметры аппарата». Во вкладке вы обнаружите две функции: «Активировать» и «Деактивировать». Поставьте необходимые отметки, и настройка сенсора на ноутбуке Леново будет выполнена.
Как отключить жесты в Windows 10?
Отключение жестов высокоточного тачпада в Windows 10
- Нажмите Win + R.
- Введите команду regedit и нажмите Enter.
- Перейдите по адресу: …
- Найдите справа параметр EnableEdgy и кликните по нему два раза.
- Измените его значение на 0 и нажмите ОК.
- Перезагрузите устройство.
Как настроить тачпад на мак?
В настройках «Универсального доступа» также можно настроить перетягивание одним пальцем: выберите меню Apple > «Системные настройки» и щелкните «Универсальный доступ». В разделе «Мышь и трекпад» щелкните «Параметры трекпада». Выберите пункт «Включить перетягивание», затем выберите один из режимов во всплывающем меню.
Как настроить жесты на тачпаде?
Перейдите в приложение «Параметры» → «Устройства» → «Сенсорная панель» в разделе «Сопутствующие параметры» нажмите на ссылку «Дополнительная настройка жестов». На странице настройки поведения жестов, разверните выпадающий список нужного вам жеста и установите значение отличное от «Ничего».
Как включить прокрутку двумя пальцами на ноутбуке?
Включить опцию «Проведение двумя пальцами»
Чтобы проверить, включена ли настройка, нажмите кнопку «Пуск», затем выберите «Настройки». Нажмите на «Устройства». Наконец, нажмите «Сенсорная панель» слева. Теперь вы находитесь в настройках сенсорной панели Windows 10.
Включение, отключение и настройка жестов тачпада в Windows 10
У большинства ноутбуков есть встроенный тачпад, который в Windows 10 можно настроить по собственному усмотрению. Также существует возможность использования стороннего устройства для управления жестами.
Включение тачпада
Активация тачпада выполняется через клавиатуру. Но если этот способ не работает, то придётся проверять настройки системы.
Через клавиатуру
В первую очередь просмотрите иконки на клавишах F1, F2, F3 и т.д. Одна из этих кнопок должна отвечать за включение и отключение тачпада. Если есть возможность, просмотрите инструкцию, которая шла в комплекте с ноутбуком, в ней обычно расписаны функции основных клавиш быстрого доступа.
Нажмите на горячую клавишу, чтобы включить или отключить тачпад
На некоторых моделях используются комбинации клавиш: кнопка Fn + какая-либо кнопка из списка F, отвечающая за включение и отключение тачпада. Например, Fn+F7, Fn+F9, Fn+F5 и т.д.
Зажмите нужную комбинацию для включения или отключения тачпада
В некоторых моделях ноутбуков присутствует отдельная кнопка, находящаяся возле тачпада.
Чтобы включить или отключить тачпад, нажмите на специальную кнопку
Для отключения тачпада повторно нажмите кнопку, включающую его.
Через настройки системы
- Перейдите к «Панели управления».
Откройте «Панель управления»
Откройте раздел «Мышь»
Кликните по кнопке «Включить»
Видео: как включить/отключить тачпад на ноутбуке
Настройка жестов и чувствительности
Настройка тачпада производится через встроенные параметры системы:
-
Откройте раздел «Мышь» в «Панели управления», а в нём подраздел Touchpad. Выберите вкладку «Параметры».
Откройте раздел «Параметры»
Настройте чувствительность и жесты тачпада
Востребованные жесты
Следующие жесты позволят вам полностью заменить все функции мыши возможностями тачпада:
-
пролистывание страницы — проведите двумя пальцами вверх или вниз;
Двумя пальцами листайте вверх или вниз
Двумя пальцами двигайте вправо или влево
Нажмите двумя пальцами на тачпад
Проведите тремя пальцами вверх для вызова списка приложений
Нажмите тремя пальцами для вызова поиска
Масштабируйте через тачпад
Решение проблем с тачпадом
Тачпад может не работать по следующим причинам:
- вирус блокирует работу сенсорной панели;
- тачпад отключён в параметрах BIOS;
- драйверы устройства повреждены, устарели или отсутствуют;
- физическая часть тачпада повреждена.
Первые три вышеприведённых пункта можно исправить самостоятельно.
Устранение физического повреждения лучше доверить специалистам технического центра. Учтите, если вы самостоятельно решите вскрыть ноутбук, чтобы починить тачпад, гарантия перестанет быть действительной. В любом случае рекомендуется сразу обращаться в специализированные центры.
Удаление вирусов
Запустите антивирус, установленный на компьютере, и включите полное сканирование. Удалите найденные вирусы, перезагрузите устройство и проверьте, заработал ли тачпад. Если нет, то есть два варианта: тачпад не работает по другим причинам, или вирус успел нанести вред файлам, отвечающим за работу тачпада. Во втором случае нужно переустановить драйверы, а если это не поможет, то переустановить систему.
Запустите полное сканирование и удалите вирусы с компьютера
Проверка параметров BIOS
- Чтобы войти в BIOS, выключите компьютер, включите его и в процессе загрузки несколько раз нажмите клавишу F12 или Delete. Для входа в BIOS могут использоваться и любые другие кнопки, это зависит от компании, разработавшей ноутбук. В любом случае в процессе загрузки должна появиться подсказка с горячими клавишами. Узнать нужную кнопку можно также в инструкции на сайте компании.
Активируйте использование Pointing Device
Сохраните изменения и закройте BIOS
Переустановка и обновление драйверов
- Разверните «Диспетчер устройств» через поисковую системную строку.
Откройте «Диспетчер устройств»
Начните обновление драйверов тачпада
Выберите способ обновления драйверов
Видео: что делать, если тачпад не работает
Что делать, если ничего не помогло
Если ни один из вышеописанных способов не помог устранить проблему с тачпадом, то остаётся два варианта: повреждены системные файлы или физическая составляющая тачпада. В первом случае нужно переустановить систему, во втором — отнести ноутбук в мастерскую.
Тачпад — удобная альтернатива мыши, особенно в том случае, когда изучены все возможные жесты быстрого управления. Сенсорную панель можно включить и отключить через клавиатуру и настройки системы. Если тачпад перестал работать, удалите вирусы, проверьте BIOS и драйверы, переустановите систему или отдайте ноутбук в ремонт.
Windows 10 предлагает более десяти жестов тачпада. В дополнение к стандартному касанию, чтобы щелкнуть, сдвинуть, чтобы прокрутить, и ущипнуть, чтобы увеличить жесты, есть и другие жесты, как три пальца, чтобы показать рабочий стол, и три пальца, чтобы увидеть центр действий.
Хотя эти жесты удобны для всех пользователей, чтобы быстро перемещаться, мы часто слышим, как пользователи жалуются, что один или несколько жестов тачпада не работают.

Если один или несколько жестов сенсорной панели не работают на вашем Windows 10 В ноутбуке вы можете использовать следующие решения, чтобы жесты сенсорной панели снова работали на вашем Windows 10 ноутбук.
ПРИМЕЧАНИЕ: Если сенсорная панель не работает, обратитесь к нашей исправить на тачпад не работает в Windows 10 статьи.
Проверьте, работают ли другие жесты
Для некоторых жестов требуется точная сенсорная панель. Итак, если ваш ноутбук не оснащен точная тачпад, некоторые жесты могут не работать. Если только один или два жесты не работают, это, скорее всего, потому, что у вашего ноутбука нет точного тачпада.
Вы можете перейти в раздел «Настройки»> «Устройства»> «Сенсорная панель», чтобы проверить, есть ли у вашего ноутбука точная сенсорная панель.
Проверьте, установлен ли драйвер тачпада
Жесты не работают, если на ПК не установлен правильный драйвер сенсорной панели. Если вы еще не установили драйвер сенсорной панели, загрузите его с веб-сайта производителя и установите его прямо сейчас.
Проверьте, отключены ли жесты
Есть положения в Windows 10 включить или выключить отдельные жесты. Мы рекомендуем вам проверить, если вы случайно отключили один или несколько жестов.
Обратитесь к нашему, как включить или отключить жесты в Windows 10 руководство по пошаговому указанию.
Отключить и включить тачпад
Отключение, а затем включение тачпада может снова сделать жест. Вы можете пройти через наш три способа включить или отключить тачпад в Windows 10 руководство для инструкций.
Переустановите драйвер сенсорной панели
Жесты сенсорной панели могут не работать на вашем ПК, потому что либо драйвер тачпада поврежден, либо отсутствует один из его файлов. Переустановка драйвера тачпада — лучший способ решить проблему. Чтобы переустановить драйвер сенсорной панели:
Шаг 1: Откройте диспетчер устройств. расширять Мыши и иные указывающие устройства чтобы увидеть запись вашего тачпада.
Шаг 2: Щелкните правой кнопкой мыши на вкладке тачпада, а затем нажмите Удалить устройство опцию.
Шаг 3: Когда вы получите следующее приглашение, выберите Удалить программное обеспечение драйвера для данного устройства а затем нажмите кнопку «Удалить», чтобы удалить драйвер тачпада.
Перезагрузите компьютер один раз.
Шаг 4: Загрузите последнюю версию драйвера сенсорной панели с веб-сайта производителя ПК, а затем установите ее.
Источник
Статьи по теме
-
Следует ли вам использовать Tor через VPN или VPN через Tor?
-
Создайте умный Hi-Fi с обновленными аудио-шляпками Raspberry Pi
-
Этот инструмент может загружать несколько ОС с USB-накопителя
-
12 функций Apple TV, которые вы должны использовать
-
Утечка показывает, что бюджетный дрон Mini 3 от DJI появится всего в нескольких днях
-
Обзор портативного твердотельного накопителя Samsung T7 Shield емкостью 4 ТБ: PSSD IP65 получает увеличение емкости





















 ,
,  ] Обычно она находится
] Обычно она находится 
 или сочетание клавиш
или сочетание клавиш  +
+ 



 на клавиатуре, пока не отобразится конфигурация BIOS. Здесь Вы можете узнать больше о том, Как войти в настройки BIOS.
на клавиатуре, пока не отобразится конфигурация BIOS. Здесь Вы можете узнать больше о том, Как войти в настройки BIOS.