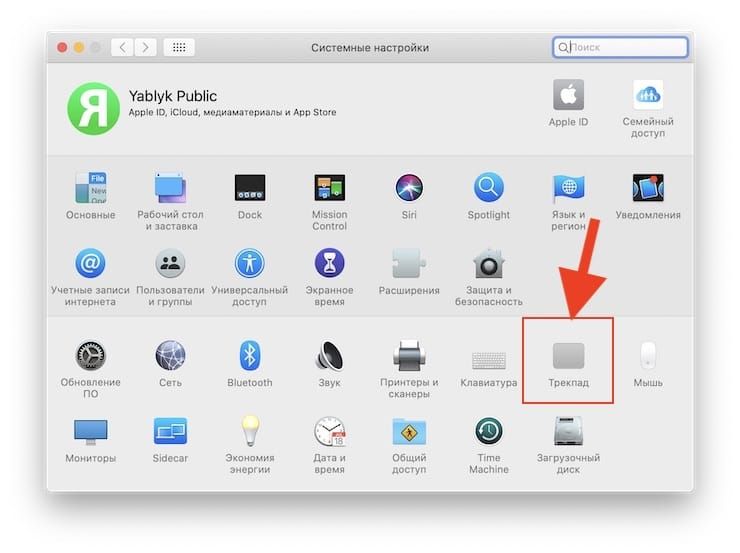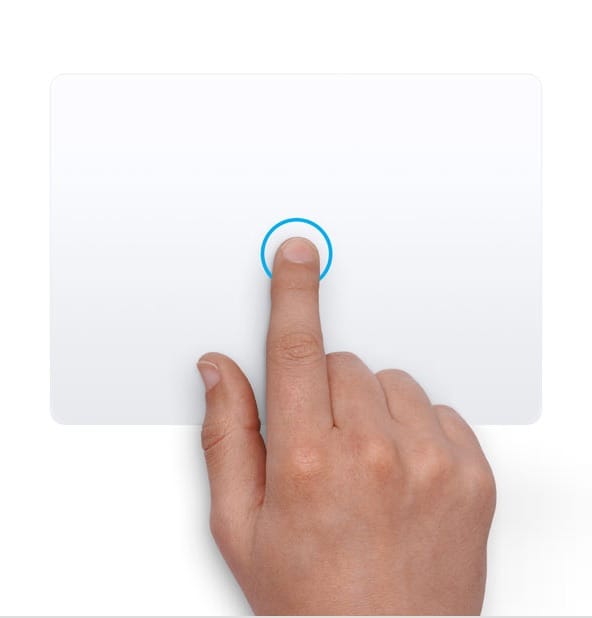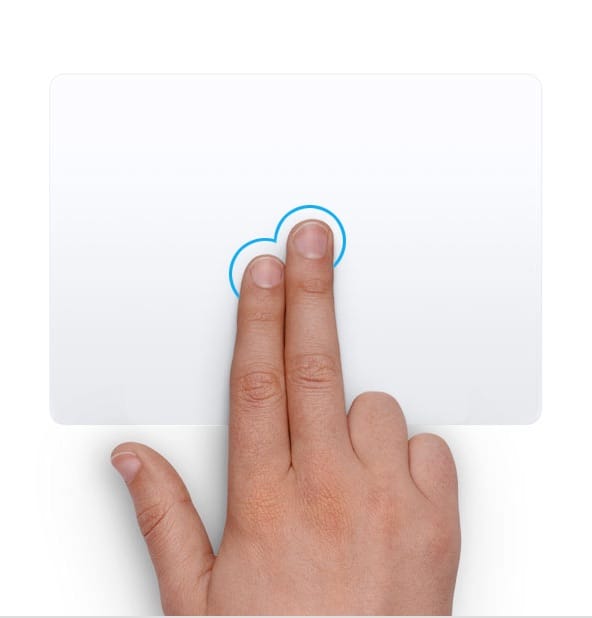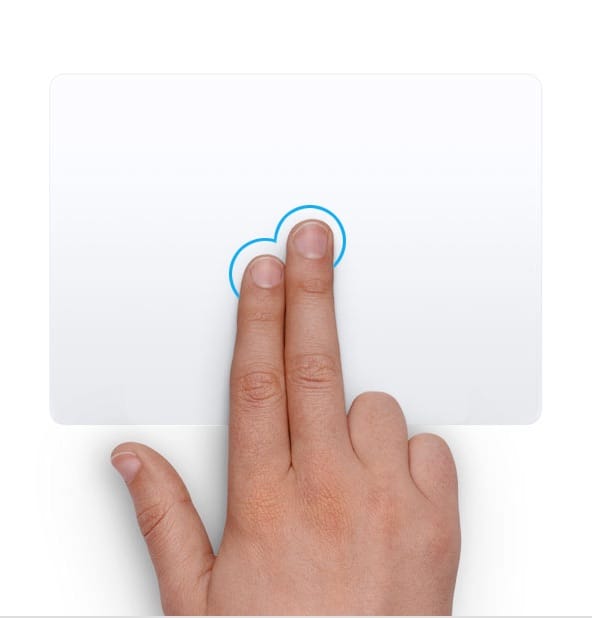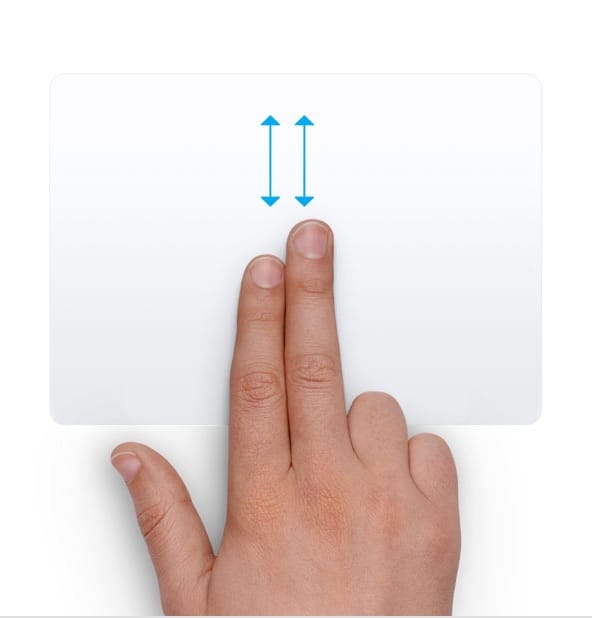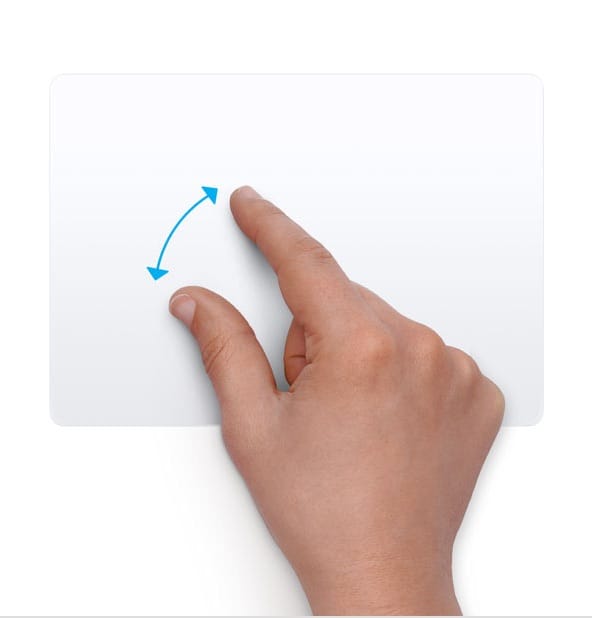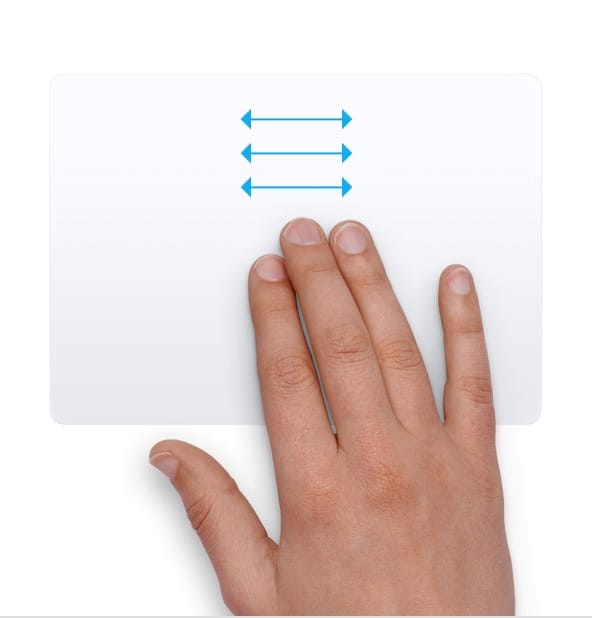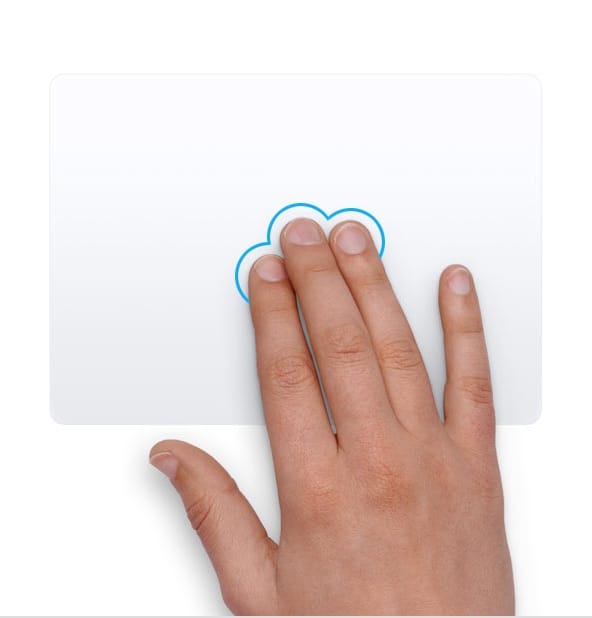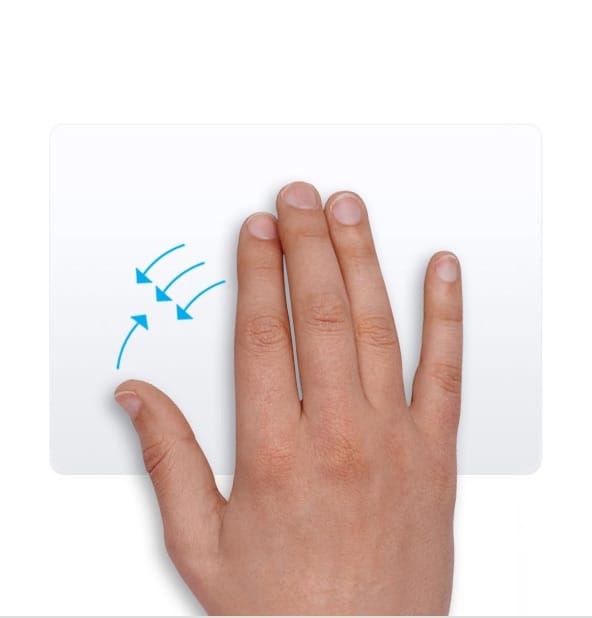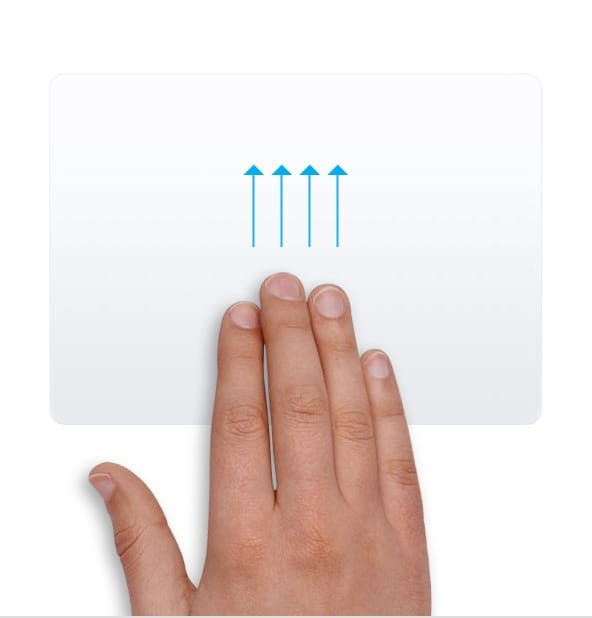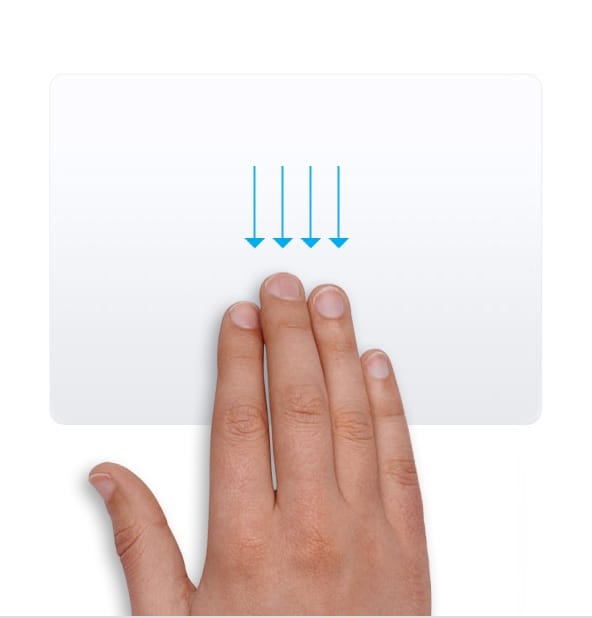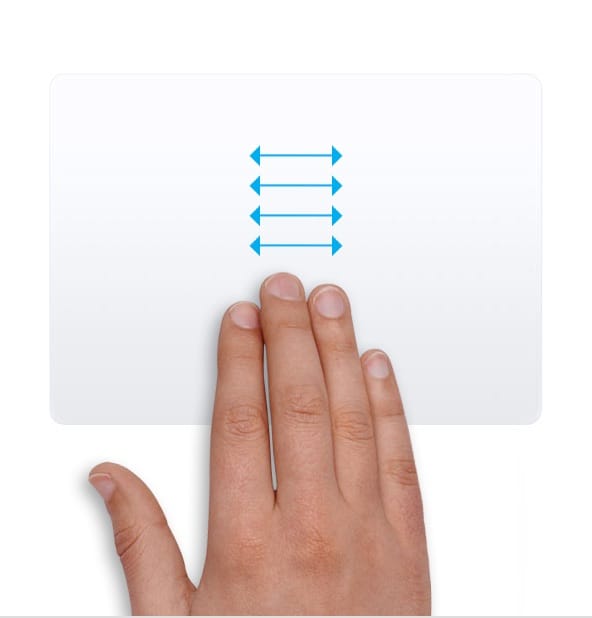Содержание
- Способ 1: Обновление драйвера
- Способ 2: Включение панели
- Способ 3: Сброс статики
- Вопросы и ответы
Без определенной сноровки пользоваться тачпадом на ноутбуке не очень удобно, поэтому Microsoft ввела для сенсорной панели жесты, которые при отсутствии мышки значительно упрощают работу на компьютере. Сегодня мы расскажем, что можно сделать, если эти жесты перестали работать на устройстве с Windows 10.
Способ 1: Обновление драйвера
Чаще всего жесты недоступны или плохо работают при отсутствии драйвера сенсорной панели. Чтобы его установить, зайдите на официальный сайт производителя устройства, перейдите в соответствующий раздел и скачайте самую свежую версию ПО. О том, как загрузить драйверы для тачпада ноутбуков Lenovo, ASUS и Acer мы подробно писали в отдельных статьях.
Подробнее: Как скачать и установить драйвера для тачпада ноутбуков Acer, Lenovo, ASUS
Если предыдущий драйвер был установлен неправильно, что и привело к проблеме, то следующий может установиться так же, а значит, неисправность останется. В этом случае попробуйте удалить устройство вместе со старыми драйверами, а затем переустановите их заново.
- Сочетанием клавиш Win+R вызываем диалоговое окно «Выполнить», вводим команду
devmgmt.mscи нажимаем «OK».
Читать также:
Вызов оснастки «Выполнить» в ОС Windows 10
Открываем «Диспетчер устройств» в Windows 10 - Открываем вкладку «Мыши и иные указывающие устройства» и ищем тачпад. Обычно это устройство, в названии которого указана компания, ответственная за разработку сенсорной панели – Synaptics, ALPS или Elan. Щелкаем по нему правой кнопкой мышки и жмем «Удалить устройство».
- При подтверждении действия ставим галочку рядом с пунктом «Удалить программы драйверов для этого устройства» и щелкаем «Удалить». Перезагружаем компьютер.

Читать также: Полное удаление драйверов в Windows 10
Если на серверах Microsoft есть подходящее ПО для тачпада, после перезапуска системы оно будет установлено, поэтому сразу проверяем работу жестов. При сохранении проблемы устанавливаем драйверы, скачанные с официального сайта производителя ноутбука.
Способ 2: Включение панели
Вместе с драйверами обычно устанавливается дополнительное программное обеспечение, с помощью которого можно управлять панелью, в том числе включать и отключать жесты. Рассмотрим, как это сделать на примере вспомогательного ПО ETD Ware для сенсорной панели Elan Smart-Pad.
- Правой кнопкой мышки щелкаем по меню «Пуск» и открываем «Параметры» системы.
- Переходим в раздел «Устройства».
- Во вкладке «Сенсорная панель», в блоке «Касания» можно увеличить чувствительность тачпада, если она слишком низкая.
- Прокручиваем страницу вниз и в блоке «Сопутствующие параметры» жмем «Дополнительные параметры».
- В следующем окне открываем вкладку «ELAN» и щелкаем «Опции».
- В окне настроек тачпада переходим во вкладку «N пальцев». Ниже откроется список со всеми доступными жестами. По очереди проверяем каждый из них, чтобы убедиться, что они активированы. При внесении изменений жмем «Применить» и закрываем программу.

Иногда помогает остановка и повторная активация тачпада. Но не делайте этого, если под рукой нет компьютерной мышки, иначе после отключения сенсорной панели вы потеряете управление компьютером.
Читать также: Включение TouchPad в Windows 10
Способ 3: Сброс статики
Статическое электричество – одна из главных причин сбоев оборудования системных блоков ПК и ноутбука. Один разряд может частично или полностью вывести из строя usb-порт, камеру, тачпад, сканер отпечатков пальца и др. Это актуальная и часто обсуждаемая на форумах проблема, поэтому производители в таких случаях советуют сбрасывать статику.
Полностью отключите ноутбук от переменного тока, выньте аккумулятор, нажмите и в течение 15-20 секунд удерживайте кнопку питания. Если устройство со встроенным аккумулятором, просто отключите его от электросети. После этого ставьте батарею, подключите адаптер и загрузите систему.
Попробуйте написать о своей проблеме в службу поддержки производителя ноутбука, в крайнем случае, обратитесь к разработчику сенсорной панели (Elan, Synaptics, ALPS). Возможно, они смогут помочь. Но причиной отсутствия реакции на жесты могут быть и аппаратные неисправности. Поэтому если ни один из способов не подействует, придется отнести ноутбук в сервисный центр.
Еще статьи по данной теме:
Помогла ли Вам статья?
Windows 10 предлагает более десяти жестов тачпада. В дополнение к стандартным нажатиям, касаниям, прокручиванием страниц и жестам увеличения, существуют другие жесты, такие как три пальца, чтобы показать рабочий стол, и открыть центр действия.
Если вам нравится использовать стандартные жесты, вам понравятся новые жесты которые используют три пальца, например:
- Три пальца в верх скольжение – переключение между рабочими столами
- Три пальца влево, вправо — для переключения между приложениями
- Три пальца вниз — показать рабочий стол
- Четыре пальца + нажатие — открыть центр действий и уведомлений
- Три пальца + нажать на тачпад — Кортана
Хотя эти жесты удобны для всех пользователей, чтобы быстро перемещаться, пользователи жалуются, что один или несколько жестов тачпада не работают.
Если на вашем ноутбуке с Windows 10, один или несколько жестов сенсорной панели не работают, вы можете использовать следующие решения, чтобы вернуть жесты тачпада в рабочее состояние на вашем ноутбуке.
Проверьте, работают ли другие жесты.
Для некоторых жестов требуется точная сенсорная панель. Итак, если ваш ноутбук не оснащен точной сенсорной панелью, некоторые жесты могут не работать. Если не работают один или два жеста, это, скорее всего, потому, что у вашего ноутбука нет высокоточного тачпада.
Вы можете перейти к разделу «Парамеры» → «Устройства» → «Сенсорная панель», чтобы проверить, имеет ли ваш ноутбук высокоточную сенсорную панель.
Рекомендуем: Как включить высокоточную сенсорную панель в любом ноутбуке с Windows 10.
Проверьте, установлен ли драйвер тачпада.
Жесты не работают, если на ПК не установлен нужный драйвер сенсорной панели. Если вы еще не установили драйвер сенсорной панели, загрузите его с веб-сайта производителя вашего устройства и установите его прямо сейчас.
Проверьте, не отключены ли жесты.
В Windows 10 предусмотрены настройки для включения или отключения отдельных жестов. Мы предлагаем вам проверить, вероятно вы случайно отключили один или несколько жестов.
Перейдите в приложение «Параметры» → «Устройства» → «Сенсорная панель» в разделе «Сопутствующие параметры» нажмите на ссылку «Дополнительная настройка жестов».
На странице настройки поведения жестов, разверните выпадающий список нужного вам жеста и установите значение отличное от «Ничего».
Включить и выключить сенсорную панель.
Отключение, а затем включение тачпада может снова заставить работать нужный вам жест. Вы можете отключить его с помощью диспетчера устройств или с помощью приложения Windows 10 «Параметры».
Внимание: Если у вас нет под рукой мыши, пожалуйста, не пытайтесь отключить сенсорную панель одним из этих способов, поскольку, как только тачпад будет отключен, вам понадобится мышь, чтобы управлять ПК. Кроме того, вам необходимо подключить мышь (не требуется, если вы знаете, как перейти к диспетчеру устройств и включить сенсорную панель с помощью клавиатуры), чтобы включить ранее отключенную сенсорную панель.
Отключить сенсорную панель с помощью диспетчера устройств.
Шаг 1: Откройте диспетчер устройств. Для этого одновременно нажмите клавиши Win + R, чтобы открыть диалоговое окно «Выполнить», введите «Devmgmt.msc» и нажмите клавишу Enter.
Шаг 2: После того, как на вашем экране появился диспетчер устройств, разверните «Мыши и иные указывающие устройства», чтобы увидеть запись установленного тачпада.

Шаг 3: Кликните правой кнопкой мыши на записи соответствующей вашей сенсорной панели, и выберите вариант «Отключить устройство». Нажмите кнопку «Да», когда вы увидите «Отключение устройства означает что оно перестанет работать к его прекращению. Вы действительно хотите его отключить его?», Чтобы отключить сенсорную панель.
Чтобы снова включить сенсорную панель, вам нужно кликнуть правой кнопкой мыши на отключенном устройстве и затем нажать кнопку «Включить устройство».
Отключить сенсорную панель с помощью приложения «Параметры».
Шаг 1: Откройте «Параметры», нажав сочетание клавиш Win + I.
Шаг 2: Перейдите в раздел «Устройства» → «Сенсорная панель» и передвиньте ползунок переключателя в положение «Откл.»
Чтобы включить сенсорную панель передвиньте ползунок в положение «Вкл.»
Переустановите драйвер сенсорной панели.
Жесты сенсорной панели могут не работать на вашем ПК, если драйвер сенсорной панели поврежден, либо отсутствует один из его файлов. Переустановка драйвера тачпада — лучший способ решить проблему. Чтобы переустановить драйвер сенсорной панели:
Шаг 1: Откройте диспетчер устройств. Разверните «Мыши и иные указывающие устройства», чтобы увидеть запись вашего тачпада.
Шаг 2: Кликните правой кнопкой мыши на вкладке тачпада, а затем нажмите кнопку «Удалить устройство».
Шаг 3: В следующем приглашении, выберите «Удалить драйвер» для этого устройства, а затем нажмите кнопку «Удалить», чтобы удалить драйвер.
Шаг 4: Перезагрузите компьютер.
Шаг 5: Загрузите последнюю версию драйвера для вашей сенсорной панели с сайта производителя ПК, а затем установите его.
Шаг 6: Снова перезагрузите компьютер.
Восстановите старую версию драйвера сенсорной панели.
Если сенсорная панель перестала работать после обновления драйвера до последней версии, вы можете попробовать восстановить предыдущую версию драйвера. Это просто. Вот как это сделать.
Шаг 1: Кликните правой кнопкой мыши кнопку меню «Пуск» и выберите «Диспетчер устройств».
Шаг 2: Разверните «Мыши и иные указывающие устройства», чтобы увидеть запись сенсорной панели. Если вы не видите эту запись, вероятно, потому что аппаратное обеспечение сенсорной панели не работает или драйвер не установлен.
Шаг 3: Нажмите правой кнопкой мыши на запись тачпада и выберите «Свойства».
Шаг 4: Перейдите на вкладку «Драйвер». Нажмите кнопку «Откатить», чтобы автоматически восстановить предыдущую версию драйвера.
Хотя эти жесты помогают вам быстро переключаться между приложениями и делать вашу работу быстрее, не все пользователи, используют жесты, предлагаемые в ОС Windows 10.
Так как все эти действия могут быть выполнены с помощью сочетания клавиш, и многие пользователи предпочитают использовать их вместо жестов.
Содержание
- Настройка параметров трекпада в ОС Windows на Mac с помощью Boot Camp
- Проверка поддержки компьютером Mac драйверов высокоточной сенсорной панели
- Настройка параметров высокоточной сенсорной панели в ОС Windows
- Настройка параметров трекпада с помощью панели управления Boot Camp
- Сенсорные жесты для Windows
- Сенсорные жесты
- Жесты для сенсорной панели
- Как включить в Windows 10 жесты перехода между страницами
- Все жесты трекпада в MacBook и на внешнем Magic Trackpad + возможности Force Touch
- Список мультитач-жестов трекпада в ноутбуках Apple и внешнем Magic Trackpad
- Программы, добавляющие новые жесты для трекпада в MacBook или внешнего Magic Trackpad
- Как пользоваться трекпадом с Force Touch (нажатие с усилием)
- Другие функции трекпада Force Touch
- Как изменить настройки трекпада в MacBook или на внешнем Magic Trackpad
- Для реакции на нажатие трекпад Force Touch должен быть включен
- Использование жестов Multi-Touch на компьютере Mac
- Жесты трекпада
- Жесты мыши
Настройка параметров трекпада в ОС Windows на Mac с помощью Boot Camp
В Windows на компьютере Mac с процессором Intel можно задать параметры трекпада, которые будут влиять на нажатие, нажатие правой кнопки, перетягивание и другие функции. В зависимости от модели трекпада могут быть доступны не все описанные ниже параметры.
Драйверы высокоточной сенсорной панели Microsoft поддерживаются в ОС Windows компьютерами Mac с чипом Apple T2. Если Ваш Mac поддерживает эти драйверы, можно настроить параметры высокоточной сенсорной панели в ОС Windows; в противном случае параметры трекпада можно настроить в Панели управления Boot Camp.
Проверка поддержки компьютером Mac драйверов высокоточной сенсорной панели
В ОС Windows на Mac нажмите меню «Пуск», затем выберите «Параметры».
В окне «Параметры» нажмите «Устройства», затем «Сенсорная панель».
Если в верхней части окна отображается сообщение «Ваш компьютер оборудован высокоточной сенсорной панелью», Вы можете настроить параметры сенсорной панели в ОС Windows.
Если сообщение «Ваш компьютер оборудован высокоточной сенсорной панелью» не отображается, это означает, что либо Ваш Mac не поддерживает драйверы высокоточной сенсорной панели Microsoft, либо на компьютере не установлено новейшее ПО поддержки Boot Camp. В таком случае для настройки трекпада можно использовать Панель управления Boot Camp.
Подробнее об установке новейшего ПО поддержки Boot Camp см. в разделе Обновление ПО Apple в ОС Windows на Mac с помощью Boot Camp.
Настройка параметров высокоточной сенсорной панели в ОС Windows
В ОС Windows на Mac нажмите меню «Пуск», затем выберите «Параметры».
В окне «Параметры» нажмите «Устройства», затем «Сенсорная панель».
Выберите нужные параметры.
По умолчанию включены следующие параметры:
«Коснитесь одним пальцем, чтобы сделать один щелчок»;
«Нажмите на правый нижний угол сенсорной панели, чтобы имитировать щелчок правой кнопкой мыши»;
«Сведите пальцы, чтобы увеличить».
По умолчанию для направления прокрутки задан вариант «Движение вниз выполняет прокрутку вверх» (естественное направление прокрутки).
По умолчанию для чувствительности сенсорной панели выбран вариант «Средняя чувствительность». Если сенсорная панель используется для игр, выберите более высокий уровень чувствительности.
Настройка параметров трекпада с помощью панели управления Boot Camp
В ОС Windows на Mac нажмите 

Если появится окно «Контроль учетных записей пользователей», нажмите «Да».
В разделе «Один палец» выберите один из следующих вариантов:
Касание для имитации нажатия мыши. Прикосновение к трекпаду имитирует нажатие мыши.
Перетягивание. Если этот параметр включен, для перемещения объекта коснитесь его, а затем сразу же опустите палец на трекпад и переместите палец.
Фиксация. Если этот параметр включен, после перетягивания объекта можно отпустить его, коснувшись трекпада.
Имитация правой кнопки. Если этот параметр включен, чтобы сымитировать нажатие правой кнопкой мыши, поместите палец в угол трекпада и нажмите. Выберите желаемый угол во всплывающем меню.
В разделе «Два пальца» выберите «Имитация правой кнопки», чтобы имитировать нажатие правой кнопки мыши при нажатии двумя пальцами на трекпад.
Источник
Сенсорные жесты для Windows
Сенсорные жесты
Эти жесты можно использовать на сенсором экране Windows 11 устройств. Чтобы включить сенсорные жесты, выберите Начните> Параметры> Bluetooth & устройствах> Сенсорный экран> Жестыс тремя и четырьмя пальцами и убедитесь, что они включены.
Примечание: Если включены сенсорные жесты, взаимодействие с тремя и четырьмя пальцами в приложениях может не работать. Чтобы продолжить использовать эти взаимодействия в приложениях, отключите этот параметр.
Поместите два пальца на экран и проведите по горизонтали или по вертикали
Увеличение или уменьшение масштаба
Поместите два пальца на экран и сожмите или растянуть
Показать дополнительные команды (например, щелчок правой кнопкой мыши)
Нажмите и удерживайте элемент
Показать все открытые окна
Проведите тремя пальцами вверх по экрану
Показать рабочий стол
Проведите тремя пальцами вниз по экрану
Переключение на последнее открытое приложение
Проведение тремя пальцами влево или вправо по экрану
Открытие центра уведомлений
Проведение пальцем от правого края экрана
Проведение пальцем от левого края экрана
Переключение между рабочими столами
Проведение четырьмя пальцами влево или вправо по экрану
Жесты для сенсорной панели
Попробуйте эти жесты на сенсорной панели ноутбука Windows 11. Некоторые из этих жестов будут работать только на высокоточных сенсорных панелях. Чтобы узнать, есть ли он у ноутбука, выберите Начните> Параметры > Bluetooth &> сенсорной панели.
Коснитесь сенсорной панели
Поместите два пальца на сенсорную панель и проведите по горизонтали или по вертикали
Увеличение или уменьшение масштаба
Поместите два пальца на сенсорную панель и сожмите или растянуть
Показать дополнительные команды (например, щелчок правой кнопкой мыши)
Коснитесь сенсорной панели двумя пальцами или нажмите вниз в правом нижнем углу
Показать все открытые окна
Проведите тремя пальцами вверх по сенсорной панели
Показать рабочий стол
Проведите тремя пальцами вниз по сенсорной панели
Переключение между открытыми приложениями и окнами
Проведите тремя пальцами влево или вправо по сенсорной панели
Переключение между рабочими столами
Проведите четырьмя пальцами влево или вправо по сенсорной панели
Попробуйте эти жесты на сенсорной панели ноутбука под управлением Windows 10.
Выбор элемента. Коснитесь сенсорной панели.
Прокрутки: Поместите два пальца на сенсорную панель и проведите по горизонтали или по вертикали.
Увеличение и уменьшение масштаба. Поместите два пальца на сенсорную панель и сожмите их или разожмите.
Отображение дополнительных команд (аналогично щелчку правой кнопкой мыши). Коснитесь сенсорной панели двумя пальцами или нажмите в правом нижнем углу.
Все открытые окна. Проведите по панели тремя пальцами от себя.
Отображение рабочего стола. Проведите по панели тремя пальцами к себе.
Переключение между открытыми окнами Проведите по панели тремя пальцами вправо или влево.
Откройте Кортана: Коснитесь трех пальцев на сенсорной панели.
Откройте центр обработки данных: Коснитесь четырьмя пальцами на сенсорной панели.
Переключение виртуальных рабочих столов Проведите четырьмя пальцами по сенсорной панели вправо или влево.
Некоторые из этих жестов будут работать только на высокоточных сенсорных панелях. Чтобы узнать оснащен ли ваш ноутбук такой панелью, выберите Пуск > Параметры > Устройства > Сенсорная панель.
Источник
Как включить в Windows 10 жесты перехода между страницами
Пользователи MacBook хорошо знают, что в macOS есть достаточно удобный жест смахивания двумя пальцами, позволяющий быстро вернуться на предыдущую открытую страницу в браузере, или же перейти на следующую. Однако далеко не все владельцы ноутбуков с Windows 10 знают, что в этой системе есть такой же функционал, ибо его настройка в лучших традициях Microsoft запрятана достаточно глубоко.
Для того, чтобы воспользоваться такой возможностью, для начала убедитесь, что у вас стоит Windows 10 версии 1709 или выше — в противном случае вам нужно до нее обновиться. После этого откройте Параметры > Устройства > Сенсорная панель, и найдите пункт «Дополнительная настройка жестов»:
Откройте его и выберите любой удобный жест, после чего в выпадающем списке найдите «Переход вперед» или «Переход назад»:
Вот и все, теперь можно гораздо быстрее работать с браузером и не только: жесты работают во многих программах, где есть кнопка назад или вперед — к примеру, в том же проводнике.
Разница при этом всё ещё остаётся в классическом «ибо его настройка в лучших традициях Microsoft запрятана достаточно глубоко».
Это как с отключением внешних накопителей: скорее люди окончательно перестарки пользоваться всякими «флешками», чём Microsoft добавит их отключение куда-либо поближе к пользователю. А так да — в Мас флешку тоже надо отключать.
P.S. Давным давно в далёкой версии приложения iGuides при ответе был виден комментарий целиком, а не лишь первые его строчки. Славные были времена. ))
Разница при этом всё ещё остаётся в классическом «ибо его настройка в лучших традициях Microsoft запрятана достаточно глубоко».
чём Microsoft добавит их отключение куда-либо поближе к пользователю
Как была рожном система, так и осталась.
убрать само «безопасное извлечение»
хотя бы передвинуть ближе к пользователю
Так, получается, безопасное извлечение всё-таки нужно?
А вместо ответа на вопрос «почему бы не перенести поближе к пользователю»
А разве не проще было бы иметь возможность прямо в проводнике внешний диск отключить?
реальный показатель отношения Microsoft к своей продукции
С другой стороны, компания, которая урезала поддержку маков всего до 7 лет, выкинув на мороз пользователей 15″ макбуков 2011 года с Core i7, не смогла нормально оптимизировать систему под оставшиеся 2.5 модели. OpenGL нормально так и не работает. Vulkan пропустили мимо, развивая свой собственный Metal, который оказывается в итоге хуже. Устройства, которые позиционируются для работы, оснащаются или интегрированной графикой от Intel, или видеокартами от AMD, которые не поддерживают CUDA, ставший уже стандартом высокопроизводительной графической области.
Источник
Все жесты трекпада в MacBook и на внешнем Magic Trackpad + возможности Force Touch
Трекпад Magic Trackpad от Apple позволяет использовать разнообразные мультитач жесты. Этому способствует немалая рабочая поверхность устройства. Полезные действия можно осуществлять как одним пальцем, так и несколькими: нажимая, смахивая, сводя вместе или разводя. А трекпад компьютеров Mac с поддержкой Force Touch обрабатывает еще и нажатия с усилием на свою поверхность, отвечая тактильным откликом.
Список мультитач-жестов трекпада в ноутбуках Apple и внешнем Magic Trackpad
Чтобы получить дополнительную информацию об этих жестах, перейдите в меню Apple () → Системные настройки и щелкните там на «Трекпад».
В этом разделе можно не только узнать, какие жесты поддерживаются вашим Mac, но и изменить их или вовсе отключить. Описываемые жесты поддерживаются устройством Magic Trackpad или встроенным в Macbook мультитач-трекпадом.
Щелчок нажатием. Одного короткого нажатия на поверхность тачпада хватит, чтобы имитировать щелчок левой кнопки мыши.
Щелчок правой кнопкой мыши. Для воссоздания вторичного щелчка надо двумя пальцами нажать на поверхность тачпада.
Умное масштабирование. При просмотре веб-страницы или документа в формате PDF двойное нажатие на тачпад двумя пальцами приведет к умному увеличению или уменьшению масштаба.
Прокрутка. Для прокрутки экрана достаточно провести двумя пальцами вверх или вниз. Этот жест заменяет работу с колесом прокрутки на мышке. Осуществление прокрутки с помощью трекпада можно и отключить. Для этого надо перейти по пути Apple → Системные настройки → Универсальный доступ → Мышь и трекпад → Параметры трекпада и снять там флажок с пункта «Прокрутка».
Масштабирование изображения. Увеличить или уменьшить нужным образом масштаб можно с помощью сведения или разведения двух пальцев.
Поворот. Для поворота фотографии или какого-то другого объекта поверните два пальца на тачпаде относительно друг друга в нужном направлении.
Переход между страницами с помощью смахивания. Чтобы отобразить предыдущую или следующую страницу надо просто смахнуть двумя пальцами по тачпаду влево или вправо.
Открытие «Центра уведомлений». Центр уведомлений тоже можно открыть с помощью простого жеста. Для этого надо смахнуть двумя пальцами с правого края трекпада влево.
Перетаскивание объектов. Движение трех пальцев по экрану позволяет перетаскивать объект. Для его расположения в нужном месте надо просто щелкнуть или нажать на тачпад. Но в настройках «Универсального доступа» можно настроить и перетаскивание с помощью одного пальца. Для этого надо перейти по пути Apple → Системные настройки → Универсальный доступ → Мышь и трекпад → Параметры трекпада. Надо выбрать пункт «Включить перетягивание», а потом во всплывающем меню выбрать один из режимов.
Поиск и детекторы данных. Нажатие на тачпад тремя пальцами позволит перейти к поиску слова или действия с адресами, датами, номерами телефоном и другими подобными данными.
Показать рабочий стол. Для отображения рабочего стола надо развести большой палец и три других пальца.
Отображение Launchpad. Достаточно свести вместе большой и три других пальца для отображения Launchpad.
Отображение Mission Control. Для появления на экране этого элемента достаточно смахнуть четырьмя пальцами вверх. Но в некоторых версиях macOS в этом жесте используются не четыре, а три пальца.
Exposé (показать окна всех открытых программ). Надо смахнуть вниз четырьмя пальцами, чтобы показаться все окна используемой программы.
Переход между полноэкранными программами. Движения по тачпаду четырьмя пальцами влево или вправо позволит осуществить переход между рабочими столами или полноэкранными программами.
Программы, добавляющие новые жесты для трекпада в MacBook или внешнего Magic Trackpad
Сторонние приложения BetterTouchTool и jitouch легко позволяют создавать новые жесты для трекпада в MacBook или внешнего Magic Trackpad.
Как пользоваться трекпадом с Force Touch (нажатие с усилием)
Важная особенность трекпада Force Touch – возможность выполнять нажатие с усилием. Для этого необходимо не просто нажимать на поверхность, а прикладывать при этом еще и некое дополнительное усилие. Этот способ даст возможность активировать как дополнительные возможности некоторых программ, так и системные функции компьютера с macOS.
Небольшое видео о действиях нажатия с усилием можно посмотреть, перейдя по пути Apple → Системные настройки → Трекпад → Выбор и нажатие, а потом наведя указатель на флажок «Поиск и детекторы данных».
Приведем несколько популярных вариантов использования технологии Force Touch на Mac:
В этой программе нажатие с усилием можно использовать сразу несколькими способами:
— Нажатие с усилием на регион позволит его переименовать.
— Нажатие с усилием по ноте в клавишном редакторе или в редакторе партитуры даст возможность ее удалить.
— Если нажать с усилием на пустую область дорожки виртуального инструмента, то создастся пустой регион MIDI.
— Нажмите с усилием на пустой области дорожки Drummer позволит создать регион Drummer.
— Нажмите с усилием на пустую область аудиодорожки для добавления аудиофайла.
— Нажмите с усилием на пустую часть клавишного редактора или редактора партитуры для добавления ноты.
— Можно нажать с усилием на область автоматизации региона, чтобы добавить точки автоматизации на границы региона.
— Если с усилием нажать на регион во время перетягивания, это поможет увеличить масштаб шкалы времени
— Нажмите с усилием ниже заголовка последней дорожки для появления диалогового окна создания дорожки.
Другие функции трекпада Force Touch
QuickTime и iMovie. В этих приложениях можно силой нажатия регулировать скорость перемотки, нажимая на кнопки вперед и назад.
iMovie. При растягивании видеоклипа до максимальной длины трекпад вибрированием сообщит пользователю о достижении конца клипа. При добавлении титров вы получите тактильный отклик, когда титры окажутся привязаны к началу или концу клипа. А слабые отклики будут сопровождать направляющие, появляющиеся в окне просмотра при обрезке клипов.
Масштабирование карты. Увеличивая давление на кнопку масштаба, можно ускорить приближение или отдаление выбранного фрагмента карты.
Поворот карты. Вы сможете почувствовать небольшой толчок при вращении компаса в программе «Карты» в сторону севера.
Spotlight. Толчок будет ощущаться при перемещении панели поиска Spotlight в стандартное горизонтальное или вертикальное положение.
Просмотр. При выравнивании форм, текста и других элементов разметки друг с другом вы почувствуете толчок.
Просмотр фотографий. При пролистывании фотографии какого-либо альбома или момента времени для более быстрой смены фотографий можно прикладывать к стрелкам дополнительное усилие в виде нажатия.
Поворот фотографий. При повороте фотографии после обрезки в программе «Фото» вы почувствуете толчок при достижении углом поворота нуля градусов.
GarageBand. Выполнение следующих действий позволит ощутить отдачу от трекпада Force Touch:
Как изменить настройки трекпада в MacBook или на внешнем Magic Trackpad
Необходимое давление на трекпад можно отрегулировать, для этого выполните следующие действия:
1. Перейдите в меню Apple → Системные настройки.
2. Щелкните по пункту «Трекпад».
3. Щелкните по вкладке «Выбор и нажатие».
4. Найдите параметр «Усилие нажатия» и передвиньте ползунок в нужное вам место. Обратите внимание, что вместе с параметром усилия нажатия меняется и звук щелчка.
Можно и вовсе отключить нажатие с усилием. Для этого уберите флажок «Сильное нажатие и тактильный отклик». Такое действие отключит все описанные на панели настроек трекпада функции.
Примеры действий, выполняемых нажатием с усилием, будут работать только при активизированном параметре «Сильное нажатие одним пальцем». Эта настройка находится на вкладке «Выбор и нажатие» в разделе «Поиск и распознание данных».
Если ноутбук с macOS был выпущен ранее 2016 года, то там отключить звук нажатия трекпада можно с помощью параметра «Бесшумное нажатие».
Для реакции на нажатие трекпад Force Touch должен быть включен
Трекпад Force Touch не реагирует на нажатие, будучи выключенным. Это объясняется необходимостью обеспечения питанием для предоставления тактильного отклика, аналога щелчка. Такое правило применимо как к трекпаду Magic Trackpad 2, так и к встроенным в ноутбуки Mac трекпадам Force Touch.
Источник
Использование жестов Multi-Touch на компьютере Mac
С помощью трекпада Multi-Touch или мыши Magic Mouse можно выполнять полезные действия нажатием, смахиванием, сведением или разведением одного или нескольких пальцев.
Жесты трекпада
Для получения дополнительных сведений об этих жестах перейдите в меню Apple () > «Системные настройки» и щелкните «Трекпад». Здесь можно отключить какой-либо жест, изменить тип жеста и узнать, какие жесты поддерживаются компьютером Mac.
Для поддержки жестов трекпада требуется Magic Trackpad или встроенный трекпад Multi-Touch. Если ваш трекпад поддерживает Force Touch, также можно использоватьнажатие с усилием и тактильный отклик.
Щелчок нажатием
Нажмите одним пальцем, чтобы щелкнуть.
Вторичный щелчок (щелчок правой кнопкой мыши)
Щелкните или нажмите двумя пальцами.
Смарт-масштабирование
Для увеличения и уменьшения масштаба веб-страницы или документа PDF используйте двойное нажатие двумя пальцами.
Прокрутка
Для прокрутки экрана проведите двумя пальцами вверх или вниз. 1
Масштабирование изображения
Чтобы увеличить и уменьшить масштаб, разведите или сведите два пальца.
Поворот
Чтобы повернуть фотографию или другой объект, поверните два пальца в нужном направлении друг относительно друга.
Переход между страницами смахиванием
Для отображения предыдущей или следующей страницы смахните двумя пальцами влево или вправо.
Открытие Центра уведомлений
Чтобы открыть Центр уведомлений, смахните двумя пальцами влево от правого края.
Перетаскивание тремя пальцами
Используйте три пальца для перетаскивания объектов по экрану, затем щелкните или нажмите, чтобы отпустить перетаскиваемый объект. Эта функция включается в разделе «Универсальный доступ».
Поиск и детекторы данных
Нажмите тремя пальцами для доступа к поиску слова или действиям с датами, адресами, номерами телефонов и другими данными.
Отображение рабочего стола
Разведите большой и три других пальца, чтобы отобразить рабочий стол.
Launchpad
Чтобы отобразить Launchpad, сведите большой и три других пальца.
Смахивание для перехода между полноэкранными приложениями
Смахните четырьмя пальцами влево или вправо 2 для перехода между рабочими столами и полноэкранными приложениями.
Жесты мыши
Для получения дополнительных сведений об этих жестах перейдите в меню Apple () > «Системные настройки» и щелкните «Мышь». Здесь можно отключить какой-либо жест, сменить тип жеста и узнать, какие жесты поддерживаются компьютером Mac. Для поддержки жестов мыши требуется Magic Mouse.
Вторичный щелчок (щелчок правой кнопкой мыши)
Щелкните правой стороной мыши.
Прокрутка
Проведите одним пальцем вверх или вниз для прокрутки. 1
Смарт-масштабирование
Для увеличения и уменьшения масштаба веб-страницы или документа PDF используйте двойное нажатие одним пальцем.
Mission Control
Для открытия Mission Control используйте двойное нажатие двумя пальцами.
Смахивание для перехода между полноэкранными приложениями
Смахните двумя пальцами влево или вправо для перехода между рабочими столами и полноэкранными приложениями.
Переход между страницами смахиванием
Для отображения предыдущей или следующей страницы смахните одним пальцем влево или вправо.
1. Отключить прокрутку с помощью трекпада можно в разделе «Универсальный доступ».
2. В некоторых версиях macOS для этого жеста используются три, а не четыре пальца.
Источник
Если вы используете трекпад Multi-Touch, вы можете увеличить или уменьшить масштаб отображаемого содержимого на компьютере Mac, сжав двумя пальцами. Эта функция называется pinch-to-zoom, которая впервые разработана Apple. Я часто использую эту функцию. На компьютере Mac можно сжимать фотографии, сообщения электронной почты, сообщения, веб-страницы и любые приложения, поддерживающие этот жест мультитач.
Иногда вы можете заметить, что функция сжатия для масштабирования не работает должным образом во время использования компьютера Mac. Иногда, вы хотите увеличить или уменьшить масштаб, ничего не может произойти. Может показаться, что функция не реагирует. И иногда вы можете столкнуться с этой проблемой только при использовании определенных приложений. По своему опыту, например, я иногда вижу, что в Safari перестает работать функция масштабирования. И, наконец, функция может иметь периодические проблемы. В этой статье будет объяснено, как устранить эту проблему.
1. Перезагрузите компьютер Mac
Как всегда, я рекомендую перезагрузить Mac, а затем проверить, работает ли функция после. На компьютере Mac перейдите в меню Apple и выберите «Перезагрузить».
2. Обновление
Второй шаг, который вы должны попробовать, — это убедиться, что ваш Mac обновлен. На компьютере Mac перейдите в системные настройки > Обновление программного обеспечения». Обновите компьютер Mac, следуя инструкциям на экране, если доступно обновление. Вы также можете включить автоматические обновления macOS, установив флажок «Автоматически обновлять мой Mac».
3. Проверьте настройки
Убедитесь, что функция сжатия для масштабирования работает на компьютере Mac. На компьютере Mac перейдите в меню Apple и нажмите «Системные настройки». Затем нажмите кнопку Трекпад. Нажмите кнопку «Прокрутка и масштабирование». И убедитесь, что опция «Увеличить или уменьшить» включена. Снимите флажок, если он уже установлен. Затем установите флажок еще раз.
4. Безопасный режим
Затем перезагрузите компьютер Mac в «Безопасном режиме». Проверьте проблему масштабирования в безопасном режиме. Затем выйдите из безопасного режима и проверьте еще раз:
- Проверьте, установлен ли у вас компьютер Mac на базе процессоров Intel или компьютер Mac с микросхемой Apple. Перейдите в меню Apple > Об этом Mac > Обзор.
- Если у вас компьютер Intel Mac:
- Выключите компьютер Mac.
- Включите компьютер Mac и сразу же нажмите и удерживайте клавишу Shift, пока не появится экран входа.
- Если у вас есть apple silicon Mac:
- Выключите компьютер Mac.
- Нажмите и удерживайте кнопку питания, пока не появится экран параметров запуска.
- Выберите загрузочный диск.
- Нажмите и удерживайте клавишу Shift.
- Нажмите «Продолжить в безопасном режиме».
- Войдите на компьютер Mac. Вас могут попросить войти в систему более одного раза, это нормально.
- Теперь вы находитесь в безопасном режиме. Работает ли масштабирование сжатия?
- В любом случае перезагрузите компьютер Mac. Это отключит безопасный режим.
- Протестируйте еще раз.
5. Устранение неполадок с отдельными приложениями
Если сжатие для масштабирования не работает в Safari, может быть виновато расширение. Safari может не работать из-за одного из ваших расширений. Отключите их на короткое время и посмотрите, можете ли вы увеличить масштаб сейчас. Если он работает сейчас, отключайте каждое расширение по одному, пока не найдете то, которое не работает. Необходимо убедиться, что все ваши дополнения обновлены.
В этом может быть виновата третья сторона. При нажатии клавиш Command + Q вы можете закрыть все приложения, которые все еще работают Закрыть их все сразу, если хотите. Не запускайте фоновые приложения. Затем вам нужно открыть приложение «Фотографии» и посмотреть на изображение. Убедитесь, что вы можете сжать для масштабирования. Независимо от того, работает это или нет: если это работает, то виновато одно из ваших приложений. Найдите тот, который есть. Есть три способа получить его после того, как вы его найдете.
-
- Удалите приложение.
- Обновите приложение, так как обновление может устранить проблему.
- Свяжитесь с его разработчиком для получения дополнительной помощи.
Для Windows
Поскольку многие ноутбуки Surface также можно использовать в качестве планшетов, масштабирование пальцем очень важно. Когда они используются таким образом, функция масштабирования пальцем пригодится для простоты использования. Функция масштабирования пальцем сейчас не работает для некоторых людей, поэтому нужно задаться вопросом, что происходит и можно ли это исправить навсегда. Ну, из того, что мы узнали до сих пор, проблема может быть решена всего за несколько шагов.
1. Перезагрузите ПК
Если жесты сенсорной панели вашего компьютера внезапно не работают, первое, что вы должны сделать, это перезагрузить его. Иногда простое исправление, подобное этому, может сделать многое.
2. Очистка сенсорной панели
Затем протрите сенсорную панель на ноутбуке, чтобы он работал лучше. Иногда, из-за жирных пальцев и пота, грязь начинает накапливаться на сенсорной панели. Очищение тачпада чистой тканью поможет вам научиться лучше управлять перемещениями сенсорной панели.
3. Включите сенсорную панель
Некоторые компьютеры с Windows позволяют выключить сенсорную панель. Есть вероятность, что вы, возможно, случайно выключили сенсорную панель, поэтому она может не работать.
Чтобы заставить сенсорную панель работать, перейдите в Настройки на компьютере, затем Устройства.
Выглядит это так: С левой стороны нажмите на Touchpad. Вы увидите переключатель под тачпадом. Включите эту вещь. В этом случае выключите и снова включите его. Перезагрузите компьютер. На этой же странице есть много жестов, которые вы можете смотреть вверх и вниз. Позвольте им такими, какими они должны быть.
Совет: Включите параметр «Оставить сенсорную панель включенной при подключении мыши».
4. Изменение указателя мыши
Многие люди, которые используют Windows 10/11, говорят, что смена указателя мыши решила проблему с жестами тачпада для них. Сделайте это:
#1: Нажмите Панель управления на вашем компьютере.
#2: При просмотре по режиму, выбранному как Маленькие значки, нажмите на мышь.
#3: Чтобы перейти на вкладку «Указатели», нажмите на кнопку. В разделе Схема вы можете выбрать другую схему или выбрать «Нет». Когда вы закончите, нажмите кнопку «Применить».
5. Включите жесты в настройках сенсорной панели
На некоторых компьютерах необходимо включить жесты сенсорной панели, которые вы хотите использовать вручную. Сначала перейдите в панель управления > мышь. Затем выполните первые два шага приведенного выше решения: В следующем поле щелкните самый правый параметр. Он имеет разные названия на разных компьютерах, такие как Device Settings, Touchpad, Synaptics и так далее, но все это относится к одному и тому же: тачпаду.
Вы можете сделать это, перейдя в настройки сенсорной панели.
Вы увидите много разных знаков. Чтобы заставить их работать, установите флажок рядом с ними. Кроме того, вы можете щелкнуть значок шестеренки настроек рядом с каждым жестом, чтобы увидеть больше настроек.
6. Антивирус
Иногда даже ваше антивирусное программное обеспечение может испортить жесты, которые вы делаете на сенсорной панели. Возможно, у вас возникли проблемы с антивирусом. Чтобы узнать, помогает ли это, отключите или удалите антивирус на короткое время, чтобы увидеть, помогает ли он с жестами.
7. Восстановление сенсорной панели
Была старая добрая опция Добавить или Удалить программы, которая вам нравилась. Таким же образом вы можете использовать то же самое для исправления сенсорной панели. Для этого введите «Программы и компоненты» в поле поиска Windows и нажмите enter. Нажмите на него.
Найдите драйвер для сенсорной панели. Щелкните его правой кнопкой мыши и выберите «Восстановить».
Последние слова:
Должен быть жест сенсорной панели, который работает на MacBook и Windows 10 или 11, если вы попробовали одно из вышеперечисленных решений. Обязательно ознакомьтесь с другими советами по устранению неполадок на веб-сайте производителя вашего компьютера, если проблема не исчезнет.
Содержание
- Настройка параметров трекпада в ОС Windows на Mac с помощью Boot Camp
- Проверка поддержки настроек высокоточной сенсорной панели на Mac
- Настройка параметров высокоточной сенсорной панели в Windows
- Настройка сенсорной панели с помощью панели управления Boot Camp
- Вот как получить поддержку жестов трекпада для Windows 10 на MacBook
- Включить поддержку жестов в Windows 10 на Mac
- 1. Загрузите оба приложения
- Сенсорные жесты для Windows
- Сенсорные жесты
- Жесты для сенсорной панели
- Изменение жестов касания
- Изменение жестов касания
- Жесты тачпада windows 10 на macbook
- Как включить в Windows 10 жесты перехода между страницами
- Рекомендации
- Рекомендации
- Будь в курсе последних новостей из мира гаджетов и технологий
- Мы в соцсетях
- Будь в курсе последних новостей из мира гаджетов и технологий
- Комментарии
Настройка параметров трекпада в ОС Windows на Mac с помощью Boot Camp
В Windows на компьютере Mac с процессором Intel можно задать параметры трекпада, которые будут влиять на нажатие, вспомогательное нажатие, перетягивание и другие функции. В зависимости от модели трекпада могут быть доступны не все описанные ниже параметры.
Драйверы для высокоточной сенсорной панели от Microsoft поддерживаются компьютерами Mac с чипом безопасности Apple T2. Если Ваш Mac поддерживает эти драйверы, можно настроить параметры высокоточной сенсорной панели с помощью Windows; или можно задать параметры трекпада в панели управления Boot Camp. См. статью службы поддержки Модели компьютеров Mac с процессором безопасности Apple T2 Security Chip.
Проверка поддержки настроек высокоточной сенсорной панели на Mac
В Windows на Mac нажмите меню «Пуск», затем выберите «Параметры».
В окне «Параметры» нажмите «Устройства», затем нажмите «Сенсорная панель».
Если в верхней части панели «Сенсорная панель» есть надпись «Ваш компьютер оборудован высокоточной сенсорной панелью», Вы можете настроить параметры высокоточной сенсорной панели в Windows.
Если в верхней части панели «Сенсорная панель» нет надписи «Ваш компьютер оборудован высокоточной сенсорной панелью», Ваш Mac либо не поддерживает драйверы для высокоточной сенсорной панели от Microsoft, либо у Вас не установлена новейшая версия ПО с поддержкой Boot Camp. В таком случае можно задать настройки трекпада в панели управления Boot Camp.
Информация об установке новейшей версии ПО с поддержкой Boot Camp доступна в разделе Обновление ПО Apple в ОС Windows на Mac с помощью Boot Camp.
Настройка параметров высокоточной сенсорной панели в Windows
В Windows на Mac нажмите меню «Пуск», затем выберите «Параметры».
В окне «Параметры» нажмите «Устройства», затем нажмите «Сенсорная панель».
Выберите нужные параметры.
По умолчанию включены следующие параметры:
«Коснитесь одним пальцем, чтобы сделать один щелчок»
«Нажмите на правый нижний угол сенсорной панели, чтобы имитировать щелчок правой кнопкой мыши»
«Сведите пальцы, чтобы увеличить»
По умолчанию в качестве направления прокрутки задан параметр: «Движение вниз выполняет прокрутку вверх». Это стандартное движение прокрутки.
Для чувствительности сенсорной панели по умолчанию задан параметр: «Средняя чувствительность». Если Вы используете сенсорную панель для игр, измените этот параметр, задав более высокую чувствительность.
Настройка сенсорной панели с помощью панели управления Boot Camp
В ОС Windows на Mac нажмите 

Если появится окно «Контроль учетных записей пользователей», нажмите «Да».
В разделе «Один палец» выберите один из следующих вариантов:
Касание для нажатия. Прикосновение к трекпаду имитирует нажатие мыши.
Перетягивание. Если этот параметр включен, для перемещения объекта коснитесь его, а затем сразу же опустите палец на трекпад и переместите палец.
Фиксация. Если этот параметр включен, после перетягивания объекта можно отпустить его, коснувшись трекпада.
Вспомогательное нажатие. Если этот параметр включен, чтобы выполнить вспомогательное нажатие, поместите палец в угол трекпада и нажмите. Выберите желаемый угол во всплывающем меню.
В разделе «Два пальца» выберите «Вспомогательное нажатие», чтобы выполнять вспомогательное нажатие при нажатии двумя пальцами на трекпад.
Источник
Вот как получить поддержку жестов трекпада для Windows 10 на MacBook
Сегодня утром Apple обновила свое приложение Boot Camp до версии 6.0, предоставив поддержку Windows 10 в официальном качестве. Конечно, пользователи уже могли использовать предыдущую версию для установки Windows 10, как мы продемонстрировали в нашей инструкции по использованию MacBook Pro (2015) .
Однако многие пользователи жалуются на то, что Apple не поддерживает и не поддерживает жесты в Windows. Недавно мы описали некоторые из этих жестов в нашей всеобъемлющей статье « 9 жестов сенсорной панели, которые должен знать каждый пользователь Windows 10» для пользователей с сенсорной панелью Precision.
Тем не менее, есть способ вернуть его, используя бесплатное стороннее приложение под названием Trackpad ++. Действительно, это приложение не только поддерживает жесты, но и добавляет множество детальных элементов управления, чтобы сделать этот трекпад еще лучше. Некоторые из функций включают в себя:
- Жесты с двумя, тремя и четырьмя пальцами, такие как масштабирование, масштабирование назад / вперед, эмуляция средней кнопки мыши, новые жесты Windows 8 и многое другое
- Значительно улучшен процесс прокрутки двумя пальцами: реализована модель прокрутки, аналогичная Mac® OS X Mavericks (ускоренная / естественная)
- Улучшенная баллистика указателя (т.е. как скорость указателя зависит от скорости пальца; поставляется с 6 встроенными оптимальными пресетами)
- Mac OS X-подобное перетаскивание тремя пальцами и классическое перетаскивание двумя пальцами, возможность увеличить скорость указателя при перетаскивании
- Настраиваемая пользователем опция, позволяющая игнорировать случайный ввод с трекпада при наборе текста и множество других полезных настроек / улучшений. Я недавно установил это приложение сегодня утром, и пока оно отлично. Вот как это работает.
Следует отметить, что для этого необходимы два приложения: Power Plan Assistant, а также программное обеспечение и драйверы Trackpad ++ . Причина этого связана с необходимостью подписанного драйвера для 64-битных систем из-за политики применения цифровой подписи Microsoft. Очевидно, что Power Plan Assistant позволяет установить драйвер Trackpad ++, чтобы переопределить драйвер Boot Camp. Вы по-прежнему получаете предупреждение об установке, но оно должно быть отменено.
Что такое Power Plan Assistant? Это еще одно бесплатное приложение, позволяющее переключаться между сбалансированным режимом, режимом экономии заряда аккумулятора и режимами производительности, а также сочетанием быстрых действий, например выхода из системы. Я не большой поклонник приложения хотя бы потому, что считаю его немного излишним и устаревшим. Сказав это, я также не вижу никаких нарушителей соглашения. Он предлагает интересный процент заряда батареи на панели задач, который многим тоже понравится.
Включить поддержку жестов в Windows 10 на Mac
1. Загрузите оба приложения
Power Plan Assistant и Trackpad ++ через веб-сайт проекта (приложения хранятся в FileCluster). Простите за ужасно устаревший веб-дизайн GeoCities. Последний раз Power Plan обновлялся 30 июля 2015 года, а Trackpad ++ обновлялся сегодня, 13 августа 2015 года , поэтому они очень свежие. В приложениях нет рекламы или шпионских программ.
Источник
Сенсорные жесты для Windows
Сенсорные жесты
Эти жесты можно использовать на сенсорном экране Windows 11 устройства. Чтобы включить сенсорные жесты, нажмите кнопку > « Параметры> Bluetooth & устройства > Сенсорный ввод> Жесты касания тремя и четырьмя пальцами» и убедитесь , что он включен.
Примечание: Если сенсорные жесты включены, взаимодействие с тремя и четырьмя пальцами в приложениях может не работать. Чтобы продолжить использовать эти взаимодействия в приложениях, отключите этот параметр.
Поместите два пальца на экран и проведите по горизонтали или по вертикали
Увеличение или уменьшение масштаба
Поместите два пальца на экран и сожмите или растянуте
Показать дополнительные команды (например, щелчок правой кнопкой мыши)
Нажмите и удерживайте элемент
Показать все открытые окна
Проведите тремя пальцами вверх по экрану
Отображение рабочего стола
Проведите тремя пальцами вниз по экрану
Переход к последнему открытому приложению
Проведите тремя пальцами влево или вправо на экране
Открытие центра уведомлений
Проведите пальцем от правого края экрана
Проведите пальцем от левого края экрана
Переключение рабочих столов
Проведите пальцем влево или вправо на экране четырьмя пальцами
Жесты для сенсорной панели
Попробуйте использовать эти жесты на сенсорной панели Windows 11 ноутбука. Некоторые из этих жестов будут работать только на высокоточных сенсорных панелях. Чтобы узнать, есть ли у ноутбука его, выберите> параметров > Bluetooth & устройствах> Сенсорной панели.
Коснитесь сенсорной панели
Поместите два пальца на сенсорную панель и проведите по горизонтали или по вертикали
Увеличение или уменьшение масштаба
Поместите два пальца на сенсорную панель и сожмите или растянуте
Показать дополнительные команды (например, щелчок правой кнопкой мыши)
Коснитесь сенсорной панели двумя пальцами или нажмите вниз в правом нижнем углу
Показать все открытые окна
Проведите тремя пальцами вверх по сенсорной панели
Отображение рабочего стола
Проведите тремя пальцами вниз по сенсорной панели
Переключение между открытыми приложениями или окнами
Проведите тремя пальцами влево или вправо на сенсорной панели
Переключение рабочих столов
Проведите пальцем влево или вправо на сенсорной панели четырьмя пальцами
Изменение жестов касания
Чтобы изменить сенсорные жесты по умолчанию на Windows 11 пк, выберите » Пуск> параметров > Bluetooth & устройствах > Сенсорной панели«. Выберите жесты с тремя или четырьмя пальцами, чтобы изменить действия жестов прокрутки.
Попробуйте эти жесты на сенсорной панели ноутбука под управлением Windows 10.
Выбор элемента. Коснитесь сенсорной панели.
Прокрутки: Поместите два пальца на сенсорную панель и проведите по горизонтали или по вертикали.
Увеличение или уменьшение масштаба: Поместите два пальца на сенсорную панель и сожмите их или разожмите.
Отображение дополнительных команд (аналогично щелчку правой кнопкой мыши). Коснитесь сенсорной панели двумя пальцами или нажмите в правом нижнем углу.
Все открытые окна. Проведите по панели тремя пальцами от себя.
Отображение рабочего стола. Проведите по панели тремя пальцами к себе.
Переключение между открытыми окнами: Проведите по панели тремя пальцами вправо или влево.
Откройте Кортану: Коснитесь сенсорной панели тремя пальцами.
Откройте центр уведомлений: Коснитесь сенсорной панели четырьмя пальцами.
Переключение виртуальных рабочих столов: Поместите четыре пальца на сенсорную панель и проведите пальцем вправо или влево.
Некоторые из этих жестов будут работать только на высокоточных сенсорных панелях. Чтобы узнать оснащен ли ваш ноутбук такой панелью, выберите Пуск > Параметры > Устройства > Сенсорная панель.
Изменение жестов касания
Чтобы изменить сенсорные жесты по умолчанию на Windows 10 компьютера, нажмите кнопку > « Параметры> устройствах > сенсорной панели». Прокрутите до трех пальцей или жесты с четырьмя пальцами, чтобы изменить параметры сенсорных жестов.
Источник
Жесты тачпада windows 10 на macbook
Будь в курсе последних новостей из мира гаджетов и технологий
Как включить в Windows 10 жесты перехода между страницами
Пользователи MacBook хорошо знают, что в macOS есть достаточно удобный жест смахивания двумя пальцами, позволяющий быстро вернуться на предыдущую открытую страницу в браузере, или же перейти на следующую. Однако далеко не все владельцы ноутбуков с Windows 10 знают, что в этой системе есть такой же функционал, ибо его настройка в лучших традициях Microsoft запрятана достаточно глубоко.
Для того, чтобы воспользоваться такой возможностью, для начала убедитесь, что у вас стоит Windows 10 версии 1709 или выше — в противном случае вам нужно до нее обновиться. После этого откройте Параметры > Устройства > Сенсорная панель, и найдите пункт «Дополнительная настройка жестов»:
Откройте его и выберите любой удобный жест, после чего в выпадающем списке найдите «Переход вперед» или «Переход назад»:
Вот и все, теперь можно гораздо быстрее работать с браузером и не только: жесты работают во многих программах, где есть кнопка назад или вперед — к примеру, в том же проводнике.
Рекомендации
Рекомендации
Будь в курсе последних новостей из мира гаджетов и технологий
Мы в соцсетях
Будь в курсе последних новостей из мира гаджетов и технологий
Комментарии
Разница при этом всё ещё остаётся в классическом «ибо его настройка в лучших традициях Microsoft запрятана достаточно глубоко».
Это как с отключением внешних накопителей: скорее люди окончательно перестарки пользоваться всякими «флешками», чём Microsoft добавит их отключение куда-либо поближе к пользователю. А так да — в Мас флешку тоже надо отключать.
P.S. Давным давно в далёкой версии приложения iGuides при ответе был виден комментарий целиком, а не лишь первые его строчки. Славные были времена. ))
Разница при этом всё ещё остаётся в классическом «ибо его настройка в лучших традициях Microsoft запрятана достаточно глубоко».
чём Microsoft добавит их отключение куда-либо поближе к пользователю
Как была рожном система, так и осталась.
убрать само «безопасное извлечение»
хотя бы передвинуть ближе к пользователю
Так, получается, безопасное извлечение всё-таки нужно?
А вместо ответа на вопрос «почему бы не перенести поближе к пользователю»
А разве не проще было бы иметь возможность прямо в проводнике внешний диск отключить?
реальный показатель отношения Microsoft к своей продукции
Как там синие экраны смерти на винде? Как там безопасность, удобно работать в решете?))
Даже ладно, фиг с ним, уже ежу понятно, что мак давно перестал быть полноценным рабочим инструментом для 95% его владельцев.
Откуда стата? Кинь ссылку.
Почему нельзя сделать нормальный GUI?
Это вопрос к винде, там все через ж***, начиная от извлечения диска, как писали выше, заканчивая настройками. Кстати настройки это отдельный ад, когда половина в плиточном интерфейсе, половина еще в дизайне строй винды=)
Почему интегрированная графика на Windows 10 идеально без единого лага вывозит интерфейс в 4K, и при этом мы получаем лаги анимации в 2K на макбуке с ней же?
Нет там никаких лагов, только анимации. Хотелось бы увидеть пруфы таких лагов, жаль их не будет.
Где нормальные настройки энергопотребления на маке?
Макбуки одни из самых долгоиграющих ноутов, если не самые. Какие еще настройки тебе нужны?
Почему уже десяток лет NTFS поддерживается только на чтение, а для записи нужно ставить драйвер за тысячу рублей?
А почему на винде не поддерживается HFS? Недавно был случай, понадобилось подключить внешний диск к винде, а она не видит HFS. Вот у меня бомбануло тогда.
Почему макось ставится на SSD полчаса, когда Windows делает это минуты за 3-4?
Почему макось я ставлю с интернета напрямую, а для установки винды нужны костыли в виде флешек или дисков?
Почему компания, которая называет тачпады маков лучшими, не добавляет для них кастомные настройки жестов?
Она не называет их лучшими, они и есть лучшие.
Почему процессоры лучших в мире ноутбуков при обычных рабочих задачах греются до 95-100 градусов?
Не знаю что там греется, у меня все норм.
Почему открытие банальных программ типа браузеров или плееров зачастую сопровождается парусекундным прыганием иконки в доке, это ведь не какой-нибудь адоб премьер?
Это красиво. Не нравиться, отключи.
И вот таких почему — овердофига, и на их фоне минутное решение проблемы раз в полгода после обновления Windows кажется сущим пустяком.
Это те обновления, после которых система не запускается, которые вылазят в самый неподходящий момент и которые удаляют личные файлы?=)
Как там синие экраны смерти на винде?
Хотелось бы увидеть пруфы таких лагов, жаль их не будет.
А почему на винде не поддерживается HFS?
Почему макось я ставлю с интернета напрямую
Она не называет их лучшими, они и есть лучшие.
Не знаю что там греется, у меня все норм.
Макбуки одни из самых долгоиграющих ноутов, если не самые.
Это красиво. Не нравиться, отключи
Это те обновления, после которых система не запускается, которые вылазят в самый неподходящий момент и которые удаляют личные файлы?=)
я пользователь винды и недавно обзавелся маком. Так вот, скажу в защиту мака что на бытовом уровне он реально ощущается удобнее. На винде я не использовал жесты на тачпаде 3-4 пальца, на маке стал сразу и задался вопросом а что не так с виндой? Почему так удобно работать с несколькими рабочими столами на маке за 2 дня пользования, а за 4 года на виндус 10 я попробовал однажды и мне не понравилось?
Почему браузер на винде i7 (7th), 16gb + ssd против эир 2013го с i7(4th), 8gb + ssd работает медленнее. Безусловно если начать делать тяжелые задачи, то 16гб они как ни крути в 2 раза больше чем 8. Но в повседневных задачах я регулярно наблюдаю что в виндусе просто браузер отьедает существенную часть процессора, в то время как на маке таких проблем нет. Да и 8гб оперативки я еще никогда не выбирал на винде.
Реально интуитивнее настройки на маке, особенно установка и удаление программ. Раньше на вин 7 у меня на рабочем столе всегда рядом с корзиной был ярлык установка/удаление прог, а теперь и ярлык вытащить нельзя.
Я очень хотел сменить виндовый ноут потому что он ревел куллерами как космолет. Откуда мне знать что нужно зайти хрен знает куда в настройки и ограничить проц на 70% и режим охлаждения поставить пассивным? Это что, уровень обычного пользователя?
На винде промучался неделю (не с утра до вечера, но времени потратил) чтобы поставить java+TestNG. Закончилось переустановкой винды, подозреваю что пробла была в брендмауере (но это не точно), ребут винды помог. Maven на винду встал, а Gradle таки нет. На маке через брю в одну строчку и мавен и гредл. И да, это не автокад/монтаж, но это IT и это тоже профессиональный сектор.
Да, на маках конечно медом не намазано, с такими то ценами, с такими корпусами и железом (мой выбор однозначно в этой части виндус), но по операционке винде явно есть куда стремиться.
ПС многие маководы вспоминают синие экраны на винде, переустановки с дисковода, вылеты. Нет ребята, винда уже не то ведро что было. Это явно новый уровень по стабильности, и не исключено что мак в плане стабильности даже похуже.
Источник
From time to time, my Magic Trackpad gestures will stop working. I can restart to bring them back, but this is pretty disruptive.
Is there a process I can kill to bring them back?
(I’ve tried turning off the Magic Trackpad; unfortunately, it doesn’t fix the problem.)
asked Nov 30, 2011 at 20:21
Steven FisherSteven Fisher
2,2711 gold badge20 silver badges25 bronze badges
If resetting the necessary prefs does not help but the Magic Trackpad is still connected, this is a beautiful alternative: BetterTouchTool
In fact, this is much more fun since it makes the Magic Trackpad so powerful.
http://www.boastr.de/
answered Nov 30, 2011 at 20:53
In 10.8, running killall Dock seems to bring back trackpad gestures.
When a reboot didn’t fix this, I went to System Preferences → Trackpad → More Gestures and changed
- Mission Control to ‘Swipe up with three fingers’, and
- App Exposé to ‘Swipe down with three fingers’.
Those gestures now worked with 3 fingers. Then I changed it back to ‘Swipe up/down with four fingers’ on both and they started working again using the four-finger gestures.
grg♦
192k43 gold badges335 silver badges457 bronze badges
answered Mar 17, 2012 at 2:37
1
This started happening to me on my early-2013 MacBook Pro since I upgraded to Mavericks. It happens both and with and without the Magic Trackpad.
Based on the note at the end of Andrew’s answer, I ran killall Dock from a Terminal window and the gestures started working again.
This blog post has more information about the issue and there is an Alfred extension to fix it too.
answered Dec 11, 2013 at 11:45
For me, the problem was that dragging got turned off in Universal Access somehow. Go to Settings -> Universal Access -> Mouse & Trackpad -> Trackpad Options and turn on Dragging if it’s not enabled.
answered Feb 27, 2012 at 17:51
emmbyemmby
3,94514 gold badges33 silver badges39 bronze badges
You must log in to answer this question.
Not the answer you’re looking for? Browse other questions tagged
.
Not the answer you’re looking for? Browse other questions tagged
.
From time to time, my Magic Trackpad gestures will stop working. I can restart to bring them back, but this is pretty disruptive.
Is there a process I can kill to bring them back?
(I’ve tried turning off the Magic Trackpad; unfortunately, it doesn’t fix the problem.)
asked Nov 30, 2011 at 20:21
Steven FisherSteven Fisher
2,2711 gold badge20 silver badges25 bronze badges
If resetting the necessary prefs does not help but the Magic Trackpad is still connected, this is a beautiful alternative: BetterTouchTool
In fact, this is much more fun since it makes the Magic Trackpad so powerful.
http://www.boastr.de/
answered Nov 30, 2011 at 20:53
In 10.8, running killall Dock seems to bring back trackpad gestures.
When a reboot didn’t fix this, I went to System Preferences → Trackpad → More Gestures and changed
- Mission Control to ‘Swipe up with three fingers’, and
- App Exposé to ‘Swipe down with three fingers’.
Those gestures now worked with 3 fingers. Then I changed it back to ‘Swipe up/down with four fingers’ on both and they started working again using the four-finger gestures.
grg♦
192k43 gold badges335 silver badges457 bronze badges
answered Mar 17, 2012 at 2:37
1
This started happening to me on my early-2013 MacBook Pro since I upgraded to Mavericks. It happens both and with and without the Magic Trackpad.
Based on the note at the end of Andrew’s answer, I ran killall Dock from a Terminal window and the gestures started working again.
This blog post has more information about the issue and there is an Alfred extension to fix it too.
answered Dec 11, 2013 at 11:45
For me, the problem was that dragging got turned off in Universal Access somehow. Go to Settings -> Universal Access -> Mouse & Trackpad -> Trackpad Options and turn on Dragging if it’s not enabled.
answered Feb 27, 2012 at 17:51
emmbyemmby
3,94514 gold badges33 silver badges39 bronze badges
You must log in to answer this question.
Not the answer you’re looking for? Browse other questions tagged
.
Not the answer you’re looking for? Browse other questions tagged
.
Windows 10 предлагает более десяти жестов тачпада. В дополнение к стандартным нажатиям, касаниям, прокручиванием страниц и жестам увеличения, существуют другие жесты, такие как три пальца, чтобы показать рабочий стол, и открыть центр действия.
Если вам нравится использовать стандартные жесты, вам понравятся новые жесты которые используют три пальца, например:
- Три пальца в верх скольжение – переключение между рабочими столами
- Три пальца влево, вправо — для переключения между приложениями
- Три пальца вниз — показать рабочий стол
- Четыре пальца + нажатие — открыть центр действий и уведомлений
- Три пальца + нажать на тачпад — Кортана
Хотя эти жесты удобны для всех пользователей, чтобы быстро перемещаться, пользователи жалуются, что один или несколько жестов тачпада не работают.
Если на вашем ноутбуке с Windows 10, один или несколько жестов сенсорной панели не работают, вы можете использовать следующие решения, чтобы вернуть жесты тачпада в рабочее состояние на вашем ноутбуке.
Проверьте, работают ли другие жесты.
Для некоторых жестов требуется точная сенсорная панель. Итак, если ваш ноутбук не оснащен точной сенсорной панелью, некоторые жесты могут не работать. Если не работают один или два жеста, это, скорее всего, потому, что у вашего ноутбука нет высокоточного тачпада.
Вы можете перейти к разделу «Парамеры» → «Устройства» → «Сенсорная панель», чтобы проверить, имеет ли ваш ноутбук высокоточную сенсорную панель.
Проверьте, установлен ли драйвер тачпада.
Жесты не работают, если на ПК не установлен нужный драйвер сенсорной панели. Если вы еще не установили драйвер сенсорной панели, загрузите его с веб-сайта производителя вашего устройства и установите его прямо сейчас.
Проверьте, не отключены ли жесты.
В Windows 10 предусмотрены настройки для включения или отключения отдельных жестов. Мы предлагаем вам проверить, вероятно вы случайно отключили один или несколько жестов.
Перейдите в приложение «Параметры» → «Устройства» → «Сенсорная панель» в разделе «Сопутствующие параметры» нажмите на ссылку «Дополнительная настройка жестов».
На странице настройки поведения жестов, разверните выпадающий список нужного вам жеста и установите значение отличное от «Ничего».
Включить и выключить сенсорную панель.
Отключение, а затем включение тачпада может снова заставить работать нужный вам жест. Вы можете отключить его с помощью диспетчера устройств или с помощью приложения Windows 10 «Параметры».
Внимание: Если у вас нет под рукой мыши, пожалуйста, не пытайтесь отключить сенсорную панель одним из этих способов, поскольку, как только тачпад будет отключен, вам понадобится мышь, чтобы управлять ПК. Кроме того, вам необходимо подключить мышь (не требуется, если вы знаете, как перейти к диспетчеру устройств и включить сенсорную панель с помощью клавиатуры), чтобы включить ранее отключенную сенсорную панель.
Отключить сенсорную панель с помощью диспетчера устройств.
Шаг 1: Откройте диспетчер устройств. Для этого одновременно нажмите клавиши Win + R , чтобы открыть диалоговое окно «Выполнить», введите «Devmgmt.msc» и нажмите клавишу Enter .
Шаг 2: После того, как на вашем экране появился диспетчер устройств, разверните «Мыши и иные указывающие устройства», чтобы увидеть запись установленного тачпада.
n
Шаг 3: Кликните правой кнопкой мыши на записи соответствующей вашей сенсорной панели, и выберите вариант «Отключить устройство». Нажмите кнопку «Да», когда вы увидите «Отключение устройства означает что оно перестанет работать к его прекращению. Вы действительно хотите его отключить его?», Чтобы отключить сенсорную панель.
Чтобы снова включить сенсорную панель, вам нужно кликнуть правой кнопкой мыши на отключенном устройстве и затем нажать кнопку «Включить устройство».
Отключить сенсорную панель с помощью приложения «Параметры».
Шаг 1: Откройте «Параметры», нажав сочетание клавиш Win + I.
Шаг 2: Перейдите в раздел «Устройства» → «Сенсорная панель» и передвиньте ползунок переключателя в положение «Откл.»
Чтобы включить сенсорную панель передвиньте ползунок в положение «Вкл.»
Переустановите драйвер сенсорной панели.
Жесты сенсорной панели могут не работать на вашем ПК, если драйвер сенсорной панели поврежден, либо отсутствует один из его файлов. Переустановка драйвера тачпада — лучший способ решить проблему. Чтобы переустановить драйвер сенсорной панели:
Шаг 1: Откройте диспетчер устройств. Разверните «Мыши и иные указывающие устройства», чтобы увидеть запись вашего тачпада.
Шаг 2: Кликните правой кнопкой мыши на вкладке тачпада, а затем нажмите кнопку «Удалить устройство».
Шаг 3: В следующем приглашении, выберите «Удалить драйвер» для этого устройства, а затем нажмите кнопку «Удалить», чтобы удалить драйвер.
Шаг 4: Перезагрузите компьютер.
Шаг 5: Загрузите последнюю версию драйвера для вашей сенсорной панели с сайта производителя ПК, а затем установите его.
Шаг 6: Снова перезагрузите компьютер.
Восстановите старую версию драйвера сенсорной панели.
Если сенсорная панель перестала работать после обновления драйвера до последней версии, вы можете попробовать восстановить предыдущую версию драйвера. Это просто. Вот как это сделать.
Шаг 1: Кликните правой кнопкой мыши кнопку меню «Пуск» и выберите «Диспетчер устройств».
Шаг 2: Разверните «Мыши и иные указывающие устройства», чтобы увидеть запись сенсорной панели. Если вы не видите эту запись, вероятно, потому что аппаратное обеспечение сенсорной панели не работает или драйвер не установлен.
Шаг 3: Нажмите правой кнопкой мыши на запись тачпада и выберите «Свойства».
Шаг 4: Перейдите на вкладку «Драйвер». Нажмите кнопку «Откатить», чтобы автоматически восстановить предыдущую версию драйвера.
Хотя эти жесты помогают вам быстро переключаться между приложениями и делать вашу работу быстрее, не все пользователи, используют жесты, предлагаемые в ОС Windows 10.
Так как все эти действия могут быть выполнены с помощью сочетания клавиш, и многие пользователи предпочитают использовать их вместо жестов.
Как включить в Windows 10 жесты перехода между страницами

Пользователи MacBook хорошо знают, что в macOS есть достаточно удобный жест смахивания двумя пальцами, позволяющий быстро вернуться на предыдущую открытую страницу в браузере, или же перейти на следующую. Однако далеко не все владельцы ноутбуков с Windows 10 знают, что в этой системе есть такой же функционал, ибо его настройка в лучших традициях Microsoft запрятана достаточно глубоко.
Для того, чтобы воспользоваться такой возможностью, для начала убедитесь, что у вас стоит Windows 10 версии 1709 или выше — в противном случае вам нужно до нее обновиться. После этого откройте Параметры > Устройства > Сенсорная панель, и найдите пункт «Дополнительная настройка жестов»:
Откройте его и выберите любой удобный жест, после чего в выпадающем списке найдите «Переход вперед» или «Переход назад»:
Вот и все, теперь можно гораздо быстрее работать с браузером и не только: жесты работают во многих программах, где есть кнопка назад или вперед — к примеру, в том же проводнике.
Разница при этом всё ещё остаётся в классическом «ибо его настройка в лучших традициях Microsoft запрятана достаточно глубоко».
Это как с отключением внешних накопителей: скорее люди окончательно перестарки пользоваться всякими «флешками», чём Microsoft добавит их отключение куда-либо поближе к пользователю. А так да — в Мас флешку тоже надо отключать.
P.S. Давным давно в далёкой версии приложения iGuides при ответе был виден комментарий целиком, а не лишь первые его строчки. Славные были времена. ))
Проблема вся в том, что Apple, которая любит кичиться user-friendly своей оси, в итоге оказалась у двух разбитых корыт сразу: с одной стороны, мак давно уже перестал быть интуитивно понятным — 4-5 слоев в настройках перестало быть редкостью, и даже такие простые действия, как работа с автозагрузкой, запрятаны зачем-то в настройки учетной записи. С iOS, кстати, еще хуже: находил параметры аж в шестом. слое.
С другой стороны, компания, которая урезала поддержку маков всего до 7 лет, выкинув на мороз пользователей 15″ макбуков 2011 года с Core i7, не смогла нормально оптимизировать систему под оставшиеся 2.5 модели. OpenGL нормально так и не работает. Vulkan пропустили мимо, развивая свой собственный Metal, который оказывается в итоге хуже. Устройства, которые позиционируются для работы, оснащаются или интегрированной графикой от Intel, или видеокартами от AMD, которые не поддерживают CUDA, ставший уже стандартом высокопроизводительной графической области.
Даже ладно, фиг с ним, уже ежу понятно, что мак давно перестал быть полноценным рабочим инструментом для 95% его владельцев. Почему нельзя сделать нормальный GUI? Почему интегрированная графика на Windows 10 идеально без единого лага вывозит интерфейс в 4K, и при этом мы получаем лаги анимации в 2K на макбуке с ней же? Где нормальные настройки энергопотребления на маке? Почему уже десяток лет NTFS поддерживается только на чтение, а для записи нужно ставить драйвер за тысячу рублей? Почему макось ставится на SSD полчаса, когда Windows делает это минуты за 3-4? Почему нет выбора сглаживания шрифтов? Почему компания, которая называет тачпады маков лучшими, не добавляет для них кастомные настройки жестов? Почему процессоры лучших в мире ноутбуков при обычных рабочих задачах греются до 95-100 градусов? Почему открытие банальных программ типа браузеров или плееров зачастую сопровождается парусекундным прыганием иконки в доке, это ведь не какой-нибудь адоб премьер? И вот таких почему — овердофига, и на их фоне минутное решение проблемы раз в полгода после обновления Windows кажется сущим пустяком.
Не работают жесты на тачпаде windows 10
- Posts: 12950
- регистрация: 06-06-2011
- место: Russian Federation
- Замечания: 178180
- Message 2 of 3
Re: После обновновления до W10 не работают «жесты» на тачпаде.
Зайти на сайт поддержки и проверить обновление драйверов под win10 для своего неизвестного аппарата — за последнюю неделю появилось много обновлений драйверов для многих моделей.
x220 • Gobi 2000 3g | hdd, msata ssd, wwan, wifi, gps — unique config
ThinkPad 25 Special Anniversary Edition. #Retro. Signed by D.Hill
T470p | X1 Carbon Gen3 | Miix 2 10″ | Yoga Tablet 2-1050F (Android) + BT Keyboard
ThinkPad Stack • 2.4/5 Wireless Router, HDD 1 TB, BT Speaker, Power Bank, Mobile Projector
Do it well, worse becomes itself
Communities: 








- Subscribe to RSS Feed
- Ненадлежащее содержание доклада
- Permalink
19 Вид страницы
- Posts: 1
- регистрация: 09-17-2018
- место: Russian Federation
- Замечания: 19
- Message 3 of 3
Re: После обновновления до W10 не работают «жесты» на тачпаде.
Драйвера обновлены с оф. сайта, в настройках все выставлено, но по-прежнему не работает щелсок двумя пальцами(правой кнопкой мыши). Что делать в таком случае?
- Сообщество Lenovo
- Часто задаваемые вопросы
- Общая дискуссия
- Сервис и гарантия
- Ноутбуки IdeaPad
- Серия 1 и 100
- Серия 3 и 300
- Серия 5 и 500
- Серия 7 и 700
- Серия G
- Серия S
- Серия V
- Другие серии
- Legion
- Ноутбуки Legion cерия 5 и 500
- Ноутбуки Legion cерия 7 и 700
- Настольные компьютеры Legion
- Ноутбуки ThinkPad
- ThinkPad: Серия X1
- ThinkPad: Серия X
- ThinkPad: Серия T
- ThinkPad: Серия E
- ThinkPad: Серия L
- ThinkPad: Серия P
- Thinkbook
- Другие серии
- Планшеты
- Планшеты на базе ОС Андроид
- Планшеты на базе ОС Виндовс
- Ноутбуки Yoga
- Yoga
- Смартфоны
- Смартфоны Lenovo
- Настольные компьютеры
- Настольные компьютеры IdeaCentre
- Настольные компьютеры ThinkCentre
- Серверы
- Серверы
- Мониторы и дополнительное оборудование
- Мониторы ThinkVision
- Мониторы и дополнительное оборудование
- Операционные системы и ПО
- Операционные системы
Правила Сообщества
Пожалуйста, ознакомьтесь с правилами сообщества перед публикацией.
Проверьте текущие предложения!
Самые популярные сообщения
(Последние 7 дней)
- Полезные видео от Lenovo 1
- Re:Низкая частота процессора при нагрузке. (L340-15IRH Gaming Laptop) 1
- Видеодрайвер для GTX 1650 ноутбука l340 Gaming 1
- Re:Ideapad 5 15ITL05 Windows 10 не видит ssd при установке 1
- Имя пользователя
- Match exact username (no wildcards)
- User ID
- Email address
- Match exact email address (no wildcards)
- IP address
- Match any of the above criteria
- Duration of ban(Days)
- Duration of ban(Hours)
- Duration of ban(Minutes)
- Make ban permanent
- Internal reason for ban
- Public reason for ban
Welcome to Ideation!
Ideation sections have been created for customers to engage with us by discussing and promoting ideas and improvements relating to Lenovo’s products and services.
As a reminder, your participation in Ideation is governed by Lenovo’s website Terms of Use [link] and by Lenovo’s Forums Community Guidelines. Additional terms governing the Ideation Program are included in the Ideation Terms and may be found here. For your convenience, here’s a
Quick summary of the highlights:
- This area is for ideas – improving our products or suggesting entirely new products – please keep technical support issues on the other boards designated for that purpose
- You’re giving your ideas freely for us to use so we can improve our offerings to you
- The ideas you give us are your own and are not confidential
- If we decide we want exclusive use of your idea, you’re agreeing to sell it to us at a fixed price
By clicking on “Yes” below you certify that you have read and agree to the Community Guidelines and the Ideation Terms, and acknowledge that by submitting any ideas, material, or information on the Ideation site you grant Lenovo the right to use any such submissions by you in any way without acknowledging, notifying, or compensating you, as described in those documents.
Жесты на тачпаде Windows 10 как включить?
Как включить жесты в Windows 10?
Для этого откройте меню «Старт» и запустите «Параметры». Далее перейдите в раздел «Устройства» и откройте пункт «Тачпад». Если вы увидите надпись «Ваш ПК имеет сенсорную панель повышенной точности», это будет означать, что для вас доступны многопальцевые жесты. Опции их настройки находятся ниже в этом же окне.
Как настроить сенсорную панель на Windows 10?
Через настройки системы
- Перейдите к «Панели управления». Откройте «Панель управления»
- Выберите раздел «Мышь». Откройте раздел «Мышь»
- Переключитесь на вкладку тачпада. Если тачпад выключен, кликните по кнопке «Включить». Готово, проверьте, работает ли сенсорное управление.
Как включить жесты на тачпаде Lenovo?
Дважды щелкните «Мышь» —> «Свойства: Мышь», а затем в разделе «Параметры устройства» выберите пункт «Параметры». Щелкните пункт «Многопальцевые жесты» и выберите команду «Включить функцию вертикальной прокрутки».
Как включить жесты на тачпаде Windows 7?
Нажмите на раздел Мышь.
- В окне, вверху будут вкладки. Нужно выбрать вкладку названия тачпада или просто TouchPad. В этой вкладке можно настроить чувствительность касания.
- Если вкладки тачпада нет (не установлен драйвер), то выберите «Параметры указателя», там можно задать «Скорость движения указателя»
Как отключить жесты на тачпаде Windows 10?
Зайдите в панель управления и выберите «Мышь». Когда вы выбираете, что вы получите вкладку «Настройки устройства», выберите «Сенсорная панель Synaptics», затем нажмите «Настройки», это покажет вам все жесты и позволит вам включить или выключить их.
Как настроить тачпад?
Настройка тачпада ноутбука
- Зайдя в настройки мышки, перейдите на вкладку Параметры устройства и нажмите на кнопку Параметры, расположенную под названием устройства.
- В опциях прокрутки тачпада можно включить и отключить прокрутку, а также активировать опцию Прокрутка ChiralMotion.
Как изменить направление прокрутки Windows 10?
Чтобы изменить существующее направление прокрутки, выполните следующие действия:
- Откройте Настройки (Win + I) и перейдите на Устройства.
- Теперь выберите Сенсорная панель в левом меню.
- Найдите настройку под названием Направление прокрутки.
- Нажмите на выпадающий список и выберите желаемую настройку.
Как узнать какой у меня тачпад?
Как узнать, какой тачпад на ноутбуке?
- Зайти в Диспетчер устройств (Панель управления->Система->Диспетчер устройств (в Windows 7 слева))
- Открыть раздел “Мыши и иные указывающие устройства”
- В этом разделе присутствует наименование модели тачпада (например Synaptics PS/2 port TouchPad, т. е. тачпад производства Synaptics на порту PS/2)
Как настроить тачпад на ноутбуке Lenovo?
Чтобы подключить тачпад на ноутбуке Lenovo этим способом, зайдите в «Панель управления», выберите там раздел «Мышь», а там — «Параметры аппарата». Во вкладке вы обнаружите две функции: «Активировать» и «Деактивировать». Поставьте необходимые отметки, и настройка сенсора на ноутбуке Леново будет выполнена.
Как отключить жесты в Windows 10?
Отключение жестов высокоточного тачпада в Windows 10
- Нажмите Win + R.
- Введите команду regedit и нажмите Enter.
- Перейдите по адресу: …
- Найдите справа параметр EnableEdgy и кликните по нему два раза.
- Измените его значение на 0 и нажмите ОК.
- Перезагрузите устройство.
Как настроить тачпад на мак?
В настройках «Универсального доступа» также можно настроить перетягивание одним пальцем: выберите меню Apple > «Системные настройки» и щелкните «Универсальный доступ». В разделе «Мышь и трекпад» щелкните «Параметры трекпада». Выберите пункт «Включить перетягивание», затем выберите один из режимов во всплывающем меню.
Как настроить жесты на тачпаде?
Перейдите в приложение «Параметры» → «Устройства» → «Сенсорная панель» в разделе «Сопутствующие параметры» нажмите на ссылку «Дополнительная настройка жестов». На странице настройки поведения жестов, разверните выпадающий список нужного вам жеста и установите значение отличное от «Ничего».
Как включить прокрутку двумя пальцами на ноутбуке?
Включить опцию «Проведение двумя пальцами»
Чтобы проверить, включена ли настройка, нажмите кнопку «Пуск», затем выберите «Настройки». Нажмите на «Устройства». Наконец, нажмите «Сенсорная панель» слева. Теперь вы находитесь в настройках сенсорной панели Windows 10.
Включение, отключение и настройка жестов тачпада в Windows 10
У большинства ноутбуков есть встроенный тачпад, который в Windows 10 можно настроить по собственному усмотрению. Также существует возможность использования стороннего устройства для управления жестами.
Включение тачпада
Активация тачпада выполняется через клавиатуру. Но если этот способ не работает, то придётся проверять настройки системы.
Через клавиатуру
В первую очередь просмотрите иконки на клавишах F1, F2, F3 и т.д. Одна из этих кнопок должна отвечать за включение и отключение тачпада. Если есть возможность, просмотрите инструкцию, которая шла в комплекте с ноутбуком, в ней обычно расписаны функции основных клавиш быстрого доступа.
Нажмите на горячую клавишу, чтобы включить или отключить тачпад
На некоторых моделях используются комбинации клавиш: кнопка Fn + какая-либо кнопка из списка F, отвечающая за включение и отключение тачпада. Например, Fn+F7, Fn+F9, Fn+F5 и т.д.
Зажмите нужную комбинацию для включения или отключения тачпада
В некоторых моделях ноутбуков присутствует отдельная кнопка, находящаяся возле тачпада.
Чтобы включить или отключить тачпад, нажмите на специальную кнопку
Для отключения тачпада повторно нажмите кнопку, включающую его.
Через настройки системы
- Перейдите к «Панели управления».
Откройте «Панель управления»
Откройте раздел «Мышь»
Кликните по кнопке «Включить»
Видео: как включить/отключить тачпад на ноутбуке
Настройка жестов и чувствительности
Настройка тачпада производится через встроенные параметры системы:
-
Откройте раздел «Мышь» в «Панели управления», а в нём подраздел Touchpad. Выберите вкладку «Параметры».
Откройте раздел «Параметры»
Настройте чувствительность и жесты тачпада
Востребованные жесты
Следующие жесты позволят вам полностью заменить все функции мыши возможностями тачпада:
-
пролистывание страницы — проведите двумя пальцами вверх или вниз;
Двумя пальцами листайте вверх или вниз
Двумя пальцами двигайте вправо или влево
Нажмите двумя пальцами на тачпад
Проведите тремя пальцами вверх для вызова списка приложений
Нажмите тремя пальцами для вызова поиска
Масштабируйте через тачпад
Решение проблем с тачпадом
Тачпад может не работать по следующим причинам:
- вирус блокирует работу сенсорной панели;
- тачпад отключён в параметрах BIOS;
- драйверы устройства повреждены, устарели или отсутствуют;
- физическая часть тачпада повреждена.
Первые три вышеприведённых пункта можно исправить самостоятельно.
Устранение физического повреждения лучше доверить специалистам технического центра. Учтите, если вы самостоятельно решите вскрыть ноутбук, чтобы починить тачпад, гарантия перестанет быть действительной. В любом случае рекомендуется сразу обращаться в специализированные центры.
Удаление вирусов
Запустите антивирус, установленный на компьютере, и включите полное сканирование. Удалите найденные вирусы, перезагрузите устройство и проверьте, заработал ли тачпад. Если нет, то есть два варианта: тачпад не работает по другим причинам, или вирус успел нанести вред файлам, отвечающим за работу тачпада. Во втором случае нужно переустановить драйверы, а если это не поможет, то переустановить систему.
Запустите полное сканирование и удалите вирусы с компьютера
Проверка параметров BIOS
- Чтобы войти в BIOS, выключите компьютер, включите его и в процессе загрузки несколько раз нажмите клавишу F12 или Delete. Для входа в BIOS могут использоваться и любые другие кнопки, это зависит от компании, разработавшей ноутбук. В любом случае в процессе загрузки должна появиться подсказка с горячими клавишами. Узнать нужную кнопку можно также в инструкции на сайте компании.
Активируйте использование Pointing Device
Сохраните изменения и закройте BIOS
Переустановка и обновление драйверов
- Разверните «Диспетчер устройств» через поисковую системную строку.
Откройте «Диспетчер устройств»
Начните обновление драйверов тачпада
Выберите способ обновления драйверов
Видео: что делать, если тачпад не работает
Что делать, если ничего не помогло
Если ни один из вышеописанных способов не помог устранить проблему с тачпадом, то остаётся два варианта: повреждены системные файлы или физическая составляющая тачпада. В первом случае нужно переустановить систему, во втором — отнести ноутбук в мастерскую.
Тачпад — удобная альтернатива мыши, особенно в том случае, когда изучены все возможные жесты быстрого управления. Сенсорную панель можно включить и отключить через клавиатуру и настройки системы. Если тачпад перестал работать, удалите вирусы, проверьте BIOS и драйверы, переустановите систему или отдайте ноутбук в ремонт.