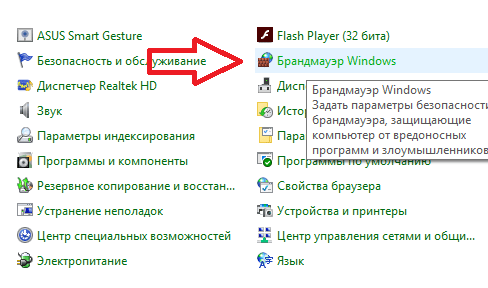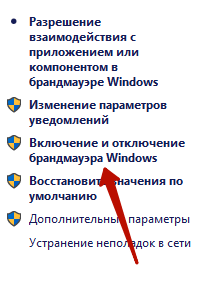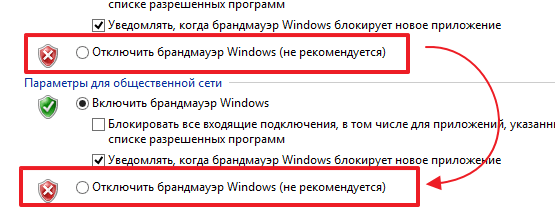Download PC Repair Tool to quickly find & fix Windows errors automatically
The System Tray on your Windows computer is the set of icons that appear on the right-side of your Taskbar. Also known as the ‘Notification Center,’ a system tray, most commonly, holds utilities that are of very frequent use, making it easier and quicker for people to use them. These generally include the time set as per your geographical location, the notifications section, your Wi-Fi settings, and your audio output settings.
But it may sometimes be a case that these icons are not accessible properly i.e., even after they are clicked on, they don’t open up. Settings such as your computer’s volume levels or the Internet connection that it is hooked onto can be accessed via alternative avenues like keyboard shortcuts or from the main Windows Settings panel, but the purpose of having easy access to them is beaten if these options can’t be adjusted from the System Tray itself.
If the Notification Area or System Tray icons do not open or work in Windows 11/10 then follow these suggestions to resolve the problem:
- Restart File Explorer
- Remove old notification icons
- Run System File Checker
- Run Deployment Image Servicing and Management tool
- Repair Windows Apps using PowerShell
1] Restart the Windows Explorer
You may not necessarily have to scramble for a complicated fix to this issue if this works out for you. The first thing you can try is restarting your Windows Explorer via the Task Manager. Here is how that can be done:
- Right-click on your Taskbar and from the list of options select Task Manager. You can alternatively press the Ctrl, Shift, and Esc keys together to open it.
- Here, find Windows Explorer. If you see a toggled list of programs upon opening the Task Manager, click on ‘More Details’ to expand it.
- Find Windows Explorer and click on it. You will see a Restart option where there generally is an option that says ‘End Task’. Click on it and Restart your PC to see if the issue has been resolved.
2] Remove old notification icons
Remove old notification icons from the notification area and see if that helps
3] Run System File Checker
Run System File Checker and then try again and see.
4] Deployment Image Servicing and Management tool
Another thing you can try out is to run the DISM tool to service your Windows image and, overall, rid your computer of any harmful, corrupt files.
- In order to do so, go to your search bar and search for ‘Command Prompt’ and run it as an administrator.
- Here, type the words sfc /scannow. This will begin a scan of your computer’s files, which typically takes a few minutes to complete.
- After the scan is through, open your Command Prompt as an administrator again and type out this command.
DISM.exe /Online /Cleanup-image /Restorehealth
The process will start and you can monitor its progress on the command prompt itself. After it is completed, restart your system and try to click on your system tray icons to check if the issue persists.
5] Reset Taskbar using PowerShell
If none of the above solutions fit the bill for you, you can give a final try to repairing Windows apps via PowerShell. The process to do so is similar to the DISM tool in the Command Prompt.
- Search for PowerShell in the search bar and run it as administrator.
- Copy this line of command and paste it onto your PowerShell before pressing Enter.
Get-AppXPackage | Foreach {Add-AppxPackage -DisableDevelopmentMode -Register "$($_.InstallLocation)AppXManifest.xml"}
- If the PowerShell then shows errors, it may be because the package installation failed since the resources that they modify are currently in use. To counter this, users can perform a clean boot and try running this command again.
You may also download and use our portable FixWin to run suggestions, 3, 4, and 5 mentioned above with a single click!
TIP: This post will help you if the System tray icons are not showing, or have gone missing.
Shiwangi loves to dabble with and write about computers. Creating a System Restore Point first before installing new software, and being careful about any third-party offers while installing freeware is recommended.
Download PC Repair Tool to quickly find & fix Windows errors automatically
The System Tray on your Windows computer is the set of icons that appear on the right-side of your Taskbar. Also known as the ‘Notification Center,’ a system tray, most commonly, holds utilities that are of very frequent use, making it easier and quicker for people to use them. These generally include the time set as per your geographical location, the notifications section, your Wi-Fi settings, and your audio output settings.
But it may sometimes be a case that these icons are not accessible properly i.e., even after they are clicked on, they don’t open up. Settings such as your computer’s volume levels or the Internet connection that it is hooked onto can be accessed via alternative avenues like keyboard shortcuts or from the main Windows Settings panel, but the purpose of having easy access to them is beaten if these options can’t be adjusted from the System Tray itself.
If the Notification Area or System Tray icons do not open or work in Windows 11/10 then follow these suggestions to resolve the problem:
- Restart File Explorer
- Remove old notification icons
- Run System File Checker
- Run Deployment Image Servicing and Management tool
- Repair Windows Apps using PowerShell
1] Restart the Windows Explorer
You may not necessarily have to scramble for a complicated fix to this issue if this works out for you. The first thing you can try is restarting your Windows Explorer via the Task Manager. Here is how that can be done:
- Right-click on your Taskbar and from the list of options select Task Manager. You can alternatively press the Ctrl, Shift, and Esc keys together to open it.
- Here, find Windows Explorer. If you see a toggled list of programs upon opening the Task Manager, click on ‘More Details’ to expand it.
- Find Windows Explorer and click on it. You will see a Restart option where there generally is an option that says ‘End Task’. Click on it and Restart your PC to see if the issue has been resolved.
2] Remove old notification icons
Remove old notification icons from the notification area and see if that helps
3] Run System File Checker
Run System File Checker and then try again and see.
4] Deployment Image Servicing and Management tool
Another thing you can try out is to run the DISM tool to service your Windows image and, overall, rid your computer of any harmful, corrupt files.
- In order to do so, go to your search bar and search for ‘Command Prompt’ and run it as an administrator.
- Here, type the words sfc /scannow. This will begin a scan of your computer’s files, which typically takes a few minutes to complete.
- After the scan is through, open your Command Prompt as an administrator again and type out this command.
DISM.exe /Online /Cleanup-image /Restorehealth
The process will start and you can monitor its progress on the command prompt itself. After it is completed, restart your system and try to click on your system tray icons to check if the issue persists.
5] Reset Taskbar using PowerShell
If none of the above solutions fit the bill for you, you can give a final try to repairing Windows apps via PowerShell. The process to do so is similar to the DISM tool in the Command Prompt.
- Search for PowerShell in the search bar and run it as administrator.
- Copy this line of command and paste it onto your PowerShell before pressing Enter.
Get-AppXPackage | Foreach {Add-AppxPackage -DisableDevelopmentMode -Register "$($_.InstallLocation)AppXManifest.xml"}
- If the PowerShell then shows errors, it may be because the package installation failed since the resources that they modify are currently in use. To counter this, users can perform a clean boot and try running this command again.
You may also download and use our portable FixWin to run suggestions, 3, 4, and 5 mentioned above with a single click!
TIP: This post will help you if the System tray icons are not showing, or have gone missing.
Shiwangi loves to dabble with and write about computers. Creating a System Restore Point first before installing new software, and being careful about any third-party offers while installing freeware is recommended.
У вас возникли проблемы с панелью задач в Windows 10? Панель задач не работает или не работают некоторые кнопки? Сейчас будем стараться быстро решить эту проблему.
После того, как появились так называемые осенние обновления начались проблемы в моем компьютере, точнее ноутбуке.
Панель задач в Windows 10 перестала функционировать как ей предназначено. У меня первоначально эта проблема возникла при попытке запустить значок часов, а в конце зацепила кнопку пуск и поиск.
Я вначале выполнил сканирование, но вы, если спешите, можете перейти сразу ко второму разделу.
Первый способ — сканирование
Для того, чтобы начать с самого простого варианта сканируем Windows 10 с помощью встроенного инструмента.
Для этого щелкните правой кнопкой мыши на меню Пуск в панели задач. На панели опций выпадающие, выберите опцию «Командная строка (администратор).»
Когда откроется окно командной строки в режиме администратора, вставьте в текстовое поле и нажмите Введите следующую команду:
Sfc /scannow
Сканирование может занять некоторое время, но стоит подождать. Существует хороший шанс, что с помощью этого инструмента решатся проблемы, которые не позволяют использовать иконки в панели задач Windows 10.
Если это не поможет, можно использовать подобный инструмент, который доступен в рамках .
Включите в ней сканирования и восстановления реестра, а затем перезагрузите компьютер. Если, однако, сканирование не поможет — идем ко второму способу.
Второй способ — перезапустить панель задач
Если вы не можете получить доступ к панели задач Windows 10 и сломался пуск, то перезапустите ее. Для этого вам понадобится запустить PowerShell в режиме администратора.
Если кнопка меню пуск не реагирует, то чтобы запустить PowerShell запустите , нажмите файл и сделайте клик по строке «создать новую задачу. Появится окошко.
Вставьте в него команду: «PowerShell», ниже обязательно поставьте птичку и нажмите ОК.
Впрочем, есть и другой вариант с помощью File Explorer — просто зайдите в следующий каталог:
C:WindowsSystem32WindowsPowerShellv1.0
В папке, щелкните правой кнопкой мыши на программу PowerShell.exe и выберите для работы в режиме администратора.
После открытия PowerShell в режиме администратора, ведите команду чуть ниже. Это позволит вам перезапустить панель задач в Windows 10 и восстановить функциональные возможности: Get-AppXPackage -AllUsers | Foreach {Add-AppxPackage -DisableDevelopmentMode -Register «$($_.InstallLocation)AppXManifest.xml»}
Это может занять некоторое время, но поправки должны быть сделаны автоматически, и панель задач перезапустится после чего должна заработать так как должно быть. Успехов.
Одна из основных проблем последней версии ОС Windows – не работающая панель задач. Она зачастую перестаёт реагировать на действия пользователя после очередного автоматического обновления. И сегодня мы расскажем Вам, как вернуть её в строй!
Мы подготовили два простейших способа, требующих буквально нескольких минут Вашего драгоценного времени.
Что делать, если панель задач в Windows 10 перестала работать
Самый простой способ – просканировать систему посредством встроенной в неё утилиты. Она называется SFC. Именно с её помощью решаются проблемы, которые приходят к нам с автоматическим обновлением операционной системы. Если панель задач в Виндовс 10 действительно не работает, то для восстановления её полной работоспособности Вам придётся проделать следующие действия:
Если она по-прежнему не функционирует, отчаиваться не стоит – мы приготовили ещё один способ, который наверняка поможет справиться с данной проблемой. Результат не заставит себя ждать!
Перезапускаем панель задач при помощи PowerShell
Если способ выше оказался неэффективным в Вашем случае, то стоит воспользоваться практически стопроцентным вариантом восстановления работоспособности панели задач. Но для начала следует отключить брандмауэр, встроенный в ОС, иначе ничего не получится. Сделать это можно следующим образом:
Совет: если Вы используете антивирус со встроенным брандмауэром (а/в Касперского, Nod32, Dr. Web и другие), отключение не потребуется.
Для включения данной утилиты можно воспользоваться несколькими способами, но мы решили остановиться на командной строке. Запускаем её от имени Администратора, вводим команду «PowerShell» (без кавычек). Готово, теперь в командной строке включился соответствующий режим. Дальше действуем следующим образом:
Готово!
Теперь панель задач вновь должна начать корректно работать. Если при очередном обновлении проблема вернётся, Вы знаете, что нужно будет делать – поэтому сохраняйте статью в закладки. Даже если Вы сразу перешли ко второму способу, проскочив первый, рекомендуем воспользоваться и им, чтобы почистить Реестр – компьютер станет работать немножко быстрее.
Старая добрая операционная система Windows не дает пользователям заскучать. К радости современных граждан выходит обновленная десятая версия, в которой особенно примечателен обновленный «Пуск». У некоторых пользователей могут возникать проблемы, к примеру, с открытием кнопки Пуск в Windows 10. Если у вас не работает Пуск, это легко решить, если знать, что делать.
Практические советы по решению проблем
Само меню «Пуск» Windows 10, как и соответствующая кнопка, приобрели некоторые изменения. В принципе при создании указанного меню и внешнего оформления были учтены удачная версия старой Windows 7, а также приложение Metro из Windows 8.
За последнее время это наиболее удачная версия системы, как утверждают сами пользователи.
Правда, не обошлось в данном случае и без некоторых промашек. В частности, некоторые пользователи отмечали, что не работает кнопка Пуск.
Специалисты говорят о том, что кнопка пуск Windows 10 – это достаточно удачный вариант, тем более, если сравнивать с более ранними версиями операционной системы. Отмечается, что «операционка» прекрасно работает как на компьютерах, так и на телефонах.
Но в случае, если не открывается пуск десятки, стоит произвести нехитрые манипуляции следующего характера.
Следует открыть Диспетчер задач (Ctrl + Alt + Del) — «Файл — Запустить новую задачу» и ввести в появившемся поле PowerShell.
Далее поставить галочку напротив «Создать задачу с правами Администратора», нажать «Ввод», ввести в поле Get-AppXPackage -AllUsers | Foreach {Add-AppxPackage -DisableDevelopmentMode -Register «$($_.InstallLocation)AppXManifest.xml»} и немного подождать.
Как видите, кнопка пуск Windows 10 теперь реанимировалась.
Указанная проблема может возникнуть из-за автоматического сброса настроек Администратора.
Это происходит в основном из-за неправильной эксплуатации операционной системы, а не из-за недоработок самого производителя и разработчиков.
- Если указанный способ не помог, и все-таки не работает кнопка пуск в Windows 10, следует произвести полный сброс настроек.
- Если не открывается пуск «десятки» и далее, следовательно, необходимо обновить и переустановить систему.
И все-таки именно кнопку и меню «Пуск» современные пользователи считают наиболее удобным решением для себя. Предыдущие версии операционной системы не радовали, поскольку эти опции изменились. Теперь разработчики в значительной степени позаботились об удобстве пользователей, позволив им самостоятельно определять размер меню «Пуск» и его качество. Предыдущие версии «операционки» просто померкли на этом фоне.
Основные выводы
Единых советов по устранению неполадок системы в любом случае быть не может. У каждого пользователя своя ситуация. Если вышеуказанные способы избавления от неполадок не помогли, и кнопка пуск Windows 10 все-таки не работает и дальше, лучше всего обратиться в сервисный центр, где трудятся настоящие специалисты, которые непременно решат проблему или популярно объяснят, почему не работает Пуск «десятки».
Таким образом, можно уже сейчас решить абсолютно все проблемы, которые возникают с эксплуатацией операционной системы. В некоторых случаях это вовсе не недосмотр производителя, а просто ошибки пользователей, которые также решаются.
Если не открывается пуск Windows 10, всегда можно предпринять попытки к исправлению этого недостатка. В подавляющем большинстве случаев все проблемы решаются самим пользователем без привлечения специалистов. Если уж возникла необходимость обращения в сервисный центр, вы можете быть уверены в том, что вам обязательно помогут, и ваши проблемы с использованием операционной системы будут решены!
При загрузке ОС, справа внизу отображается время, индикатор состояния аккумуляторной батареи, сетевое подключение, иконки запущенных программ. Случаются ситуации, что они пропадают из этой области. Рассмотрим, что сделать если не видны значки в трее.
Содержание
- Что это такое
- Что делать если не отображаются значки в трее
- Включаем в параметрах
- Настройки групповой политики
- Вредоносное ПО
- Реестр
- Вывод
Что это такое
Трей — область, расположенная справа внизу на панели задач. В ней размещаются иконки приложений, часы. При наведении указателя мыши на значок, отображаются данные о состоянии программы. Нажав ПКМ на иконке программы, появится меню для управления.
Что делать если не отображаются значки в трее
Существует четыре способа решения:
- Отключение их отображения в параметрах ОС;
- Настройка групповых политик;
- Вирусы;
- Реестр.
Включаем в параметрах
Нажмите «Win+R», пропишите команду:
Выберите:
Перейдите по ссылке:
Посмотрите включен ли значок, который не отображается. Выключите его и включите заново.
Настройки групповой политики
Если не отображаются значки в трее Windows 10, нажмите «Win+R» пропишите команду:
Откройте раздел. Обратите внимание на ссылки справа:
Нажав два раза ЛКМ по параметру переведите его в один из трех режимов:
- включено;
- отключено;
- не задано.
Вредоносное ПО
Вирус, изменяя настройки ОС отключает часть функций. Что предпринять? Просканируйте систему утилитой Malwarebytes Anti-Malware.
Реестр
Описание этого способа находится в мануале на сайте технической поддержки Microsoft. Нажмите «Win+R», далее:
Откройте ветку реестра:
Удалите два параметра:
Закройте редактор. Нажмите «Win+X» выберите:
Находим компонент, отвечающий за отображение значков, далее:
Далее:
Пропишите команду:
Иконки в трее отобразятся.
Вывод
Мы рассмотрели, что делать если в трее не отображаются значки. Способ с редактированием реестра подойдет для любой версии ОС.
Одним из ключевых элементов графического интерфейса Windows 10 является панель задач, позволяющая не только получать доступ к меню Пуск и системному трею, но также запускать закреплённые на ней приложения одним кликом. Поэтому любые неполадки в работе панели задач так или иначе отражаются на удобстве взаимодействия пользователя с системой. Типичный пример — исчезновение с панели задач иконок приложений и системных функций. Причиной подобных неполадок чаще всего становятся сбои в работе Проводника, а также использование «сырых» приложений для кастомизации панели задач.
Пропали значки на панели задач Windows 10

Если по закрытии программы-кастомизатора ярлыки на панели задач не появились, перезапустите Проводник или перезагрузите компьютер. Иконки так и не вернулись на свои места? Возможно, они были удалены вследствие какого-то сбоя. Проверить, на месте ли ярлыки или нет достаточно просто, нужно перейти в Проводнике по адресу %AppData%MicrosoftInternet ExplorerQuick LaunchUser PinnedTaskBar и посмотреть содержимое последней папки. Если иконок в ней нет, верно, они «потерялись». Закрепите их повторно, перезагрузитесь и посмотрите, что изменится.

Повторное исчезновение иконок без видимых причин может указывать на повреждение файлов профиля. В этом случае рекомендуем выполнить откат к ранней точке восстановления, но для начала всё же стоит испытать менее радикальные способы, в частности, сброс кэш иконок. Для этого в запущенной от имени администратора командной строке последовательно выполните
пять указанных на скриншоте команд
. При выполнении второй команды у вас исчезнет рабочий стол, а пятая команда тут же отправит компьютер на перезагрузку.
Пропали значки в системном трее
Выше мы показали, как восстановить отображение иконок программ на панели задач, теперь посмотрим, что можно сделать, если иконки перестали отображаться в системном лотке. Первым делом смотрим, что там с настройками самой панели задач. Открываем параметры панели задач.
Сброс значков системного трея
Если с настройками значков всё в порядке, попробуйте их принудительно сбросить. Откройте командой regedit редактор реестра и разверните указанный на скриншоте ключ.


Выполните восстановление системы
Если вернуть иконки панели задач и системного лотка не удалось ни одним из приведённых выше способов, выполните откат к предыдущей точке восстановления, когда проблем в Windows 10 не наблюдалось. Напоминаем, что запустить процедуру отката проще всего командой rstrui, выполненной в окошке быстрого запуска, вызываемом нажатием комбинации клавиш Win + R.
Здравствуйте. Столкнулся с проблемой, не работают системные иконки в трее, т.е. не могу подключиться к Wi-Fi, настроить громкость и т.д.. Они нажимаются, но не реагируют на нажатия. Не работают именно системные значки, иконки сторонних приложений и меню Пуск откликаются на нажатия.
Сие происходит на ноутбуке.
Добавлено через 6 минут
Создал нового пользователя, у него всё работает
Добавлено через 3 минуты
Если, например, попытаться «Показать доступные сети» из настроек Windows 10, то тоже ничего не происходит
Добавлено через 27 минут
В поисках решения проблемы нашёл команду «Get-AppXPackage -AllUsers | Foreach {Add-AppxPackage -DisableDevelopmentMode -Register “$($_.InstallLocation)AppXManifest.xml”}» для PowerShell. Краем глаза заметил, что ему надо закрыть программу QuickLook — это программа для быстрого предпросмотра меиафайлов по «пробелу», быстрее, чем открывать другой программой. Я её закрыл — иконки заработали. Когда хотел перезагрузиться, появился пункт «Обновить и перезагрузить» — нажал. Вошёл в систему — открылся Microsoft Edge, сказал, что он новый, вместо Internet Explorer’а. «Ну ок», подумал я и закрыл его. Глянул в трей. QuickLook работает, иконки все нажимаются и тоже работают. Отбой. Проблема решена. Тема закрылась, не успев открыться. )))
__________________
Помощь в написании контрольных, курсовых и дипломных работ, диссертаций здесь
Здравствуйте, дорогие читатели! Мы недавно обсуждали вопрос перехода на Windows 10, говорили о том, . Так вот, там звучала фраза, что проблем в основном ни у кого не возникает после этого обновления.
Может процент возникших проблем и не большой, но у некоторых из обновившихся возникает проблема с открытием меню «Пуск». То есть после обновления до Windows 10 Пуск просто не открывается при нажатии. Так же могут не работать некоторые вкладки в окнах.
Давайте рассмотрим варианты решения этой гипотетической проблемы.
Не открывается меню «Пуск» после обновления Windows 10. Используем PowerShell
Итак, первый способ вернуть работу меню «Пуск» — это использование Power Shell. Для этого заходим по адресу: Windows System32 WindowsPowerShell v1.0
В этой папке находим ярлык PowerShell.exe и запускаем его от имени администратора (правой кнопкой мыши-> запустить от имени администратора).
В открывшемся окне пишем такую команду: Get-AppXPackage -AllUsers | Foreach {Add-AppxPackage -DisableDevelopmentMode -Register “$($_.InstallLocation)AppXManifest.xml”}
Затем нажимаем Enter и проверяем работоспособность меню «Пуск».
Что делать, если не открывается «Пуск» и нет значка «Мой Компьютер»?
У некоторых может ничего не получиться хотя бы потому, что значка «Мой компьютер» на рабочем столе нет, а пуск не открывается. В проводник никак не попасть (для того, чтобы выбрать и запустить powershell.exe).
В таком случае нажимаем на значке «Пуск» правой кнопкой мыши и выбираем пункт «Командная строка. Администратор»
Перед нами откроется черное окошко «CMD», в котором набираем команду powershell. Затем вставляем или набираем код, написанный выше.
Скорее всего, меню «Пуск» у вас заработает после этих действий.
Если же нет, можно попробовать создать нового пользователя. Есть вероятность того, что при формировании в системе файлов и папок для нового пользователя, все пройдет как надо, и меню «Пуск» будет работать в штатном режиме.
Для этого нажимаем комбинацию клавиш Win+R, затем в окошке вводим «Control» и жмем «Enter». Перед нами появится контрольная панель.
Находим пункт «Пользователи» и добавляем нового пользователя.
После того, как проверите работоспособность Пуска, можете скопировать все свои файлы в папки нового пользователя и работать уже из под него.
Если ничего не помогло
Если ничего не помогло, вам остается только:
- Выполнить откат до предыдущей версии Windows;
- Использовать восстановление Windows;
- Переустановить систему.
На этом, пожалуй, будем завершать нашу небольшую инструкцию. Будем надеяться, что меню «Пуск» все-таки появится (а лучше, чтобы вообще не было проблем после обновления системы).
Обсуждение: 5 комментариев
У меня тоже в один момент перестало реагировать меню пуск и вся панель задач заодно. Помогло очередное обновление, правда зато пропали некоторые стандартные приложения (калькулятор и т.д.).
Ответить
У меня была фигня, когда ни пуск не открывался, ни панель задач не работала. Спасло как раз таки обновление.
Всем привет сегодня хочу рассказать, как решается проблема, когда не открывается меню пуск в Windows 10
. Не успели мы установить Windows 10 и победили постоянную перезагрузку Windows 10 , как появилась новая напасть с кнопкой пуск. Вообще удручает тот факт, что Microsoft не учится на своих ошибках, при выпусках свежих операционных систем, такое ощущение, что на пользователей ей просто по барабану, но будем надеяться, что они одумаются и сделают разворот на 180 градусов в нашу сторону.
1 способ Перезапуск explorer.exe
Первый способ, которые иногда помогает — простой перезапуск процесса explorer.exe на компьютере. Чтобы проделать это, сначала нажмите клавиши Ctrl+Shift+Esc чтобы открыть диспетчер задач, а затем нажмите кнопку «Подробнее» внизу (при условии, что она там есть).
На вкладке «Процессы» найдите процесс «Проводник» (Windows Explorer), кликните по нему правой кнопкой мыши и нажмите «Перезапустить» или можете запомнить крутую комбинацию клавиш CRTL+Shift+ESC, которая тоже откроет Диспетчер задач
Возможно, после перезапуска меню Пуск заработает. Но срабатывает это далеко не всегда (только в тех случаях, когда особой проблемы на самом деле нет).
2 способ исправить когда не открывается меню пуск в Windows 10 это Power Shell
Во втором способе будем использовать PowerShell. Поскольку Пуск и, вероятно, поиск у нас не работают, для того, чтобы запустить Windows PowerShell, зайдите в папку Windows System32 WindowsPowerShell v1.0
В этой папке найдите файл powershell.exe, кликните по нему правой кнопкой мыши и выберите запуск от имени Администратора.
Примечание: еще один способ запустить Windows PowerShell от имени Администратора — кликнуть правой кнопкой мыши по кнопке «Пуск», выбрать «Командная строка (администратор)», а в командной строке набрать «powershell»
(при этом отдельное окно не откроется, команды можно вводить прямо в командной строке).
После этого, запустите следующую команду в PowerShell:
Get-AppXPackage -AllUsers | Foreach {Add-AppxPackage -DisableDevelopmentMode -Register “$($_.InstallLocation)AppXManifest.xml”}
По завершении ее выполнения, проверьте, получается ли открыть меню Пуск теперь.
Еще один способ создание нового пользователя.
Если ничто из описанного выше не помогло, вы можете также попробовать создать нового пользователя Windows 10, через панель управления (Win+R, затем ввести Control
, чтобы попасть в нее) или командную строку (net user Имя_пользователя /add
).
Обычно, для вновь созданного пользователя меню пуск, настройки и рабочий стол работают как положено. Если вы использовали этот способ, то в дальнейшем вы можете перенести файлы предыдущего пользователя в новую учетную запись и удалить «старый» аккаунт.
3 способ удалить Dropbox
Еще одним фактором, который признал Microsoft это стала программа Dropbox, облачный клиент, который каким то образом блокирует какие то файлы в Windows 10, если вы его удалите то у вас пуск будет нормально открываться. DropBox пока не прокомментировала это.
Вот так решается ошибка когда не открывается меню пуск в Windows 10.
Панель управления в Windows 10 – это часть пользовательского интерфейса, которая позволяет выполнять различные действия по настройке операционной системы. Среди таких действий стоит выделить: тонкую настройку системы, установку и удаление софта, управление аккаунтом, включение и использование специальных возможностей. Значки Панели управления представляют собою небольшие файлы с.cpl расширением. Хранятся эти файлы в таких системных папках, как System32, WinSxS. Каждый из этих значков активирует утилиту, которая выполняет действие, связанное с той или иной настройкой ОС. Поэтому панель управления Windows 10 является важным элементом управления ОС.
Где найти Панель управления в ОС Windows 10?
Вызвать Панель управления в ОС Windows 10 можно несколькими способами.
Способ №1.
Через поисковую строку
- Жмём «Пуск» и вводим в поисковую строку «Панель управления».
- Откроется Панель управления с несколькими режимами отображения, а именно: мелкие и крупные значки или категории.
Способ №2.
Через опции меню Пуск
- Жмём правой кнопкой мыши на значке «Пуск» из представленных инструментов выбираем «Панель управления».
- Откроется окно Панели управления.
Через меню Пуск можно войти в Панель управления ещё одним способом:
- Жмём «Пуск», выбираем «Все приложения», «Служебные». В списке нужно найти «Панель управления».
Способ№3.
Через строку Выполнить
- Жмём «Win+R» и вводим «Сontrol panel».
Способ №4.
Через командную строку
Запустить Панель управления Виндовс 10 можно через командную строку с правами администратора. Для этого выполняем следующее:
- Жмём правой кнопкой мыши на значке «Пуск» и выбираем «Командная строка (Администратор)».
- В консоли вводим следующую команду: control. Если эта команда не работает, вводим explorer shell:ControlPanelFolder.
Что делать, если Панель управления не работает и не открывается?
Если вы не знаете, как открыть панель управления в Windows 10 или она не работает, стоит выполнить следующие действия:
- Жмём «Win+R» и вводим «msc».
- Откроется Редактор локальных групповых политик. Выбираем ветку «Конфигурация пользователя», «Административные шаблоны», «Панель управления».
- В пункте «Запретить доступ к Панели управления» выставляем «Не задано» или «Отключено».
Если после выполнения этих действия Панель управления по-прежнему не работает, стоит запустить сканирование системы на наличие ошибок и повреждений. Для этого в командной строке по очерёдности вводим «sfc/ scannow» и «DISM /Online /Cleanup-Image /RestoreHealth».
После выполнения данных команд стоит перезагрузить компьютер с Виндовс 10 и проверить на наличие вирусов.
Хотя десятая модификация Windows, как утверждается, и является инновационной разработкой, с ее установкой и работоспособностью очень часто возникает множество проблем. Одной из таких является ситуация, когда не открывается кнопка «Пуск» Windows 10 (а то и отсутствует вообще). Устранить этот сбой можно несколькими простыми методами, которые и предлагаются для ознакомления.
Почему не открывается «Пуск» в Windows 10?
На данный момент причина такого сбоя точно не установлена. Однако большинство экспертов склоняются к мысли, что всему виной корявые обновления, ошибки в работе графического интерфейса, слет системных настроек, наследование ошибок предыдущей ОС (если десятая версия устанавливалась поверх седьмой и восьмой в качестве апгрейда).
Естественно, ситуация не из приятных. Посмотрим, что можно сделать для устранения сбоя. Предлагаемые действия достаточно просты и понятны для пользователей любого уровня подготовки.
В Windows 10 не открывается «Пуск»: что предпринять в первую очередь?
Предположим, что изначально все работало, как следует, но в какой-то момент возник непредвиденный программный сбой. Симптомы состоят в том, что кнопка не работает или отсутствует, не открывается меню «Пуск» в Windows 10 (причем бывает невозможно осуществить доступ к главному меню даже посредством нажатия клавиши Win).
Если пользователь точно знает, когда именно произошел сбой, нет ничего проще, нежели вернуть систему в состояние, предшествовавшее появлению проблемы. Тут есть два варианта. Можно задействовать восстановление и выбрать предполагаемую контрольную точку (для удобства можно развернуть список, чтобы просмотреть все доступные даты, а не только те, когда были установлены критические обновления для системы).
Но если проблема того, что в Windows 10 не открывается «Пуск», связана именно с установленными обновлениями, такая методика не поможет. По умолчанию установка апдейтов находится в активном состоянии, поэтому новые пакеты даже при откате будут инсталлированы снова. В этом случае следует просмотреть журнал обновлений и деинсталлировать самые последние. Затем задается ручной поиск апдейтов, а удаленные пользователем пакеты, которые будут найдены снова, исключаются из списка установки.
Рестарт службы Explorer
Однако, как показывает практика, причина сбоя, при котором не открывается панель «Пуск» Windows 10, или кнопка отсутствует, состоит не в этом.
Считается, что такая ситуация частично может быть спровоцирована нарушениями в работе службы Explorer, отвечающей за графический интерфейс системы. Как вариант, можно попробовать ее перезапустить. Поскольку отклик у кнопки или клавиши Win для вызова меню отсутствует, следует вызвать «Диспетчер задач» через сочетания клавиш вроде Ctrl + Del + Alt, Shift + Ctrl + Esc или через консоль выполнения программ Run командой taskmgr.
В дереве активных процессов на вкладках служб и процессов нужно найти строку Explorer и использовать команду перезапуска из меню ПКМ с последующим подтверждением действия.
Создание новой регистрационной записи
Но вышеописанные методы должного эффекта могут и не дать. Пользователь снова сталкивается с тем, что в Windows 10 не открывается «Пуск». Придется посмотреть, какой будет ситуация, если создать новую учетную запись и войти под ней.
Поскольку меню не функционирует, добраться до нужного раздела можно посредством консоли «Выполнить». Для «Панели управления» вводится команда control, а для прямого доступа используется netplwiz.
Здесь нужно добавить пользователя, а затем включить его в группу «Администраторы». После перезагрузки системы следует войти именно под новой регистрацией и проверить работоспособность кнопки «Пуск» и соответствующего меню. Если все в порядке, предыдущую регистрацию можно просто удалить.
Действия с системным реестром
В случае если это не помогло, и снова в Windows 10 не открывается «Пуск», придется принимать кардинальные меры, предполагающие несколько действий в редакторе системного реестра, который вызывается из того же меню «Выполнить» командой regedit.
Здесь нужно найти ключ EnableXAMLStartMenu, который находится в ветке HKLM с переходом через каталог Microsoft до директории CurrentVersion. Если такая запись отсутствует, предварительно через ПКМ на свободном пространстве правого поля его нужно создать. Двойным кликом вызывается меню установки параметров, где в качестве текущего значения указывается ноль. После этого следует сделать рестарт системы.
Использование инструментария PowerShell
Почти похожие действия можно произвести в консоли PowerShell, которую можно вызвать одноименной командой.
Здесь нужно прописать команду, которая показана на изображении выше. Кстати сказать, и редактор реестра, и консоль PowerShell должны вызваться исключительно с правами администратора системы.
Утилита Start Menu и обслуживание системы
Наконец, в качестве дополнительного решения можно использовать утилиту Start Menu от Microsoft, которая была специально разработана в виде твикера для устранения этой проблемы. Скачать ее можно непосредственно на сайте корпорации. Вмешательство пользователя в работу программы состоит только в ее запуске. Все остальное делается автоматически.
Еще одно средство — активация обслуживания системы. Доступ к этому инструменту можно получить из меню свойств, вызываемого через ПКМ на строке «Этот компьютер» в «Проводнике». Здесь нужно просто развернуть раздел и нажать кнопку запуска. Возможно, такое решение и сработает, поскольку система произведет полное сканирование на предмет обнаружения имеющихся и возможных неполадок.
В целом же, на данный момент невозможно назвать истинную причину неработоспособности и кнопки «Пуск», и соответствующего меню. Поэтому для устранения сбоев придется пробовать все методы, приведенные выше. Что-то обязательно сработает.
Обновлено: 06.06.2018
103583
Если заметили ошибку, выделите фрагмент текста и нажмите Ctrl+Enter
В Windows 11 не работают значки в трее? Отключите на один сеанс быстрый запуск, выключите ПК / ноутбук с удерживанием кнопки «Пуск» и включите его, попробуйте перезапустить проводник или сбросить панель задач для восстановления ее работоспособности. Ниже рассмотрим, почему могут не функционировать значки в трее, и как действовать для устранения проблем своими силами.
Причины, почему не работает трей в Windows 11
Выделяется несколько причин, почему не работает трей в Виндовс 11 и не видны значки. Чаще всего это объясняется временными сбоями в работе операционной системы или неправильной настройкой. Это означает, что проблему можно решить собственными силами путем перезагрузки, сброса, выключения быстрого запуска или иными путями.
Что делать
Многие пользователи не могут разобраться в ситуации, когда в Windows 11 не работает трей. В таких обстоятельствах нормальное пользование ОС становится невозможным и приходится искать выходы из ситуации. Рассмотрим основные шаги, которые рекомендуют специалисты, если в Windows 11 не работает рассматриваемая опция.
Перезагрузите ПК
Первый шаг в ситуации, когда в Windows 11 не работают значки в трее — перезагрузка компьютера / ноутбука. Зачастую такой шаг помогает решить временные системные сбои вернуть работоспособность элементов системы. Если это не помогло, используйте другие рассмотренные ниже шаги.
Отключите быстрый запуск
Если в Windows 11 не работают значки в трее, отключите на один сеанс быстрый запуск ПК / ноутбука. Это позволяет очистить память устройства от имеющегося мусора и вернуть работоспособность. Для выключения быстрого запуска Виндовс 11 сделайте такие шаги:
- Войдите в панель управления с помощью поиска в панели задач или иных методов.
- Зайдите в пункт «Электропитание». Для наглядности выберите режим отображения «Значки».
- В панели с левой стороны кликните на кнопку «Действия кнопок питания».
- Жмите на «Изменение параметров, которые сейчас недоступны».
- Уберите отметку с поля «Включить быстрый запуск (рекомендуется).
- Сохранитесь.
После выполнения этих шагов быстрый пуск полностью выключается. При этом попробуйте перезапустить ПК и проверьте — работают ли значки в трее в Windows 11 или нет.
Выполните специальное выключение
При появлении проблем с ОС, в том числе, когда не работают значки в трее, попробуйте правильно перезапустить ПК / ноутбук. Алгоритм действий следующий:
- Кликните на «Пуск».
- Выберите «Выключение».
- Жмите на эту кнопку и параллельно на Shift.
Измените ученую запись
Если в Windows 11 не нажимаются значки в трее, попробуйте сделать следующие манипуляции:
- Преобразуйте учетную запись Майкрософт в локальную.
- Выйдите из нее.
- Войдите во вновь сделанную учетную запись.
- Преобразуйте ее в вашу «учетку» Майкрософт.
- Проверьте, работают значки в трее в Windows 11 или нет.
Включите значки
Трудности с отображением значков в трее могут возникнуть из-за отключенной опции. Для включения сделайте следующие шаги:
- Войдите в «Параметры».
- Кликните «Персонализация».
- Перейдите в категорию «Панель задач».
- Кликните на «Переполнение угла панели задач».
- Переместите имеющиеся переключатели / значки в позицию «Вкл» у всех приложений из перечня.
Для отображения значков в трее пригодится команда доступа к настройкам «Панели управления». Сделайте следующие шаги:
- Войдите в категорию «Выполнить» путем нажатия на меню «Пуск».
- Вбейте в появившуюся строку команду explorer shell:::{05d7b0f4-2121-4eff-bf6b-ed3f69b894d9}.
- Кликните на «ОК» или ввод на клавиатуре.
- Установите отметку «Всегда отображать все значки уведомлений на панели задач».
- Сохраните настройки.
Если отметки не ставятся, кликните на «Выполнить», а после введите команду regedit для входа в редактор реестра Windows 11. Здесь зайдите в раздел Explorer путем перехода по следующему пути — КомпьютерHKEY_CURRENT_USERSoftwareMicrosoftWindowsCurrentVersionExplorer. После входа по указанному пути зайдите по ссылке EnableAutoTray и замените его значение с «0» на «1». Далее кликните на «ОК» для сохранения изменений.
Перезапустите проводник
Одним из способов решения проблемы является перезапуск проводника. Для этого пройдите такие шаги:
- Войдите в «Диспетчер задач».
- Жмите на «Подробнее», если входите в него впервые.
- Отыщите в перечне «Проводник» и кликните на него правой кнопкой мышки.
- Выберите «Перезапустить».
Еще один вариант — зайдите в командную строку и введите taskkill /f /im explorer.exe. Далее выполните кнопку start explorer.exe и жмите «Ввод». Сразу проверьте, работают символы или нет.
Сбросьте панель задач
В ситуации, когда в Windows 11 не работают значки в трее, попробуйте сбросить панель задач в операционной системе. Алгоритм действий такой:
- Обновите ПО дисплея до последней версии.
- Войдите в терминал Повер Шелл от имени администратора.
- Введите в появившееся поле следующую запись — Get-appxpackage -all *shellexperience* -packagetype bundle |% {add-appxpackage -register -disabledevelopmentmode ($_.installlocation + “appxmetadataappxbundlemanifest.xml”)}.
- Дождитесь выполнения команды.
- Закройте окно.
- Зайдите в текстовый редактор «Блокнот» и вставьте приведенный ниже код.
@echo off
taskkill /f /im explorer.exe
taskkill /f /im shellexperiencehost.exe
timeout /t 3 /NOBREAK > nul
del %localappdata%PackagesMicrosoft.Windows.ShellExperienceHost_cw5n1h2txyewyTempState* /q
timeout /t 2 /NOBREAK > nul
start explorer
@echo on
- Сохраните файл с именем Clear_Tile_Cache.bat.
- Запустите вновь созданный файл Clear_Tile_Cache.bat и дождитесь, пока он будет выполнен.
- Убедитесь в перезапуске проводника.
Если значки не работают в трее Windows 11, или их вообще нет, войдите в редактор реестра (Win+R, а далее regedit), а после этого введите КомпьютерHKEY_CURRENT_USERSoftwareClassesLocal SettingsSoftwareMicrosoftWindowsCurrentVersionTrayNotify. Здесь отыщите и удалите все параметры с названием PastIconsStream. После перезапуска файл автоматически создается системой.
Существует также альтернативный вариант:
- Войдите в командную строку на Windows 11.
- В появившемся поле введите cd %homepath%AppDataLocalMicrosoftWindowsExplorer.
- Жмите «Ввод».
- Введите команду taskkill /f /im explorer.exe и дождитесь завершения процесса.
- Введите del iconcache* и жмите «Ввод». При наличии запроса одобрения дайте его.
- Пропишите start explorer.exe для запуска проводника / перезагрузки устройства.
Теперь вы знаете, почему в Windows 11 не работают значки в трее, и что с этим можно сделать. В комментариях расскажите, какой из приведенных шагов вам помог. Также поделитесь своим опытом в устранении такой проблемы.
Отличного Вам дня!
Среди прочих сравнительно часто встречающихся проблем с Windows 10 — исчезновение значков программ с панели задач. Проблема может проявлять себя по-разному: при каких-то определенных событиях, очередном включении компьютера, просто во время работы и в других ситуациях.
В этой инструкции подробно о том, что делать, если пропали значки на панели задач Windows 10, чтобы исправить ситуацию и решить проблему.
- Простые способы вернуть значки на панель задач
- Дополнительные методы решения проблемы
- Видео инструкция
Простые способы вернуть значки на панель задач Windows 10
В первую очередь о простых подходах, которые могут помочь быстро исправить ситуацию с пропавшими с панели задач значками:
- Перезапустите проводник: для этого нажмите правой кнопкой мыши по кнопке «Пуск», выберите пункт «Диспетчер задач» в контекстном меню, на вкладке «Процессы» найдите «Проводник», выделите его и нажмите кнопку «Перезапустить».
- Проверьте, появляются ли значки на панели задач, если перезагрузить компьютер. Важно: выполните именно перезагрузку, а не «Завершение работы» с последующим включением. Если после перезагрузки они отображаются, а после завершения работы и включения компьютера значки панели задач пропадают, попробуйте отключить быстрый запуск Windows 10.
- Вручную скачайте и установите драйверы видеокарты (не только дискретной, но и интегрированной при её наличии) с официального сайта AMD, NVIDIA или Intel. Для интегрированной графики можно использовать драйвер с официального сайта производителя ноутбука или материнской платы компьютера — иногда он оказывается «более» рабочим. После установки драйверов перезагрузите компьютер.
- Если проблема появилась недавно, а у вас есть точки восстановления системы, используйте их, подробнее: Точки восстановления Windows 10.
- Если вместо отдельных иконок стали отображаться значки пустых окон, это может говорить о том, что программа, на которую ссылался ярлык была удалена: вами или, случается, антивирусом. Решение — удалить значок из панели задач: правый клик по нему — открепить от панели задач.
- В случае использования каких-либо программ для модификации внешнего вида панели задач (например: Как разместить значки панели задач по центру), теоретически такие программы могут привести и к исчезновению значков. Если запускали что-то подобное, проверьте, нет ли этих программ в трее, списке запущенных процессов, автозагрузке — закройте программу и посмотрите, решило ли это проблему.
Прежде чем переходить к описанным далее способам, проверьте, а есть ли значки панели задач в папке, где они должны располагаться. Для этого:
- Откройте проводник (для этого можно нажать клавиши Win+E).
- В адресную строку проводника вставьте
%AppData%MicrosoftInternet ExplorerQuick LaunchUser PinnedTaskBar
и нажмите Enter.
- В открывшейся папке должны быть пропавшие значки.
- Если их там нет, можно предположить следующее:
- Значки были кем-то откреплены от панели задач
- У вас возникали проблемы с профилем или папкой пользователя в ходе которой значки были потеряны. В этом случае проверьте содержимое папки C:Пользователи (C:Users), если там есть старая папка пользователя, то в ней в AppDataRoamingMicrosoftInternet ExplorerQuick LaunchUser PinnedTaskBar вы найдёте значки и их можно будет скопировать в папку, которую мы открывали на 2-м шаге.
- Если значков на 4-м шаге не оказалось, вы можете не продолжать выполнять далее описанные действия: просто снова закрепите значки на панели задач: сделать это можно через меню по правому клику на ярлыке или исполняемому файлу программы, выбрав соответствующий пункт, либо, если нужно закрепить из меню Пуск: правый клик — дополнительно — закрепить на панели задач.
Дополнительные методы решения проблемы
Если ранее описанные простые подходы к исправлению не принесли результата, можно попробовать использовать следующие варианты.
Ручная очистка кэша иконок
Иногда отсутствие значков может быть следствием поврежденного кэша иконок, чтобы очистить его, выполните следующие шаги:
- Запустите командную строку от имени администратора.
- По одной введите следующие команды, нажимая Enter после каждой
ie4uinit.exe -show taskkill /IM explorer.exe /F del /A /Q "%localappdata%IconCache.db" del /A /F /Q "%localappdata%MicrosoftWindowsExplorericoncache*"
- После выполнения последней команды закройте командную строку и перезагрузите компьютер.
Исправление в реестре Windows 10
Перед выполнением следующих шагов рекомендую создать точку восстановления системы или резервную копию реестра, так как есть вероятность, что что-то пойдёт не так, как ожидается. Затем:
- Нажмите клавиши Win+R, введите regedit и нажмите Enter, чтобы открыть редактор реестра.
- Перейдите к разделу реестра
HKEY_CLASSES_ROOTLocal SettingsSoftwareMicrosoftWindowsCurrentVersionTrayNotify
- Удалите в этом разделе параметры с именами IconStreams и PastIconsStream
- Повторите то же самое в разделе реестра
HKEY_CURRENT_USERSOFTWAREClassesLocal SettingsSoftwareMicrosoftWindowsCurrentVersionTrayNotify
После выполнения изменений закройте редактор реестра и перезагрузите компьютер.
Перерегистрация приложения Shell Experience Host
Запустите Windows PowerShell от имени администратора (правый клик по кнопке «Пуск» и выбор соответствующего пункта контекстного меню, подробнее: Как запустить PowerShell от имени Администратора).
Введите команду (нажав Enter после неё)
get-appxpackage -all *shellexperience* -packagetype bundle |% {add-appxpackage -register -disabledevelopmentmode ($_.installlocation + "appxmetadataappxbundlemanifest.xml")}
После выполнения команды (каких-либо сообщений появиться не должно, отобразится новое приглашение для ввода следующих команд) закройте PowerShell и перезагрузите компьютер.
Видео
Если же ни один из методов не помогает, можно попробовать выполнить проверку целостности системных файлов Windows 10 или создать нового пользователя, зайти под ним и посмотреть, будут ли показываться значки на панели задач в этом случае.