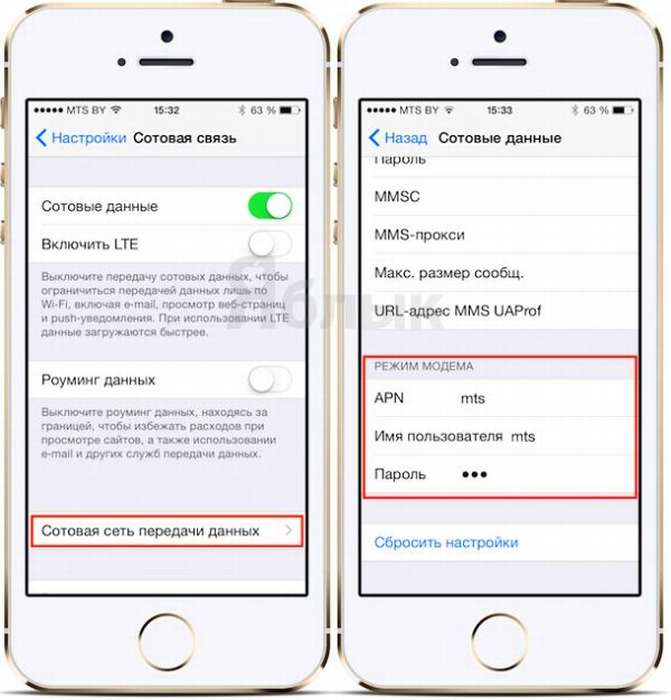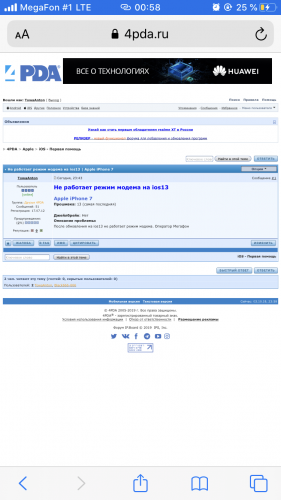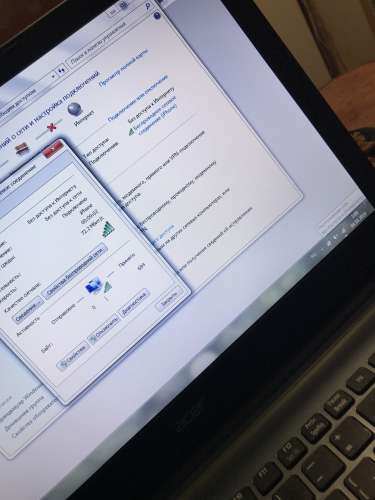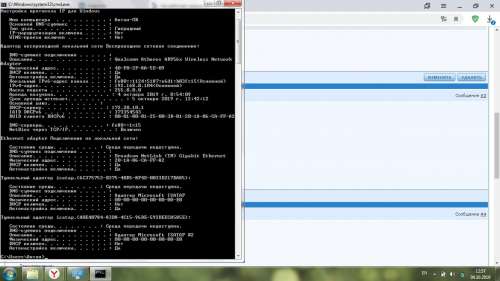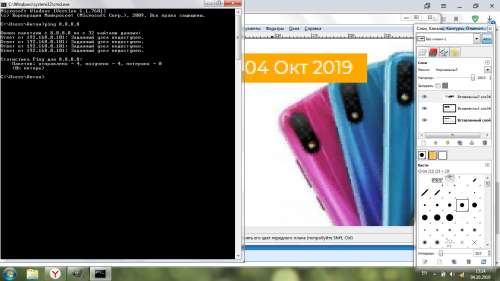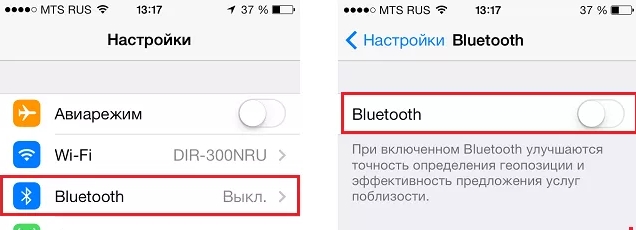iPhone не так хорошо интегрирован с Windows, как с macOS. На ПК с Windows нет функций AirDrop, Hand-off и моментального подключения к точке доступа iPhone. Вам нужно вручную подключаться к точке доступа, что не так просто. Часто компьютеры с Windows 10 не подключаются или вообще не видят точку доступа iPhone. Ниже мы расскажем, как можно решить эту проблему.
Причины могут быть разные. Возможно, дело в iPhone, а может наоборот в компьютере. Ниже читайте обо всех возможные решениях данной проблемы.
1. Перезагрузите iPhone и компьютер
Звучит банально, но иногда даже это помогает решить проблему. Перезагрузите свой компьютер с Windows 10.
После этого перезагрузите свой iPhone. Нужно просто выключить и включить его.
Теперь попробуйте ещё раз подключить компьютер к точке доступа iPhone.
2. Забудьте Wi-Fi сеть и подключитесь заново
Этот способ помогает решить многие проблемы и с обычным Wi-Fi. Зайдите в меню Wi-Fi на компьютере и забудьте сеть точки доступа iPhone. Измените точку доступа, созданную вашим iPhone, а затем попробуйте подключиться заново.
3. Измените пароль Wi-Fi на iPhone
- Зайдите в приложение Настройки на iPhone.
- Выберите секцию Режим модема.
- Нажмите Пароль Wi—Fi и поменяйте его на новый.
- Откройте меню Wi—Fi на ПК с Windows.
- Подключитесь к точке доступа iPhone, используя новый пароль.
4. Обновите версии Windows и iOS
Возможно, проблема в устаревшей версии iOS или Windows.
На iPhone зайдите в Настройки > Основные > Обновление ПО и установите обновление, если оно доступно.
На ПК с Windows тоже проверьте, доступно ли обновление. Если да, установите его.
После обновления попробуйте подключиться к точке доступа ещё раз.
5. Проведите диагностику сети
В Windows есть полезный инструмент диагностики сети и не только. Можно попробовать запустить диагностику сети на компьютере.
- Откройте Панель управления на ПК с Windows.
- Выберите секцию Сеть и интернет > Подключение к сети.
- Выберите точку доступа своего iPhone и нажмите на неё правой кнопкой мыши.
- Выберите пункт «Диагностика».
Возможно, система сама сможет решить проблему.
6. Обновите драйверы Windows
Если драйверы в Windows 10 устарели, это тоже может быть причиной проблемы. Нужно их обновить.
- через поиск откройте Диспетчер устройств.
- Расширьте меню Сетевые адаптеры.
- Найдите пункт Intel Dual Band Wireless. Нажмите на него правой кнопкой мыши.
- Выберите Обновить драйверы.
Перезагрузите компьютер после завершения обновления и попробуйте подключиться ещё раз.
7. Устранение неполадок Windows
- На компьютере с Windows откройте меню Обновления и безопасность.
- Выберите меню Устранение неполадок.
8. Сброс настроек сети на iPhone и Windows
- Откройте приложение Настройки на iPhone.
- Зайдите в Основные > Сброс.
- Нажмите Сбросить настройки сети и подтвердите действие.
На компьютере с Windows тоже можно сбросить настройки сети. Опцию можно найти прямо через поиск по системе.
9. Измените название iPhone
Многих удивит, что устройства с Windows не подключаются к устройствам, в названии которых есть определённые символы. Вы можете изменить название своего iPhone и попробовать подключиться ещё раз.
Откройте приложение Настройки на iPhone, выберите Основные > Об этом устройстве. Выберите текущее название смартфона и поменяйте его на новое без символов.
10. Подключите iPhone через USB
Если проблема всё ещё есть, то можете попробовать альтернативный способ.
Вы можете подключить iPhone к компьютеру с Windows с помощью кабеля. После этого откройте программу iTunes для Windows.
Нажмите значок устройства в верхнем левом углу и дайте компьютеру автоматически подключиться к точке доступа iPhone. Вы увидите синий индикатор активного подключения к точке доступа iPhone.
11. Отключите режим экономии данных
Режим экономии данных создан для того, чтобы экономить трафик сотовой сети. Когда он включен, не работают автоматические обновления и фоновые задачи.
Можете отключить этот режим через настройки сотовой связи и попробовать подключиться к точке доступа ещё раз.
Если ваш компьютер с Windows не подключается к точке доступа iPhone, это может очень сильно замедлить вашу работу. Надеемся, у вас всё же получится решить проблему.
Windows
Содержание
- 1 Как подключить режим модема на iPhone
- 2 Использование iPhone в качестве модема в Windows 10
- 3 Раздача сети Wi-Fi с iPhone
- 4 Режим модема iPhone по Bluetooth
- 5 Способы
- 6 Особенности
- 7 Инструкция
- 8 Ограничения
- 9 Лимит трафика
- 10 Заключение
- 11 Настройка мобильного соединения
- 12 Установка на iPhone режима модема для раздачи интернета на компьютер по USB
- 13 Инструкция по подключению iPhone к компьютеру через USB как модем
- 14 MAC OS X
- 15 Возможные проблемы
ГлавнаяWindows 10Режим модема в Windows 10
Зачастую бывают такие ситуации, что «прыгает» или «заканчивается» Интернет, но в тот момент он очень нужен. Выход очень простой — использовать iPhone в режиме модема по USB (как 3G или LTE модем), Wi-Fi (как мобильную точку доступа) или по Блютузу. В этой статье подробно рассказывается о включении режима модема на iPhone и использования его в Windows 10 для доступа в сеть Интернет.
Как подключить режим модема на iPhone

Далее необходимо кликнуть по пункту настроек «Режим модема» (он находится в меню параметров сотовой связи, а также на главном экране настроек iPhone) и его включить.
Если при включении режима модема будут отключены Wi-Fi и Bluetooth, то их рекомендуется включить для использования телефона как в качестве модема через USB, так и по Bluetooth. Если вы будете использовать iPhone, как точку доступа, то нужно указать свой пароль для сети Wi-Fi, раздаваемой данным мобильным устройством.
Использование iPhone в качестве модема в Windows 10
На сегодня Windows 10 более популярна, чем OS X, поэтому ее и устанавливают, в основном, на ноутбуки и стационарные ПК. В нашем примере по подключении режима модема будет рассказано, как для этого задействовать Виндовс 10 и iPhone 6.
3G или LTE модем (подключение по USB)
Чтобы использовать iPhone в режиме модема через USB кабель в Windows 10, нужно обязательно установить Apple iTunes, иначе все попытки подключиться к Интернету будут тщетными. Его можно скачать на официальном сайте производителя.
Если режим модема на iPhone подключен и работает, дальше его нужно соединить с компьютером через USB (используйте только «родной» провод от зарядного устройства). Запомните, что при появлении запроса (при первом подключении) на экране смартфона о доверии к данному ПК нужно ответить согласием (в противном случае режим модема не будет работать).
Далее в сетевых подключениях должно появится новое подключение по локальной сети «Apple Mobile Device Ethernet» и на компьютере появится Интернет. Чтобы ознакомиться с состоянием соединения, надо нажать правой кнопкой мышки на значок соединения в панели задач справа внизу и открыть пункт «Центр управления сетями и общим доступом». Потом с левой стороны нужно выбрать «Изменение параметров адаптера», где высветится список всех подключений.
Раздача сети Wi-Fi с iPhone
При подключении режима модема на iPhone можно также включить Wi-Fi и использовать эту сеть как точку доступа или в качестве «роутера». Необходимо лишь подключиться к беспроводной сети с именем администратора iPhone и паролем (указан на телефоне в настройках режима модема).
Обычно, проблем с подключением не возникает и Интернет сразу работает на лэптопе или стационарном компьютере. Однако, стоит учитывать, что возможных сбоев не будет, если он и с другими сетями Wi-Fi работает нормально.
Режим модема iPhone по Bluetooth
Также можно использовать свой андроид в качестве модема по Bluetooth, но для начала требуется добавить устройство в Windows 10. Важно учитывать, что Блютуз нужно включить как на телефоне, так и на компьютерном устройстве. Его можно добавить по-разному:
- Нажать правой кнопкой мыши по значку Bluetooth (область уведомлений) и открыть пункт «Добавление устройства Bluetooth».
- Также можно через панель управления — зайти в «Устройства и принтеры» и кликнуть вверху «Добавление устройства».
- В ОС Windows 10 заходим в «Параметры» и поочередно в «Устройства» и «Bluetooth» — устройство будет найдено автоматически.
После того, как компьютер найдет ваш iPhone, нужно кликнуть по значку с ним и выбрать «Связать», или «Далее».
На смартфоне появится запрос на создание пары, нажмите «Создать пару». А на ПК — запрос о сходстве секретного кода с кодом на телефоне. Нажимаем «Да».
После всех манипуляций, нужно войти в сетевые подключения Windows 10 (Win+R — ncpa.cpl — Enter) и выбрать Bluetooth. Далее кликнуть на «Просмотр сетевых устройств Bluetooth», и когда откроется окошко, где будет отображен ваш андроид, нажать по нему правой стороной мышки и найти «Подключаться через» — «Точка доступа». С этого момента сеть Интернет заработает на компьютере или портативном ПК.
Однако, если режим модема iPhone убрался из настроек, то обязательно требуется проверить включение передачи данных в телефоне и не потерялась ли мобильная сеть.
Похожие записи
Режим сна в Windows 10
Частые перезагрузки компьютера могут привести к повреждению жесткого диска. Если вам приходится отлучаться от…
Режим бога в Windows 10
Наверное, многие пользователи компьютера не знают, что такое режим бога в Windows 10, пользуясь этой операционной системой несколько лет. Ведь зачастую у человека не хватает времени разбираться во всех программах и гаджетах, которыми можно…
Тестовый режим в Windows 7 – как отключить?
Вы не являетесь разработчиком или не проводите тестирования программных продуктов, драйверов или других элементов ПО, но у вас появилась надпись: «Тестовый режим» и номер сборки? Такое бывает, если вы нечаянно, при установке какой-то…
Удобный интерфейс операционной системы iOS позволяет в несколько шагов выполнить любую команду на Айфоне. Ознакомившись с этой инструкцией, вы узнаете, как в iPhone активировать режим модема через USB.
Содержание
Способы
О том, как можно раздать интернет с Айфона, мы писали тут.
В iPhone можно использовать три режима модема:
- Подключение телефона к компьютеру на MAC, Windows 7 или 10 по USB (Lightning), и раздача интернета;
- Создание точки доступа и раздача защищенного Wi-Fi соединения со своим паролем;
- Подсоединение в качестве модема к ПК через Bluetooth сопряжение.
Рассмотрим самый первый.
Особенности
Чтобы все работало отлично:
- убедитесь, что у вас есть пакет с гигабайтами или на балансе достаточно средств для подключения к интернету;
- Айфон видит стабильную 3G или 4G LTE связь;
- порт компьютера определяет подключаемые в него устройства;
- используется оригинальный lightning;
- на компьютере должна быть обязательно установлена программа iTunes последней версии.
Если все условия выполняются, приступайте к настройке.
Инструкция
Как раздать интернет с Айфона по USB, рассказывается в следующем видео:
Для включения режима модема:
- Зайдите в «Настройки».
- Откройте раздел «Сотовая связь».
- Перейдите далее в «Режим модема».
- Активируйте эту функцию. Можете ознакомиться с действиями, нужными для соединения устройства в качестве модема.
Чтобы подключить Айфон в режиме модема через USB, подсоедините его через Lightning к ПК и выберите утвердительный ответ на вопрос «Доверять этому компьютеру»? Далее компьютер проведет настройку сетевого адаптера, обнаружит новую сеть и подключится к ней. Также через новую локальную сеть ПК получит доступ в интернет.
Если этого не произошло автоматически, в сетевых настройках выберите свой iPhone и подсоединитесь к нему вручную.
Если на вашем Айфоне не включается режим модема, вам сюда.
Ограничения
Когда смартфон подключен к ПК через USB-порт:
- Разряжается быстрее обычного, но при подключении по USB заряд аккумулятора остается на прежнем уровне, а в моменты «простоя» он постепенно заряжается.
- GSM модуль активен, поэтому SMS и звонки вы принимать сможете.
- При входящем или исходящем звонке интернет прерывается. Восстанавливается по окончании разговора.
- Вход в глобальную сеть с Айфона также будет доступен.
- Тарификация трафика у мобильных операторов считается по количеству полученных и отправленных пакетов.
- Если у вас не безлимит, проверять состояние трафика можно в настройках сетевого адаптера, открыв параметр «Состояние».
В Windows 10 есть функция установки лимита используемого трафика. Она поможет не уйти в минус и вовремя остановить подачу трафика.
Лимит трафика
Используя iPhone как модем, подключенный по USB к ПК или ноутбуку с Windows 7 или 10, выставите ограничитель трафика таким способом:
- Нажмите в Windows 10 комбинацию клавиш Win+Iи откройте «Сеть и Интернет».
- Кликните раздел «Etnernet» и сеть, к которой сейчас подключены.
- Активируйте ползунок «Задать как лимитированное подключение» и перейдите к установке лимита.
- Нажмите «Установить лимит».
- Выберите нужные параметры и жмите «Сохранить».
- Windows сообщит о некоторых службах, которые следует отключить при лимитированном использовании трафика.
Система оповестит о скором окончании трафика и заблокирует доступ при израсходовании всего пакета.
Заключение
Подключить iPhone в качестве модема очень просто. Главное иметь оригинальный lightning, установленный iTunes, и чтобы телефон ловил 3G/4G LTE связь. Если GSM-модуль ловит только GPRS, не исключены перебои в работе модема.
Как подключить «Айфон» к компьютеру через USB как модем — распространенный вопрос среди пользователей представленного девайса. Продукция компании Apple набирает все большую популярность во всем мире, поэтому среди владельцев устройств распространены вопросы на различную тематику, которая касается дополнительных функций и специальных приложений. Все гаджеты компании имеют возможность подключаться к сети Интернет несколькими способами — это Wi-Fi, мобильное соединение либо подключение к компьютеру или ноутбуку с доступом в сеть через провод. Кроме этого, все вай-фай устройства оборудуются системной функцией «режим модема», которая позволяет выступать в роли роутера или маршрутизатора и раздавать доступ к глобальной сети одновременно на несколько девайсов. Это очень удобно, поскольку позволяет провести соединение с персональным компьютером, который работает на операционной системе «Виндовс» или MAC и не имеет доступа к Интернету. Для этого используется стандартный USB-кабель, который идет в комплекте с гаджетом. Также может понадобиться программа iTunes
Настройка мобильного соединения
С сотовым подключением к сети Интернет обычно проблем не возникает, подключение и использование довольно простое, потому что базовые СИМ-карты продаются со всеми установленными настройками. Требуется только установить карточку в смартфон и начать пользоваться всеми привилегиями доступа к глобальной сети. Но бывает такое, что возможность передавать информацию по мобильному соединению теряется. В таких случаях может потребоваться самостоятельная настройка и включение сети. Также представленные настройки понадобятся в случае, если планируется использовать iPhone в качестве модема.
Важно! Благодаря программе «Айтюнс», которая устанавливается на ПК или ноутбук, можно выполнять большое количество различных действий совместно.
Настройки для активации соединения с сотовой сетью проводятся в два этапа, сначала подключается доступ, а потом устанавливаются и вводятся необходимые данные для каждого из операторов. Первый этап состоит из следующих действий:
- Для начала необходимо определиться с тем, активирована ли передача информации по сети. Проводится это в настройках гаджета. Чтобы проверить, нужно провести такую комбинацию: «Сотовая связь» — «Настройки».
- После этого нужно проверить активацию двух ползунков под названиями «Включить 3G» и «Сотовые данные». Они должны быть подключенными и гореть зеленым цветом.
- Если ползунок вкладки «Сотовые данные» находится в неактивном состоянии, то есть возможность соединения только по Wi-Fi. Пункт о включении 3G также рекомендуется активировать, иначе устройство будет принимать и передавать информацию только по старому стандарту EDGE. Он имеет очень низкую скорость (до 470 Килобит в секунду).
Обратите внимание! Подключение стандарта 4G проводится аналогичным образом, только от пользователя требуется выбрать вместо 3G подключение к LTE или 4G.
После того как все перечисленные шаги и настройки закончены, необходимо приступить ко второму этапу работ. В этом случае нужно уточнить и установить правильность ввода всех данных для сотового соединения. Выполнить это рекомендуется следующим образом:
- Заново зайти в раздел «Сотовая связь». Внизу раздела требуется найти дополнительный раздел под названием «Сотовая сеть передачи данных» и выбрать его для входа.
- В этом разделе появится блок «Сотовые данные», в котором есть три строки с наименованиями: APN, имя пользователя, пароль.
Обратите внимание! Для каждого из отечественных операторов требуется вносить различные данные. Их можно отыскать на официальном сайте, позвонить на горячую линию или внести данные, перечисленные ниже.
Для мобильного оператора «Мегафон»:
</ol>
- APN: internet;
- Имя пользователя: gdata;
- Пароль: gdata.
Соединение с Интернет от МТС требует введения следующих комбинаций:
- APN: internet.mts.ru;
- Имя пользователя: mts;
- Пароль: mts.
Пользователям «Билайна» необходимо внести следующие комбинации:
- APN: internet.beeline.ru;
- Имя пользователя: beeline;
- Пароль: beeline.
Для пользователей, подключенных к Tele2:
- APN: internet.tele2.ru;
- Имя пользователя: ничего не вводить;
- Пароль: ничего не вводить.
Оператор Yota требует введение таких данных:
- APN: internet.yota;
- Имя пользователя: не вводить ничего;
- Пароль: оставить пустым.
Небольшая компания «МОТИВ» требует ввода:
- APN: inet.ycc.ru;
- Имя пользователя: motiv;
- Пароль: motiv.
Национальный оператор связи «Ростелеком», данные:
- APN: internet.etk.ru;
- Имя пользователя: оставить пустым;
- Пароль: оставить пустым.
Есть возможность упростить и так несложную процедуру и не вводить данных в смартфон лично. В таком случае нужно только позвонить на горячую линию мобильного оператора и запросить отправку настроек. Через определенное время пользователь получит СМС-сообщение со всей необходимой информацией. После этого вносить ничего не понадобится, достаточно открыть сообщение, и все настройки сохранятся автоматически.
Важно! Следует помнить о необходимости перезагрузки смартфона всякий раз после внесения данных. Соединение активируется только после включения.
Установка на iPhone режима модема для раздачи интернета на компьютер по USB
Для большинства устройств от Apple алгоритм включения услуги «режим модема» идентичен. Достаточно рассмотреть последовательность действий для одного устройства и разобраться с включением на других — не проблема. В качестве примера можно рассмотреть алгоритм подключения и настройки функции на iPhone 6. Пользователи предыдущих моделей смартфонов, если операционная система у них обновлена, могут включить режим таким же образом.
Обзор и настройка модема D-Link Dir-320
Для этого потребуется:
</ul></ul></ul></ul></ul></ul></ul>
- Зайти в «Настройки» гаджета и выбрать вкладку «Сотовая связь». В том случае, когда сотовый Интернет уже активирован, можно сразу подключить функцию. Если нет, то необходимо продолжить.
- Нужно перевести ползунок «Сотовые данные» и выбрать тип соединения и стандарт 3G или LTE.
- После этого открыть вкладку «Режим модема».
- Далее требуется активировать выбранный режим. В том случае, когда смартфон имеет соединение с Wi-Fi, система предложит перейти на него. Можно раздавать эту беспроводную сеть или отключить ее и перейти на мобильную связь.
- После активации пользовательский гаджет является источником сигнала и может раздавать связь по беспроводной сети или кабелю. Также можно использовать Bluetooth.
Обратите внимание! Кроме этого, следует знать, что в разделе с параметрами функции modem будет указываться установленный системой стандартный пароль. Изначально он достаточно сложен, что может и хорошо, но вызывает проблемы с его верным написанием. Если пользователь желает установить свой пароль, можно нажать на системный и появится меню для смены.
В таком случае любое устройство с возможностью доступа к беспроводным сетям может соединиться с пользовательским смартфоном. Можно передать данные и другим устройствам, например, персональному компьютеру по проводному соединению. Достаточно подключить USB-кабель к нему и при помощи iTunes синхронизироваться. Подойдет любой PC с операционной системой Windows или MAC.
Инструкция по подключению iPhone к компьютеру через USB как модем
В случае проводного подключения к персональному компьютеру используется телефонный шнур, который также применяется для зарядки девайса. Это удобно, поскольку не требует применения множества проводов различной направленности.
Инструкция для Windows
В чем отличия между сетями 3G и 4G: особенности, преимущества и недостатки
Поскольку операционная система Windows в отечественных условиях более распространена в отличие от остальных, то первым делом необходимо рассмотреть подключение именно к устройству на ней. Интерфейс операционной системы «Виндовс» практически не менялся с седьмой серии, поэтому лучше рассмотреть пример с Windows 10. Айфон в рассматриваемой ситуации работает при помощи iOs 9. Она является наиболее оптимальной, поскольку в более старых и новых версиях практически ничего кардинально не менялось.
Обратите внимание! Основными требованиями является наличие установленной программы Apple iTunes и стандартного оригинального провода USB для телефона. Программу можно скачать на официальном сайте, она абсолютно бесплатна. После чего ее требуется установить на компьютер. Это также несложно и займет всего пару минут.
После проведения всех подготовительных действий необходимо включить функцию «Режим модема» на телефоне. Далее нужно соединить проводом оба устройства. На дисплее смартфона появится окно «Доверять этому компьютеру», которое нужно положительно подтвердить, иначе соединение не состоится.
Действия по подключению к сети через смартфон:
- В списке с возможными сетевыми соединениями найти новую доступную сеть с наименованием Apple Mobile Device Ethernet.
- Рекомендуется проверить подключение и его состояние. Для этого необходимо нажать на значок соединения в правом нижнем углу экрана правой кнопкой.
- Откроется небольшое меню, в котором следует нажать на «Центр управления сетями и общим доступом».
- В завершении в левой части нажать на «Изменение параметров адаптера», в открывшемся меню будет доступен список всех соединений.
Когда айфон работает как модем и имеет включенную вай-фай сеть, его можно использовать в виде маршрутизатора для других гаджетов. Для этого необходимо соединиться с подключением, которое будет называться как iPhone или подобное. После этого система запросит ввести пароль.
Обратите внимание! В таком случае персональный компьютер по проводу и другие девайсы по беспроводной сети будут иметь возможность доступа к Интернет.
MAC OS X
Подключение iPhone к компьютеру и ноутбуку без кабеля через вай-фай
Представленная операционная система работает с устройствами от компании «Эппл». Это могут быть ноутбуки или персональные компьютеры. Поскольку и телефон, и подключаемый ПК произведены одним производителем, то проблем возникнуть не должно. Настроить соединение очень просто, нужно только выполнить следующие шаги:
- Если применяется сеть вай-фай, то нужно провести соединение с точкой доступа на телефоне и ввести пароль, который установлен в настройках режима модема. Примечательно, что если оба девайса зарегистрированы под одним аккаунтом в iCloud, то и вводить пароль не понадобится.
- С применением режима модема по USB подключению все необходимые дейтсвия проведутся автоматически. Если этого не произошло, то нужно в настройках компьютера выбрать: «Сеть» — «USB на iPhone». Далее следует отключить режим «Отключите, если это вам не нужно».
- Можно применять раздачу данных по «Блютуз». Для этого нужно будет открыть настройки компьютера и установить «Сеть» — «Bluetooth Pan» — «Настроить устройство Bluetooth». В списке выбрать смартфон, после чего соединение установится.
Возможные проблемы
В случае подключения и раздачи Интернета для компьютера с айфона могут возникнуть различные проблемы. Например, компания Apple очень тщательно следит за использованием оригинальных аксессуаров, поэтому при соединении с неоригинальным проводом может появиться сообщение «данный кабель или аксессуар не поддерживается или не сертифицирован». В таком случае помочь может только использование оригинального аксессуара, иначе система просто не допустит соединения. Такая ситуация возможна и с оригинальным проводом, для исправления достаточно переподключить его.
Обратите внимание! Кроме этого может не работать или быть не активной услуга режима модема. Необходимо проверить ее включение в настройках. Если все нормально, помочь может перезагрузка девайса.
В случае, когда ничего не помогает, рекомендуется выполнить сброс сетевых настроек. Этот пункт можно найти в параметрах телефона. Выполнение поможет сбросить все ранее установленные или измененные параметры доступа к сетям. Примечательно, что все персональные данные в виде фото, видео, документов пользователя сохранятся нетронутыми.
Возможно отсутствие работы услуги вследствие установки последнего обновления. Это является глюком производителя, обычно подобные ситуации быстро исправляются выпуском новой версии системы.
Подключить айфон к персональному компьютеру и применить его в качестве модема возможно. Делается это достаточно легко, необходимо только иметь установленной специальную программу и оригинальный провод. После этого можно проводить нужные настройки и пользоваться всеми благами доступа к глобальной сети.
</ol>Используемые источники:
- https://howwindows.ru/windows/10/rezhim-modema-v-windows-10/
- https://wifigid.ru/apple-iphone-i-ipad/rezhim-modema-cherez-usb-iphone
- https://vpautinu.com/planshet_smartfon/ios/kak-podklucit-iphon-k-komputeru-cerez-usb-kak-modem
</h2></h3>
Содержание
- Не подключается ноутбук или компьютер к iPhone в режиме модема – что делать?
- Решения
- Не удается подключиться по USB
- Не удается подключиться по Bluetooth
- Почему отключается режим модема на iPhone и как с этим бороться?
- Как включить режим модема на iPhone
- Что делать, если не получается подключиться к точке доступа iPhone
- iPhone подключился к Wi-Fi, но ничего не грузится
- Не работает режим модема при подключении Windows 10
- Почему отключается режим модема на iPhone
- Решение проблемы с нерабочим Режимом модема на iPhone
- Почему функция «режим модема» пропала
- Как исправить ошибку
- Данные для настройки режима модема
- Другие причины
- Ограничение оператора сотовой связи
- Ошибка при обновлении
- Неисправность устройства
- Заключение
- Компьютер или Ноутбук Не Подключается К iPhone В Режиме Модема — WiFi Не Работает или Отключается
- Почему режим модема на айфоне пропал или не работает?
- Отключена передача через сотовые данные
- Запрет оператора
- Почему не раздается интернет с айфона на компьютер через usb
Не подключается ноутбук или компьютер к iPhone в режиме модема – что делать?
Всем привет! Сегодня мы поговорим про одну популярную проблему, когда на iPhone не работает «Режим модема». В первую очередь нужно понять, а как именно не работает эта функция. Бывает такое, что все действительно работает, смартфон раздает Wi-Fi, но интернета там нет. То есть если подключиться с ноутбука или планшета, то в интернет выйти не получится. Тут вся проблема в том, что у провайдеров не все тарифы разрешено раздавать, и он вас просто блокирует. Но их можно обойти – читаем по этому поводу отдельные инструкции:
А вот если эта функция не включается, или нельзя после этого подключиться к Wi-Fi – например, она не отображается или идет бесконечное подключение, то читаем статью ниже. Если у вас в конце останутся вопросы, то пишите их в комментариях.
ПРИМЕЧАНИЕ! Нижеприведённые решения подойдут для всех известных моделей яблочного смартфона: 4, 4S, 5, 5C, 5S, 6, 6 Plus, SE, 7, 7Plus, 8, 8Plus, X, Xs, Xs Max, XR, 11, 11 Pro, 11 Pro Max, SE, 12 и 12 Pro.
Решения
В первую очередь перезагрузите сам айфон и устройство, которое вы будете к нему подключать. Далее опять заходим в «Настройки», ниже находим пункт «Режим модема» и переходим в раздел. Переведите бегунок в состояние включено (вправо). Ниже вы увидите пароль, который требуется для подключения к сети.
Если у вас есть какие-то проблемы с вводом пароля, например, он его не принимает, хотя вы вводите правильно, то попробуйте его изменить на цифирный.
Попробуйте обновить iOS до последней – там же в «Настройках» перейдите в подраздел «Основные» и нажмите по «Обновление ПО».
Можно еще раз перезагрузить iPhone или iPad. Если это не помогло, то можно попробовать выполнить сброс настроек сети – этот пункт находится там в «Основном» разделе, далее нужно найти кнопку «Сброс» и нажать на соответствующий пункт.
Бывает такое, что сеть, которую вы создаете почему-то не отображается в пространстве. Связано это с тем, что введено некорректное имя вашего телефона (именно оно и используется в качестве имени). Его можно попробовать изменить: «Настройки» – «Основные» – «Об этом устройстве» – меняем имя. Имя должно быть не сильно длинное и постарайтесь используем только английские символы.
Там в разделе «Режима модема» (где вы включаете функцию) убедитесь, чтобы была включена функция «Разрешить другим».
Бывает проблема, когда вообще нет такого пункта как «Режим модема», и включить его поэтому нельзя. Чаще всего ошибка связана с тем, что у вас нет точных настроек APN. В таком случае дополнительно у вас на телефоне будет отсутствовать мобильный интернет. По идее эти настройки высылаются автоматически при первом подключении SIM-карты.
Если этих настроек нет, то у вас есть два выхода. Первый – позвонить в службу технической поддержки вашего оператора и попросить выслать вам эти настройки (они установятся автоматически). Второй вариант – ввести их вручную. Переходим в «Сотовую связь» – «Сотовая сеть передачи данных», далее смотрим настройки ниже.
ПРИМЕЧАНИЕ! Если какой-то пункт не указан, а он есть в телефоне, то оставляйте поле пустым, или со значением по умолчанию.
Не удается подключиться по USB
Не удается подключиться по Bluetooth
Перед подключением убедитесь, что сама функция «Голубого зуба» активна. Она включается там же в «Настройках». Также её можно активировать в меню «Шторка». Далее включаем режим модема. Последний шаг – на втором устройстве, также активируем Bluetooth, находим наш iPhone и подключаемся к нему.
Источник
Почему отключается режим модема на iPhone и как с этим бороться?
Режим модема на iPhone — удобная штука, которая позволяет всегда оставаться гибким и не пользоваться сторонними точками доступа. Раньше для этого приходилось покупать отдельным 3G/LTE модем, но теперь эта необходимость отпала. Но у пользователей iPhone режим модема вызывает расстройство — уже много лет нет решения проблеме внезапного отключения. Сегодня попытаемся разобраться, есть ли рабочее решение у этой проблемы?
Чувство ярости, когда пропадает интернет, знакомо всем
Как включить режим модема на iPhone
Проверьте, что включена передача сотовых данных. Включите режим модема в настройках — передвиньте ползунок в пункте «Разрешать другим». Если он уже был включен, то откройте пункт управления и удерживайте значок «Сотовые данные» — откроется меню, внизу нажмите «Видимость для других». После этого не забудьте отключить и включить снова Wi-Fi на другом устройстве — зачастую это приходится делать несколько раз из-за того, что устройство не находит устройство в сети. Увы, но с таким костылём приходится жить.
Что делать, если не получается подключиться к точке доступа iPhone
Одной из причин может быть устаревшая iOS на раздающем iPhone. Я понял это из личного опыта.
Раньше я пользовался оператором, имя которого не станем называть, на даче у моего друга — скорость была просто отвратительная. У него другой оператор и безлимитный тарифный план — я попросил его раздать Wi-Fi и это превратилось в настоящий ад. На его iPhone все было включено, мы перезагружали устройство, отключали режим модема и включали снова. Даже сбрасывали настройки сети. Все работало через раз. Позже выяснилось, что если у iPhone устаревшая iOS (а у него до сих пор iOS 12), то будут проблемы. Поэтому, важно иметь актуальную версию iOS на обоих устройствах.
Причиной отключения режима модема может стать устаревшая iOS
Если вы давно не обновляли свой тарифный план, то внимательно изучите его условия — возможно, работа iPhone в режиме модема не входит в ваш тариф и за него взимается дополнительная плата. Да, к сожалению, это не новость — я знаю как минимум одного оператора, который до сих пор дерет за это деньги с абонентов. Мы уже не раз писали об этом в нашем Яндекс.Дзен.
iPhone подключился к Wi-Fi, но ничего не грузится
Не так давно я продавал свой iPhone SE 1-го поколения. Устройство было сброшено до заводских настроек. Женщина, которая его собралась купить, раздала Wi-Fi через свой iPhone, но активировать мой SE не получалось. Она посетовала на то, что в моем SE просто вышел из строя модуль связи — вероятно, хотела сбить цену. Мы отключили iPhone SE от ее сети и подключили к моей — все заработало. Оказалось, что в этой части города у нее просто-напросто было одно деление LTE — этого было недостаточно для активации iPhone.
Иногда переключение на 3G помогает iPhone в режиме модема работать без отключений
Обратите внимания на сигнал связи — если плохой сигнал LTE, то проще переключить на 3G. Практика показывает, что сигнал 3G до сих пор лучше, чем LTE.
Не работает режим модема при подключении Windows 10
Если вы подключились к интернету с ноутбука через режим модема на iPhone, то зачастую подключение обрывается, хотя в настройках отображается, что оно есть, но с подписью «Подключение к интернету отсутствует». Что делать?
Отключите режим модема в настройках iPhone и отключите Wi-Fi на Windows 10. Затем одновременно включите режим модема и Wi-Fi на Windows — устройство должно подключиться и работать.
Если вас постигла неудача, то нажмите в правом нижнем углу на значок Wi-Fi, выберите ваше подключение и щелкните на него правой кнопкой мыши — выберите «Забыть». Попробуйте подключить ноутбук заново.
Не самый радикальный способ, но должен помочь решить проблему
Личный опыт показывает, что если подключить iPhone через USB к ноутбуку на Windows 10, то перебои бывают реже. Не забудьте разблокировать iPhone, нажать «Доверять этому компьютеру» и включить режим модема. В iTunes на компьютере проверьте, что подключенное устройство есть в списке.
Почему отключается режим модема на iPhone
Вариантов много. Есть определенные советы: например, одна из причин — это включенный VPN. Зайдите в настройки и выключите его.
Можно попробовать отключить определение геопозиции, сделать сброс iPhone или держать экран постоянно включенным. Я заметил, что чаще подключение обрывается, когда на iPhone плохой сигнал сотовой связи, например, одно деление LTE. Лучший выход из ситуации — переключить на 3G, скорость будет ниже, зато обрывы связи реже.
Рабочего решения этой проблемы до сих пор нет — Apple закрывает на это глаза и ничего не исправляет. Это удивительно, ведь компания оперативно выпускает обновления, если находится какая-то существенная проблема. Видимо, разрыв связи, когда работает режим модема — это не так смертельно по мнению компании, хотя ставит под угрозу всю концепцию работы устройств в единой экосистеме Apple.
А какое решение этой проблемы знаете вы? Напишите в наш Telegram-чат
Источник
Решение проблемы с нерабочим Режимом модема на iPhone
Практически все устройства на базе Android или iOS можно использовать вместо роутера, если знать, как это делать. Когда не работает режим модема на iPhone, для владельцев это представляет большую проблему, ведь в таком случае пользоваться гаджетом в качестве маршрутизатора не получится.
Чтобы пользоваться интернетом по Wi-Fi с ноутбука или ПК, когда точка доступа находится в «Яблочном» аппарате, достаточно активировать ее, зайдя в параметры и выбрав необходимый пункт.
Во время использования Internet через Wi-Fi, взимается плата в соответствии с тарифным планом. Некоторые сотовые операторы берут дополнительную плату за предоставление точки доступа.
В чем заключается разница между мобильным интернетом с Айфона и использованием его как роутера:
Почему функция «режим модема» пропала
Существует несколько причин, почему может не включаться функция роутера на iPhone:
Если обычным LTE пользоваться удается, но при этом пропадает функция маршрутизатора, это не может быть следствием неисправности модуля и других аппаратных поломок. Вероятнее всего, что причина кроется в неправильных настройках, а исправить их можно самостоятельно.
Как исправить ошибку
Чаще всего пользователя отмечают, что в настройках Айфона, нет режима модема сброса настроек сети, в том числе и параметром доступа к интернету, в результате чего пользоваться им не получается. Для исправления проблемы достаточно ввести корректные параметры данных APN, а затем включить функцию модема для приема и передачи сигналов.
Данные для настройки режима модема
Чтобы пользоваться гаджетом вместо роутера, нужно ввести параметры данных на Айфон, у каждого сотового оператора они разные:
| Связь | APN | Имя пользователя | Пароль |
| Теле2 | Internet.teleru | — | — |
| МТС | internet.mts.ru | mts | mts |
| Билайн | home.beeline.ru | beeline | beeline |
| Мегафон | internet | gdata | gdata |
| Йота | internet.yota | — | — |
Обычно компании обеспечивают выход в интернет по умолчанию, но на некоторых Айфонах с iOS и выше заданные параметры все же придется вводить, чтобы пользоваться беспроводной сетью.
Другие причины
Существуют и иные факторы, из-за которых могут возникать проблемы доступа к функции «Режим модема». В этом случае настройка сети будет бессмысленной, и выход во Всемирную паутину по-прежнему будет недоступен.
Ограничение оператора сотовой связи
Некоторые операторы связи запрещают абонентам с безлимитными тарифными планами раздавать бесплатный wi-fi со своих устройств. Ограничивая пакет гигибайт, использованием только на мобильном устройстве.
Здесь есть два варианта: покупать дополнительную услугу либо менять сотовую связь на другую, где таких запретов нет.
Ошибка при обновлении
Из-за неполного копирования файлов при обновлении системы до iOS 9 и выше некоторые функции становятся в таком случае недоступными. Если ранее была выполнена перепрошивка, то все параметры сбросились до заводских. Чтобы иметь возможность восстановить нужную версию ОС, необходимо перед установкой прошивки сделать резервное копирование:
Резервное копирование необходимо делать, если после обновления окажется, что прошивка не понравится или несовместима с устройством: в этом случае при наличии копий получится вернуть старую версию.
Неисправность устройства
Если после вышеперечисленных действий с поставленной задачей справиться не удалось, велика вероятность, что модуль, отвечающий за подключение iPhone к беспроводной сети, находится в неисправном состоянии.
Самостоятельно без профессиональных навыков обнаружить устранить поломку iPad или iPhone вряд ли получится, поэтому желательно обратиться в официальный сервис Apple и описать проблему.
Заключение
В большинстве случаев владельцы iPhone при невозможности использования функции роутера в аппаратах могут самостоятельно устранить неисправность. Для этого достаточно воспользоваться простой инструкцией, в которой указаны все параметры для выхода в интернет и возможные способы решения задачи.
Источник
Компьютер или Ноутбук Не Подключается К iPhone В Режиме Модема — WiFi Не Работает или Отключается
Часто ко мне обращаются с вопросом, почему не работает режим модема на iPhone. Напомню, я уже делал инструкцию про то, как раздать интернет с айфона на другие устройства. Так вот, иногда случается, что ноутбук, компьютер на Windows или телефон на Android не видят WiFi сети от iPhone или он постоянно отключается сам по себе. В любом случае, точка доступа не работает должным образом. Постараемся здесь разобраться в причинах сбоев в подключении.
Почему режим модема на айфоне пропал или не работает?
Начнем с того, что определимся, где именно на iPhone находится тот самый «режим модема». А расположен он в «Настройках» в одноименном разделе.
В нормальном состоянии он либо отключен, либо включен и раздает мобильный интернет. Причем, имя сети отображается в виде названия вашего телефона.
Если он не включается или пропал, то причиной тому могут быть следующие сбои в работе:
Отключена передача через сотовые данные
Я не буду брать в расчет такой банальный случай, как отсутствие связи из-за отдаленности от сотовой вышки оператора. Думаю, это и так понятно, что если ее нет, то и интернета не будет. А вот намного более вероятна ситуация, когда мобильный интернет принудительно отключен на айфоне для экономии батареи или средств.
То есть смартфон не сможет ни раздавать его по WiFi, ни самостоятельно подключаться.

Запрет оператора
Следующей причиной неработающего режима модема на iPhone, может быть ограничение на раздачу мобильного интернета со стороны сотового оператора. В настоящее время большинство компаний старается как можно больше заработать на своих абонентах. И чтобы не было такого, что вы купили одну СИМ-карту и пользуетесь интернетом через нее сразу с нескольких устройств, они практикуют запрет на раздачу его по WiFi (например, я уже разбирал на данном сайте, как обойти подобные блокировки на пакетах «Тарифище» и «Безлимитище»)
Для того, чтобы реализовать эту возможность, существуют отдельные тарифы, которые так и называются «Для ноутбука» или «Для модема». Зачастую они стоят дороже, но имеют безлимитный доступ в интернет. Уточните у своего поставщика, есть ли возможность на вашем тарифном плане раздавать wifi с айфона на другие устройства. Если нет, то нужно будет переключиться на другой.
Источник
Почему не раздается интернет с айфона на компьютер через usb
Не работает режим модема на ios13
Apple iPhone 7
Прошивка: 13 (самая последняя)
Джейлбрейк: Нет
Описание проблемы:
После обновления на ios13 не работает режим модема. Оператор Мегафон
Подключение есть, но интернет не работает

у тебя где-то путаница ip4/ip6
Отключи в настройах TCP карточки протокол ip6
попробуй в теминале ввести ping 8.8.8.8
что дает?
Добавлено 04.10.2019, 14:15:

Проверил-отключил IPv6. Не помогло
На Apple-устройствах таких проблем нет-dhcp нормально выделяет адрес и пр
Когда вручную ставлю Настройки сети все работает.. но чревато потом конфликтом адресов
Похожи что Apple блокирует dhcp для “чужих» устройств
Нужно разбираться в каждом случае.
мтс и мегафон на разных девайсах на последней ios беспроблемно раздают инет на разные девайсы на wim 10 1903 и 1809 как по wifi, так и по шнурку
Начинайте проверять с начала. Пробуем подключить аппарат шнурком и раздать инет так.
Потом смотреть по результату
iPhone X
iOS 13.1.2
Джейла на нём не было никогда
Проблема похожая, сначала ноут подключается и работает несколько минут нормально, а потом связь между телефоном и ноутом разрывается.
До обновления всё работало идеально, проблема появилась только после обновления.
Источник
На чтение 4 мин Просмотров 48.2к. Опубликовано 11 апреля 2021
Обновлено 18 сентября 2022
Часто ко мне обращаются с вопросом, почему не работает режим модема на iPhone. Напомню, я уже делал инструкцию про то, как раздать интернет с айфона на другие устройства. Так вот, иногда случается, что ноутбук, компьютер на Windows или телефон на Android не видят WiFi сети от iPhone или он постоянно отключается сам по себе. В любом случае, точка доступа не работает должным образом. Постараемся здесь разобраться в причинах сбоев в подключении.
Почему режим модема на айфоне пропал или не работает?
Начнем с того, что определимся, где именно на iPhone находится тот самый «режим модема». А расположен он в «Настройках» в одноименном разделе.
В нормальном состоянии он либо отключен, либо включен и раздает мобильный интернет. Причем, имя сети отображается в виде названия вашего телефона.
Если он не включается или пропал, то причиной тому могут быть следующие сбои в работе:
Отключена передача через сотовые данные
Я не буду брать в расчет такой банальный случай, как отсутствие связи из-за отдаленности от сотовой вышки оператора. Думаю, это и так понятно, что если ее нет, то и интернета не будет. А вот намного более вероятна ситуация, когда мобильный интернет принудительно отключен на айфоне для экономии батареи или средств.
То есть смартфон не сможет ни раздавать его по WiFi, ни самостоятельно подключаться.
- Для того, чтобы заработал режим модема, надо зайти в «Сотовую связь»
- И активировать пункт «Сотовые данные»
Запрет оператора
Следующей причиной неработающего режима модема на iPhone, может быть ограничение на раздачу мобильного интернета со стороны сотового оператора. В настоящее время большинство компаний старается как можно больше заработать на своих абонентах. И чтобы не было такого, что вы купили одну СИМ-карту и пользуетесь интернетом через нее сразу с нескольких устройств, они практикуют запрет на раздачу его по WiFi (например, я уже разбирал на данном сайте, как обойти подобные блокировки на пакетах «Тарифище» и «Безлимитище»)
Для того, чтобы реализовать эту возможность, существуют отдельные тарифы, которые так и называются «Для ноутбука» или «Для модема». Зачастую они стоят дороже, но имеют безлимитный доступ в интернет. Уточните у своего поставщика, есть ли возможность на вашем тарифном плане раздавать wifi с айфона на другие устройства. Если нет, то нужно будет переключиться на другой.
Почему не получается раздать вай-фай с iPhone на ноутбук?
Теперь пройдемся по по тем случаям, когда не получает раздать интернет по WiFi из-за неполадок в настройках самого iPhone.
Некорректные настройки для связи с оператором
По умолчанию, при установке SIM-каты айфон автоматически подхватывает все параметры сети от сотового оператора и имеет возможность выходить в интернет. Однако, возможны какие-либо обстоятельства, которые этому препятствуют. Чтобы их исключить, стоит проверить настройки APN для своего провайдера. Для этого:
- Заходим в меню «Сотовая связь»
- Далее находим раздел «Сотовая сеть передачи данных»
- И проверяем, чтобы здесь были прописаны следующие значения:
МТС
- APN: internet.mts.ru
- Логин: mts
- Пароль: mts
Мегафон
- APN: internet
- Логин: gdata
- Пароль: gdata
Билайн
- APN: internet.beeline.ru
- Логин: beeline
- Пароль: beeline
Теле 2
- APN: internet.TELE2.ru
- Логин: -пусто-
- Пароль: -пусто-
- AT+CGDCONT=1,»IP»,»internet.TELE2.ru»
Если обнаружили, что для вашего оператора что-то задано неверно, то прописываем требуемое значение вручную.
- На случай, когда это не помогает, можно также сделать обнуление сетевых параметров. Для этого здесь же внизу страницы нажимаем на «Сбросить настройки»
Программный сбой
Довольно редко, но все же бывает, что в работе iPhone возникают некие программные сбои. В этом случае достаточно просто перезагрузить смартфон.
Неисправен модуль связи 3G/4G
Если ничего из вышеперечисленного не помогает, то нельзя исключать поломку iPhone. Особенно это актуально, если режим модема на нем периодически самопроизвольно отключается. В частности, в устройстве мог перегореть модуль сотовой связи 3G/4G. В этом случае стоит обратиться в сервисный центр для его замены
Видео
Краткая инструкция
Подведем итог. Если ваш iPhone в режиме модема не виден на ноутбуке, компьютере или другом смартфоне, или же он постоянно отключается и работает не стабильно, то проверяем:
- Поддерживает ли ваш тариф связи раздачу интернета
- Включена ли передача сотовых данных
- Корректность настроек на подключение к провайдеру
Для устранения программных сбоев в работе достаточно:
- Перезагрузить айфон
- Сбросить настройки сети
Актуальные предложения:

Задать вопрос
- 10 лет занимается подключением и настройкой беспроводных систем
- Выпускник образовательного центра при МГТУ им. Баумана по специальностям «Сетевые операционные системы Wi-Fi», «Техническое обслуживание компьютеров», «IP-видеонаблюдение»
- Автор видеокурса «Все секреты Wi-Fi»
Если функция «Режим модема» не работает на iPhone или iPad (Wi-Fi + Cellular)
Функция «Режим модема» позволяет использовать подключение iPhone или iPad (Wi-Fi + Cellular) к сотовой сети передачи данных совместно с другим устройством. Если вам требуется помощь по использованию функции «Режим модема», выполните следующие действия.
Базовые действия
После каждого действия проверяйте, устранена ли проблема.
- Убедитесь, что параметр Режим модема включен в разделе «Настройки» > «Режим модема». Если найти или включить параметр «Режим модема» не удается, проверьте, поддерживает ли ваш оператор сотовой связи этот режим и включен ли он в ваш тарифный план.
- Перезапустите устройство iPhone или iPad, работающее в режиме модема, и другое устройство, которое требуется подключить к устройству, работающему в режиме модема.
- Убедитесь, что на устройстве установлена последняя версия ОС iOS.
- На устройстве iPhone или iPad, работающем в режиме модема, перейдите в раздел «Настройки» > «Основные» > «Сброс» и нажмите «Сбросить настройки сети».
Если вам по-прежнему нужна помощь, воспользуйтесь приведенными ниже инструкциями для получения помощи по использованию режима модема через Wi-Fi, USB или Bluetooth.
Если не удается подключиться к устройству в режиме модема через Wi-Fi
На устройстве, работающем в режиме модема, перейдите в раздел «Настройки» > «Режим модема» и выполните следующие действия:
- Убедитесь, что параметр «Разрешать другим» включен.
- Запомните имя и пароль созданной устройством сети Wi-Fi, которые вы увидите на этом экране. Если вы хотите изменить имя сети Wi-Fi, узнайте, как изменить имя устройства.
- Оставайтесь на этом экране до подключения другого устройства к сети Wi-Fi.
На устройстве, которое требуется подключить к устройству в режиме модема, выполните следующие действия:
- Выключите и снова включите Wi-Fi.
- Убедитесь, что устанавливается подключение к нужной сети Wi-Fi. Имя сети совпадает с именем устройства iOS, работающего в режиме модема, и рядом с ним может отображаться .
- Если при попытке подключения через функцию «Режим модема» появляется сообщение о неправильном пароле, проверьте пароль сети Wi-Fi. Для этого на устройстве, работающем в режиме модема, перейдите в раздел «Настройки» > «Режим модема».
Если не удается подключиться к устройству в режиме модема через USB
Во избежание дополнительных трат за передачу данных выключайте функцию «Режим модема», когда она вам не нужна. Иначе компьютер будет использовать «Режим модема» каждый раз, когда вы будете подключать к нему устройство iOS с этой включенной функцией.
Выполните следующие действия на компьютере Mac или на компьютере с ОС Windows.
Подключение компьютера Mac к устройству в режиме модема через USB
- Обновите приложение iTunes до последней версии.
- При помощи кабеля USB подключите к компьютеру Mac устройство iPhone или iPad, работающее в режиме модема. Если потребуется, сделайте это устройство доверенным.
- Убедитесь, что iPhone или iPad можно найти и просмотреть в приложении iTunes или Finder. Если компьютер Mac не распознает устройство, попробуйте воспользоваться другим кабелем USB.
- Перейдите в раздел «Системные настройки» > «Сеть» и установите флажок «iPhone USB». Если флажок не отображается, щелкните и добавьте его.
- Щелкните , выберите «Деактивировать службу» и нажмите кнопку «Применить».
- Щелкните , выберите «Активировать службу» и нажмите кнопку «Применить». Если уже имеется другое сетевое подключение, для включения функции «Режим модема», возможно, понадобится снять флажок «Отключите, если Вам это не нужно» и нажать кнопку «Применить».
Подключение компьютера c ОС Windows к устройству в режиме модема через USB
- Обновите приложение iTunes до последней версии.
- При помощи кабеля USB подключите к компьютеру устройство iPhone или iPad с активной функцией «Режим модема». Если потребуется, сделайте это устройство доверенным.
- Убедитесь, что iPhone или iPad можно найти и просмотреть в приложении iTunes. Если компьютер с ОС Windows не распознает устройство, попробуйте воспользоваться другим кабелем USB.
- Выполните инструкции Microsoft по проверке подключения к Интернету в ОС Windows 10 или Windows 7.
Если не удается подключиться к устройству в режиме модема через Bluetooth
Выполните следующие действия, чтобы создать пару между устройствами и подключиться к устройству в режиме модема через Bluetooth.
Создание пары между устройствами
- На устройстве, работающем в режиме модема, перейдите в раздел «Настройки» > «Режим модема» и убедитесь, что функция «Разрешать другим» включена.
- Перейдите в раздел «Настройки» > Bluetooth и убедитесь, что Bluetooth включен.
- Оставьте этот экран открытым, затем выполните действия для подключаемого устройства:
- На устройстве iPad или iPod touch выберите «Настройки» > «Bluetooth» и убедитесь, что Bluetooth включен. Нажмите устройство, работающее в режиме модема, подтвердите появившийся код, затем нажмите «Создать пару» на обоих устройствах.
- На компьютере Mac выберите меню Apple () > «Системные настройки», затем щелкните «Bluetooth» и убедитесь, что Bluetooth включен. Выберите устройство, работающее в режиме модема, щелкните «Подключиться» и следуйте инструкциям на экране.
- На компьютере с ОС Windows щелкните значок Bluetooth в области уведомлений и убедитесь, что Bluetooth включен. Выберите «Добавление устройства Bluetooth» и следуйте инструкциям на экране.
Подключение к устройству в режиме модема через Bluetooth
Чтобы подключить компьютер Mac или компьютер с ОС Windows:
Если подключиться к устройству в режиме модема через Bluetooth по-прежнему не удается
Выключите и снова включите Bluetooth на устройствах:
- На устройствах iOS перейдите в раздел «Настройки» > «Bluetooth» и выключите, а затем снова включите Bluetooth.
- На компьютере Mac щелкните в строке меню, затем выключите и снова включите Bluetooth.
- На компьютере с ОС Windows выберите «Параметры», щелкните , затем выключите и снова включите Bluetooth.
Если подключиться по-прежнему не удается, выполните следующие действия:
- Разорвите пару между устройствами:
- На устройстве iPad или iPod touch, которое нужно подключить к устройству в режиме модема, выберите «Настройки» > «Bluetooth». Нажмите рядом с именем устройства, работающего в режиме модема, затем нажмите «Забыть это устройство».
- На компьютере Mac выберите меню Apple () >«Системные настройки», затем щелкните «Bluetooth». Выберите устройство, работающее в режиме модема, затем щелкните .
- На компьютере с ОС Windows щелкните в области уведомлений. Выберите «Показать устройства Bluetooth» и щелкните имя устройства с активной функцией «Режим модема». Щелкните «Удалить», затем нажмите кнопку «ОК».
- Перезапустите все устройства.
- Создайте пару между устройствами и повторите попытку подключения к устройству в режиме модема.
Дополнительная помощь
Если подключиться все равно не удается, обратитесь в службу поддержки Apple для получения помощи с iPhone или iPad (Wi-Fi + Cellular).
Информация о продуктах, произведенных не компанией Apple, или о независимых веб-сайтах, неподконтрольных и не тестируемых компанией Apple, не носит рекомендательного или одобрительного характера. Компания Apple не несет никакой ответственности за выбор, функциональность и использование веб-сайтов или продукции сторонних производителей. Компания Apple также не несет ответственности за точность или достоверность данных, размещенных на веб-сайтах сторонних производителей. Обратитесь к поставщику за дополнительной информацией.
Источник
Не работает режим модема на iPhone: почему и что делать?
«Режим модема», который включен на iPhone, позволяет другим устройствам пользоваться интернетом посредством мобильной сети. Но иногда возникают проблемы, и функция раздачи Wi-Fi на смартфоне не работает. Чтобы устранить неполадки, воспользуйтесь информацией из данной статьи.
Что проверить, если не работает модем на iPhone?
- Включить режима модема на iPhone можно во вкладке «Настройки» — «Режим модема». Если телефон не раздает Wi-Fi, требуется убедиться, поставил ли пользователь устройство на «Режим модема». Если пользователь не нашел у себя в телефоне данную функцию, или она не активна, то необходимо уточнить у оператора мобильной сети, есть ли поддержка модема у тарифа пользователя.
Почему нет режима модема на iPhone в настройках
При обновлении прошивки смартфона, часто пропадает значок и параметр модема в меню настроек. Это связано с тем, что происходит полный сброс показателей доступа к всемирной паутине в сотовой связи (APN). Стоит отметить, что многие операторы предоставляют интернет автоматически не требуя регулировки параметров в устройстве.
Если пользователю необходимы настройки режима модема, необходимо внести данные APN своего мобильного оператора.
Если пользователь не может подключиться к сети в iPhone
- Следует проверить, раздает ли iPhone пользователя Wi-Fi.
- Необходимо посмотреть, чтобы на обоих (передающем и принимающем) устройствах отображалась одна сеть и вводился один пароль.
- Если сеть видит третье устройство, а принимающий компьютер не ведет розданный Wi-Fi, следует перезагрузить компьютер.
Иногда, когда вроде все должно работать, пользователь забывает, что не оплатил положенную сумму за мобильный тариф. Если все правильно работает, то стоит проверить баланс на телефоне.
Аналогичным образом проверяется режим модема, если подключение ведется через USB-модем. То есть iPhone подключен к компьютеру при помощи кабеля USB. В этом случае подключение проверяется в iTunes в меню «Системные настройки» разделе «Сеть».
Ставь лайк, если нравится материал и подписывайся на наш Дзен канал!
Источник
Всем привет! Сегодня мы поговорим про одну популярную проблему, когда на iPhone не работает «Режим модема». В первую очередь нужно понять, а как именно не работает эта функция. Бывает такое, что все действительно работает, смартфон раздает Wi-Fi, но интернета там нет. То есть если подключиться с ноутбука или планшета, то в интернет выйти не получится. Тут вся проблема в том, что у провайдеров не все тарифы разрешено раздавать, и он вас просто блокирует. Но их можно обойти – читаем по этому поводу отдельные инструкции:
- МТС
- YOTA
- Теле2
- Билайн
А вот если эта функция не включается, или нельзя после этого подключиться к Wi-Fi – например, она не отображается или идет бесконечное подключение, то читаем статью ниже. Если у вас в конце останутся вопросы, то пишите их в комментариях.
ПРИМЕЧАНИЕ! Нижеприведённые решения подойдут для всех известных моделей яблочного смартфона: 4, 4S, 5, 5C, 5S, 6, 6 Plus, SE, 7, 7Plus, 8, 8Plus, X, Xs, Xs Max, XR, 11, 11 Pro, 11 Pro Max, SE, 12 и 12 Pro.
Содержание
- Решения
- Не удается подключиться по USB
- Не удается подключиться по Bluetooth
- Задать вопрос автору статьи
Решения
В первую очередь перезагрузите сам айфон и устройство, которое вы будете к нему подключать. Далее опять заходим в «Настройки», ниже находим пункт «Режим модема» и переходим в раздел. Переведите бегунок в состояние включено (вправо). Ниже вы увидите пароль, который требуется для подключения к сети.
Если у вас есть какие-то проблемы с вводом пароля, например, он его не принимает, хотя вы вводите правильно, то попробуйте его изменить на цифирный.
Попробуйте обновить iOS до последней – там же в «Настройках» перейдите в подраздел «Основные» и нажмите по «Обновление ПО».
Можно еще раз перезагрузить iPhone или iPad. Если это не помогло, то можно попробовать выполнить сброс настроек сети – этот пункт находится там в «Основном» разделе, далее нужно найти кнопку «Сброс» и нажать на соответствующий пункт.
Бывает такое, что сеть, которую вы создаете почему-то не отображается в пространстве. Связано это с тем, что введено некорректное имя вашего телефона (именно оно и используется в качестве имени). Его можно попробовать изменить: «Настройки» – «Основные» – «Об этом устройстве» – меняем имя. Имя должно быть не сильно длинное и постарайтесь используем только английские символы.
Там в разделе «Режима модема» (где вы включаете функцию) убедитесь, чтобы была включена функция «Разрешить другим».
Бывает проблема, когда вообще нет такого пункта как «Режим модема», и включить его поэтому нельзя. Чаще всего ошибка связана с тем, что у вас нет точных настроек APN. В таком случае дополнительно у вас на телефоне будет отсутствовать мобильный интернет. По идее эти настройки высылаются автоматически при первом подключении SIM-карты.
Если этих настроек нет, то у вас есть два выхода. Первый – позвонить в службу технической поддержки вашего оператора и попросить выслать вам эти настройки (они установятся автоматически). Второй вариант – ввести их вручную. Переходим в «Сотовую связь» – «Сотовая сеть передачи данных», далее смотрим настройки ниже.
ПРИМЕЧАНИЕ! Если какой-то пункт не указан, а он есть в телефоне, то оставляйте поле пустым, или со значением по умолчанию.
Не удается подключиться по USB
Что на iMac, что в Windows вам нужно в первую очередь скачать последнюю версию программы iTunes. Если приложение уже установлено, то вам нужно его обновить до последней версии, а уже потом подключить смартфон.
Не удается подключиться по Bluetooth
Перед подключением убедитесь, что сама функция «Голубого зуба» активна. Она включается там же в «Настройках». Также её можно активировать в меню «Шторка». Далее включаем режим модема. Последний шаг – на втором устройстве, также активируем Bluetooth, находим наш iPhone и подключаемся к нему.
Практически все устройства на базе Android или iOS можно использовать вместо роутера, если знать, как это делать. Когда не работает режим модема на iPhone, для владельцев это представляет большую проблему, ведь в таком случае пользоваться гаджетом в качестве маршрутизатора не получится.
Содержание
- Для чего эта функция
- Почему функция «режим модема» пропала
- Как исправить ошибку
- Данные для настройки режима модема
- Другие причины
- Ограничение оператора сотовой связи
- Ошибка при обновлении
- Неисправность устройства
- Заключение
- Видео
Для чего эта функция
Режим модема на iPhone 6, 6 plus и других моделях устройств от Apple – это функция, с помощью которой осуществляется раздача интернета по Wi-Fi. Само устройство здесь используется вместо роутера, ведь в нем есть соответствующие модули, отвечающие за работу беспроводной сети.
Чтобы пользоваться интернетом по Wi-Fi с ноутбука или ПК, когда точка доступа находится в «Яблочном» аппарате, достаточно активировать ее, зайдя в параметры и выбрав необходимый пункт.
Во время использования Internet через Wi-Fi, взимается плата в соответствии с тарифным планом. Некоторые сотовые операторы берут дополнительную плату за предоставление точки доступа.
В чем заключается разница между мобильным интернетом с Айфона и использованием его как роутера:
- Обычные 4G и LTE-технологии обеспечивают достаточную скорость соединения, но если в аппарате стоит слабый процессор, страницы в браузере будут грузиться медленно. Современные аппараты, начиная с 5, 5S доработаны в этом плане и подобных проблем не будет.
- Wi-Fi через Айфон предоставляется с применением вышеуказанных технологий, однако, здесь возможно подключение других устройств, оборудованных необходимыми модулями.
Почему функция «режим модема» пропала
Существует несколько причин, почему может не включаться функция роутера на iPhone:
- Нет соединения с сотовой вышкой – Нет сети.
- Программный сбой.
- Неверно заданные данные для использования сети.
- Отсутствие параметров APN своего оператора связи. Несмотря на то что большинство компаний предоставляют доступ без настроек, для использования смартфона в качестве маршрутизатора они могут пригодиться.
- Обновление операционной системы. По этой причине владельцы обнаруживают, что пропал режим модема. Этому есть объяснение: когда ПО обновляется, все данные конфигурации могут быть сброшены.
- Сгорел модуль связи.
Если обычным LTE пользоваться удается, но при этом пропадает функция маршрутизатора, это не может быть следствием неисправности модуля и других аппаратных поломок. Вероятнее всего, что причина кроется в неправильных настройках, а исправить их можно самостоятельно.
Как исправить ошибку
Чаще всего пользователя отмечают, что в настройках Айфона, нет режима модема сброса настроек сети, в том числе и параметром доступа к интернету, в результате чего пользоваться им не получается. Для исправления проблемы достаточно ввести корректные параметры данных APN, а затем включить функцию модема для приема и передачи сигналов.
Как это сделать:
- Заходим в «Настройки», через «Сотовую связь» переходим в «Передачу данных».
- Нажимаем на раздел «Режим модема», вписываем значение APN.
- Перезагружаем аппарат, предварительно сохранив введенную информацию.
- Заходим на главную страницу настроек и передвигаем регулятор напротив «Режима» вправо, чтобы его активировать.
- С другого устройства находим точку доступа и подключаемся к ней, чтобы использовать Айфон для выхода в интернет.
Данные для настройки режима модема
Чтобы пользоваться гаджетом вместо роутера, нужно ввести параметры данных на Айфон, у каждого сотового оператора они разные:
| Связь | APN | Имя пользователя | Пароль |
| Теле2 | Internet.teleru | – | – |
| МТС | internet.mts.ru | mts | mts |
| Билайн | home.beeline.ru | beeline | beeline |
| Мегафон | internet | gdata | gdata |
| Йота | internet.yota | – | – |
Обычно компании обеспечивают выход в интернет по умолчанию, но на некоторых Айфонах с iOS и выше заданные параметры все же придется вводить, чтобы пользоваться беспроводной сетью.
Другие причины
Существуют и иные факторы, из-за которых могут возникать проблемы доступа к функции «Режим модема». В этом случае настройка сети будет бессмысленной, и выход во Всемирную паутину по-прежнему будет недоступен.
Ограничение оператора сотовой связи
Некоторые операторы связи запрещают абонентам с безлимитными тарифными планами раздавать бесплатный wi-fi со своих устройств. Ограничивая пакет гигибайт, использованием только на мобильном устройстве.
Здесь есть два варианта: покупать дополнительную услугу либо менять сотовую связь на другую, где таких запретов нет.
Ошибка при обновлении
Из-за неполного копирования файлов при обновлении системы до iOS 9 и выше некоторые функции становятся в таком случае недоступными. Если ранее была выполнена перепрошивка, то все параметры сбросились до заводских. Чтобы иметь возможность восстановить нужную версию ОС, необходимо перед установкой прошивки сделать резервное копирование:
- Подключаем Айфон с помощью кабеля к ПК, запускаем.
- В левом верхнем углу программы кликаем по иконке аппарата, выбираем место, где будет сохранена резервная копия.
- Выбираем «Создать копию сейчас». Ее можно сохранить как на ПК, так и в iCloud.
- Ждем, когда все файлы скопируются, затем приступаем к установке обновлений.
Резервное копирование необходимо делать, если после обновления окажется, что прошивка не понравится или несовместима с устройством: в этом случае при наличии копий получится вернуть старую версию.
Неисправность устройства
Если после вышеперечисленных действий с поставленной задачей справиться не удалось, велика вероятность, что модуль, отвечающий за подключение iPhone к беспроводной сети, находится в неисправном состоянии.
Самостоятельно без профессиональных навыков обнаружить устранить поломку iPad или iPhone вряд ли получится, поэтому желательно обратиться в официальный сервис Apple и описать проблему.
Заключение
В большинстве случаев владельцы iPhone при невозможности использования функции роутера в аппаратах могут самостоятельно устранить неисправность. Для этого достаточно воспользоваться простой инструкцией, в которой указаны все параметры для выхода в интернет и возможные способы решения задачи.