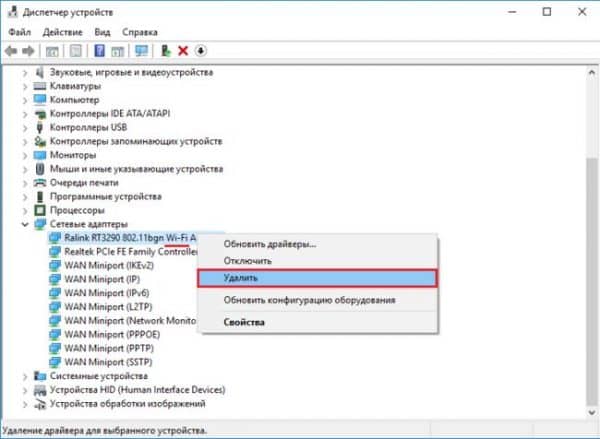Статьи, которые относятся к теме запуска точки доступа Wi-Fi на ноутбуке, раздачи интернета и тому подобному, очень популярные. К ним оставляют большое количество комментариев, и как правило, это вопросы. И самый популярный вопрос, это «почему не получается раздать интернет по Wi-Fi с ноутбука?». В большинстве случаев, конечно же оставляют более конкретные комментарии, типа: «раздал Wi-Fi с ноутбука, а интернет не работает», или «не запускается раздача Wi-Fi в командной строке, или через программу». Так вот, в этой статье, я решил собрать все самые популярные проблемы, с которыми вы можете столкнутся в процессе запуска раздачи Wi-Fi в Windows 10, Windows 8, и Windows 7.
Сама функция виртуальной Wi-Fi сети, работает практически одинаково, и без разницы, запускаете вы ее командами через командную строку, или через одну из программ. Так же, без разницы, стационарный компьютер у вас, или ноутбук. Хотите создать точку доступа в Windows 7, или в Windows 10. Как правило, ошибка, или какая-то проблема одинаковая во всех случаях, и ее решение будут так же одинаковым.
Но, прежде чем перейти к решению проблемы, которая появилась у вас, нужно попробовать правильно, по инструкции запустить раздачу Wi-Fi. Возможно, все получится. Я уже подготовил много инструкций, по которым вы можете запустить точку доступа разными способами и в разных случаях:
Инструкции по настройке Hotspot:
- Запускаем точку доступа Wi-Fi на ноутбуке с установленной Windows 10.
- Настройка точки доступа на компьютерах с Windows 7.
- Раздача Wi-Fi, если у вас интернет через 3G USB модем.
- Универсальная статья по настройке точки доступа с помощью программ (Switch Virtual Router, Virtual Router Plus, Maryfi).
Но, если вы уверены что все делаете правильно, то прокрутите страницу ниже, и почитайте решение конкретно вашей проблемы. Я старался объяснить каждую проблему как можно подробнее, и кончено же дать советы по решению. Есть три основные проблемы (которые мы рассмотрим):
- Не получается запустить точку доступа в Windows.
- Компьютер раздает Wi-Fi, но устройства к сети не подключаются.
- Устройства подключаются к запущенной сети, но интернет не работает.
Не нужно забывать, что у нас разные компьютеры, с разными системами, и набором установленных программ. Если рекомендации из этой статьи вам не помогут, то пишите в комментариях, или задайте вопрос на этой странице, подробно опишите проблему. Обязательно всем отвечу.
Не удается запустить раздачу Wi-Fi в командной строке, или через программу
Самая популярная, и первая проблема, с которой сталкиваются многие, когда не получилось запустить виртуальную сеть. В зависимости от способа настройки, выглядит эта ошибка по-разному. Например, если вы запускаете точку доступа через командную строку, то после выполнения команды netsh wlan start hostednetwork, часто появляется ошибка: «Не удалось запустить размещенную сеть. Группа или ресурс не находятся в нужном состоянии для выполнения требуемой операции».
А если вы запускаете точку доступа через программу, например Switch Virtual Router, или Virtual Router Plus, то ошибка будет отличался уже в зависимости от конкретной программы. Но, в ней будет написано что-то типа: «Не удалось запустить Wi-Fi сеть», «не удается запустить виртуальный маршрутизатор плюс», «Wi-Fi адаптер выключен» и т. д.
А вот так ошибка выглядит в программе Virtual Router Plus:
Я уже писал отдельную статью с решением: Virtual Router Plus: не удается запустить виртуальный маршрутизатор плюс. И не смотря на то, что она написана на примере конкретной программы, советы без проблем подойдут для решения всех ошибок, о которых я писал выше.
В чем проблема с запуском точки доступа Wi-Fi, и как решить?
А проблема в самом Wi-Fi адаптере. Компьютер, или ноутбук, раздает интернет через Wi-Fi адаптер (устройство). На ноутбуках, адаптер уже встроен. А вот на стационарных компьютерах, используют внешние, или внутренние Wi-Fi адаптеры.
Дуло в том, что этот адаптер должен работать, должен быть установлен правильный драйвер, и он должен быть включен. К тому же, обязательно, в диспетчере устройств должен быть адаптер, который отвечает за запуск виртуальной сети. Он должен работать. Это очень просто проверить.
Нужно зайти в диспетчер устройств. В Windows 10, можно просто нажать правой кнопкой мыши на кнопку «Пуск», и выбрать «Диспетчер устройств». В Windows 7, нажимаем правой кнопкой на «Компьютер», выбираем «Свойства», и в новом окне, слева, запускаем «Диспетчер устройств».
Затем, открываем вкладку «Сетевые адаптеры», и ищем там адаптер, который называется примерно так:
«Microsoft Virtual WiFi Miniport Adapter»
«Виртуальный адаптер размещенной сети (Майкрософт)»
«Microsoft Hosted Network Virtual Adapter».
Если у вас появляется ошибка, о которой я писал выше, то вы такого адаптера скорее всего не найдете. Либо, он будет с каким-то значком (со стрелкой). В таком случае, нужно нажать на него правой кнопкой мыши, и выбрать «Задействовать».
Если там вообще не будет такого адаптера, то нажимаем на пункт меню «Вид», и ставим галочку возле «Показать скрытые устройства». Снова смотрим список. Если он будет неактивный (как на скриншоте ниже), либо в списке вы вообще не найдете адаптера, в названии которого есть слова «Wi-Fi», либо «Wireless», то проблема скорее всего в драйвере.
В первую очередь, на сайте производителя вашего ноутбука, или адаптера (если у вас стационарный компьютер), нужно найти драйвер конкретно для вашей модели, и для вашей версии Windows. Да, в Windows 10 сейчас могут быть проблемы с драйверами, но, нужно искать. Если нет для Windows 10, например, то пробуем ставить от Windows 8.1. Если у вас установлена Windows 7, то проблем с драйверами точно не возникнет. Можете посмотреть подробную инструкцию по поиску и установке драйвера беспроводного адаптера.
Как все установите, так и получится запустить виртуальную Wi-Fi сеть, и раздать интернет.
Точка доступа в Windows 10, 8, 7 запущена, но устройства не подключаются
Если запустить виртуальную сеть получилось, то могут возникнуть проблемы с подключением телефонов, планшетов, ноутбуков, и других устройств к Wi-Fi сети, которую раздает наш компьютер. Как правило, на устройствах, которые мы пытаемся подключить, появляется ошибка «Не удалось подключится к сети», «Не удалось получить IP-адрес», либо просто идет бесконечное получение IP-адреса.
У меня, постоянно появляется такая ошибка. И устройства не подключаются к сети до той поры, пока я не отключу свой антивирус, либо компонент «Брандмауэр». Именно он, блокирует подключение. У меня Dr.Web. Но, другие антивирусы так же могут блокировать раздачу Wi-Fi с компьютера.
Поэтому, просто отключаем антивирус. Такая функция должна быть в его меню. Нажмите правой кнопкой на значок самого антивируса. А если проблема в нем, то потом можно добавить подключение в исключения. Так же, блокировать могут другие программы, брандмауэры и т. д. Если вы знаете другие решения этой проблемы, то можете поделится в комментариях.
Ноутбук раздает Wi-Fi, устройства подключаться, но интернет не работает
И такое бывает, очень часто. Проблема следующая: запустили мы сеть, подключили наши устройства, а интернет не работает. Сайты не открываются, в программах так же появляется ошибка, что нет соединения. Если вы подключаете компьютеры, то на них будет статус «Без доступа к интернету» (Ограниченно). Проблема в том, что нет общего доступа к интернету.
Я в каждой статье пишу о том, что после запуска точки доступа, нужно обязательно открыть общий доступ к интернету. Поэтому, переходим по ссылкам, которые я давал в начале статьи, и открываем общий доступ. Если не получается, смотрим статью: не удается предоставить общий доступ к интернету по Wi-Fi в Windows 10.
И еще одна, отдельная и подробная статья по этой теме: Раздали Wi-Fi с ноутбука, а интернет не работает «Без доступа к интернету».
Ну и нужно проверить, работает ли интернет на том компьютере, с которого вы раздаете Wi-Fi.
Думаю, что подробнее по решению этой проблемы уже просто не написать 🙂 Остались вопросы – пишите в комментариях. И не забывайте делится советами. Всего хорошего!
Наличие нескольких устройств, поддерживающих сеть wi-fi, требует наличия модема или роутера для раздачи сигнала. Также раздать wi-fi может ноутбук с установленной операционной системой Windows 10. При настроенной и работающей сети LAN, создать точку доступа достаточно просто, а затем можно и раздать интернет различными способами.
Windows X, в отличие от предшественников, поддерживает «мобильный хот-спот», значительно облегчающий процесс.
Содержание
- Способы раздачи wi-fi для Windows 10
- Первый способ — при помощи командной строки
- Второй способ раздачи wi-fi — «мобильный hot-spot»
- На ноутбуке с Windows 10 нет подключения к wi-fi — «Без доступа к сети»
- Управление раздачей wi-fi с ноутбука под Windows 10
- Возможные ошибки и методы их исправления
- В заключении
Перед началом убедитесь в присутствии интернета, его работоспособности на текущий момент, наличие обновленных драйверов на вай фай — драйвер сетевого адаптера. Беспроводные сети должны исправно работать.
Создание можно произвести с помощью нескольких программ: Virtual Router и Connectify. Настройка в них достаточно легка и сводится к установке программы и заданию имени и пароля. Как узнать имя и пароль?
Первый способ — при помощи командной строки
Настройка раздачи wi-fi с помощью «Командной строки» Чтобы вызвать командную строку нажмите комбинацию клавиш Win+r и введите cmd в появившемся окне
Её запуск возможен следующими способами:
- Нажмите Win+R, в появившемся окошке ввести cmdи нажать Enter или «Выполнить»
- Вызвать «Командную строку» через меню «Пуск».
Следующим шагом введите текст, представленный ниже:
netsh wlan set hostednetwork mode=allow ssid=»X» key=»Y» keyUsage=persistent
Где X — имя, а Y — пароль.
Данная команда создает виртуальную сеть. Если все вписано верно, появится несколько строк статуса. Эта фраза предназначена, чтобы включить её:
netsh wlan start hostednetwork
Процесс запущен, но на текущем этапе выйти в INTERNET не получится, так как необходимо открыть доступ. открываем доступ в Виндовс 10:
- Посетите «Центр управления сетями».
Комбинация Win + R на клавиатуре Введите в поле команду «control» нажмите ОК Внешний вид «Панели управления Windows» - Выберите категорию «Изменение параметров адаптера».
Перейдите в «Центр управления сетями и общим доступом» далее в «Изменение параметров адаптера» - Щелкните правой кнопкой мыши (далее в тексте — ПКМ) по адаптеру, предоставляющему интернет и зайдите в категорию «Свойства». Наиболее часто, подключение — Ethernet, реже — какое-либо другое.
Заходим в свойства Ethernet - Затем в подкатегорию «Доступ». Разрешите внешним гаджетам подключение, отметив галочку у соответствующего пункта.
- В той же вкладке, только в расположенном ниже списке, необходимо выбрать подключение, предоставляющее интернет. Как правило, оно будет называться «Подключением по локальной сети №X», где X — цифра. Если нет возможности выбрать, снимите галочку, которая была установлена в пункте 4, выберите сеть, а затем вновь поставьте её.
Второй способ раздачи wi-fi — «мобильный hot-spot»
Зайдите в Параметры ноутбука >>> Сеть и интернет >>> Мобильный хот-спот. Имя и пасс можно настраивать, нажав «Изменить«. В «Совместном использовании соединения» перейдите к «Подключениям к интернету». Следующим шагом, чуть выше, переведите ползунок в режим «Вкл.», чтобы предоставить доступ в интернет внешним устройствам.
При помощи hot-spot можно подключать одновременно до 8 устройств. Сеть работает с большинством модемов.
Можно создать точку, при котором ноутбук сам подключен к wi-fi, раздаваемым иным источником. В данном случае необходимо в меню «Совместное использование» обозначить беспроводную сеть.
На ноутбуке с Windows 10 нет подключения к wi-fi — «Без доступа к сети»
Если в трее на значке «Сеть» появилось информационное сообщение «Без доступа к Интернету» проведите настройки:
- Убедитесь в наличии подключения во вкладке «Сетевые подключения«
- Если оно окажется всего одно — убедитесь в наличии wi-fi драйверов или перезапустите виртуальную сеть
- Проверьте каждое подключение на присутствие галочки у разрешения на доступ и снимите их во всех.
- Открыв доступ, необходимо перезапустить раздачу. Скопируйте и вставьте фразу: netsh wlan stop hostednetwork
- Затем введите то же самое, заменив stop на start
- Произведите подключение беспроводного устройства. При отсутствии работы интернета, перезагрузите ноутбук.
Управление раздачей wi-fi с ноутбука под Windows 10
Каждое отключение ноутбука отключает точку, соответственно при каждом включении наоборот, её надо вновь включить заветным:
netsh wlan start hostednetwork
Гораздо проще создать .bat файл. Этот системник заставляет ОС выполнить написанное, как в командной строке.
Для этого:
- На любой части экрана кликните ПКМ и создайте файл в любом установленном текстовом редакторе
- После чего измените его имя, задав расширение .bat
- Откройте документ, нажав на него ПКМ — Изменить, введите команду, представленную строкой выше, сохраните файл и закройте его
- Двойной клик или клик+Enter по данному документу запустят сеть. Аналогичным способом создается файл для остановки раздачи
- Процесс запуска сети при включении устройства можно полностью автоматизировать
- Комбинацией клавиш Win+R откройте меню, введите shell:startup
- нажмите ОК
- В открывшуюся папку «Автозагрузка» скопируйте .bat, который запускает раздачу
- Проверьте работоспособность, перезагрузив ноутбук.
Возможные ошибки и методы их исправления
В то время, как настроить и включить wi-fi может легко, не все может работать. При создании сети часто возникают следующие ошибки:
- В первую очередь, при возникновении любой неисправности: почему ноутбук не подключается к сети wi-fi, перезагрузите ноутбук. Также убедитесь, что «Командная строка» запущена от лица Администратора.
- Если«Командная строка» не позволяет создать сеть, то есть — не выполняется первая команда, проблема связана с вайфаем. Удостоверьтесь, что wi-fi включен, а все драйвера установлены и обновлены.
- В случае, когда сеть была успешно создана и исправно работает, а устройства не могут соединиться с ней, не видят wifi. Сначала по очереди отключите брандмауэр, антивирус и фаервол. Возможно, придется отключить их все. Проверьте компьютер на наличие других программ, запрещающих доступ в интернет. Убедитесь в правильности вводимого пароля. Если ничего не помогло, попробуйте пересоздать сеть, задав ей новые параметры.
- Возможна проблема следующего плана. Все работает должным образом, но на гаджетах нет интернета. В этом случае достаточно проверить работу интернета на том устройстве, с которого он и раздается. Также можно проверить доступ, заданный выше.
- У МХС, возможно: «Не удастся настроить МХС. Включите вайфай». Она не связана с отсутствием адаптера wi-fi, поскольку тогда и вовсе ничего бы не работало. Проблема заключается в необходимости установки драйверов для «Microsoft Wi-Fi Direct Virtual«, расположенного в диспетчере.
- Другие ошибки, подобные предыдущим, при запуске hot-spot решаются точно так, как и обнаруженные в других способах настройки. Отличается только контекст проблемы.
Появляется фраза «Не удалось запустить размещенную сеть…»
При старте, порой, возникает неисправность с описанием, начинающимся с приведенных слов. Для её исправления необходимо: войти в Параметры раздел устройства >>> диспетчер. Щелкните по слову «Вид», включите отображение скрытых. Среди адаптеров обнаружьте «Виртуальный размещенной сети (Microsoft)«. Щелкните ПКМ и нажмите «Задействовать«, потом заново включите раздачу командой или файлом.
Так, как раздавать wi-fi доступ, может лишь этот адаптер, убедитесь, что он есть. Его отсутствие говорит о необходимости установить или обновить драйвер на wi-fi, без корректно установленного драйвера на ноутбуке, wi-fi может не работать.
В заключении
Так как раздать wifi с ноутбука windows 10 не сложно, используя представленные способы, совсем не обязательно обращаться к специалисту за помощью. Проблемы, возникающие при подключении, решаемы, в большинстве своем — без особых трудностей.
Следующая
WindowsВключаем Wi-Fi на ноутбуках под управлением Windows 7
( 2 оценки, среднее 5 из 5 )

В моей предыдущей статье про раздачу Wi-Fi с ноутбука то и дело появляются комментарии на тему того, что указанные способы отказываются работать в Windows 10 (впрочем, часть из них работает, а дело, вероятнее всего, в драйверах). Потому и было решено написать эту инструкцию (обновлена в августе 2016).
В этой статье — пошаговое описание того, как раздавать интернет по Wi-Fi с ноутбука (или компьютера с Wi-Fi адаптером) в Windows 10, а также о том, что делать и на какие нюансы обратить внимание, если описанное не работает: не удается запустить размещенную сеть, подключаемое устройство не получает IP адрес или работает без доступа в Интернет и т.п.
Обращаю ваше внимание на то, что такого рода «виртуальный роутер» из ноутбука возможен для проводного подключения к Интернету или же для подключения через USB модем (хотя в ходе проверки сейчас обнаружил, что у меня успешно раздается интернет, «получаемый» также по Wi-Fi, в предыдущей версии ОС лично у меня это не выходило).
Мобильный хот-спот в Windows 10
В юбилейном обновлении Windows 10 появилась встроенная функция, позволяющая раздать интернет по Wi-Fi с компьютера или ноутбука, называется она мобильный хот-спот и находится в Параметры — Сеть и Интернет. Также функция доступна для включения в виде кнопки при щелчке мышью по значку подключения в области уведомлений.
Всё, что вам потребуется — включить функцию, выбрать подключение, к которому будет предоставлен доступ другим устройствам по Wi-Fi, задать имя сети и пароль, после чего можно подключаться. По сути, все те способы, которые описаны далее больше не требуются, при условии, что у вас последняя версия Windows 10 и поддерживаемый тип подключения (например, раздача PPPoE не удается).
Тем не менее, если у вас есть интерес или необходимость, вы можете познакомиться и с другими способами раздать Интернет по Wi-Fi, которые подойдут не только для 10-ки, но и для предыдущих версий ОС.
Проверяем возможность раздачи
Первым делом, запустите командную строку от имени администратора (правый клик по кнопке пуск в Windows 10, а затем выбор соответствующего пункта) и введите команду netsh wlan show drivers
В окне командной строки должна отобразиться информация об используемом драйвере Wi-Fi адаптера и технологиях, которые он поддерживает. Нас интересует пункт «Поддержка размещенной сети» (в английском варианте — Hosted Network). Если там указано «Да», то можно продолжать.
Если же поддержка размещенной сети отсутствует, то для начала следует обновить драйвера на Wi-Fi адаптер, желательно с официального сайта производителя ноутбука или самого адаптера, после чего повторить проверку.
В некоторых случаях может помочь, наоборот, откат драйвера на предыдущую версию. Чтобы проделать это, зайдите в диспетчер устройств Windows 10 (можно через правый клик по кнопке «Пуск»), в разделе «Сетевые адаптеры» найдите требуемое устройство, кликните по нему правой кнопкой мыши — свойства — вкладка «Драйвер» — «Откатить».
Опять же, повторите проверку поддержки размещенной сети: так как если она не поддерживается, все остальные действия не приведут ни к какому результату.
Раздача Wi-Fi в Windows 10 с помощью командной строки
Продолжаем действовать в командной строке, запущенной от имени администратора. В ней необходимо ввести команду:
netsh wlan set hostednetwork mode=allow ssid=remontka key=secretpassword
Где remontka — желаемое имя беспроводной сети (задайте свое, без пробелов), а secretpassword — пароль на Wi-Fi (задайте свой, не менее 8 символов, не используйте кириллицу).
После этого введите команду:
netsh wlan start hostednetwork
В результате вы должны увидеть сообщение о том, что размещенная сеть запущена. Уже сейчас можно подключиться с другого устройства по Wi-Fi, но на нем не будет доступа к Интернету.
Примечание: если вы увидели сообщение о том, что невозможно запустить размещенную сеть, при этом на предыдущем этапе было написано, что она поддерживается (или необходимое устройство не подключено), попробуйте отключить Wi-Fi адаптер в диспетчере устройств, а затем заново включить его (либо удалить его там, а потом обновить конфигурацию оборудования). Также попробуйте в диспетчере устройств в пункте меню Вид включить отображение скрытых устройств, после чего в разделе «Сетевые адаптеры» найти Microsoft Hosted Network Virtual Adapter (Виртуальный адаптер размещенной сети), кликнуть по нему правой кнопкой мыши и выбрать пункт «Задействовать».
Чтобы доступ к Интернету появился, кликните правой кнопкой мыши по «Пуск» и выберите пункт «Сетевые подключения».
В списке подключений, кликните по Интернет-соединению (именно по тому, которое используется для выхода в Интернет) правой кнопкой мыши — свойства и откройте вкладку «Доступ». Включите пункт «Разрешить другим пользователям сети использовать подключение к Интернету и примените настройки (если вы увидите в том же окне список подключений домашней сети, выберите появившееся после запуска размещенной сети новое беспроводное соединение).
Если все пошло, как надо, а ошибок при настройке сделано не было, теперь при подключении с телефона, планшета или другого ноутбука к созданной сети, у вас будет доступ в Интернет.
Для последующего отключения раздачи Wi-Fi, в командной строке от имени администратора введите: netsh wlan stop hostednetwork и нажмите Enter.
Проблемы и их решение
У многих пользователей, несмотря на выполнение всех указанных выше пунктов, доступ в Интернет через такое Wi-Fi подключение не работает. Ниже — несколько возможных способов исправить это и разобраться в причинах.
- Попробуйте отключить раздачу Wi-Fi (команду только что указывал), затем — отключить Интернет-подключение (то, к которому мы разрешили общий доступ). После этого вновь включите их в порядке: сначала раздача Wi-Fi (через команду netsh wlan start hostednetwork, остальные команды, которые были до этого, не нужны), затем — Интернет-подключение.
- После запуска раздачи Wi-Fi у вас в списке сетевых подключений создается новое беспроводное подключение. Кликните по нему правой кнопкой мыши и нажмите «Сведения» (Состояние — Сведения). Посмотрите, указан ли там Адрес IPv4 и маска подсети. Если нет, то укажите вручную в свойствах подключения (можно взять со скриншота). Аналогично, при проблемах при подключении других устройств к раздаваемой сети, вы можете использовать статический IP в том же адресном пространстве, например, 192.168.173.5.
- Фаерволы многих антивирусов по умолчанию блокируют общий доступ к Интернету. Чтобы убедиться, в этом ли причина проблем с раздачей Wi-Fi, можно временно вообще отключить фаервол (брандмауэр) и, если проблема исчезла, начинать искать соответствующую настройку.
- Некоторые пользователи включают общий доступ не для того подключения. Он должен включаться для подключения, которое используется для выхода в Интернет. Например, если у вас есть подключение по локальной сети, а для интернета запускается Beeline L2TP или Ростелеком PPPoE, то общий доступ нужно предоставлять для последних двух.
- Проверьте, включена ли служба Windows «Общий доступ к подключению к Интернету» (Internet Connection Sharing).
Думаю, у вас все получится. Все вышеописанное проверено только что в связке: компьютер с Windows 10 Pro и Wi-Fi адаптером Atheros, подключались устройства iOS 8.4 и Android 5.1.1.
Дополнительно: раздачу Wi-Fi с дополнительными функциями (например, автоматический запуск раздачи при входе в систему) в Windows 10 обещает программа Connectify Hotspot, кроме этого, в комментариях к моей предыдущей статье на данную тему (см. Как раздавать Wi-Fi с ноутбука), у некоторых работает бесплатная программа MyPublicWiFi.
На чтение 10 мин Просмотров 8.9к. Опубликовано 14.07.2019
Операционная система Windows 10 позволяет раздавать Wi-Fi с ноутбука на другие устройства: мобильные телефон, планшеты, телевизоры SmartTV. Имеется несколько способов осуществления этой задачи, доступных для реализации среднестатистическим пользователем.
Содержание
- Предварительные настройки
- Стандартная раздача Wi-Fi с ноутбука Windows 10
- Раздача через командную строку
- Раздача с помощью специальных программ
- MyPublicWiFi
- Virtual Router Plus
- Connectify Hotspot
- Возможные проблемы и их решение
- Как действовать, если мобильный хот-спот на Windows 10 не включается?
- Ноутбук не раздает Вай-Фай, не выполняется подключение устройств, не запускается раздача
- Не удаётся запустить размещенную сеть
Предварительные настройки
Вначале нужно убедиться в наличии рабочего беспроводного адаптера.
Требуется и присутствие специального драйвера на Wi-Fi-адаптере, который обычно автоматически устанавливается системой. О его наличии можно узнать в «Диспетчере устройств»:
- Используя правую кнопку мыши, кликнуть по значку «Этот компьютер» на рабочем столе и выбрать «Управление», а потом в коленке слева нажать на «Диспетчер устройств».
- Открыть «Сетевые адаптеры», где должны отсутствовать пометки со знаком восклицания как неопознанное устройство
- В свою очередь адаптер, в котором имеется слово «Wireless», должен иметь состояние «включен». Чтобы включить адаптер, нужно нажать на него правой кнопкой мыши и выбрать «Включить устройство».
Для раздачи также необходимо наличие нормально функционирующего интернет-соединения. Факт подключения можно определить внешне — по кабелю, вставленному в специальный разъём на ноутбуке или 3G/4G-модему в USB-разъём.
Также можно сделать проверку следующим способом:
- Запустить окно «Выполнить» сочетанием клавиш Win+R.
- Ввести команду services.msc и нажать OK.
- Для удобства выстроить список по имени, и нажать на «Служба автонастройки WLAN».
- Удостоверится, что состояние службы находится в положении «Выполняется». Если этого нет, то с помощью правой кнопки мышки нужно нажать по названию и выбрать «Запустить».
Стандартная раздача Wi-Fi с ноутбука Windows 10
Одним из способов раздачи беспроводного Интернета в Виндовс 10 является раздача с ноутбука с использованием стандартной функции без специальных программ и внесения команд в консоль. Это осуществляется с помощью использования мобильного хот-спота в Windows 10.
Алгоритм действий:
- Нажать правой кнопки мышки по знаку «Виндовс» слева внизу.
- Перейти к пункту «Параметры» (имеет вид шестерёнки), затем выбрать «Сеть и интернет».
- С левой стороны появится перечень с имеющимися функциями, к которым относится и хот-спот. Нажать на него.
- В появившемся окошке указывается наименование интернет-соединения для совместного использования на различных устройствах.
- Необходимо установить пароль и создать имя Wi-Fi-сети.
- Передвинуть ползунок в положение «Вкл.» для разрешения полученного подсоединения.
- Используя наименование сети с паролем, можно подсоединить к хот-споту не более 8 девайсов.
- Отключение Wi-Fi-раздачи доступно там же, где отключается беспроводное соединение (в окне «Сеть» панели задач).
Чтобы не допускать функционирования хот-спота впустую, можно сделать удалённый запуск с другого девайса. Активирование функции наступает в той же настойке точки доступа, которая будет работать, если на этих устройствах включён Bluetooth и они соединены между собой.
Как осуществить раздачу Вай-Фай с ноутбуку через мобильный хот-спот, рассказывается в этом видео:
Раздача через командную строку
Если предыдущий метод не помог, то вариант с использованием командной строки с большей долей вероятности будет удачным. Его реализация предполагает следующие действия:
- Открыть «Пуск» и сразу начать набирать «команд».
- В списке появится «Командная строка». Нажать на неё правой кнопкой мыши и выбрать «Запустить от имени администратора».
- После запуска набрать netsh wlan show drivers
Это поможет узнать, может ли поддерживать раздачу ваш беспроводной девайс. - Среди текста в открывшемся окошке нужно найти поле «Поддержка размещенной сети» и удостовериться, что там отмечено «Да».
В противном случае необходима переустановка или откат драйвера, а потом новая попытка.
Как организовать раздачу Wi-Fi с ноутбука:
- Ввести в командную строку netsh wlan set hostednetwork mode=allow ssid=okwifi=okwificom
Но при этом «okwifi» поменять на что-то другое по собственному усмотрению. Это будет имя беспроводной сети. А «okwificom» заменить на придуманный пароль к этой сети.
Не закрывайте окно командной строки, оно ещё пригодится чуть позже!
- Чтобы пользователи могли подключится к ноутбуку, который раздаёт интернет, нужно:
- Нажать «Пуск».
- Слева выбрать «Параметры» (значок шестерёнки), и потом выбрать «Сеть и Интернет». Нажать по синей ссылке «Настройка параметров адаптера».
- Откроется новое окно. Нажать правой кнопкой мыши по значку «Беспроводная сеть» и выбрать в появившемся контекстном меню «Свойства».
- В открывшимся окне перейти во вкладку «Доступ» и поставить галочку на «Разрешить другим пользователям сети использовать подключение к Интернету данного компьютера». Сохранить изменения.
- В командной строке ввести netsh wlan start hostednetwork
Эта фраза используется, чтобы запустить точку доступа. Для всех беспроводных аппаратов в зоне сигнала Wi-Fi ноутбука появится возможность увидеть данную сеть и осуществить подсоединение к ней с использованием указанного пароля.
- Чтобы остановить раздачу, нужно в командной строке ввести netsh wlan stop hostednetwork
Процедура управления беспроводной передачей данных не обязательно всегда осуществляется с помощью скриптов в командной строке. Запись команд происходит в «bat» файл. Управление раздачей осуществляется за счёт трёх команд:
- netsh wlan start hostednetwork — запускается Вай-Фай (при открытом доступе к интернет-соединению он становится доступным для остальных девайсов);
- netsh wlan stop hostednetwork — остановка Вай-Фай с прекращением передачи;
- netsh wlan set hostednetwork mode=allow ssid=okwifi. com key=okwificom keyUsage=persistent — сменяется имя сети и/или пароль.
Для создания командных файлов понадобится создать txt-файл (имя можете ему создать любое, какое хотите). Нужно лишь записать команду в этот файл и сменить его расширение с .txt на .bat.
Чтобы изменить расширение, нужно нажать правой кнопкой мыши на «Пуск» и выбрать «Проводник». Далее клацнуть вверху на панели на вкладку «Вид» и справа на «Параметры». В открывшемся окне перейти во вкладку «Вид» и убрать галочку с пункта «Скрывать расширения для зарегистрированных типов файлов». Нажать ОК.
Теперь видно расширение, которое можно будет без проблем переименовать в .bat. Открытие такого файла запускает выполнение команды. Поэтому удобно создать отдельно файл для запуска и остановки раздачи. При необходимости изменить команду можно путём нажатия на файл правой кнопкой мыши и выбора пункта «Изменить».
Реализация раздачи Wi-Fi с ноутбука с Виндовз 10 через командную строку отображена в этом видео:
Раздача с помощью специальных программ
Для раздачи Вай-Фай с ноутбука с системой Виндовс 10 на другие устройства можно скачать специальную программу, предназначенную для раздачи беспроводной сети. Их достоинством считается то, что они обладают более богатым функционалом по сравнению с обычными методами. Сложностей с раздачей обычно не появляется.
MyPublicWiFi
Алгоритм действий:
- Скачать установочный файл с официального ресурса – http://www.mypublicwifi.com/publicwifi/en/index.html
Запустить его. В процессе установки программы не потребуется устанавливать никакие сторонние приложения, что является редкостью для бесплатного продукта. - Запустить программу с использованием имени администратора при помощи клика правой кнопкой мыши по ярлыку и выбора необходимой строки.
- Все поля должны быть заполнены:
- первое поле — с наименованием Вай-Фай;
- второе — с паролем, который должен состоять из не менее чем 8 символов;
- в третьем поле нужно сделать выбор соединения, предназначенного для совместного использования.
- Поставить отметку в строке «Enable».
После нажатия значка запуска сети она может быть использована остальными устройствами.
Подробнее о настройках программы MyPublicWiFi рассказывается в этом видео:
Virtual Router Plus
Настройка данного бесплатного приложения выполняется по схожему принципу:
- Для скачивания использовать официальный ресурс – https://virtualrouter-plus.ru.softonic.com
При установке не будет установлено стороннее ПО. - Запустить программу при помощи ярлыка на рабочем столе.
- Заполнить графы, введя наименования сети, пароль и выбрав задействованное соединение.
Недостатком программы можно считать отсутствие отметки для разрешения использования интернет, передаваемого по Вай-Фай другими девайсами. Потребуется войти в «Свойства» – «Сетевые адаптеры» – «Доступ» и сделать соответствующую отметку.
Смотрите видео, в котором рассказывается, как установить и настроить программу Virtual Router Plus:
Connectify Hotspot
Существует бесплатная версия программы (с ограничениями) и платные варианты «Pro» и «Max». Процедура инсталляции лёгкая и понятная, но необходима перезагрузка ноутбука после инсталляции.
При первом запуске предлагается бесплатный вариант, понадобится ввод ключа или совершение покупки. Дальнейшие действия такие:
- Для простой раздачи с ноутбука выбирается «Точка доступа Wi-Fi Hotspot», а в графе «Общий доступ к Интернет» вводится имя раздаваемого подключения.
- В строчке «Доступ к сети» (для «Max») возможен режим маршрутизатора либо «Соединённые мостом». Последний подразумевает, что у всех подключённых к данной точке девайсов одна локальная сеть с прочими аппаратами (подсоединены к исходной раздаваемой сети).
- В графе «Имя точки доступа» и «Пароль» набирается желаемое имя с паролем.
- В «Брандмауэр» («Max» и «Pro») можно настроить доступ к локальной сети и включить встроенный блокировщик рекламы.
- Выбрать «Запустить точку доступа Hotspot». Запустится точка доступа и станет доступным подключение с каждого девайса.
- В «Клиенты» можно наблюдать все подключенные аппараты с их трафиком.
При входе в Виндовс по умолчанию Connectify Hotspot будет запускаться в авторежиме и в том же виде, что и при включении или перезагрузке ноутбука (точка доступа запустится вновь). Можно это поменять в «Настройках» – «Параметры запуска Connectify».
О возможностях программы Connectify Hotspot и особенностях ее настройки рассказывается в этом видео:
Из-за автозапуска точки доступа в Виндовс 10 для «Мобильного хот-спота» возможны затруднения.
Не стоит качать и использовать сразу несколько программ – нужно отдать предпочтение одной из них. Если одна программа выдаст ошибку, говорящую о невозможности запуска, то её же выдадут и остальные программы: наиболее вероятно, что причиной служит Вай-Фай-адаптер (отсутствует драйвер, неправильный или отключён). Программы работают по аналогичному принципу, их отличие заключается лишь в интерфейсе и ряде второстепенных функций.
Возможные проблемы и их решение
При возникновении проблем не всегда возможно сразу диагностировать причину появившейся сложности. В любой ситуации можно попробовать остановить, а потом заново запустить беспроводную сеть. Часто проблемы при таких действиях благополучно решаются.
Как действовать, если мобильный хот-спот на Windows 10 не включается?
Настройка беспроводной точки доступа в параметрах теоретически несложна, а на практике многие пользователи видят какую-либо ошибку.
Для решения вопроса существуют различные способы:
- Сделать сброс настроек в следующей последовательности:
- «Сеть и интернет»
- «Состояние»
- «Сброс сети»
- Выполнить удаление Вай-Фай-драйвера, скачав новый с ресурса изготовителя. Если производителем не были выпущены драйверы для Виндовс 10, то возможна его замена драйвером от восьмой версии.
- Выяснить наличие в перечне «Диспетчера устройств» виртуального адаптера Microsoft и включить его.
- Прибегнуть к варианту настройки с помощью командной строки.
Ноутбук не раздает Вай-Фай, не выполняется подключение устройств, не запускается раздача
Возможны различные причины того, почему ноутбук с Windows 10 не может раздавать Wi-Fi:
- В первую очередь может отсутствовать необходимый драйвер Вай-Фай адаптера. Для его скачивания лучше использовать официальный ресурс.
- Раздача может блокироваться антивирусными программами. Их лучше отключить при раздаче Wi-Fi.
- Подключение может блокироваться встроенными в Виндовс межсетевыми экранами.
Не удаётся запустить размещенную сеть
В некоторых случаях возможно появление сообщения, которое информирует, что невозможно сделать запуск Wi-Fi или сеть находится в неправильном состоянии. В такой ситуации необходимо выключение и новый запуск Вай-Фай-модуля.
Осуществить это можно при помощи «Диспетчера устройств» или используя механическую кнопку, если она присутствует на определённом ноутбуке. К подобным моделям можно отнести Vaio и много моделей Asus. Кроме того, в «Диспетчер устройств» необходимо включить отображение скрытых устройств, выполнить поиск в меню «Сетевые адаптеры» и дальнейший запуск виртуального адаптера.
Благодаря приведенным в статье инструкциям возможно подключение любого устройства к беспроводной сети Wi-Fi, раздаваемой с ноутбука на Windows 10. Каждый пользователь может выбрать наиболее удобный для него вариант настройки такой раздачи.
Содержание
- Не работает «Мобильный хот-спот» в Windows 10. Не получается раздать Wi-Fi
- Мобильный хот-спот и высокоскоростное подключение (набор номера, PPPoE, VPN)
- Точка доступа Wi-Fi в Windows 10: устройства не подключаются, не работает интернет
- После обновления Windows 10 не получается раздать Wi-Fi через командную строку
- Если у вас интернет через 3G/4G модем
- Другие решения
- Как настроить мобильную точку доступа в Windows без дополнительного ПО
- Как настроить мобильную точку доступа в Windows 7 и выше без дополнительного ПО
- Проверка Wi-Fi адаптера
- Создание точки доступа
- Настройка доступа
- Не работает мобильный хот-спот
- Не работает «Мобильный хот-спот» (точка доступа) в Windows 10. Нет раздачи Wi-Fi
- Мобильный хот-спот не включается при высокоскоростном подключении (набор номера, PPPoE, VPN)
- Устройства подключаются, но интернет работает при включении режима раздачи Wi-Fi в Windows 10
- Режим раздачи включён, но устройства не подключаются (интернета нет)
- Не настраивается точка доступа по Wi-Fi в Windows 10 после обновления
- Не настраивается раздача при подключении к интернету через 3G/4G модем
- Решение
- Другие решения
- Что делать, если «мобильный хот-спот» на windows 10 не работает? Не удается раздать интернет
- Видео: Как раздать интернет по WIFI (вай фай) с ноутбука Windows 10, 8, 7 Создаём точку доступа wifi
- Раздача высокоскоростного подключения PPPoE и VPN через Мобильный хот-спот
- К точке доступа созданной с помощью Мобильного хот-спота не удается подключиться
- Не работает интернет, но устройство подключено к точке доступа
- Не раздается Wi-Fi через командную строку на Windows 10
- Не раздается интернет 3G/4G модема
- Видео: Не удается настроить мобильный хот спот включите wi-fi
- Дополнительные решения
- Как удалить драйвер Wi-Fi модуля?
- Как сбросить сеть?
Не работает «Мобильный хот-спот» в Windows 10. Не получается раздать Wi-Fi
С настройкой раздачи интернета по Wi-Fi в Windows 10 в последнее время творится полная ерунда. Если вы зашли на эту страницу, то у вас скорее всего тоже не получается раздать Wi-Fi через встроенную функции «Мобильный хот-спот» и/или через командную строку. По моим наблюдениям, большинство проблем появились после большого обновления Windows 10, в котором появилась функция «Мобильный хот-спот». Мало того, что этим способом у многих так и не получилось раздать Wi-Fi, так перестал работать способ запуска точки доступа командами через командную строку.
К статьям по настройке точки доступа в Windows 10 за последнее время было оставлено очень много комментариев. Из основных проблем:
Это основные проблемы, с которыми сталкиваются пользователи в процессе запуска точки доступа в Windows 10. Сразу хочу сказать, что конкретных решений по каждой проблеме у меня нет. Исходя из комментариев, которые посетители оставляли к другим статьям, и из информации, которую я наше в интернете, постараюсь подробно рассказать о возможных решениях каждой из этих проблем. Возможно, мои советы кому-то помогут. Постараюсь максимально подробно и понятно написать по каждой проблеме. Вы так же не забывайте делится опытом в комментариях. Ваши наблюдения, советы и решения пригодятся многим.
Мобильный хот-спот и высокоскоростное подключение (набор номера, PPPoE, VPN)
Обновление! Если у вас интернет через высокоскоростное подключение, то Мобильный хот-спот не увидит это подключение к интернету. Подробнее писал об этом в статье: https://help-wifi.com/nastrojka-virtualnoj-wi-fi-seti/mobilnyj-xot-spot-v-windows-10-cherez-pppoe-nabor-nomera-vysokoskorostnoe-podklyuchenie/
Такая проблема есть точно. В интернете я не нашел ни одного совета по ее решению. Находил много таких вопросов к представителям Microsoft, но они просто давали какие-то стандартные рекомендации, и все. Как решить эту проблему никто не знает. А проблема скорее всего в том, что когда у вас запущено высокоскоростное подключение, то адаптер Ethernet в статусе «неопознанная сеть». Будем надеяться, что в следующих обновлениях разработчики научат хот-спот видеть PPPoE подключения к интернету.
Решение:
Не вижу другого выхода, кроме как пробовать запускать точку доступа через командную строку. После обновления и с этим бывают проблемы. Если с помощью команд не получится раздать Wi-Fi, то смотрите советы из раздела «Другие решения» в конце этой статьи.
Так же, можете попробовать запустить виртуальную Wi-Fi сеть с помощью специальных программ.
Точка доступа Wi-Fi в Windows 10: устройства не подключаются, не работает интернет
Еще одна очень популярная проблема. Запускаем раздачу Wi-Fi через хот-спот, или с помощью командной строки, а смарфтоны, планшеты и другие устройства к Wi-Fi не подключаются. Идет постоянное подключение, получение IP-адреса, разные ошибки и т. д. По этой теме я писал подробную статью: устройства не подключаются к точке доступа в Windows 10. Получение IP-адреса. Там есть советы, которые обязательно нужно попробовать при возникновении такой проблемы.
Подключение есть, но интернет не работает
Следующая ситуация, когда устройства к сети подключаются, но интернет не работает. В таком случае, необходимо проверять настройки общего доступа к подключению к интернету. Если вы запускали сеть через «Мобильный хот-спот», то вариантов там не много, так как мы просто выбираем подключение, с которого хотим раздать интернет.
А если у вас точка доступа запущена через командную строку, то смотрите статью: раздали Wi-Fi с ноутбука, а интернет не работает «Без доступа к интернету». Там подробно написано об общем доступе.
Важно! При обоих проблемах советую попробовать советы из раздела «Другие решения», которые вы найдете ниже в этой статье.
После обновления Windows 10 не получается раздать Wi-Fi через командную строку
Да, бывает и такое, когда не удается запустить виртуальную Wi-Fi сеть ни через мобильный хот-спот, ни с помощью командной стройки. В командной строке, как правило, появляется уже хорошо знакомая ошибка «Не удалось запустить размещенную сеть. Группа или ресурс не находятся в нужном состоянии для выполнения требуемой операции».
В таком случае, нужно смотреть драйвера Wi-Fi адаптера. Есть ли в списке виртуальный адаптер, включен ли он, и как работает. Об этой ошибке я писал в конце этой статьи.
Ну и все таки попробуйте запустить раздачу через «Мобильный хот-спот». Если у вас не высокоскоростное подключение к интернету. Смотрите еще советы, которые я дам ниже в этой статье.
Если у вас интернет через 3G/4G модем
Вчера заметил, что у многих не получается настроить мобильный хот-спот когда интернет через USB модем. Он просто не видит такое подключение. Там проблема примерно понятна. Многие устанавливают программное обеспечении, которое идет с модемом. Разные программы от Билайн, Мегафон, Yota и т. д. И через эти программы настраивают, и запускают подключение к интернету. А хот-спот не видит эти подключения.
Решение следующее: откажитесь от программ, которые устанавливаются при настройке модема. Нужно настроить подключение к интернету средствами Windows 10. Чтобы у вас было подключение через мобильную сеть, тогда хот-спот увидит подключение. Вы можете удалить программу от модема, или попробовать просто закрыть ее. Можно установить только драйвер на USB модем, без программ. Нужно, чтобы у вас была вкладка «Сотовый».
Тогда все заработает. Я сам сталкивался с этой проблемой, когда писал инструкцию по настройке хот-спот.
Другие решения
netsh winsock reset
netsh int ip reset
ipconfig /release
ipconfig /renew
ipconfig /flushdns
Перезагрузите компьютер, и проверьте результат.
2 Удаляем драйвер Wi-Fi адаптера. Просто заходим в диспетчер устройств, и удаляем его. После перезагрузки, драйвер установится сам. Но, на всякий случай, перед этой процедурой я советую скачать драйвер Wi-Fi адаптера для вашего ноутбука (или адаптера) с официального сайта.
Заходим в диспетчер устройств, открываем вкладку «Сетевые адаптеры». Там вы увидите адаптер, в названии которого будет «Wi-Fi», или «Wireless». Нажимаем на него правой кнопкой мыши, и выбираем «Удалить».
Подтвердите удаление, и перезагрузите компьютер.
3 Сброс сети. Попробуйте этот способ. Особенно, если после настройки точки доступа (не важно каким способом) устройства не подключаются к Wi-Fi, или когда подключаются, но интернет не работает.
Важный момент! Сброс сети может удалить настройки всех подключений. Будут восстановлены стандартные параметры всех адаптеров.
Зайдите в параметры, в раздел «Сеть и Интернет». На вкладке «Состояние» нажмите на «Сброс сети».
Просто нажмите на кнопку «Сбросить сейчас».
Ждем, пока компьютер перезагрузится. Проверьте, работает ли подключение к интернету, и пробуем настроить раздачу заново. Если нужно настроить подключение к интернету, то смотрите советы по настройке интернета в Windows 10.
Источник
Как настроить мобильную точку доступа в Windows без дополнительного ПО
Windows 10 поддерживает настройку мобильной точки доступа без дополнительного ПО. Перейдите в приложение Параметры > Сеть и Интернет > Мобильный хот-спот, и вы сможете настроить точку доступа за считанные секунды.
Однако, на деле, все оказывается не так просто – могут возникать различные проблемы. Иногда при попытке подключения к созданной точки доступа на смартфоне появляется уведомление:
Нет подключения к Интернету, которым можно поделиться с другими, но ваш мобильный хот-спот все еще включен.
В браузере на раздающем компьютере также могут возникать ошибки, сообщающие о сбое подключения. Если хот-спот активен, соединения с Интернетом может отсутствовать. После отключения мобильной точки доступа, проблема уходит.
Как настроить мобильную точку доступа в Windows 7 и выше без дополнительного ПО
Проблему можно исправить вручную, для этого нужно воспользоваться командной строкой. Данный метод работает в Windows 7, Windows 8.1 и Windows 10, если ваш Wi-Fi адаптер поддерживает режим «Поддержка размещенной сети».
Проверка Wi-Fi адаптера
Создание точки доступа
Режим размещенной сети разрешен в службе беспроводной сети. Идентификатор SSID размещенной сети успешно изменен. Парольная фраза пользовательского ключа размещенной сети была успешно изменена
Чтобы остановить хот-спот, выполните следующую команду:
Настройка доступа
Включите Wi-Fi на ноутбуке или смартфоне, которые необходимо подключить к сети, и попытайтесь подключиться к созданной беспроводной сети с помощью пароля, который вы указали ранее.
Теперь, если вам будет доступно только проводное подключение к Интернету, то вы сможете использовать ноутбук или настольный ПК с Wi-Fi адаптером для создания мобильной точки доступа. Также данный вариант подойдет, если вы используете USB-модем для подключения к мобильной сети передачи данных.
При составлении данной инструкции использовалась документация Microsoft и Dell.
Источник
Не работает мобильный хот-спот
Почему через мобильный хот-спот нет подключения к интернету?



Расскажем, что делать, если мобильный хот спот Windows 10 не включается, и нет раздачи Wi-Fi через ноутбук. Если от точки “Мобильный хот спот” нет подключения к интернету:
Теперь возвращайтесь на шаг назад и выбирайте созданный hotspot. Через ПКМ заходите в “Свойства”, нажимаете “Протокол 4” и снова “Свойства”. Здесь должны быть указаны следующие параметры:
Если с этими настройками мобильный хот спот не включается, тогда в “Свойствах” установите отметку “Получать IP-адрес автоматически” и сохраните изменения кнопкой “Ок”. После перезагрузки компьютера точка активируется.
Если исправление настроек не помогло и по-прежнему не работает мобильный хот спот, запустите сервис автонастройки Wi-Fi. Для этого:
Проверьте активацию сервиса маршрутизации. В предыдущем разделе найдите пункт “Маршрутизация и удаленный доступ”. Отрегулируйте эту функцию:
Работой хот-спота управляет опция “Общий доступ к подключениям”. Найдите ее в перечне приложений. Если функция выключена, нажмите “Запустить”.
После перезапуска компьютера заново настройте локальную сеть и hotspot. Как правило, после описанных действий работа точки восстанавливается. Никакие книги о зарабокте денег не расскажут тебе о способе который я тебе сейчас расскажу уж поверь мне человеку с опытом который зарабатывает в онлайн уже огромное количество времени что зарабатывать можно легко и прсото и в книгах не пишут о таких сайтах к как примеру https://орка-88.com ведь тут я реально и зарабатываю деньги и зарабатываю не мало и по этому советую и вам зарабатывтаь тут деньги та ккак дейтсвительн овыгодно и приятно зарабатывтаь тут деньги так что заходите уже и давайте зарабатывать все вместе Также будет полезно прочитать о том, как раздать с ноутбука Wi-Fi в Windows 7.

Источник
Не работает «Мобильный хот-спот» (точка доступа) в Windows 10. Нет раздачи Wi-Fi

Пользователи, у которых метод работал до появления новой функции, стали жаловаться на множество проблем.
Частые проблемы с функцией Мобильный хот-спот:
Вот с такими основными ошибками вы можете столкнуться в новой версии Win 10 при попытке настроить точку доступа черед предустановленную в систему функцию мобильного hot spot. На сегодняшний день пока еще нет реально существующего варианта, который мог бы исправить все вышеназванные проблемы. Но есть отдельные решения, которые применимы к ситуации с настройками точка доступа и раздачей вай-фай интернета на одно или несколько устройств.
Мобильный хот-спот не включается при высокоскоростном подключении (набор номера, PPPoE, VPN)
По неизвестной пока причине функция «Мобильный хот-спот» не работает при высокоскоростном типе соединения (для подключения к интернету необходимо авторизоваться, введя логин с паролем). При этом ноутбук или компьютер подключен, соединение стабильно, но при попытке раздать интернет появляется уведомление о том, что отсутствует соединение по беспроводной, вай-фай, сети с данным высокоскоростным интернетом. Исходя из этого напрашивается вывод: новая функция операционной системы от Майкрософт последней версии имеет проблемы с подключением по сетевому протоколу PPPoE, так как адаптер Ethernet не участвует и относит данное соединение к неопознанной сети.
Разработчики систем Microsoft проблему в упор не наблюдают, и на бесчисленное количество вопросов дают стандартные решения. Вернее, скорее всего, проблема ясна, вот только решить ее пока не получается. На наш взгляд дело все в сетевом адаптере. При попытке подключиться по мобильному хот-споту, он не распознается предустановленной в систему функцией. А если так, то решением вопроса с его видимостью должны заниматься непосредственно программисты операционной системы. И готовых, реальных вариантов с задействованием данной функции раздачи, следовательно, быть не может. Скорее всего в следующих обновлениях ОС функция будет исправлена. Но всегда можно найти выход, и мы предлагаем следующее:
Решение: Попробуйте настроить точку для доступа к сети с помощью командной строки (cmd.exe), об этом в статье Как раздать Wi-Fi с ноутбука на Windows 10?. Если команды не помогли, остается прибегнуть к другим вариантам. Ниже мы расскажем о возможных решениях, когда служба cmd.exe не запускает точку доступа.
Есть еще и программные варианты запуска. Можно воспользоваться одной из самых надежных и эффективных утилит (например программа Connectify) и попробовать с ее помощью раздать интернет на последней версии «десятки».
Устройства подключаются, но интернет работает при включении режима раздачи Wi-Fi в Windows 10
Это очень распространённая проблема, с которой может столкнуться любой пользователь, но она чаще всего случается при подключении через командную строку, в то время как функция «Мобильный хот-спот» справляется со всеми настройками автоматически. Если у вас устройство подключено к созданной точке доступа, но сеть нерабочая, то возможно, все дело в общем доступе. Посмотрите настройки и перезапустите интернет, об этом в статье Не получается предоставить общий доступ к интернету по Wi-Fi в Windows 10.
Если все же решение не найдено, возможно, вам помогут варианты ниже.
Режим раздачи включён, но устройства не подключаются (интернета нет)
Если при корректно настроенной точке доступа нет подключения на другие устройства (длительная авторизация, получение адреса и прочие проблемы). С данной проблемой сталкивается большое количество пользователей, но одного решения нет. Вероятные и рабочие решения мы наиболее обширней опишем в очередной статье.
В данном случае можно попробовать отключить блокирующие антивирусные программы, выключать брандмауэр (установить нейтральные параметры) или проверить настройки ip адреса, установив автоматический режим.
Не настраивается точка доступа по Wi-Fi в Windows 10 после обновления
И эта ошибка коснулась большого количества пользователей. При этом как мобильный хот-спот так и включение раздачи через командную строку по беспроводной сети не работает. С ней столкнулись даже те, кто без проблем раздавал интернет через командную строку до появления предустановленной функции мобильного hot spot. При попытке выполнить команду, служба уведомляет о проблеме следующего характера: операцию невыполнима из-за несоответствия оборудования и настроек устройства.
Это может означать одно: беспроводный адаптер не имеет драйверов либо их версии, установленные на устройстве, устарели. Об это мы подробно описывали в статье Проблемы с драйвером беспроводного Wi-Fi адаптера в Windows 10. Устанавливайте драйвера заново, удаляйте и загружайте с официального ресурса и обязательно перезагружайте компьютер.
Если вы ещё не использовали один из методов подключения, то попробуйте другим (в статье Как раздать Wi-Fi с ноутбука на Windows 10?)
Не настраивается раздача при подключении к интернету через 3G/4G модем
Если ваш ноутбук/компьютер подключен с помощью модема через технологию USB (сотовых операторов) с помощью программ предлагаемых в комплекте с данным оборудованием, то вероятнее всего вы столкнётесь с ошибками при включении раздачи. Функция «Мобильный хот-спот» скорее всего не увидит данный модем и это подключение. Но эта проблема решаема.
Решение
интернет через данный модем можно запустить и программными методами самой системы Windows 10, используя только драйвер идущий в комплекте (при подключении модема к компьютеру используйте предложение виндовс об установке драйверов с указанного места). При этом нажав на значок сетевых подключений, должна появится вкладка «Сотовый«.
Все лишние программы необходимо удалить (или выйти из них). Такое подключение мобильный хот-спот должен увидеть.
При таком подключении раздача через «Мобильный хот-спот» должна заработать.
Другие решения
Мы предлагаем вам еще три варианта, когда все вышеописанное не сработало.
Вариант второй. Скачайте драйвер Wi-Fi адаптера на официальном сайте производителя вашего ноутбука или если у вас установлен съёмный вай-фай адаптер, то на сайте данного разработчика. После чего нужно запустить его. Далее деинсталлируйте драйвер беспроводного адаптера через службу «Диспетчера устройств» в разделе « Сетевые адаптеры». Выполнить это можно нажав на устройство (с названием «Wireless» или «Wi-Fi») правой кнопкой мыши и выбрав «Удалить«.
Вариант третий. Переподключите интернет (сбросьте настройки сети). Если невозможно соединиться с основным устройством по вай-фай (каким бы вы методом не настраивали доступ), можно попробовать этот вариант. Только помните, что все опции подключений удалятся, а адаптеры будут настроены стандартно.
После перезагрузки устройства настраивайте раздачу повторно, предварительно убедившись, что интернет-соединение активно. Если после перезагрузки сеть не работает, настройте ее программными методами системы. Надеемся, у вас все получилось.
Источник
Что делать, если «мобильный хот-спот» на windows 10 не работает? Не удается раздать интернет
Инструкция на стадии наполнения, следите за обновлением, будут добавляться новые ссылки на руководства…
Совсем недавно я говорил про одну очень интересную функцию в Windows 10, которая называется «Мобильный хот-спот».
Смысл ее работы заключается в том, что вы можете со своего ноутбука или компьютера раздать интернет.
Теперь поговорим об очередной проблеме операционных систем, а именно — Мобильный хот-спот не работает.
Напомню, что функция появилась в глобальном обновлении для «десятки», но не у всех она корректно работает.
Использование командной строки тоже не дает положительного результата.
Видео: Как раздать интернет по WIFI (вай фай) с ноутбука Windows 10, 8, 7 Создаём точку доступа wifi
Самое интересное, что проблемы у пользователей возникают различного характера, то есть у кого-то не выходит раздать проводной интернет через мобильный хот-спот, у кого-то не раздается WiFi, и интернет с 3G/4G модема.
Сейчас я покажу, как все эти проблемы решить. Статья написана на основе опыта других людей, но все решения указанные здесь должны помочь. Также делитесь собственным опытом.
Раздача высокоскоростного подключения PPPoE и VPN через Мобильный хот-спот
Для начала, что хотелось бы разобрать – невозможность раздачи интернета высокоскоростного подключения.
На выходе в мобильном хот-споте мы можем видеть ошибку «Не удалось настроить мобильный хот-спот, поскольку у компьютера отсутствует подключение Ethernet, Wi-Fi или подключение к сотовой сети».
К сожалению, конкретного решения данной проблеме еще нет. Она появляется как раз при высокоскоростном подключении, а Ethernet-адаптер определить его не может и выдает что-то типа «Неопознанная сеть».
Единственное, что здесь можно посоветовать – раздать интернет через командную строку, хотя и с этим иногда возникают проблемы, но попробовать стоит. Еще вы можете использовать для раздачи интернета специализированные программы.
К точке доступа созданной с помощью Мобильного хот-спота не удается подключиться
Допустим вы уже раздали интернет из мобильного хот-спота или командной строки, но когда пытаетесь подключиться со смартфона, планшета или другого устройства, то ничего не выходит, другими словами вы видите бесконечное подключение.
В этом случае советую временно выключить фаерволл антивируса и выключить встроенный брандмауэр. Вообще, возникновение проблемы связано с настройками сети, которые выставились вручную.
Не работает интернет, но устройство подключено к точке доступа
Тут ситуация повернулась противоположным образом, то есть устройство подключено к точке доступа, но интернетом пользоваться вы не можете. Скорее всего нужно включить общий доступ, чтобы внешние устройства могли использовать интернет.
Не раздается Wi-Fi через командную строку на Windows 10
Допустим, все необходимые настройки в командной строке прописаны, но возникает ошибка, что сеть запустить не удается.
Скорее всего причина кроется в драйвере Wi-Fi-модуля. Этой проблеме решений не очень много. Вы можете переустановить драйвер или откатить его. Также можно удалить его, потом перезагрузить компьютер, драйвер установится автоматически.
Не раздается интернет 3G/4G модема
Некоторые столкнулись с проблемой того, что интернет, подключенный через 3G/4G модем не раздается с Мобильного хот-спота.
Ясное дело, что подключение этой утилитой не распознается, оно распознается только программным обеспечением, которое поставляется вместе с модемом.
Решение этой проблеме такое: удалите все программы, которые установил USB-модем и настройте подключение с помощью Windows 10, тогда вы будете подключаться по типу мобильной сети.
Таким образом, вы сможете раздавать Wi-Fi с помощью «Мобильный хот-спот». Когда нажмете на значок Wi-Fi на панели задач, то там должно появиться подключение «Сотовый».
Видео: Не удается настроить мобильный хот спот включите wi-fi
Дополнительные решения
Нужно запустить командную строку от имени администратора и ввести следующие команды.
Чтобы ее открыть, нажимаем клавиши Win+X и выбираем там нужный пункт.
netsh winsock reset
netsh int ip reset
Теперь ПК нужно перезагрузить и попробовать раздать Wi-Fi.
Как удалить драйвер Wi-Fi модуля?
Сделайте это следующим путем: заходим в диспетчер устройств, можно открыть, нажатием клавиши Win+X и открываем там вкладку «Сетевые адаптеры», потом находим там устройство с именем Wi-Fi, либо Wireless.
Жмем правой кнопкой мыши по устройству и выбираем «Удалить».
Не забудьте перезагрузить ПК.
Как сбросить сеть?
Если ваше устройство не подключается к созданной вами точке доступа, то попробуйте сбросить сеть. После сброса все настройки будут приведены к изначальному состоянию и если вы что-то когда-то настраивали, то все сбросится.
Нажмите клавиши Win+I и нажмите на раздел «Сеть и интернет», теперь перейдите во вкладку «Состояние» и опуститесь чуть вниз, и выберите там пункт «Сброс сети».


Источник
Содержание
- Способ 1: Мобильный хот-спот
- Решение некоторых проблем
- Способ 2: Сторонние приложения
- Способ 3: Командная строка
- Решение некоторых проблем
- Вопросы и ответы
Некоторые устаревшие адаптеры могут не иметь функции организации общего доступа к интернету. Из-за этого осуществить его раздачу не получится.
Способ 1: Мобильный хот-спот
В Windows 10 есть возможность раздачи интернета через «Мобильный хот-спот», чего нельзя встретить в «семерке». Пользователю достаточно включить его в настройках, по необходимости изменив пару значений.
- Откройте «Пуск» и перейдите в «Параметры».
- Здесь вам нужен раздел «Сеть и Интернет».
- Через левую панель переключитесь в «Мобильный хот-спот».
- Сперва вы можете настроить некоторые значения, если это нужно, указав тип сети, метод совместного подключения. Для удобства разрешается поменять имя и пароль сети, выставить максимально поддерживаемый обоими устройствами диапазон. 2,4 ГГц — стандартный и поддерживаемый всеми устройствами вариант, частота 5 ГГц отвечает за более стабильное и скоростное соединение, однако многими девайсами не поддерживается.
- Теперь остается нажать по переключателю, чтобы запустить работу хот-спота.
- Соедините второе устройство с раздаваемой сетью, отыскав свое подключение среди доступных.
- Подсоединенное устройство будет отображаться в списке в Windows 10. Таким образом можно осуществить до 8 подключений.

Решение некоторых проблем
- Имя сети при изменении указывайте английскими буквами. Пароль должен быть от 8 символов, не менее. В противном случае вы получите ошибку «Не удается настроить мобильный хот-спот».
- Если вы используете мобильное подключение (USB-модем), подключенный тариф должен поддерживать общий доступ к интернету, иначе отобразится ошибка с текстом «Чтобы предоставить общий доступ к подключению, необходимо сначала добавить эту функцию в тарифный план передачи данных».
- Проверьте список установленных сетевых драйверов, в том числе отключенных. Некоторые поставщики оборудования, например, D-Link, при подключении к ноутбуку дополнительно устанавливают ПО типа ANOD network security filter driver (название будет другим, ключевое слово «filter»), из-за чего раздача интернета не удается. Удалите его из сетевых подключений, даже если он отключен, и повторите процедуру раздачи интернета. Попасть в свойства можно по инструкции из Способа 3 (шаги 4-6).
- Обновите, установите или переустановите драйвер для сетевого адаптера. О том, как это сделать, мы рассказывали ранее.
Подробнее: Поиск и инсталляция драйвера для сетевой карты
- Некоторые антивирусы также могут блокировать раздачу интернета, особенно со встроенными брандмауэрами. В таком случае нужно перенастроить их работу или отключить на время.

Способ 2: Сторонние приложения
Если у пользователя возникает какая-либо ошибка при использовании предыдущего метода, и ее никак не удается устранить, можно прибегнуть к использованию различных программ, позволяющих выполнить то же самое действие. Большинство из них с очень простым интерфейсом, благодаря чему юзеру не понадобится разбираться в функциональности приложения. Сравнительный обзор такого софта мы уже делали в отдельной статье на нашем сайте.
Подробнее: Программы для раздачи Wi-Fi с ноутбука и компьютера
Кроме того, у нас вы найдете инструкцию и по использованию одной из самых популярных программ этого рода — MyPublicWiFi. На ее примере пользователи-новички смогут понять, как работают все подобное ПО, поскольку почти все оно примерно одинаковое даже внешне.
Подробнее: Как пользоваться программой MyPublicWiFi
Если вдруг вы столкнулись с проблемами при использовании MyPublicWiFi, рекомендуем обратиться к этому материалу.
Подробнее: Почему не работает MyPublicWiFi
Способ 3: Командная строка
Сразу хотим заметить следующее: на относительно современном оборудовании этот метод не заработает, поскольку в Microsoft пользователей «десятки» стараются перевести на современный «Мобильный хот-спот», убирая из своего сетевого драйвера поддержку функции создания размещенной сети. К тому же по сравнению с остальными способами, этот совсем не удобен в использовании, однако может пригодиться тем, у кого старый ноутбук, возникли проблемы со Способом 1 и кто не хочет пользоваться сторонним софтом. То есть для небольшой части юзеров организация общей сети через консоль все еще актуальна.
- Запустите «Командную строку» или «Windows PowerShell» с правами администратора. Последнее приложение быстрее всего вызвать, кликнув ПКМ по «Пуску».
- Наберите там команду
netsh wlan set hostednetwork mode=allow ssid="lumpics.ru" key="12345678" keyUsage=persistent, где lumpics.ru — произвольное имя сети, 12345678 — пароль от 8 символов. - После создания самой сети нужно активировать ее работу. Для этого используется команда
netsh wlan start hostednetwork. - Если вы получили уведомление «Размещенная сеть запущена», значит, ваше оборудование все еще поддерживает такую возможность, и вы можете раздавать интернет таким образом. Однако на данном этапе настройка еще не закончена. Кликните правой кнопкой мыши по значку сети на панели задач и выберите пункт «Открыть «Параметры сети и Интернет»».
- Перейдите в раздел «Настройка параметров адаптера».
- Щелкните ПКМ по той сети, которую вы используете (обычно это «Ethernet», если подключение по LAN-кабелю) и зайдите в «Свойства».
- Переместитесь на вкладку «Доступ», где поставьте галочку рядом с пунктом «Разрешить другим пользователям сети использовать подключение к Интернету данного компьютера» и выберите из списка ту сеть, которую создали. Скорее всего, она будет называться «Подключение по локальной сети* «цифра»». Сохраните изменения на «ОК». На данном скриншоте такого выбора нет, потому что виртуальная сеть не была создана.
- Теперь вернитесь в консоль и напишите там команду
netsh wlan stop hostednetworkдля остановки текущей сети. И снова запустите ее уже знакомой командойnetsh wlan start hostednetwork. - Остается попытаться подключиться к созданной сети с другого устройства.
Решение некоторых проблем
- Если в шаге 7 у вас не получается выбрать созданную сеть, попробуйте снять установленную галочку, нажать «ОК», затем снова зайти на эту же вкладку и поставить там галочку. Часто это помогает операционной системе обнаружить созданную через консоль сеть. Альтернативный вариант — перейти не в свойства адаптера, а отключить его и включить, так же оба раза нажав ПКМ по нему и выбрав соответствующий пункт.
- При отсутствии вкладки «Доступ» убедитесь, что виртуальная сеть создана. Если в списке адаптеров нет «Подключения по локальной сети», значит, она не была создана, соответственно, вкладки «Доступ» не будет, так как настраивать соединение не для чего. Дополнительно проверьте другие подключения (если есть) — у них на вкладке «Доступ» должна отсутствовать галочка рядом с пунктом «Разрешить другим пользователям сети использовать подключение к Интернету данного компьютера». У некоторых подключений через USB-модемы так же может не быть такого свойства, и с этим ничего не поделать.
- Если после ввода команды
netsh wlan start hostednetworkвы получили ошибку «Не удалось запустить размещенную сеть. Группа или ресурс не находятся в нужном состоянии…», вероятнее всего, сетевой адаптер вашего ноутбука новый, и в его драйвере уже нет поддержки создания виртуальной сети таким образом.- Все же можете проверить его наличие через «Диспетчер устройств», запустив его через правую кнопку мыши по меню «Пуск».
- Через меню «Вид» активируйте показ скрытых устройств.
- Найдите вкладку «Сетевые адаптеры» и поищите там «Microsoft Hosted Network Virtual Adapter» либо «Виртуальный адаптер размещенной сети (Майкрософт)». Нажмите по нему правой кнопкой мыши и выберите пункт «Задействовать». После этого еще раз запустите сеть командой
netsh wlan start hostednetwork. Когда перечисленных названий адаптера нет, а драйвер на Wi-Fi установлен, остается сделать вывод о невозможности использования способа с командной строкой и воспользоваться альтернативными методами, предложенными в этой статье.
Еще статьи по данной теме:
Помогла ли Вам статья?
На чтение 7 мин Просмотров 1.6к.
Виталий Леонидович Черкасов
Системный администратор, инженер компьютерных систем.
Задать вопрос
Полезно знать, как раздать вайфай с ноутбука виндовс 10, ведь приобретать маршрутизатор, чтобы подключить интернет на телефон, планшет и другие имеющиеся гаджеты не всегда целесообразно. Можно воспользоваться штатной возможностью Windows 10 – хот-спотом. Кроме этого, можно настроить доступ, вводя команды или через специальные приложения.
Содержание
- Проверяем возможность раздачи
- Мобильный хот-спот
- Командная строка
- Специальные программы
- MyPublicWiFi
- Virtual Router Plus
- Connectify Hotspot
- Ошибки и их решение
- Не запускается сеть
- Проблемы с подключением и раздачей сети
- Проблемы с хот-спотом
Проверяем возможность раздачи
Прежде чем приступать к настройке компа, требуется проверить, может ли он работать как роутер.
Алгоритм:
Если поддержка не работает, то нужно найти драйвера Wi-Fi адаптера в диспетчере устройств и, при необходимости, обновить их. Устанавливать лучше те, которые были скачаны с сайта производителя оборудования.
В некоторых случаях может помочь откат драйвера к ранней версии. Для этого:
- щелкаем правой кнопкой по меню «Пуск»;
- вызываем «Диспетчер устройств»;
- в подразделе «Сетевые устройства» выбираем нужное оборудование и кликаем правой кнопкой;
- в появившемся меню жмем на «Свойства»;
- переходим на «Драйвер»;
- нажимаем «Откатить».
В любом случае нужно добиться, чтобы ПК поддерживал размещение сети, без этого вся дальнейшая настройка теряет смысл.
Мобильный хот-спот
В составе обновления 1607, вышедшего летом 2016 года, имеется сервис «Мобильный хот-спот», благодаря которому легко включить и настроить раздачу всемирной сети на ноутбуке с Windows 10.
Чтобы начать раздачу инета на лэптопе с Windows 10, используя встроенную утилиту хот-спот, нужно:
К созданной сети сможет одновременно подключиться не более 8 гаджетов. Подключение на любых устройствах происходит так же, как и при использовании роутера.
Командная строка
Существует легкий способ настроить и раздавать подключение к интернету с вашего ноутбука через Wi-Fi на ОС Windows 10, используя командную строку.
Чтобы организовать Wi-Fi сеть, нужно набрать команду:
Где главными параметрами являются:
- ssid – имя новой сети;
- key – пароль доступа к создаваемому соединению.
После этого можно запустить соединение.
В результате должна появиться строка «Размещенная сеть запущена».
Теперь гаджеты смогут войти в Wi-Fi, но попасть в интернет будет невозможно. Чтобы разрешить доступ нужно:
- щелкнуть по значку «Сеть» и выбрать «Параметры сети и Интернет»;
- войти в «Центр управления»;
- нажать на «Изменение параметров адаптера»;
- правой кнопкой манипулятора требуется щелкнуть по используемому на лэптопе соединению с всемирной сетью;
- выбрать нижнюю строку «Свойства»;
- переключиться на вкладку «Доступ» и поставить отметку рядом со строкой «Разрешить доступ…»
После этого останавливаем раздачу, а потом запускаем нашу сеть командой:
При организации мобильной сети с использованием командной строки при перезагрузке лэптопа требуется вручную набирать команду запуска. Чтобы автоматизировать создание маршрутизатора, требуется создать bat файл и выполнить такую последовательность действий:
- создать текстовый документ и сохранить его с расширением .bat;
- открыть его и набрать команду запускающую сеть;
- сохранить сделанные изменения;
- чтобы добавить его в папку «Автозагрузка», нажмите Win + R;
- в окне «Выполнить» наберите «shell:startup» и нажмите кнопку «Ок»;
- когда появится папка автозагрузки, необходимо будет скопировать в нее созданный файл.
Теперь каждый раз при загрузке Windows будет выполняться команда, написанная в файле, и запускаться беспроводная сеть.
Специальные программы
Если вам не хочется возиться с настройками операционной системы, то можно воспользоваться специальными программами. Рассмотрим три такие утилиты: Virtual router plus, MyPublicWiFi и Connectify Hotspot. Для работы всех этих программ необходимо настроить общий доступ для соединения с интернета. Чтобы это сделать, можно воспользоваться инструкцией, приведенной в разделе о настройке сети с помощью командной строки.
MyPublicWiFi
Бесплатная утилита MyPublicWiFi предназначена для создания беспроводной Wi-Fi точки доступа. Она способна вести учет подключенных пользователей. Но она не имеет русского интерфейса.
Для ее установки нужно запустить исполняемый файл, который требуется загрузить с официального сайта. После установки запускаем утилиту с правами администратора (для этого нужно кликнуть по иконке с приложением и выбрать нужный тип запуска). В окне программы нужно отметить «Automatic Hotspot configuration», ввести название сети, пароль и выбрать действующее соединение с интернетом. Чтобы запустить Wi-Fi, нажмите «Set up and Start Hotspot».
Virtual Router Plus
Virtual Router Plus – еще одна бесплатная утилита, с помощью которой можно раздать вайфай с компьютера виндовс 10. После запуска приложения появится окно, в котором требуется: ввести SSID, пароль, выбрать работающее подключение и нажать «Start Virtual Router». После этого можно будет соединяться с созданным виртуальным роутером с других устройств.
Connectify Hotspot
Программа Connectify Hotspot распространяется в бесплатной версии Lite, а также можно приобрести две платные версии Pro и Max. В Lite существуют такие ограничения:
- можно раздавать интернет, приходящий только по проводному соединению Ethernet или Wi-Fi, и нельзя использовать 3G или 4G LTE (такая возможность есть в платной версии);
- имя создаваемой сети жестко задано, его невозможно поменять;
- нет режимов проводного роутера и моста, которые есть в платных версиях.
После инсталляции программы ПК нужно перегрузить, чтобы Connectify Hotspot запустила свои службы.
В окне утилиты, на основной вкладке «Точка доступа Wi-Fi Hotspot», в строке «Общий доступ к Интернету», найдите соединение, по которому вы выходите в интернету. После этого осталось только ввести имя новой сети, пароль и клацнуть по кнопке «Start Hotspot».
Ошибки и их решение
Не всегда настройка проходит гладко. Могут возникнуть проблемы с запуском сети, подключением устройств или доступом к интернету. В таком случае рекомендуется перегрузить ноутбук.
Не запускается сеть
Если ноутбук не раздает Wi-Fi, в первую очередь проверьте, запускается ли команда запуска сети с правами администратора.
Также рекомендуется проверить работу Wi-Fi на ноутбуке. Требуется также проверить драйвер сетевого беспроводного адаптера и при необходимости скачать и установить новый.
Проблемы с подключением и раздачей сети
Если устройства соединяются, но интернет на них не появляется, то в первую очередь нужно проверить, есть ли интернет на ПК, с которого ведется раздача. После этого убедитесь, что общий доступ к всемирной сети разрешен. Если это не помогло, отключите брандмауэр и антивирус и проверьте соединение.
Проблемы с хот-спотом
При использовании сервиса хот-спот может возникнуть ошибка: не удается настроить хот-спот.
Чаще всего она возникает из-за проблем с драйверами Wi-Fi адаптера. Поэтому их рекомендуется переустановить. Если это не помогло, то идем в диспетчер устройств Windows 10 и ищем там надпись «Microsoft Wi-Fi Direct Virtual Adapter», которая должна находиться в разделе «Сетевые устройства». Чтобы найти эту строку, нужно сначала зайти в раздел «Вид» верхнего меню и поставить галочку в строке «Показать скрытые устройства». После этого требуется задействовать все найденное оборудование, выбрав соответствующий пункт в контекстном меню.
Может также возникнуть такая проблема:
Такое сообщение может появиться если ноутбук не подключен к интернету. Нужно проверить его наличие.
Содержание
- 1 Почему не работает Вай-Фай
- 1.1 Самое простое решение проблемы
- 1.2 Отсутствует или неправильно установлен драйвер
- 1.3 Отключение режима «В самолете»
- 1.4 Пропадает или не работает Wi-Fi
- 1.5 Включаем службу автоматической настройки WLAN
- 1.6 Включаем адаптер в Центре мобильности
- 1.7 Произошло изменение настроек BIOS
- 2 Специалисты рекомендуют
- 3 Вирусы
- 4 Заключение
- 5 Видео по теме
До поры до времени вы спокойно работаете в интернете через Wi-Fi на своем ноутбуке с Windows 10, а потом он вдруг перестает ловить беспроводной сигнал. Причем такое явление не является редкостью, ведь по статистике с этим сталкивается все пользователи данной операционной системы. В случае возникновения такой проблемы пользователь в системном трее видит значок в виде адаптера Wi-Fi, который отображается в виде земного шара. Система при этом сообщает пользователю, что беспроводная сеть отключена. Попытки подключиться к Wi-Fi при помощи кликов по значку Вай-Фай результатов не приносят, т.к. система просто не реагирует на такие действия пользователей.
Но не надо сразу брать свой ноутбук и везти его в ближайший сервис. Зачастую для решения таких проблем ремонт или замена какого-то электронного компонента на компьютере, ноутбуке не требуются. Все можно сделать самостоятельно без обращений к дорогостоящим специалистам из сервисного центра. Далее в этом материале опишем причины отключения беспроводной сети на компьютере с Виндовс 10. Также расскажем, что делать, если на ноутбуке или ПК с Windows 10 перестал работать Вай-Фай.
Почему не работает Вай-Фай
Чтобы разобраться, почему не работает Вай-Фай на ноутбуке с Виндовс 10, надо выяснить причины таких неполадок. Причины, отключающие работу Wi-Fi на электронном устройстве, могут быть различными. Они могут быть связаны как с программными, так и с аппаратными сбоями в работе электронного устройства. Некоторые из них устраняются автоматически, а другие только вручную. Поэтому далее в этой статье расскажем про способы устранения таких неполадок на компьютере с ОС Виндовс 10.
Самое простое решение проблемы
Самый простой вариант, который надо сделать в первую очередь в том случае, когда беспроводная сеть отключена на компьютере с Windows 10. Возможно, что не работает Вай-Фай, т.к. он отключен в параметрах системы. Нужно попробовать включить прием беспроводного сигнала и это поможет решить возникшую проблему. О том, как включить прием Wi-Fi на ноутбуке с такой ОС, расскажем ниже.
Для этого нажимаем комбинацию Win+I, потом в открывшемся параметрах Windows 10 выбираем пункт «Сеть и интернет». Далее нам потребуется вкладка «Wi-Fi». В ней мы видим, что нет подключения к сети Wi-Fi из-за того, что ползунок, отвечающий за работу беспроводного модуля, просто отключен. Нужно просто активировать прием беспроводного сигнала и перевести данный ползунок вправо.
Однако часто система не воспринимает такие действия. Вы снова и снова пробуете включить прием Wi-Fi, а операционная система не реагирует на такие действия. Возникает такое чувство, что Windows 10, как будто не может отыскать беспроводной модуль. Возможно, проблема в том, что данный модуль просто отключен. В этом случае надо заново включить модуль, чтобы он начал прием беспроводного сигнала. Для этого потребуется активация беспроводного модуля при помощи комбинации горячих клавиш или специального тумблера, который располагается над клавиатурой или сбоку на корпусе устройства. Ниже приведен список горячих клавиш для различных моделей ноутбуков.
Отсутствует или неправильно установлен драйвер
Беспроводная сеть может быть отключена в Windows 10 по причине того, что есть определенные проблемы с драйвером модуля Вай-Фай ноутбука или компьютера. При таком варианте в системном трее отображается иконка в виде земного шара. Также может отображаться информативное сообщение «Не подключено: нет доступных подключений».
Если открыть Диспетчер устройств Windows, то такое оборудование определяется в виде неизвестного устройства. Данную проблему можно увидеть после установки новой ОС, при сбоях во время установки прошивки. Кроме того, это случается, когда была произведена установка некорректного или неподходящего драйвера оборудования.
Чтобы устранить такие проблемы, которые возникли после установки Windows 10 или ее обновления, нужно сначала выяснить модель беспроводного модуля, установленного на компьютер или ноутбук. После этого надо зайти на официальный веб-сайт производителя и отыскать на нем актуальный драйвер для данного модуля, который совместим с Виндовс 10. Далее надо скачать данный драйвер на свой ноутбук или ПК.
Затем потребуется установка нового драйвера в Диспетчере устройств. Чтобы открыть Диспетчер устройств, сначала нажимаем комбинацию Win+R, а потом вводим команду «devmgmt.msc». Далее находим в списке всех устройств наше неизвестное устройство. Оно может располагаться как в разделе «Неизвестное устройство», так и в разделе «Сетевые адаптеры». Потом кликаем правой кнопкой мыши по его названию и в выпадающем диалоговом меню нажимаем по строчке «Обновить драйвер». Указываем месторасположение ранее скачанного драйвера на компьютере.
После этого система предложить выбрать вариант установки драйвера. Это может быть как автоматическая установка, так и ручная инсталляция драйвера, во время которой надо путь указать путь размещения актуального драйвера устройства.
Другой вариант инсталляции драйвера заключается в запуске установочного файла с расширением «.exe» — исполняемые файла «setup.exe» или «install.exe». Данный способ считается наиболее простым и его можно использовать, когда в комплект драйвера включен инсталлятор. Он зачастую используется для новой установки драйвера. К примеру, его можно использовать, если была сделана переустановка ОС.
Чтобы обновить или исправить некорректно работающий драйвер, лучше применять описанный ранее описанный вариант решения проблемы при помощи Диспетчера устройств. Надо только распаковать архив, в котором содержится драйвер беспроводного адаптера. Внутри архива с драйвером есть файлы «sys» и «inf». Как только драйвер будет установлен, иконка беспроводного соединения в системном трее должна поменять свой вид. В Диспетчере устройств около сетевого адаптера должны пропасть вопросительные и восклицательные знаки. После того как все исправлено, надо попробовать подключиться к доступным сетям Wi-Fi.
Однако, если такие манипуляции не помогли и беспроводной модуль в Windows 10 не включается, надо попробовать другие варианты устранения проблемы. О том, как исправить проблемы с подключением к беспроводным сетям в Виндовс 10, будет рассказано ниже в этой статье.
Отключение режима «В самолете»
Расскажем далее, что делать, если не ноутбук с Виндовс 10 не подключается к беспроводным сетям. Есть вероятность, что не включается Вай-Фай на ПК или ноутбуке с Виндовс 10 из-за того, что активирован режим «В самолете». Данный режим появился именно в «десятой» версии Windows. Он позволяет быстро отключать и подключать беспроводные технологии — Вай-Фай, Блютус и мобильную связь. Значительно продлить автономную работу ноутбука или нетбука во время путешествия, командировки можно за счет отключения беспроводных технологий. Если активирован данный режим, устройство перестает искать сети. Кроме того, отключается сетевая активность, ведь прием и передача данных в этот момент не происходят. А вот другой функционал и приложения на устройстве работают.
Поэтому интернет на ноутбуке может пропасть именно из-за того, что активирован данный режим. Попытаемся понять, что делать в такой ситуации для решения возникшей проблемы. Если данный режим актирован на ноутбуке, то в области уведомлений можно будет увидеть иконку самолета.
Чтобы выключить режим «В самолете», надо кликнуть по значку самолетика в системном трее, а потом в открывшемся окошке повторно кликнуть по иконке «Режим в самолете». После таких манипуляций данный режим будет отключен.
Пропадает или не работает Wi-Fi
На ПК или ноутбуке Вай-Фай в Windows 10 не работает или плохо принимает сигнал из-за того, что производилось обновление ОС (сбой во время инсталляции драйвера) или само оборудование работает нестабильно (например, сбои связанные с электропитанием). Если не работает Wi-Fi на электронном устройстве из-за сбоев с питанием, самый простой способ решения такой проблемы — сделать перезагрузку ноутбука или ПК.
Если Wi-Fi на ноутбуке Windows 10 не работает из-за сбоев, которые произошли во время установки время обновлений ОС, надо использовать следующие варианты для устранения таких неполадок:
- Удалить драйвер или обновление.
- Откатить систему до предыдущей точки восстановления.
- Восстановить систему при помощи созданного до этого архива.
Включаем службу автоматической настройки WLAN
Если беспроводная сеть отключена на ПК или ноутбуке, то это может быть связано с тем, что отключена служба, которая автоматически запускает и настраивает беспроводные подключения. Нужно проверить и убедиться, что данная служба запущена. Для этого нажимаем комбинацию Win+R, а потом прописываем в строке команду «services.msc». Далее надо найти в списке всех служб строчку «Служба автонастройки WLAN». Когда данная служба отключена, надо запустить ее. Кликаем по данной строчке два раза, затем запускаем ее при помощи нажатия одноименной клавиши. Кроме того, надо установить автоматически вариант запуска данной службы.
Включаем адаптер в Центре мобильности
Некоторые пользователи говорят, что ноутбук стал подключаться к беспроводному соединению после включения адаптера Wi-Fi в «Центре мобильности». Надо заметить, что данный способ подойдет тем пользователям, которые используют старые версии Виндовс, например Windows 7 или 8. А вот в «десятке» такой центр хотя и остался, но вот возможность управления беспроводными сетями из него уже убрали. Вот как это выглядело на ранних версиях.
Если беспроводной адаптер не подключается к Вай-Фай, надо попробовать сделать запуск «Центра мобильности» (Win+X), а потом выбрать нужный раздел в контекстном меню.
Произошло изменение настроек BIOS
Для входа в BIOS системы можно использовать соответствующие клавиши. На разных моделях компьютеров они могут отличаться. Однако зачастую в Виндовс 10 применяется F2. Надо учесть, что войти в BIOS надо до того, как произойдет загрузка самого устройства. После входа в BIOS, открываем вкладку «Configuration». Далее находим функциональный пункт, который может называться «WLAN» или «Wireless LAN». Именно он отвечает за работу Вай-Фай на вашем устройстве. Если он включенный, то около можно увидеть надпись «Enabled» («Включено»). Если он отключен, то в этом случае высвечивается значение «Disabled» («Выключено»). В этом случае надо будет включить его.
Специалисты рекомендуют
Ниже приведены рекомендации специалистов, которые позволят избежать проблем с беспроводными сетями на компьютере. Они все получены из практики и точно могут пригодиться вам:
- Надо использовать только те драйвера или микропрограммы, которые совместимы с операционной системой Виндовс 10. Не надо скачивать такие вещи на неизвестных ресурсах. Есть большой риск заражения компьютера вирусами и вредоносным ПО. Тем более, что они всегда есть на официальном сайте производителя. Здесь вы точно получите нормально работающий продукт без каких-либо вирусов. Лучше всего инсталлировать самые последние версии программ и приложений. В них устранены проблемные вещи, которые были обнаружены в предыдущих версиях.
- Надо все время следить за актуальностью установленной ОС Виндовс 10. Если появляются какие-либо обновления операционной системы, рекомендуется скачивать и устанавливать их. Однако обновление драйверов аппаратного комплекса не рекомендуется делать во время обновления ОС.
- Специалисты рекомендуют сохранять на флешке или диске ПК все доступные драйвера устройств. Они должны располагаться в отдельной папке, к примеру, она может называться «Drivers». Надо помнить о том, что, если возникнет проблема с сетевым адаптером, то интернет-соединение пропадет и скачать нужный драйвер не получится. Когда драйвера сохранены на диске, их можно без проблем установить и устранить возникшую неполадку.
- Надо в периодическом режиме архивировать систему или создавать точку восстановления. Современные компьютеры достаточно мощные, поэтому такие процедуры проходят довольно быстро. Это поможет избежать возможную потерю данных.
Вирусы
Если компьютер или ноутбук не видят сети Wi-Fi, то причинами такой проблемы могут действия вирусов или вредоносного ПО. В том случае, когда адаптер перестал работать из-за вирусов и другого вредоносного ПО, потребуется проверка и чистка компьютера при помощи антивирусных программ. Это может быть, например, такой антивирус, как AVAST, ESET Endpoint Antivirus, Антивирус Касперского и другие. Главное, чтобы у антивируса были обновлены антивирусные базы. Иначе он просто не сможет определить какой-нибудь «свежий» вирус.
Заключение
На данный момент можно констатировать, что причины отключения или плохой работы беспроводных сетей в Виндовс 10 могут быть разнообразными. На основании изучения многочисленных отзывов сделан данный список, который помогает устранить такие проблемы в работе устройства:
- Включить беспроводную сеть через параметры системы или при помощи Центра мобильности.
- Обновить драйвер модуля Вай-Фай. Если обновление ухудшило ситуацию, то в этом случае потребуется откат драйвера.
- Попытка включения приема беспроводного сигнала при помощи комбинации горячих клавиш. В статье были приведены комбинации горячих клавиш, которые используются различными производителями.
- Возможно, прием Wi-Fi отключен в BIOS. Надо зайти и активировать прием беспроводного сигнала в BIOS.
- Активация «Службы автонастройки WLAN».
- Активирован режим «В самолете». В таком режиме система экономит расход энергии, поэтому все беспроводные технологии отключаются.
- Наличие вирусов или другого вредоносного ПО. Рекомендуется проверить и почистить компьютер с помощью доступного антивируса.
Видео по теме
Инструкция абсолютно такая же как на версиях винды 7 и 8. Правда есть некоторое отличие в интерфейсе, что может запутать некоторых. Но ничего страшного нет, и я вам помогу разобраться. Давайте сначала разберёмся, для чего это нужно вообще.
Довольно частая ситуация – провайдер прокинул кабель с интернетом в квартиру, а вы воткнули его в ноут, настроив соединение. Аналогично интернет может идти по воздуху с Билайн, Мегафон, МТС модема. Спрашивается – зачем тогда покупать роутер, тратить лишние деньги и время. Достаточно просто раздавать беспроводную сеть с центрального ноутбука. К ней при этом смогут подключиться любые устройства от телефонов, до планшетов и даже телевизоров.
Давайте я вам поведаю – как быстро, без напряга раздать WiFi и интернет с ноутбука Windows 10 – если нет роутера. Расскажу все способы и методы, а вы выберите самый удобный для вас.
ПОМОЩЬ! Дорогие друзья, в процессе настройки может произойти всякое – ошибки, не предвиденные ситуации. Обязательно пишите о них в комментариях под статьёй, и я сразу вам помогу. Удачи в настройки.
Содержание
- Проверка функции адаптера
- Установка обновления дров
- Настройка, установка, запуск «Хот-спота»
- 3G/4G/5G модем
- Подключаемся к Wi-Fi и раздаём его же
- Решение ошибок, проблем с Хот-спотом
- Через командную строку
- Как упростить запуск точки доступа
- Нет интернета или WiFi
- Ошибка запуска в CMD.exe
- Если подключение идёт через 3G/4G модем
- Видео инструкция
- Программный запуск
- Если интернета нет после настройки ПО
- Задать вопрос автору статьи
Проверка функции адаптера
Давайте для начала проверим – способна ли наша Wi-Fi машина раздавать сеть. Для этого запускаем консоль от имени администратора.
ПРИМЕЧАНИЕ! Напомню, что для стационарного ПК, надо приобрести дополнительный внешний адаптер с Wi-Fi передатчиком в любом компьютерном магазине.
- Жмём одновременно по двум кнопкам и X.
- Теперь найдите в строчке с программами – «Командная строка (администратор)». Как только вы увидите чёрный экран впишите или проще скопируйте команду:
netsh wlan show drivers
- Жмём Enter.
- Вылезет полная информация об устройстве, драйвере WiFi адаптера и т.д. Надо найти строчку «Поддержка размещенной сети» (Англ. Hosted network supported). Если напротив неё стоит Да (Англ. Yes) – то идём к главе запуска Хот-спота в этой же статье. Если ничего нет или стоит значение «Нет», то просто надо обновить драйвера.
Установка обновления дров
Чтобы не шарится по интернетам можете зайти на сайт – https://drp.su/ru/foradmin. Скачайте пакет «DriverPack Offline Network». Там все последние обновления драйверов. Далее запускаем пакет. После установки – обязательно перезагрузите комп.
Настройка, установка, запуск «Хот-спота»
И вот дорогие мои друзья мы дождались, и компания «Microsoft» прислушалась к пользователям, и со второго августа 16 года выпустила пакет сетевого обновления (1607). Теперь каждый смертный, зайдя в настройки сетевых устройств может активировать локальную, воздушную сеть или проще говоря: «Мобильный хот-спот».
Эта штуковина позволяет буквально за 2 минуты установить раздачу домашнего инета другим устройствам по стандартам вайфая. Смотрим всё ли готово к запуску «ракеты» – ноут включен, чаёк налит, печеньки рядом, интернет работает и Wi-Fi адаптер рвётся и требует раздавать интернет.
- Нажимаем на самую главную кнопку всех Windows. Далее выбираем шестеренку, чтобы открыть параметры.
- Жмакаем на центральную вкладку с изображением планетки «Сеть и интернет».
- Слева найдите значок антеннки с волнами где будет надпись: «Мобильный хот-спот».
НЕТ ТАКОЙ СТРОЧКИ! Такое вполне реально, если вы просто деактивировали обновления операционной системы в основных настройках или это сделал кто-то другой. Но не отчаиваемся – это легко исправить. Для этого жмём «Пуск», опять по шестеренке «Параметры». И стремительно идём в «Обновление и безопасность», а там находим потайной раздел «Центр обновления Windows» – нажимаем на красную как борщ кнопку «Проверка наличия обновления».
- Уже придумали имя и пароль? Настоятельно рекомендую не использовать ключ доступа по умолчанию, который выдаёт операционная система. Для редактирования нажмите «Изменить» вписываем новое наименование сетки и пароль. Для ключа лучше использовать как циферки, так и буковки, если он будет постоянно включен. Иначе может случиться беда – и его легко взломает школьник из соседней квартиры обычным перебором. В конце жмём «Сохранить».
- Итак, минимальные настройки мы выполнили, осталось запустить шайтан машину. В разделе «Совместное использование интернет-соединения» можно из списочка выбрать тот адаптер, который принимает интернет удар на себя. По умолчанию должен быть запущен, тот который активирован в правом нижнем углу.
- Осталось просто активировать работу воздушной сети – переводом бегунка в состояние «Вкл.» ниже сообщения «Разрешить использование моего интернет-соединения на других устройствах».
Теперь можно подключаться всей семьей с любых устройства, который могут ловить невидимую сеть. И вы как настоящий системный администратор может отслеживать каждое устройство. Ниже вы увидите табличку с названиями, IP и MAC-адресами телефонов, планшетов, которые подключены к вам.
3G/4G/5G модем
Для раздачи интернета именно с флэшки – надо в правом нижнем углу посмотреть название соединения. А в настройках поставить тоже название.
Подключаемся к Wi-Fi и раздаём его же
В этом случае ноутбук будет выступать как повторитель. Ничего сложно нет, просто подключитесь к вашей беспроводной сети как обычно. После этого в меню «Мобильный хот-спот» выбираем это подключение.
Решение ошибок, проблем с Хот-спотом
ПРИМЕЧАНИЕ! Сразу хочется сказать, что через командную строку запускать куда легче и проще. Если ниже написанный инструктаж вам не поможет, то лучше сделать «запуск ракеты» по старинке старой дедовской консолькой – она никогда не подводит.
Дай думаю попробую аналогично раздать интернет нуждающимся с обычного компа, в котором стоит внешний Wi-Fi адаптер. Воткнул Bluetooth внешний модуль и начал танцевать с бубном. Молился Тору, Одину и сколько не танцевал я на костях моего ПК – у меня, к сожалению, не удалось запустить шайтан-машину.
На глазах постоянно мелькала ошибка с шуточным сообщением «Не удается настроить мобильный хот-спот. Включите Wi-Fi». Плюнул на всё и пошёл настраивать с консоли. И не долго, использую простые заклинания – мне удалось раздать интернет. Все мои судорожные попытки описаны в главе чуть ниже в этой же статье.
В случае подключения с ноута проблемка может быть в поломке дров на передатчике. Или они просто не активны. Заправив бороду в трусы и браво подкрутив усы – решим эту проблему.
- Идём в диспетчер устройств, нежно нажав одновременно кнопочки и английскую клавишу R. Запуститься приложение выполнения всяких разных команд. Молниеносно вписываем devmgmt.msc и кликаем «ОК».
- Теперь ищем раздел «Сетевые устройства». Наш глаз должен быстро найти любые подписи со словом «Wi-Fi». На всякий пожарный врубим показ скрытых от глаз смертных существ – устройства. Для этого жмём «Вид» и потом «Показать скрытые устройства».
- Присмотритесь, нет ли странных значков типа стрелочки вниз. Это говорит о том, что устройство не задействовано, ну или проклято. Для активации, просто жмём правой кнопкой и далее «Задействовать».
- Если магические манипуляции не дали результата, попробуем обновить программное обеспечение для аппарата. На каждом таком устройстве, где есть любое упоминание вайфай – нажимаем правой кнопочкой и выбираем «Обновить драйверы…».
Вот список злостных ошибок, с которыми могут столкнуться юные сетевые маги роутеров и адаптеров:
- «Устройства не подключаются к запущенной Wi-Fi сети» – попробуйте выключить защиту на антивирусной программе или полностью отключить Брандмауэр (Firewall).
- «Не удалось настроить мобильный хот-спот, поскольку у компьютера отсутствует подключение Ethernet, Wi-Fi или подключение к сотовой сети» – проверяем подключение интернет сети, запустив любой сайт. Если ничего нет, проверьте, что интернет запущен – ну и запустите в случаи чего. Пробуем снова! Если это не дало результата, то, наверное, ваш ноут принимает подключение интернета по тёмной технологии PPPoE. В этом случае придётся подключаться через консоль. Это программная проблема от компании Microsoft, как они говорят на официальном сайте они её решат в последующих обновлениях.
- «Невозможно предоставить для общего доступа данное подключение к интернету, так как нет соединения с сетью мобильной связи» – это частенько бывает если пользуешься модемным интернетом от Билайн, МТС, Мегафон по технологии 4 или 5G. Лечение в таком случае простое – перезагружаем интернет и ноут.
Через командную строку
- Давайте проверим, что интернет подключен и хорошо работает. Откроем любой браузер и введём в поисковую строку любую фразу. Также проверьте, чтобы напротив подключения не было жёлтых треугольников и крестиков.
- Ура, интернет работает! Теперь надо запустить консольку с админскими правами. Жмём на главную кнопку всех окон – «Пуск», в строчке для поиска вписываем три буквы «CMD». Теперь аккуратно правой кнопкой и из выпадающего списка выбираем «Запустить от имени администратора».
- Для начала попробуйте скопировать строчку, которая указана ниже, но не нажимайте Enter. Я напишу какие строчки надо изменить. Если не получается скопировать, то просто впечатайте.
netsh wlan set hostednetwork mode=allow ssid=”wifigid.ru” key=”ivan1234Un” keyUsage=persistent
- В поле ssid=”wifigid.ru” – это моей SSID сети (тоже самое, что и вайфай), которая будет отображаться на других устройствах при поиске. Можете вписать своё наименование.
- В поле key=”ivan1234Un” – это пароль для доступа. Напишите тот пароль, который запомните.
- После того как волшебное заклинание введено жмём на кнопку Enter.
ПРИМЕЧАНИЕ! Если после заклятия вы видите сообщение об ошибочном соединении, то милости прошу к следующей главе – где я описываю все возможные варианты решения возникшей проблемки.
- Итак, мы создали только сеть, но по ней пока не гуляет интернет. Для этого надо немного поковыряться в настройках адаптера. Жмём одновременно клавиши + R. Запускаем команду ncpa.cpl.
- Мы попадём в меню где гнездятся все беспроводные и проводные соединения. Обратите внимание, среди всех мы можем увидеть молодую и юную, которую мы и породили. Теперь разъясню поподробнее. У любого ноута по стандарту в этом окне должно быть три подключения: проводное, вайфай и наше локальное (которые мы создали заклятиями в командной строке). Вам, дорогие мои сетевые друзья, надо выбрать то, по которому течёт кровь интернета. В моём случае это кабельное соединение, так как я использую внешний провод от провайдера.
- Надо перейти в свойства этого подключения. Орудую мышью кликаем два раза и переходим в свойства зверя. Теперь сверху во вторую вкладочку «Доступ». Нам нужно разрешить пользоваться интернетом в локальной сети, которую мы создали ранее. Когда активируете это свойство, появится строчка «Подключение домашней сети». Там та мы и выберем ранее созданное соединение.
- Опять запускаем «exe» и останавливаем сетку тем же заклятием – «netsh wlan stop hostednetwork».
- Ждём примерно 10 секунд
- Снова прописываем волшебную структуру букв «netsh wlan stop hostednetwork».
Смотрите вы наверно заметили, что ключ и имя подключения пишется один раз при первой активации. Как запускать и останавливать эту шайтан машину – вы уже знает. Для изменения пароля доступа и имени беспроводной сетки – снова прописываем полную строчку как при первом запуске – просто меняем значение полей «ssid» и «key».
Как упростить запуск точки доступа
Для того чтобы постоянно не заходить в консоль и не вписывать команду мы создадим так называемые кнопки запуска. Надеваем очки, чтобы почувствовать себя настоящим программистом и приступаем.
- Открываем рабочий стол и правой кнопкой волшебной мышки жмём на любую свободную область. В списке выбираем «Создать», теперь «Текстовый документ». Назовите его как хотите я назвал – «StartWIFI». Теперь у меня есть файл «StartWIFI.txt».
- Нажимаем правой кнопкой по нему и выбираем «Переименовать». После точки меняем «txt» на «bat» жмём Вылезет окошко, просто подтверждаем действие, нажатием «Да».
- Теперь у нас есть волшебный файлик с расширением «.bat». Если в него прописать заклинание как в консоли ранее – то при запуске она будет обрабатываться приложением «cmd.exe» и в теории раздавать беспроводную сеть.
- Опять правой кнопкой по «.bat» файлу и из списка выбираем «Изменить».
- Откроется блокнот, куда надо занести заклинание запуска «netsh wlan start hostednetwork».
- Обязательно сохраняем нажав «Файл» и «Сохранить».
- Аналогично создаём файлик для остановки раздачи. Чтобы запустить просто нажимаем два раза левой кнопкой мыши по файлику.
Если ваш ноут будет постоянно раздавать сеть, а родные не все знают, как запускать аппарат – то можно файлик закинуть в автозагрузчик, чтобы он активировался при загрузке системы. Жмём одновременно две клавиши и R. В строчку прописываем заклятие shell:startup. Перетаскиваем этот файлик в папочку «Автозагрузки».
Нет интернета или WiFi
Давайте рассмотрим быстрые способы:
- Проверяем работает ли интернет и включен адаптер для приёма из сети провайдера. Обязательно проверьте в свойствах этого соединения, разрешено ли раздавать интернет к локальным пользователям.
- Попробуйте отключить антивирусную программу.
- Перегружаем машину.
- Проверьте пароль, который вы вводите на второстепенных устройствах. Можете его изменить, как это делать – вы уже знаете.
- Некоторые программы просто выключают сетевое соединение. Надо его просто включить. Зайдите в «Центр управления сетями и общим доступом» – включаем передатчик.
- Проверьте наличие обновления для драйверов именно всего сетевого оборудования. Можно скачать из с официального сайта производителя. Если модуль встроен, то нужно заходить на сайт, которые выпустил материнскую плату или сам ноутбук – там и будет последнее и актуальное ПО.
Ошибка запуска в CMD.exe
«Не удалось запустить размещенную сеть. Группа или ресурс не находятся в нужном состоянии для выполнения требуемой операции» – я с этой проблемой столкнулся у друга, когда пытался установить раздачу на его машине. Тут скорее всего проблема в железе.
- Жмём + R – приписываем заклинание devmgmt.msc.
- В верхней меню нажимаем на 3 пункт слева «Вид».
- И указываем показ скрытого железа – «Показать скрытые устройства».
- Если будет хоть одно со значком стрелочки, просто нажимаем на него и «Задействовать».
- Если вообще нет адаптера, то перейдите в раздел «Другие устройства», возможно передатчик там, но на нём пока не установлены драйвера.
Если подключение идёт через 3G/4G модем
Коннект при этом происходит через специализированные проги. Просто зайдите и удалите их со своего компьютера. А подключаться можно во вкладке «Сотовый» в сетевых параметрах. Вставляем модем, переходим по вкладке и действуем согласно инструкциям.
Видео инструкция
Программный запуск
Для этого созданы специальные программы. Они автоматически запускают раздачу с ноута. Все они очень простые в использовании, так что я просто расскажу общую концепцию запуска. Вот несколько ПО с ссылками для скачивания прям с нашего портала:
- Виртуал Роутер 3
- Свич Виртуал Роутер 3.4.1
- Maryfi
- Connectify
ПРИМЕЧАНИЕ! Эти программы можете скачать и с официальных сайтов или других файлообменников. Если архив, сломан, не открывается, не устанавливается или возникают ошибки – то пишите об этом в комментариях. И я – маг сети в четвёртом поколении, помогу вам.
- Теперь распаковываем и запускаем программку с архива.
- Некоторые из них не требуют установки.
- Как только ПО запуститься ваши очи будут лицезреть вполне лёгкое меню с кнопками запуска, изменением вай-фай адаптера, пароля, имени сети. В них я думаю вы разберётесь.
Если интернета нет после настройки ПО
Надо просто открыть доступ интернета для созданной локальной сети.
- + R
- ncpa.cpl
- Enter
- Надо просто установить доступ с устройства, которая принимает интернет. Об этом было описано уже в этом статье, я же просто предоставлю картинку. После этого интернет появится.