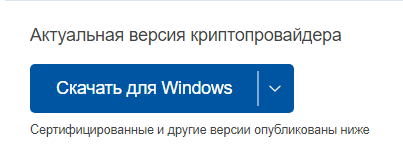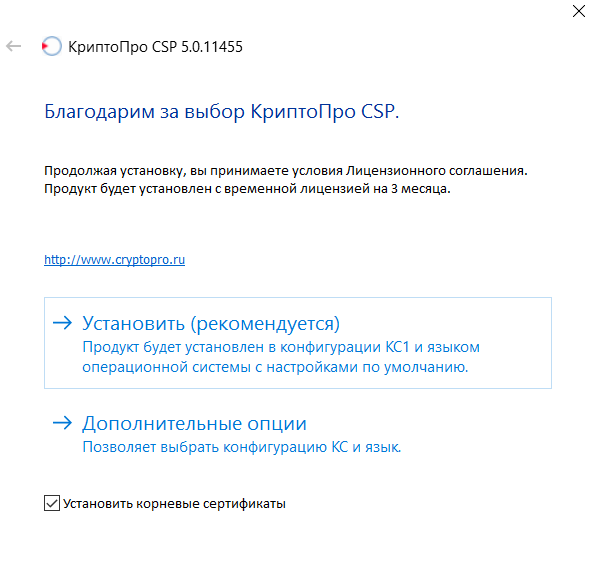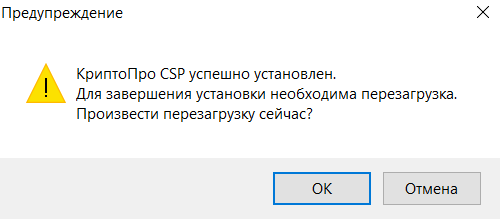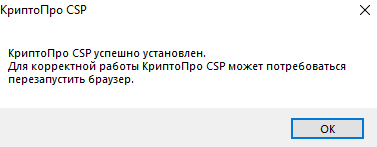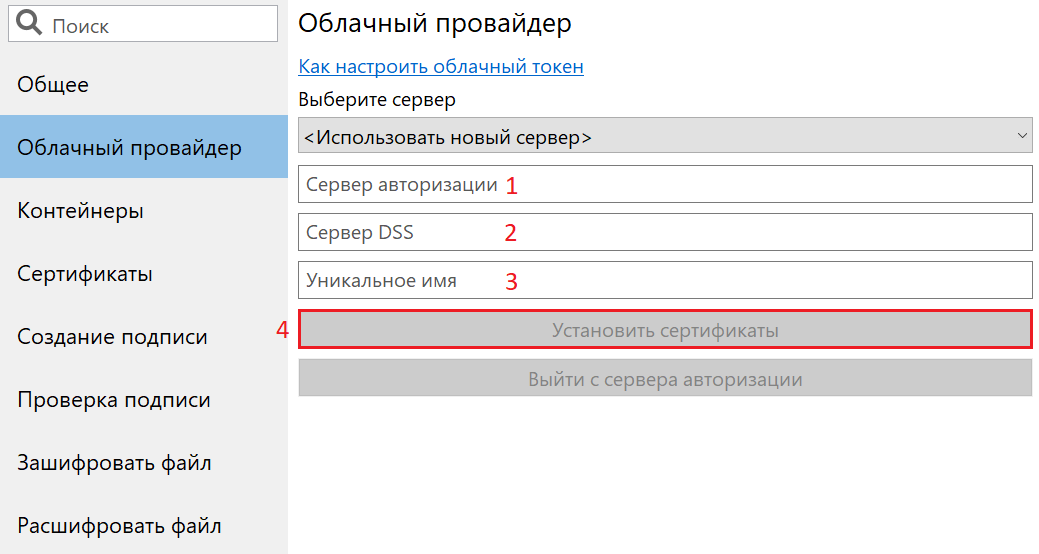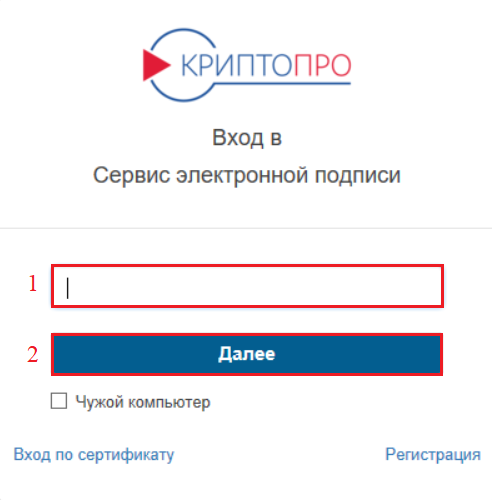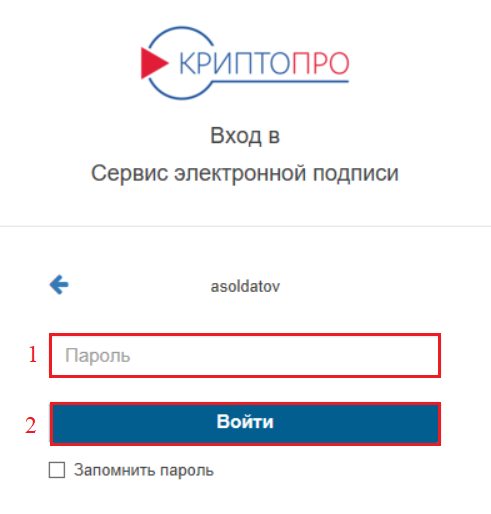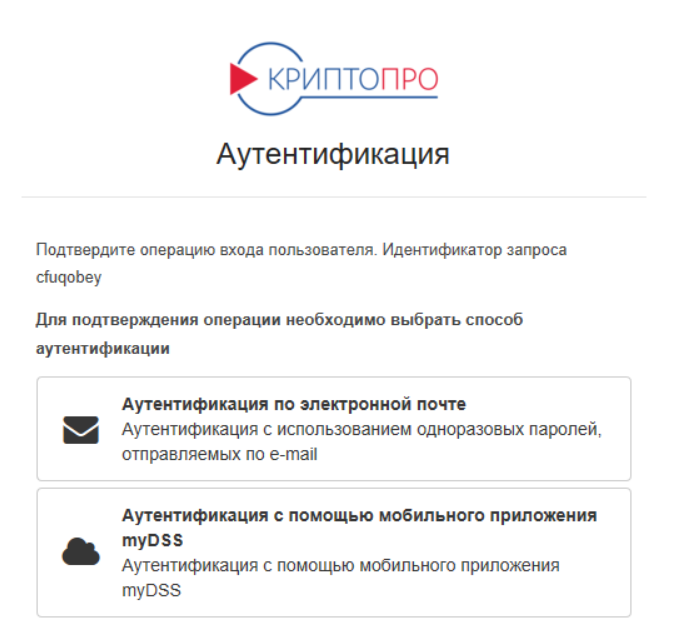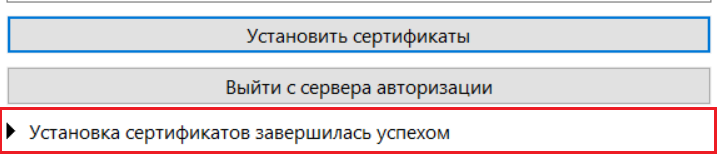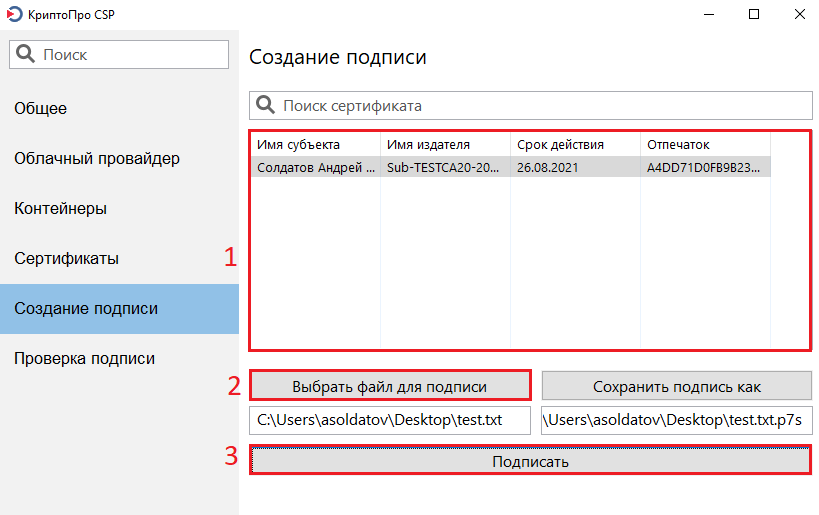|
chikodef |
|
|
Статус: Новичок Группы: Участники
|
Кто-то может пояснить подробно смысл этой опции, которая доступна при установке? |
 |
|
|
Владимир Кудрявцев |
|
|
Статус: Сотрудник Группы: Участники Сказал(а) «Спасибо»: 4 раз |
Эта опция позволяет выводить окна на системный рабочий стол. В современных ОС он устарел и либо не позволяет взаимодействовать с диалогами (мышь и клавиатура выключены) либо вовсе отключён, поэтому, если снять галочку запрета в Windows 10 и выше, вы будете получать эти окна но не сможете с ними взаимодействовать. Если Microsoft совсем выпилили службу или поставили заглушку, то либо окна не будут отображаться, либо будут отображаться как обычно. Последние ОС для которых это было актуально — 8.12012r2, вам снимать галочку во избежание проблем не нужно — оставляя её вы прямо заявляете провайдеру что этот способ использоваться не будет. Отредактировано пользователем 15 ноября 2021 г. 15:11:26(UTC) |
|
Полезные ссылки: техническая поддержка — тут, база знаний — тут. |
|
 |
|
|
chikodef |
|
|
Статус: Новичок Группы: Участники
|
Это все понятно, но какое это имеет отношение к КриптоПро CSP 5.0 ? |
 |
|
|
Владимир Кудрявцев |
|
|
Статус: Сотрудник Группы: Участники Сказал(а) «Спасибо»: 4 раз |
Автор: chikodef Это все понятно, но какое это имеет отношение к КриптоПро CSP 5.0 ? CSP может выводить окна таким образом, но для современных ОС это неактуально. Поэтому галочка запрета выбрана по умолчанию — для вас это неактуально. |
|
Полезные ссылки: техническая поддержка — тут, база знаний — тут. |
|
 |
|
| Пользователи, просматривающие эту тему |
|
Guest |
Быстрый переход
Вы не можете создавать новые темы в этом форуме.
Вы не можете отвечать в этом форуме.
Вы не можете удалять Ваши сообщения в этом форуме.
Вы не можете редактировать Ваши сообщения в этом форуме.
Вы не можете создавать опросы в этом форуме.
Вы не можете голосовать в этом форуме.
Как убрать «Обнаружение интерактивных служб»
Начнём с причин появления сбоя. Дело в том, что в старых версиях Виндовс (до XP включительно) в системе присутствовали компоненты под названием «Интерактивные службы», которые позволяли той или иной программе создавать дополнительные сообщения. В Windows Vista и новее они отсутствуют, но присутствует служба-заменитель для обратной совместимости. Однако порой она только мешает, поскольку программа может запускаться и без интерактивных служб, так что этот элемент можно отключить для решения проблемы.
Перезагрузите компьютер, после чего проблема должна быть устранена.
Решение возможных проблем
Нередко попытка устранить рассматриваемую неполадку приводит к проявлению дополнительных сбоев. Рассмотрим самые частые и предложим способы их устранения.
Не открываются «Службы»
Самой частой дополнительной ошибкой является невозможность открыть оснастку «Службы». В большинстве случаев это означает повреждение системных файлов (что, кстати, может быть и причиной основной неполадки, которую мы рассматриваем в настоящей статье). Само собой, методом устранения проблемы будет восстановление повреждённых компонентов, однако перед этим стоит проверить систему на вирусы – не исключено, что именно их активность и нарушила целостность данных.
После этого можно переходить к восстановлению.
После устранения проблемы перестали запускаться другие программы
Отключение элемента «Обнаружение интерактивных служб» иногда приводит к тому, что другие программы, преимущественно также старые, начинают либо не запускаться вовсе, либо работать с ошибками. Единственным методом устранения этого сбоя будет включение «Обнаружения интерактивных служб» – выполняйте инструкцию выше, только на шаге 4 выберите вариант «Автоматически». В дальнейшем, во избежание подобных неполадок, рекомендуем установить Windows XP на виртуальную машину, и из-под неё работать с проблемным софтом.
Заключение
Мы рассмотрели способ устранения проблемы с ошибкой «Обнаружение интерактивных служб» на Виндовс 7. Подводя итоги, отметим, что у многих старых программ существуют более современные аналоги, в которых нередко сохраняется обратная совместимость с рабочими форматами старых, поэтому использовать такой софт будет компромиссным решением.
Помимо этой статьи, на сайте еще 12423 инструкций.
Добавьте сайт Lumpics.ru в закладки (CTRL+D) и мы точно еще пригодимся вам.
Отблагодарите автора, поделитесь статьей в социальных сетях.
Источник
Не разрешать интерактивные сервисы windows криптопро
Шаг 1
Перейдите по ссылке:
Согласитесь со всеми всплывающими окнами, если таковые будут.
Страница последовательно проверит три компонента, необходимые для работы: Расширение браузера, программу плагин на компьютере, сам КриптоПро CSP.
Если все проверки пройдены, вы увидите три зелёных точки, вот так:
—
Если все три кружка зелёные, значит все программы обнаружены, переходите к шагу 2. Если нет, читайте дальше.
—
Если Вы видите такое окно и первый кружок красный, а остальные серые, значит расширение не активировано, не установлено или недоступно, переходите к разделу «Как убедиться, что включено расширение в браузере«.
—
Если Вы видите такое окно, и первый значок зелёный а второй красный и содержит надпись «плагин не загружен» или «истекло время ожидания загрузки плагина», значит КриптоПро ЭЦП Browser Plug-in не установлен или не доступен, переходите к разделу «Как убедиться, что плагин установлен».
Если установлен сторонний криптопровайдер (например VipNet CSP) то электронная подпись с VipNet CSP будет работать на нашей тестовой странице но может некорректно работать на других площадках, выполняющих проверку наличия именно КриптоПро CSP.
Шаг 2
Посмотрите содержимое прямоугольника под словом «Сертификат». В этом поле отображаются все сертификаты, установленные в хранилище Личное текущего пользователя, и сертификаты, записанные в ключевые контейнеры. Если в списке нет сертификатов или отсутствует нужный, значит необходимо вставить ключевой носитель с закрытым ключом и установить сертификат в хранилище Личное текущего пользователя.
В поле Сертификат выделите нужный сертификат. Браузер прочитает информацию о сертификате и отобразит её в зелёном прямоугольнике. Нажмите Подписать чтобы выполнить подписание тестовой фразы «Hello World».
___________
Если после нажатия кнопки Подписать Вы видите такой результат (символы в прямоугольнике «Подпись сформирована успешно» будут другие), значит Вы успешно выполнили подпись и КриптоПро ЭЦП Browser plug-in работает в штатном режиме.
Если Вы получили ошибку, то переходите в раздел «Информация об ошибках».
Как проверить установлен ли КриптоПро CSP
Проверить установлен ли КриптоПро CSP можно зайдя в панель управления Программы и компоненты (Установка и удаление программ). Там же можно увидеть версию установленного продукта:
Если КриптоПро CSP не был установлен, то пробную версию (на 3 месяца) можно скачать у нас на сайте (для загрузки файла необходима действующая учетная запись на нашем портале): https://www.cryptopro.ru/sites/default/files/private/csp/40/9944/CSPSetup.exe
Как проверить установлен ли КриптоПро ЭЦП Browser plug-in
Проверить установлен ли КриптоПро ЭЦП Browser plug-in можно зайдя в панель управления Программы и компоненты (Установка и удаление программ). Там же можно увидеть версию установленного продукта.
Если КриптоПро ЭЦП Browser plug-in не установлен, то дистрибутив можно скачать у нас на сайте: https://www.cryptopro.ru/products/cades/plugin/get_2_0
Инструкция по установке плагина доступна здесь.
Как убедиться, что включено расширение в браузере
Если Вы используете Google Chrome, то Вы должны включить расширение. Для этого в правом верхнем углу браузера нажмите на значок Настройка и управление Google Chrome (три точки)- Дополнительные инструменты –Расширения.
Убедитесь, что расширение CryptoPro Extension for CAdES Browser Plug-in присутствует и включено. При отсутствии расширения, переустановите КриптоПро ЭЦП Browser plug-in или скачайте расширение через Интернет магазин Chrome: https://chrome.google.com/webstore/detail/cryptopro-extension-for-c/iifchhfnnmpdbibifmljnfjhpififfog?hl=ru
Если Вы используете Mozilla Firefox версии 52 и выше, то требуется дополнительно установить расширение для браузера.
Для начала перейдите по ссылке : скачать расширение.
Разрешите его установку:
Перейдите Инструменты-Дополнения-Расширения и убедитесь, что расширение включено:
Если Вы используете Internet Explorer, то при переходе на страницу, в которую встроен CAdESBrowserPlug-in, Вы увидите внизу страницы следующее сообщение:
В окне Подтверждение доступа нажмите Да:
Если Вы используете Opera, то необходимо установить расширение из каталога дополнений Opera:
И во всплывающем окне нажать – Установить расширение:
В следующем окне нажмите – Установить:
Либо перейдите Меню-Расширения-Расширения:
Нажмите Добавить расширения и в строке поиска введите CryptoPro, выберите наш плагин и нажмите Добавить в Opera. После этого перезапустите браузер.
Проверить включен ли плагин можно в Меню-Расширения-Расширения:
Если Вы используете Яндекс Браузер, то необходимо перейти Опции-Настройки-Дополнения и убедиться, что КриптоПро ЭЦП есть и включен. Если расширение отсутствует, то Вы можете скачать его Каталога расширений для Яндекс Браузера, используя поиск по слову КриптоПро.
Информация об ошибках
1) Появляется окно КриптоПро CSP Вставьте ключевой носитель
Появление данного окна значит, что у Вас не вставлен носитель с закрытым ключом для выбранного Вами сертификата.
Необходимо вставить ключевой носитель. Убедится что ОС его «видит» и попробовать заново.
Если предыдущие действия не помогли, необходимо переустановить сертификат в хранилище Личное текущего пользователя с привязкой к закрытому ключу. См статью.
2) Не удалось создать подпись из-за ошибки: Не удается построить цепочку сертификатов для доверенного корневого центра. (0x800B010A)
Эта ошибка возникает, когда невозможно проверить статус сертификата (нет привязки к закрытому ключу, нет доступа к спискам отзыва или OCSP службе), либо не установлены корневые сертификаты.
Выполните привязку сертификата к закрытому ключу:
Проверьте строится ли цепочка доверия: откройте файл сертификата (можно его открыть через Пуск-Все программы-КриптоПро- Сертификаты-Текущий Пользователь-Личное-Сертификаты), перейдите на вкладку Путь сертификации. Если на этой вкладке присутствуют красные кресты, или вообще нет ничего кроме текущего сертификата (кроме тех случаев если сертификат является самоподписанным)
Скриншоты с примерами сертификатов, у которых не строится цепочка доверия.
Чтобы цепочка доверия построилась необходимо скачать и установить корневые и промежуточные сертификаты. Скачать их можно с сайта УЦ, издавшего сертификат.
Если вы используете квалифицированный сертификат, то попробуйте установить в доверенные корневые эти 3 сертификата (это сертификаты Головного УЦ Минкомсвязи и от них, при наличии интернета должна построится цепочка доверия у любого квалифицированного сертификата), если не поможет, то обращайтесь в УЦ, выдавший Вам сертификат.
Чтобы установить скачанный сертификат в доверенные корневые центры сертификации, нажмите по нему правой кнопкой-Выберите пункт –Установить сертификат- Текущий пользователь- Поместить все сертификаты в следующие хранилище-Обзор-Доверенные корневые центры сертификации-Ок- Далее- Готово- когда появится предупреждение системы безопасности об установке сертификата- нажмите Да-Ок. если Вы устанавливаете сертификат промежуточного центра сертификации то выбирайте хранилище- промежуточные центры сертификации.
Важно: Если вы создаете CAdES-Tили CAdES-XLongType 1, Ошибка может возникать если нет доверия к сертификату оператора TSP службы, в этом случае необходимо установить в доверенные корневые центры сертификации корневой сертификат УЦ его издавшего.
3) Если подпись создается, но ошибка при проверке цепочки сертификатов горит, это значит, что нет доступа к спискам отозванных сертификатов.
Списки отозванных сертификатов можно скачать на сайте УЦ, выдавшем сертификат, после получения списка его необходимо установить, процедура идентична процедуре установки промежуточного сертификата ЦС.
4) Ошибка: 0x8007064A/0x8007065B
Причина ошибки истек срок действия лицензий на КриптоПро CSP и/или КриптоПро TSP Client 2.0 и/или Криптопро OCSP Client 2.0.
Для создания CAdES-BES подписи должна быть действующая лицензия на КриптоПро CSP
Для создания XLT1 должны быть действующими лицензии на следующие программные продукты: КриптоПро CSP, КриптоПро TSP Client 2.0, КриптоПро OCSP Client 2.0
Посмотреть статус лицензий можно через: Пуск- Все программы- КРИПТО-ПРО- Управление лицензиями КриптоПро PKI.
Решение: Приобрести лицензию на нужный программный продукт и активировать её:
5) Набор ключей не существует (0x80090016)
Причина ошибки: У браузера не хватает прав для выполнения операции- добавьте наш сайт в доверенные
6) Отказано в доступе (0x80090010)
Причина ошибки: Истек срок действия закрытого ключа. Проверьте срок действия Зайдите в Пуск->Все программы(все приложения)->КриптоПро->Крипто-Про CSP. Перейдите на вкладку Сервис. Выберите пункт Протестировать, выберите контейнер с закрытым ключом и в результатах тестирования Вы сможете увидеть срок его действия. Рекомендуется получить новый ключ.
7) Ошибка: Invalid algorithm specified. (0x80090008)
Данная ошибка возникает, если Вы используете сертификат, алгоритм которого не поддерживается Вашим криптопровайдером.
Пример: У вас установлен КриптоПро CSP 3.9 а сертификат Выпущен по ГОСТ 2012.
Или если используется алгоритм хеширования, не соответствующий сертификату.
Так же проверьте актуальность версии КриптоПро CSP.
Источник
Не разрешать интерактивные сервисы windows криптопро
Шаг 1
Перейдите по ссылке:
Согласитесь со всеми всплывающими окнами, если таковые будут.
Страница последовательно проверит три компонента, необходимые для работы: Расширение браузера, программу плагин на компьютере, сам КриптоПро CSP.
Если все проверки пройдены, вы увидите три зелёных точки, вот так:
—
Если все три кружка зелёные, значит все программы обнаружены, переходите к шагу 2. Если нет, читайте дальше.
—
Если Вы видите такое окно и первый кружок красный, а остальные серые, значит расширение не активировано, не установлено или недоступно, переходите к разделу «Как убедиться, что включено расширение в браузере«.
—
Если Вы видите такое окно, и первый значок зелёный а второй красный и содержит надпись «плагин не загружен» или «истекло время ожидания загрузки плагина», значит КриптоПро ЭЦП Browser Plug-in не установлен или не доступен, переходите к разделу «Как убедиться, что плагин установлен».
Если установлен сторонний криптопровайдер (например VipNet CSP) то электронная подпись с VipNet CSP будет работать на нашей тестовой странице но может некорректно работать на других площадках, выполняющих проверку наличия именно КриптоПро CSP.
Шаг 2
Посмотрите содержимое прямоугольника под словом «Сертификат». В этом поле отображаются все сертификаты, установленные в хранилище Личное текущего пользователя, и сертификаты, записанные в ключевые контейнеры. Если в списке нет сертификатов или отсутствует нужный, значит необходимо вставить ключевой носитель с закрытым ключом и установить сертификат в хранилище Личное текущего пользователя.
В поле Сертификат выделите нужный сертификат. Браузер прочитает информацию о сертификате и отобразит её в зелёном прямоугольнике. Нажмите Подписать чтобы выполнить подписание тестовой фразы «Hello World».
___________
Если после нажатия кнопки Подписать Вы видите такой результат (символы в прямоугольнике «Подпись сформирована успешно» будут другие), значит Вы успешно выполнили подпись и КриптоПро ЭЦП Browser plug-in работает в штатном режиме.
Если Вы получили ошибку, то переходите в раздел «Информация об ошибках».
Как проверить установлен ли КриптоПро CSP
Проверить установлен ли КриптоПро CSP можно зайдя в панель управления Программы и компоненты (Установка и удаление программ). Там же можно увидеть версию установленного продукта:
Если КриптоПро CSP не был установлен, то пробную версию (на 3 месяца) можно скачать у нас на сайте (для загрузки файла необходима действующая учетная запись на нашем портале): https://www.cryptopro.ru/sites/default/files/private/csp/40/9944/CSPSetup.exe
Как проверить установлен ли КриптоПро ЭЦП Browser plug-in
Проверить установлен ли КриптоПро ЭЦП Browser plug-in можно зайдя в панель управления Программы и компоненты (Установка и удаление программ). Там же можно увидеть версию установленного продукта.
Если КриптоПро ЭЦП Browser plug-in не установлен, то дистрибутив можно скачать у нас на сайте: https://www.cryptopro.ru/products/cades/plugin/get_2_0
Инструкция по установке плагина доступна здесь.
Как убедиться, что включено расширение в браузере
Если Вы используете Google Chrome, то Вы должны включить расширение. Для этого в правом верхнем углу браузера нажмите на значок Настройка и управление Google Chrome (три точки)- Дополнительные инструменты –Расширения.
Убедитесь, что расширение CryptoPro Extension for CAdES Browser Plug-in присутствует и включено. При отсутствии расширения, переустановите КриптоПро ЭЦП Browser plug-in или скачайте расширение через Интернет магазин Chrome: https://chrome.google.com/webstore/detail/cryptopro-extension-for-c/iifchhfnnmpdbibifmljnfjhpififfog?hl=ru
Если Вы используете Mozilla Firefox версии 52 и выше, то требуется дополнительно установить расширение для браузера.
Для начала перейдите по ссылке : скачать расширение.
Разрешите его установку:
Перейдите Инструменты-Дополнения-Расширения и убедитесь, что расширение включено:
Если Вы используете Internet Explorer, то при переходе на страницу, в которую встроен CAdESBrowserPlug-in, Вы увидите внизу страницы следующее сообщение:
В окне Подтверждение доступа нажмите Да:
Если Вы используете Opera, то необходимо установить расширение из каталога дополнений Opera:
И во всплывающем окне нажать – Установить расширение:
В следующем окне нажмите – Установить:
Либо перейдите Меню-Расширения-Расширения:
Нажмите Добавить расширения и в строке поиска введите CryptoPro, выберите наш плагин и нажмите Добавить в Opera. После этого перезапустите браузер.
Проверить включен ли плагин можно в Меню-Расширения-Расширения:
Если Вы используете Яндекс Браузер, то необходимо перейти Опции-Настройки-Дополнения и убедиться, что КриптоПро ЭЦП есть и включен. Если расширение отсутствует, то Вы можете скачать его Каталога расширений для Яндекс Браузера, используя поиск по слову КриптоПро.
Информация об ошибках
1) Появляется окно КриптоПро CSP Вставьте ключевой носитель
Появление данного окна значит, что у Вас не вставлен носитель с закрытым ключом для выбранного Вами сертификата.
Необходимо вставить ключевой носитель. Убедится что ОС его «видит» и попробовать заново.
Если предыдущие действия не помогли, необходимо переустановить сертификат в хранилище Личное текущего пользователя с привязкой к закрытому ключу. См статью.
2) Не удалось создать подпись из-за ошибки: Не удается построить цепочку сертификатов для доверенного корневого центра. (0x800B010A)
Эта ошибка возникает, когда невозможно проверить статус сертификата (нет привязки к закрытому ключу, нет доступа к спискам отзыва или OCSP службе), либо не установлены корневые сертификаты.
Выполните привязку сертификата к закрытому ключу:
Проверьте строится ли цепочка доверия: откройте файл сертификата (можно его открыть через Пуск-Все программы-КриптоПро- Сертификаты-Текущий Пользователь-Личное-Сертификаты), перейдите на вкладку Путь сертификации. Если на этой вкладке присутствуют красные кресты, или вообще нет ничего кроме текущего сертификата (кроме тех случаев если сертификат является самоподписанным)
Скриншоты с примерами сертификатов, у которых не строится цепочка доверия.
Чтобы цепочка доверия построилась необходимо скачать и установить корневые и промежуточные сертификаты. Скачать их можно с сайта УЦ, издавшего сертификат.
Если вы используете квалифицированный сертификат, то попробуйте установить в доверенные корневые эти 3 сертификата (это сертификаты Головного УЦ Минкомсвязи и от них, при наличии интернета должна построится цепочка доверия у любого квалифицированного сертификата), если не поможет, то обращайтесь в УЦ, выдавший Вам сертификат.
Чтобы установить скачанный сертификат в доверенные корневые центры сертификации, нажмите по нему правой кнопкой-Выберите пункт –Установить сертификат- Текущий пользователь- Поместить все сертификаты в следующие хранилище-Обзор-Доверенные корневые центры сертификации-Ок- Далее- Готово- когда появится предупреждение системы безопасности об установке сертификата- нажмите Да-Ок. если Вы устанавливаете сертификат промежуточного центра сертификации то выбирайте хранилище- промежуточные центры сертификации.
Важно: Если вы создаете CAdES-Tили CAdES-XLongType 1, Ошибка может возникать если нет доверия к сертификату оператора TSP службы, в этом случае необходимо установить в доверенные корневые центры сертификации корневой сертификат УЦ его издавшего.
3) Если подпись создается, но ошибка при проверке цепочки сертификатов горит, это значит, что нет доступа к спискам отозванных сертификатов.
Списки отозванных сертификатов можно скачать на сайте УЦ, выдавшем сертификат, после получения списка его необходимо установить, процедура идентична процедуре установки промежуточного сертификата ЦС.
4) Ошибка: 0x8007064A/0x8007065B
Причина ошибки истек срок действия лицензий на КриптоПро CSP и/или КриптоПро TSP Client 2.0 и/или Криптопро OCSP Client 2.0.
Для создания CAdES-BES подписи должна быть действующая лицензия на КриптоПро CSP
Для создания XLT1 должны быть действующими лицензии на следующие программные продукты: КриптоПро CSP, КриптоПро TSP Client 2.0, КриптоПро OCSP Client 2.0
Посмотреть статус лицензий можно через: Пуск- Все программы- КРИПТО-ПРО- Управление лицензиями КриптоПро PKI.
Решение: Приобрести лицензию на нужный программный продукт и активировать её:
5) Набор ключей не существует (0x80090016)
Причина ошибки: У браузера не хватает прав для выполнения операции- добавьте наш сайт в доверенные
6) Отказано в доступе (0x80090010)
Причина ошибки: Истек срок действия закрытого ключа. Проверьте срок действия Зайдите в Пуск->Все программы(все приложения)->КриптоПро->Крипто-Про CSP. Перейдите на вкладку Сервис. Выберите пункт Протестировать, выберите контейнер с закрытым ключом и в результатах тестирования Вы сможете увидеть срок его действия. Рекомендуется получить новый ключ.
7) Ошибка: Invalid algorithm specified. (0x80090008)
Данная ошибка возникает, если Вы используете сертификат, алгоритм которого не поддерживается Вашим криптопровайдером.
Пример: У вас установлен КриптоПро CSP 3.9 а сертификат Выпущен по ГОСТ 2012.
Или если используется алгоритм хеширования, не соответствующий сертификату.
Так же проверьте актуальность версии КриптоПро CSP.
Источник
Содержание
- Устранение ошибки «Обнаружение интерактивных служб» в Windows 7
- Как убрать «Обнаружение интерактивных служб»
- Решение возможных проблем
- Заключение
- Без Крипто Про никуда: раскрываем секреты настроек
- Крипто Про ー что это такое и с чем его едят
- Выбираем версию ЭЦП Крипто Про
- Установка на ПК: инструкция и важные нюансы
- Cryptopro не разрешать интерактивные сервисы windows
- Cryptopro не разрешать интерактивные сервисы windows
Устранение ошибки «Обнаружение интерактивных служб» в Windows 7
Как убрать «Обнаружение интерактивных служб»
Начнём с причин появления сбоя. Дело в том, что в старых версиях Виндовс (до XP включительно) в системе присутствовали компоненты под названием «Интерактивные службы», которые позволяли той или иной программе создавать дополнительные сообщения. В Windows Vista и новее они отсутствуют, но присутствует служба-заменитель для обратной совместимости. Однако порой она только мешает, поскольку программа может запускаться и без интерактивных служб, так что этот элемент можно отключить для решения проблемы.
- Откройте «Пуск» и перейдите по пути «Все программы» – «Служебные» – «Администрирование».
Откроется каталог с ярлыками средств администрирования – найдите пункт «Службы» и запустите его двойным кликом левой кнопкой мыши.
Снова вызовите контекстное меню службы, но на этот раз выберите пункт «Свойства».
Обратитесь к выпадающему списку «Тип запуска» – в нём следует выбрать вариант «Остановлена». Далее нажмите кнопки «Применить» и «ОК».
Перезагрузите компьютер, после чего проблема должна быть устранена.
Решение возможных проблем
Нередко попытка устранить рассматриваемую неполадку приводит к проявлению дополнительных сбоев. Рассмотрим самые частые и предложим способы их устранения.
Не открываются «Службы»
Самой частой дополнительной ошибкой является невозможность открыть оснастку «Службы». В большинстве случаев это означает повреждение системных файлов (что, кстати, может быть и причиной основной неполадки, которую мы рассматриваем в настоящей статье). Само собой, методом устранения проблемы будет восстановление повреждённых компонентов, однако перед этим стоит проверить систему на вирусы – не исключено, что именно их активность и нарушила целостность данных.
После этого можно переходить к восстановлению.
После устранения проблемы перестали запускаться другие программы
Отключение элемента «Обнаружение интерактивных служб» иногда приводит к тому, что другие программы, преимущественно также старые, начинают либо не запускаться вовсе, либо работать с ошибками. Единственным методом устранения этого сбоя будет включение «Обнаружения интерактивных служб» – выполняйте инструкцию выше, только на шаге 4 выберите вариант «Автоматически». В дальнейшем, во избежание подобных неполадок, рекомендуем установить Windows XP на виртуальную машину, и из-под неё работать с проблемным софтом.
Заключение
Мы рассмотрели способ устранения проблемы с ошибкой «Обнаружение интерактивных служб» на Виндовс 7. Подводя итоги, отметим, что у многих старых программ существуют более современные аналоги, в которых нередко сохраняется обратная совместимость с рабочими форматами старых, поэтому использовать такой софт будет компромиссным решением.
Без Крипто Про никуда: раскрываем секреты настроек
“Онлайн-касса”: многих уже потрясывает от этого слова. И чем ближе заветная дата ー 1 июля, тем больше и потрясывает. Первое, что нужно сделать предпринимателю ー приобрести электронную подпись. Что это, где и как оформить? Не ломаем голову, читаем статью.
Крипто Про ー что это такое и с чем его едят
Сразу важный момент: для онлайн-кассы не подходит обычная электронная подпись! Нужна специализированная ЭП на основе криптографических алгоритмов. Только такую подпись можно использовать для регистрации кассы в онлайн режиме, передачи сведений в ФНС, подписания документов, заключения и расторжения договоров.
Осуществлять криптографические операции позволяет криптопровайдер (СКЗИ). Это программное обеспечение, создающее и проверяющее электронную подпись. Оно обеспечивает полноту и конфиденциальность данных.
На сегодняшний день Крипто Про CSP ー ведущий разработчик криптопрограмм в России. Это платное программное обеспечение, и именно оно рекомендовано для работы с ККТ.
Программу с ключом регистрации можно приобрести на официальном сайте, заказать на диске или купить у других поставщиков. Создание подписи невозможно без установки Крипто Про Browser plugin: он нужен для увеличения возможностей СКЗИ.
Программный модуль решает ряд задач:
- подтверждает дату и время создания документа, его подлинность и правдивость ЭП;
- предупреждает изменения файла без разрешения владельца;
- хранит документы в архиве.
Выбираем версию ЭЦП Крипто Про
С 1 января 2019 года вступил в силу ГОСТ 24.10/11-2012. Это обновлённый стандарт, который регулирует создание и проверку цифровой подписи, и центры сертификации обязаны сейчас следовать только ему.
Те бизнесмены, которые будут переходить на онлайн-кассы в этом году, должны использовать Крипто Про Browser plugin версии 2.0.
В отличие от предыдущей версии 1.5 он уже приспособлен для работы по новому ГОСТу. При этом программное обеспечение Крипто Про CSP не должно быть ниже версии 4.0.
Установка на ПК: инструкция и важные нюансы
Плагин используется практически на всех операционных системах. Наиболее распространёнными являются Microsoft Windows и Apple iOS. Рассмотрим, в чём заключается процесс установки и какие существуют отличительные особенности.
Процедура для Windows проста и аналогична установке любой другой программы. После скачивания файла cadesplugin.exe запускаем утилиту и подтверждаем нажатием на кнопку “Да”. Следуем инструкции, дожидаемся завершения процедуры и кликаем на “Ок”. Перезагружаем браузер, затем компьютер, и на этом установка закончена.
Для Apple macOS процесс несколько иной:
- скачиваем архив macos-uni.tgz с сайта www.cpdn.cryptopro.ru ;
- распаковываем его;
- открываем файл cprocsp-pki-2.0.0.dmg, нажимаем на документ cprocsp-pki-2.0.0.mpkg и ждём начала установки;
- нажимаем “Продолжить” в областях “Информация” и “Лицензионное соглашение”;
- соглашаемся на установку;
- ждём её окончания и закрываем программу;
- проверяем правильность установки плагина на сайте www.cpdn.cryptopro.ru . Если всё хорошо, то он будет помечен флажком зелёного цвета.
Основные ошибки: на что обратить внимание
Как правило, процесс установки не занимает больше 20 минут, и не вызывает осложнений. Но если вы всё сделали согласно инструкции, а браузер никак не отвечает на установленное ПО, значит что-то вы упустили:
- может скачали дистрибутив, но не запустили его на ПК;
- не перезапустили компьютер;
- не почистили историю загрузок (перед установкой плагина рекомендуется чистить кэш-память);
- не разрешили браузеру добавить новый модуль, поэтому расширение не активировалось.
Если вы всё же не смогли найти и устранить проблему самостоятельно, обратитесь в техподдержку Крипто Про. Подробно опишите вашу проблему и дождитесь указаний.
А у вас были какие-либо проблемы с установкой плагина? Поделитесь в комментариях.
Если информация была полезной, то ставьте палец вверх и подписывайтесь на канал ЗДЕСЬ , так вы не пропустите новое и важное !
Cryptopro не разрешать интерактивные сервисы windows
КриптоПро ЭЦП Browser plug-in предназначен для создания и проверки электронной подписи (ЭП) на веб-страницах с использованием СКЗИ «КриптоПро CSP».
КриптоПро ЭЦП Browser plug-in применим в любом из современных браузеров с поддержкой сценариев JavaScript:
- Google Chrome;
- Opera;
- Яндекс.Браузер;
- Mozilla Firefox;
- Apple Safari.
Поддерживаемые операционные системы:
- Microsoft Windows;
- Linux;
- Apple iOS;
- Apple MacOS.
Порядок установки и настройки:
Установить криптопровайдер, рекомендуемыми являются — КриптоПро CSP версии 4.0 и выше, если Вы используете криптопровайдер ViPNet его версия должна соответствовать ViPNet CSP 4.2. С другими криптопровайдерами работоспособность КриптоПро ЭЦП Browser plug-in возможна, но не гарантируется.
Проверить, назначен ли по умолчанию нужный криптопровайдер. Посмотреть краткую инструкцию
Скачать и установить КриптоПро ЭЦП Browser plug-in(данная версия устанавливается для всех браузеров установленных на компьютере пользователя) или можно скачать отдельные для браузеров Chrome, Opera и Яндекс.Браузер.
Включите плагин в настройках браузера. Посмотреть краткую инструкцию
Для работы в Firefox версии 52 и выше требуется дополнительно установить расширение для браузера
Добавьте портал Федеральной информационной адресной системы в доверненные. Посмотреть краткую инструкцию
Cryptopro не разрешать интерактивные сервисы windows
1. Установка КриптоПро CSP версии 5.0.
1.1. Выполните регистрацию на сайте нашей компании. Если Вы уже зарегистрированы – выполните вход (необходимо ввести адрес электронной почты и пароль, которые Вы указывали при регистрации).
1.3. Ознакомьтесь с условиями лицензионного соглашения и нажмите кнопку «Я согласен с лицензионным соглашением. Перейти к загрузке».
1.4. Нажмите кнопку «Скачать для Windows», для загрузки дистрибутива актуальной версии КриптоПро CSP.
1.5. Запустите загруженный файл.
1.6. Нажмите кнопку «Установить/рекомендуется».
1.7. Дождитесь окончания установки. При появлении уведомления о необходимости выполнить перезагрузку компьютера или перезагрузку браузера – нажмите кнопку «ОК».
2. Установка «облачного» сертификата электронной подписи.
2.1. Запустите программу «Инструменты КриптоПро» из списка всех программ.
2.2. Перейдите на вкладку «Облачный провайдер».
2.3. Укажите любое, удобное Вам имя сервера (1). Имя сервера может состоять из латинских букв (в верхнем и нижнем регистре), цифр и знака подчеркивания. Затем укажите адрес сервера авторизации (2) и сервера DSS (3). Данные адреса необходимо получить в организации, предоставившей Вам «облачный» сертификат электронной подписи. Затем нажмите кнопку «Установить сертификаты» (4).
Обратите внимание! Если на вкладке «Облачный провайдер» уже будут указаны адреса https://dss.cryptopro.ru/STS/oauth и https://dss.cryptopro.ru/SignServer/rest (адреса тестового сервиса электронной подписи DSS, который не предназначен для хранения квалифицированных сертификатов электронной подписи и выполнения юридически значимых операций) — необходимо открыть выпадающий список под кнопкой «Выберите сервер» и выбрать пункт «Использовать новый сервер».
2.4. Введите логин пользователя (1) для доступа к «облачному» сертификату, а затем нажмите кнопку «Далее» (2).
2.5. Введите пароль пользователя (1) для доступа к «облачному» сертификату, а затем нажмите кнопку «Войти» (2).
Обратите внимание: логин и пароль пользователя Вам должна передать организация, предоставившая «облачный» сертификат.
2.6. При появлении уведомления о необходимости подтвердить операцию входа – выберите один из доступных методов аутентификации.
2.7. После этого Вы будете возвращены к интерфейсу программы «Инструменты КриптоПро». Чуть ниже кнопки «Установить сертификаты» появится уведомление об успешной установке.
3. Проверка работоспособности
3.1. Перейдите на вкладку «Создание подписи».
3.2. Выберите Ваш «облачный» сертификат из списка (1), выберите любой файл для подписи (2) и нажмите кнопку «Подписать» (3).
3.3. Повторите действия из п. 2.4 – 2.6.
3.4. В случае успешного формирования подписи чуть ниже кнопки «Подписать» появится уведомление об успешном создании подписи.
3.5. Если формирование подписи завершилось успехом – можете использовать Ваш «облачный» сертификат для работы на требуемых Вам сайтах (например, сайтах для предоставления Госуслуг, ФНС и т.д.).
Если при формировании подписи возникла ошибка 0x57 (87) — выполните рекомендации из статьи.
Обратите внимание:
1. Если Вы столкнулись с ошибкой формирования подписи 0x57 (87) — то даже после выполнения рекомендаций по ее устранению Вы не сможете использовать Ваш «облачный» сертификат для аутентификации на сайте Госуслуг и для аутентификации в ЛК ИП и ЛК ЮЛ ФНС.
2. Для работы с «облачным» сертификатом на указанных Выше сайтах может понадобиться выполнить дополнительные настройки рабочего места, в соответствие с инструкциями, которые Вы можете запросить у специалистов поддержки данных сайтов.
Не разрешать интерактивные сервисы windows криптопро
Шаг 1
Перейдите по ссылке:
Согласитесь со всеми всплывающими окнами, если таковые будут.
Вы должны увидеть страницу такого вида:
Если Вы видите такое окно, то переходите к шагу 2, если нет, то читайте дальше.
Если Вы видите такое окно, значит не установлен или не доступен КриптоПро CSP, см. пункт как проверить установку или установить КриптоПро CSP.
Если Вы видите такое окно, значит CAdESBrowserPlug-in не установлен или не доступен, см. пункт как проверить установлен ли плагин, Как убедиться, что правильно настроен браузер.
Шаг 2
В поле Сертификат выделите нужный сертификат и нажмите Подписать.
Примечание: В поле Сертификат отображаются все сертификаты, установленные в хранилище Личное текущего пользователя, и сертификаты, записанные в ключевые контейнеры. Если в списке нет сертификатов или отсутствует нужный, значит необходимо вставить ключевой носитель с закрытым ключом и установить сертификат в хранилище Личное текущего пользователя.
Если после нажатия кнопки Подписать Вы видите такой результат, значит Вы успешно выполнили подпись и КриптоПро ЭЦП Browser plug-in работает в штатном режиме.
Если Вы получили ошибку, то смотрите раздел Информация об ошибках.
Как проверить установлен ли КриптоПро CSP
Проверить установлен ли КриптоПро CSP можно зайдя в панель управления Программы и компоненты (Установка и удаление программ). Там же можно увидеть версию установленного продукта:
Если КриптоПро CSP не был установлен, то пробную версию (на 3 месяца) можно скачать у нас на сайте (для загрузки файла необходима действующая учетная запись на нашем портале): https://www.cryptopro.ru/sites/default/files/private/csp/40/9944/CSPSetup.exe
Как проверить установлен ли КриптоПро ЭЦП Browser plug-in
Проверить установлен ли КриптоПро ЭЦП Browser plug-in можно зайдя в панель управления Программы и компоненты (Установка и удаление программ). Там же можно увидеть версию установленного продукта.
Если КриптоПро ЭЦП Browser plug-in не установлен, то дистрибутив можно скачать у нас на сайте: https://www.cryptopro.ru/products/cades/plugin/get_2_0
Инструкция по установке плагина доступна здесь.
Как убедиться, что включено расширение в браузере
Если Вы используете Google Chrome, то Вы должны включить расширение. Для этого в правом верхнем углу браузера нажмите на значок Настройка и управление Google Chrome (три точки)- Дополнительные инструменты –Расширения.
Убедитесь, что расширение CryptoPro Extension for CAdES Browser Plug-in присутствует и включено. При отсутствии расширения, переустановите КриптоПро ЭЦП Browser plug-in или скачайте расширение через Интернет магазин Chrome: https://chrome.google.com/webstore/detail/cryptopro-extension-for-c/iifchhfnnmpdbibifmljnfjhpififfog?hl=ru
Если Вы используете Mozilla Firefox версии 52 и выше, то требуется дополнительно установить расширение для браузера.
Для начала перейдите по ссылке : скачать расширение.
Разрешите его установку:
Перейдите Инструменты-Дополнения-Расширения и убедитесь, что расширение включено:
Если Вы используете Internet Explorer, то при переходе на страницу, в которую встроен CAdESBrowserPlug-in, Вы увидите внизу страницы следующее сообщение:
В окне Подтверждение доступа нажмите Да:
Если Вы используете Opera, то необходимо установить расширение из каталога дополнений Opera:
И во всплывающем окне нажать – Установить расширение:
В следующем окне нажмите – Установить:
Либо перейдите Меню-Расширения-Расширения:
Нажмите Добавить расширения и в строке поиска введите CryptoPro, выберите наш плагин и нажмите Добавить в Opera. После этого перезапустите браузер.
Проверить включен ли плагин можно в Меню-Расширения-Расширения:
Если Вы используете Яндекс Браузер, то необходимо перейти Опции-Настройки-Дополнения и убедиться, что КриптоПро ЭЦП есть и включен. Если расширение отсутствует, то Вы можете скачать его Каталога расширений для Яндекс Браузера, используя поиск по слову КриптоПро.
Информация об ошибках
1) Появляется окно КриптоПро CSP Вставьте ключевой носитель
Появление данного окна значит, что у Вас не вставлен носитель с закрытым ключом для выбранного Вами сертификата.
Необходимо вставить ключевой носитель. Убедится что ОС его «видит» и попробовать заново.
Если предыдущие действия не помогли, необходимо переустановить сертификат в хранилище Личное текущего пользователя с привязкой к закрытому ключу. См статью.
2) Не удалось создать подпись из-за ошибки: Не удается построить цепочку сертификатов для доверенного корневого центра. (0x800B010A)
Эта ошибка возникает, когда невозможно проверить статус сертификата (нет привязки к закрытому ключу, нет доступа к спискам отзыва или OCSP службе), либо не установлены корневые сертификаты.
Выполните привязку сертификата к закрытому ключу:
Проверьте строится ли цепочка доверия: откройте файл сертификата (можно его открыть через Пуск-Все программы-КриптоПро- Сертификаты-Текущий Пользователь-Личное-Сертификаты), перейдите на вкладку Путь сертификации. Если на этой вкладке присутствуют красные кресты, или вообще нет ничего кроме текущего сертификата (кроме тех случаев если сертификат является самоподписанным)
Скриншоты с примерами сертификатов, у которых не строится цепочка доверия.
Чтобы цепочка доверия построилась необходимо скачать и установить корневые и промежуточные сертификаты. Скачать их можно с сайта УЦ, издавшего сертификат.
Если вы используете квалифицированный сертификат, то попробуйте установить в доверенные корневые эти 2 сертификата (это сертификаты Головного УЦ Минкомсвязи и от них, при наличии интернета должна построится цепочка доверия у любого квалифицированного сертификата), если не поможет, то обращайтесь в УЦ, выдавший Вам сертификат.
Чтобы установить скачанный сертификат в доверенные корневые центры сертификации, нажмите по нему правой кнопкой-Выберите пункт –Установить сертификат- Текущий пользователь- Поместить все сертификаты в следующие хранилище-Обзор-Доверенные корневые центры сертификации-Ок- Далее- Готово- когда появится предупреждение системы безопасности об установке сертификата- нажмите Да-Ок. если Вы устанавливаете сертификат промежуточного центра сертификации то выбирайте хранилище- промежуточные центры сертификации.
Важно: Если вы создаете CAdES-Tили CAdES-XLongType 1, Ошибка может возникать если нет доверия к сертификату оператора TSP службы, в этом случае необходимо установить в доверенные корневые центры сертификации корневой сертификат УЦ его издавшего.
3) Если подпись создается, но ошибка при проверке цепочки сертификатов горит, это значит, что нет доступа к спискам отозванных сертификатов.
Списки отозванных сертификатов можно скачать на сайте УЦ, выдавшем сертификат, после получения списка его необходимо установить, процедура идентична процедуре установки промежуточного сертификата ЦС.
4) Ошибка: 0x8007064A/0x8007065B
Причина ошибки истек срок действия лицензий на КриптоПро CSP и/или КриптоПро TSP Client 2.0 и/или Криптопро OCSP Client 2.0.
Для создания CAdES-BES подписи должна быть действующая лицензия на КриптоПро CSP
Для создания XLT1 должны быть действующими лицензии на следующие программные продукты: КриптоПро CSP, КриптоПро TSP Client 2.0, КриптоПро OCSP Client 2.0
Посмотреть статус лицензий можно через: Пуск- Все программы- КРИПТО-ПРО- Управление лицензиями КриптоПро PKI.
Решение: Приобрести лицензию на нужный программный продукт и активировать её:
5) Набор ключей не существует (0x80090016)
Причина ошибки: У браузера не хватает прав для выполнения операции- добавьте наш сайт в доверенные
6) Отказано в доступе (0x80090010)
Причина ошибки: Истек срок действия закрытого ключа. Проверьте срок действия Зайдите в Пуск->Все программы(все приложения)->КриптоПро->Крипто-Про CSP. Перейдите на вкладку Сервис. Выберите пункт Протестировать, выберите контейнер с закрытым ключом и в результатах тестирования Вы сможете увидеть срок его действия. Рекомендуется получить новый ключ.
7) Ошибка: Invalid algorithm specified. (0x80090008)
Данная ошибка возникает, если Вы используете сертификат, алгоритм которого не поддерживается Вашим криптопровайдером.
Пример: У вас установлен КриптоПро CSP 3.9 а сертификат Выпущен по ГОСТ 2012.
Или если используется алгоритм хеширования, не соответствующий сертификату.
Так же проверьте актуальность версии КриптоПро CSP.
Источник
Не разрешать интерактивные сервисы windows криптопро
Шаг 1
Перейдите по ссылке:
Согласитесь со всеми всплывающими окнами, если таковые будут.
Вы должны увидеть страницу такого вида:
Если Вы видите такое окно, то переходите к шагу 2, если нет, то читайте дальше.
Если Вы видите такое окно, значит не установлен или не доступен КриптоПро CSP, см. пункт как проверить установку или установить КриптоПро CSP.
Если Вы видите такое окно, значит CAdESBrowserPlug-in не установлен или не доступен, см. пункт как проверить установлен ли плагин, Как убедиться, что правильно настроен браузер.
Шаг 2
В поле Сертификат выделите нужный сертификат и нажмите Подписать.
Примечание: В поле Сертификат отображаются все сертификаты, установленные в хранилище Личное текущего пользователя, и сертификаты, записанные в ключевые контейнеры. Если в списке нет сертификатов или отсутствует нужный, значит необходимо вставить ключевой носитель с закрытым ключом и установить сертификат в хранилище Личное текущего пользователя.
Если после нажатия кнопки Подписать Вы видите такой результат, значит Вы успешно выполнили подпись и КриптоПро ЭЦП Browser plug-in работает в штатном режиме.
Если Вы получили ошибку, то смотрите раздел Информация об ошибках.
Как проверить установлен ли КриптоПро CSP
Проверить установлен ли КриптоПро CSP можно зайдя в панель управления Программы и компоненты (Установка и удаление программ). Там же можно увидеть версию установленного продукта:
Если КриптоПро CSP не был установлен, то пробную версию (на 3 месяца) можно скачать у нас на сайте (для загрузки файла необходима действующая учетная запись на нашем портале): https://www.cryptopro.ru/sites/default/files/private/csp/40/9944/CSPSetup.exe
Как проверить установлен ли КриптоПро ЭЦП Browser plug-in
Проверить установлен ли КриптоПро ЭЦП Browser plug-in можно зайдя в панель управления Программы и компоненты (Установка и удаление программ). Там же можно увидеть версию установленного продукта.
Если КриптоПро ЭЦП Browser plug-in не установлен, то дистрибутив можно скачать у нас на сайте: https://www.cryptopro.ru/products/cades/plugin/get_2_0
Инструкция по установке плагина доступна здесь.
Как убедиться, что включено расширение в браузере
Если Вы используете Google Chrome, то Вы должны включить расширение. Для этого в правом верхнем углу браузера нажмите на значок Настройка и управление Google Chrome (три точки)- Дополнительные инструменты –Расширения.
Убедитесь, что расширение CryptoPro Extension for CAdES Browser Plug-in присутствует и включено. При отсутствии расширения, переустановите КриптоПро ЭЦП Browser plug-in или скачайте расширение через Интернет магазин Chrome: https://chrome.google.com/webstore/detail/cryptopro-extension-for-c/iifchhfnnmpdbibifmljnfjhpififfog?hl=ru
Если Вы используете Mozilla Firefox версии 52 и выше, то требуется дополнительно установить расширение для браузера.
Для начала перейдите по ссылке : скачать расширение.
Разрешите его установку:
Перейдите Инструменты-Дополнения-Расширения и убедитесь, что расширение включено:
Если Вы используете Internet Explorer, то при переходе на страницу, в которую встроен CAdESBrowserPlug-in, Вы увидите внизу страницы следующее сообщение:
В окне Подтверждение доступа нажмите Да:
Если Вы используете Opera, то необходимо установить расширение из каталога дополнений Opera:
И во всплывающем окне нажать – Установить расширение:
В следующем окне нажмите – Установить:
Либо перейдите Меню-Расширения-Расширения:
Нажмите Добавить расширения и в строке поиска введите CryptoPro, выберите наш плагин и нажмите Добавить в Opera. После этого перезапустите браузер.
Проверить включен ли плагин можно в Меню-Расширения-Расширения:
Если Вы используете Яндекс Браузер, то необходимо перейти Опции-Настройки-Дополнения и убедиться, что КриптоПро ЭЦП есть и включен. Если расширение отсутствует, то Вы можете скачать его Каталога расширений для Яндекс Браузера, используя поиск по слову КриптоПро.
Информация об ошибках
1) Появляется окно КриптоПро CSP Вставьте ключевой носитель
Появление данного окна значит, что у Вас не вставлен носитель с закрытым ключом для выбранного Вами сертификата.
Необходимо вставить ключевой носитель. Убедится что ОС его «видит» и попробовать заново.
Если предыдущие действия не помогли, необходимо переустановить сертификат в хранилище Личное текущего пользователя с привязкой к закрытому ключу. См статью.
2) Не удалось создать подпись из-за ошибки: Не удается построить цепочку сертификатов для доверенного корневого центра. (0x800B010A)
Эта ошибка возникает, когда невозможно проверить статус сертификата (нет привязки к закрытому ключу, нет доступа к спискам отзыва или OCSP службе), либо не установлены корневые сертификаты.
Выполните привязку сертификата к закрытому ключу:
Проверьте строится ли цепочка доверия: откройте файл сертификата (можно его открыть через Пуск-Все программы-КриптоПро- Сертификаты-Текущий Пользователь-Личное-Сертификаты), перейдите на вкладку Путь сертификации. Если на этой вкладке присутствуют красные кресты, или вообще нет ничего кроме текущего сертификата (кроме тех случаев если сертификат является самоподписанным)
Скриншоты с примерами сертификатов, у которых не строится цепочка доверия.
Чтобы цепочка доверия построилась необходимо скачать и установить корневые и промежуточные сертификаты. Скачать их можно с сайта УЦ, издавшего сертификат.
Если вы используете квалифицированный сертификат, то попробуйте установить в доверенные корневые эти 2 сертификата (это сертификаты Головного УЦ Минкомсвязи и от них, при наличии интернета должна построится цепочка доверия у любого квалифицированного сертификата), если не поможет, то обращайтесь в УЦ, выдавший Вам сертификат.
Чтобы установить скачанный сертификат в доверенные корневые центры сертификации, нажмите по нему правой кнопкой-Выберите пункт –Установить сертификат- Текущий пользователь- Поместить все сертификаты в следующие хранилище-Обзор-Доверенные корневые центры сертификации-Ок- Далее- Готово- когда появится предупреждение системы безопасности об установке сертификата- нажмите Да-Ок. если Вы устанавливаете сертификат промежуточного центра сертификации то выбирайте хранилище- промежуточные центры сертификации.
Важно: Если вы создаете CAdES-Tили CAdES-XLongType 1, Ошибка может возникать если нет доверия к сертификату оператора TSP службы, в этом случае необходимо установить в доверенные корневые центры сертификации корневой сертификат УЦ его издавшего.
3) Если подпись создается, но ошибка при проверке цепочки сертификатов горит, это значит, что нет доступа к спискам отозванных сертификатов.
Списки отозванных сертификатов можно скачать на сайте УЦ, выдавшем сертификат, после получения списка его необходимо установить, процедура идентична процедуре установки промежуточного сертификата ЦС.
4) Ошибка: 0x8007064A/0x8007065B
Причина ошибки истек срок действия лицензий на КриптоПро CSP и/или КриптоПро TSP Client 2.0 и/или Криптопро OCSP Client 2.0.
Для создания CAdES-BES подписи должна быть действующая лицензия на КриптоПро CSP
Для создания XLT1 должны быть действующими лицензии на следующие программные продукты: КриптоПро CSP, КриптоПро TSP Client 2.0, КриптоПро OCSP Client 2.0
Посмотреть статус лицензий можно через: Пуск- Все программы- КРИПТО-ПРО- Управление лицензиями КриптоПро PKI.
Решение: Приобрести лицензию на нужный программный продукт и активировать её:
5) Набор ключей не существует (0x80090016)
Причина ошибки: У браузера не хватает прав для выполнения операции- добавьте наш сайт в доверенные
6) Отказано в доступе (0x80090010)
Причина ошибки: Истек срок действия закрытого ключа. Проверьте срок действия Зайдите в Пуск->Все программы(все приложения)->КриптоПро->Крипто-Про CSP. Перейдите на вкладку Сервис. Выберите пункт Протестировать, выберите контейнер с закрытым ключом и в результатах тестирования Вы сможете увидеть срок его действия. Рекомендуется получить новый ключ.
7) Ошибка: Invalid algorithm specified. (0x80090008)
Данная ошибка возникает, если Вы используете сертификат, алгоритм которого не поддерживается Вашим криптопровайдером.
Пример: У вас установлен КриптоПро CSP 3.9 а сертификат Выпущен по ГОСТ 2012.
Или если используется алгоритм хеширования, не соответствующий сертификату.
Так же проверьте актуальность версии КриптоПро CSP.
Источник
Обнаружение интерактивных служб — это служба Windows, которая взаимодействует с пользователем. Как правило, сервисы ничего не требуют от пользователя, так как они предназначены для работы только с другими сервисами. В случае, когда службе требуется ввод данных пользователем, она вызывает функцию обнаружения интерактивных служб и мигает небольшим значком на рабочем столе Windows.
Эти проблемы встречаются редко и обычно возникают только при возникновении необработанного исключения или ошибки службы. В противном случае служба выдаст ошибку, опубликует запись в Event Viewer, и это будет ошибка самой программы. Однако иногда на рабочем столе Windows может появиться небольшой мигающий значок обнаружения интерактивных служб.
Чтобы устранить неполадки, связанные с обнаружением интерактивных служб, сначала нам нужно узнать, какая программа вызывает ошибку.
- Нажмите на мигающий значок.
- Нажмите Показать сведения о программе в нижней части диалогового окна.
- Запишите название сообщения и путь к программе. Это должно сказать вам, какая программа требует вашего внимания.
- Нажмите «Просмотреть сообщение», чтобы увидеть больше информации о том, что происходит.
Вы также можете проверить в Event Viewer, но вам нужно будет создать собственное представление и выбрать Interactive Services Detection в качестве источника.
Теперь вы знаете, что является причиной ошибки (надеюсь), теперь вам нужно устранить ее. То, как вы это сделаете, полностью зависит от причины ошибки. Обычное правило применяется. Если вы сделали какие-либо недавние изменения в оборудовании или системе, сначала отмените их. Если ничего не изменилось, попробуйте выполнить одно или все из этих действий.
- Если это программа, посмотрите, есть ли обновление или новая версия. Удалите, если нет более новой версии.
- Если это служба Windows, перезапустите службу или перезагрузите компьютер и посмотрите, повторяется ли ошибка.
- Если это драйвер, обновите драйвер.
- Если это компонент Windows, запустите Центр обновления Windows, а затем введите «sfc / scannow» в командном окне, открытом как администратор.
- Вы также можете запустить «Dism / online / cleanup-image / restorehealth» в командном окне, открытом как администратор, если ошибка все еще происходит с компонентом Windows.
- Если вы сделали какие-либо аппаратные изменения на вашем компьютере непосредственно перед возникновением ошибки, отмените эти изменения и повторите проверку. Новое оборудование может быть несовместимым или иметь старый или несовместимый драйвер.
- Выполните восстановление системы, если ни один из предыдущих шагов не работает.
- Выполните обновление системы, если восстановление не работает.
Если ничего не помогает, вы можете отключить оповещение об обнаружении интерактивных служб. Обычно я бы не предлагал игнорировать системную ошибку без устранения основной причины, но если ничего из вышеперечисленного не сработает, единственный вариант — переустановка Windows. Так:
- Введите «службы» в окне поиска Windows (поле Cortana.
- Найти службу обнаружения интерактивных услуг.
- Щелкните правой кнопкой мыши, остановите и отключите его.
Как я упоминал в начале, маловероятно, что вы когда-либо увидите ошибку обнаружения интерактивных служб. Однако теперь вы точно знаете, что делать, если он появится!
Содержание
КриптоПро
Установка
Без перезагрузки:
If /I "%Processor_Architecture%"=="x86" ( msiexec /i "\servershareCSP-4.0-R3-KC1csp-win32-kc1-rus.msi" /qn ALLUSERS=1 INSTALLCPCERT=1 REBOOT=R ) If /I "%Processor_Architecture%"=="AMD64" ( msiexec /i "\serversharecsp-x64-kc1-rus.msi" /qn ALLUSERS=1 INSTALLCPCERT=1 REBOOT=R )
Удалённая установка:
@echo off set /P COMP=Введите имя компьютера: psexec.exe \%COMP% -s -h -f -c install-csp.cmd
Устанавливать можно поверх старых версий, отрабатывает корректно. Тестировалось на версиях 3.6 и 3.9.
Добавление ключа
Через реестр:
[HKEY_LOCAL_MACHINESOFTWAREMicrosoftWindowsCurrentVersionInstallerUserDataS-1-5-18Products7AB5E7046046FB044ACD63458B5F481CInstallProperties] "RegOwner"="Пользователь" "RegCompany"="ООО "Организация"" "ProductID"="40***********************"
Цифро-буквенный код после Products актуален для 4 версии. Серийный номер пишется без пробелов и тире.
Узнать версию
$i = Get-ItemProperty HKLM:SoftwareMicrosoftWindowsCurrentVersionUninstall* | where DisplayName -eq 'КриптоПро CSP' | select -ExpandProperty DisplayVersion Add-Type -AssemblyName System.Windows.Forms [System.Windows.Forms.MessageBox]::Show("$i","Версия КриптоПро CSP",0,64)
https://devblogs.microsoft.com/scripting/use-powershell-to-find-installed-software/
или
# Версия 4,0 $i = Get-ItemProperty -path Registry::HKLMSOFTWAREMicrosoftWindowsCurrentVersionInstallerUserDataS-1-5-18Products7AB5E7046046FB044ACD63458B5F481CInstallProperties -name DisplayVersion | select -ExpandProperty DisplayVersion # Версия 3,9 $o = Get-ItemProperty -path Registry::HKLMSOFTWAREMicrosoftWindowsCurrentVersionInstallerUserDataS-1-5-18Products68A52D936E5ACF24C9F8FE4A1C830BC8InstallProperties -name DisplayVersion | select -ExpandProperty DisplayVersion # Версия 3,6 $p = Get-ItemProperty -path Registry::HKLMSOFTWAREMicrosoftWindowsCurrentVersionInstallerUserDataS-1-5-18Products5480A45343B0B0429E4860F13549069InstallProperties -name DisplayVersion | select -ExpandProperty DisplayVersion Add-Type -AssemblyName System.Windows.Forms [System.Windows.Forms.MessageBox]::Show("$i $o $p","Версия КриптоПро CSP",0,64)
Unable to find type [System.Windows.MessageBox] Runs in ISE but not from powershell
Справочный файл по ключам установки
- msi-readme.txt
-
Ниже приведены доступные параметры для Windows Installer: Следующие опции позволяют не устанавливать соответствующие библиотеки поддержки: NOACCORD=1 - Аккорд NOBIO=1 - Биологический ДСЧ NODALLAS=1 - Носители Dallas NODS=1 - Считыватели Dallas NODSRF=1 - ДСЧ "Последовательность поставщика" NOEMV=1 - Карта EMV NOETOKEN=1 - Носители eToken NOFLOPPY=1 - Считыватель дискет NOJCARD=1 - Карты JCard NOPCSC=1 - PC/SC NOREGISTRY=1 - Считыватель "Реестр" NORIC=1 - Карты RIC/OSCAR NORUTOKEN=1 - Носители Rutoken NOSABLE=1 - Соболь NOSNET=1 - SecretNet NOCHARISMATHICS - Charismathics NOINPAS - Global Platform Optelio Следующие опции позволяют управлять регистрацией поддерживаемого оборудования: (значение 0 означает "не регистрировать" для тех, что регистрируются по умолчанию*) REGACCORDRDR=1 - Зарегистрировать считыватель "Аккорд" во время установки REGACCORDRND=1 - Зарегистрировать ДСЧ "Аккорд" во время установки REGAPMDZRND=1 - Зарегистрировать ДСЧ "Анкад" во время установки REGBIO=1 - Зарегистрировать биологический ДСЧ *(только для КС1) REGCHARISMATHICS=1 - Зарегистрировать все носители "Charismathics" во время установки REGESMARTTOKEN=1 - Зарегистрировать носители "ESMARTToken" во время установки REGESMARTTOKENGOST=1 - Зарегистрировать носители "ESMARTTokenGost" во время установки REGESMARTTOKENBIO=1 - Включить биометрическую аутентификацию для "ESMARTToken" во время установки REGETOKEN=1 - Зарегистрировать все носители "Aladdin eToken", отдельные типы: REGETOKENJAVA10, REGETOKENJAVA10B, REGETOKENM420, REGETOKENM420B, REGETOKEN16, REGETOKEN32, REGETOKENR2 REGGTOKEN=1 - Зарегистрировать все носители "eToken GOST" REGFLOPPY=буквы - Зарегистрировать считыватель "дискета" (FAT12/FLOPPY) для букв, указанных через запятую REGPNPFLOPPY=1 - Зарегистрировать считыватель "Все съемные носители" * REGDSRF=путь - Зарегистрировать ДСЧ "Последовательность поставщика" и задать путь (без "" на конце) к папке с db1, db2 REGDS1410E=порты - Зарегистрировать считыватель "DS1410E" (порты - список портов через запятую: LPT1,LPT2,...) REGDS9097E=порты - Зарегистрировать считыватель "DS9097E" (порты - список портов через запятую: COM1,COM2,...) REGDS9097U=порты - Зарегистрировать считыватель "DS9097U" (порты - список портов через запятую: COM1,COM2,...) REGDS199X=1 - Зарегистрировать носитель "DS199x" REGEMV=1 - Зарегистрировать носитель "MPCOS EMV" REGGEMALTO=1 - Зарегистрировать носитель "GEMALTO" REGINPAS=1 - Зарегистрировать носители "ИНПАС" REGISBC=1 - Зарегистрировать носители "ISBC" REGKST=1 - Зарегистрировать носители "KST" REGMSKEY=1 - Зарегистрировать носители "MSKEY" REGNOVACARD=1 - Зарегистрировать носители "NOVACARD" REGISBC=1 - Зарегистрировать носители "ISBC" REGOSCAR=1 - Зарегистрировать носитель "Оскар" REGOSCAR2=1 - Зарегистрировать носитель "Оскар2" * REGTRUST=1 - Зарегистрировать носитель "Магистра" * REGTRUSTS=1 - Зарегистрировать носитель "Магистра Сбербанк/BGS" * REGTRUSTD=1 - Зарегистрировать носитель "Магистра Debug" * REGPNPPCSC=1 - Зарегистрировать считыватель "Все считыватели смарт-карт" * REGREGISTRY=1 - Зарегистрировать считыватель "Реестр" REGRIC=1 - Зарегистрировать носитель "РИК" REGRUTOKEN=1 - Зарегистрировать носитель "Rutoken" * REGSABLERDR=1 - Зарегистрировать считыватель "Соболь" REGSABLERND=1 - Зарегистрировать ДСЧ "Соболь" NOWL=1 - Не регистрировать носители для Winlogon Не регистрировать носители для Winlogon: NOESMARTTOKENWL=1 - "ESMARTTOKEN" NOETOKENWL=1 - "Aladdin eToken" NOGEMALTOWL=1 - "GEMALTO" NOISBCWL=1 - "ISBC" NOGKSTWL=1 - "KST" NOGMSKEYWL=1 - "MSKEY" NOGNOVACARDWL=1 - "NOVACARD" NOOSCAR2WL=1 - "Оскар2" NOTRUSTWL=1 - "Магистра" NOTRUSTSWL=1 - "Магистра Сбербанк/BGS" NOTRUSTDWL=1 - "Магистра Debug" NORUTOKENWL=1 - "Rutoken" NOCHARISMATHICSWL=1 - "Charismathics" NOINPASWL=1 - "ИНПАС" Другие: TIMEWARNING2001=4294967295 - отключить предупреждения использования ГОСТ 34.10-2001 NODIAGTRACKDISABLE=1 - не отключать шпионские функции Windows NOINTERACTIVESERVICES=1 - позволяет не разрешать интерактивные сервисы Windows, отключенные по умолчанию на Windows 8 CPCSPR=1 - Для версии KC1 позволяет выбрать режим службы хранения ключей (только при установке) MEDIACSPS=1 - Использовать "носительные" провайдеры (только при установке) CACHED=N - Настройка кэширования ключей. Если N=0, то выключено, если N>0, то задает размер кэша (только при установке) CSPDELETEKEYS=1 - При удалении продукта удалит так же все настройки и все ключи из реестра INSTALLCPCERT=1 - Установить сертификат подписи кода КРИПТО-ПРО в хранилище "Доверенные издатели" (позволяет избежать запрос на установку драйвера на Windows 6+) DISABLE_SHORTCUTS=1 - Не сохранять информацию об использованных съемных носителях CERTSTOREPARAMSSUPPORTED=1 Включить поддержку параметров PP_USER_CERTSTORE/PP_ROOT_CERTSTORE FULLCNGREGISTER=1 Зарегистрировать Key Storage Provider (CNG) LICERRORLEVEL=[1][2][4] - Битовая маска отлючения отображения ошибок лицензии 001 IDS_CSP_CORRUPTED 010 IDS_CSP_EXPIRED, IDS_WRONG_LICENSE_TYPE, IDS_CSP_EXPIRED_CERT_BAD 100 IDS_CSP_EXPIRE_IN... ENABLEDEFAULTREADER=1 Разрешить изменять считыватель по умолчанию в панели CSP ENABLEOIDMODIFY=1 Разрешить изменять настройки алгоритмов в панели CSP DISABLEEXTENDEDMASTERSECRET=0 Не отключать TLS Extended Master Secret Устанавливаемые компоненты: REPROV=1 - Установить компоненту "Revocation Provider" DRIVER=1 - Установить компоненту "Драйверная библиотека CSP" COMPAT=1 - Установить компоненту "Совместимость с КриптоПро CSP 3.0" NODRIVER=1 - Не устанавливать компоненту "Драйверная библиотека CSP" (ставится по умолчанию на Windows Server 2008) NOCPROCTRL=1 - Не устанавливать компоненту "Совместимость с продуктами Microsoft" (ставится по умолчанию) NOCCID=1 - Не устанавливать драйвер CCID (Chip/Smart Card Interface Devices) Ввод серийных номеров: COMPANYNAME= - Указать название организации, использующей лицензию USERNAME= - Указать имя пользователя, использующего лицензию PIDKEY= - Использовать указанный серийный номер CSP WLPIDKEY= - Использовать указанный серийный номер Winlogon RPPIDKEY= - Использовать указанный серийный номер Revocation Provider OCSPAPIPIDKEY= - Использовать указанный серийный номер OCSP Client TSPAPIPIDKEY= - Использовать указанный серийный номер TSP Client Встроенные в Windows Installer: PATCH=патчи - Установить продукт вместе с патчами (список полный путей к .msp-файлам через точку с запятой) INSTALLDIR=... - Путь установки INSTALLDIR64=...- Путь установки для 64-компонент REBOOT=R - Не перезагружать компьютер после установки REMOVE=модули - ДЛЯ УЖЕ УСТАНОВЛЕННОГО ПРОДУКТА удаляет указанные модули (cproctrl, reprov, driver, compat) ADDLOCAL=модули - ДЛЯ УЖЕ УСТАНОВЛЕННОГО ПРОДУКТА устанавливает указанные модули (cproctrl, reprov, driver, compat) /qb - установка без мастера /qn - установка без окон /L*v файл - создание журнала установки Для удаления CSP: msiexec /x {407E5BA7-6406-40BF-A4DC-3654B8F584C1}