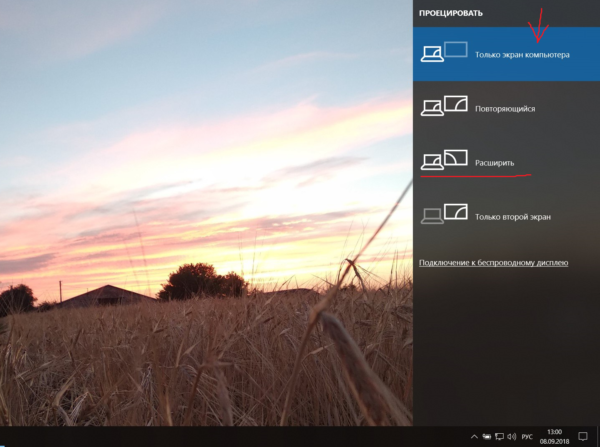Не очень опытный юзер может случайно нажать что-нибудь на клавиатуре, и окно программы становится не на всю площадь монитора. Это случается не только у неумелых пользователей – поэтому давайте узнаем, каким образом развернуть окно на весь экран, если не получается его вернуть в исходное положение.
Содержание
- Горячие клавиши Windows
- Как сделать изображение на весь экран в Windows
- Проверка драйвера видеокарты
- Развернуть на весь экран окно браузера
- Настройки монитора компьютера
- Развернуть окно на весь экран в Windows 10
- Видеоинструкция
Горячие клавиши Windows
Комбинация кнопок на клавиатуре многим сначала кажется слишком сложным и непонятным способом управления компьютером. Но стоит привыкнуть, и становится ясно, что клавишами значительно удобнее управлять программами в большинстве случаев. 
Кажется, что здесь столько ненужных кнопок. Но лишь опытные пользователи — программисты, дизайнеры, блогеры понимают, что каждая из них важна. Для быстрого свёртывания запущенной программы подходит WIN – клавиша с логотипом названия операционной системы от Майкрософта. 
Читайте также: как включить демонстрацию экрана на телефоне в Дискорд.
Как сделать изображение на весь экран в Windows
Перейдём к настройке изображению экрана ОС Виндовс. Для этого вам понадобится свернуть текущее окно браузер и применять настройки непосредственно к рабочему столу.
- Нажмите правую клавишу мыши (ПКМ) на экране и выберите «Параметры»;
- По умолчанию на всех экранах в системе установлен параметр «Альбомная». Выберите пункт «Ориентация» и измените его, если у это значение отличается;
- Теперь перейдём к настройке разрешения. Рекомендуется использовать максимальное, чтобы программы, изображения и игры отображались правильно. Нажмите на пункт «Разрешение» и выберите последнее значение;
- Если это не помогло, переходим к пункту ниже – настройкам графического адаптера. Откройте вкладку «Монитор»;
- В нём найдите настройку, которая отвечает за частоту обновления экрана в выпадающем списке. Она должна соответствовать параметрам вашего монитора. Обычно это значение установлено в 60 Hz. Для игровых мониторов значение может быть больше – 75 Hz, 144 Hz и т.д.
Узнать точно, какую максимальную частоту обновления поддерживает ваш монитор, можно в документации к нему. Или, используя его название и модель, найдите это значение в Интернете.
Это интересно: почему не гаснет экран телефона при разговоре.
Проверка драйвера видеокарты
За вывод изображения на экран в компьютерах и ноутбуках ответственна видеокарта. Она обрабатывает информацию, полученную из вычислительного модуля ПК и дешифрует её в изображение. Неправильная настройка или работа устройства тоже могут влиять на стабильность работы экрана (на его отображение). Поэтому пользователю нужно позаботиться о том, чтобы в компьютере были установлены последние драйверы. Проверить его наличие в системе можно через диспетчер устройств.
- Нажмите на клавиатуре WIN+R и введите: devmgmt.msc;
- Выберите в списке строку «Видеоадаптеры»;
- В развёрнутом окне должно быть имя видеоустройства. Попробуйте здесь обновить драйверы. Нажмите по устройству ПКМ;
- Выберите пункт «Обновить драйверы»;
- Нажмите параметры для автоматического обновления программного обеспечения устройства.
Иногда драйвер не удаётся обновить таким способом. Приходится применять ручные методы обновления и установки драйверов.
- Снова выбираем видеоадаптер ПКМ;
- Нажимаем на пункт «Свойства»;
- Переходим во вкладку «Сведения» и в списке выбираем строку «ИД Оборудования»;
- Копируем первую строчку полностью и переходим в браузер, вставив эти данные в поисковую строку;
- К ней можно добавить «Скачать», чтобы системе было ясно, что нам от неё нужно.
Теперь нужно выбрать версию на сайте с драйверами, чтобы он подошёл к архитектуре ОС. Завершите установку и перезагрузите компьютер. Это должно помочь раскрыть окна программ полностью, даже если ранее они не разворачивались.
Развернуть на весь экран окно браузера
В некоторых онлайн-играх важно видеть больше, чем позволяют стандартные параметры любого браузера. И к счастью, почти в каждом можно найти функцию для развёртывания окна на 100%.
Если проблемы с экраном появляются только в игре, при этом в других приложениях и на рабочем столе Windows – всё в порядке, тогда стоит открыть настройки игры. И исследовать здесь параметры на предмет настройки отображения. Большинство браузерных игр имеют специальный режим, при котором можно настроить, чтобы кнопки браузера были видны. Или перейти в полный режим, где вся игра занимает каждый пиксель на мониторе.
Есть оконные приложения и игры, как браузерные, так и обычные, в которых не предполагалось развёртывание экрана на 100%. В таких обычно кнопка для изменения положения окна тусклая. Это означает, что программа заранее была создана без возможности открывать её полностью.
Настройки монитора компьютера
Важно проверить ещё один источник настроек отображения – монитор. Иногда его настройки случайным образом сбиваются. Несмотря на то, что параметры в системе выставлены верно, изображение может быть сдвинуто вниз, вверх или по сторонам.
Затем следует выбрать пункт «Изображение». После чего перейти к его настройке. С помощью стрелок отцентрируйте его так, чтобы не оставалось зазоров между рамкой экрана и самим изображением. Можно попробовать сделать это быстро и без необходимости искать пункты меню. В каждом устройстве есть возможность сбросить настройки по умолчанию. Выбрав его, параметр мгновенно выполнит необходимую настройку.
Развернуть окно на весь экран в Windows 10
В последней версии ОС Виндовс есть возможность окна разворачивать без горячих клавиш и других пунктов настройки. Если нажать на панели программы курсор мыши и подтянуть его к верхнему краю окна рабочего стола, программа автоматически разворачивается на 100% окна.
Видеоинструкция
Дополнительные полезные инструкции для того, чтобы сделать отображение игры или рабочего стола на весь экран в этом видео. Помогут даже в том случае, если у вас ничего не получается.
|
4 / 4 / 0 Регистрация: 07.01.2012 Сообщений: 247 |
|
|
1 |
|
Не разворачиваются свёрнутые приложения17.05.2014, 12:49. Показов 18087. Ответов 7
Всем доброго времени суток.
__________________
0 |
|
1146 / 954 / 76 Регистрация: 11.10.2010 Сообщений: 6,031 |
|
|
18.05.2014, 11:12 |
2 |
|
начните описание проблемы: Винда лицензия или сборка?
0 |
|
4 / 4 / 0 Регистрация: 07.01.2012 Сообщений: 247 |
|
|
18.05.2014, 13:01 [ТС] |
3 |
|
7-ка, сборка. Таких проблем не было, при установке винды. Началось это примерно месяц назад, но, опять же, от случая к случаю. Я могу месяц спокойно сидеть и не думать о этой проблеме, а могу сталкиваться с ней по 2 раза на дню. Помогает только перезагрузка.
0 |
|
1146 / 954 / 76 Регистрация: 11.10.2010 Сообщений: 6,031 |
|
|
18.05.2014, 20:55 |
4 |
|
было раз попробовал сборку (правда еще ХР), простояла 1 час, снес нафик.
0 |
|
4 / 4 / 0 Регистрация: 07.01.2012 Сообщений: 247 |
|
|
18.05.2014, 21:36 [ТС] |
5 |
|
Да я сам понимаю, что переставить винду — наилучший вариант, просто времени заниматься этим нет. Вот и ищу выход из положения.
0 |
|
746 / 648 / 44 Регистрация: 14.05.2011 Сообщений: 1,197 |
|
|
18.05.2014, 22:42 |
6 |
|
Вот и ищу выход из положения. Так может быть (и скорее всего), что причина вашей проблемы как раз из-за того, что это сборка. Кто знает что в ней навырезал/навставлял её «создатель».
0 |
|
4 / 4 / 0 Регистрация: 07.01.2012 Сообщений: 247 |
|
|
18.05.2014, 23:18 [ТС] |
7 |
|
Я точно помню, что искал сборку с минимальными изменениями. Это вырезанный офис, установленный сиклинер, дефраггер и ещё парочка вещей.
0 |
|
4232 / 1738 / 245 Регистрация: 01.05.2013 Сообщений: 7,645 |
|
|
18.05.2014, 23:21 |
8 |
|
Melko, Если хотите иметь чистый образ Windows,то ищите образы MSDN !!!!!!!
1 |
На чтение 3 мин Просмотров 235 Опубликовано 03.07.2020
Содержание
- Корень проблемы и ее решение
- 1 Вариант
- 2 Вариант
- 3 Вариант
Симптомы: На панели задач видите, что есть открытые окна и они не разворачиваются. Или, например, открываете «Мой компьютер», а он появляется только значком на панели задач и тоже не разворачивается.
Решение: Возможно вы недавно использовали второй монитор в режиме «Расширить». Нажмите одновременно клавиши Win и P, выберите режим «Только экран компьютера». Должно всё вернутся на свои места и вы увидите наконец-то открытые окна.
Если первый способ не помог, то есть второй вариант решения проблемы. Возможно Вы не подключали второй монитор и уже установлен режим одного монитора. Тогда выполняем следующие шаги:
- Через поиск находим CMD и запускаем от имени администратора.
- Вводим Dism /Online /Cleanup-Image /CheckHealth и нажимаем Enter.
- Вводим Dism /Online /Cleanup-Image /RestoreHealth и нажимаем Enter.
- И вводим последнюю команду sfc /scannow, нажимаем Enter.
Надеюсь один из способов помог Вам. Пишите комменты и делитесь статьёй в соц. сетях 😉
Сегодня рассмотрим достаточно редкую проблему, которую наблюдают некоторые пользователи операционных систем Windows XP и 7. Заключается проблема в регулярном сворачивании открытых окон или выкидывании из приложений на рабочий стол. Проблема может возникнуть по разным причинам, а потому и способов ее решения существует несколько. Основные из них мы рассмотрим в рамках данной статьи.
Корень проблемы и ее решение
Так что же является корнем проблемы, превращающей рутинную работу в системе Windows XP/Windows Seven в сплошную каторгу? Как бы банально это ни звучало, но виной всему – один из процессов, выполняемых имеющейся в наличии ОС. Предлагаем рассмотреть несколько вариантов того, каким образом можно решить проблему с этими процессами.
1 Вариант
Необходимо зайти в «Диспетчер Задач» (Ctrl+Alt+Del) и перейти во вкладку «Процессы». Находясь в данной вкладке, ищем процесс под названием ouc.exe. Таких процессов может быть и несколько. В таком случае нужно «убить» все отображаемые в списке процессы. Далее проверяем наличие проблемы, запустив процесс и подождав 10-15 минут. При этом необходимо учесть, что закрывать вышеобозначенный процесс придется при каждом входе в систему.
2 Вариант
Это практически идентичный по своему техническому исполнению вариант, однако на этот раз необходимо закрыть команду TWCU.exe. Проделываем те же самые процедуры и после закрытия процессов, также как и в 1 Варианте запускаем приложения. После этого ждем до 15 минут и смотрим на результат.
3 Вариант
Часто случается так, что завершение процессов ouc.exe и TWCU.exe не приводит к должному результату и окна все равно продолжают настойчиво сворачиваться. Также у некоторых эти процессы могут и вовсе не отображаться.
Еще один процесс, который влияет на «сворачивание» окон, будучи в фоновом режиме – «Диспетчер Realtek HD». Его можно отключить, зайдя в «Диспетчер задач», либо выполнив msconfig, далее перейдя в раздел автозагрузка, в котором нужно убрать галочку с «Диспетчера Realtek HD».
При обнаружении процесса в автозагрузке и после снятия соответствующего флажка потребуется перезагрузка компьютера, для того чтобы изменения вступили в силу.
И еще небольшой совет – чтобы не заниматься отключением подобных процессов вручную каждый раз при входе в систему, как вариант, можно воспользоваться сторонним софтом – так, если речь идет о Windows 7, устанавливаем Windows 7 Manager и в настройках процессов во вкладке автозагрузки отключаем вышеуказанные процессы, после чего производим перезагрузку системы.