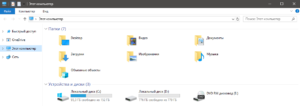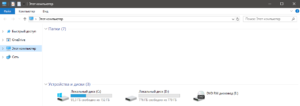Рассказываем, что делать, если не получается развернуть окна запущенных приложений в Windows 10.
О чем вообще речь?
Поясним. Речь идет о программах и окнах в Windows, которые отображаются в панели задач как запущенные. Панель задач — это часть интерфейса, где находятся ваши избранные программы, меню «Пуск», поиск, Cortana и прочие полезные вещи, которые всегда находятся на виду.
Иногда приложения отмечаются в ней как запущенные, но на рабочем столе их не видно. Причем перезапуск не помогает. То есть программа работоспособна, но взаимодействовать с ней не получается, потому что ее попросту невозможно найти.
Почему это происходит?
Основная причина — некорректная настройка работы со вторым монитором. Если вы подключили к компьютеру сразу два экрана, то один из может отображать окна «Проводника», например, а второй все остальные. Т.е. в следующий раз, когда вы запустите «Проводник» уже с одним монитором, самого окна вы не увидите. Система будет пытаться показывать его на другом дисплее.
Это происходит в том случае, если работа со вторым монитором была настроена в режиме «Расширить», когда один рабочий стол делится сразу на все подключенные дисплеи.
Как решить проблему с разворачиванием окон?
Есть два способа исправить эту проблему. Один максимально простой — он решает все неурядицы с отображением окон буквально в два клика. Второй нужен только на тот случай, если первый не сработает. Он более сложный и подразумевает исправление ошибок на уровне системных файлов.
Первый способ
- Одновременно нажимаем клавиши Win и P.
- В появившемся меню кликаем по пункту «Только экран компьютера».
Нам нужен первый пункт. Он заставит систему забыть о наличии второго дисплея
Это автоматически перенесет все открытые окна на единственный подключенный к компьютеру монитор. И, по сути, решит нашу проблему.
Второй способ
Так как первый способ работает не у всех, то иногда приходится прибегнуть к более суровым, но к более действенным мерам — устранить все системные ошибки и сбросить системный кэш (временные файлы, настройки и прочий мусор). Для этого:
- Одновременно нажимаем клавиши Win + R.
- В появившемся окошке вводим cmd.exe и кликаем по кнопке ОК.
Можно найти эту же утилиту в локальном поисковике
- В командную строку по очереди вводим команды: Dism /Online /Cleanup-Image /CheckHealth для проверки состояния системы. А затем Dism /Online /Cleanup-Image /RestoreHealth для ее восстановления. После каждой команды надо нажимать клавишу «Ввод» (Enter).
Вводим команды по очереди и каждую запускаем, нажав на «Ввод»
- Затем проверяем систему на наличие поврежденных файлов с помощью команды sfc /scannow (после нее тоже надо нажать «Ввод», чтобы команда сработала).
После этого надо перезагрузить компьютер и снова проверить, корректно ли отображаются окна. Должно работать.
В дальнейшем постарайтесь сначала менять настройки системы, а только после этого отключать второй монитор, чтобы избегать подобных казусов.
Загрузка …
Post Views: 28 488
Windows 10 известен своим удобным интерфейсом и целым рядом полезных функций, но иногда в их работе возникают сбои и ошибки. Через один из таких сбоев не удается свернуть на панель задач или восстановить из трея запущенные программы. То есть, кнопки «Свернуть», «Развернуть» или «Закрыть» перестают реагировать на щелчки мыши.
Когда запускаете программу, она автоматически открывается в развернутом виде. Но когда хотите ее перевести в оконный режим нажатием на кнопку «Свернуть в окно», то ничего не происходит. Она застывает в полноэкранном режиме, и невозможно добиться ее отображения в меньшем размере. Узнаем что нужно сделать для восстановления работы с окнами в Windows 10.
Содержание
- 1 Комбинации клавиш для управления окнами программ
- 2 Выключение режима планшета
- 2.1 В Центре уведомлений
- 2.2 В параметрах Windows
- 3 Переустановка программы
Комбинации клавиш для управления окнами программ
Если не удается свернуть или восстановить окна щелчком мыши, попробуйте это сделать с помощью клавиш.
| Сочетание клавиш | Действие |
| Alt + пробел | Свернуть в окно |
| Win + стелка вниз | При одиночном нажатии развернутые во весь экран программы переключаются в оконный режим. Второе нажатие сворачивает окно на панель задач |
| Win + D | Свертывает или восстанавливает все окна. Позволяет быстро добраться к рабочему столу, а при повторном нажатии продолжать дальше работать с открытыми программами |
| Win + M | Также позволяет быстро свернуть все окна. Но восстанавливать программы придется по отдельности |
| «Показать рабочий стол» | Функция вызывается из контекстного меню, вызываемого правым щелчком мыши по панели задач. Позволяет свернуть или восстановить все открытые окна |
| Правый щелчок мышью по строке заголовка окна программы | Вызывает контекстное меню с вариантами открытия окон |
Выключение режима планшета
Если перепробовали все возможные сочетания клавиш, но по-прежнему не удается свернуть или развернуть окна, скорее всего, этому препятствует функция режима планшета. Она может автоматически активироваться в системе, но чаще после установки обновлений Windows. Когда функция включена, все приложения по умолчанию открываются в развернутом виде. Существует несколько способов ее отключить.
В Центре уведомлений
Щелкните на значок сообщений, расположенный с правой стороны панели задач. Также открыть Центр уведомлений можно с помощью клавиш Win + A.
Перейдите к плитке планшета и щелкните на нее, чтобы отключить. Проверьте, решена ли проблема.
В параметрах Windows
Если функция отсутствует в Центре уведомлений, попробуйте отключить ее в параметрах Windows. Разверните меню Пуск и щелкните на значок шестеренки для входа в Параметры. Выберите раздел Система.
На вкладке Планшет разверните выпадающее меню «При входе в систему» и выберите значение «Никогда не использовать режим планшета». В раскрывающемся списке «Когда я использую это устройство…» выберите пункт «Не переключаться в режим планшета».
Затем нажмите на ссылку «Изменить дополнительные настройки планшета» и переместите переключатель в положение «Отключено».
Выйдите из настроек и перезапустите компьютер.
Переустановка программы
Если приложения, которое пытаетесь свернуть, разработано сторонним разработчиком, попробуйте его удалить и после установить заново. Когда это сделаете, свертывание или восстановление вкладок из панели задач должно работать.
Если продолжаете сталкиваться с этой неполадкой, попробуйте следующие решения:
- Проверьте систему на наличие поврежденных системных файлов командами: sfc /scannow и DISM /Online /Cleanup-Image /RestoreHealth
- Запустите систему в режиме чистой загрузки и проверьте, работают ли операции свертывания и восстановления окон. Если да, найдите проблемную службу или приложение и отключите.
Содержание
- Не разворачиваются открытые окна в Windows 10: решения
- О чем вообще речь?
- Почему это происходит?
- Как решить проблему с разворачиванием окон?
- Первый способ
- Второй способ
- Не удается свернуть или развернуть программу в Windows 10: что делать?
- Комбинации клавиш для управления окнами программ
- Выключение режима планшета
- В Центре уведомлений
- В параметрах Windows
- Переустановка программы
- Не разворачиваются открытые окна в Windows 10
- В панели задач видны открытые окна, но они не разворачиваются. Что это и как исправить?
- Решение: возможно вы недавно использовали второй монитор в режиме «Расширить»
- Приложение остается свернутым на панели задач в Windows 10
- Приложение остается свернутым в панели задач
Не разворачиваются открытые окна в Windows 10: решения
Рассказываем, что делать, если не получается развернуть окна запущенных приложений в Windows 10.
О чем вообще речь?
Поясним. Речь идет о программах и окнах в Windows, которые отображаются в панели задач как запущенные. Панель задач — это часть интерфейса, где находятся ваши избранные программы, меню «Пуск», поиск, Cortana и прочие полезные вещи, которые всегда находятся на виду.
Иногда приложения отмечаются в ней как запущенные, но на рабочем столе их не видно. Причем перезапуск не помогает. То есть программа работоспособна, но взаимодействовать с ней не получается, потому что ее попросту невозможно найти.
Почему это происходит?
Основная причина — некорректная настройка работы со вторым монитором. Если вы подключили к компьютеру сразу два экрана, то один из может отображать окна «Проводника», например, а второй все остальные. Т.е. в следующий раз, когда вы запустите «Проводник» уже с одним монитором, самого окна вы не увидите. Система будет пытаться показывать его на другом дисплее.
Это происходит в том случае, если работа со вторым монитором была настроена в режиме «Расширить», когда один рабочий стол делится сразу на все подключенные дисплеи.
Как решить проблему с разворачиванием окон?
Есть два способа исправить эту проблему. Один максимально простой — он решает все неурядицы с отображением окон буквально в два клика. Второй нужен только на тот случай, если первый не сработает. Он более сложный и подразумевает исправление ошибок на уровне системных файлов.
Первый способ
Нам нужен первый пункт. Он заставит систему забыть о наличии второго дисплея
Это автоматически перенесет все открытые окна на единственный подключенный к компьютеру монитор. И, по сути, решит нашу проблему.
Второй способ
Так как первый способ работает не у всех, то иногда приходится прибегнуть к более суровым, но к более действенным мерам — устранить все системные ошибки и сбросить системный кэш (временные файлы, настройки и прочий мусор). Для этого:
Можно найти эту же утилиту в локальном поисковике
Вводим команды по очереди и каждую запускаем, нажав на «Ввод»
После этого надо перезагрузить компьютер и снова проверить, корректно ли отображаются окна. Должно работать.
В дальнейшем постарайтесь сначала менять настройки системы, а только после этого отключать второй монитор, чтобы избегать подобных казусов.
Источник
Не удается свернуть или развернуть программу в Windows 10: что делать?
Windows 10 известен своим удобным интерфейсом и целым рядом полезных функций, но иногда в их работе возникают сбои и ошибки. Через один из таких сбоев не удается свернуть на панель задач или восстановить из трея запущенные программы. То есть, кнопки «Свернуть», «Развернуть» или «Закрыть» перестают реагировать на щелчки мыши.
Когда запускаете программу, она автоматически открывается в развернутом виде. Но когда хотите ее перевести в оконный режим нажатием на кнопку «Свернуть в окно», то ничего не происходит. Она застывает в полноэкранном режиме, и невозможно добиться ее отображения в меньшем размере. Узнаем что нужно сделать для восстановления работы с окнами в Windows 10.
Комбинации клавиш для управления окнами программ
Если не удается свернуть или восстановить окна щелчком мыши, попробуйте это сделать с помощью клавиш.
| Сочетание клавиш | Действие |
| Alt + пробел | Свернуть в окно |
| Win + стелка вниз | При одиночном нажатии развернутые во весь экран программы переключаются в оконный режим. Второе нажатие сворачивает окно на панель задач |
| Win + D | Свертывает или восстанавливает все окна. Позволяет быстро добраться к рабочему столу, а при повторном нажатии продолжать дальше работать с открытыми программами |
| Win + M | Также позволяет быстро свернуть все окна. Но восстанавливать программы придется по отдельности |
| «Показать рабочий стол» | Функция вызывается из контекстного меню, вызываемого правым щелчком мыши по панели задач. Позволяет свернуть или восстановить все открытые окна |
| Правый щелчок мышью по строке заголовка окна программы | Вызывает контекстное меню с вариантами открытия окон |
Выключение режима планшета
Если перепробовали все возможные сочетания клавиш, но по-прежнему не удается свернуть или развернуть окна, скорее всего, этому препятствует функция режима планшета. Она может автоматически активироваться в системе, но чаще после установки обновлений Windows. Когда функция включена, все приложения по умолчанию открываются в развернутом виде. Существует несколько способов ее отключить.
В Центре уведомлений
Щелкните на значок сообщений, расположенный с правой стороны панели задач. Также открыть Центр уведомлений можно с помощью клавиш Win + A.
Перейдите к плитке планшета и щелкните на нее, чтобы отключить. Проверьте, решена ли проблема.
В параметрах Windows
Если функция отсутствует в Центре уведомлений, попробуйте отключить ее в параметрах Windows. Разверните меню Пуск и щелкните на значок шестеренки для входа в Параметры. Выберите раздел Система.
На вкладке Планшет разверните выпадающее меню «При входе в систему» и выберите значение «Никогда не использовать режим планшета». В раскрывающемся списке «Когда я использую это устройство…» выберите пункт «Не переключаться в режим планшета».
Затем нажмите на ссылку «Изменить дополнительные настройки планшета» и переместите переключатель в положение «Отключено».
Выйдите из настроек и перезапустите компьютер.
Переустановка программы
Если приложения, которое пытаетесь свернуть, разработано сторонним разработчиком, попробуйте его удалить и после установить заново. Когда это сделаете, свертывание или восстановление вкладок из панели задач должно работать.
Если продолжаете сталкиваться с этой неполадкой, попробуйте следующие решения:
Источник
 Не разворачиваются открытые окна в Windows 10
Не разворачиваются открытые окна в Windows 10

Пояснение
Работать с несколькими активными окнами не всегда удобно и порой их приходится сворачивать в иконку на панели задач. Вы знаете, что приложение запущено и свернуто, но вернуть его в прежнее состояние не получается, да и панель задач всем своим видом дает понять, что программа действительно активна (при наведении появляется миниатюра, иконка на панели задач подсвечена).
В качестве примера:
На первом мониторе вы пользуетесь только «Проводником», а на второй мониторе запускаете какие-либо другие программы. Все работает хорошо, никаких проблем, однако стоит вам отключить второй монитор и запустить на первом те программы, которые вы запускаете на втором, то система будет пытаться отобразить программу на втором, отключенном мониторе, при этом значок в панели задач будет четко и ясно показывать, что программа запущена, но как бы свернута.
Решение проблема с разворачиванием окон
Мы предлагаем вам на выбор сразу несколько вариантов. Первый является приоритетным и одновременно самым простым, который решит проблему в несколько действий. Ко второму же придется прибегнуть в том случае, если первый вариант по каким-либо причинам не сработал, но тут вам необходимо будет исправлять системные ошибки в файлах системы.
Первый способ (программный)
Используем сочетание клавиш Win + P.
В появившемся окне выбираем первый вариант «Только экран компьютера» («PC screen only»).
В будущем, чтобы подобных проблем не было, перед отключение мониторов меняйте настройки и тогда ни к каким иным способам решения прибегать не придется.
Источник
В панели задач видны открытые окна, но они не разворачиваются. Что это и как исправить?
В Windows 10 порой находятся настолько неоднозначные недоработки, что можно часами искать решение возникшей проблемы, которая лечится в пару кликов мышкой. Именно о таком случае и хочу сегодня рассказать. Что бы вы подумали, если кликнув по значку «Мой компьютер» или при запуске программы, они появлялись в виде значков на панели задач, но сами окна не отображались?
Вкратце история такая (со слов владельца). Приехал дорогущий компьютер под узкоспециализированные задачи с предустановленной системой Windows 10. Комп грузится нормально, но после начинается странное: программы запускаются и на панели задач отображаются как работающие, однако окна программ или проводника Windows не показываются.
Пробовал запускать проводник explorer.exe из диспетчера задач — в окно не разворачивается! Попытался поиграться с параметрами разрешения экрана (вдруг окна просто вылазят за границы монитора) и виртуальными рабочими столами. и снова мимо.
Первое, что приходит на ум, возможно подцепили какой-то вирус, уж больно симптомы похожие. Однако, дело тут вовсе не в вирусах, а странное поведение системы объясняется банальной недоработкой Windows 10.
Решение: возможно вы недавно использовали второй монитор в режиме «Расширить»
По всей видимости, у тех специалистов, что настраивали компьютер, было одновременно подключено два монитора в режиме «Расширить». Открытые окна проводника и программ выводились именно на второй монитор, а после его отключения, данную настройку никто не поправил. По-хорошему, система должна самостоятельно определять наличие второго монитора, а не тупо отправлять картинку на несуществующее или не подключенное в данный момент устройство.
Чтобы вернуть все окна на экран, кликаем правой кнопкой мыши по рабочему столу и переходим в «Параметры экрана —> Несколько дисплеев», где выбираем пункт «Показать только на 1» (на скриншоте английская версия Windows 10):

Если считаете статью полезной,
не ленитесь ставить лайки и делиться с друзьями.
Источник
Приложение остается свернутым на панели задач в Windows 10
Таким образом, вы используете компьютер с Windows 10, и одно или несколько открытых окон автоматически свернуты на панель задач. Вы решили вернуть их снова, но проблема сохраняется. Приложение/приложения продолжают оставаться свернутыми на панели задач, и нажатие на их значок не увеличивает окно. Очевидно, это будет очень раздражающим, но мы здесь, чтобы сказать, что нет необходимости делать это, просто продолжайте читать, чтобы найти несколько исправлений, которые, как мы надеемся, способны решить вашу проблему.
Приложение остается свернутым в панели задач
1] Выполнить сканирование на наличие вредоносных программ
Первое, что вам нужно сделать, это запустить антивирусное программное обеспечение и посмотреть, не вызывает ли оно вредоносное ПО. Вы можете использовать сканер безопасности Microsoft бесплатно – и все это помогает пользователю в обнаружении и удалении вредоносных программ, помимо прочего.
Помните, что вы должны использовать его в течение первых десяти дней с момента загрузки, иначе срок его действия истечет. Если срок действия истекает, просто скачайте его еще раз и запустите сканирование. Кроме того, он предназначен для совместной работы с вашим текущим программным обеспечением безопасности.
2] Проверьте состояние чистой загрузки
Выполните Чистую загрузку и посмотрите, произойдет ли это. При запуске компьютера в режиме чистой загрузки компьютер запускается с использованием предварительно выбранного минимального набора драйверов и программ запуска, а поскольку компьютер запускается с минимальным набором драйверов, некоторые программы могут работать не так, как ожидалось. Устранение неполадок при чистой загрузке предназначено для выявления проблем с производительностью. Для устранения неполадок чистой загрузки необходимо выполнить ряд действий, а затем перезагрузить компьютер после каждого действия. Возможно, вам придется вручную отключить один элемент за другим, чтобы попытаться определить, что вызывает проблему. После того, как вы определили нарушителя, вы можете рассмотреть возможность его удаления или отключения.
3] Выполните сканирование SFC в безопасном режиме
После этого перезагрузите компьютер и проверьте, все ли в порядке.
4] Отключить режим планшета
Если вы используете планшетный режим, вы, вероятно, столкнетесь с этой проблемой; это встроенная функция. Вы можете отключить режим планшета, если он вас раздражает. Чтобы отключить режим планшета, нажмите значок уведомления на панели задач и снимите флажок «Режим планшета».
5] Другие предложения
Дайте нам знать, если у вас есть другие идеи.
Источник
Содержание
- Не разворачиваются открытые окна в Windows 10
- Не удается свернуть или развернуть программу в Windows 10: что делать?
- Комбинации клавиш для управления окнами программ
- Выключение режима планшета
- В Центре уведомлений
- В параметрах Windows
- Переустановка программы
 Не разворачиваются открытые окна в Windows 10
Не разворачиваются открытые окна в Windows 10

Пояснение
Работать с несколькими активными окнами не всегда удобно и порой их приходится сворачивать в иконку на панели задач. Вы знаете, что приложение запущено и свернуто, но вернуть его в прежнее состояние не получается, да и панель задач всем своим видом дает понять, что программа действительно активна (при наведении появляется миниатюра, иконка на панели задач подсвечена).
В качестве примера:
На первом мониторе вы пользуетесь только «Проводником», а на второй мониторе запускаете какие-либо другие программы. Все работает хорошо, никаких проблем, однако стоит вам отключить второй монитор и запустить на первом те программы, которые вы запускаете на втором, то система будет пытаться отобразить программу на втором, отключенном мониторе, при этом значок в панели задач будет четко и ясно показывать, что программа запущена, но как бы свернута.
Решение проблема с разворачиванием окон
Мы предлагаем вам на выбор сразу несколько вариантов. Первый является приоритетным и одновременно самым простым, который решит проблему в несколько действий. Ко второму же придется прибегнуть в том случае, если первый вариант по каким-либо причинам не сработал, но тут вам необходимо будет исправлять системные ошибки в файлах системы.
Первый способ (программный)
Используем сочетание клавиш Win + P.
В появившемся окне выбираем первый вариант «Только экран компьютера» («PC screen only»).
В будущем, чтобы подобных проблем не было, перед отключение мониторов меняйте настройки и тогда ни к каким иным способам решения прибегать не придется.
Источник
Не удается свернуть или развернуть программу в Windows 10: что делать?
Windows 10 известен своим удобным интерфейсом и целым рядом полезных функций, но иногда в их работе возникают сбои и ошибки. Через один из таких сбоев не удается свернуть на панель задач или восстановить из трея запущенные программы. То есть, кнопки «Свернуть», «Развернуть» или «Закрыть» перестают реагировать на щелчки мыши.
Когда запускаете программу, она автоматически открывается в развернутом виде. Но когда хотите ее перевести в оконный режим нажатием на кнопку «Свернуть в окно», то ничего не происходит. Она застывает в полноэкранном режиме, и невозможно добиться ее отображения в меньшем размере. Узнаем что нужно сделать для восстановления работы с окнами в Windows 10.
Комбинации клавиш для управления окнами программ
Если не удается свернуть или восстановить окна щелчком мыши, попробуйте это сделать с помощью клавиш.
| Сочетание клавиш | Действие |
| Alt + пробел | Свернуть в окно |
| Win + стелка вниз | При одиночном нажатии развернутые во весь экран программы переключаются в оконный режим. Второе нажатие сворачивает окно на панель задач |
| Win + D | Свертывает или восстанавливает все окна. Позволяет быстро добраться к рабочему столу, а при повторном нажатии продолжать дальше работать с открытыми программами |
| Win + M | Также позволяет быстро свернуть все окна. Но восстанавливать программы придется по отдельности |
| «Показать рабочий стол» | Функция вызывается из контекстного меню, вызываемого правым щелчком мыши по панели задач. Позволяет свернуть или восстановить все открытые окна |
| Правый щелчок мышью по строке заголовка окна программы | Вызывает контекстное меню с вариантами открытия окон |
Выключение режима планшета
Если перепробовали все возможные сочетания клавиш, но по-прежнему не удается свернуть или развернуть окна, скорее всего, этому препятствует функция режима планшета. Она может автоматически активироваться в системе, но чаще после установки обновлений Windows. Когда функция включена, все приложения по умолчанию открываются в развернутом виде. Существует несколько способов ее отключить.
В Центре уведомлений
Щелкните на значок сообщений, расположенный с правой стороны панели задач. Также открыть Центр уведомлений можно с помощью клавиш Win + A.
Перейдите к плитке планшета и щелкните на нее, чтобы отключить. Проверьте, решена ли проблема.
В параметрах Windows
Если функция отсутствует в Центре уведомлений, попробуйте отключить ее в параметрах Windows. Разверните меню Пуск и щелкните на значок шестеренки для входа в Параметры. Выберите раздел Система.
На вкладке Планшет разверните выпадающее меню «При входе в систему» и выберите значение «Никогда не использовать режим планшета». В раскрывающемся списке «Когда я использую это устройство…» выберите пункт «Не переключаться в режим планшета».
Затем нажмите на ссылку «Изменить дополнительные настройки планшета» и переместите переключатель в положение «Отключено».
Выйдите из настроек и перезапустите компьютер.
Переустановка программы
Если приложения, которое пытаетесь свернуть, разработано сторонним разработчиком, попробуйте его удалить и после установить заново. Когда это сделаете, свертывание или восстановление вкладок из панели задач должно работать.
Если продолжаете сталкиваться с этой неполадкой, попробуйте следующие решения:
Источник
Хотя Windows 10 известна своим широким набором полезных функций, иногда она также может создавать проблемы. Одна из таких известных проблем заключается в том, что вы не можете свернуть или восстановить неработающие программы на ПК с Windows 10. Это когда кнопки «Свернуть», «Восстановить» и «Закрыть» перестают отвечать или работать, например, кнопка «Восстановить вниз» (двойные квадраты) в правом верхнем углу не работает.
Итак, когда вы открываете программу, она автоматически открывается в развернутом режиме. Однако, когда возникает ошибка, вы не можете восстановить окна программы, когда нажимаете кнопку «Восстановить вниз» (двойные квадраты) в правом верхнем углу. Окно программы застревает в этом полноэкранном режиме, и вы не можете восстановить его до меньшего окна.
Эта проблема может возникнуть с любым приложением или программой в Windows 10. К счастью, если вы не можете развернуть или восстановить удаленные программы в Windows 10, это можно исправить. Давайте посмотрим, как:
Способ 1: устранение неполадок с помощью сочетаний клавиш
Иногда нажатие сочетания клавиш Alt + пробел может помочь вам восстановить окно программы до нормального небольшого размера.
Кроме того, вы также можете попробовать использовать клавиши Win + стрелка вниз, чтобы свернуть окно программы, или одновременно нажать клавиши Win + стрелка вверх на клавиатуре, чтобы развернуть окно программы.
Чтобы свернуть или закрыть окна всех программ и перейти на рабочий стол, вы можете нажать сочетание клавиш Win + D на клавиатуре, чтобы свернуть или закрыть все окна вместе и перейти на рабочий стол.
Или вы можете просто одновременно нажать клавиши Win + M на клавиатуре, чтобы одновременно свернуть все окна программы. Чтобы развернуть окна, теперь вам придется развернуть их по отдельности.
Еще один способ свернуть или восстановить все окна программы вместе — нажать кнопку «Показать рабочий стол» в крайней правой части панели задач. Это приведет вас прямо к рабочему столу.
Однако самый простой способ свернуть окно программы — щелкнуть символ минуса (–) в правом верхнем углу окна программы. Чтобы восстановить окно, вы можете вручную изменить размер окна.
Вы также можете щелкнуть правой кнопкой мыши строку заголовка окна программы и выбрать «Восстановить», чтобы восстановить окно, чтобы свернуть окно, выберите «Свернуть» или «Развернуть», чтобы сделать его полноэкранным. Кроме того, вы можете навести курсор на строку заголовка, щелкнуть правой кнопкой мыши и, удерживая ее, нажать клавишу N, чтобы свернуть окно.
В некоторых приложениях, таких как File Explorer, вы можете увидеть значок папки в крайнем верхнем левом углу окна. Нажмите на него и выберите «Свернуть», «Развернуть» или «Восстановить», чтобы свернуть окно, открыть его в полноэкранном режиме или в виде окна небольшого размера.
Вы также можете перейти на панель задач, поместить курсор на приложение или значок программы, и вы увидите его миниатюру. Теперь, удерживая курсор на значке, щелкните правой кнопкой мыши миниатюру и выберите в меню «Восстановить» или «Развернуть».
Кроме того, вы можете нажать и удерживать левую клавишу Shift, поместить курсор на значок приложения и щелкнуть правой кнопкой мыши миниатюру. Отпустите левую клавишу Shift и выберите в меню Свернуть или Развернуть или нажмите клавишу N. Нажмите клавишу M, чтобы свернуть несколько открытых экземпляров этого приложения.
Эти сочетания клавиш должны помочь вам свернуть или восстановить закрытые окна программ на ПК с Windows 10.
Способ 2: отключив режим планшета
Теперь, когда вы испробовали все возможные сочетания клавиш, как показано в методе 1, и если вы по-прежнему не можете развернуть или восстановить окно программы, проблема, похоже, в другом. Многие пользователи сообщают, что, по-видимому, в большинстве случаев проблема возникает из-за функции режима планшета в Windows 10. Проблема возникает, когда он автоматически включается в вашей системе или после обновления Windows. Это когда все программы и приложения в вашей Windows 10 по умолчанию открываются в развернутом режиме.
Таким образом, отключение режима планшета является единственным вариантом, позволяющим снова развернуть или восстановить окна программы. Вот как:
Через Центр действий
Шаг 1: Перейдите на панель задач и щелкните значок окна сообщения справа.
Откроется раздел Центр уведомлений.
* Примечание. Кроме того, вы также можете одновременно нажать клавиши Win + A на клавиатуре, чтобы открыть Центр уведомлений.
Шаг 2: Перейдите к плитке «Режим планшета» и нажмите на нее, чтобы выключить.
Это отключит режим планшета с немедленным вступлением в силу. Теперь вы можете попытаться восстановить или свернуть приложение или окно программы в обычном режиме.
Через приложение настроек
Однако некоторые пользователи могут не видеть режим планшета в Центре уведомлений, и в таком случае вы можете отключить режим планшета с помощью приложения «Настройки». Выполните следующие шаги:
Шаг 1: Перейдите в меню «Пуск» и щелкните его правой кнопкой мыши.
Выберите параметр «Настройки» в меню, чтобы открыть приложение «Настройки».
Шаг 2: В окне «Настройки» нажмите «Система».
Шаг 3: Затем в окне «Система» нажмите «Планшет» в левой части панели.
Шаг 4. Теперь перейдите в правую часть окна и в поле «Когда я вхожу в систему» выберите «Никогда не использовать режим планшета» в раскрывающемся списке.
Шаг 5. Затем перейдите к параметру «Когда я использую это устройство в качестве планшета» и выберите «Не переключаться в режим планшета» в раскрывающемся списке.
Шаг 6: Теперь нажмите ссылку «Изменить дополнительные параметры планшета».
Шаг 7: В следующем окне в разделе «Режим планшета» сдвиньте тумблер влево, чтобы выключить его.
Теперь выйдите из приложения настроек, перезагрузите компьютер и попробуйте развернуть или восстановить приложение или окно программы на ПК с Windows 10. Теперь он должен работать нормально.
Способ 3: переустановите программу
Если приложение или окно программы, которое вы пытаетесь развернуть или восстановить, является сторонним приложением или программным обеспечением, вы можете попробовать удалить его, а затем переустановить. После переустановки приложения вы можете попытаться восстановить или свернуть окно приложения, и оно должно работать нормально.
Способ 4: запустить сканирование SFC
Иногда некоторые ошибки могут возникать из-за поврежденных системных файлов, которые могут мешать работе приложения или программы. Это можно решить, запустив проверку системных файлов с помощью командной строки. Следуйте приведенным ниже инструкциям, чтобы восстановить поврежденные файлы:
Шаг 1: Нажмите сочетание клавиш Win + R на клавиатуре, чтобы открыть командное окно «Выполнить».
Шаг 2: В командном окне «Выполнить» введите cmd в поле поиска и одновременно нажмите клавиши Ctrl + Shift + Enter на клавиатуре, чтобы открыть окно командной строки с повышенными привилегиями.
Шаг 3: В окне командной строки (администратора) выполните приведенную ниже команду и нажмите Enter:
sfc /scannow
Процесс займет некоторое время, поэтому подождите, пока он не закончится. Он обнаружит любые поврежденные системные файлы и, если они будут обнаружены, восстановит их на месте.
Теперь перезагрузите компьютер, и теперь вы сможете свернуть или восстановить приложение или окно программы в обычном режиме.
Способ 5: запустить DISM
Шаг 1: Щелкните правой кнопкой мыши «Пуск» и выберите «Выполнить».
Шаг 2: В открывшемся окне «Выполнить команду» напишите cmd в поле поиска и нажмите горячую клавишу Ctrl + Shift + Enter, чтобы открыть окно командной строки с правами администратора.
Шаг 3: Скопируйте и вставьте приведенную ниже команду в окно командной строки (администратора) одну за другой и нажимайте Enter после каждой команды:
Dism /Online /Cleanup-Image /CheckHealth Dism /Online /Cleanup-Image /ScanHealth Dism /Online /Cleanup-Image /RestoreHealth
После завершения процесса выйдите из окна командной строки и перезагрузите компьютер.
Теперь попробуйте развернуть и восстановить окно программы, и оно должно работать нормально.
Способ 6: выполнить чистую загрузку
Запуск вашей системы в состоянии чистой загрузки помогает анализировать и устранять любые сложные проблемы, связанные с Windows. Итак, если ни один из вышеперечисленных методов не работает, и вы не можете развернуть или восстановить окно приложения или программы, несмотря на использование всех вышеперечисленных методов, вы можете попробовать запустить чистую загрузку, которая загрузит ваш компьютер с минимальным количеством драйверов (только определенные ). Давайте посмотрим, как выполнить чистую загрузку:
Шаг 1: Нажмите одновременно клавиши Win + X на клавиатуре и выберите «Выполнить» в меню, чтобы запустить команду «Выполнить».
Шаг 2. В поле поиска «Выполнить команду» введите msconfig и нажмите «ОК», чтобы открыть окно «Конфигурация системы».
Шаг 3: В окне «Конфигурация системы» на вкладке «Общие» выберите переключатель «Выборочный запуск».
Убедитесь, что установлены флажки Загрузить системные службы и Использовать исходную конфигурацию загрузки.
Также убедитесь, что опция «Загрузить элементы автозагрузки» не отмечена.
Шаг 4. Теперь выберите вкладку «Службы» и установите флажок рядом с параметром «Скрыть все службы Microsoft».
Затем нажмите кнопку «Отключить все».
Нажмите «Применить», а затем «ОК», чтобы сохранить изменения и выйти.
Теперь перезагрузите компьютер, и ваша система загрузится в чистом состоянии загрузки с минимальным количеством загруженных драйверов. Теперь вы можете проверить, можете ли вы развернуть или восстановить окно программы.
* Примечание. Если ошибка по-прежнему не устранена в состоянии «Чистая загрузка», вы можете вернуться к утилите «Конфигурация системы» (выполните шаги с 1 по 3), но убедитесь, что вы также сняли флажок рядом с параметром «Загрузить системные службы». а затем перейдите к шагу 4, как показано выше.
Теперь, когда вы снова перезагрузите компьютер в состоянии чистой загрузки, ваша проблема должна быть устранена.
Исправляем проблему с пропавшими элементами окон в Windows 10
Проблема в том, что при открытии окна элементы внутри него не отображаются. Или при наведении на элементы в окне они пропадают. Такой глюк наблюдается в Windows 10.
Пример «до», нормальное отображение элементов:
После наведения на папки они пропали, пример «после»:
Что бы элементы окон в Windows 10 всегда нормально отображались, выполните несколько простых действий:
- Создадим новый профиль. Для этого зайдите в «Параметры» ->«Учетные записи» ->«Семья и другие пользователи» -> нажмите «Добавить пользователя для этого компьютера».
- Выполните вход под новым пользователем, для этого нажмите правой кнопкой на иконку Windows в левом нижнем углу -> наведите на «Завершение работы или выход из системы» -> выберите «Выход».
- Войдите под новой созданной учетной записью.
- Проверяйте пропала ли проблема с отображением элементов в окнах. По идее вернувшись в предыдущую учетную запись, проблемы тоже не должно быть.
- Если проблема осталась, то попробуйте сменить тему оформления Windows. Для этого зайдите в «Параметры» ->«Персонализация» ->«Темы».
- Так же можно попробовать выполнить проверку целостности системных файлов Windows 10. Откройте CMD с правами администратора, введите в консоль sfc /scannow
Мне помог способ с созданием нового профиля. Если знаете другие способы решения проблемы с отображением элементов окон в Windows 10, то пишите в комментах 😉
Источник
Не разворачиваются открытые окна в Windows 10: решения
Рассказываем, что делать, если не получается развернуть окна запущенных приложений в Windows 10.
О чем вообще речь?
Поясним. Речь идет о программах и окнах в Windows, которые отображаются в панели задач как запущенные. Панель задач — это часть интерфейса, где находятся ваши избранные программы, меню «Пуск», поиск, Cortana и прочие полезные вещи, которые всегда находятся на виду.
Иногда приложения отмечаются в ней как запущенные, но на рабочем столе их не видно. Причем перезапуск не помогает. То есть программа работоспособна, но взаимодействовать с ней не получается, потому что ее попросту невозможно найти.
Почему это происходит?
Основная причина — некорректная настройка работы со вторым монитором. Если вы подключили к компьютеру сразу два экрана, то один из может отображать окна «Проводника», например, а второй все остальные. Т.е. в следующий раз, когда вы запустите «Проводник» уже с одним монитором, самого окна вы не увидите. Система будет пытаться показывать его на другом дисплее.
Это происходит в том случае, если работа со вторым монитором была настроена в режиме «Расширить», когда один рабочий стол делится сразу на все подключенные дисплеи.
Как решить проблему с разворачиванием окон?
Есть два способа исправить эту проблему. Один максимально простой — он решает все неурядицы с отображением окон буквально в два клика. Второй нужен только на тот случай, если первый не сработает. Он более сложный и подразумевает исправление ошибок на уровне системных файлов.
Первый способ
- Одновременно нажимаем клавиши Win и P.
- В появившемся меню кликаем по пункту «Только экран компьютера».
Нам нужен первый пункт. Он заставит систему забыть о наличии второго дисплея
Это автоматически перенесет все открытые окна на единственный подключенный к компьютеру монитор. И, по сути, решит нашу проблему.
Второй способ
Так как первый способ работает не у всех, то иногда приходится прибегнуть к более суровым, но к более действенным мерам — устранить все системные ошибки и сбросить системный кэш (временные файлы, настройки и прочий мусор). Для этого:
- Одновременно нажимаем клавиши Win + R.
- В появившемся окошке вводим cmd.exe и кликаем по кнопке ОК.
Можно найти эту же утилиту в локальном поисковике
- В командную строку по очереди вводим команды: Dism /Online /Cleanup-Image /CheckHealth для проверки состояния системы. А затем Dism /Online /Cleanup-Image /RestoreHealth для ее восстановления. После каждой команды надо нажимать клавишу «Ввод» (Enter).
Вводим команды по очереди и каждую запускаем, нажав на «Ввод»
- Затем проверяем систему на наличие поврежденных файлов с помощью команды sfc /scannow (после нее тоже надо нажать «Ввод», чтобы команда сработала).
После этого надо перезагрузить компьютер и снова проверить, корректно ли отображаются окна. Должно работать.
В дальнейшем постарайтесь сначала менять настройки системы, а только после этого отключать второй монитор, чтобы избегать подобных казусов.
Источник
Окна не разворачиваются из панели задач
Ответы (38)
* Попробуйте выбрать меньший номер страницы.
* Введите только числа.
* Попробуйте выбрать меньший номер страницы.
* Введите только числа.
Этот ответ помог 5 польз.
Это помогло устранить вашу проблему?
К сожалению, это не помогло.
Великолепно! Спасибо, что пометили это как ответ.
Насколько Вы удовлетворены этим ответом?
Благодарим за отзыв, он поможет улучшить наш сайт.
Насколько Вы удовлетворены этим ответом?
Благодарим за отзыв.
Добрый день.
Давайте на один сеанс отключим быстрый запуск компьютера. Это очистит оперативную память компьютера от возможного мусора.
Нажмите Пуск, Выключение и удерживая клавишу Shift, Завершение работы.
Этот ответ помог 1 пользователю
Это помогло устранить вашу проблему?
К сожалению, это не помогло.
Великолепно! Спасибо, что пометили это как ответ.
Насколько Вы удовлетворены этим ответом?
Благодарим за отзыв, он поможет улучшить наш сайт.
Насколько Вы удовлетворены этим ответом?
Благодарим за отзыв.
Если ранее проблема не было-попробуйте выполнить восстановление системы до даты, когда всё было хорошо)
https://support.microsoft.com/ru-ru/help/12415/.
Можно попробовать отключить быстрый запуск компьютера. Его отключение очистит оперативную память компьютера от возможного мусора.
Довольно большое количество проблем иногда решает именно такой совет про выключение)
Для того, чтобы это сделать, нажмите Пуск, Выключение и удерживая клавишу Shift, Завершение работы.
Если не поможет, тогда попробуйте выполнить проверку на ошибки и восстановление системных файлов.
Для этого нажмите правой кнопкой на меню Пуск, выберите командная строка (администратор). Или «Windows PowerShell (администратор)».
В открывшемся окне напечатайте Dism /Online /Cleanup-Image /RestoreHealth и нажмите Enter.
Команда начнет выполняться, нужно подождать(иногда команда может выполняться и 30 минут, в это время может показаться, что всё «зависло»)
Обращайте внимание на пробелы в командах.
Затем напечатайте sfc /scannow и нажмите Enter.
Если и это не поможет, проверьте сохраняется ли проблема в режиме чистой загрузки
https://support.microsoft.com/ru-ru/help/929135.
Если и чистая загрузка не поможет-создайте нового пользователя и проверьте в нём, сохраняется ли проблема.
__
Если мой ответ вам помог, пожалуйста, отметьте его как ответ.
Disclaimer: В ответе могут быть ссылки на сайты не на сайты Microsoft, Все советы с таких сайтов Вы выполняете на свой страх и риск.
Этот ответ помог 1 пользователю
Это помогло устранить вашу проблему?
К сожалению, это не помогло.
Великолепно! Спасибо, что пометили это как ответ.
Насколько Вы удовлетворены этим ответом?
Благодарим за отзыв, он поможет улучшить наш сайт.
Источник
Не очень опытный юзер может случайно нажать что-нибудь на клавиатуре, и окно программы становится не на всю площадь монитора. Это случается не только у неумелых пользователей – поэтому давайте узнаем, каким образом развернуть окно на весь экран, если не получается его вернуть в исходное положение.
Содержание
- Горячие клавиши Windows
- Как сделать изображение на весь экран в Windows
- Проверка драйвера видеокарты
- Развернуть на весь экран окно браузера
- Настройки монитора компьютера
- Развернуть окно на весь экран в Windows 10
- Видеоинструкция
Горячие клавиши Windows
Комбинация кнопок на клавиатуре многим сначала кажется слишком сложным и непонятным способом управления компьютером. Но стоит привыкнуть, и становится ясно, что клавишами значительно удобнее управлять программами в большинстве случаев. 
Кажется, что здесь столько ненужных кнопок. Но лишь опытные пользователи — программисты, дизайнеры, блогеры понимают, что каждая из них важна. Для быстрого свёртывания запущенной программы подходит WIN – клавиша с логотипом названия операционной системы от Майкрософта. 
Читайте также: как включить демонстрацию экрана на телефоне в Дискорд.
Как сделать изображение на весь экран в Windows
Перейдём к настройке изображению экрана ОС Виндовс. Для этого вам понадобится свернуть текущее окно браузер и применять настройки непосредственно к рабочему столу.
- Нажмите правую клавишу мыши (ПКМ) на экране и выберите «Параметры»;
- По умолчанию на всех экранах в системе установлен параметр «Альбомная». Выберите пункт «Ориентация» и измените его, если у это значение отличается;
- Теперь перейдём к настройке разрешения. Рекомендуется использовать максимальное, чтобы программы, изображения и игры отображались правильно. Нажмите на пункт «Разрешение» и выберите последнее значение;
- Если это не помогло, переходим к пункту ниже – настройкам графического адаптера. Откройте вкладку «Монитор»;
- В нём найдите настройку, которая отвечает за частоту обновления экрана в выпадающем списке. Она должна соответствовать параметрам вашего монитора. Обычно это значение установлено в 60 Hz. Для игровых мониторов значение может быть больше – 75 Hz, 144 Hz и т.д.
Узнать точно, какую максимальную частоту обновления поддерживает ваш монитор, можно в документации к нему. Или, используя его название и модель, найдите это значение в Интернете.
Это интересно: почему не гаснет экран телефона при разговоре.
Проверка драйвера видеокарты
За вывод изображения на экран в компьютерах и ноутбуках ответственна видеокарта. Она обрабатывает информацию, полученную из вычислительного модуля ПК и дешифрует её в изображение. Неправильная настройка или работа устройства тоже могут влиять на стабильность работы экрана (на его отображение). Поэтому пользователю нужно позаботиться о том, чтобы в компьютере были установлены последние драйверы. Проверить его наличие в системе можно через диспетчер устройств.
- Нажмите на клавиатуре WIN+R и введите: devmgmt.msc;
- Выберите в списке строку «Видеоадаптеры»;
- В развёрнутом окне должно быть имя видеоустройства. Попробуйте здесь обновить драйверы. Нажмите по устройству ПКМ;
- Выберите пункт «Обновить драйверы»;
- Нажмите параметры для автоматического обновления программного обеспечения устройства.
Иногда драйвер не удаётся обновить таким способом. Приходится применять ручные методы обновления и установки драйверов.
- Снова выбираем видеоадаптер ПКМ;
- Нажимаем на пункт «Свойства»;
- Переходим во вкладку «Сведения» и в списке выбираем строку «ИД Оборудования»;
- Копируем первую строчку полностью и переходим в браузер, вставив эти данные в поисковую строку;
- К ней можно добавить «Скачать», чтобы системе было ясно, что нам от неё нужно.
Теперь нужно выбрать версию на сайте с драйверами, чтобы он подошёл к архитектуре ОС. Завершите установку и перезагрузите компьютер. Это должно помочь раскрыть окна программ полностью, даже если ранее они не разворачивались.
Развернуть на весь экран окно браузера
В некоторых онлайн-играх важно видеть больше, чем позволяют стандартные параметры любого браузера. И к счастью, почти в каждом можно найти функцию для развёртывания окна на 100%.
Если проблемы с экраном появляются только в игре, при этом в других приложениях и на рабочем столе Windows – всё в порядке, тогда стоит открыть настройки игры. И исследовать здесь параметры на предмет настройки отображения. Большинство браузерных игр имеют специальный режим, при котором можно настроить, чтобы кнопки браузера были видны. Или перейти в полный режим, где вся игра занимает каждый пиксель на мониторе.
Есть оконные приложения и игры, как браузерные, так и обычные, в которых не предполагалось развёртывание экрана на 100%. В таких обычно кнопка для изменения положения окна тусклая. Это означает, что программа заранее была создана без возможности открывать её полностью.
Настройки монитора компьютера
Важно проверить ещё один источник настроек отображения – монитор. Иногда его настройки случайным образом сбиваются. Несмотря на то, что параметры в системе выставлены верно, изображение может быть сдвинуто вниз, вверх или по сторонам.
Затем следует выбрать пункт «Изображение». После чего перейти к его настройке. С помощью стрелок отцентрируйте его так, чтобы не оставалось зазоров между рамкой экрана и самим изображением. Можно попробовать сделать это быстро и без необходимости искать пункты меню. В каждом устройстве есть возможность сбросить настройки по умолчанию. Выбрав его, параметр мгновенно выполнит необходимую настройку.
Развернуть окно на весь экран в Windows 10
В последней версии ОС Виндовс есть возможность окна разворачивать без горячих клавиш и других пунктов настройки. Если нажать на панели программы курсор мыши и подтянуть его к верхнему краю окна рабочего стола, программа автоматически разворачивается на 100% окна.
Видеоинструкция
Дополнительные полезные инструкции для того, чтобы сделать отображение игры или рабочего стола на весь экран в этом видео. Помогут даже в том случае, если у вас ничего не получается.










 Не разворачиваются открытые окна в Windows 10
Не разворачиваются открытые окна в Windows 10