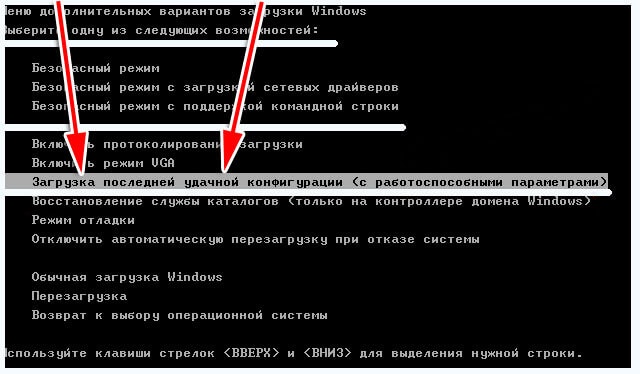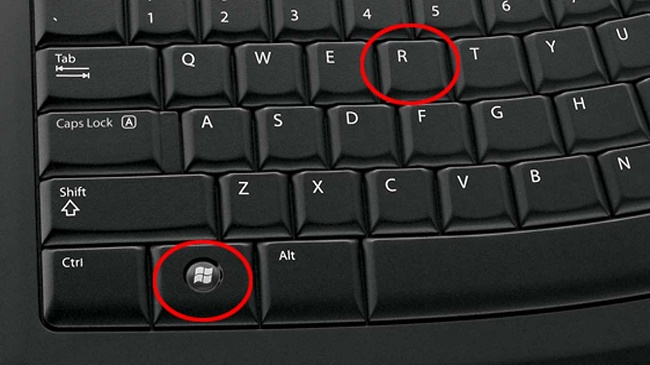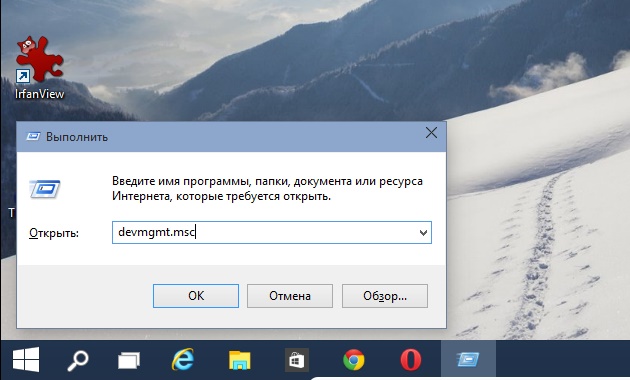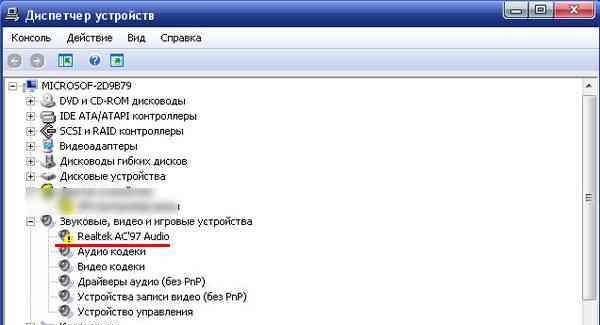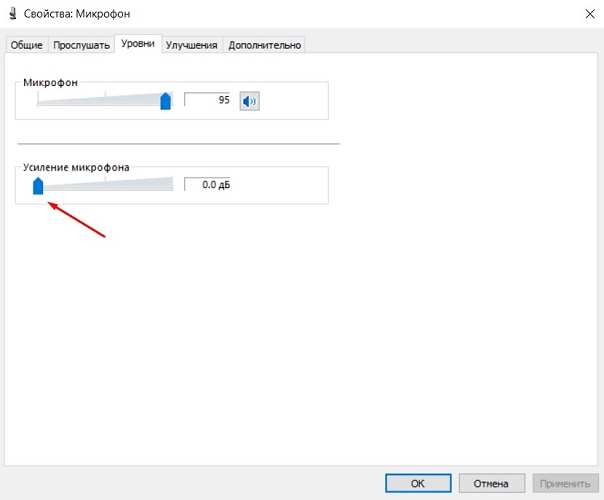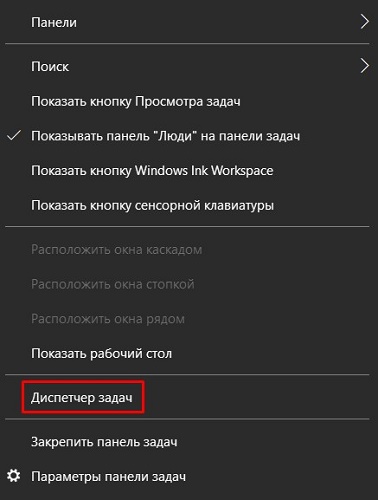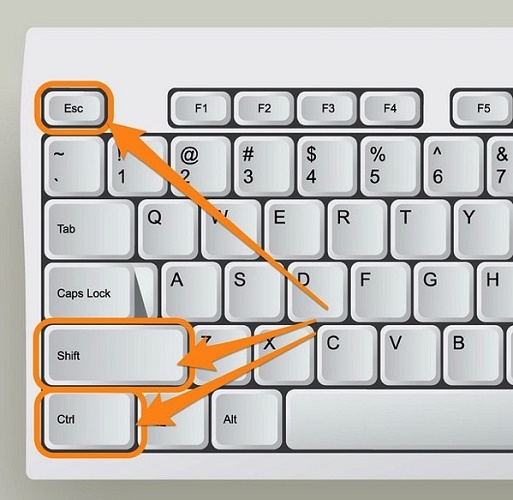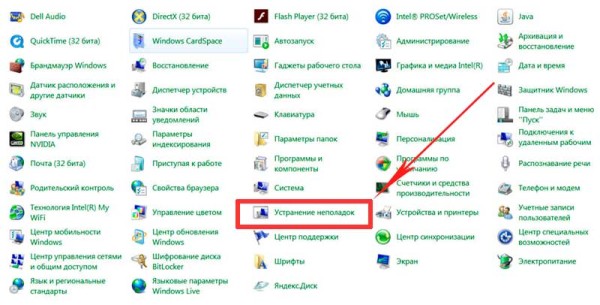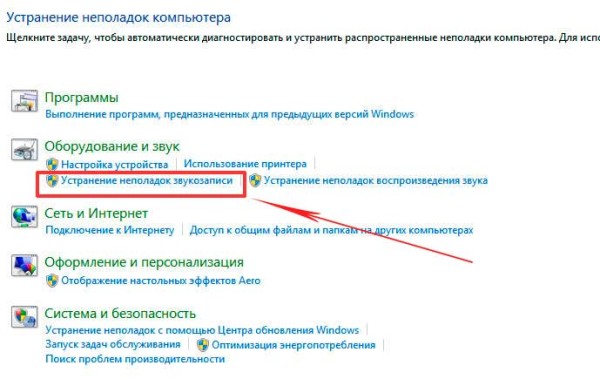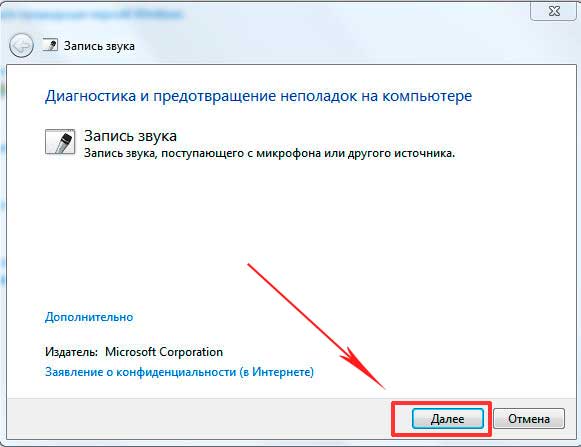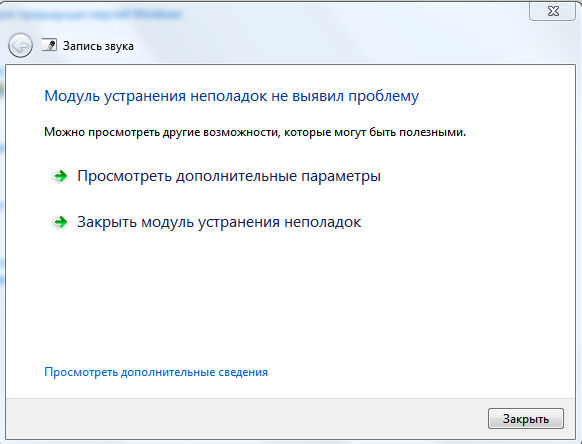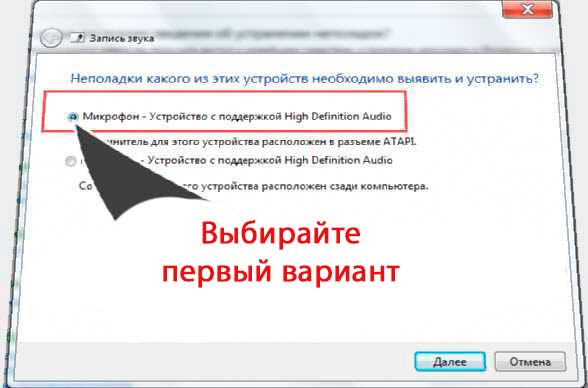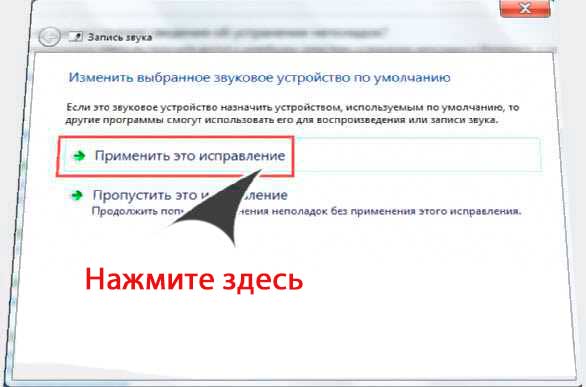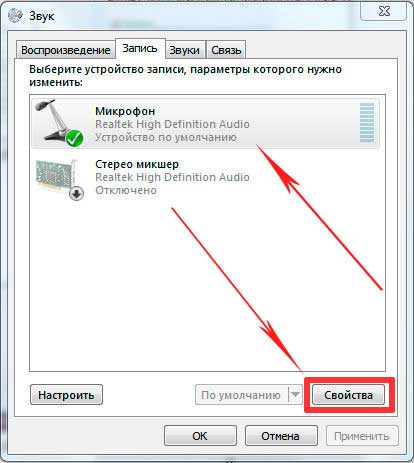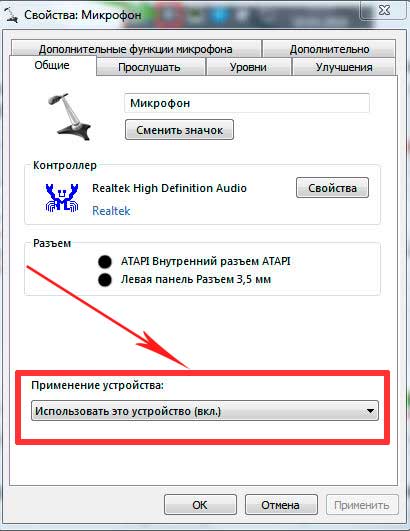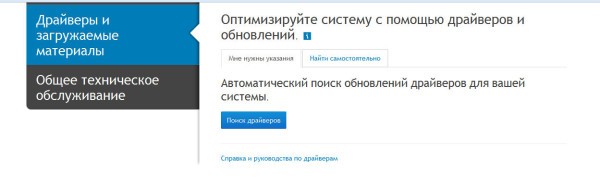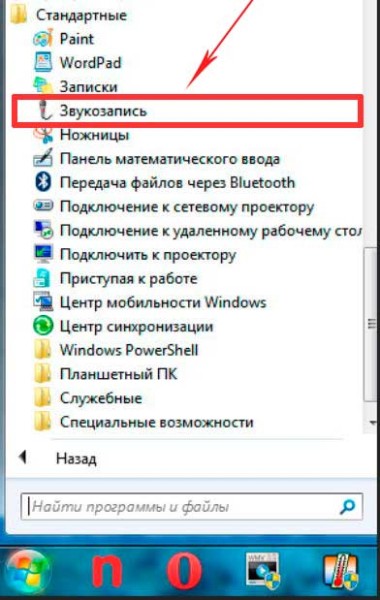Наличие звукового микрофона является важной составляющей на каждом ПК. Ведь практически каждое второе приложение для связи требует микрофон. Поэтому вам всегда необходимо быть готовым для общения с родственниками, близкими или коллегами по работе.
[toc]
Таким образом, в этой статье объясняется, как включить микрофон на ноутбуке Windows 7, Windows 8/8.1 и Windows 10. Помимо этого, мы также расскажем о том, как настроить и исправить общие проблемы с микрофоном.
Как включить микрофон на компьютере, ноутбуке Windows 7, 8/8.1 и 10?
Первоначально необходимо определиться с тем, какой микрофон установлен на вашем устройстве, это может быть встроенный микрофон и внешний микрофон. В случае с встроенным микрофоном, отсутствует необходимость включения. Но, встречаются случаи, когда происходят сбои в работе устройств звукозаписи.
Итак, ниже мы рассмотрим шаги, с помощью которых можно включить микрофон на Windows 7, 8/8.1 и 10.
- Нажмите на значок Windows и дождитесь появления главного окна. Вам необходимо найти и нажать на «Панель управления».
- В новом окне вам нужно выбрать раздел «Оборудование и звук».
- В раздел звукового оборудования, выберите пункт «Изменение системных звуков».
- В окне «Звук» в подразделе «Запись», вам нужно найти отключенный микрофон. Неактивный микрофон будет иметь черно-белое изображение, а также пометку с надписью «Отключено».
- Активируйте микрофон, нажав правой кнопкой мыши, и выбрав пункт «Включить».
- Готов! Вы активировали микрофон. Теперь попробуйте сказать какую-либо фразу, и вы заметите появление зеленых полосок справа. Это означает, что ваш микрофон готов к работе.
Как настроить внешний микрофон на компьютере, ноутбуке Windows 7, 8/8.1 и 10?
К примеру, если вы приобрели внешний микрофон, и хотите настроить качество записи звука и установить его по умолчанию, то для этого мы приготовили подробную инструкцию о которой вы узнаете ниже.
- В панели задач нажмите правой кнопкой мыши по иконке звука, а затем выберите пункт «Записывающие устройства».
- На изображении ниже мы показали, как отображается встроенный микрофон и внешний микрофон в устройствах записи.
- По умолчанию в качестве основного микрофона установлен встроенный. Для того, чтобы основным (разговорным) стал внешний микрофон, нажмите по его иконке, а затем кликните по кнопке «По умолчанию».
- Теперь в качестве основного микрофона установлен внешний.
Как записать свой голос на компьютер с микрофона на Windows 7, 8/8.1 и 10?
Для того, чтобы записать любое воспроизведение или голос с микрофона на вашем компьютере/ноутбуке, вам нужно воспользоваться соответствующей утилитой от Windows. Ниже мы перечислили несколько шагов, которые помогут вам записать свой голос на компьютере.
- Нажмите «Пуск» > «Все программы» > «Стандартные» > «Звукозапись». Обязательно убедитесь, что микрофон подключен к ПК.
- После нажатия на кнопку «Начать запись», звук будет записываться. Как только вы закончите речь или фразу, и захотите остановить запись, нажмите «Остановить запись».
- Затем появится окно с выбором директории для сохранения записи. Установите для звукового файла желаемое имя, а затем нажмите на кнопку «Сохранить».
- Теперь дважды щелкните по звуковому файлу, чтобы прослушать его. Если звук чистый и не фонит, то означает, что микрофон настроен должным образом. В противном случае, переходите к следующему разделу статьи, который рассказывает о том, что делать, если микрофон фонит или плохо слышно.
Что делать, если микрофон фонит на компьютере, ноутбуке на Windows 7, 8/8.1, 10?
Итак, если у вас возникли проблемы, такие как посторонние фоны, шипения и прочие помехи, то это сигнализирует о неправильной настройке микрофона.
Давайте рассмотрим поэтапно, как исправить проблему с фоновыми помехами микрофона:
- Сначала вам нужно открыть панель настройки звукового оборудования, а затем перейти в раздел «Запись».
- Вам нужно нажать на иконку с микрофоном, и выбрать «Свойства».
- Затем перейдите в подраздел «Прослушать», и установите галочку напротив «Прослушивать с данного устройства».
- Теперь зайдите в «Уровни», и регулируйте ползунок громкости микрофона до тех пор, пока не закончатся фоновые помехи. Не забудьте, что с понижением уровня громкости, ваш голос будет хуже слышно, и вам придется более громче разговаривать. Вы также можете воспользоваться функцией усиления громкости микрофона, но не ставьте значение более 12 дБ, иначе помехи неизбежны.
- Как только вы закончите с настройкой громкости микрофона, переходите в раздел «Улучшения». Активируйте настройки по необходимости, а также не забудьте включить функцию «Неотложный режим», чтобы в прямом эфире слушать изменения.
- После всех изменений нажмите на кнопку «OK», чтобы все изменения настройки микрофона были сохранены.
Что делать, если компьютер, ноутбук не видит микрофон на Windows 7, 8/8.1, 10?
Множество неопытных пользователей сталкивались с подобной проблемой. Но в данной ситуации имеет место быть двум проблемам:
- Аппаратным
- Программным
Причина и решение №1. Не правильно подключен микрофон
Первоначально важно убедиться, что микрофон подключен в соответствующее гнездо вашего ПК. Как известно, для микрофона выделен розовый порт. Но так или иначе, оборудование необходимо подключать, согласно цветам. К примеру, зеленый в зеленый, синий в синий и т.д. Таким образом, вы будете уверенны в правильно подключения микрофона.
Причина и решение №2. Микрофон отключен в панели звука
Если первое решение вам не помогло, и ваш микрофон до сих пор не работает, то второй способ точно избавит вас от этой проблемы.
- Откройте панель звукового оборудования, и нажмите правой кнопкой мыши по пустой области. Затем нажмите на пункт «Показать отключенные устройства».
- После этого вы увидите, что ваш микрофон, который ранее казалось не был виден для Windows, является просто отключенным. Кликните по иконке микрофона правой кнопкой мыши, а затем нажмите на кнопку «Включить».
На этом, мы закончили нашу статью. Надеемся, что вышеперечисленные способы помогли решить ваши проблемы с микрофоном.
Видео: Не работает микрофон на windows 7/8/10. Решение!
Видео: Ноутбук не видит микрофон. Ответ есть!
Видео: Что делать если фонит микрофон ?
Видео: 5 способов как убрать шум и фон из вашего микрофона!
На чтение 5 мин Просмотров 8.4к. Опубликовано 11.09.2018
Малогабаритные компьютеры типа лэптоп или планшет, оборудованы встроенным голосовым прибором, предназначенным для удобного общения в социальных сетях или записи своих видео роликов со звуковой дорожкой. Большинство ноутбуков не имеют специального выключателя для микрофона и он должен быть работоспособен сразу после включения устройства.Если не работает встроенный микрофон, то причина, скорее всего, в сбое программного обеспечения. Голосовое устройство, интегрированное в ноутбук, выходит из строя крайне редко, поэтому вопрос о неисправности встроенного микро даже не рассматривается.
Содержание
- Не работает микрофон на ноутбуке с Windows 7
- Встроенный микрофон в ноутбуке не работает
- Не работает микрофон на HP
Не работает микрофон на ноутбуке с Windows 7
Что делать если не работает микрофон на ноутбуке. Причин отказа может быть несколько:
- Устройство не включено
- Драйверы устарели или отсутствуют
- Неправильная настройка звукового канала в ОС
- Не отрегулированы приложения для общения
Сначала надо убедиться, что микро включен кнопкой, если она предусмотрена конструкцией ноутбука.
Это может быть отдельная кнопка или одна из функциональных клавиш, которые включают или отключают указанно устройство с одновременным нажатием «fn». Клавиша оснащена светодиодом для индикации включения. Так же нужно проверить включение динамиков лэптопа. Если они отключены, то микрофон не будет слышно на ноутбуке. Регулятор громкости должен быть установлен в среднее положение. Дальнейшая регулировка связана с функционированием звукового канала персонального компьютера. Сначала рекомендуется проверить корректность установки драйверов. Для этого потребуется зайти в диспетчер устройств. Это выполняется по следующей цепочке: кнопка «Пуск» → «Компьютер» → «Контекстное меню».В столбце нужно выбрать пункт «Диспетчер устройств» и два раза нажать на него. На экране появится список всех элементов персонального компьютера. Для проверки драйверов микро нужно активировать строку «Звуковые, видео и игровые устройства».

Если перестал работать микрофон на ноутбуке, а рядом с «Realtek HD Audio» индицируется значок в виде жёлтого треугольника с восклицательным знаком, значит драйвер повреждён или устарел и требует замены. Эту программу несложно найти в сети и установить на ноутбук, но в системе предусмотрена функция автоматического обновления. Нужно открыть контекстное меню драйвера, активировать кнопку «Свойства» и в открывшемся окне выбрать пункт «Драйвер». После нажатия кнопки «Обновить» операционная система найдёт в интернете нужную программу и установить её на ноутбук. На вкладке предусмотрен возврат к прежним установкам, если после инсталляции новой утилиты возникли проблемы.Если на лэптопе подключен внешний микрофон, а в списке имеется строка «Неизвестное устройство», значит система его не идентифицирует. В этом случае нужно найти и установить драйвер и переходить к настройкам звукового канала в операционной системе.
Встроенный микрофон в ноутбуке не работает
Не работает микрофон ноутбука на Виндовс 7. Все органы управления и настройки звуковых устройств находятся на вкладке «Звук». Она открывается через панель управления или контекстное меню значка «динамик» в правом нижнем углу экрана. Вход через панель управления выполняется следующим способом: кнопка «Пуск» → «Панель управления» → «Звук» → «Запись». В открывшемся окне индицируются все устройства для записи звука. Это встроенный микро, внешнее устройство, если оно подключено и микшер стереофонического режима. Если ноутбук не слышит микрофон, значит он может быть отключён.Активированное голосовое устройство, которое видит система, помечено зелёным кружком с галочкой. Отсутствие значка говорит о том, что голосовой прибор не включен и не работает микрофон на ноутбуке Windows.
Чтобы его запустить нужно нажать на «Микрофон», затем открыть его контекстное меню. Там имеется строка «Включить/Отключить», с помощью которой активируется нужное устройство. Это может быть встроенный микро или подключенный к ноутбуку внешний голосовой прибор. С правой стороны от значка находится индикатор уровня. Любы звуки, воспринимаемые девайсом, будут индицироваться в виде зелёных полосок перемещающихся по вертикали. Чем громче звук, тем выше поднимаются полоски. Работа индикатора показывает, что микро исправен и система его видит.Если не работает звук и микрофон на ноутбуке, то нужно проверить установку чувствительности и уровня звука. Для этого нажимается пункт «Свойства» и выбирается графа «Уровни».В этом окне находятся самые важные регулировки тракта записи звука и работы микро.
Рядом с верхним регулятором находится значок динамика. Перемещением ползунка вправо увеличивается громкость всего звукового канала. Этот параметр выставляется на слух, чтобы работать было комфортно. Нижний ползунок определяет уровень чувствительности голосового девайса. Для встроенного прибора величина чувствительности может доходить до +20 дБ, если используется внешнее устройство профессионального качества, то +10 дБ будет вполне достаточно. Микрофон на ноуте неработает, когда регулятор усиления находится в крайней левой позиции или близко от неё. Что делать если нет микрофона на ноутбуке.Когда голосовой канал включен, система его видит и уровни выставлены нормально нужно проверить работу канала записи. Для этого в меню кнопки «Пуск» открывается пункт «Все программы» и раздел «Стандартные». Там есть строка «Звукозапись». Эта функция позволяет записать звуковой файл, прослушать его и убедиться, что канал звука в ОС исправен и работает правильно. Далее нужно проверить и убедиться, что ноутбук не включает микрофон в приложениях. Все социальные сети, предназначенные для голосового общения имеют свои настройки, в которых можно включить или отключить микро, а так же установить нужный уровень чувствительности прибора. Поэтому если пропал микрофон на ноутбуке, после выполнения всех настроек в ОС нужно проверить регулировки в приложениях.
Не работает микрофон на HP
Как сделать чтобы микрофон работал на ноутбуке НР. Для ноутбуков этой компании имеется специальное программное обеспечение «HP Support Assistant». Там предусмотрена функция автоматического обновления и инструменты для поиска и устранения неисправностей. После установки ПО на лэптоп нужно открыть строку «Поиск и устранение неполадок» и пункт «Проверка аудио». При отсутствии работы канала выбирается пункт «Звук не слышен» и далее выполняются инструкции программы на экране.
Чтобы разобраться, почему не работает микрофон на компьютере на Windows 7, необязательно быть экспертом с особыми навыками. Проблема бывает как аппаратного, так и программного характера.
Содержание
- 1 Основные причины неработающего микрофона на Виндовс 7
- 2 Почему ПК не видит микрофона и что можно сделать
- 3 Основные способы исправления неполадок на Windows 7
- 3.1 Переподключение микрофона
- 3.2 Включение микрофона в настройках
- 3.3 Предоставление доступа устройству
- 3.4 Средства устранения неполадок
- 3.5 Устранение неполадок в ручном режиме
- 3.6 Настройка громкости и чувствительности
- 3.7 Параметры разрядности и дискретизации
- 3.8 Обновление и переустановка драйверов звуковой карты
- 3.9 Настройка микрофона в мессенджерах
- 4 Использование сторонних программ
- 5 Если микрофон на Windows 7 фонит
- 6 Опоздание звука на микрофоне
- 7 Аппаратные неисправности микрофона
- 7.1 Прозвонка мультиметром
- 7.2 Очистка контактов
- 7.3 Ремонт микрофона на наушниках
Основные причины неработающего микрофона на Виндовс 7
Для обнаружения причин, из-за которых Windows 7 не видит микрофона, необходимо проверить правильность подключения. Если устройство не отображается с разъема передней панели, следует попробовать подсоединить его через интерфейс сзади системного блока.
По умолчанию гнездо обозначается розовым цветом. Нередко из-за действий недобросовестных сборщиков или мастеров из сервисного центра панель с разъемами оказывается неподключенной к материнской плате, что приводит к различным сбоям с аудиоустройствами.
Иногда ошибки возникают после обновления операционной системы или установки стороннего программного обеспечения, затрагивающего работу звуковой карты.
Если ПК отказывается реагировать на подключенный микрофон, возможно, это связано с отсутствием подходящих драйверов или несовместимостью оборудования. Программные причины неполадок можно обнаружить стандартными средствами Windows, а для решения аппаратных сбоев придется диагностировать звукозаписывающий прибор вручную.
Почему ПК не видит микрофона и что можно сделать
Любые проблемы в работе микрофона на наушниках, подключенных к устройству на базе «семерки», имеют свои причины. Среди них – неправильная эксплуатация, заводской брак техники, сбои программного характера.
Нередко для устранения неполадок приходится обращаться за профессиональной помощью, но иногда от них удается избавиться самостоятельно.
Услуги специалиста могут потребоваться при:
- Механических повреждениях USB-разъема или гнезда. Нужно диагностировать работоспособность устройства при использовании других портов или при подключении к стороннему компьютеру, планшету, смартфону.
- Неполадках оборудования. Если неисправностей интерфейсов нет и драйверы настроены правильно, следует оценить звукозаписывающий прибор на предмет наличия повреждений. Для этого можно обратиться в сервисный центр.
Основные способы исправления неполадок на Windows 7
Существует несколько проблем, которые можно устранить без помощи специалиста. Главное – определить причину их возникновения и действовать строго по инструкции.
Переподключение микрофона
В простых стационарных ПК предусмотрено 3 гнезда для работы с аудиоустройствами – розовое, синее и зеленое. Каждый порт отвечает за отдельную функцию, для подключения микрофона используется разъем розового цвета.
Более продвинутые модели оснащены дополнительными интерфейсами на передней панели. Если внешний аппарат не работает, следует убедиться, что его штекер правильно вставлен в гнездо.
Отдельные серии звуковых карт предусматривают программное изменение функций аудиопортов. Если в результате системного сбоя произошли ошибки в назначении разъемов, нужно попробовать поочередно подключать микрофон в каждое гнездо.
Включение микрофона в настройках
Если в настройках системы выбрано другое звукозаписывающее устройство, то подключенный прибор окажется неактивным. Подобная ситуация возникает достаточно часто, особенно после недавней установки ОС. Для включения оборудования нужно сделать следующее:
- Нажать правой клавишей мыши в правом нижнем углу на иконку динамика и найти опцию «Открыть параметры звука».
- Опуститься до пункта «Панель управления звуком».
- Найти вкладку «Запись».
- Используя правую клавишу мыши, нажать на интересующий девайс, отметить галочкой кнопку «Включить», а затем подтвердить свой выбор нажатием на «Применить» и «ОК».
Если все сделано правильно, прибор должен включиться. В противном случае нужно искать корень проблемы в чем-то другом.
Предоставление доступа устройству
Операционная система Виндовс 7 может ограничивать доступ к устройствам звукозаписи и веб-камере по умолчанию. В результате они отказываются работать, а программный поиск неисправностей не дает положительных результатов. При подобных неприятностях нужно действовать так:
- Открыть параметры операционной системы, зайдя в «Панель управления» или нажав комбинацию «Win+I». В отображенном разделе стоит активировать меню «Конфиденциальность».
- Перейти в подпункт «Микрофон» в левом столбце.
- Передвинуть ползунок опции «Разрешить приложениям доступ к микрофону» в положение «Включено».
Если прибор не работал по причине отсутствия доступа, эти манипуляции должны решить проблему. В таком случае вам даже не потребуется перезапускать ПК.
Средства устранения неполадок
Стандартное средство для устранения неполадок предназначается для автоматического поиска и решения проблем с оборудованием. С его помощью можно обнаружить и удалить программный сбой без особых усилий.
Для этого необходимо:
- Найти средство устранения неполадок в «Панели управления» или через поисковую строку Windows.
- Выбрать пункт «Устранение неполадок записи звука».
- Нажать на клавишу «Далее», чтобы позволить системе выполнить диагностику.
- Выбрать устройство, в работе которого были обнаружены сбои, и нажать на «Далее».
- Придерживаясь инструкций на экране, внести изменения в настройки оборудования.
- Проверить, решена ли проблема.
Устранение неполадок в ручном режиме
Чтобы вручную устранить неполадки с микрофоном, необходимо нажать правой клавишей мыши по изображению динамика на панели задач и перейти в пункт «Записывающие устройства».
В открывшемся окне следует проверить статус звукозаписывающего оборудования и убедиться, что оно включено. Если нет – нужно исправить эту ситуацию.
Настройка громкости и чувствительности
При неправильных настройках параметров чувствительности и громкости микрофон может работать некорректно, записывать сторонние шумы или не реагировать на голос пользователя.
Чтобы исправить проблему, необходимо открыть раздел управления звукозаписывающими устройствами через панель «Оборудование и звук». Ее можно найти через поисковую строку или в настройках Windows.
В окне «Звук» нужно открыть вкладку «Запись» и «Свойства» интересующего аппарата. Перейдя на вкладку «Уровни», следует убедиться, что для микрофона выбрано значение «100». Это допустимый предел уровня сигнала.
После этого нужно перейти в меню «Улучшения». Там есть такие полезные инструменты, как «Немедленный режим», «Эхоподавление», «Подавление шума».
Подобные настройки должны помочь исправить распространенные ошибки в работе записывающего оборудования.
Параметры разрядности и дискретизации
В свойствах микрофона, которые можно открыть по инструкции из предыдущего пункта, есть вкладка «Дополнительно». Она позволяет поменять значения разрядности и частоты дискретизации, которая задействуется для записи. Попробуйте поэкспериментировать с разными настройками и оцените качество звука.
Обновление и переустановка драйверов звуковой карты
Не исключено, что причиной неработающего микрофона является устаревший или неподходящий пакет драйверов. В этом случае необходимо перейти в «Диспетчер устройств», используя строку поиска, разделы «Панель управления» или «Свойства компьютера», а затем выбрать меню «Аудиовходы и аудиовыходы».
Если в окне отсутствует информация о микрофоне, в системе произошел программный сбой, связанный с драйверами, либо устройство подключено неправильно. Если прибор отображается, но возле его названия есть желтый восклицательный знак, указывающий на ошибку, нужно кликнуть по иконке правой клавишей мыши, найти клавишу «Удалить» и подтвердить свой выбор. После этого следует перейти в меню «Действие» и выбрать иконку «Обновить конфигурацию оборудования».
Настройка микрофона в мессенджерах
Если ошибки со звукозаписью возникают только в отдельных приложениях, например мессенджерах, следует проверить разрешения Windows на подключение к устройствам для разных программ. Для этого нужно зайти в раздел «Конфиденциальность» через «Панель управления» и просмотреть список ПО, которому предоставляется доступ к микрофону.
Использование сторонних программ
Если неполадки с микрофоном нельзя устранить стандартными средствами, можно установить специальные утилиты для диагностики и решения проблем. Среди них пакет Discord – специальный геймерский софт для гибких настроек звука. Кроме того, можно поменять параметры звукозаписывающего устройства через конфигурации мессенджеров (Skype, Zoom, Viber и т.д.).
Если микрофон на Windows 7 фонит
Есть несколько причин, объясняющих сильный фоновый шум от микрофона:
- Низкое качество самого прибора. Рекомендуется покупать проверенное оборудование с достаточной чувствительностью для качественной звукозаписи.
- Неправильные настройки в Виндовс 7. Следует проверить конфигурацию оборудования через меню «Громкость».
- Компьютер подключен к электричеству без заземления. Подобная ситуация может провоцировать шум.
- Проблемы с целостностью коммутации, по которой подключается микрофон. Необходимо проверить провода на наличие дефектов и устранить их в случае обнаружения.
- Несовместимость оборудования, устаревшие драйверы, неправильные конфигурации Realtek HD. Перечисленные проблемы легко решаются путем переустановки ПО или изменения настроек.
Опоздание звука на микрофоне
Проблема задержки звука при записи с микрофона часто возникает при использовании драйверов для встроенных аудиокарт. Можно попробовать установить пакет ASIO ALL, который взаимодействует с оборудованием на компьютере и поддерживает такие опции:
- Регулировку времени отклика.
- Снижение использования системных ресурсов.
- Интегрированный ресемплер для преобразования дискретизирующей частоты.
Аппаратные неисправности микрофона
В случае аппаратных неполадок потребуется провести визуальный осмотр микрофона и выполнить более глубокую диагностику с использованием специальных приспособлений. Возможно, для проверки потребуется подготовить мультиметр и другие сопутствующие устройства.
Прозвонка мультиметром
Если в ходе визуальной диагностики не были выявлены дефекты, следует подготовить мультиметр и прозвонить кабели. При наличии каких-либо повреждений провода, стоит попробовать починить его.
Очистка контактов
Иногда к проблемам со звукозаписывающей техникой приводит банальное загрязнение штекера. Следует попробовать прочистить его антисептическим раствором и тщательно просушить.
Ремонт микрофона на наушниках
Практически все модели гарнитур поддерживают клавишу включения/отключения микрофона, а также имеют встроенный регулятор громкости. Перед тем как отнести устройство в сервис, следует проверить, правильно ли выставлены эти значения.
А что помогло вам устранить проблемы с микрофоном? Посоветуйте, что делать при возникновении подобной ситуации. Возможно у вас есть более эффективные решения. Поделитесь ими с другими пользователями.
Частично, информация поверхностная
20.17%
Вообще не нашел то, что искал
51.26%
Юрий Попов
Звукоинженер, хорошо разбирается в микрофонах и звукоснимателях.
Музыкант, играет на гитаре, бас-гитаре. Увлекается экстремальными видами спорта альпинизмом, горнолыжным спортом. Воспитывает дочь.
В 99,9% случаев ноутбук оснащен встроенным микрофоном, что позволяет без дополнительного оборудования записывать голос, общаться в программах с голосовыми звонками, записывать видео с веб-камеры и т.д. Сегодня же будет подробнее рассмотрена проблема, когда встроенный микрофон в ноутбук отказывается работать.
Проблема неработоспособности микрофона достаточно широко распространена как для ноутбуков, так и для стационарных компьютеров, которым, как правило, требуется установка отдельного микрофона. На возникновение подобной проблемы могут повлиять различные факторы, которые и будут подробнее рассмотрены в статье.
Причина 1: отсутствие необходимых драйверов
Одна из наиболее распространенных причин возникновения проблемы, но в данном случае, как правило, не будет работать и звук из встроенных динамиков вашего ноутбука.
Поскольку оборудование (в нашем случае микрофон) встроено в ноутбук, то для того, чтобы наладить его работу между ноутбуком и операционной системой, на нем должно стоять специальное программное обеспечение, более известное как драйвера. Первым нашим шагом мы проверим, имеются ли вообще драйвера для микрофона.
Для этого откройте меню «Панель управления», а затем пройдите к разделу «Система» (для удобства поиска нужного раздела можно воспользоваться строкой поиска или выставить режим отображения пунктов меню «Мелкие значки»).
В левой области окна сделайте выбор в пользу раздела «Диспетчер устройств».
На экране появится новое окно, в котором вы и сможете отслеживать состояние драйверов для того или иного устройства. В нашем же случае нам потребуется развернуть пункт «Звуковые, игровые и видеоустройства». Если под данным пунктом вы видите параметр, например, «Неизвестное устройство», или около наименования микрофона значится иконка с желтым восклицательным знаком, можно подвести итог, что проблема заключается именно в драйверах на микрофон.
Исправить проблему можно следующим образом: перейдите на официальный сайт производителя вашего ноутбука и выполните поиск на сайте, указав точную модель вашего лэптопа.
В результатах поиска вам потребуется пройти на страницу вашего ноутбука, а затем открыть раздел с дополнительным программным обеспечением и драйверами, указав свою версию операционной системы (разрядность тоже имеет значение). В разделе с драйверами вы, скорее всего, не найдете драйвера конкретно для микрофона, поэтому вам потребуется загрузить аудио-драйвера, которые, как правило, и включают в себя драйвер для встроенного микрофона вашего ноутбука.
Загрузив необходимое программное обеспечение, вам потребуется установить его на компьютер (делается это точно таким же образом, как и установка любой другой программы). В завершение вам лишь остается перезагрузить компьютер.
Причина 2: сбой в работе микрофона
ОС Windows не всегда может работать корректно, в связи с чем отдельные устройства могут периодически давать сбой в работе. Можно предположить, что здесь и возникла проблема с работой микрофона.
Прежде всего, перезагрузите компьютер. После щелкните в трее по иконке динамика правой кнопкой мыши и в высветившемся контекстном меню выберите пункт «Записывающие устройства».
На экране отобразится окно с активной вкладкой «Запись». В ней должен отображаться ваш микрофон. Если нет, щелкните по любой свободной области в данном окне правой кнопкой мыши и во всплывшем окне поставьте галочки около пунктов «Показать отключенные устройства» и «Показать отсоединенные устройства».
Щелкните по микрофону правой кнопкой мыши. Если в контекстном меню вы видите пункт «Включить», активируйте работу микрофона. Если вы видите пункт «Отключить», щелкните по ней, а затем включите микрофон (это необходимо, чтобы перезагрузить работу устройства).
Теперь произнесите что-либо или пошумите в микрофон. Рядом с его иконкой располагается бегущая строка, которая фиксирует уровень шума микрофона. В норме, конечно, она должна двигаться. Если вы видите, что данная полоса реагирует на звуки, значит, микрофон работает нормально.
Причина 3: неправильно настроенный микрофон
Можно предположить, что ОС Windows неправильно настроила уровень чувствительности микрофона, из-за чего вам кажется, что он и вовсе не работает. Чтобы проверить данную вероятность причины, щелкните по иконке динамика в трее правой кнопкой мыши и в отобразившемся контекстном меню выберите пункт «Записывающие устройства».
Выделите свой микрофон одним щелчком левой кнопки мыши, а ниже щелкните по пункту «Свойства».
Пройдите ко вкладке «Уровни». Если оба ползунка находятся на низком уровне, вам потребуется переместить их правее. Сохраните изменения и проверьте работоспособность микрофона.
Причина 4: микрофон занят другой программой
В том случае, если, например, в попытке поговорить в программе Skype вы столкнулись с проблемой неработоспособности микрофона, тогда можно подумать о том, что микрофон мог быть занят другой программой.
Запустите диспетчер задач сочетанием клавиш Ctrl+Shift+Esc, а затем внимательно просмотрите активные программы на компьютере. Если вы видите работающую программу, которая предположительно может использовать в своей работе микрофон, обязательно завершите ее работу. Таким образом лучше всего поступить со всеми программами, работа которых в данный момент вам не нужна.
Обратите внимание, некоторые веб-сервисы, с которыми вы работаете в браузере, также могут «забирать» работу микрофона, например, если вы включали онлайн-сервис для общения или веб-приложение для записи видео с веб-камеры. По возможности закройте неиспользуемые вкладки в браузере или вовсе закройте веб-обозреватель.
Причина 5: микрофон не выбран в программе
Если к вашему компьютеру подключены иные микрофоны, обязательно отключите их. Теперь, воспользовавшись поиском Windows, найдите стандартную программу «Запись голоса» («Запись звука»). Щелкните по иконке микрофона, чтобы начать запись.
Если, прослушав готовую запись, вы понимаете, что микрофон работает нормально, но в вашей программе, например, в Skype, микрофон работать отказывается, можно подумать о том, что микрофон попросту не выбран в программе.
Например, для того, чтобы выбрать нужный микрофон в Skype, вам потребуется щелкнуть по кнопке «Инструменты», а затем пройти к разделу «Настройки».
В левой области окна пройдите к разделу «Настройка звука» и убедитесь, что в графе «Микрофон» выбрано верное устройство. Кроме того, деактивировав автоматическую настройку громкости микрофона, вы можете задать уровень чувствительности самостоятельно, например, установив ползунок в самое высокое положение.
Причина 6: неработоспособность микрофона
Заключительная причина рассматриваемой нами проблемы. В данном случае встроенный микрофон может и вовсе не работать в вашем ноутбуке. Проблема может быть достаточно проста, например, нужный шлейф был случайно отключен, но и куда серьезнее – микрофон полностью вышел из строя.
В данном случае мы видим два решения: обращение в сервис, где смогут произвести диагностику ноутбука, выявить причину проблемы и своевременно ее устранить, либо же подключение внешнего микрофона через специальный выход (как правило, в ноутбуках выход для наушников и микрофона берет на себя один и тот же разъем).
Надеемся, какой-либо из способов, приведенных в статье, помог вам решить проблему. Кроме этого, если вы имеется свой метод устранения неполадки, поделитесь им в комментариях.
В качестве микрофона может выступать датчик, встроенный в веб-камеру, аудио гарнитура, или отдельный девайс, подключенный к соответствующему порту на передней или задней панели компьютера. Не зависимо от того, какой тип устройства вы используете, если на ноутбуке не работает микрофон, то первым делом следует зайти в настройки звука в Windows.

Нажмите правой кнопкой мыши по меню «Пуск» и перейдите в «Параметры». Затем — «Конфиденциальность». Далее нажмите в левом меню на строку «Микрофон». Здесь в разделе «Доступ приложениям к микрофону» нажмите на выключатель «Включить».
Промотав меню ниже вы увидите список приложений, которые могут задействовать микрофон. Оставьте только те, которые вы намерены использовать для голосового общения или записи вашего голоса.
Теперь для проверки работы микрофона откройте еще раз меню «Пуск» и «Параметры» и зайдите в «Система». Здесь в левом меню найдите и кликните по разделу «Звук». Справа чуть промотайте вниз до раздела «Ввод» и вы увидите полоску с уровнем звукового сигнала, принимаемым микрофоном.
Для проверки просто начните говорить и если микрофон работает, эта полоска начнет «прыгать» вправо. Таким образом вы проверите работу этого датчика и будете уверены, что он будет использоваться для передачи вашего голоса.
Вышеописанные манипуляции чаще всего помогают в случае, когда не работает встроенный микрофон на ноутбуке. Но это не все действия, которые требуются для корректного функционирования микро. Если ситуация не поменялась, то переходите к следующему пункту.
Тонкие настройки уровня сигнала
Есть также вероятность, что выбрано другое устройство для записи звука. Проверить это можно, набрав в меню «Пуск» слова «Панель управления» без кавычек и, выбрав в результатах соответствующее меню. Это старое меню управления системой, знакомое пользователям еще по Windows 7. Выберите категорию «Оборудование и звук» и далее «Звук».
В открывшемся окне выберите вкладку «Запись» и проверьте, выбран ли ваш микрофон в качестве устройства по умолчанию. Если это не так, выберите его и нажмите «По умолчанию». Затем нажмите «Свойства» и в следующем окне на вкладке «Уровни» проверьте уровень сигнала от датчика и усиление.
Теперь вы знаете, где в Windows можно выбрать устройство для записи звука и настроить уровень сигнала, а также задать при необходимости усиление. Но если и здесь вам не удалось заставить микрофон заработать, то возможно причины кроются в неправильной установке драйверов или они могут вообще отсутствовать.
Правильные аудио драйверы для микрофона
Система Windows воспринимает микрофон, как и любое другое аппаратное устройство, входящее в аудиосистему ПК. Он может быть в составе драйверов материнской платы или отдельной звуковой карты, если она используется в компьютере для улучшения качества звука. Для контроля правильной работы вашей аудиосистемы стоит убедиться в наличие в ОС соответствующих драйверов.
Если вы используете внешний отдельный микрофон или в составе подключаемой по USB-кабелю веб-камеры либо аудио гарнитуры, то драйвер должен входить в комплект устройства. Если вы не можете найти этот диск, то лучше скачать драйвер с сайта производителя. Для этого достаточно простого поиска Google.
Чтобы узнать, какая материнская плата или аудиоплата установлена в вашем ПК, воспользуйтесь бесплатной тестовой программой Everest. Кроме того, можно воспользоваться и современным преемником этой утилиты Aida64. После этого вы можете скачать необходимые драйверы именно для вашей модели, воспользовавшись ссылками в программе или поиском в Google.
Настройка программы
Помимо системных настроек, работу микрофона также контролируют и опции внутри софта. Каждый мессенджер для голосовой связи обладает подобным функционалом.
Например, если у вас не работает микрофон на ноутбуке при работе в Skype, то придется залезть в меню настроек. Находятся они в правом верхнем углу программы. Затем перейдите в раздел «Звук и видео». Здесь также рекомендуется выбрать выбрать девайс для записи вашего голоса аналогично, как мы это делали в системных настройках. Желательно отключить автоматическую настройку микро и выставить желаемый уровень вручную.
Механическая настройка девайса
Если не работает микрофон на наушниках, подключенных к ноутбуку, то скорее всего их тоже нужно настраивать отдельно. Если гарнитура оснащена встроенным микрофоном, то возможно он просто выключен по умолчанию.
Большинство производителей наушников оснащают свои продукты специальным колесиком, которое отвечает за уровень чувствительности микрофона. Если оно выкручено в минимум, то вас собеседник не услышит. Также иногда на гарнитурах присутствуют специальные кнопки для быстрого отключения микро. Поэтому мы рекомендуем ознакомиться со спецификациями вашего девайса на официальном сайте. Возможно, вы случайно выключили микрофон или убавили его чувствительность.
Вывод
Теперь вы знаете, что делать если не работает микрофон на ноутбуке или ПК. Проблема довольно распространенная, но справиться с ней очень просто, если попробовать все вышеописанные способы. Если вам ничего не помогла, то, скорее всего, неисправность носит характер физического повреждения. Если гаджет ещё на гарантии, обратитесь к продавцу.
Читайте также:
- Как установить Skype на Windows 8/10 без учетной записи Microsoft
Microsoft accessories Windows 10 Windows 8.1 Windows 7 Windows 11 Еще…Меньше
Если у вас возникают проблемы с функциями микрофона, следующие сведения помогут вам определить и устранить эти проблемы.
Убедитесь, что у приложений есть доступ к микрофону

Если после обновления Windows 11 ваш микрофон не обнаружен, может потребоваться предоставить приложениям разрешение на его использование. Для этого выполните следующие действия.
-
Выберите Пуск> Параметры> конфиденциальности & безопасности> Микрофон и убедитесь, что включен доступ к микрофону.
-
Убедитесь, что включено приложение «Доступ к микрофону», а затем выберите приложения, к которым у них есть доступ. Классические приложения не отображаются в этом списке.
Если вы хотите предоставить доступ к классическим приложениям, убедитесь, что включено приложение «Позволить классическим приложениям получать доступ к микрофону». Отключить доступ к микрофону для отдельных приложений нельзя.
Другие пользователи не слышат меня
Попробуйте выполнить следующие действия.
-
Если ваша гарнитура оснащена кнопкой выключения звука, убедитесь, что она не нажата.
-
Убедитесь, что микрофон или гарнитура правильно подключены к компьютеру.
-
Убедитесь, что в качестве системного устройства для записи звука по умолчанию используется микрофон или гарнитура. Вот как это сделать в Windows 11:
-
Выберите Начните > Параметры > Системный > Звук.
-
В input(Вход) перейдитек выбору устройства для выступления или записи , а затем выберите нужное устройство.
-
Чтобы проверить микрофон, говорите в нем. В областиГромкость убедитесь, что синяя Windows вас слышит.
-
Громкость микрофона слишком низкая или вообще не работает
Попробуйте выполнить следующие действия.
-
Убедитесь, что микрофон или гарнитура правильно подключены к компьютеру.
-
Убедитесь, что микрофон правильно размещен.
-
Увеличьте громкость микрофона Вот как это сделать в Windows 11:
-
Выберите Начните > Параметры > Системный > Звук.
-
На вкладеВход выберите микрофон, чтобы увидеть его свойства.
-
При громкостиввода убедитесь, что синяя греза корректируется при проговоре микрофона.
-
Если это не так, перейдите к проверкам микрофона и Начать тестирование. Это поможет вам устранить неполадки с микрофоном.
-
Если у вас возникают проблемы с функциями микрофона, следующие сведения помогут вам определить и устранить эти проблемы.
Убедитесь, что у приложений есть доступ к микрофону

Если после обновления Windows 10 микрофон вашего устройства не обнаружен, может потребоваться предоставить разрешение приложениям на его использование.
-
Чтобы разрешить приложению доступ к микрофону, нажмите Пуск и выберите Параметры > Конфиденциальность > Микрофон . Выберите Изменить, затем включите Разрешить приложениям доступ к микрофону.
-
После того как вы разрешите доступ к микрофону, вы можете выбрать, какие приложения Microsoft Store могут получать доступ к этим функциям, в статье Выберите, какие приложения Microsoft Storeмогут получать доступ к микрофону , и предоплатите доступ к классическим приложениям, не входя в Microsoft-Store, задав для переключателя разрешить классическим приложениям доступ к микрофону значение В сети .
Другие пользователи не слышат меня
Попробуйте выполнить следующие действия.
-
Если ваша гарнитура оснащена кнопкой выключения звука, убедитесь, что она не нажата.
-
Убедитесь, что микрофон или гарнитура правильно подключены к компьютеру.
-
Убедитесь, что в качестве системного устройства для записи звука по умолчанию используется микрофон или гарнитура. Вот как это можно сделать в Windows 10.
-
Выберите Начните , а затем Параметры > Системный > Звук .
-
Убедитесь, что в области Вход в поле Выбор устройства входа выбран микрофон.
-
Чтобы проверить микрофон, проговорите его и проверьте микрофон, чтобы убедиться, Windows вас слышно.
-
Громкость микрофона слишком низкая или вообще не работает
Попробуйте выполнить следующие действия.
-
Убедитесь, что микрофон или гарнитура правильно подключены к компьютеру.
-
Убедитесь, что микрофон правильно размещен.
-
Увеличьте громкость микрофона Вот как это можно сделать в Windows 10.
-
Выберите Начните , а затем Параметры > Системный > Звук .
-
Убедитесь, что в области Ввод в поле Выбор устройства ввода выбран микрофон, затем выберите Свойства устройства.
-
На вкладкеУровни окна свойств микрофона нужным образом настройте ползунки Микрофон и Усиление микрофона, затем выберите ОК.
-
Проговорите микрофон во время проверки в области Проверка микрофона, чтобы убедиться, что параметры работают. Если линия перемещается слева направо, ваш микрофон работает. Если вы не видите никаких изменений, микрофон не забирает звук.
-
Другие пользователи не слышат меня во время звонков Skype

Убедитесь, что в качестве устройства для записи звука в Skype по умолчанию используется микрофон или гарнитура. Для этого выполните следующие действия.
-
Если Skype не открыт, выберите Начните , Skype, чтобы открыть его.
-
В правом верхнем углу списка контактов в Skype выберите Еще , а затем Параметры .
-
В области & видеов областиМикрофон убедитесь, что выбран микрофон или гарнитура.
-
В области Динамикивыберите динамик или гарнитуру.
Нужна дополнительная помощь?
Если вы используете систему Windows, вы, должно быть, часто сталкивались с ситуацией, когда ваш микрофон перестал работать. Это может сильно раздражать и расстраивать, когда вы находитесь в середине встречи или выполняете срочную работу. Но не волнуйтесь, в этой статье вы узнаете 7 способов исправить неработающий микрофон на вашем ноутбуке с Windows. Кроме того, вы также можете научиться отправлять звуковые сообщения кому угодно, используя Google Assistant.
В чем могут быть источники проблемы?
Прежде чем мы углубимся в решение этой проблемы, давайте посмотрим на ее источник. Если ваш микрофон подключен к Окна Ноутбук внезапно перестал работать, возможно, это связано с перечисленными причинами.
1. Ваш микрофон отключен
Иногда установка определенных сторонних приложений в вашей системе изменяет конфигурацию звука, что приводит к отключению микрофона.
2. Ваш микрофон отключен.
Возможно, вы или кто-то другой случайно отключили микрофон, из-за которого возникла эта проблема.
3. Ваши аудиодрайверы неисправны.
Если вы недавно установили новое аудиоустройство в свою систему, возможно, что недавно установленные драйверы могли работать неправильно с существующим, что привело к возникновению такой проблемы в ноутбуке.
4. Аудиопорт ноутбука может быть поврежден или дезориентирован.
Одна из наиболее частых причин возникновения этой проблемы — повреждение контактов разъема внутри аудиопорта ноутбука. В такой ситуации необходимо отремонтировать аудиопорт.
5. Проблема с оборудованием микрофона.
Возможно, у микрофона, который вы используете, может быть проблема с самим внутренним оборудованием. В результате микрофон показывает проблемы с подключением к ноутбуку.
Способы исправить неработающий микрофон в Windows
Проверить наличие проблем с оборудованием
Первым шагом к устранению этой проблемы является проверка микрофона на наличие каких-либо проблем с оборудованием. Выполните эти простые шаги для того же.
- Отключите и снова подключите микрофон к ноутбуку.
- Нажмите кнопку Windows, найдите Настройки звука и откройте его.
- На правой панели прокрутите вниз, найдите микрофон и откройте его.
- Нажмите Start Test, чтобы проверить микрофон.
- Нажмите кнопку Stop test через несколько минут, чтобы получить результат.
- Если микрофон работает нормально, вы должны получить 100% результат.
Сделайте настройки по умолчанию для вашего микрофона
Если ваш микрофон не работает в вашей системе, это может быть связано с отсутствием настроек по умолчанию. Вам необходимо вручную проверить и установить микрофон по умолчанию, чтобы использовать его правильно. Выполните следующие простые шаги для этого исправления.
- Щелкните Оборудование и звук.
- Откройте настройки звука, нажав на опцию «Звук».
- Перейдите к записи.
- Выберите свой микрофон и нажмите кнопку «Установить по умолчанию».
Перезагрузить аудио сервисы
Иногда звуковые службы Windows прерываются из-за установки какого-либо стороннего программного обеспечения или случайно самим пользователем. Чтобы исправить такую ситуацию, вам нужно перезагрузить аудио-сервисы вручную. Выполните следующие действия для быстрого исправления.
- Откройте окно запуска, нажав комбинацию клавиш Window + R.
- Введите services.msc и нажмите Enter.
- Откроется окно служб, перейдите и найдите Windows Audio.
- Щелкните правой кнопкой мыши Windows Audio и нажмите «Перезагрузить», чтобы перезагрузить Windows Audio Services.
Убедитесь, что ваш микрофон не отключен
Если вы не можете использовать микрофон, пока он все еще подключен к системе, возможно, ваш микрофон отключен. Чтобы проверить это, выполните следующие простые шаги.
- Откройте Панель управления.
- Щелкните Оборудование и звук и откройте параметр Звук.
- Перейдите в раздел «Запись» и дважды щелкните свой микрофон.
- Перейдите на вкладку Уровни и переместите ползунок на 100% для громкости и установите усиление микрофона выше среднего уровня.
Обновите системные аудиодрайверы
Если ваши аудиодрайверы для микрофона устарели, вы можете столкнуться с проблемами при правильном использовании микрофона в системе Windows. Чтобы решить эту проблему, вам необходимо вручную обновить аудиодрайверы Windows. Следуйте этим простым шагам для быстрого исправления.
- Нажмите клавишу Windows и найдите Диспетчер устройств.
- Разверните Аудиовходы и выходы.
- Щелкните правой кнопкой мыши микрофон и выберите «Обновить драйвер».
- Вы можете выбрать обновление драйверов в Интернете, выполнив поиск драйверов в Интернете в мастере обновления, или установить обновления вручную, просмотрев свой каталог.
- Нажмите «Закрыть» после обновления аудиодрайверов.
Убедитесь, что доступ к микрофону включен
Если вы столкнулись с проблемой использования микрофона в определенном приложении, это может быть связано с недостаточным доступом приложения к микрофону. Чтобы исправить такую ситуацию, вам нужно вручную проверить и предоставить доступ к микрофону всем приложениям.
- Нажмите клавишу Windows и найдите Параметры.
- Разверните Конфиденциальность и безопасность.
- На правой вкладке прокрутите вниз, найдите микрофон и щелкните по нему.
- Убедитесь, что параметр Разрешить приложениям доступ к вашему микрофону включен.
Запустите средство устранения неполадок со звуком Windows, чтобы исправить проблемы.
Если вам все еще не удалось решить проблему с микрофоном с помощью вышеуказанных методов, вам необходимо позволить Windows обнаружить и исправить эту проблему с помощью средства устранения неполадок Windows. Выполните следующие шаги для достижения этой цели.
- Открыть настройки.
- На левой панели нажмите Система и прокрутите вниз, чтобы найти Устранение неполадок.
- Щелкните Другие средства устранения неполадок.
- Прокрутите вниз, чтобы найти «Запись звука», и нажмите «Выполнить», чтобы запустить средство устранения неполадок.
- Windows начнет обнаруживать проблему и попытается исправить ее автоматически.
- После того, как средство устранения неполадок завершит устранение проблемы, перезагрузите ноутбук.
Заключение
В этой статье вы узнали о 7 способах исправить некорректную работу микрофона на вашем ноутбуке с Windows. Если эта статья помогла вам решить эту проблему, нажмите кнопку «Нравится» и поделитесь ею со своими друзьями, чтобы помочь им с проблемой. Как всегда, следите за появлением более информативных статей, подобных этой.

Содержание
- 1. Отсутствуют необходимые драйверы
- 2. Микрофон настроен неправильно
- 3. Сбои в работе микрофона
- 4. Микрофон не выбран в программе
- 5. Микрофон занят другой программой
- 6. Микрофон вышел из строя
Практически каждый современный ноутбук оборудован встроенным микрофоном, поэтому для комфортного общения в программах с голосовыми звонками и для записи голоса не нужно покупать дополнительное оборудование.
Вместе с тем, достаточно часто появляется проблема, когда невозможно использовать данное преимущество. Попросту говоря встроенный микрофон на ноутбуке перестает работать. Что делать в такой ситуации? Почему не работает микрофон на ноутбуке или ПК? Является ли такая проблема следствием серьезной поломки? Или же все возможно исправить, не обладая специальными знаниями? Детально – в нашем обзоре.
Отсутствуют необходимые драйверы
Это самая распространенная причина данной проблемы. Тем не менее преимущественно, в отношении ноутбука, она сопряжена с еще с одной проблемой – отсутствием звука из динамиков, встроенных в устройство. Успешное решение состоит в том, чтобы наладить связь между операционной системой и ноутбуком, используя особую утилиту, драйвер. Именно поэтому так важно проверить наличие на ПК самых новых драйверов.
Что для этого нужно сделать? Перейдите в «Панель управления», дальше «Система», «Диспетчер устройств», «Звуковые, игровые и видеоустройства». Обратите внимание, есть под таким меню «Неизвестное устройство»? Или иконка с восклицательным знаком желтого цвета? Если да, то все дело в драйверах.
Поправить ситуацию несложно. Для этого достаточно перейти на официальный сайт компании-производителя вашего компьютера. Затем, используя поиск, найти точную модель лэптопа, указать версию ОС (и разрядность). В разделе с драйверами можно скачать драйвера для микрофона. Скачайте ПО на свой ноутбук и установите. После этого необходимо перезагрузить устройство, чтобы изменения вступили в силу.
Микрофон настроен неправильно
На ноутбуке с Windows 7, 8 или на Windows 10 микрофон функционирует плохо в том случае, когда неправильно настроен уровень его чувствительности. Именно поэтому создается ощущение, что микрофон совсем не работает. Как это проверить? Кликните по изображению динамика правой кнопкой мыши. Затем в контекстном меню, которое откроется, выберите «Записывающие устройства».
Потом микрофон выделите (правая кнопка мыши) и дальше перейдите в «Свойства»/ «Уровни». Если ползунки находятся на самом низком уровне, необходимо их переместить в более высокие позиции. После сохранения изменений, проверьте, работает ли микрофон.
Сбои в работе микрофона
Вполне возможно, что встроенный микрофон не работает по причине наличия всевозможных сбоев. Как это исправить? Сначала перезагрузите компьютер. Потом кликните по иконке динамика правой кнопкой мышки. В открывшемся меню выберите «Записывающие устройства. И затем «Запись». При корректной работе здесь отражается микрофон. Если его нет, то в данном окне кликните по любой свободной области и поставьте во всплывшем окне галочки «Показать отключенные устройства» (иногда необходимый пункт отражен как «Показать отсоединенные устройства»). Затем щелкните по микрофону правой кнопкой мыши.
В контекстном меню появится «Включить», сразу же активируйте работу микрофона. Но иногда отражается «Отключить». Кликните по этой надписи, а потом «Включить», так вы перезагрузите работу устройства. Обязательно проверьте корректность работы микрофона. Попробуйте пошуметь или произнести несколько слов. Понаблюдайте, двигается ли бегущая строка (она находится радом с иконкой), фиксирующая уровень шума? Если да, то работа микрофона корректная.
Микрофон не выбран в программе
Иногда к ноуту подключают другие микрофоны. И основной перестает работает. Что делать в такой ситуации? С помощью поиска найдите «Запись голоса». Кликните по изображению микрофона для того чтобы начать запись и проверить корректность работы устройства. Если все хорошо, но микрофон все же не работает, к примеру, в скайпе, то проблему можно решить так: в программе выберите «Инструменты» / «Настройки» / «Настройка звука. В графе «Микрофон» указано должно быть верное устройство.
Микрофон занят другой программой
Еще недавно работающий микрофон перестал функционировать? Вполне возможно причина в том, что он занят другой программой. Как это проверить? Откройте «Диспетчер устройств», пересмотрите в данном окне программы, которые активны сейчас на вашем ноутбуке. Если вы заметите программу, которая, скорее всего, использует в работе микрофон, кликните на «Завершить работу».
Помимо того, отдельные веб-порталы в браузере также способны «забирать» работу микрофона. Это происходит в тех случаях, когда вы подключаете для общения тот или иной онлайн-сервис, а также для записи видео с веб-камеры специальное приложение. Собственно, поэтому всегда закрывайте те вкладки в браузере, в данный момент которые вам не нужны.
Микрофон вышел из строя
Иногда приходится констатировать и тот факт: микрофон на ноутбуке перестал работать по причине поломки. В таком случае единственный оставшийся выход -обратиться в сервисный центр.
Почему микрофон ноутбука перестал работать
Скайп и другие приложения для голосовой связи давно превратились в привычные и часто используемые инструменты. Но как поступить, если не работает микрофон на ноутбуке, и поговорить просто не получается? Причина не всегда кроется в поломке устройства. Вероятно, изменились настройки программной среды из-за обновлений или неверных действий пользователя. Это случается и в популярной Windows 7, и в новейшей версии Windows 10. Чтобы правильно диагностировать проблему, стоит действовать, не торопясь, и внимательно анализировать данные настроек.
Содержание
- 1 Неправильно работающие обновления
- 2 Неправильно работают драйвера
- 3 Сбой в настройках
- 4 Низкие уровни записи
- 5 Звук блокирует другая программа
- 6 Аппаратные проблемы
- 7 Самые лучшие ноутбуки по мнению покупателей
Неправильно работающие обновления
Если перестал работать микрофон на ноутбуке после обновления операционной системы, проще всего попробовать вернуться к работоспособному состоянию. Это делается через загрузочное меню Windows 8, Windows 7, Windows 10. Чтобы его вызвать, нужно:
- включить ноутбук;
- еще до начала загрузки системы, появления логотипа — нажимать клавишу F8.
Совет! Кнопку можно начинать нажимать и отпускать сразу после включения устройства. Обычно эта функциональная клавиша не привязана к действиям БИОС. После нажатия F8 появится меню загрузки.
Здесь нужно стрелками выбрать пункт Возврат к предыдущему состоянию системы (с работоспособными параметрами). После нажатия на ввод, интерфейс предложит выбрать сохраненную точку восстановления. Листая по датам, можно найти рабочую конфигурацию и путем отката обновлений включить встроенный микрофон.
Неправильно работают драйвера
Современный пользователь часто пользуется утилитами, которые автоматически находят и обновляют программное обеспечение для каждого обнаруженного устройства в системе. Часто это происходит некорректно. Как результат — не работает встроенный микрофон. Чтобы подтвердить опасения в том, что проблема заключается в программах драйверов, потребуется:
- нажать Win+R;
- ввести команду devmgmt.msc;
- нажать ввод.
В открывшемся окне нужно отыскать раздел Звуки и аудиоустройства. При любых проблемах с драйверами он будет развернут. При этом рядом с названием отказавшего устройства стоит значок в виде желтого треугольника.
Важно! Данный способ работает в любых операционных системах: Windows 7, Windows 8, Windows 10.
Чтобы обновить драйвера, нужно скачать их с сайта производителя ноутбука. Для этого необходимо найти правильные звуковые по названию модели и типу операционной системы. Когда драйвера скачаны, их сразу устанавливают. После перезагрузки компьютера микрофон обычно включается без действий со стороны пользователя.
Сбой в настройках
Что же делать, если после переустановки драйверов все равно не работает микрофон на ноутбуке? Ответ прост: нужно проверять настройки операционной системы. Для этого потребуется:
- кликнуть ПКМ на значке динамика в трее, рядом с часами;
- в выпадающем меню кликнуть на пункт Записывающие устройства.
На экране появится окно настройки параметров звука с активной вкладкой Запись. Здесь нужно кликнуть ПКМ на свободном пространстве и отметить галочками оба пункта отображения устройств.
Если микрофон присутствует в списке, но рядом с его названием и иконкой нет значка в виде зеленой галочки — его следует сделать активным. Для этого кликают ПКМ на имени устройства, в выпадающем меню выбирают Использовать устройство связи по умолчанию. Данная настройка микрофона на ноутбуке может быть сбита при подключении наушников в неправильное гнездо на корпусе модели.
Далее, следует проверить включение устройства связи. Для этого кликают на название микрофона ПКМ. Если в появившемся меню нет пункта Включить, значит, устройство активно, и стоит перезапустить программу обслуживания. Чтобы это сделать, нужно отметить пункт Отключить. После необходимо снова кликнуть ПКМ и включить микрофон на ноутбуке соответствующим пунктом меню.
Совет! Проверить работоспособность устройства достаточно просто: нужно хлопнуть в ладоши или заговорить. Справа от названия микрофона отображается индикатор уровня записи. При поступлении звука он должен показывать изменение, закрашиваться снизу вверх. Если это происходит, значит, микрофон удалось включить.
Низкие уровни записи
Если не работает микрофон на ноутбуке, стоит проверить уровни записи, настроенные в системе. Они могли быть случайно отрегулированы. Например, когда использовался внешний микрофон, или в результате действий какой-либо программы. Чтобы добраться в нужный раздел настроек, необходимо:
- кликнуть ПКМ на значок динамика возле часов в трее;
- выбрать из меню пункт Записывающие устройства;
- выделить ЛКМ микрофон в окне настроек;
- нажать кнопку Свойства в правом нижнем углу.
В появившемся окне можно настроить микрофон на ноутбуке. Следует перейти на вкладку Уровни. Здесь, передвигая ползунки вправо, добиваются усиления и изменения общей чувствительности микрофона. Установив какое-нибудь значение, можно нажать Ок и проверить работу устройства.
Звук блокирует другая программа
Если в Скайпе или другой программе не работает микрофон, возможно, его блокирует другое запущенное приложение. Проще всего перезапустить систему. Запуская после этого Скайп, можно проверить, пишется ли звук. Если же по какой-то причине перезапустить операционную систему нельзя, делают следующее:
- кликают правой кнопкой мыши на свободном месте панели задач и выбирают из меню Диспетчер задач;
- нажимают Ctrl+Alt+Del и выбирают Запустить диспетчер задач;
- нажимают Ctrl+Shift+Esc;
- нажимают Win+R и вводят команду taskmgr.
Во всех перечисленных случаях запускается Диспетчер задач. В нем нужно перейти на вкладку Приложения. Если одна из запущенных задач не используется для работы, ее можно смело закрывать. Возможно, таким простым способом получится включить встроенный микрофон на ноутбуке.
Аппаратные проблемы
Возможно, причиной того, что не работает микрофон на ноутбуке, стал выход шлейфа из разъема материнской платы. Это могло случиться из-за вибрации, в том числе при переноске устройства с места на место.
Совет! Чтобы убедиться, что аудиоустройства в системе работают нормально, стоит подключить внешний микрофон и попробовать записать с него звук.
Если все получилось, значит, нужно отнести ноутбук в сервис для ремонта. При некоторых навыках работы с отверткой можно все сделать самостоятельно. Однако перед этим стоит посмотреть в интернете, как именно нужно разбирать корпус и снимать узлы, чтобы добраться до материнской платы ноутбука и вставить нужный шлейф в разъем.
Самая сложная причина неработоспособности микрофона — его физическое повреждение. В этом случае деталь или плата преобразования требуют полной замены. Делать ремонт рекомендуется только в сервисе, особенно, если еще не истекла гарантия на ноутбук.
Самые лучшие ноутбуки по мнению покупателей
Ноутбук Apple MacBook Air 13 with Retina display Late 2018 на Яндекс Маркете
Ноутбук Xiaomi Mi Notebook Air 13.3″ 2018 на Яндекс Маркете
Ноутбук Lenovo ThinkPad Edge E480 на Яндекс Маркете
Ноутбук Acer SWIFT 3 (SF314-54G) на Яндекс Маркете
Ноутбук Acer ASPIRE 7 (A717-71G) на Яндекс Маркете
Встроенный микрофон в ноутбуке, безусловно, это очень удобно, но для создания качественной записи он подойдет вряд ли.
Если вы хотите произвести запись видео урока или произвести озвучку какой-либо видеозаписи, то однозначно, нужно покупать внешний качественный микрофон, можно даже два в одном (с наушниками).
Но не будем уходить от темы.
Итак, у вас перестал работать встроенный микрофон в ноутбуке (не важно в Asus, Acer или другом) и нужно его включить.
Рассмотрим на примере ОС Windows 7 и 8, десятая версия у нас пока еще не установлена, рановато ее еще ставить (на август 2015 года).
Алгоритм наших действий:
- Ищем проблему и активируем устройство;
- Делаем нужные настройки;
- Проверяем, как работает.
Автоматический режим решения проблемы
В операционных системах Windows 7 и 8 предусмотрена возможность в автоматическом режиме устранять различные проблемы в том числе и возникшие с встроенными микрофонами.
И хотя чаще всего данный способ оказывается бесполезным, все же именно с него нужно начинать решать проблему, так как нужно всегда идти от простого к сложному.
Что нужно делать:
- 1. Зайдите в панель управления ОС и перейдите в раздел «Устранение неполадок».
- 2. В следующем разделе нажмите на «устранение неполадок звукозаписи».
- 3. Далее появиться вот такое окно, жмите «Далее».
- 4. Если появится сообщение, что модуль устранения неполадок не выявил проблему, как показано ниже, то значит смотрите раздел «Драйвера».
- 5. В другом случае будет предложено два способа решения проблемы, нажмите первый.
Все исправления будут проведены в автоматическом режиме, на завершающем этапе вам будет предложено принять все изменения.
Дождитесь пока завершиться процесс применения всех исправлений и пробуйте работает микрофон или нет (как проверять читайте ниже).
Если нет, то переходим к ручному режиму.
Ручной режим решения проблемы
Все очень просто. Нажмите на значок звука справа в треи правой кнопкой мыши.
Появиться вот такое окно.
Перейдите в раздел «Записывающие устройства».
Активируйте микрофон одноразовым нажатием на него левой кнопкой мышки и нажмите на кнопку «Свойства» (справа внизу).
Появится следующее окно.
Проверьте, чтобы у вас были выставлены настройки, как показано выше.
Нажмите друг за другом кнопки «ОК».
По идее все должно работать, если нет, то переходим к следующему разделу.
Драйвера
Если на вашем ноутбуке еще недавно работал встроенный микрофон и вдруг перестал, а вышеописанные способы не помогли, то вспомните какое программное обеспечение было установлено в ближайшее время.
Попробуйте сделать откат системы, а если это не помогло, то переустановите драйвера. Как правило придется переустанавливать драйвера чипсета и звуковые.
Взять последние версии драйверов можно на официальном сайте производителя ноутбука.
Иногда для этого придется ввести заводской номер изделия, он находится с обратной стороны ноутбука.
Проверяем работу встроенного микрофона в ноутбуке
Сделать это не сложно. Нажмите кнопку пуск – все программы – стандартные (в самом низу).
Перейдите в раздел «Звукозапись».
Появиться вот такое окно.
Нужно нажать запись и проговорить любую речь. Остановите запись и сохраните звуковой файл.
Данный файл можно прослушать любым проигрывателем, к примеру, VLC.
Если ваш голос слышен, то все нормально, встроенный микрофон заработал, если нет, то нужно углубляться в проблему – проверять настройки, переустанавливать драйвера и т.д.
Но, как правило, в 99,9 % случаев указанными выше способами проблема решается. Удачи.

























.jpg)