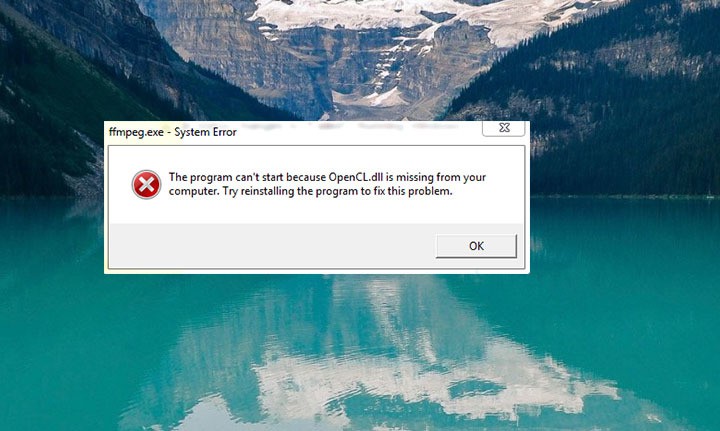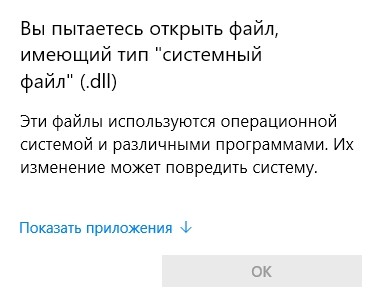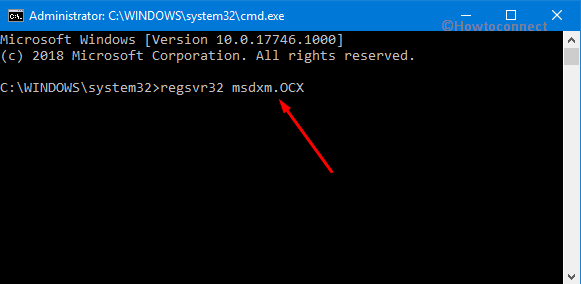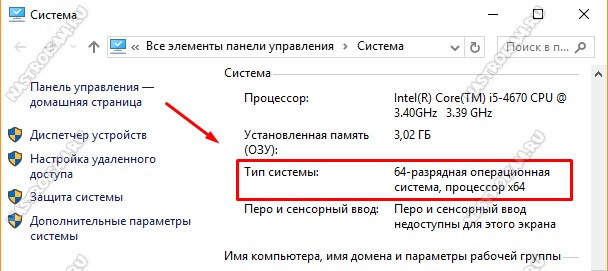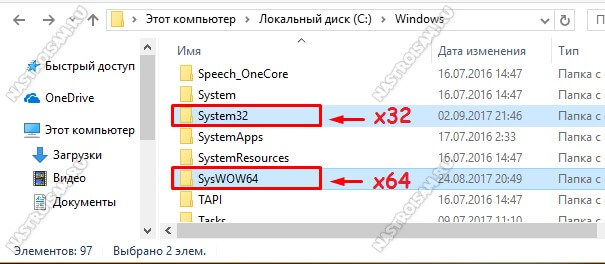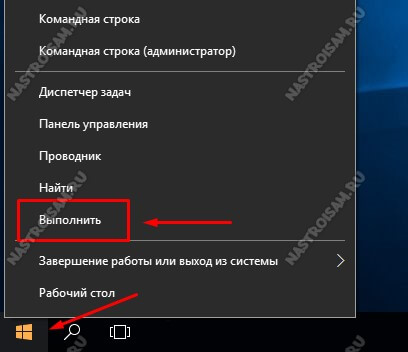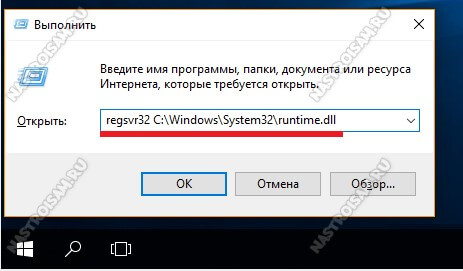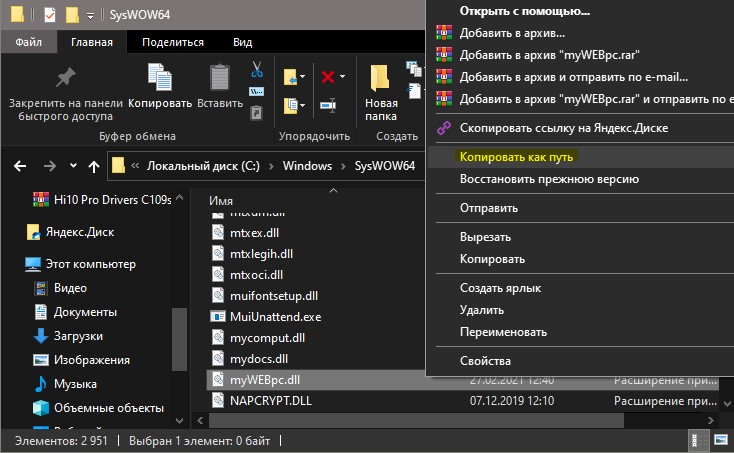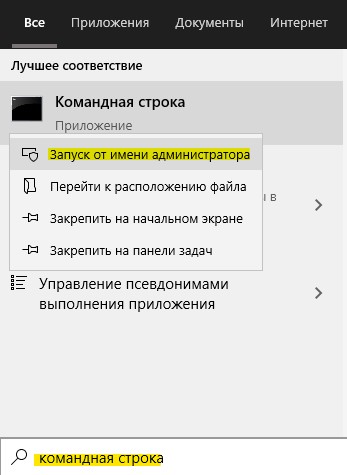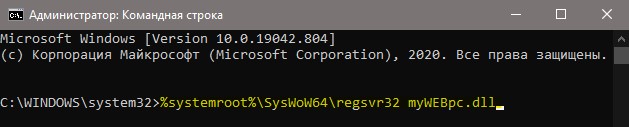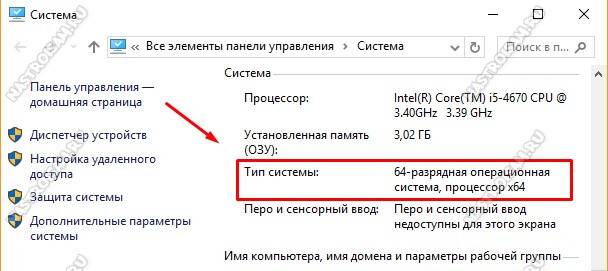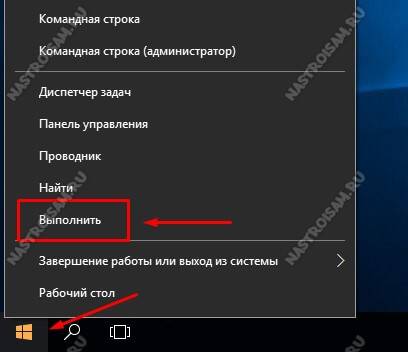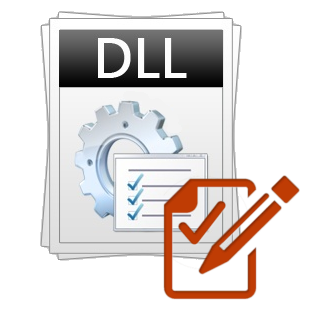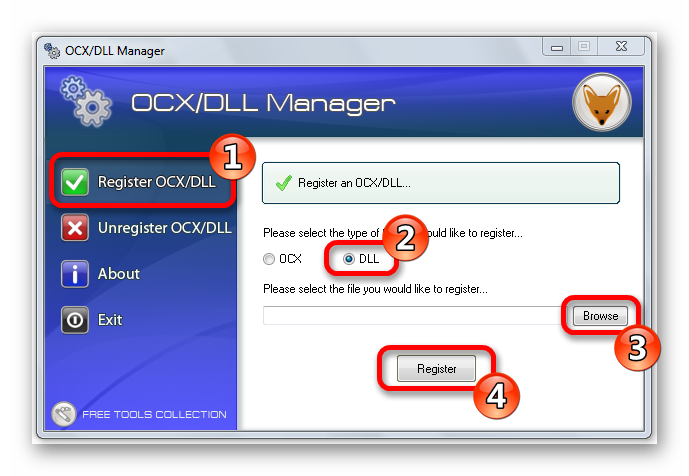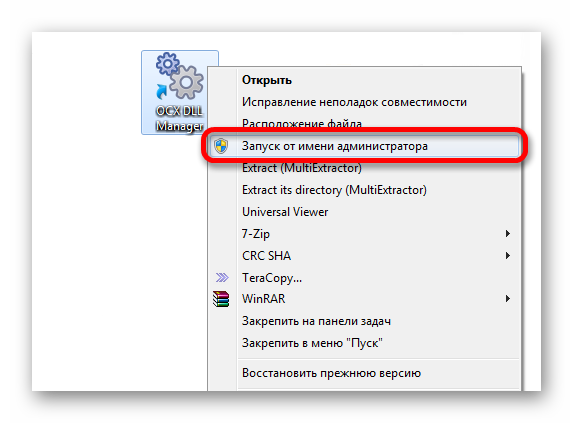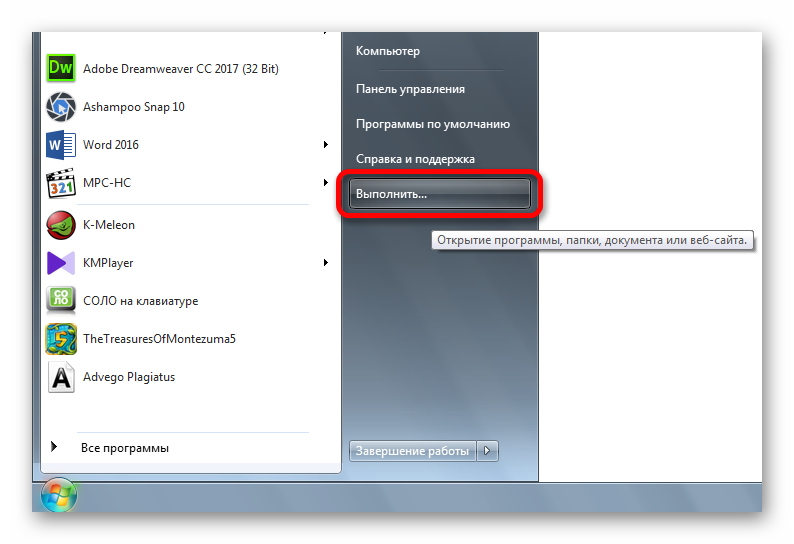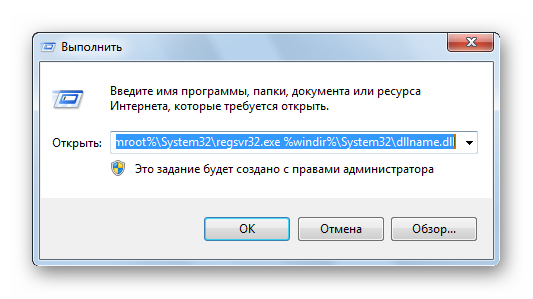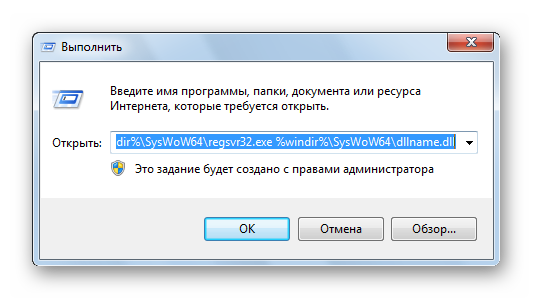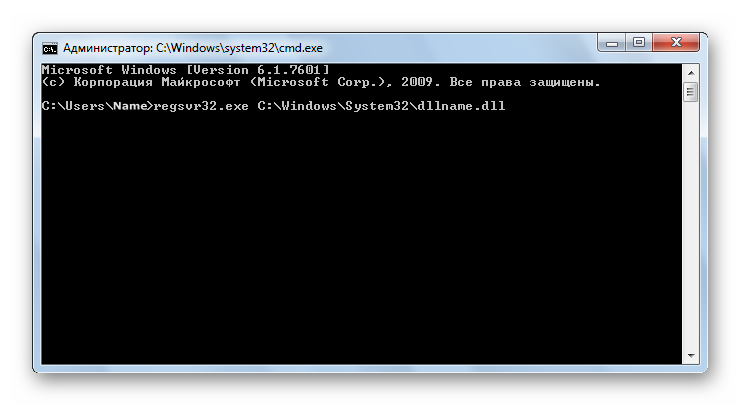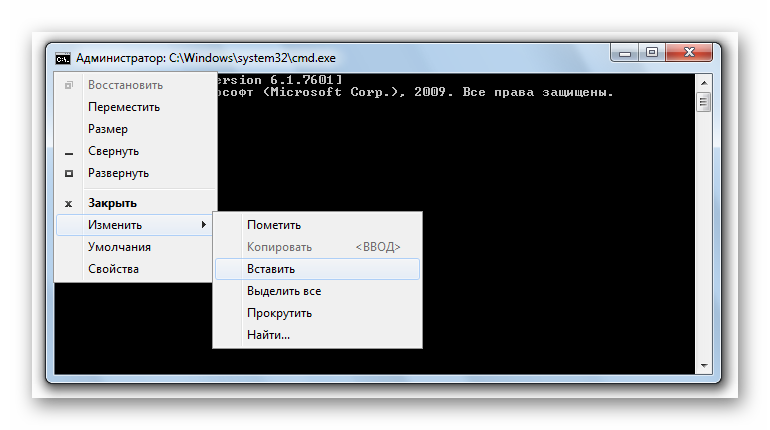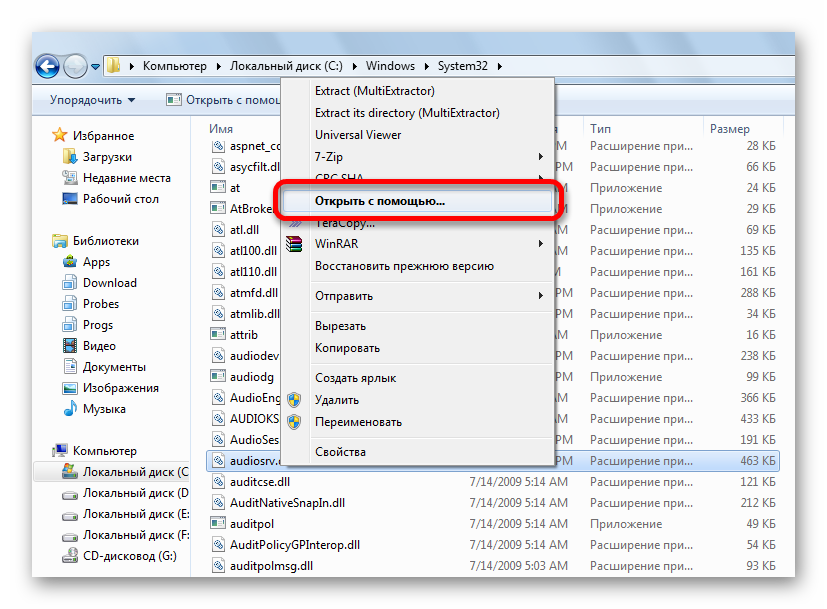В этой инструкции подробно о способах регистрации библиотек DLL в Windows x64 и x86 (32-бит) с помощью regsvr32.exe (и кратко о regasm.exe), о возможных нюансах и проблемах, которые могут возникнуть в процессе.
Регистрация библиотеки DLL в Windows 10, Windows 11 и предыдущих версий системы
Дальнейшие шаги описаны в предположении, что DLL, которую нужно зарегистрировать, уже находится в нужном расположении: папке C:WindowsSystem32, C:WindowsSysWOW64 или, в некоторых случаях — отдельных папках программ, к которой относится соответствующая библиотека, например, для 1С — C:Program Files1cv8номер_версииbin (или Program Files x86 в случае 32-битной версии).
Прежде чем приступить к регистрации библиотеки, учитывайте следующие моменты:
- В x64 версиях Windows 64-битные DLL хранятся в System32, а 32-битные — в SysWOW64 (у некоторых начинающих пользователей бывает обратное предположение исходя из имён папок).
- Файлы DLL x64 и x86 (32-бит) — это разные файлы. И если прямого указания на разрядность в месте загрузки файла нет, то чаще это 32-битный файл (что не мешает ему работать в x64 системе), но это не всегда так.
- Для регистрации библиотеки DLL используется системный инструмент regsvr32.exe, который также доступен в двух версиях, которые лежат в папках System32 и SysWOW64 (в случае 64-битных систем). По умолчанию при описываемых далее действиях запускается x64 версия.
- 32-битным программам и играм (по умолчанию устанавливаются в Program Files x86 в 32-битных системах) для работы нужны 32-битные DLL, не зависимо от разрядности Windows.
Сам процесс регистрации в общем случае состоит из следующих шагов:
- Нажмите клавиши Win+R на клавиатуре (Win — клавиша с эмблемой Windows). Также можно нажать правой кнопкой мыши по кнопке «Пуск» в Windows 11 или Windows 10 и выбрать пункт контекстного меню «Выполнить».
- Введите команду regsvr32.exe путь_к_файлу (если путь к файлу содержит пробелы, возьмите весь путь в кавычки), например, для регистрации библиотеки DLL COMCNTR.DLL в 1С (для 64-бит) команда может иметь вид:
regsvr32.exe "C:Program Files1cv88.3.19.1150bincomcntr.dll"
Если DLL находится в System32, полный путь указывать не обязательно, достаточно простого имени файла, как на изображении ниже.
- Нажмите Ок или Enter.
- При успехе вы получите сообщение вида «Успешное выполнение DllRegisterServer в имя_файла.dll» или «Успешное выполнение DllRegisterServer и DllInstall в имя_файла.dll».
Возможна и неудача — сообщение об ошибке «Модуль dll загружен, но точка входа DllRegisterServer не найдена. Проверьте, что файл является правильным файлом DLL или OCX и повторите попытку». Подробнее об ошибке — в следующем разделе статьи.
Дополнительно: для регистрации классов из библиотек DLL .NET Framework в COM с созданием необходимых записей в реестре используется regasm.exe из .NET SDK, причем базовая команда регистрации DLL выглядит тем же образом, что и в случае с regsvr32.exe. Подробнее по использованию regasm — https://docs.microsoft.com/ru-ru/dotnet/framework/tools/regasm-exe-assembly-registration-tool.
Почему не удается зарегистрировать DLL
Ошибка при регистрации с помощью regsvr32 вида «Точка входа DllRegisterServer не найдена» говорит о том, что эта библиотека DLL не поддерживает регистрацию описанным методом. Можно попробовать использовать вариант команды:
regsvr32 /i /n путь_к_файлу.dll
но с большой вероятностью и это не поможет.
У большинства домашних пользователей такая проблема возникает при регистрации файлов DLL для игр и программ, часто не вполне лицензионных, которые сообщили, что нужный файл DLL не обнаружен или отсутствует. Причем сами библиотеки DLL обычно скачаны со сторонних сайтов (и чаще всего имеют имена начинающиеся с «vc», «msvc» или «d3d»). А решение, как правило, простое — выяснить, частью какого набора компонентов является эта DLL и установить эти компоненты с помощью их собственного установщика. Более подробно проблема и подходы к решению описаны в инструкции Точка входа DllRegisterServer не найдена — причины и возможные решения.
Видео
Надеюсь, цель достигнута, а количество вопросов, связанных с регистрацией DLL в Windows, уменьшилось.
Windows 10 Pro released in July 2015 Windows Vista Enterprise Windows Vista Business Windows Vista Home Basic Windows Vista Home Premium Windows Vista Ultimate Microsoft Windows XP Home Edition Microsoft Windows XP Professional Microsoft Windows XP Tablet PC Edition Windows 7 Enterprise Windows 7 Home Basic Windows 7 Home Premium Windows 7 Professional Windows 7 Ultimate Windows 8 Windows 8 Enterprise Windows 8 Pro Windows 8.1 Windows 8.1 Enterprise Windows 8.1 Pro Еще…Меньше
Если вы получили сообщение об ошибке, описания которого нет в этой статье, можно найти его подробное объяснение, рекомендуемые действия и список дополнительных ресурсов поддержки на странице ошибок и событий TechNet.
Аннотация
Regsvr32 — это служебная программа командной строки для регистрации и отмены регистрации элементов управления OLE, например ActiveX и библиотеки DLL в реестре Windows. Средство Regsvr32.exe установлено в папке %systemroot%System32 в ОС Windows XP и более поздних версиях Windows.
Примечание. В 64-разрядных версиях Windows есть две версии файла Regsv32.exe:
-
64-разрядная версия — %systemroot%System32regsvr32.exe;
-
32-разрядная версия — %systemroot%SysWoW64regsvr32.exe.
Синтаксис команды Regsvr32
Программа RegSvr32.exe имеет следующие параметры командной строки.
Regsvr32 [/u] [/n] [/i[:строка_команд]] DLL-файл
/u — отменяет регистрацию сервера
/i — вызывает DllInstall, передавая ей в параметре необязательную строку_команд; при использовании с ключом /u вызывает DllUnInstall.
/n — не вызывает DllRegisterServer; это может использоваться с ключом /i
/s – «тихий» режим; окна сообщений не отображаются
Типичные решения ошибок Regsvr32
При появлении ошибки Regsvr32 попробуйте устранить ее одним из следующих способов.
-
Способ 1. Повторный запуск команды Regsvr32 в командной строке с повышенными привилегиямиЧтобы открыть командную строку с повышенными привилегиями, выполните указанные ниже действия.
Windows 8.1 и Windows 8Проведите пальцем от правого края экрана к центру и коснитесь кнопки Поиск. Либо, если вы используете мышь, переместите указатель в правый нижний угол экрана и щелкните кнопку Поиск. Введите запрос Командная строка в поле Поиск, щелкните правой кнопкой мыши элемент Командная строка, затем выберите команду Запуск от имени администратора. Если система запросит пароль администратора или подтверждение, введите пароль или нажмите кнопку Разрешить.
Windows 7 и Windows VistaНажмите кнопку Пуск, введите запрос Командная строка или cmd в поле Поиск, щелкните правой кнопкой мыши элемент Командная строка, а затем выберите команду Запуск от имени администратора. Если система запросит пароль администратора или подтверждение, введите пароль или нажмите кнопку Разрешить.
Windows XPВойдите в систему в качестве администратора или с другой учетной записью с правами администратора и откройте окно «Командная строка».
-
Способ 2. Использование 32-разрядной версии Regsvr32 для регистрации 32-разрядной библиотеки DLL в 64-разрядной версии ОС WindowsЕсли при регистрации 32-разрядной библиотеки DLL в 64-разрядной версии ОС Windows появляется ошибка, выполните следующие действия.
-
Откройте командную строку с повышенными привилегиями.
-
Если 32-разрядная библиотека DLL находится в папке %systemroot%System32, переместите ее в папку %systemroot%SysWoW64.
-
Выполните следующую команду:
%systemroot%SysWoW64regsvr32 <full path of the DLL>
-
Сообщения об ошибках Regsvr32
В приведенной ниже таблице содержатся сообщения об ошибках RegSvr32 и возможные причины их возникновения.
|
Сообщение об ошибке |
Причина |
|---|---|
|
Недопустимый параметр командной строки «»%1″». Проверьте использование команды и повторите попытку. |
Введено недопустимое сочетание параметров командной строки для вызова средства regsvr32.exe. |
|
Эта команда допустима только в том случае, если открыт проект элемента OLE Activex в Microsoft Visual Studio. |
Средство Regsvr32.exe вызвано программой Visual Studio, но в командной строке не указано ни одного модуля. |
|
Чтобы зарегистрировать модуль, нужно задать имя двоичного файла. |
Средство Regsvr32.exe вызвано без указания модулей в командной строке. |
|
Не удалось выполнить команду OleInitialize. Недостаточно свободной оперативной памяти на этом компьютере. Закройте все открытые программы и повторите попытку. |
Средство Regsvr32 должно инициализировать библиотеку COM, прежде чем вызывать ее функции, и отменить инициализацию при завершении работы. Это сообщение об ошибке выводится, если попытка инициализации или ее отмены не были успешными. |
|
Не удалось загрузить модуль «%1».nn Проверьте, что двоичный файл хранится на указанном пути или запустите отладку, чтобы диагностировать проблемы с этим двоичным файлом или зависимыми DLL-файлами.nn%2. |
При загрузке указанного в командной строке модуля произошла ошибка. Текст ошибки выводится как часть сообщения. |
|
Модуль «%1″ загружен, но точка входа %2 не найдена.nnПроверьте, что » %1″ является правильным файлом DLL или OCX и повторите попытку. |
Средству Regsvr32.exe не удалось найти необходимую точку входа модуля, указанного в командной строке. Это может произойти при неправильном экспорте точек входа из модуля или если модуль не является DLL- либо OCX-файлом. |
|
Модуль » %1″ загружен, но не удалось выполнить вызов %2, код ошибки: %3.nnДля получения дополнительных сведений об этой ошибке выполните поиск в Интернете, указав код ошибки как аргумент поиска. |
При вызове средством regsvr32.exe точки входа модуля, указанного в командной строке, произошла ошибка. Код ошибки выводится как часть сообщения. |
|
Возможно, модуль «%1» несовместим с версией Windows, работающей на этом компьютере. Проверьте, совместим ли этот модуль с x86 (32-разрядной) или x64 (64-разрядной) версией regsvr32.exe. |
Эта ошибка может произойти, если средство regsvr32.exe запущено на 32-разрядном (x86) компьютере, а в командной строке указан 64-разрядный модуль. |
В приведенной ниже таблице содержатся сообщения об ошибках RegSvr32 и возможные причины их возникновения.
|
Сообщение об ошибке |
Причина |
|
|---|---|---|
|
Нераспознанный флаг: /неверный_флаг |
Введено недопустимое сочетание флагов и ключей. |
|
|
Не указано имя DLL. |
Не введено имя DLL-файла. |
|
|
Имя_DLL было загружено, но найти точку входа для DllRegisterServer или DllUnregisterServer не удалось. |
Файл с указанным именем DLL не является DLL- или OCX-файлом. Например, это сообщение об ошибке будет отображено, если введена команда regsvr32 wjview.exe. |
|
|
Имя_DLL не является исполняемым файлом, и ни одного модуля поддержки для этого типа файлов не зарегистрировано. |
Файл с указанным именем DLL не является исполняемым файлом EXE, DLL или OCX. Например, это сообщение об ошибке будет отображено, если введена команда regsvr32 autoexec.bat. |
|
|
Имя_DLL не поддерживает автоматическую регистрацию, либо в памяти находится поврежденная версия. |
Например, при вводе команды «regsvr32 icwdial.dll» будет возвращено это сообщение об ошибке, так как файл Icwdial.dll не регистрируется автоматически. При подозрении на наличие в памяти поврежденной версии файла с указанным именем DLL перезагрузите компьютер или повторно извлеките исходную версию файла. |
|
|
Ошибка функции OleInitialize (или OleUninitialize) |
Средство Regsvr32 должно инициализировать библиотеку COM, прежде чем вызывать ее функции, и отменить инициализацию при завершении работы. Эти сообщения об ошибке возникают, если попытка инициализации библиотеки COM или ее отмены не были успешными. Например, файл Ole32.dll поврежден или является неправильной версией. |
|
|
Сбой при загрузке библиотеки («Имя_DLL»). GetlastError возвращает ошибку 0x00000485 |
Winerror.h, 0x00000485 = 1157 (ERROR_DLL_NOT_FOUND). Это означает, что «Не найден один из файлов библиотек, необходимых для выполнения данного приложения». Например, при вводе команды regsvr32 missing.dll будет возвращено это сообщение об ошибке, если файл Missing.dll не найден. |
|
|
Сбой при загрузке библиотеки («Имя_DLL»). GetLastError возвращает ошибку 0x00000002 |
Winerror.h, 0x00000002 = 2 (ERROR_FILE_NOT_FOUND). Это означает «Не удается найти указанный файл». Т. е. не найден соответствующий DLL-файл. Например, при вводе команды regsvr32 icwdial.dll будет возвращено это сообщение об ошибке, если файл Tapi32.dll не найден. |
|
|
Сбой при загрузке библиотеки (dskmaint.dll). GetLastError возвращает ошибку 0x000001f |
Winerror.h, 0x000001f = 31 (ERROR_GEN_FAILURE). Это означает «Присоединенное к системе устройство не работает». Это происходит при попытке регистрации файла Win16.dll. Например, это сообщение об ошибке будет отображено, если введена команда regsvr32 dskmaint.dll. |
|
|
Сбой при загрузке DllRegisterServer (или DllUnregisterServer) в Имя_DLL. Возвращенный код: строка |
В файле Winerror.h найдите строку, указанную в сообщении. |
Нужна дополнительная помощь?
После активации дополнительно установленных программ на персональное устройство (стационарное, портативное) пользователи могут столкнуться с разного рода неполадками. Если на мониторе ПК отобразилось уведомление о том, что обнаружена ошибка regsvr32 и необходимо провести регистрацию дополнительного файла DLL для блока Win10 х64, юзер не сможет завершить текущие операции и действия. Нужно проверить устройство и устранить сбой.
Как зарегистрировать файл DLL в Windows 10
Существует несколько вариантов решения проблемы, связанной с регистрацией документа DLL в операционной системе Windows 10. Начинать можно с любого подходящего способа. Если один не сработал, переходят к следующему.
С использованием «regsvr32.exe» в окне «Выполнить»
Командное окно «Выполнить» – стандартный инструмент, используемый пользователями Виндовс на 32 или 64 bit для устранения разного рода неполадок. Инструкция:
- вызвать рабочее поле, используя комбинацию горячих клавиш «Win» и «R», либо через раздел «Пуск»;
- в пустую строку ввести команду и путь регистрации необходимого файла: exe C:WindowsSystem32dllname.dll;
- подтвердить запрос кнопкой «ОК» или «Enter».
Внимание! Если нужный документ находится не на диске С, используют запрос %systemroot%System32regsvr32.exe %windir%System32dllname.dll. В данном случае операционка самостоятельно определяет папку расположения блоков ОС.
По завершении процедуры, которая займет некоторое время, на мониторе ПК отобразится уведомление о текущем результате выполнения команды.
Через Командную строку
Регистрация библиотеки через Command Line осуществляется следующим образом:
- запустить панель «Выполнить» (с помощью горячих клавиш или кнопки «Пуск»);
- в пустое поле вводится запрос «cmd» и затем «ОК»;
- откроется окно черного цвета, где требуется ввести команды из предыдущей инструкции.
Для ввода значений можно использовать функцию копирования и вставки скопированных строк.
Использование «Открыть с помощью»
Чтобы использовать данный инструмент, необходимо открыть папку System32. Затем выполнить несколько последовательных шагов:
- по файлу audiosrv кликнуть правой клавишей мышки, откроется дополнительное меню действий;
- нажать строку «Открыть с помощью»;
- выбрать пункт «Обзор», затем – программу System32 или SysWow64 (в зависимости от разрядности действующей операционки).
С помощью указанного приложения требуется запустить DLL, после чего операционная система должна произвести определенные процедуры и отобразить уведомление об успешности завершения процесса.
Почему не удается зарегистрировать DLL
В некоторых случаях зарегистрировать нужную библиотеку не удается из-за наличия других неисправностей или ошибок. Основные варианты:
- несовместимость документа с установленной операционкой – нужно проверить разрядность активируемого файла (64 или 32);
- отсутствует точка входа – некоторые DLL не настроены на работу с командами типа DllRegisterServer.
Внимание! Иногда сайты, позволяющие скачать необходимые регистры, выдают за рабочие файлы документы, зараженные вирусами или не являющимися библиотеками. Такие блоки зарегистрировать невозможно.
Регистрация дополнительных рабочих библиотек DLL выполняется с помощью Командной строки, окна «Выполнить» или запроса «Открыть с помощью». Ошибку с активацией можно устранить самостоятельно, без обращения к мастеру. Важно четко выполнять инструкции и корректно вводить командные запросы, в противном случае можно внести изменения, которые будет сложно исправить.
Содержание
- Варианты решения проблемы
- Способ 1: OCX/DLL Manager
- Способ 2: Меню «Выполнить»
- Способ 3: Командная строка
- Способ 4: Открыть с помощью
- Возможные ошибки
- Вопросы и ответы
После установки различных программ или игр можно столкнуться с ситуацией, когда при включении возникает ошибка «Запуск программы произвести невозможно, так как требуемой DLL нет в системе». Несмотря на то, что ОС семейства Windows обычно регистрируют библиотеки в фоновом режиме, после того, как вы скачаете и поместите ваш DLL файл в соответствующее место, ошибка все равно возникает, и система просто его «не видит». Чтобы это исправить, нужно зарегистрировать библиотеку. Как это можно сделать, будет рассказано далее в этой статье.
Варианты решения проблемы
Имеется несколько методов, позволяющих устранить данную проблему. Рассмотрим каждый из них подробнее.
Способ 1: OCX/DLL Manager
OCX/DLL Manager – это маленькая программа которая может помочь зарегистрировать библиотеку или файл OCX.
Загрузить программу OCX/DLL Manager
Для этого вам нужно будет:
- Нажать на пункт меню «Register OCX/DLL».
- Выбрать тип файла, который будете регистрировать.
- При помощи кнопки «Browse» указать местоположение DLL.
- Нажать на кнопку «Register» и программа сама зарегистрирует файл.
OCX/DLL Manager также умеет отменять регистрацию библиотеки, для этого понадобится выбрать в меню пункт «Unregister OCX/DLL» и в последствии проделать все те же операции, как и в первом случае. Функция отмены может вам понадобиться для сравнения результатов при активированном файле и при отключенном, а также в процессе удаления некоторых компьютерных вирусов.
В процессе регистрации, система может выдать вам ошибку, говорящую о том, что требуются права администратора. В таком случае, нужно запустить программу нажав на неё правой кнопкой мыши, и выбрать «Запуск от имени администратора».
Способ 2: Меню «Выполнить»
Можно зарегистрировать DLL, используя команду «Выполнить» в стартовом меню операционной системы Windows. Для этого нужно будет произвести следующие действия:
- Нажать клавиатурную комбинацию «Windows + R» или выбрать пункт «Выполнить» из меню «Пуск».
- Ввести имя программы, которая будет регистрировать библиотеку — regsvr32.exe, и путь, по которому размещен файл. В итоге должно получиться так:
- Нажмите «Enter» или кнопку «OK»; система выдаст вам сообщение о том, успешно или нет была зарегистрирована библиотека.
regsvr32.exe C:WindowsSystem32dllname.dll
где dllname — это имя вашего файла.
Этот пример подойдёт вам в том случае, если операционная система установлена на диск С. Если она находится в другом месте, то нужно будет поменять букву диска или воспользоваться командой:
%systemroot%System32regsvr32.exe %windir%System32dllname.dll
В таком варианте программа сама находит папку где у вас установлена ОС и запускает регистрацию указанного DLL файла.
В случае с 64-разрядной системой у вас будет две программы regsvr32 — одна находится в папке:
C:WindowsSysWOW64
и вторая по пути:
C:WindowsSystem32
Это разные файлы, которые используются раздельно для соответствующих ситуаций. Если у вас 64-битная ОС, а файл DLL 32-битный, тогда сам файл библиотеки должен быть помещен в папку:
WindowsSysWoW64
и команда будет выглядеть уже так:
%windir%SysWoW64regsvr32.exe %windir%SysWoW64dllname.dll
Способ 3: Командная строка
Регистрация файла через командную строку не сильно отличается от второго варианта:
- Выберите команду «Выполнить» в меню «Пуск».
- Впишите в открывшемся поле для ввода cmd.
- Нажмите «Enter».
Перед вами появится окно, в котором нужно будет вводить те же команды, что и во втором варианте.
Надо отметить, что у окна командной строки имеется функция вставки скопированного текста (для удобства). Найти это меню можно, нажав правой кнопкой на пиктограмме в левом верхнем углу.
Способ 4: Открыть с помощью
- Откройте меню файла, который будете регистрировать, нажав по нему правой кнопкой мыши.
- Выберите «Открыть с помощью» в появившемся меню.
- Нажимаете «Обзор» и выберете программу regsvr32.exe из следующей директории:
- Откройте DLL с помощью этой программы. Система выдаст сообщение об успешной регистрации.
Windows/System32
или в случае, если вы работаете в 64-битной системе, а файл DLL 32-разрядный:
Windows/SysWow64
Возможные ошибки
«Файл не совместим с установленной версией Windows» — это означает, что вы, скорее всего, пытаетесь зарегистрировать 64-разрядную DLL в 32-битной системе или наоборот. Воспользуйтесь соответствующей командой, описанной во втором способе.
«Точка входа не найдена» — не все библиотеки DLL можно зарегистрировать, некоторые из них просто не поддерживают команду DllRegisterServer. Также, возникновение ошибки может быть вызвано тем, что файл уже зарегистрирован системой. Существуют сайты, распространяющие файлы, которые в реальности не являются библиотеками. В таком случае, естественно, зарегистрировать ничего не выйдет.
В заключение нужно сказать, что суть всех предложенных вариантов одна и та же — это просто разные методы запуска команды регистрации — кому как удобнее.
Одним из важнейших элементов Windows 10 являются файлы динамических библиотек с расширением DLL (Dynamic Link Library). Они могут использоваться как компонентами самой системы, так и сторонними программами и играми для работы с процессором, памятью и прочими устройствами компьютера. Один и тот же модуль динамической библиотеки иложет использоваться одновременно несколькими приложениями сразу. Яркий пример — DirectX. Как правило все подобные инструменты ставятся пакетно, распаковывая в системную папку сразу все необходимые элементы и модули. Но иногда бывают случаи, когда необходимой библиотеки нет или используется неактуальная версия. Тогда необходимо скачать в Интернете нужный файл, а затем зарегистрировать библиотеку DLL в Windows, чтобы система смогла с ним работать. Как это сделать я сейчас подробно расскажу.
Итак, Вы скачали из Интернета нужный модуль, распаковали из архива и теперь возникает совершенно логичный вопрос — а куда кидать DLL в систему?! Во первых, сначала надо определить разрядность системы, так как в 32-битной для этой цели используется одна папка, а в 64-битной — другая. Делается это очень легко. Кликаем правой кнопкой на значке «Этот компьютер» на рабочем столе и в меню выбираем пункт «Свойства». В появившемся окне находим строчку «Тип системы» и смотрим что там написано:
То же самое можно посмотреть и через командную строку, введя команду systeminfo. Она выведет всю информацию о установленной ОС Виндовс, и в строке «Тип системы» будет указана её разрядность.
Ну а дальше всё просто:
Для Windows 10 x32: %windir%system32 Для Windows 10 x64: %windir%SysWOW64
Вот именно сюда и надо устанавить ДЛЛ-файл. Здесь %windir% — это переменная окружения, указывающая путь к системной директории, в которой располагаются все важные компоненты Виндовс.
Проще говоря, если операционная система установлена на диске С:, то путь к нужным папкам будет C:WindowsSystem32 для 32-разрядной и C:WindowsSysWOW64 для 64-разрядной.
Регистрация DLL в Windows
Теперь самое интересное — как зарегистрировать библиотеку dll в Windows. Нажимаем кнопку Пуск правой кнопкой мыши и выбираем в контекстном меню пункт «Выполнить»:
Того же самого эффекта можно достигнуть нажав комбинацию клавиш WIN+R. Повявится вот такое окно «Выполнить»:
В строку «Открыть» надо ввести вот такую команду:
regsvr32 <полный_путь_к_файлу_библиотеки>
В качестве примера давайте зарегистрируем библиотеку runtime.dll для 32-хбитной версии Windows 10. команда будет такой:
regsvr32 C:WindowsSystem32runtime.dll
Нажимаем на кнопку «ОК» и ждём что нам ответит система. Если всё правильно — она просто «съест» файл. Но случается и ошибки. Вот самая распространённая:
Связана она либо с ошибкой в пути или имени файла, либо с неправильно выбранной папкой, в которую была скопирована ДЛЛ-ка для регистрации. Стоит ещё раз всё тщательно проверить.
Когда пользователь запускает игры или программы, то может столкнуться с ошибкой, что не удалось запустить программу, так как на компьютере отсутствует DLL файл. В большинстве случаях, регистрация указанного DLL файла может устранить данную ошибку. Также, иногда бывают моменты, когда библиотеку нужно перезарегистрировать заново, т.е. отменить текущую регистрацию и заново зарегистрировать.
Воспользуемся инструментом Regsvr32 командной строки, который регистрирует и отменяет регистрацию DLL библиотек и ActiveX (OCX) в Windows 10/8.1/7.
Отмена и повторная регистрация DLL библиотеки
Путь к DLL библиотеке можно скопировать, чтобы не писать его вручную в командой строке. Для этого, зажмите левый Shift и нажмите правой кнопкой мыши по DLL фалу, после чего «Копировать как путь«.
Наберите в поиске «Командная строка» и нажмите по ней правой кнопкой мыши, после чего выберите «Запустить от имени администратора» и вводите ниже команды, которые вам необходимы.
Регистрация DLL библиотеки
В командную строку введите следующую команду, чтобы зарегистрировать DLL библиотеку в системе Windows.
regsvr32 C:WindowsSysWOW64myWEBpc.dll
Отменить регистрацию файла DLL
Чтобы отменить текущую регистрацию DLL файла, введите ниже команду и нажмите Enter:
regsvr32 /u C:WindowsSysWOW64myWEBpc.dll
Перерегистрировать все файлы dll
Чтобы зарегистрировать все файлы dll в системе Windows, то:
for %1 in (*.dll) do regsvr32 /s %1
Регистрация 32-битной DLL в 64-битной ОС
Если вы получаете сообщение об ошибке при регистрации 32-разрядной библиотеки DLL в 64-разрядной версии Windows, выполните следующие действия:
- Если 32-разрядная DLL находится в папке System32, то переместите ее в папку SysWoW64 и введите ниже команду.
%systemroot%SysWoW64regsvr32 myWEBpc.dll
или
%systemroot%SysWoW64regsvr32 C:WindowsSysWOW64myWEBpc.dll
Что нужно учесть?
1. В 64-разрядной версии операционной системы Windows существует две версии файла Regsv32.exe:
- 64-разрядная версия — это %systemroot%System32regsvr32.exe
- 32-разрядная версия — это % systemroot% SysWoW64regsvr32.exe.
2. В 64-разрядной версии Windows, 32-разрядные файлы DLL всегда находятся в папке WindowsSysWOW64. В то время как 64-битные библиотеки DLL находятся в папке WindowsSystem32. В 32-битной версии Windows, файлы DLL находятся только в папке WindowsSystem32. Здесь не будет папки SysWOW64.
3. Если вы получаете ошибки, такие как DllRegisterServer, модуль несовместим с версией Windows или точка входа не найдена, то знайте:
- Не все библиотеки DLL предназначены для регистрации в системе Windows.
- Если вы скачали библиотеку со стороннего сайта, то она может быть даже и не библиотекой, а скорее всего каким-либо вирусом.
- Вы регистрируете уже зарегистрированный DLL файл.
Как исправить?
- Много DLL библиотек, таких как d3dx9_43.dll, MSVCR71.dll, VCRUNTIME140.dll, находятся в сторонних компонентах как DirectX, NET Framework и Visual C++, которые нужно скачать на сайте Microsoft и установить. Вы можете в интернете почитать о самом файле, к чему он относится. Также, можете воспользоваться поиском на этом сайте, так как я много описывал решений о проблемах с DLL файлами.
- Отмените регистрацию и зарегистрируйте DLL файл повторно.
4. Отключите на время контроль учетных записей (UAC) во время регистрации DLL, так как он может мешать процессу.
Смотрите еще:
- MSVCP140.dll отсутствует на компьютере
- Скачать d3dx9_43.dll для Windows 10/8/7
- Исправлена ошибка VCRUNTIME140.dll Windows 10
- Скачать MSVCR100.dll, MSVCP100.dll и исправить ошибку в Windows
- Отсутствует MSVCP110.dll или MSVCR110.dll на ПК с Windows 10
[ Telegram | Поддержать ]
В этой статье:
- Как зарегистрировать файл DLL в Windows 10
- С использованием «regsvr32.exe» в окне «Выполнить»
- Через Командную строку
- Использование «Открыть с помощью»
- Обновление за август 2021 года:
- Второй способ регистрации DLL
- альтернативы
- Помещение и регистрация файлов библиотеки
- Отменить регистрацию файла DLL
Как зарегистрировать файл DLL в Windows 10
Существует несколько вариантов решения проблемы, связанной с регистрацией документа DLL в операционной системе Windows 10. Начинать можно с любого подходящего способа. Если один не сработал, переходят к следующему.
С использованием «regsvr32.exe» в окне «Выполнить»
Командное окно «Выполнить» – стандартный инструмент, используемый пользователями Виндовс на 32 или 64 bit для устранения разного рода неполадок. Инструкция:
- вызвать рабочее поле, используя комбинацию горячих клавиш «Win» и «R», либо через раздел «Пуск»;
- в пустую строку ввести команду и путь регистрации необходимого файла: exe C:WindowsSystem32dllname.dll;
- подтвердить запрос кнопкой «ОК» или «Enter».
Внимание! Если нужный документ находится не на диске С, используют запрос %systemroot%System32regsvr32.exe %windir%System32dllname.dll. В данном случае операционка самостоятельно определяет папку расположения блоков ОС.
По завершении процедуры, которая займет некоторое время, на мониторе ПК отобразится уведомление о текущем результате выполнения команды.
Через Командную строку
Регистрация библиотеки через Command Line осуществляется следующим образом:
- запустить панель «Выполнить» (с помощью горячих клавиш или кнопки «Пуск»);
- в пустое поле вводится запрос «cmd» и затем «ОК»;
- откроется окно черного цвета, где требуется ввести команды из предыдущей инструкции.
Для ввода значений можно использовать функцию копирования и вставки скопированных строк.
Использование «Открыть с помощью»
Чтобы использовать данный инструмент, необходимо открыть папку System32. Затем выполнить несколько последовательных шагов:
- по файлу audiosrv кликнуть правой клавишей мышки, откроется дополнительное меню действий;
- нажать строку «Открыть с помощью»;
- выбрать пункт «Обзор», затем – программу System32 или SysWow64 (в зависимости от разрядности действующей операционки).
С помощью указанного приложения требуется запустить DLL, после чего операционная система должна произвести определенные процедуры и отобразить уведомление об успешности завершения процесса.
Обновление за август 2021 года:
Теперь мы рекомендуем использовать этот инструмент для вашей ошибки. Кроме того, этот инструмент исправляет распространенные компьютерные ошибки, защищает вас от потери файлов, вредоносных программ, сбоев оборудования и оптимизирует ваш компьютер для максимальной производительности. Вы можете быстро исправить проблемы с вашим ПК и предотвратить появление других программ с этим программным обеспечением:
- Шаг 1: Скачать PC Repair & Optimizer Tool (Windows 10, 8, 7, XP, Vista — Microsoft Gold Certified).
- Шаг 2: Нажмите «Начать сканирование”, Чтобы найти проблемы реестра Windows, которые могут вызывать проблемы с ПК.
- Шаг 3: Нажмите «Починить все», Чтобы исправить все проблемы.
Ваша DLL была успешно зарегистрирована и может использоваться программами Windows. Обратите внимание, что при получении сообщения об ошибке вы можете использовать 64-разрядную версию команды, а не 32-разрядную версию. Если вы установили 64-разрядную версию Windows, а DLL — 32-разрядная, необходимо выполнить команду с 32-разрядной версией regsvr32:
% SystemRoot% SysWoW64 regsvr32
Второй способ регистрации DLL
Второй способ практически ничем не отличается, лишь местом действий. Вам нужно попасть в утилиту «Командная строка», сделать это можно также несколькими способами: или в меню «Пуск» в папке стандартные открыть одноименную программу, или вызвав окно «Выполнить», ввести команду «cmd». Решать только вам.
Теперь перед вами открыта командная строка, в ней нужно ввести абсолютно такие же данные, которые вводились в первом способе. То есть изначально указать программу, которая будет работать с dll (regsvr32.exe), а затем путь к файлу.
Как видим, второй способ, как зарегистрировать DLL, практически ничем не отличается от первого, о чем и говорилось в начале статьи. Но вот третий имеет более заметные отличия, поэтому перейдем к нему.
альтернативы
Сохранение файла DLL не решит всех проблем, которые он создает. Иногда файл DLL является не причиной проблемы, а только способом ее проявления. Проблема может быть в самой библиотеке или в приложении. В этом случае вы должны попытаться удалить и переустановить приложение или удалить и установить библиотеку, которая его использует.
Также может быть полезно обновить библиотеку, если доступна более новая версия. Наконец, убедитесь, что версия библиотеки является правильной для приложения. Вы можете проверить требования приложения, чтобы определить, какие библиотеки или платформы необходимы для запуска приложения.
Помещение и регистрация файлов библиотеки
Перед тем как установить DLL файл на Windows 7,8,10, их нужно скачать, причем точно под разрядность системы.
Давайте определим, какая разрядность у Вашей системы (если вы точно знаете, может пропустить этот шаг)
Шаг 1. Кликаем правой кнопкой мыши по «Мой компьютер» и выбираем «Свойства»
Шаг 2. В открывшемся окне, мы может прочитать свойства компьютера, версию операционной системы и её разрядность 32 (х86) или 64 бит. В нашем случаи стоит 64-разрядная операционная система Windows 10.
·
Шаг 3. После скачивания файлов их нужно поместить в корневую папку, зарегистрировать
для х32 (х86) систем компонент необходимо заменить или поместить в папку C:WindowsSystem32;
для х64 необходимо выполнить замену или переместить в папку C:Windows SysWOW64;
Шаг 4. Файл нужно зарегистрировать в системе.
Сделать это можно, открыв командную строку комбинацией «Win» + «R», или нажать «Пуск» и «Выполнить»;
в открывшемся окне ввести через пробел следующее: regsvr32 имя файла.dll – где, «regsvr32» ─ команда для регистрации, а «имя файла.dll» – полное имя вставленного компонента;
или же можно прописать расположение файла вручную — regsvr32.exe + путь к файлу
Шаг 5. Нажмите «ОК», и перезагрузите компьютер, и новые параметры вступят в силу.
Сразу хочется отметить, что при регистрации возможны появления ошибок. Например: «Не удалось загрузить модуль». Обычно они возникают по 3 причинам
- Не правильно прописан путь к файлу, или файл не был перемещен в каталог System32 или SysWOW64
- Не все файлы DLL вообще нуждаются в регистрации, иногда достаточно просто скопировать их в каталок System32 или SysWOW64 или поместить в корень проблемной игры или программы
- Файлы уже были зарегистрированы ранее
Отменить регистрацию файла DLL
- Чтобы отменить регистрацию файла dll или ocx, в качестве администратора откройте окно командной строки, введите следующую команду и нажмите клавишу ВВОД:
- regsvr32 / u «Путь и имя файла dll или ocx».
Это сохраняет или отменяет сохранение файла DLL.
Источники
- https://it-tehnik.ru/windows10/oshibki/regsvr32-registratsiya-dll-dlya-x64.html
- http://windowsbulletin.com/ru/%D0%9A%D0%B0%D0%BA-%D0%B7%D0%B0%D1%80%D0%B5%D0%B3%D0%B8%D1%81%D1%82%D1%80%D0%B8%D1%80%D0%BE%D0%B2%D0%B0%D1%82%D1%8C-%D0%B8%D0%BB%D0%B8-%D0%BF%D0%BE%D0%B2%D1%82%D0%BE%D1%80%D0%BD%D0%BE-%D0%B7%D0%B0%D1%80%D0%B5%D0%B3%D0%B8%D1%81%D1%82%D1%80%D0%B8%D1%80%D0%BE%D0%B2%D0%B0%D1%82%D1%8C-%D1%84%D0%B0%D0%B9%D0%BB-DLL-%D0%BD%D0%B0-Windows-10/
- https://FB.ru/article/290527/kak-zaregistrirovat-dll-tri-sposoba
- http://dlltop.ru/kak-ustanovit-dll-fajl
[свернуть]
Подавляющее большинство любителей компьютерных игр, рано или поздно, но сталкивалось с различного рода ошибками, в которых присутствовало упоминание о некорректности работы или об отсутствии файла dll.
Подобные проблемы встречаются очень часто, в том числе они могут проявляться и при использовании кого-либо программного обеспечения, работа которого так или иначе, но связана с функционалом упомянутых динамических библиотек.
Сталкиваясь с такими ошибками, стоит понимать, что решить вопрос скачиванием проблемного файла «dll», с последующим помещением его в системный каталог, или установка с помощью инсталлятора, далеко не всегда приносит нужный результат.
В число основных рекомендаций, по решению упомянутой ошибки, входит регистрация файла динамической библиотеки в операционной системе, и именно этому действию и следует уделить внимание в настоящей статье.
Стоит отметить, что далеко не всегда даже успешная регистрация файла динамической библиотеки ещё не гарантирует успешное решение ошибки, и вот почему:
- Большинство файлов dll, предлагаемые пользователю для скачивания являются лишь «пустышками», которые не несут абсолютно никакой пользы. Также необходимо понимать, что такой «популярностью» ошибок с динамическими библиотеками иногда пользуются люди, которые в достаточно напряжённых отношениях с законом.
Поэтому, перед тем как скачать и поместить файл в системный каталог следует несколько раз подумать и проверить не несёт ли в себе полученный «dll» вредоносного программного обеспечения. - Даже, если скаченный файл соответствует требованиям и действительно несёт в себе корректный функционал, это ещё не говорит о том, что его регистрация в принципе возможна, так как не все файлы динамической библиотеки поддерживают функцию «DllRegisterServer», а именно она и отвечает за рассматриваемые в настоящей статье действия.
Возвращаясь к сути вопроса. Упомянутые манипуляции по регистрации можно осуществить тремя способами, которые не отличаются высокой сложностью, но предполагают определённые действия с системными компонентами Windows.
Способ 1
Перед тем, как переходить к непосредственному осуществлению регистрационного процесса необходимо отметить, что при использовании операционной системы Windows 64-битной разрядности создаётся два различных варианта «regsvr32.exe», с применением которого и связана вся последующая работа.
Один находиться в «C:WindowsSysWOW64», второй в «C:WindowsSystem32», и при этом 64-битная версия располагается именно в «System32».
Последующие действия заключаются в следующем:
- Нажмите комбинацию клавиш «WIN+R» для открытия пункта «Выполнить»;
- В открывшееся окно введите команду «regsvr32.exe путь_к_файлу_dll».
Путь, к ранее помещённому в системный каталог файлу dll следует указывать полностью, дабы предотвратить ошибку с путаницей используемого из двух варианта, которые были упомянуты выше.
Если всё прошло корректно, то в ответ на выполнение команды вам будет предоставлено уведомление об успешной регистрации файла dll.
Способ 2
Способ 3
Третий способ наиболее прост и, возможно, лучшим образом подойдёт для начинающих пользователей, а именно:
- Откройте каталог, куда ранее был помещён, скаченный вами файл dll;
- Найдите его и кликните по нему правой кнопкой мышки;
- Нажмите «Открыть с помощью» и выберите «Найти другую программу на этом компьютере»;
- Откройте путь «C:WindowsSysWOW64» или «C:WindowsSystem32» и выберите файл «regsvr32.exe».
Как видно, приведённые выше способы представляют собой, по сути, одно и тоже, только несколькими различными путями.
Заключение
В заключение следует привести несколько основных моментов, которые могут позволить избежать проблем с регистрацией динамической библиотеки и, в принципе, сделать её не нужной.
- Найдите информацию о том, какой именно функционал выполняется проблемным файлом, и посмотрите с какими системными компонентами он поставляется. Например, файлы, начинающиеся с «d3d», идут в комплекте с «DirectX», который доступен для скачивания на официальном сайте «Microsoft».
- В большинстве случаев, пиратские версии программного обеспечения и игр поставляются с собственными файлами динамической библиотеки, которые необходимы для их работы.
Данное обстоятельство приводит к тому, что файл с расширением «exe» обращается не к копии, которая находится в системном каталоге, а к собственному варианту, что и вызывает ошибку.
Следовательно, для её исправления потребуется просто удалить «несанкционированную копию» из папки с используемым программным продуктом.
Вам так же будет интересно:
- Лучшие бесплатные программы для Windows 10 (Офисные пакеты, Фоторедакторы, Видеоредакторы)
- Бесплатные программы для Windows 10 (очистка и оптимизация ПК, антивирусы, программы для работы с почтой)
- Отсутствует драйвер для сети windows 10 как исправить?
- Какие службы можно отключить в windows 7 для лучшего быстродействия?
- Почему долго загружается компьютер при включении на виндовс 7/10?
- Как повысить скорость обмена данными с жестким диском на windows
- Как проверить оперативную память в windows 10
На чтение 6 мин Просмотров 1.2к.
При старте игры, приложения или утилиты на устройстве иногда появляется уведомление, в котором говорится, что на ПК нет DLL-файла.
В этой пошаговой инструкции я разберу самые распространённые варианты регистрации dll для Windows 10 x64 при помощи regsvr32.exe и дам решение с подробными скринами, как вернуть корректную работу устройства.
Содержание
- Отмена и повторная регистрация
- Регистрация DLL
- Отмена регистрации
- Выполнить перерегистрацию всех данных DLL
- Регистрация DLL через стороннее ПО
- Регистрируем DDL библиотеки в Windows 10 через инструмент «Открыть с помощью»
- Ошибки и проблемы устранения неисправности
Отмена и повторная регистрация
Эта проблема может возникнуть, как при первом запуске программы, так и после, если вы устанавливали обновления или стирали какие-либо данные с устройства. Как правило, для решения вопроса – достаточно провести регистрацию DLL-файла. В других случаях нужно перезапустить библиотеку ещё раз.
Разберём ситуацию с отменой и регистрацией библиотеки ещё раз. Для использования этого пути подходит инструмент «Командная строка». Перед его запуском советуем скопировать путь к имеющемуся DLL-файлу.
https://programmainfo.ru/test/volga-ili-pobeda-a-ty-znakom-s-sovetskim-avtopromom-prover-sebya-v-uvlekatelnom-teste
Регистрация DLL
- Сначала необходимо узнать, какая разрядность у вашего компьютера, так вы узнаете, куда необходимо помещать DLL-файлы
- Затем заходите в папку, где хранится файл.
- Нажимаете на кнопку Shift и одновременно ПКМ на файл. В списке задач выбираете «Копировать как путь».
- Зажимаем и удерживаем клавишу Win, а затем нажимаем на R
- Для регистрации файла копируете команду (со своим путём к файлу): regsvr32.exe путь-к-файлу-DLL
- После вы получите уведомление об успешной регистрации DLL
Но если у вас появилась ошибка, тогда попробуйте проделать все то же самое, только на 4 шаге вместо окна “Выполнить” открыть командную строку от имени администратора и вписать команду и путь туда.
https://programmainfo.ru/test/otlichish-krinzh-ot-krasha
Отмена регистрации
- Заходите в каталог, где он хранится. Нажимаете на Shift и одновременно ПКМ на файл. В списке задач выбираете «Копировать как путь».
- Открываем «Поиск» и туда вписываем «Командная строка».
- Копируем команду и вставляем её в командную строку: regsvr32 /u C:WindowsSysWOW64myWEBpc.dll
https://programmainfo.ru/test/kakoy-ty-instrument
Выполнить перерегистрацию всех данных DLL
- Заходите в папку, где хранится файл. Нажимаете на кнопку Shift и одновременно ПКМ на файл. В списке задач выбираете «Копировать как путь».
- Открываем «Поиск» и ищем инструмент «Командная строка».
- Вводим следующую команду: for %1 in (*.dll) do regsvr32 /s %1
Кроме этого, может возникнуть конфликт в битности системы и файла. Если у вас этот вариант, придётся провести регистрацию 32-битной библиотеки DLL в 64-битной операционки устройства. Для этого будем аналогично использовать regsvr32 и проводить регистрацию DLL для Win 10 x64.
- Ищем файл 32-битный и переносим в каталог
- Открываем «Поиск» и ищем инструмент «Командная строка».
- Копируем текст в строку: %systemroot%SysWoW64regsvr32 myWEBpc.dll или %systemroot%SysWoW64regsvr32 C:WindowsSysWOW64myWEBpc.dll
https://programmainfo.ru/test/3569
Один из простых и популярных путей устранения данной ошибки – использовать сторонние приложения и утилиты.
Одно из таких приложений OCX/DLL Manager.
Первое, что вам нужно сделать, скачать и установить программу. Лучше всего выбрать самую последнюю версию и использовать официальные ресурсы.
- После этого открываем утилиту и ищем строку «Register OCX/DLL».
- В списке выставляем нужный тип файла.
- Прописываем путь к файлу DLL, нажимая на раздел «Browse».
- Далее запускаем регистрацию клавишей«Register».
Помните, что с помощью программы вы можете также выполнить отмену регистрации, для этого вам нужно:
- Открываем утилиту и ищем строку «Unregister OCX/DLL».
- В списке указываем нужный тип файла.
- Прописываем путь к файлу DLL. Для этого нажимаем на раздел «Browse».
- Далее запускаем регистрацию клавишей«Unregister».
Стоит помнить, что для ряда операций в программе могут потребоваться права Администратора. Чтобы запустить её с такими правами – ПКМ нажимаем на ярлык и ищем строку «Запуск от имени администратора».
https://programmainfo.ru/test/dengi-umeesh-li-ty-s-nimi-druzhit
Регистрируем DDL библиотеки в Windows 10 через инструмент «Открыть с помощью»
Регистрация DLL в Windows 10 возможна и с помощью других сервисов. В ряде случаев проще воспользоваться более лёгкими путями и не прибегать к «Командной строке». Мы сейчас говорим об опции «Открыть с помощью».
- Открываем папку с DLL файлом.
- ПКМ нажимаем на него и ищем параметр «Открыть с помощью»
- Затем выбираем «Выбор другого приложения».
- В списке нам нужна утилита regsvr32.exe, если у вас 32-разрядная операционка и DLL 32-разрядный в папке Windows/SysWow64, если на устройстве 64-битная система.
https://programmainfo.ru/test/dengi-umeesh-li-ty-s-nimi-druzhit
Ошибки и проблемы устранения неисправности
Во время использования всех описанных путей может возникнуть ряд трудностей. При выполнении нужных операций система будет оповещать вас о новых ошибках и сбоях. Ниже рассмотрим самые распространённые:
- «Файл несовместим с установленной версией Windows». Это уведомление говорит о том, что разрядность файла и операционки не совпадают. Стоит проверить данные и воспользоваться нужным способом регистрации.
- «Точка входа не найдена». Эту проблему решить немного сложнее. Такое сообщение предупреждает вас о том, что для него невозможно выполнить регистрацию.
Это уведомление появляется даже если файл ранее уже был зарегистрирован.
Итак, в материале, мы рассмотрели самые распространённые пути решения проблемы с запуском программ и регистрацией DLL-файлов. Как видите, выполнить их регистрацию несложно, последовательно выполняйте пункты представленной выше инструкции.
https://programmainfo.ru/test/kto-vy-v-mire-vedmaka

Специалист программирования компьютерных систем и устройств на базе ОС «Android»
Задать вопрос эксперту
Содержание
- 1 Как и куда копировать DLL файл
- 2 Регистрация библиотеки в Windows
- 3 Куда устанавливать DLL-файлы
- 4 Регистрация DLL в Windows
- 5 Варианты решения проблемы
Если на компьютере отсутствует или повреждена какая-либо библиотека .dll, связанная с ней программа или служба будет работать некорректно. Windows будет выдавать ошибку, что DLL-файл поврежден или отсутствует. Для решения проблемы нужно скачать требуемую библиотеку для своей версии Windows, скопировать её в нужную папку и зарегистрировать в системе.
Вне зависимости от того, какой программой и для чего используется dll-файл, установка и регистрация библиотеки всегда будет происходить по одному алгоритму. Все версии ОС Windows руководствуются одними правилами при подключении и регистрации динамических библиотек.
Пошаговая инструкция:
<center>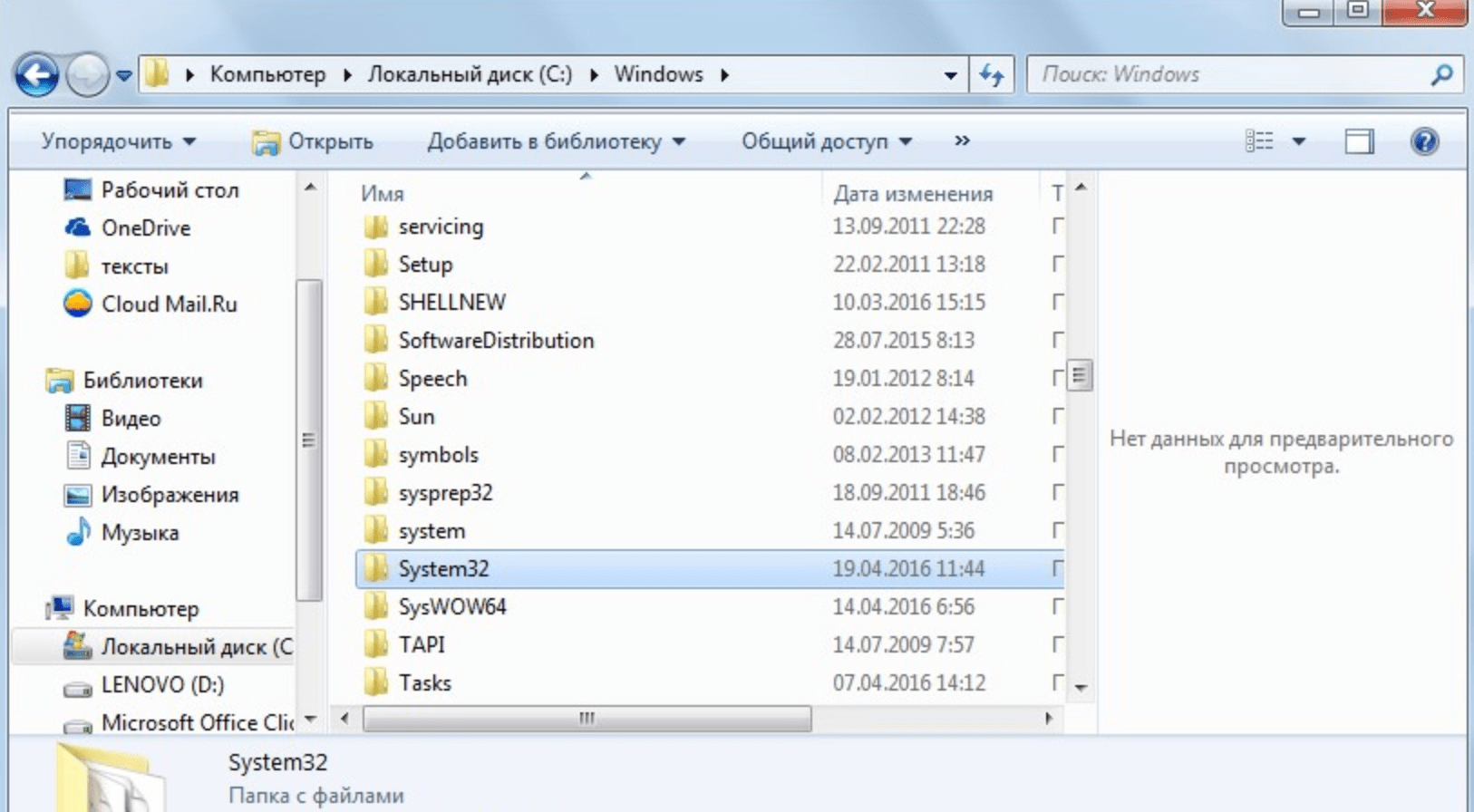
Как и куда копировать DLL файл
Сюда можно поместить (разархивировать и копировать) любые библиотеки dll, и установленные файлы будут работать:
- Для Windows 95/98/Me — файл копируется в папку C:WindowsSystem
- Для Windows NT/2000 — файл копируется в папку C:WINNTSystem32
- Для Windows XP, Vista, 7, 8 — копировать в папку C:WindowsSystem32
- Для 64-разрядных Windows — копировать dll файл в папку C:WindowsSysWOW64
Где можно загрузить нужную библиотеку:
- Если это игра или программа: с другой сборкой игры, с другого ПК, на котором приложение работает, с диска (переустановить программу).
- Если это системная библиотека, проверьте актуальность драйверов, DirectX или иного компонента, если система пишет, в каком файле или программе допущена ошибка. Копировать dll можно с другого компьютера с аналогичной версией разрядностью и версией Windows (7, 8, 10). Ошибка может вызываться не самой библиотекой, но и программой, её использующей.
- Всегда можно загрузить нужную версию файла с архивов dll вроде dll.ru или ru.dll-files.com. Внимательно проверяйте, для какой версии ОС предназначена библиотека. Также следует внимательно смотреть, что скачивается: вместо нужной библиотеки многие сайты пытаются подсунуть свой платный софт для исправления ошибок с DLL.Попробуйте найти статью с решением проблем про нужный файл в разделе DLL, либо воспользуйтесь поиском по сайту.
Возможно, игра или софт несовместим с версией Windows, решением может служить запуск в режиме совместимости. Если файлы блокируются антивирусом, следует внимательнее присмотреться к безопасности приложения или добавить файлы в исключения антивируса.
Все изменения вступят в силу после регистрации библиотеки в системе и перезагрузки компьютера. До этого пытаться запустить что-либо бесполезно — система не подключится к файлу.
Для проверки разрядности системы нужно нажать правой кнопкой мыши на иконке «Мой компьютер» и выбрать пункт «Свойства». В открывшейся папке в разделе Система будет написано: «Тип системы: 64-разрядная операционная система, процессор x64».
<center>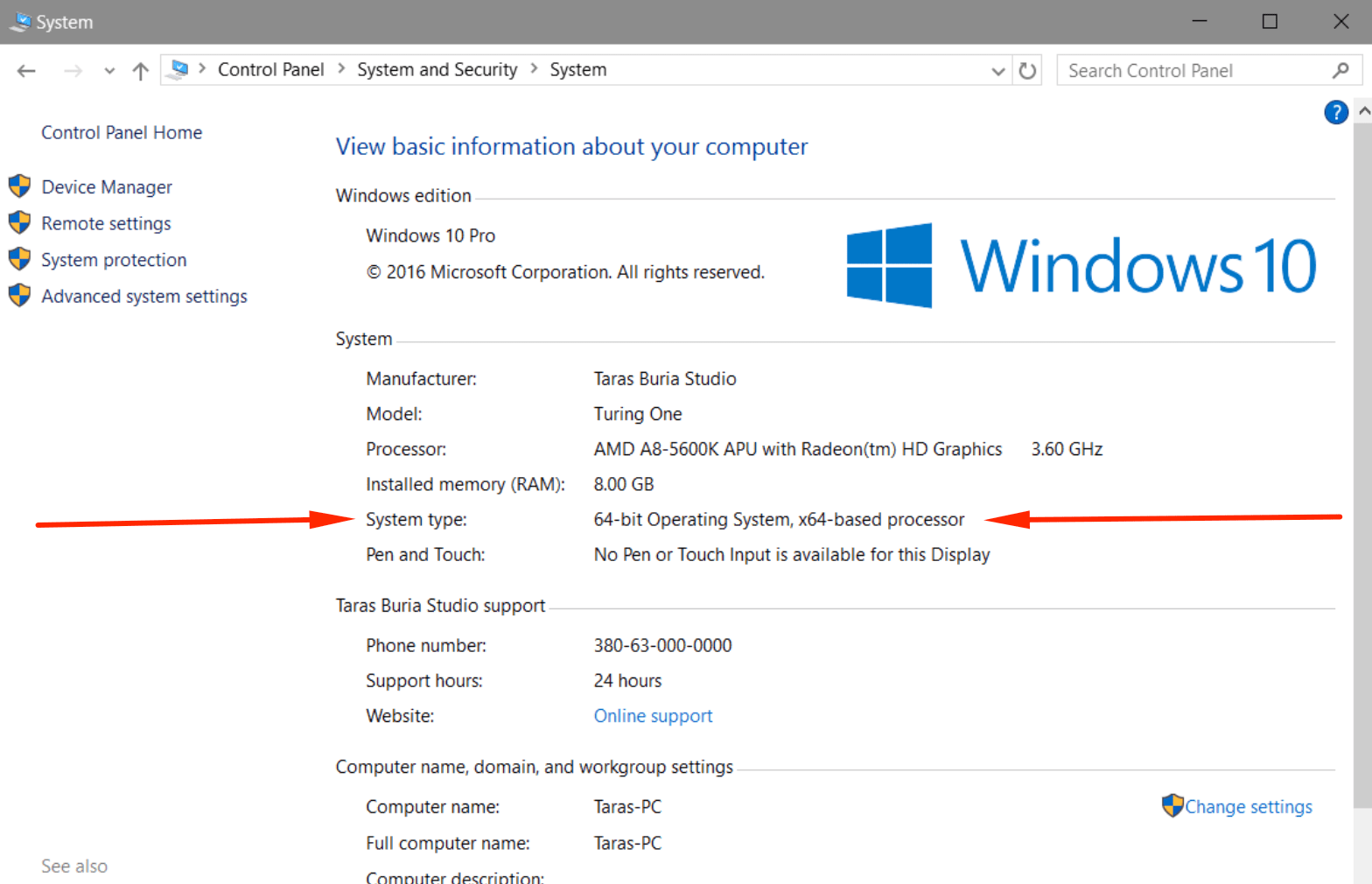
Регистрация библиотеки в Windows
Проще всего зарегистрировать библиотеку DLL в Windows через командную строку или окно «Выполнить». Для открытия командной строки нужно: нажать Пуск -> Выполнить или комбинацию клавиш Win+R, ввести cmd.exe и нажать Enter. Можно ввести команду прямо в это поле, не открывая командной строки.
Для регистрации библиотеки нужно написать команду regsvr32 имяфайла.dll и нажать Enter. К примеру, regsvr32.exe msvcp110.dll.
<center>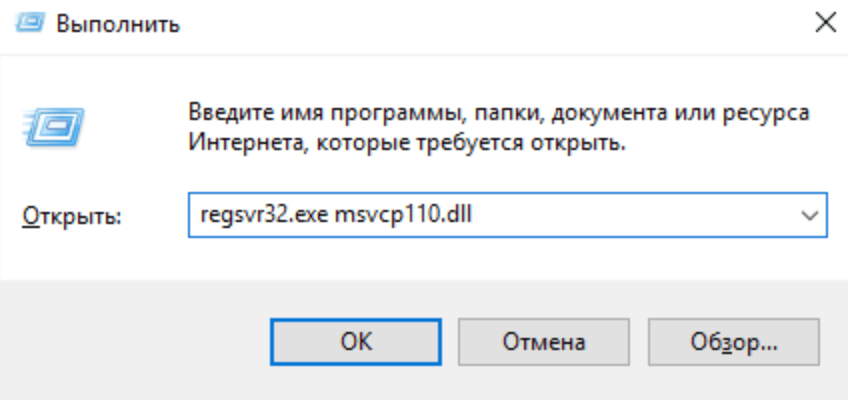
Для того, чтобы изменения вступили в силу и библиотека начала работать, необходимо перезагрузить компьютер. Если Windows не хочет находить требуемый файл, можно указать полный путь: regsvr32.exe полный_путь_к_файлу.dll, например regsvr32.exe C:/Windows/System32/msvcp110.dll.
Куда устанавливать DLL-файлы
Итак, Вы скачали из Интернета нужный модуль, распаковали из архива и теперь возникает совершенно логичный вопрос — а куда кидать DLL в систему?! Во первых, сначала надо определить разрядность системы, так как в 32-битной для этой цели используется одна папка, а в 64-битной — другая. Делается это очень легко. Кликаем правой кнопкой на значке «Этот компьютер» на рабочем столе и в меню выбираем пункт «Свойства». В появившемся окне находим строчку «Тип системы» и смотрим что там написано:
То же самое можно посмотреть и через командную строку, введя команду systeminfo. Она выведет всю информацию о установленной ОС Виндовс, и в строке «Тип системы» будет указана её разрядность.
Ну а дальше всё просто:
Для Windows 10 x32: %windir%system32 Для Windows 10 x64: %windir%SysWOW64
Вот именно сюда и надо устанавить ДЛЛ-файл. Здесь %windir% — это переменная окружения, указывающая путь к системной директории, в которой располагаются все важные компоненты Виндовс. Проще говоря, если операционная система установлена на диске С:, то путь к нужным папкам будет C:WindowsSystem32 для 32-разрядной и C:WindowsSysWOW64 для 64-разрядной.
Регистрация DLL в Windows
Теперь самое интересное — как зарегистрировать библиотеку dll в Windows. Нажимаем кнопку Пуск правой кнопкой мыши и выбираем в контекстном меню пункт «Выполнить»:
Того же самого эффекта можно достигнуть нажав комбинацию клавиш WIN+R. Повявится вот такое окно «Выполнить»:
В строку «Открыть» надо ввести вот такую команду:
regsvr32 <полный_путь_к_файлу_библиотеки>
В качестве примера давайте зарегистрируем библиотеку runtime.dll для 32-хбитной версии Windows 10. команда будет такой:
regsvr32 C:WindowsSystem32runtime.dll
Нажимаем на кнопку «ОК» и ждём что нам ответит система. Если всё правильно — она просто «съест» файл. Но случается и ошибки. Вот самая распространённая:
Связана она либо с ошибкой в пути или имени файла, либо с неправильно выбранной папкой, в которую была скопирована ДЛЛ-ка для регистрации. Стоит ещё раз всё тщательно проверить.
Варианты решения проблемы
Имеется несколько методов, позволяющих устранить данную проблему. Рассмотрим каждый из них подробнее.
Способ 1: OCX/DLL Manager
OCX/DLL Manager – это маленькая программа которая может помочь зарегистрировать библиотеку или файл OCX.
Загрузить программу OCX/DLL Manager
Для этого вам нужно будет:
- Нажать на пункт меню «Register OCX/DLL».
- Выбрать тип файла, который будете регистрировать.
- При помощи кнопки «Browse» указать местоположение DLL.
- Нажать на кнопку «Register» и программа сама зарегистрирует файл.
OCX/DLL Manager также умеет отменять регистрацию библиотеки, для этого понадобится выбрать в меню пункт «Unregister OCX/DLL» и в последствии проделать все те же операции, как и в первом случае. Функция отмены может вам понадобиться для сравнения результатов при активированном файле и при отключенном, а также в процессе удаления некоторых компьютерных вирусов.
В процессе регистрации, система может выдать вам ошибку, говорящую о том, что требуются права администратора. В таком случае, нужно запустить программу нажав на неё правой кнопкой мыши, и выбрать «Запуск от имени администратора».
Способ 2: Меню «Выполнить»
Можно зарегистрировать DLL, используя команду «Выполнить» в стартовом меню операционной системы Windows. Для этого нужно будет произвести следующие действия:
- Нажать клавиатурную комбинацию «Windows + R» или выбрать пункт «Выполнить» из меню «Пуск».
Ввести имя программы, которая будет регистрировать библиотеку — regsvr32.exe, и путь, по которому размещен файл. В итоге должно получиться так: </li>
regsvr32.exe C:WindowsSystem32dllname.dll
где dllname — это имя вашего файла.
Этот пример подойдёт вам в том случае, если операционная система установлена на диск С. Если она находится в другом месте, то нужно будет поменять букву диска или воспользоваться командой:
%systemroot%System32regsvr32.exe %windir%System32dllname.dll
В таком варианте программа сама находит папку где у вас установлена ОС и запускает регистрацию указанного DLL файла.
В случае с 64-разрядной системой у вас будет две программы regsvr32 — одна находится в папке:
C:WindowsSysWOW64
и вторая по пути:
C:WindowsSystem32
Это разные файлы, которые используются раздельно для соответствующих ситуаций. Если у вас 64-битная ОС, а файл DLL 32-битный, тогда сам файл библиотеки должен быть помещен в папку:
Windows/SysWoW64
и команда будет выглядеть уже так:
%windir%SysWoW64regsvr32.exe %windir%SysWoW64dllname.dll
Нажмите «Enter» или кнопку «OK»; система выдаст вам сообщение о том, успешно или нет была зарегистрирована библиотека.</li></ol>
Способ 3: Командная строка
Регистрация файла через командную строку не сильно отличается от второго варианта:
- Выберите команду «Выполнить» в меню «Пуск».
- Впишите в открывшемся поле для ввода cmd.
- Нажмите «Enter».
Перед вами появится окно, в котором нужно будет вводить те же команды, что и во втором варианте.
Надо отметить, что у окна командной строки имеется функция вставки скопированного текста (для удобства). Найти это меню можно, нажав правой кнопкой на пиктограмме в левом верхнем углу.
Способ 4: Открыть с помощью
- Откройте меню файла, который будете регистрировать, нажав по нему правой кнопкой мыши.
- Выберите «Открыть с помощью» в появившемся меню.
Нажимаете «Обзор» и выберете программу regsvr32.exe из следующей директории:</li>
Windows/System32
или в случае, если вы работаете в 64-битной системе, а файл DLL 32-разрядный:
Windows/SysWow64
Откройте DLL с помощью этой программы. Система выдаст сообщение об успешной регистрации. </li></ol>
Возможные ошибки
«Файл не совместим с установленной версией Windows» — это означает, что вы, скорее всего, пытаетесь зарегистрировать 64-разрядную DLL в 32-битной системе или наоборот. Воспользуйтесь соответствующей командой, описанной во втором способе.
«Точка входа не найдена» — не все библиотеки DLL можно зарегистрировать, некоторые из них просто не поддерживают команду DllRegisterServer. Также, возникновение ошибки может быть вызвано тем, что файл уже зарегистрирован системой. Существуют сайты, распространяющие файлы, которые в реальности не являются библиотеками. В таком случае, естественно, зарегистрировать ничего не выйдет.
В заключение нужно сказать, что суть всех предложенных вариантов одна и та же — это просто разные методы запуска команды регистрации — кому как удобнее. Мы рады, что смогли помочь Вам в решении проблемы.
Опишите, что у вас не получилось. Наши специалисты постараются ответить максимально быстро.
Помогла ли вам эта статья?
Используемые источники:
- http://setupwindows.ru/setup/dll
- https://nastroisam.ru/zaregistrirovat-biblioteku-dll-windows/
- https://lumpics.ru/how-register-dll-library-in-system/