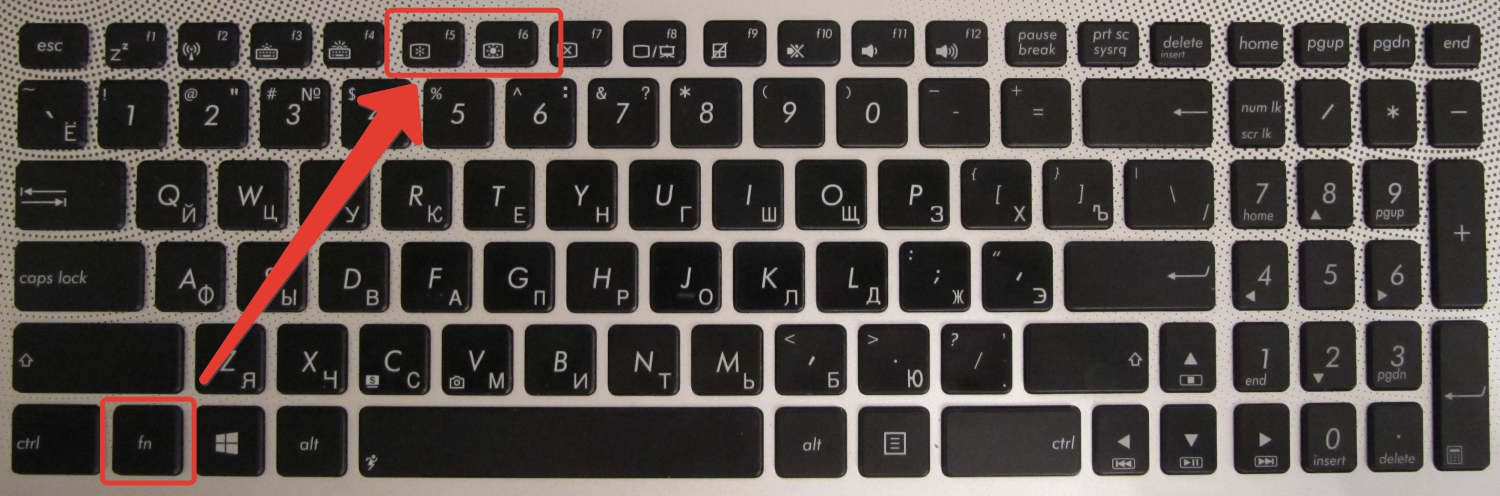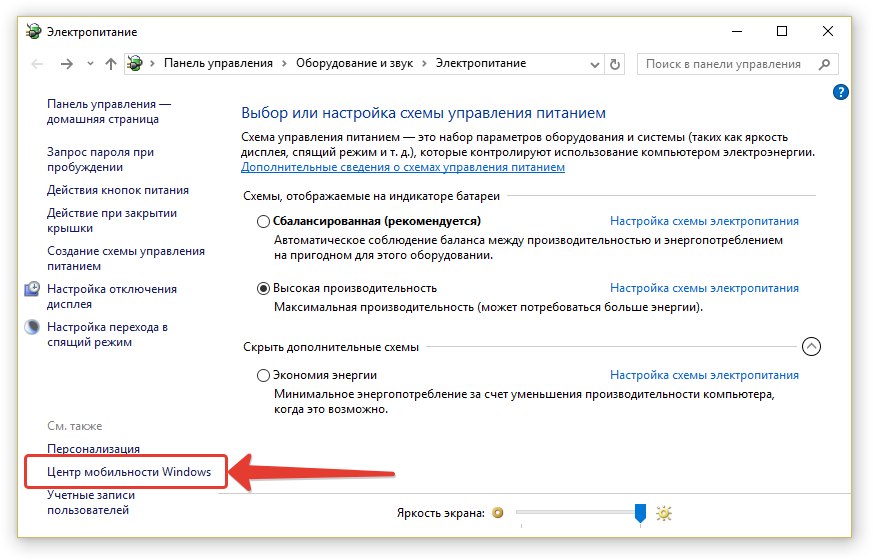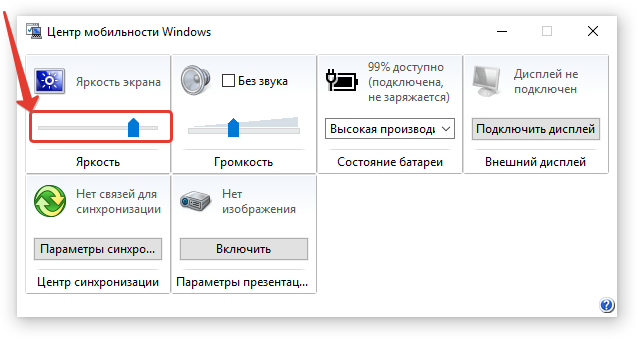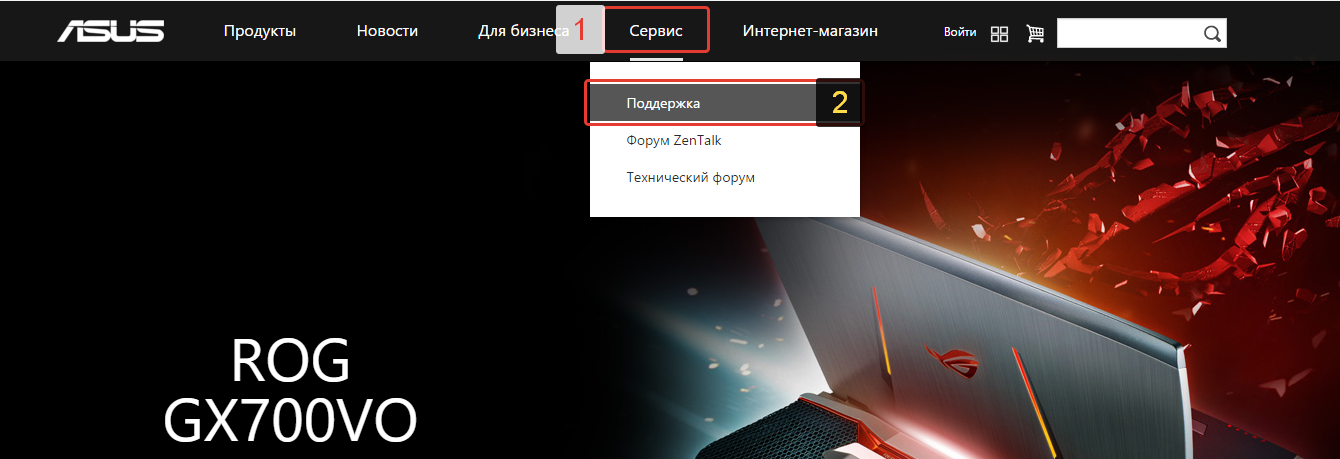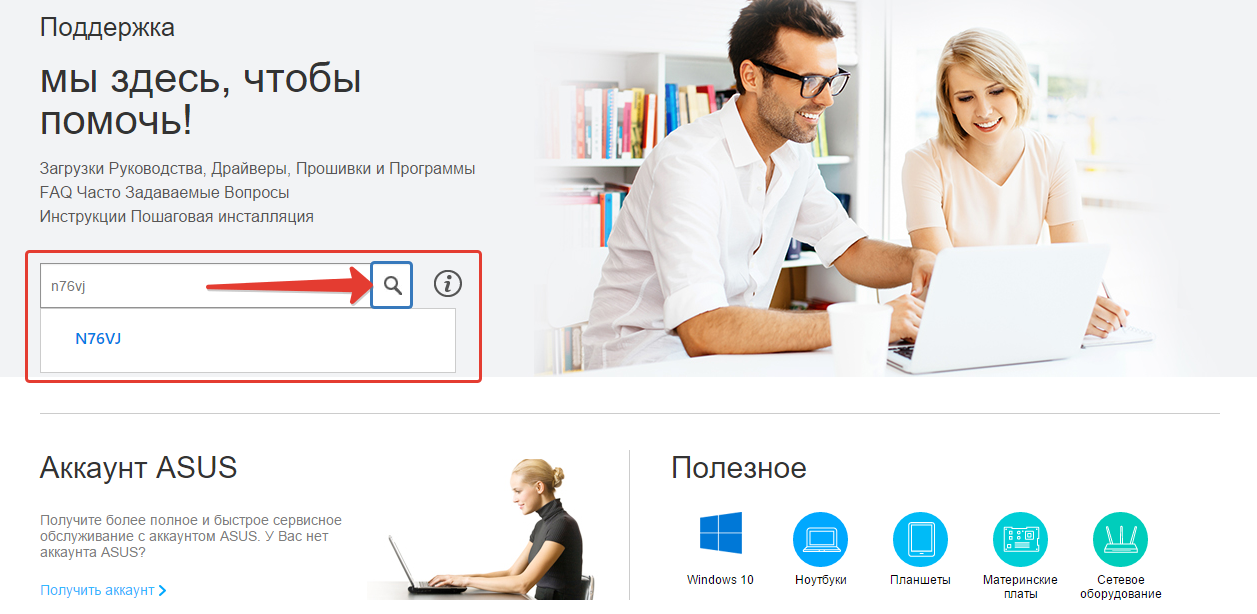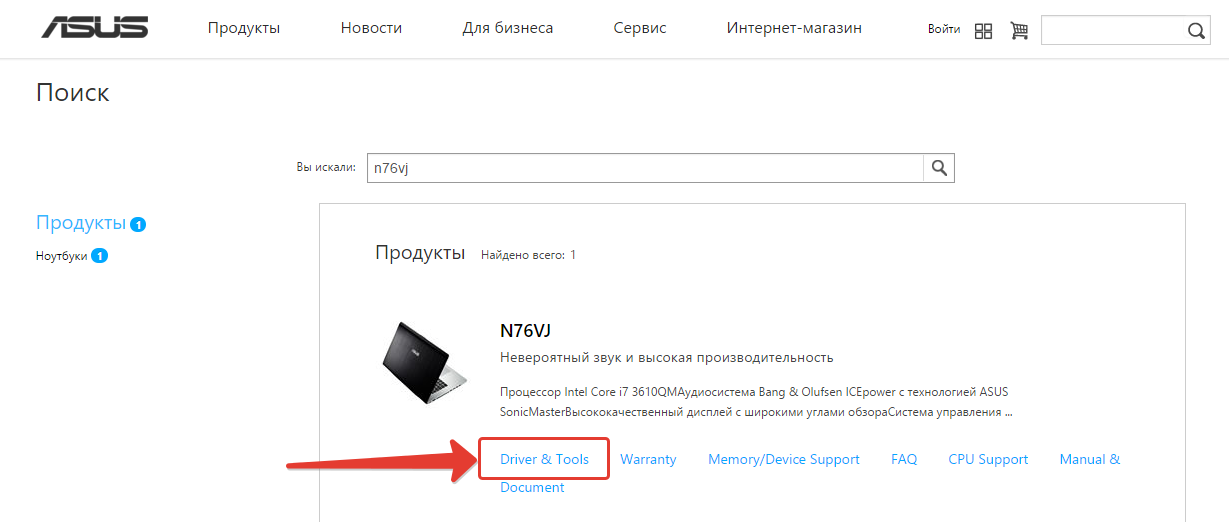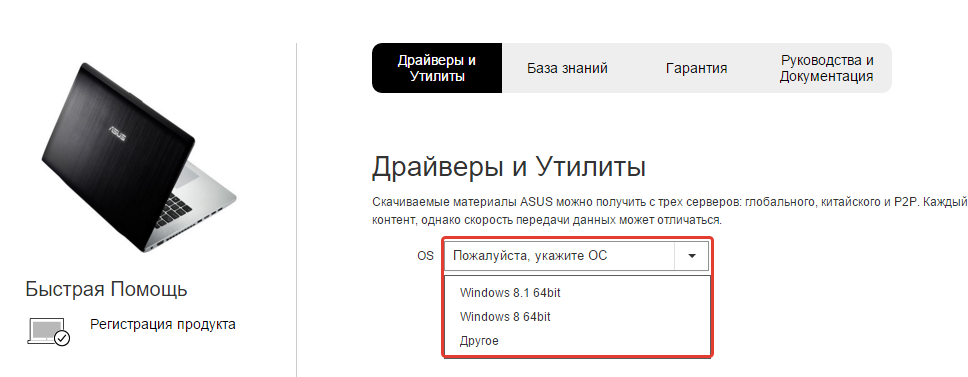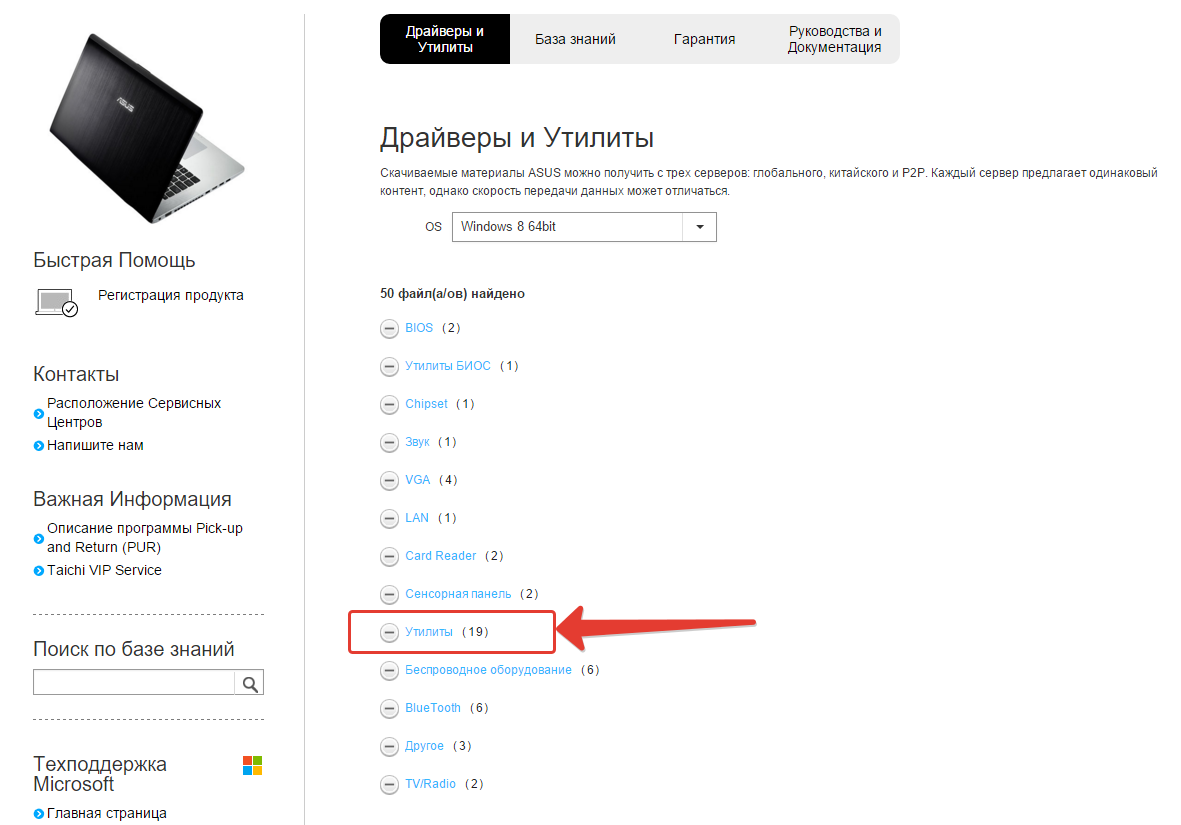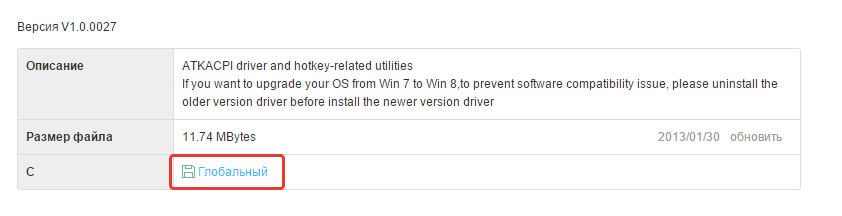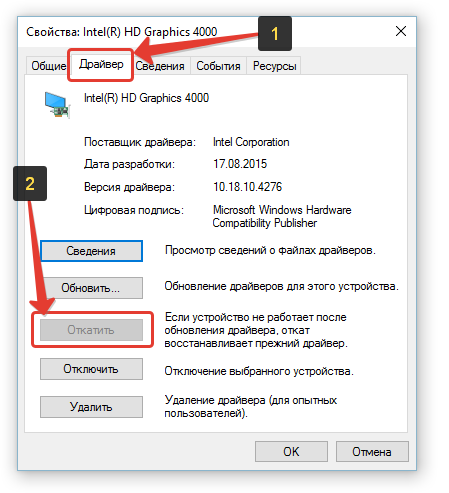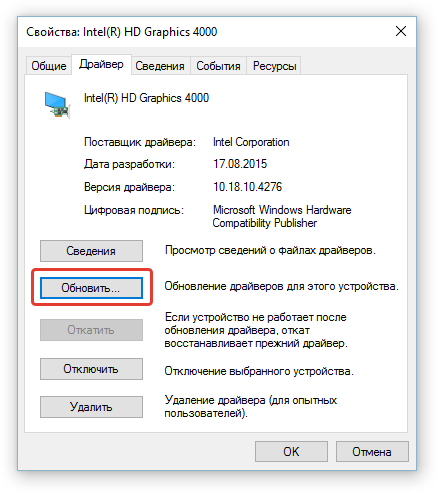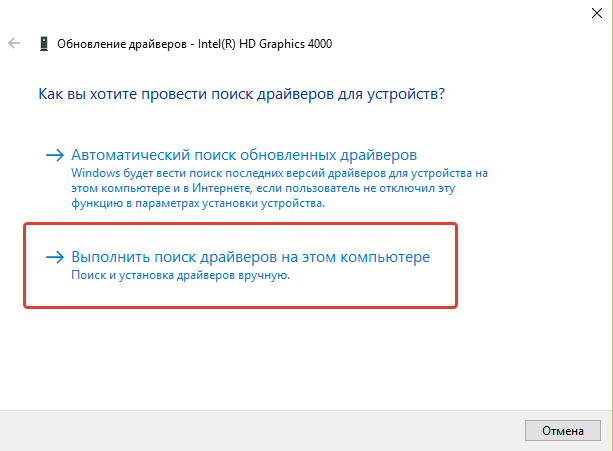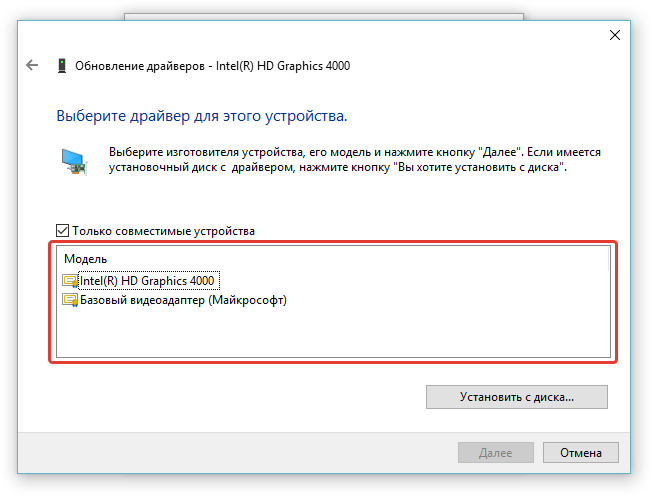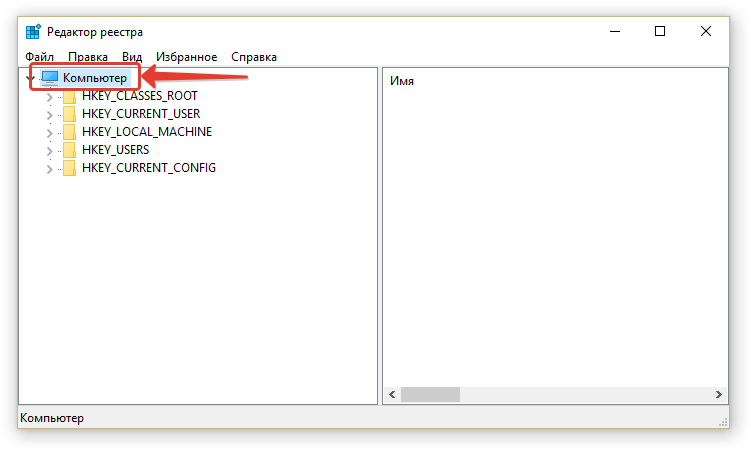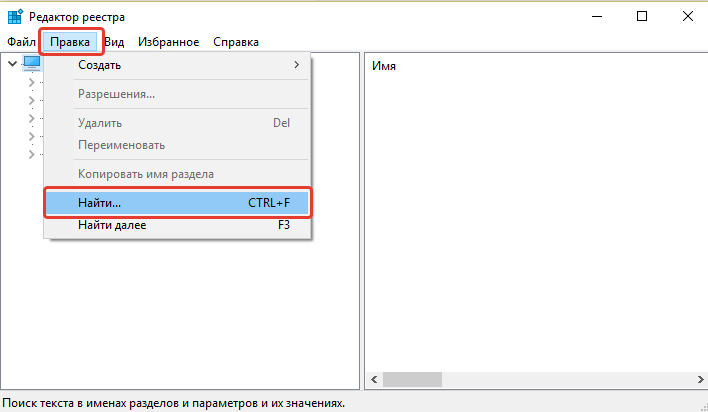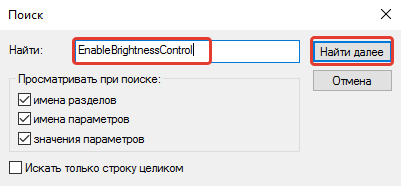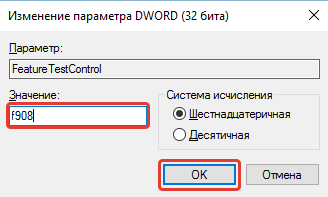Главная страница » Ноутбук » Почему не регулируется яркость на ноутбуке. Как настроить яркость экрана?

На ноутбуках довольно распространенная проблема — это проблема яркости экрана: она то не настраивается, то самостоятельно меняется, то слишком ярко все, то цвета слишком слабы. В общем, прямо «больная тема».
В этой статье я остановлюсь на одной проблеме: невозможности регулировки яркости. Да, бывает такое, сам периодически сталкиваюсь с подобными вопросами в своей работе. Кстати, некоторые пренебрегают настройкой монитора, а зря: при слишком слабой яркости (или сильной) — глаза начинают напрягаться и быстро уставать (об этом я уже давал советы в этой статье: https://pcpro100.info/ustayut-glaza-pri-rabote-za-pc/).
Итак, с чего начать решать проблему?
1. Регулирование яркости: несколько способов.
Многие пользователи, попробовав один способ регулировки яркости, делают однозначный вывод — ее нельзя регулировать, что-то «полетело», нужно чинить. Между тем, есть же несколько способов это сделать, к тому же один раз настроив монитор — к нему можно довольно долго не прикасаться, и вы даже не будете вспоминать о том, что у вас какой-то один из способов не работает…
Предлагаю попробовать несколько вариантов, ниже рассмотрю их.
1) Функциональные клавиши
На клавиатуре практически каждого современного ноутбука есть функциональные кнопки. Обычно они располагаются на клавишах F1, F2 и т.д. Чтобы их задействовать, просто нажмите кнопку FN + F3 например (в зависимости от того, на какой кнопке у вас значок яркости нарисован. На ноутбуках DELL — это обычно кнопки F11, F12).
функциональные кнопки: регулировка яркости.
Если яркость экрана не изменилась и на экране ничего не появилось (никакого регулятора) — идем дальше…
2) Панель задач (для Windows 8, 10)
В Windows 10 очень быстро отрегулировать яркость, если в панели задач щелкнуть по значку питания ,а затем нажимая левой кнопки мышки по прямоугольнику с яркостью: настроить ее оптимальное значение (см. скриншот ниже).
Windows 10 — регулировка яркости из трея.
3) Через панель управления
Сначала нужно открыть панель управления по адресу: Панель управленияВсе элементы панели управленияЭлектропитание
Затем открыть ссылку «Настройка схемы электропитания» для активной схемы электропитания.
Электропитание
Далее при помощи ползунков можно отрегулировать яркость для работы ноутбука от аккумуляторной батареи и от сети. В общем-то, все просто…
Настройка яркости
4) Через драйвер видеокарты
Проще всего открыть настройки драйвера видеокарты, если щелкнуть правой кнопкой мышки по рабочему столу и из контекстного меню выбрать графические характеристики (вообще, все зависит от конкретного драйвера, иногда перейти в его настройки можно только через панель управления Windows).
Переход в настройки драйвера видеокарты
В настройках цветности всегда обычно присутствуют пункты параметров по настройке: насыщенности, контрастности, гаммы, яркости и пр. Собственно, находим нужный параметр и изменяем его под свои требования.
Настройка цветности дисплея
2. Включены ли функциональные кнопки?
Очень частой причиной, по которой на ноутбуке не работают функциональные кнопки (Fn+F3, Fn+F11 и пр.) — являются настройки BIOS. Возможно, что в BIOS они просто отключены.
Чтобы не повторяться здесь, приведу ссылку на свою статью о том, как войти в BIOS на ноутбуках разных производителей: https://pcpro100.info/kak-voyti-v-bios-klavishi-vhoda/
Выбор раздела, куда заходить в BIOS, зависит от вашего производителя. Здесь (в рамках этой статьи) дать универсальный рецепт — нереально. Например, в ноутбуках HP — проверьте раздел System Configuration: посмотрите, включен ли там пункт Action Keys Mode (если нет — переведите его в режим Enabled).
Action keys mode. BIOS ноутбука HP.
В ноутбуках DELL функциональные кнопки настраиваются в разделе Advanced (расширенные): пункт называется Function Key Behavior (можно установить два режима работы: Function Key и Multimedia Key).
Функциональные кнопки — ноутбук DELL.
3. Отсутствие драйверов клавиш
Возможно, что функциональные кнопки (в том числе отвечающие за яркость экрана) не работают из-за отсутствия драйверов.
Дать универсальное название драйвера в этом вопросе (который можно скачать и все будет работать) — нельзя (кстати, в сети встречаются такие, использовать крайне не рекомендую)! В зависимости от марки (производителя) вашего ноутбука, драйвер будет называться по разному, например: в Samsung — это «Control Center», в НР — «HP Quick Launch Buttons», в Toshiba — Hotkey utility, в ASUS — «ATK Hotkey».
Если на официальном сайте отыскать драйвер не получается (или под вашу ОС Windows его нет), можете воспользоваться специальными утилитами для поиска драйверов: https://pcpro100.info/obnovleniya-drayverov/
4. Некорректные драйвера на видеокарту. Установка «старых» рабочих драйверов
Если у вас ранее все работало как нужно, а после обновления Windows (кстати, при обновления всегда, обычно, ставиться другой видеодрайвер) — все стало работать не так (например, ползунок регулировки яркости бегает по экрану, но яркость не меняется) — есть смысл попробовать откатить драйвер.
Кстати, важный момент: у вас должен быть старые драйвера, с которыми у вас все хорошо работало.
Как это сделать?
1) Заходите в панель управления Windows и находите там диспетчер устройств. Открываете его.
Чтобы найти ссылку на диспетчер устройств — включите мелкие значки.
Далее найдите в списке устройств вкладку «Видеоадаптеры» и раскройте ее. Затем щелкните правой кнопкой мышки по своей видеокарте и в контекстном меню выберите «Обновить драйверы…«.
Обновление драйвера в диспетчере устройств
Затем выберите пункт «Выполнить поиск драйверов на этом компьютере«.
Авто-поиск «дров» и поиск на ПК
Далее укажите папку в которой у вас сохранены рабочие драйвера.
Кстати, возможно что старый драйвер (особенно, если вы просто обновили старую версию Windows, а не переустанавливали ее заново) уже есть на вашем ПК. Чтобы узнать это — нажмите кнопку внизу страницы: «Выбрать драйвер из списка уже установленных драйверов» (см. скриншот ниже).
Где искать драйвера. Выбор каталога
Затем просто укажите старый (другой) драйвер и попробуйте использовать его. Очень часто мне такое решение помогало, ибо старые драйвера, порой, оказываются лучше новых!
Список драйверов
5. Обновление ОС Windows: 7 —>10.
Установив вместо Windows 7, скажем, Windwows 10 — можно избавиться от проблем с драйверами для функциональных кнопок (особенно, если вы их не можете найти). Дело в том, что в новой ОС Windows есть встроенные стандартные драйвера для работы функциональных клавиш.
Например, на скриншоте ниже показано, как можно будет регулировать яркость.
Регулировка яркости (Windows 10)
Должен, однако, заметить, что эти «встроенные» драйвера могут быть менее функциональны, чем ваши «родные» (например, могут быть не доступны какие-то уникальные функции, например, авто-подстройка контрастности в зависимости от внешнего освещения).
Кстати, более подробно о выборе ОС Windows — можете прочитать в этой заметки: https://pcpro100.info/what-version-windows/ (несмотря, что статья уже старовата, в ней есть годные мысли :)).
PS
Если у вас есть, что добавить по теме статьи — заранее благодарен за коммент к статье. Удачи!
- Распечатать
Оцените статью:
- 5
- 4
- 3
- 2
- 1
(126 голосов, среднее: 4 из 5)
Поделитесь с друзьями!

Проблема с настройкой яркости на ноутбуках довольно типична. И на нее совсем не стоит «закрывать глаза», т.к. от этого напрямую зависит наше зрение (если экран будет, например, слишком ярким — глаза будут быстро уставать).
В этом контексте, чаще всего приходится сталкиваться с двумя проблемами:
- яркость регулируется автоматически и самопроизвольно — то темнее, то светлее, в зависимости от освещения в том месте, где находится ноутбук (либо от контрастности картинки на экране). Как решить эту проблему — рассказывалось в этой статье;
- яркость вообще не регулируется, она всегда постоянна (даже если вы нажимаете специальные функциональные клавиши).
В этой статье я хочу остановиться на втором развитие событий, и показать, что можно сделать.
Итак…
*
Содержание статьи
- 1 Способы, как можно настроить яркость
- 1.1 Вариант №1
- 1.2 Вариант №2
- 1.3 Вариант №3
- 1.4 Вариант №4
- 1.5 Вариант №5
- 1.6 Вариант №6
- 2 Что предпринять, если не регулируется яркость
→ Задать вопрос | дополнить
Способы, как можно настроить яркость
Для начала, на мой взгляд, стоит попробовать разные способы настройки яркости. Даже если вдруг один из них не работает — это не повод не попробовать другой.
В конце концов, регулировка яркости — это разовая процедура, которую нет необходимости делать так уж часто, и если будет работать любой из вариантов — можно считать проблему решенной…
*
Вариант №1
Самый простой и быстрый вариант посмотреть, что там с аккумулятором и яркостью — это щелкнуть в трее по значку с «батарейкой». Далее появиться в меню, в котором можно прибавить/убавить текущие значения (см. скриншот ниже 👇).
Параметры аккумулятора, режимы питания, яркость
*
Вариант №2
На большинстве ноутбуков есть специальные функциональные клавиши (на них должен быть характерный значок ) — если их нажать (например, Fn+F5 как в примере ниже) — то яркость должна измениться, а на экране появиться ползунок (который можно мышкой до-регулировать…).
👉 Важно!
Если при нажатии на функциональные клавиши у вас ничего не происходит, рекомендую воспользоваться рекомендациями из этой статьи.
Пример кнопок для изменения яркости монитора (FN+F5, FN+F6)
*
Вариант №3
Изменить яркость, насыщенность, оттенки, цвета и пр. параметры картинки можно в настройках драйвера на видеокарту.
👉 В помощь!
Как открыть настройки видеокарты: AMD, nVidia, Intel (не могу найти панель управления графикой)
*
Чтобы в них войти, в большинстве случаев, достаточно кликнуть правой кнопкой мышки на свободном месте рабочего стола, и в появившемся меню выбрать настройки AMD (или IntelHD/nVidia).
Например, если у вас видеокарта IntelHD (как и у меня) — то просто в появившемся контекстном меню выберите «Настройки графики Intel».
Настройки графики Intel
Затем необходимо открыть раздел «Дисплей/Настройки цветности». После чего сможете детально настроить качество изображения на экране (см. скрин ниже 👇).
Яркость, контрастность, оттенки, насыщенность — Панель управления Intel
*
Вариант №4
В Windows также есть настройки электропитания, которые позволяют задать яркость и установить время работы устройства в зависимости от того, подключен он к сети или к аккумуляторной батарее.
Чтобы открыть подобные настройки, необходимо:
- нажать сочетание кнопок: Win+R
- ввести команду: powercfg.cpl
- нажать Enter
powercfg.cpl — открыть настройки электропитания
Далее в текущей схеме электропитания вы можете передвинуть ползунок яркости в нужную строну (см. скриншот ниже 👇).
Настроить яркость для работы от батареи и сети
*
Вариант №5
В Windows 10/11 можно настроить дисплей через панель управления. Для этого, откройте меню: ПУСК/параметры/система/дисплей (либо нажмите Win+R, и используйте команду desk.cpl).
Далее вам будут доступны масштаб и разметка, разрешение экрана, его яркость и прочие параметры (см. скрин ниже 👇).
Дисплей (ПУСК — Параметры — Система — Дисплей) // Windows 10
*
Вариант №6
Есть 👉 спец. утилиты, которые предназначены для точечной подстройки яркости (а точнее для уменьшения излучения белого и синего спектров, от которых устают глаза).
С их помощью можно изменить яркость, контрастность и прочие параметры монитора, даже в том случае, если физические кнопки на нем самом не реагируют. В этом плане мне импонирует утилита 👉 CareUEyes. Простое окно, несколько профилей, и возможность в ручном режиме передвинуть ползунки…
Рекомендую к тестированию! 👇
CareUEyes — как выглядит программа
📌 В помощь!
4 программы для настройки яркости экрана в Windows 7÷11 (регулируем гамму, контрастность, цветовую температуру)
*
Что предпринять, если не регулируется яркость
👉 1) Обновить драйвера на видеоадаптер // откатить не старые
В большинстве случаев не удается изменить яркость из-за того, что в системе нет актуального драйвера на видеокарту.
Так может получиться, если, например, после установки или обновления системы, вы не стали их скачивать с официального сайта (в результате у вас остался драйвер, который поставила сама Windows — он, конечно, рабочий, но вот некоторые опции недоступны!).
Здесь можно поступить следующим образом:
- зайти на официальный сайт вашего устройства, скачать драйвер на видеоадаптер, и обновить его. О том, как проделать всю эту процедуру — см. вот эту статью;
- попробовать откатить драйвер на старый (который мог остаться в системе, например, после ее обновления). Рекомендую попробовать сначала этот вариант, а если в системе не окажется других версий — то уже первый, см. ссылку чуть выше (👆).
*
Как попробовать откатить систему на «старый» рабочий драйвер:
- зайти в диспетчер устройств (чтобы его открыть, нажмите Win+R, введите команду devmgmt.msc и нажмите Enter);
- далее раскройте вкладку «Видеоадаптеры», выберите свою видеокарту и щелкните по ней правой кнопкой мышки — в меню выберите «Обновить драйвер»;
Диспетчер устройств — обновить драйвер
- затем укажите, что вы хотите выполнить поиск драйверов на этом компьютере;
Выполнить поиск драйвера на этом ПК
- далее нужно будет указать, что вы хотите выбрать драйвер самостоятельно из списка;
Выбрать драйвер из списка вручную
- ну и в итоге, вы должны увидеть все драйвера (отсортированные по дате и версии), которые доступны для установки. Попробуйте отличную версию от текущей.
Доступно несколько версий драйверов!
В подавляющем большинстве случаев, после обновления драйвера на видеоадаптер, можно без проблем менять яркость с помощью панели управления Windows (например, через настройки электропитания), ну или через центр управления самого драйвера, причем, даже в тех случаях, когда другие способы не работают!
*
👉 2) Проверить, работают ли функциональные клавиши
Также, что порекомендую сделать, это проверить, работают ли у вас функциональные клавиши на клавиатуре. Возможно, что с драйверами у вас все в порядке, просто, например, в BIOS отключены эти нужные клавиши.
О том, как их настроить и включить, вы можете узнать из еще одной моей статьи на блоге (ссылка на нее ниже).
*
📌 В помощь!
Что делать, если не работают функциональные клавиши (F1-F12, а также Fn), не получается изменить яркость, громкость, включить/выключить тачпад или адаптер Wi-Fi.
*
👉 3) Отключить адаптивную регулировку яркости
На некоторых ноутбуках установлены специальные датчики освещенности и по умолчанию они регулируют яркость экрана в зависимости от уровня освещения в помещении (называется: адаптивной регулировкой яркости).
В большинстве случаев — эта опция не обеспечивает оптимального уровня качества картинки на экране и ее рекомендуется выключить.
Для этого, откройте 👉 панель управления Windows и перейдите в следующий раздел: Оборудование и звукЭлектропитаниеИзменение параметров схемы
Нужно открыть дополнительные настройки своей схемы электропитания.
Изменить доп. параметры питания (Windows 10)
Во вкладке «Экран/Включить адаптивную регулировку яркости« — будет заветная настройка. Просто переведите режимы в «Выкл.». В некоторых случаях потребуется перезагрузить ноутбук.
Выключить адаптивную регулировку яркости экрана
Кстати, обращу внимание, что некоторые модели ноутбуков снабжены дополнительными центрами настроек (например, Sony VAIO, Lenovo и пр.).
В них могут быть некоторые опции, которые влияют на качество картинки на экране (пример ниже). Просто зайдите в подобный центр настроек и отключите все опции, которые связаны с яркостью, и датчиками адаптивности…
Центр управления Sony VAIO — качество изображения
*
👉 4) Попробовать сменить ОС (или установить вторую для тестирования)
Ну и последнее, что могу порекомендовать при этой проблеме — это попробовать переустановить ОС Windows (и драйвера вместе с ней), либо создать на жестком диске еще один подраздел, и установить на него другую версию ОС.
Сразу отмечу, что крайне желательно перед этим зайти на официальный сайт производителя вашего ноутбука, и посмотреть для каких ОС есть драйвера.
👉 В качестве помощи!
Рекомендую ознакомиться со статьей о том, как правильно выбрать ОС Windows для ноутбука или ПК.
Проверяем на официальном сайте производителя ноутбука, для каких ОС Windows есть драйвера
*
Дополнения приветствуются…
Удачи!
👋
Первая публикация: 01.03.2018
Корректировка: 10.06.2022


Полезный софт:
-
- Видео-Монтаж
Отличное ПО для создания своих первых видеороликов (все действия идут по шагам!).
Видео сделает даже новичок!
-
- Ускоритель компьютера
Программа для очистки Windows от «мусора» (удаляет временные файлы, ускоряет систему, оптимизирует реестр).
На своём опыте мне приходилось сталкиваться с проблемами, когда на компьютере (в 99% это именно ноутбуки) пользователя не меняется яркость экрана. Т.е. яркость экрана либо стоит на минимуме и экран очень тёмный, либо на максимуме и сбавить её не удаётся. Причин возникновения такой проблемы может быть множество и, собственно, решений тоже большое количество. Кому-то подойдёт одно из решений, а кому-то другое.
В данной статье я предлагаю вам основные варианты решения данной проблемы, которые помогали мне самому, когда не менялась яркость а, и также, которые помогали некоторым моим родственникам, знакомым, друзьям.
Отмечу, что данная проблема, когда не получается изменить яркость экрана встречается на разных операционных системах Windows, начиная с версии Windows 7 и на разных моделях ноутбуков. Т.е. уже понятно, что проблема весьма обширная.
Итак, вот 3 самых распространённых причины из-за которых на ноутбуке может не меняться яркость и ниже я предлагаю 3 варианта решения к ним.
Яркость не меняется специальными горячими клавишами
Если яркость не меняется горячими клавишами (например, fn+F5 или fn+F6), но при этом её можно изменить в настройках электропитания, значит скорее всего на вашем ноутбуке не установлено специальное приложение, которое активирует работу специальных горячих клавиш конкретно вашей модели ноутбука.
Пример горячих клавиш, переключающих яркость:
Можно зайти в настройки электропитания (правой кнопкой мыши по значку батареи в трее и выбрав «Электропитание») и далее открыть «Центр мобильности Windows»:
Попробовать в этом окне переместить ползунок яркости. Если меняется, то дело скорее всего как раз в специальных горячих клавишах. Но тогда у вас вероятнее всего не будут работать и другие специальные горячие клавиши, например, для смены громкости звука и его отключения, для включения и отключения беспроводной сети Wi-Fi, для включения / отключения тачпада и другие аналогичные горячие клавиши.
В таком случае вам нужно перейти на сайт производителя вашего ноутбука и скачать оттуда программу, предназначенную для активации специальных горячих клавиш для вашей модели. Покажу на примере ноутбука Asus N76VJ. Производитель данного ноутбука Asus, значит нужно найти официальный сайт этой фирмы.
Для этого, в поисковой строке так и набираем «Asus» (1) и переходим на официальный сайт (2). Официальные сайты компаний, как правило, располагаются на одной из первых строчек в результатах поиска, не считая рекламной строчки.
Перейдя на официальный сайт нужно искать раздел с названием «Сервис», «Поддержка» или что-то аналогичное. Например, на сайте Asus есть раздел «Сервис» (1) и в нём подраздел «Поддержка» (2). В этом случае нужно перейти туда.
На сайтах разных фирм разделы могут именоваться по-разному, но суть одна.
Именно в таких разделах мы можем найти все программы и драйвера для своего ноутбука. Там обычно имеется строка для поиска нужных программ по модели ноутбука. Вот теперь нам понадобится модель. Модель ноутбука (да и вообще любого компьютера) указывается после названия фирмы. Например, Asus N76VJ. Фирма тут, как уже упоминалось – Asus, а модель «N76VJ».
Вводим модель в поисковую строку и нажимаем кнопку поиска:
В результатах поиска под своей моделью ноутбука вижу ссылку «Driver & Tools». Нажимаем по ней:
Также эта ссылка (кнопка) на сайтах может называться «Драйвера и утилиты» или аналогично.
Теперь из списка выбираем ту операционную систему Windows, которая установлена на вашем компьютере:
Если такой нет в списке, то выберите или более новую чем у вас или наоборот. Бывает что программы подходят от более новых систем к более старым и наоборот.
В появившемся списке разделов открываем в данном случае «Утилиты»:
Далее именно для данной рассматриваемой модели нужно скачать утилиты «Keyboard Device Filter» и «ATKACPI driver and hotkey-related utilities». Скачивание производится на этом сайте кнопкой «Глобальный»:
Обратите внимание, что, во-первых, я показал пример для модели ноутбука фирмы Asus. В вашем случае (если вы ищите программу для ноутбука другой фирмы), будет отличаться визуально сам сайт компании, а следовательно, скриншоты представленные выше могут вам лишь подсказать, дать наводку, куда примерно переходить / нажимать. Помимо этого у других фирм / моделей ноутбуков отличаются и сами программы. В таком случае я рекомендую установить все утилиты из соответствующего раздела и все драйвера. Это поможет решить проблему, если не было установлено программы для работы специальных горячих клавиш. А всё что лишнее установили сможете всегда удалить, это не проблема.
Поэтому, выше дана лишь наводка, алгоритм, поскольку у всех фирм, производящих ноутбуки есть свой официальный сайт, везде есть раздел поддержки, откуда можно скачать нужные программы и драйвера. Отличие лишь визуальное, суть не меняется.
Таким образом, установив нужные программы, у вас должны заработать специальные горячие клавиши для смены яркости экрана, а также для работы и других функций.
Неправильный или некорректно установленный драйвер видеокарты
Вторая причина, из-за которой яркость экрана может не работать — некорректно установленный драйвер на встроенную видеокарту ноутбука. В этом случае яркость может не меняться не только при помощи специальных горячих клавиш, но и через соответствующие разделы Windows. Возможно драйвер просто установился с ошибкой ранее или же он стал некорректно работать со временем, например, в ходе обновлений Windows.
В таком случае вам нужно в первую очередь попробовать скачать последние драйвера на видеокарту (или сразу на обе, если у вас в ноутбуке 2 видеокарты) с сайта производителя вашего ноутбука и установить их. Бывает, это решает проблему. Сайт производителя (фирму) сможете найти по тому же принципу что описан был в 1-м пункте выше. А далее также ищите раздел помощи, где можно загрузить драйвера и программы для своей модели ноутбука, указываете модель и скачиваете драйвера.
Раздел с драйверами для видеокарты может называться «VGA», как у меня в примере:
Также может называться «Для видеокарты» или аналогично. VGA – так обычно сокращённо на сайтах называют раздел с драйверами для видеокарт.
Если после установки драйверов яркость экрана стала меняться, значит всё же причина была именно в их некорректной работе.
Подробнее о том, что такое драйвера и как их можно установить, рассказано в отдельной серии статей, начиная со следующей:
Что такое драйвера и как быть, если они не установлены на компьютер?
Если о драйверах вы ничего не знаете, и может быть даже не в курсе, что некоторые из них у вас попросту не установлены и из-за этого имеются проблемы, то рекомендую к прочтению статью выше и все последующие!
И вот какой ещё есть вариант по драйверам. Бывает так, что на компьютер устанавливается несколько разных версий драйверов и последняя из них «криво» работает. В таком случае можно попробовать выбрать другую версию.
Для этого заходим в диспетчер устройств (поиск Windows и вводим туда «Диспетчер устройств»), после чего открываем раздел видеоадаптеры и кликаем дважды по первой видеокарте в списке:
Если у вас 2 видеокарты, то все описанные действия проводим сначала с одной, потом с другой!
Далее переходим на вкладку «Драйвер» и если доступна кнопка «Откатить», нажимаем её:
После отката драйвера перезагружаем компьютер и проверяем, не стала ли меняться яркость экрана.
У меня она недоступна, потому что установлена только одна версия драйвера. А так вообще эта кнопка позволяет перейти с более новой версии драйвера на более старую. Иногда это решает проблемы, в том числе и проблему смены яркости на экране ноутбука.
Если это не поможет, то на той же вкладке нажимаем кнопку «Обновить»:
В новом окне нажимаем «Выполнить поиск драйверов на этом компьютере»:
Далее нажимаем «Выбрать драйвер из списка уже установленных драйверов»:
В результате появится список драйверов разных версий, которые были установлены на ваш компьютер. В моём случае установлен только один драйвер и выбрать больше не из чего:
Но часто бывает, что на компьютер ранее ставились какие-то другие версии драйвера и тогда вы в этом окне увидите весь список раннее установленных версий драйверов. Вам нужно выбрать из списка драйвер более старой версии чем установленный сейчас, после чего нажать кнопку «Далее» и установить его. После этого перезагрузите компьютер и проверьте, не заработала ли смена яркости экрана.
Если версий драйверов в списке оказалось, к примеру, 3 и более, то вы можете попробовать по очереди все. После каждой установки не забывайте перезагружать компьютер и проверять результат.
И, напоминаю, если у вас в списке устройств отображается 2 видеокарты, то попробуйте вышеописанные действия (пункт 2) для каждый из них!
Изменены параметры в реестре Windows
Встречались случаи, когда яркость не менялась никакими способами из-за того что в операционной системе Windows изменились некоторые параметры реестра.
Предлагаю ещё несколько способов исправления параметров реестра, которые могут восстановить возможность смены яркости экрана ноутбука.
Общий способ для любых ноутбуков
Открываем реестр. Для этого в поиске Windows набираем «regedit» и кликаем по появившейся программе Regedit.
Слева в окне кликаем мышкой один раз по разделу «Компьютер»:
Теперь переходим в меню «Правка» и выбираем «Найти»:
В строку поиска вводим EnableBrightnessControl и нажимаем «Найти далее»:
Когда параметр будет найдет, кликните по нему правой кнопкой мыши и выберите «Удалить». К сожалению, у меня параметра этого итак нету, поэтому показать его на скриншоте не могу. Но тут, думаю, итак всё понятно… Находите и удаляете.
После удаления параметра нужно перезагрузить компьютер и проверить результат.
Если вдруг в реестре ничего не нашлось, значит такого параметра у вас нет и данный способ не поможет, соответственно.
Если вдруг реестр не ищет параметр из-за того что зависает (такое бывает), то параметр можно найти вручную в реестре по следующему пути:
HKEY_LOCAL_MACHINE
SYSTEM
CurrentControlSet
Control
Class
{4D36E968-E325-11CE-BFC1-08002BE10318}
0000
Последняя папка может ещё называться «0001». Проверить нужно и там и там.
И ниже способы, которые могут помочь исправить проблему в ноутбуках определенной фирмы.
Способ для ноутбуков Samsung
Пробуем найти параметр featuretestcontrol в реестре. Как искать я описывал выше.
Когда параметр будет найдет, откройте его, дважды щёлкнув по нему мышкой:
Запишите куда-нибудь, какое значение у вас стоит в поле «Значение» в открывшемся окне! Может потребовать вернуть его назад, если способ не поможет.
Замените имеющееся у вас значение на f908 и нажмите «ОК»:
Теперь перезагрузите компьютер и проверьте результат.
Параметр можно также найти вручную по пути, который указан был выше — вот здесь.
Способ для ноутбуков Lenovo
Делаете всё тоже самое, что написано про ноутбуки Samsung, но значение параметра ставите 0xf048.
Способ для ноутбуков Asus
Всё тоже самое, но параметр ставите f000
Выше я описал основные способы решения проблем с изменением яркости экрана ноутбука. Кому-то поможет, кому-то может и не помочь ни один из способов, но попробовать всегда стоит, системе вы этим точно не навредите если будете делать всё так как написано.
Желаю, чтобы у вас с компьютером вообще поменьше всяких проблем было! До встречи в следующих статьях 
Содержание
- 1 Регулирование яркости стандартными средствами Windows 7
- 2 Изменение параметров освещения экрана с помощью драйвера видеокарты
- 3 Пример регулировки подсветки ноутбука с помощью клавиши Fn
- 4 Ручная настройка подсветки монитора
- 5 Подводим итог
- 6 Видео по теме
Часто пользователи операционной системы Windows 7 сталкиваются с проблемой настройки яркости экрана. Чтобы исправить эту проблему, мы разберем все доступные способы настройки яркости дисплея в Windows 7. Регулирование подсветки экрана является довольно простым процессом, с которым справится даже начинающий пользователь. После ознакомления с материалом, вы сможете самостоятельно настроить яркость портативного или стационарного компьютера.
Регулирование яркости стандартными средствами Windows 7
Чтобы выставить яркость ноутбука или моноблока стандартными средствами семерки, первым делом следует перейти к Панели управления. Перейти к Панели управления можно через меню «Пуск» или набрать в программе «Выполнить» команду control
После запуска Панели управления необходимо перейти в раздел «Система и безопасность».
Далее переходим в раздел «Электропитание».
Теперь можно увеличить или уменьшить подсветку экрана. Для этого поставьте ползунок «Яркость экрана» в положение, которое соответствует вашим предпочтениям подсветки монитора.
Также вы можете зайти в настройки плана электропитания и выставить яркость, при которой портативный компьютер будет работать от батареи или от сети.
Изменение параметров освещения экрана с помощью драйвера видеокарты
Еще одним интересным способом изменения освещения дисплея является регулировка с помощью драйвера видеокарты. Для нашего примера будет рассматриваться driver от компании Nvidia. Чтобы открыть параметры драйвера видеокарты, нужно кликнуть правой кнопкой мыши на пустом месте Рабочего стола. Должно появиться контекстное меню.
В этом меню выберем пункт «Панель управления NVIDIA» (для другой видеокарты может быть по-другому), после чего откроется панель параметров драйвера видеокарты.
Теперь в этой панели нужно перейти к меню «Видео Регулировка параметров цвета для видео».
В меню регулировки цвета нужно перейти к графе «2. Как выполнить настройки цвета» и поставить переключатель «С настройками NVIDIA». Выбрав данные параметры, у вас появится возможность регулировки четырех свойств, среди которых яркость дисплея. Чтобы увеличить или уменьшить яркость дисплея, перетяните ползунок к плюсу или к минусу и вы увидите, как меняется подсветка экрана.
Такие программы, которые регулируют освещение экрана с помощью драйвера видеоадаптера, также есть у производителей видеокарт Intel и AMD.
Также в просторах сети вы можете найти множество программ, которые регулируют подсветку дисплея. Все подобные программы работают через обращение к драйверу видеоадаптера. То есть, по сути, они делают то, что вы можете сделать в панели управления видеокарты (в нашем случае Nvidia). Наиболее интересной из всех подобных программ является F.lux. Ее главной особенностью является автоматическая регулировка подсветки дисплея, которая зависит от времени суток.
Пример регулировки подсветки ноутбука с помощью клавиши Fn
Для примера будем использовать нетбук Lenovo s110 с операционной системой Windows 7.
Для регулировки подсветки в нем используется клавиша-модификатор Fn в сочетании с клавишами управления курсором ← и →. Чтобы увеличить подсветку ноутбука Lenovo s110, необходимо использовать комбинацию клавиш Fn + →. Для понижения подсветки нужно использовать комбинацию Fn + ←.

Как видите, увеличить или уменьшить параметры освещения экрана ноутбука с помощью клавиши «Fn», довольно просто. Использовать этот пример можно и на других ноутбуках, поскольку принципы использования клавиш-модификаторов у них одинаковые.
В частности, на ноутбуках SAMSUNG NP350 сочетания клавиш:
- для увеличения яркости — Fn + F3;
- для уменьшения — Fn + F2.
Ручная настройка подсветки монитора
У пользователей стационарных компьютеров параметры освещения экрана можно регулировать на самом дисплее. Для примера будем использовать монитор LG Flatron W1943SS. Чтобы отрегулировать освещение, необходимо перейти в его меню. Для этого на панели управления монитора нажмите клавишу MENU.
После этого нажмите клавишу AUTO/SET. Должно открыться окно регулировки яркости, в котором можно ее изменить.
Также хочется отметить, что настройки монитора не зависят от того, какая установлена ОС или driver. Они регулируются исключительно в мониторе. Каждый монитор от разного производителя имеет свои параметры ручной настройки. Узнать подробности регулировки параметров освещения экрана того или иного монитора можно в мануале, который комплектуется при продаже или может быть скачан в электронном виде на сайте производителя.
Подводим итог
В данном материале видно, что увеличить и уменьшить яркость дисплея в Windows 7, способен даже начинающий пользователь ПК. А мы надеемся, что наш материал поможет вам научиться менять яркость монитора компьютера.
Видео по теме
Содержание
- Как изменить яркость на ноутбуке
- Функциональные кнопки
- Программное обеспечение видеокарты
- Стандартная функция Windows
- Решаем проблему с регулировкой яркости на ноутбуке
- Способ 1: Включение функциональных клавиш
- Способ 2: Обновление или откат драйверов видеокарты
- Вопросы и ответы
В операционной системе Windows можно без каких-либо трудностей настроить яркость экрана. Осуществляется это одним из доступных методов. Однако иногда случаются неполадки в работе, из-за чего данный параметр просто не регулируется. В этой статье мы детально расскажем о возможных решениях возникшей проблемы, что будет полезно обладателям ноутбуков.
Как изменить яркость на ноутбуке
В первую очередь следует разобраться с тем, как изменяется яркость на лэптопах под управлением Виндовс. Всего существует несколько различных вариантов регулировки, все они требуют выполнения определенных действий.
Функциональные кнопки
На клавиатуре большинства современных устройств имеются функциональные кнопки, активация которых происходит путем зажатия Fn + F1—F12 либо любой другой отмеченной клавиши. Часто яркость меняется комбинацией со стрелочками, однако все зависит от производителя оборудования. Внимательно изучите клавиатуру, чтобы на ней необходимую функциональную клавишу.
Программное обеспечение видеокарты
Все дискретные и интегрированные графические адаптеры имеют ПО от разработчика, где производится тонкая конфигурация многих параметров, в том числе и яркости. Рассмотрим переход к такому софту на примере «Панель управления NVIDIA»:
- Нажмите ПКМ на пустом месте десктопа и перейдите к «Панель управления NVIDIA».
- Откройте раздел «Дисплей», в нем найдите «Регулировка параметров цвета рабочего стола» и передвиньте ползунок яркости на необходимое значение.

Стандартная функция Windows
В Виндовс имеется встроенная функция, позволяющая настраивать план электропитания. Среди всех параметров там находится и конфигурация яркости. Изменяется она следующим образом:
- Перейдите в «Пуск» и откройте «Панель управления».
- Выберите раздел «Электропитание».
- В открывшемся окне сразу можно отрегулировать необходимый параметр, передвинув ползунок снизу.
- Для более детального редактирования переместитесь к «Настройка плана электропитания».
- Выставьте подходящее значение при работе от сети и от батареи. При выходе не забудьте сохранить изменения.

Кроме этого существует еще несколько дополнительных методов. Развернутые инструкции для них есть в другом нашем материале по ссылке ниже.
Подробнее:
Изменение яркости экрана на Windows 7
Изменение яркости на Windows 10
Решаем проблему с регулировкой яркости на ноутбуке
Теперь, когда мы разобрались с основными принципами регулировки яркости, перейдем к решению неполадок, связанных с ее изменением на лэптопе. Давайте разберем решения к двум самым популярным проблемам, с которыми сталкиваются пользователи.
Способ 1: Включение функциональных клавиш
Большинство обладателей ноутбуков задействуют комбинацию клавиш для того, чтобы регулировать значение яркости. Иногда при нажатии на них не происходит ничего, а это свидетельствует о том, что соответствующий инструмент просто отключен в BIOS или дня него отсутствуют подходящие драйверы. Для решения неполадки и активации функциональных клавиш советуем обратиться к двум нашим статьям по ссылкам ниже. В них есть вся необходимая информация и инструкции.
Подробнее:
Как включить клавиши F1-F12 на ноутбуке
Причины неработоспособности клавиши «Fn» на ноутбуке ASUS
Способ 2: Обновление или откат драйверов видеокарты
Второй распространенной неисправностью, которая вызывает сбои при попытках изменения яркости на лэптопе, является некорректная работа видеодрайвера. Такое случается при обновлении/инсталляции неправильной версии. Мы рекомендуем обновить либо откатить программное обеспечение на предыдущую версию. Развернутое руководство о том, как это сделать, находится в других наших материалах ниже.
Подробнее:
Как откатить драйвер видеокарты NVIDIA
Установка драйверов через AMD Radeon Software Crimson
Обладателям операционной системы Windows 10 мы советуем обратиться к статье от другого нашего автора, где вы найдете инструкции по устранению рассматриваемой проблемы именно в этой версии ОС.
Читайте также: Устранение проблемы с регулировкой яркости в Windows 10
Как видите, решается возникшая неполадка достаточно легко, иногда даже не требуется производить никаких действий, поскольку может работать другой вариант регулировки яркости, речь о которых шла в самом начале статьи. Надеемся, что вы без каких-либо трудностей смогли исправить проблему и теперь яркость изменяется корректно.
Долго пялиться в экран вредно: от этого устают глаза и портится зрение. Особенно если таращить их днями и ночами напролет. Но если ваши глаза становятся «китайскими» всего за несколько минут, проведенных за ноутбуком, вас сложно обвинить в злоупотреблении. Просто экран слишком тусклый. Чтобы сделать его ярче, нужно…
Поговорим, как увеличить яркость на ноутбуке, чтобы вам было комфортно, а вашему зрению – безопасно.
Содержание
- «Солнце» + Fn: самый простой способ
- Как прибавить яркость средствами Windows
- В Windows 10
- В Windows 7 и некоторых сборках Windows 10
- Утилиты настройки видеоадаптера: всё неоднозначно
- Когда адаптивная яркость – не радость
- Ужас приходит в розовом
- Что делать, если яркость не увеличивается
- Яркость не регулируется только с клавиатуры
- Нет ползунка яркости в «Центре действий», «Параметрах» и других разделах системы
- При перемещении ползунка яркость не меняется
- А может, всё сломалось?
«Солнце» + Fn: самый простой способ
Вы знали, что подсветкой экрана в ноутбуках управляет солнце? Только не небесное светило, а клавиши с его изображением. Их две: одна увеличивает яркость, вторая уменьшает.
«Солнца» чаще расположены в верхнем ряду клавиатуры F1-F12, как, например, на этом фрагменте ноута Асус (здесь их для большей наглядности изобразили в «экранчиках»):
Там же они находятся на аппаратах Леново, Dell, HP. А производитель Acer посчитал, что яркость удобнее регулировать с помощью клавиш со стрелками:
Впрочем, не найти на ноутбуке «солнца» у вас не получится: слишком они приметные. Нажимайте их в сочетании с клавишей Fn.
Как прибавить яркость средствами Windows
В Windows 10
Инструментов управления яркостью экрана в «десятке» несколько. Ближайший к пользователю скрывается за кнопкой уведомлений – крайней справа на панели задач.
Щелчок по этой кнопке открывает «Центр уведомлений и действий», внизу которого и находится искомый элемент.
Чтобы добавить яркость, сдвиньте ползунок вправо, чтобы убавить – влево.
Еще один такой же инструмент есть в системном приложении «Параметры» (запускается из меню «Пуск» кликом по значку шестеренки, а также из «Центра уведомлений и действий» нажатием кнопки «Все параметры»). Для доступа к нему откройте раздел «Система», затем «Дисплей».
Уровень подсветки может снижаться при переходе ноутбука на питание от батареи. Чтобы отключить эту функцию:
Только имейте в виду, что при такой работе аккумулятор будет разряжаться заметно быстрее.
В Windows 7 и некоторых сборках Windows 10
До ползунка подсветки в «семерке» нужно пройти почти такой же путь, как в «десятке», только вместо утилиты «Параметры» конечной точкой будет раздел «Электропитание» Панели управления.
Как туда попасть:
Войти в Панель управления можно и через меню Пуск.
Утилиты настройки видеоадаптера: всё неоднозначно
Ноутбуки оснащаются графическими адаптерами разных марок – Intel, nVidia, AMD. Вместе с драйверами последних на компьютер устанавливается и программа управления видео – «AMD Catalyst Control Center», «Панель nVidia» или «Графика и медиа Intel».
Эти программы (возможно, не все версии) тоже содержат элементы регулировки параметров экрана, включая подсветку. В утилите Catalyst ползунок яркости находятся в разделе «Видео» – «Все настройки»:
В «Панели nVidia» он находится в разделе «Дисплей» – «Регулировка параметров цвета рабочего стола» – «Выберите способ установки цвета»:
А чтобы найти его в «Графике и медиа Intel», придется сделать на шаг больше. После запуска утилита открывает окно с выбором режима настроек, где следует отметить «Основной», а далее – в новом окне – пройти по пути «Дисплей» – «Повышение качества цветности».
Кстати, положение ползунка на шкале яркости в программах настройки видео и в операционной системе могут не совпадать. В этом нет ничего плохого – просто они используют разные алгоритмы. Но оба инструмента позволяют сделать одно и то же, какой предпочесть – решать вам.
Когда адаптивная яркость – не радость
Функция адаптивной подстройки яркости под тон изображения на экране и уровень внешнего освещения (как на смартфонах) зародилась в Windows 8 и достигла «пика расцвета» в Windows 10. Расцвета, но не совершенства, так как далеко не на каждый дисплей реализует ее корректно. Постоянное «то светлее, то темнее» раздражает и утомляет глаза еще больше, чем мерцание от низкой частоты.
Чтобы отключить это безобразие в Windows 10, откройте в приложении «Параметры» раздел «Система» – «Дисплей» – «Автоматическая настройка яркости…» и снимите флажок с опции адаптивной подсветки.
Если на вашем ноутбуке нет такого пункта в настройках дисплея, значит, в нем нет поддержки адаптивного режима.
Настроить автоматическую регулировку подсветки можно и через параметры схемы питания. Этот вариант пригодится тем, кому не помогло ее отключение первым способом.
- Щелкните правой клавишей мыши по значку зарядки в области уведомлений и выберите элемент «Электропитание».
- Нажмите возле отмеченного плана (в моем примере – «Высокая производительность») элемент «Настройка схемы электропитания».
- В следующем окне нажмите «Изменить дополнительные параметры питания».
- Далее в окошке «Электропитание» раскройте вложенный список «Экран» и установите элементу «Включить адаптивную регулировку яркости» значение «выключено».
Опять же, если такая настройка отсутствует, значит, ваш компьютер не поддерживает функцию адаптивной подсветки.
Ужас приходит в розовом
Не все юзеры Windows 10 в курсе, что их осчастливили еще одним нововведением – функцией «Ночной свет», при которой экран приглушает свечение и заливается розовым или рыжим цветом. Если эта «радость» оказывается включенной без ведома пользователя, паника обеспечена: ведь нормальный экран должен светиться ярко-белым, а не тускло-рыже-розовым. Ну точно сломался!
К счастью, это исправить так же просто, как увеличить яркость.
- Откройте нажатием крайней правой кнопки панели задач «Центр уведомлений и действий».
- Щелкните по квадрату «Ночной свет». Если функция активна, этот элемент будет выделен.
Если вам нравится идея использовать ночной свет, но вы хотите изменить его интенсивность, запустите утилиту «Параметры», войдите в раздел «Система» – «Дисплей» и кликните «Параметры ночного света».
Отрегулируйте интенсивность свечения перемещением ползунка вправо-влево.
В этом же окне вы можете создать расписание автоматического включения ночного света.
Что делать, если яркость не увеличивается
Уровень подсветки может упасть и не подняться как из-за аппаратных, так и из-за программных неполадок. Но чаще всего, особенно в Windows 10, это происходит по причине банального сбоя настроек драйвера дисплея, которые легко поправить. Но сначала рассмотрим все приводящие к этому причины.
Яркость не регулируется только с клавиатуры
В такой ситуации виновниками могут быть сами клавиши (загрязнены, залиты, неисправны), отключение клавиатурных комбинаций с Fn (альтернативных команд) в настройках BIOS /UEFI, а также отсутствие драйвера или специализированной программы производителя ноутбука для управления функциональными клавишами.
Решение:
- Убедитесь, что кнопки с «солнцами» в рабочем состоянии. Используйте для этого любое приложение или онлайн-сервис «Тест клавиатуры», например, этот. Если нужные клавиши вышли из строя, переназначьте их с помощью предназначенной для этого программы, например, «Центра управления мышью и клавиатурой Майкрософт». Но лучше замените или отремонтируйте клавиатуру.
- Если на ноутбуке не функционируют любые комбинации клавиш с Fn, проверьте, не нажата ли кнопка F Lock (или Fn Lock). Когда она активна, альтернативные команды, к которым относится и регулировка подсветки дисплея, выполняются без нажатия Fn.
- Если кнопка F Lock отжата, а комбинации с Fn по-прежнему не работают, войдите в настройки BIOS/UEFI и измените значение опции Action Keys Mode или Hotkey Mode на противоположное.
- Переустановите драйвер клавиатуры или отдельно функциональных клавиш, скачав его с сайта производителя ноутбука. Однако их может не быть на сайте, если производитель поставляет их в пакете с другими драйверами. В этом случае переустановите драйвер чипсета и тачпада. Если вместе с драйверами поставляется приложение для управления устройствами ввода (клавиатурой, тачпадом, мышью, геймпадами, джойстиками и прочим), установите его тоже.
Нет ползунка яркости в «Центре действий», «Параметрах» и других разделах системы
Причиной подобного бывает отсутствие или сбой в работе драйвера дисплея, а также ошибки Windows.
Решение:
- Переустановите драйвер дисплея с сайта производителя аппарата. Он может поставляться в одном пакете с видеодрайвером.
- Установите последние обновления Windows.
- Проверьте системные файлы Windows на целостность и восстановите в случае повреждения: запустите от имени администратора командную строку и выполните в ней инструкцию sfc /scannow.
При перемещении ползунка яркость не меняется
В том, что вам не удается повысить яркость движением ползунка, могут быть виноваты программы удаленного доступа к рабочему столу (включая запущенные в фоновом режиме) или кривые настройки драйвера дисплея. Последнему явлению особенно подвержены ноутбуки на видеочипе Intel.
Решение:
- Если вы пользуетесь программами удаленного доступа, завершите их работу.
- Для исправления ошибки драйвера дисплея на ноутбуках с Intel откройте редактор реестра (нажмите клавиши Windows + R и впишите в поле «Открыть» команду regedit), затем найдите в редакторе ветку HKEY_LOCAL_MACHINESYSTEMControlSet001ControlClass{4d36e968-e325-11ce-bfc1-08002be10318}000. В правой половине окна найдите параметр FeatureTestControl, дважды щелкните по нему и установите значение f008. Если регулировка яркости не восстановится, попробуйте дать этому параметру значение f000 или ffff.
Для упрощения работы с реестром и страховки от ошибки можете использовать могущество командой строки с правами администратора. Скопируйте в нее следующую инструкцию и нажмите Ввод:
reg add «HKLMsystemControlSet001ControlClass{4d36e968-e325-11ce-bfc1-08002be10318}000» /v FeatureTestControl /t reg_dword /d 0x0000f008 /f
Другие значения параметра «d», которые могут использоваться вместо указанного в инструкции 0x0000f008, — 0x0000f000 или 0x0000ffff.
Если настройка не вступила в действие сразу, перезагрузите компьютер.
А может, всё сломалось?
Проблемы с подсветкой аппаратного происхождения чаще всего выглядят так:
- Экран почти или полностью темный, изображение просматривается только при внешнем освещении фонариком.
- Уровень яркости зависит от положения крышки ноутбука.
- Экран подсвечен неравномерно.
- Подсветка мерцает или периодически гаснет.
- Яркость самопроизвольно снижается до нулевой, несмотря на максимальный уровень в настройках.
Если вы наблюдаете что-то из-этого списка, не тянитесь за редактором реестра и драйверами. Они не помогут. Вам только в сервис, и других вариантов нет. Зато остальное, как вы убедились, решается в два счета.
Если вы привыкли пользоваться обычным настольным компьютером, а потом перешли на портативный лэптоп, у вас может возникнуть логичный вопрос — как убавить или увеличить яркость экрана на ноутбука. В случае с ПК все довольно просто: достаточно найти соответствующую кнопку на внешнем мониторе и выбрать необходимый уровень подсветки дисплея.
На ноутбуках этот процесс устроен немного иначе, но тоже совсем не сложно. Мы собрали самые популярные и удобные способы, которые помогут добавить яркость на ноутбуке и наверняка подойдут для вашей модели.
Как прибавить яркость на ноутбуке на Windows
Многие современные ультрабуки поддерживают адаптивную настройку яркости — при этом происходит автоматическая регулировка уровня подсветки в зависимости от окружающего освещения. Чтобы эта функция работала, ноутбук должен быть оснащен датчиком освещенности. Однако такая фишка есть не у всех новых моделей — и тем более, ее не поддерживают устройства, выпущенные несколько лет назад.
С помощью функциональных клавиш
Убавить яркость на ноутбуке практически любой модели можно с помощью кнопок. Это хороший и проверенный способ, который наверняка подойдет вам. Как правило, на клавиатуре лэптопов есть функциональная клавиша Fn, по нажатию которой меняются функции ряда F1 — F12.
Сама кнопка Fn обычно расположена рядом с «Пуск», а вот клавиши для регулировки яркости могут быть на любых кнопках в панели F1 — F12 или на стрелках — их легко отличить по знаку в виде солнышка. На нашем ноутбуке, например, сделать экран темнее или ярче можно с помощью F6 и F7.
Как сделать экран ярче на ноутбуке через настройки
Регулировать подсветку с помощью кнопок, конечно, удобно, но эта настройка довольно грубая — яркость меняется с большим шагом, и может быть так, что в результате экран окажется либо слишком ярким, либо слишком темным. Найти «золотую середину» проще через системные настройки.
- Откройте меню «Пуск» и перейдите в раздел «Панель управления». Его можно найти в боковом меню или просто задать в панели поиска.
- Здесь откройте меню «Электропитание» и кликните по блоку «Выбор плана электропитания». В нем вы найдете пункт «Яркость экрана».
- С помощью ползунка можно настраивать яркость, перетаскивая его мышкой или с помощью стрелок на клавиатуре.
В это же меню можно попасть более коротким способом, используя панель задач Windws — нижнее меню, в котором находится меню «Пуск». Для этого просто кликните по иконке аккумулятора и выберите в выпадающем меню раздел «Центр мобильности Windows». Как правило, в нем можно отрегулировать не только яркость, но и звук и уровень энергопотребления ноутбука.
Меняем яркость экрана ноутбука с помощью настроек драйвера видеокарты
Этот способ больше подойдет для настройки яркости внешнего монитора на ПК, но он может сработать и для некоторых ноутбуков — особенно для тех, которые оснащены дискретной видеокартой. Например, если ваше устройство работает с видеопроцессом от Nvidia, вам будет доступна соответствующая фирменная программа. Чтобы открыть ее, просто кликните правой кнопкой мыши в свободном месте экрана и выберите пункт «Панель управления Nvidia».
Перейдите к разделу «Дисплей» — «Регулировка параметров цвета рабочего стола». В блоке «Способ установки цвета» будут доступны настройки яркости дисплея.
Не меняется яркость на ноутбуке Windows — что делать?
Если яркость остается недостаточной и не меняется вне зависимости от способа, который вы используете, проверьте, не разряжен ли ноутбук. Многие модели при низком уровне заряда автоматически выставляют минимальную яркость, чтобы устройство дольше продержалось без розетки.
Также это можно уточнить, зайдя в раздел «Электропитания» и изучив выбранный план, как это описано выше — возможно, настройки таковы, что яркость будет оставаться минимальной при определенном уровне заряда. При необходимости вы можете их поменять, чтобы экран горел максимально ярко даже на последнем издыхании.
Если яркость все еще не меняется, возможно, ноутбук сломан — как правило, проблемы с изменением яркости вызваны неисправностями в матрице или шлейфе, с помощью которого она подключается к основной части устройства.
Как увеличить яркость на ноутбуке Apple
Чтобы изменить яркость на макбуке, вы также можете использовать функциональные клавиши или настройки экрана устройства.
С помощью клавиш

Через настройки ноутбука
Если кнопки не работают или вам неудобно использовать их по какой-либо причине, вы также можете изменить яркость макбука через меню Apple. Следующие настройки подойдут для устрйоств на macOS Catalina 10.15.
Перейдите в раздел «Системные настройки» — «Мониторы» — «Монитор» и отрегулируйте положение ползунка в блоке «Яркость». Для некоторых моделей в этом же меню можно настроить контрастность экрана.
Многие ноутбуки Apple оснащены датчиком освещенности. Если ваша модель относится к линейке 2017 года или более новым устройствам, вы можете включить автоматическую настройку яркости. Эта функция доступна в меню «Системные настройки» — «Мониторы» — «Монитор». Поставьте соответствующий флажок напротив «Автоматически настраивать яркость».
Также новые модели MacBook умеют оптимизировать расход энергии за счет уменьшения яркости ноутбука. В этом случае в строке меню появится значок аккумулятора, кликнув на которой можно будет выбрать пункт «Яркость экрана».
Читайте также:
- Лучшие игровые ноутбуки в 2020 году: 6 оптимальных моделей от недорогих до мощных=«content_internal_link»>
- Рейтинг видеокарт 2020: красивая графика доступна каждому=«content_internal_link»>
На правах рекламы: Интересные статьи по цод и чистым помещениям «ООО ПромКонВент».
Не так давно столкнулся с одной пренеприятнейшей проблемой — на всех моих ноутбуках разом пропала возможность регулировки яркости экрана. Будь то любимые Fn-клавиши, или же стандартный ползунок яркости в настройках компьютера. Исчезло само понятие «яркость» в настройках экрана и у основной рабочей машины он застопорился в тёмном режиме.
Выход из этой ситуации, как оказалось, достаточно прост — проблема кроется в драйверах. Прошерстив форумы, мне удалось отыскать несколько идей, из которых сложилось простое решение. Для нормальной работы регулировщика яркости необходимо переустановить драйвер … нет, не видеокарты, а монитора!
Как это сделать самым простым путём?
- Кликаем правой кнопкой мыши на пустом пространстве Рабочего стола, в открывшемся меню выбираем пункт «Разрешение экрана».
- В настройках разрешения экрана находим ссылку «Дополнительные параметры» — она справа снизу.
- В открывшемся окне открываем закладку «Монитор», далее — давим на «Свойства». Скорее всего, система попросит разрешения на вмешательство, разрешаем.
- В открывшемся окне открываем закладку «Драйвер» и давим на кнопку «Откатить». Вуаля, регулировка яркости возвращается!
- Несколько раз давим на «Ок» и наслаждаемся полученным результатом.
Вот и всё, снова откаты спасают нам жизнь!
У кого драйверов монитора не нашлось: вполне возможно, на Вашем ноутбуке не установлены все свежие версии драйверов. Это легко исправить. Для установки свежих версий любых драйверов подойдёт специализированный пакет DRP. Скачать его можно на сайте drp.su. Есть также каталог драйверов для ноутбуков на том же сайте.
Важно! При использовании программы DRP обязательно работайте в ручном режиме и режиме эксперта! Иначе кроме обновления драйверов получите ещё и тонну бесполезных программ! Для этого при запуске программы поставьте галочку у пункта «Настройки», выберите «Режим эксперта», отметьте галочкой драйвер монитора и нажмите «Установить» в нижней части экрана. Подробнее на скриншоте ниже.
Подробная инструкция по работе с пакетом драйверов доступна по ссылке: Установка и обновление драйверов Windows для чайников.
P.S.: попытавшись найти причину подобных глюков на одном из компов, я заметил, что драйвер монитора имел цифровую подпись от TeamViewer. Вполне возможно, проблема кроется именно в этой программе — она была установлена ка каждом из ремонтируемых компьютеров. Возможно, стоит связаться с их тех. поддержкой.
Если случилось так, что невозможно отрегулировать яркость ноутбука ни в «Параметрах экрана», ни кнопками на клавиатуре, причин тому может быть множество.
Но в любом случае следует срочно принимать меры.
Содержание
- Что делать, если не регулируется яркость на ноутбуке
- Подключить универсальный монитор
- Установить нужные драйвера видеокарты
- Задействовать видеокарту
- Другие возможные причины
- Драйверы чипсета
- Драйверы монитора
- Отключение автообновления
- Использование TeamViewer
- Включена функция Active Keys
- Если не работают клавиши изменения яркости
Что делать, если не регулируется яркость на ноутбуке
Это чаще всего происходит:
- из-за того, что не подключён универсальный монитор;
- не установлены нужные драйверы видеокарты.
Так что налаживать настройки придётся начинать именно с них.
Подключить универсальный монитор
При отсутствии иконки регулировки яркости и невозможности передвинуть ползунок для изменения параметров придётся добавить монитор. Да-да, это не опечатка. Он может показывать картинку в ноутбуке, но быть не установленным на программном уровне. Физическое присутствие при деактивированных драйверах случается чаще всего у моделей Lenovo и HP.
После включения функции перезагрузитесь. Теперь монитор должен быть подключён, как показано на рисунке. Попробуйте, меняется ли яркость экрана. Если нет, переходите к следующему пункту.
Установить нужные драйвера видеокарты
Второй по частоте причиной неработающих регулировок может быть проблема драйверов. При установке операционной системы Windows сама подбирает их. Получается, что нам следует удалить установленные автоматически и переустановить нужные вручную. Лучше всего брать их с официального сайта производителя.
Скачав «правильные» драйвера, не забудьте деинсталлировать «неправильные». Сделать это можно в Display Driver Uninstaller.
Задействовать видеокарту
Но прежде проверьте: вдруг у вас отключён видеоадаптер. Тогда попробуйте подключить его. Делается это в том же «Диспетчере устройств». Как туда зайти, вы уже знаете. Вместо вкладки «Монитор» выберите «Видеоадаптеры». Если видеокарта из списка отключена, кликните «Задействовать». Не забудьте после этого перезагрузиться. И только потом можно проверять результаты.
Снова не работает яркость? Почему такое может случиться? Попробуйте нажать в «Диспетчере устройств» вкладку «Вид», поставив галочку напротив строки «Показать скрытые устройства». Возможно, у вас отключён Microsoft Basic Display Driver, и система его просто не показывает. Подключите этот видеоадаптер.
Другие возможные причины
Обычно вышеописанных приёмов бывает достаточно, чтобы добиться желаемого результата и заставить кнопки яркости реагировать. Если же все ваши старания не исправили ситуацию, придётся перейти к другим методам. Хотя подобные поломки случаются намного реже.
Драйверы чипсета
При отсутствии установки на ноутбук драйверов чипсета изредка не работают клавиши переключения яркости и другое оборудование.
В зависимости от модели видеокарты, проверьте наличие в устройстве:
Может так случиться, что они в ОС присутствуют, но морально устарели, так как заточены на более раннюю версию Windows. В этом случае придётся провести обновление.
Невозможность регулировки яркости может возникнуть также при установке программного обеспечения со сторонних сайтов. Поэтому придётся загрузить официальную версию «дров», касающихся управления электропитанием.
Драйверы монитора
Пользователям со слишком навороченными дисплеями следует позаботиться об установке специального софта. Так как стандартных настроек, устанавливаемых автоматически, в данном случае будет недостаточно, придётся загрузить дополнительные драйверы с сайта производителя лэптопа.
Отключение автообновления
В случае если раньше всё работало, а после автоматического обновления системы начались проблемы, придётся его отключить. Сделать это можно с помощью утилиты Show or Hide Updates либо воспользовавшись системными средствами.
- Перейдите последовательно: «Пуск» > «Все элементы панели управления» > «Система».
- В правом нижнем углу щёлкните на «Изменить параметры».
- В открывшемся окне «Свойства системы» выберите вкладку «Оборудование».
- Кликните на «Параметры установки устройства».
- Переставьте галочку с «Да» на «Нет».
- Нажмите «Сохранить».
После этого Центр обновлений перестанет загружать обновлённые версии драйверов.
Чтобы изменённые настройки были применены, вам нужно обладать правами администратора.
Использование TeamViewer
Установка на ноутбук этой программы удалённого управления компьютером может привести к невозможности регулировать яркость. Дело в том, что утилита устанавливает свой драйвер «Стандартный PnP монитор». Это делается для улучшения скорости соединения. Попробуйте действовать таким образом:
После установки драйверов перезагрузитесь и попробуйте изменить настройки яркости снова.
Очень может быть, что этот способ вам пригодится, если вы установили любую другую программу, аналогичную TeamViewer.
Включена функция Active Keys
Этот совет касается преимущественно владельцев ноутбуков Hewlett-Packard. Обычно именно в них установлена утилита Active Keys. Из-за этого ряд функциональных клавиш F1-F12 могут работать при совместном нажатии с кнопкой Fn. Тогда как у других моделей она включает как раз мультимедийный ряд клавиш с припиской F.
В случае срабатывания комбинации этих кнопок вы можете поменять настройки стандартного ряда, воспользовавшись БИОС.
Если не работают клавиши изменения яркости
Возможно, вы не можете отрегулировать уровень насыщенности с помощью клавиатуры. Хотя в параметрах Виндовс это делается с лёгкостью. Скорее всего, проблема кроется в недостатках установленного программного обеспечения. Зайдите на сайт официального производителя ноутбука и отыщите такие утилиты:
Будем надеяться, что хоть один из перечисленных способов вам помог наладить яркость дисплея и вы не посадите глаза во время длительных посиделок за ноутбуком.