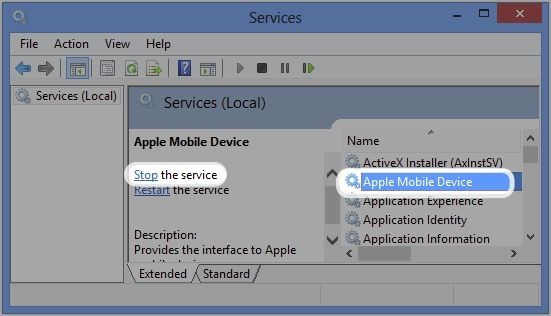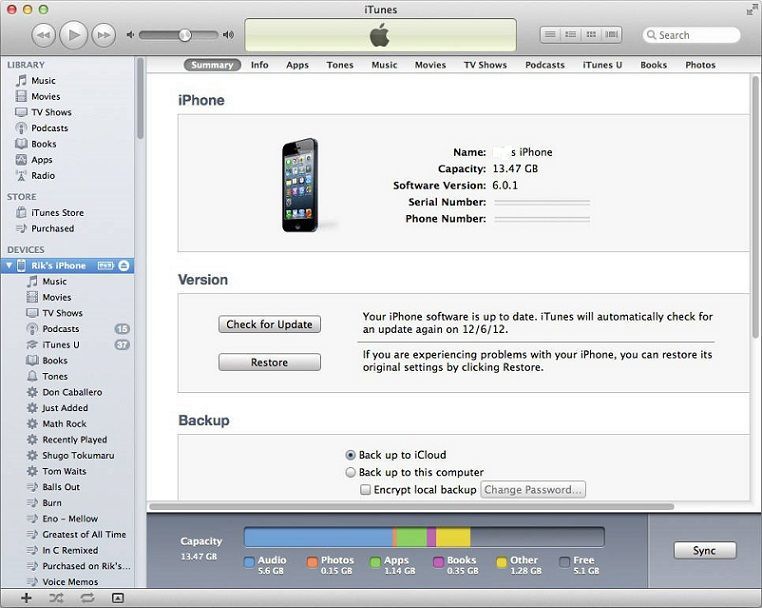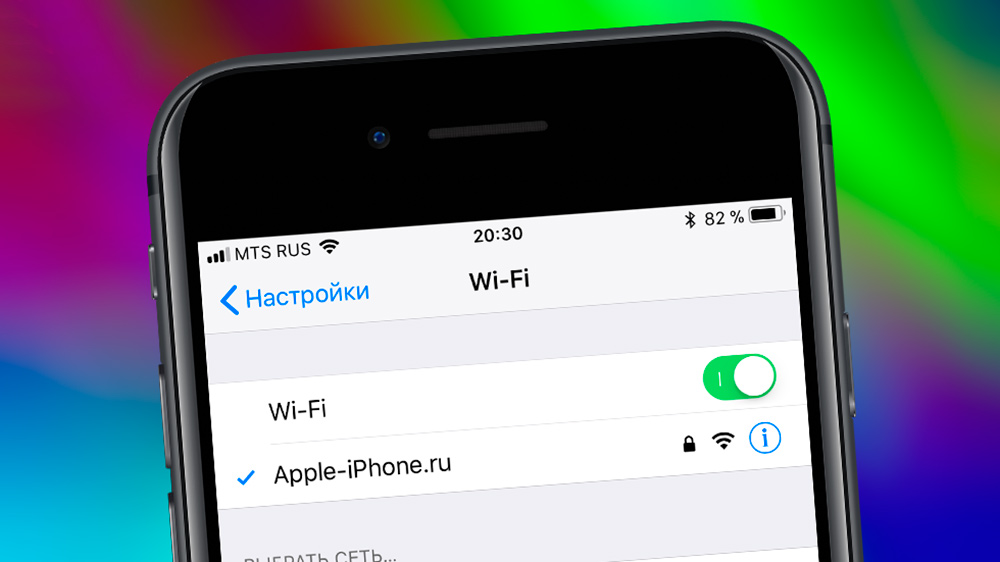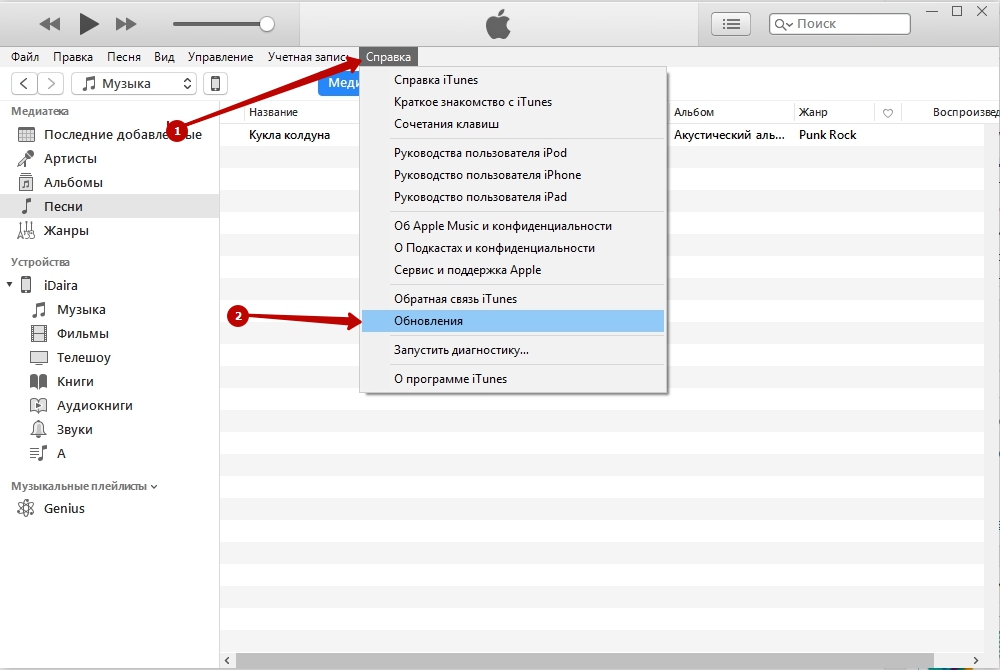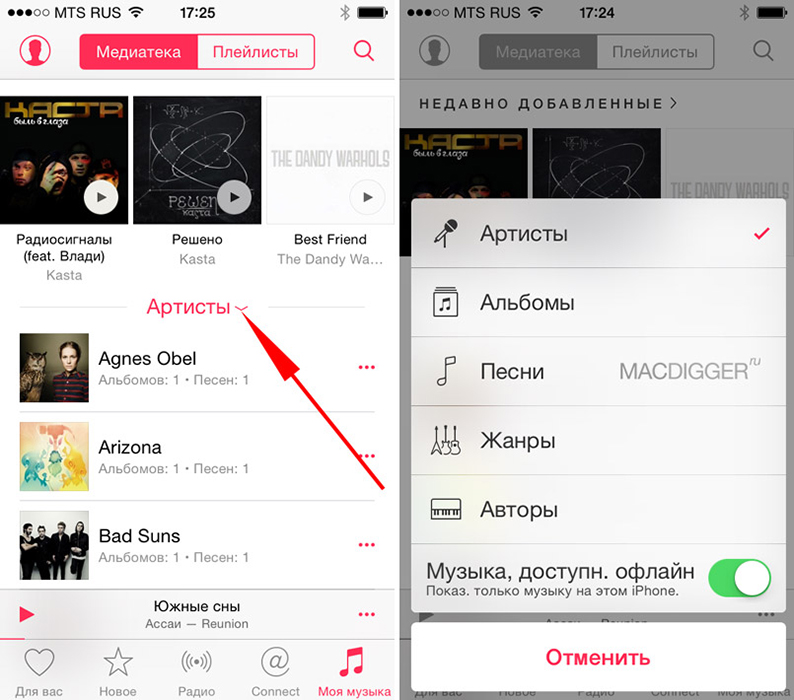Программа iTunes часто дает сбои, может притормаживать или просто зависать во время работы. Пожалуй, самой частой проблемой среди владельцев iOS-устройств является невозможность синхронизировать айфон с iTunes. Причин здесь может быть несколько. В этой статье мы постараемся ответить на главный вопрос, почему iPhone не синхронизируется с iTunes и как исправить эту проблему. Ниже описано несколько способов решения данной ошибки.
Почему iPhone/iPad не синхронизируется с iTunes
Если у вас не получается синхронизировать с iTunes ваш iPhone 7/7 Plus/6s/6s Plus/6/5s/5, iPad или iPod, вы можете воспользоваться одним из предложенных решений:
1.Обновление iPhone и iTunes
Использование устаревшей версии iOS или iTunes – самая частая причина, почему не синхронизируется iPhone и iTunes. В этом случае вам необходимо проверить версию ПО.
В iTunes на Mac откройте: Apple > Обновление программного обеспечения.
В iTunes на Windows откройте: Справка > Проверить наличие обновлений.
Если есть доступные обновления – установите их и попробуйте выполнить синхронизацию снова.
В приложение Настройки – Основные – Обновление ПО на iPhone вы также можете проверить, какая версия ПО установлена на девайсе. Должно быть установлено новейшее ПО. В случае отказа в установке новой прошивки, сделайте резервную копию через iTunes или iCloud, а затем выполните полное восстановление устройства.
2. Аппаратные проблемы
Невозможность синхронизировать Айфон с Айтюнс может быть также вызвана аппаратными проблемами: например, вы можете использовать непригодный USB-кабель. Попробуйте использовать новый провод, а также проверьте все порты на компьютере.
3. Настройка синхронизации
Есть вероятность, что ваш iPhone не синхронизируется с iTunes, потому что синхронизация просто не настроена в установленной версии медиакомбайна. В этом случае вам необходимо подключить айфон к компьютеру, а затем в разделе Устройства в iTunes выбрать вашу модель, чтобы изменить настройки iPhone и настроить параметры синхронизации. После настройки повторно синхронизируйте свой iPhone.
4. Установка Apple Mobile Device
Об этом знают не все, поэтому обязательно проверьте этот пункт. Важно, чтобы на компьютере была установлена поддержка Apple Mobile Device. Чтобы проверить ее наличие, сделайте следующее:
На Windows 7: нажмите «Пуск»> «Панель управления» и «Удалить программу». Убедитесь, что в открывшемся списке указана поддержка Apple Mobile Device.
На Windows 8/10: Через поиск найдите «Панель управления» и нажмите «Return». Убедитесь, что Apple Mobile Device есть в списке.
5. Конфликт с другими программами
Бывает такое, что программа iTunes конфликтует с другими установленными программами на Windows. В этом случае нужно просто временно удалить сторонние утилиты, после чего снова попробовать выполнить синхронизацию iPhone с iTunes.
6. Программа Tenorshare TunesCare
Если самостоятельно вы не можете найти причину, почему айфон не синхронизируется с iTunes, тогда воспользуйтесь удобной программой Tenorshare TunesCare, которая в автоматическом режиме найдет и устранит причины данной проблемы. Ниже описано, как использовать профессиональный инструмент:
Скачайте с официального сайта программу , выполните ее установку на компьютер и сразу же можете запустить ее.
Подключите ваш iPhone к компьютеру с помощью кабеля USB.
Программа автоматически обнаружит ваше устройство. Далее нажмите на кнопку «Fix iTunes Sync Problems». Программа начнет восстановление поврежденных библиотек iTunes.
По завершению процесса просто запустите iTunes снова, и ваш iPhone будет синхронизирован без проблем.
Как синхронизировать музыку / видео / фотографии на iPhone без iTunes?
Если так случилось, что проблема с синхронизацией iPhone и iTunes так и не решилась, можно использовать альтернативное решение – программа Tenorshare iCareFone.

Tenorshare iCareFone – это отличная альтернатива iTunes с расширенными возможностями, среди которых есть:
- испорт и экспорт данных между iOS-устройством и компьютером (фото, видео, контакты, заметки, закладки, аудио и другие типы данных)
- функция резервного копирования данных и восстановления
- очистка мусора на iOS-устройстве в целях повышения быстродействия
- решение различных iOS-ошибок с помощью входа и выхода из режима восстановления и т.д.
Вам нужно просто скачать с официального сайта программу , установить ее и запустить.
Ваш iPhone должен быть подключен с помощью кабеля USB к компьютеру. Далее в разделе «Бэкап и Восстановление» выберите необходимый тип данных и что нужно сделать. Все очень просто и быстро.
Время резервного копирования зависит от размера данных вашего устройства, а также от скорости вашего сетевого подключения.
Обратите внимание, что программа можно использовать и на Mac, и на Windows.

Присоединяйтесь к обсуждению и поделитесь своим голосом здесь
На чтение 10 мин. Просмотров 5.9k. Опубликовано 03.09.2019
Даже если вы используете iCloud для хранения изображений, музыки, видео и документов на устройстве iPhone, вам иногда придется также подключать его к компьютеру. Итак, если вы используете компьютер с Windows 10 и не можете подключить его к своему iPhone, вы не одиноки, так как люди сообщают об этой проблеме с момента запуска системы.
Я подготовил пару решений для проблемы с подключением iPhone и Windows 10, и я надеюсь, что это будет полезно, если вы также столкнетесь с этой проблемой.
Содержание
- iTunes не распознает iPhone в Windows 10, как это исправить?
- Решение 1. Проверьте, работает ли поддержка мобильных устройств Apple
- Решение 2 – Обновление драйверов
- Решение 3 – Отключить VPN
- Решение 4 – Переустановите iTunes
- Решение 5 – Установите Media Feature Pack
- Решение 6 – Убедитесь, что ваш iPhone разблокирован
- Решение 7. Подключите ваш iPhone к порту USB 2.0
- Решение 8 – Проверьте ваш кабель
- Решение 9 – переустановите драйверы iPhone
- Решение 10. Установите последние обновления
- Решение 11 – Сбросить местоположение и конфиденциальность
iTunes не распознает iPhone в Windows 10, как это исправить?
Неспособность подключить iPhone к компьютеру может быть большой проблемой, но пользователи также сообщают о следующих проблемах:
- iPhone не отображается в iTunes Windows 10 . По словам пользователей, их iPhone обнаруживается Windows, но они вообще не могут получить к нему доступ в iTunes.
- iPhone не подключится к iTunes с неверным ответом . Иногда при использовании iTunes вы можете получить сообщение об ошибке «Неправильный ответ». Если у вас возникла эта проблема, обязательно попробуйте одно из наших решений.
- iTunes не распознает iPhone 7, iPhone 6s, iPhone 5, iPhone 4, iPhone 3GS . Многие пользователи сообщали об этой проблеме на своем ПК, и, по их мнению, эта проблема может затронуть практически любую модель iPhone.
- iTunes не распознает режим восстановления iPhone, WiFi . Несколько пользователей сообщили об этой проблеме, когда использовали режим восстановления или WiFi на своем iPhone. Это может быть большой проблемой, так как вы вообще не сможете получить доступ к своим файлам.
- Операция iTunes iPhone истекла, не отображается, не синхронизируется . С iTunes могут возникнуть различные проблемы, и многие сообщили, что их iPhone не отображается или не синхронизируется с iTunes.
- iTunes iPhone продолжает отключаться, не может быть найден . Несколько пользователей сообщили, что их iPhone продолжает отключаться. В некоторых серьезных случаях iPhone вообще не может найти iPhone.
- iTunes iPhone не отображается, не обнаруживается . Это общие проблемы iPhone и iTunes. Многие пользователи сообщили, что их iPhone не отображается, но в некоторых случаях ваш iPhone может вообще не быть обнаружен.
Решение 1. Проверьте, работает ли поддержка мобильных устройств Apple
Apple Mobile Device Support – это программное обеспечение, необходимое для синхронизации iTunes на вашем компьютере и iPod или iPhone. Таким образом, если это программное обеспечение не работает должным образом, соединение между устройствами невозможно. Это программное обеспечение устанавливается вместе с iTunes, поэтому вам не нужно устанавливать его отдельно.
Чтобы убедиться, что Apple Mobile Device Support работает правильно, выполните следующие действия:
-
Перейдите в Поиск , введите services.msc и откройте Службы .
-
Найдите Службу мобильных устройств Apple , щелкните ее правой кнопкой мыши и выберите Свойства .
-
Убедитесь, что для Тип запуска установлено значение Автоматически , а для Состояние службы установлено значение Работает .
- Перезагрузите компьютер и попробуйте снова подключить iPhone к ПК с Windows 10.
Если вам все еще не удается соединить два устройства, попробуйте некоторые из перечисленных ниже решений.
- ЧИТАЙТЕ ТАКЖЕ: Исправлено: Windows 8, 10 не подключается к точке доступа WiFi iPhone 5/5s
Решение 2 – Обновление драйверов
Существует два способа обновления драйверов iPhone на компьютере с Windows 10. Во-первых, мы попробуем проще, обычным способом:
-
Перейдите в Поиск, введите Диспетчер устройств и откройте Диспетчер устройств .
-
Найдите Apple iPhone и щелкните по нему правой кнопкой мыши. Выберите Обновить драйвер.
-
Выберите Автоматический поиск обновленного программного обеспечения драйвера .
- Подождите, пока установщик установит все необходимые обновления, если они найдены.
Если вы все еще не можете подключить свой iPhone, попробуйте второй способ:
- Подключите iPhone к компьютеру под управлением Windows 10 и подождите, пока не появится значок «Безопасное извлечение оборудования и извлечение носителя» (если значок не появляется, попробуйте другой порт USB).
- Нажмите правой кнопкой мыши на значок и выберите Открыть устройства и принтеры .
- В разделе Не указано найдите свое устройство iPhone.
- Нажмите на него правой кнопкой мыши и выберите Свойства.
- Перейдите в Оборудование> Свойства> Драйвер .
- Выберите Обновить драйвер .
-
Теперь выберите Выберите «Просмотреть мой компьютер для поиска драйверов».
-
Введите C: Program Files Common Files Apple Поддержка мобильных устройств в разделе Поиск драйверов в этом месте . Установите флажок Включить вложенные папки и нажмите Далее .
- Отсутствующие драйверы теперь будут автоматически установлены.
Обновлять драйверы автоматически (рекомендуется)
Самый безопасный способ обновления драйверов на компьютере под управлением Windows – использование автоматического инструмента. Мы настоятельно рекомендуем инструмент обновления драйверов Tweakbit. Он автоматически идентифицирует каждое устройство на вашем компьютере и сопоставляет его с последними версиями драйверов из обширной онлайн-базы данных. Затем драйверы могут обновляться партиями или по одному, не требуя от пользователя принятия каких-либо сложных решений в процессе.
Вот как это работает:
-
-
Загрузите и установите средство обновления драйверов TweakBit
-
После установки программа начнет сканирование вашего компьютера на наличие устаревших драйверов автоматически. Driver Updater проверит установленные вами версии драйверов по своей облачной базе данных последних версий и порекомендует правильные обновления. Все, что вам нужно сделать, это дождаться завершения сканирования.
-
По завершении сканирования вы получите отчет обо всех проблемных драйверах, найденных на вашем ПК. Просмотрите список и посмотрите, хотите ли вы обновить каждый драйвер по отдельности или все сразу. Чтобы обновить один драйвер за раз, нажмите ссылку «Обновить драйвер» рядом с именем драйвера. Или просто нажмите кнопку «Обновить все» внизу, чтобы автоматически установить все рекомендуемые обновления.
Примечание. Некоторые драйверы необходимо установить в несколько этапов, поэтому вам придется нажмите кнопку «Обновить» несколько раз, пока все его компоненты не будут установлены.
-
Загрузите и установите средство обновления драйверов TweakBit
Отказ от ответственности : некоторые функции этого инструмента не являются бесплатными.
Решение 3 – Отключить VPN
Некоторые пользователи также говорят, что они не могут подключить свои устройства iPhone к ПК с Windows 10, когда VPN включена. Итак, чтобы решить эту проблему, мы попробуем отключить VPN на вашем устройстве iPhone. Чтобы отключить VPN на вашем iPhone, сделайте следующее:
- Откройте Настройки на своем устройстве iPhone.
- Нажмите Общие.
- Нажмите VPN .
- Нажмите Удалить профиль.
- Подтвердите, что вы хотите удалить этот профиль, снова нажав Удалить .
Решение 4 – Переустановите iTunes
И, наконец, если вы используете более старую версию iTunes, есть вероятность, что она не совместима с Windows 10. Поэтому убедитесь, что у вас установлена последняя версия iTunes (что также означает, что последняя версия Apple Mobile Device Support) установлен на вашем компьютере. Вы можете скачать последнюю версию iTunes по этой ссылке, и вы можете увидеть, как установить ее здесь.
- ЧИТАЙТЕ ТАКЖЕ: исправлено: невозможно переносить фотографии с iPhone на Windows 10
Решение 5 – Установите Media Feature Pack
Многие пользователи сообщили, что iTunes не распознает iPhone на своем ПК. Если у вас возникла эта проблема, проблема может быть связана с отсутствующим Media Feature Pack. Эта функция отсутствует в версиях Windows для N и KN, но вы можете легко установить ее самостоятельно. Для этого выполните следующие действия:
- Перейдите на страницу загрузки Media Feature Pack.
-
Нажмите кнопку Загрузить .
-
Выберите версию x64 или x86 в зависимости от используемой системы и нажмите Далее .
- После того, как вы загрузите этот инструмент, установите его.
После установки Media Feature Pack проблема должна быть полностью решена.
Решение 6 – Убедитесь, что ваш iPhone разблокирован
Если iTunes не распознает iPhone на вашем ПК, возможно, проблема в том, что ваш iPhone заблокирован. Это всего лишь небольшая проблема, и чтобы ее исправить, вам просто нужно разблокировать экран вашего iPhone перед подключением к компьютеру.
Просто разблокируйте свой iPhone, а затем подключите его к компьютеру с помощью USB-кабеля. После того, как ваш iPhone разблокирован, iTunes сможет без проблем распознать его.
Решение 7. Подключите ваш iPhone к порту USB 2.0
Несколько пользователей сообщили, что iTunes не распознает iPhone на их ПК с Windows 10. По словам пользователей, проблема заключается в порте USB 3.0. Хотя USB 3.0 работает быстрее, многие пользователи сообщали о проблемах при подключении к нему iPhone.
Если у вас возникла эта проблема, просто подключите устройство iOS к USB 2.0 на вашем компьютере, и проблема должна быть решена. Имейте в виду, что USB 2.0 предлагает более низкую скорость передачи, но он должен распознавать ваш iPhone без каких-либо проблем.
Немногие пользователи сообщили, что отключение других USB-устройств от вашего ПК также может помочь вам решить эту проблему. Если вы используете USB-концентратор, отсоедините устройство от него и подключите его непосредственно к компьютеру.
- ЧИТАЙТЕ ТАКЖЕ: Исправлено: iTunes Helper не работает в Windows 10
Решение 8 – Проверьте ваш кабель
Многие пользователи сообщили, что iTunes не распознает iPhone на своем ПК. По их словам, проблема может быть в вашем USB-кабеле. Пользователи, сообщающие, что использование стороннего кабеля может вызвать эту проблему.
Если у вас возникла эта проблема, обязательно замените кабель и проверьте, решает ли это проблему. Пользователи сообщили, что могут использовать сторонние кабели для зарядки, но они не могут использовать их для передачи файлов. Чтобы решить эту проблему, попробуйте использовать оригинальный кабель iPhone и проверьте, решает ли это проблему.
Решение 9 – переустановите драйверы iPhone
Если iTunes не распознает iPhone, попробуйте переустановить его драйверы. Это довольно просто, и вы можете сделать это, выполнив следующие действия:
- Подключите свой iPhone к компьютеру.
-
Теперь нажмите Windows Key + X , чтобы открыть меню Win + X. Выберите Диспетчер устройств из списка.
-
Найдите ваше устройство iOS в списке и щелкните его правой кнопкой мыши. Теперь выберите Удалить устройство из меню.
-
Если доступно, установите флажок Удалить программное обеспечение драйвера для этого устройства и нажмите кнопку Удалить .
После удаления драйвера просто подключите устройство iOS, и Windows 10 переустановит отсутствующие драйверы. После этого ваш iPhone должен быть распознан.
Решение 10. Установите последние обновления
Если у вас есть проблемы с вашим iPhone, вы можете установить последние обновления Windows. Иногда iTunes не распознает iPhone, поскольку некоторые драйверы отсутствуют или устарели, но это легко исправить, установив отсутствующие обновления.
По умолчанию Windows 10 автоматически устанавливает отсутствующие обновления, но вы также можете установить их вручную, выполнив следующие действия:
- Откройте приложение «Настройки». Вы можете сделать это быстро, нажав сочетание клавиш Windows Key + I .
-
Когда откроется Приложение настроек , перейдите в раздел Обновление и безопасность .
- Теперь нажмите кнопку Проверить обновления .
Теперь Windows проверит наличие доступных обновлений и установит их. После установки обновлений проверьте, устранена ли проблема.
Решение 11 – Сбросить местоположение и конфиденциальность
По словам пользователей, вы можете решить эту проблему, просто сбросив настройки местоположения и конфиденциальности на своем iPhone. Для этого выполните следующие простые шаги:
- Перейдите в Настройки> Общие .
- Теперь выберите Сбросить .
- Выберите Сбросить Местоположение и конфиденциальность .
- Вас могут попросить ввести ваш пароль. После этого нажмите Сбросить настройки .
После сброса настроек местоположения и конфиденциальности проблема должна быть решена.
Вот и все, по крайней мере одно из этих решений решило проблему для большинства пользователей, которые столкнулись с проблемой подключения своих устройств iPhone и Windows 10. Если у вас есть какие-либо комментарии или вопросы, просто запишите их в комментариях ниже.
Примечание редактора . Этот пост был первоначально опубликован в феврале 2016 года и с тех пор был полностью переработан и обновлен для обеспечения свежести, точности и полноты.
Содержание
- Почему iPhone, iPad или iPod не синхронизируется с iTunes?
- Причина 1: сбои в работе устройств
- Причина 2: устаревшая версия iTunes
- Причина 3: сбой в работе iTunes
- Причина 4: сбой авторизации
- Причина 5: проблемный USB-кабель
- Причина 6: некорректная работа USB-порта
- Причина 7: серьезный сбой в работе Apple-устройства
- Вопросы и ответы
Все пользователи Apple знакомы с программой iTunes и регулярно ею пользуются. В большинстве случаев данный медиакомбайн используется для синхронизации Apple-устройств. Сегодня мы подробнее остановимся на проблеме, когда iPhone, iPad или iPod не синхронизируется с iTunes.
Причин, почему Apple-устройство не синхронизируется iTunes, может быть достаточно. Мы постараемся комплексно разобрать данный вопрос, затронув наиболее вероятные причины возникновения проблемы.
Обратите внимание, если в процессе синхронизации на экране iTunes отображается ошибка с определенным кодом, рекомендуем вам перейти по ссылке ниже – вполне возможно, ваша ошибка уже была разобрана на нашем сайте, а значит, используя приведенные рекомендации, вы сможете быстро устранить проблемы с синхронизацией.
Читайте также: Популярные ошибки iTunes
Почему iPhone, iPad или iPod не синхронизируется с iTunes?
Причина 1: сбои в работе устройств
Прежде всего, столкнувшись с проблемой синхронизации iTunes и гаджета, стоит задуматься о вероятном системном сбое, который сможет устранить обычная перезагрузка.
Перезагрузите компьютер в штатном режиме, а на iPhone зажмите кнопку питания, пока на экране не появится окно, показанное на скриншоте ниже, после чего вам потребуется сделать свайп вправо по пункту «Выключить».
После того как устройство будет полностью включено, запустите его, дождитесь полной загрузки и повторите попытку синхронизации.
Причина 2: устаревшая версия iTunes
Если вы считаете, что единожды установив iTunes на компьютер, она не будет нуждаться в обновлении, то вы ошибаетесь. Устаревшая версия iTunes является второй по популярности причиной невозможности синхронизировать iPhone iTunes.
Все, что вам необходимо сделать – это проверить iTunes на наличие обновлений. И если доступные обновления будут обнаружены, вам их потребуется обязательно их установить, а затем перезагрузить компьютер.
Читайте также: Как обновить iTunes на компьютере
Причина 3: сбой в работе iTunes
Не стоит исключать того момента, что на компьютере мог произойти серьезный сбой, в результате которого программа iTunes стала работать неправильно.
Чтобы устранить проблему в данном случае, вам потребуется удалить программу iTunes, но сделав это полностью: удалить не только саму программу, но и другие продукты от Apple, установленные на компьютер.
Читайте также: Как полностью удалить iTunes с компьютера
Завершив удаление iTunes, перезагрузите компьютер, а затем загрузите дистрибутив iTunes с официального сайта разработчика и установите его на компьютер.
Скачать программу iTunes
Причина 4: сбой авторизации
Если кнопка синхронизации недоступна вам вовсе, например, она имеет серый цвет, то можно попробовать переавторизировать компьютер, на котором используется программа iTunes.
Для этого в верхней области iTunes щелкните по вкладке «Учетная запись», а затем пройдите к пункту «Авторизация» – «Деавторизировать этот компьютер».
После выполнения данной процедуры можно снова авторизировать компьютер. Для этого пройдите к пункту меню «Учетная запись» – «Авторизация» – «Авторизировать этот компьютер».
В открывшемся окне введите пароль от вашего Apple ID. Введя пароль правильно, система уведомит об успешной авторизации компьютера, после чего стоит повторить попытку синхронизации устройства.
Причина 5: проблемный USB-кабель
Если вы пытаетесь осуществить синхронизацию с помощью подключения устройства к компьютеру по USB-кабелю, то стоит заподозрить неработоспособность шнурка.
Используя неоригинальный кабель, не стоит даже удивляться, что вам недоступна синхронизации – устройства Apple очень чувствительны в этом плане, в связи с чем многие неоригинальные кабели просто не воспринимаются гаджетами, в лучшем случае позволяя заряжать аккумулятор.
Если вы используете оригинальный кабель, внимательно осмотрите его на наличие любых типов повреждений как по всей длине провода, так и на самом коннекторе. Если вы подозреваете, что проблему вызывает неисправный кабель, лучше замените его, например, одолжив целый кабель у другого пользователя яблочных устройств.
Причина 6: некорректная работа USB-порта
Хотя и подобная причина возникновения проблемы случается достаточно редко, вам ничего не будет стоить, если вы просто переподключите кабель в другой USB-порт на компьютере.
Например, если вы используете стационарный компьютер, подключите кабель к порту с обратной стороны системного блока. Также устройство должно быть подключено к компьютеру напрямую, без использования каких-либо посредников, например, USB-хабов или портов, встроенных в клавиатуру.
Причина 7: серьезный сбой в работе Apple-устройства
И, наконец, если вы затрудняетесь решить проблему с синхронизацией устройства с компьютером, на гаджете стоит попробовать выполнить сброс настроек.
Для этого откройте приложение «Настройки», а затем пройдите к разделу «Основные».
Спуститесь в самый конец страницы и откройте раздел «Сброс».
Выберите пункт «Сбросить все настройки», а затем подтвердите начало процедуры. Если после завершения сброса настроек ситуация не изменилась, можно попробовать выбрать в том же меню пункт «Стереть контент и настройки», который вернет работу вашего гаджета к состоянию, как после приобретения.
Если вы затрудняетесь самостоятельно решить проблему с синхронизацией, попробуйте обратиться в службу поддержки Apple по этой ссылке.
Сбой синхронизации указывает на ряд проблем. В большинстве случаев перезагрузка исправляет ошибки, но если неполадки сохраняются, попробуйте переустановить айТюнс или восстановить айфон, как правильно это сделать, написано ниже.
Содержание
- Что это такое
- Сбой в работе iTunes
- Неэффективная синхронизация
- Односторонняя синхронизация
- Сбои в работе устройств
- Проверка интернет соединения
- Обновление iTunes
- Смена USB-кабеля
- Сброс в до заводских настроек
- Сбой авторизации
- Все работает, но нет музыки, видеороликов или приложений
- Подведение итогов
- Видео
Что это такое
Цель синхронизации заключается в том, чтобы в случае возникновения неполадок или случайного удаления важного файла, восстановить данные. Также помогает вернуть файлы на новый iphone в случае потери или кражи. Происходит это действие обычно в автоматическом режиме, пользователю требуется нажать только пару кнопок. Но бывает, случаются ошибки в работе программы.
iTunes – это умный инструмент для передачи файлов от компании Apple. Он позволяет сопоставлять изменения в документах и файлах между вашими устройствами, что очень облегчает работу. Поэтому, когда не синхронизируется iphone с itunes, приходится браться за диагностику. И выявлять ошибки своими силами, разбираясь в тонкостях программного обеспечения.
Ошибки могут возникать, когда вы пытаетесь синхронизировать свой iPhone с iTunes. Если вы сталкиваетесь с подобной неработоспособностью Sync, вам будет полезно узнать возможные причины неполадок и их решения.
Неэффективная синхронизация
Если все или некоторые файлы не удается перенестись с первого раза, проверьте правильность их пути на устройстве, и нажмите «Синхронизировать» (или «Применить») еще раз. Иногда айТюнс не замечает некоторые файлы сразу, но со второго раза добавит их в облако без проблем.
Бывают ситуации, когда отдельный тип файлов не может пройти процедуру и блокирует весь процесс. Если конкретный тип является проблематичным – например, аудиозаписи или видео – полностью удалите их с телефона и проделайте все этапы с нуля. Для этого откройте настройки айфона в iTunes и снимите флажок с выбранной опции синхронизации, например, аудиозаписи, и нажмите «Удалить». Нажмите «Применить» и дождитесь завершения функции. После этого перепроверьте параметр и нажмите «Применить» еще раз.
Односторонняя синхронизация
Бывают ситуации, когда передача данных работает в обоих направлениях. Например, новые приложения и обновления, которые вы загружаете на свой телефон, не передаются на компьютер, хотя обратная передача работает нормально. Эта проблема не является фактически ошибкой, попробуйте перенести нужные документы вручную. Для этого откройте меню «Файл» (нажмите Ctrl-B, если вы не видите строки меню), выберите «Устройства», далее «Перенос iPhone с iTunes».
Сбои в работе устройств
Если iTunes не может даже видеть айфон, у вас есть либо проблема с аппаратным обеспечением – скорее всего, сломанный USB-кабель – либо с самой программой.
Apple предлагает длинный список действий по устранению неполадок для этой проблемы, но основное решение сводится к нескольким последовательным шагам:
- Перезагрузите компьютер.
- Подключите телефон к компьютеру и снова попробуйте включить программу.
- Если программа по-прежнему не видит телефон, закройте ее и удалите приложение с помощью панели «Программы и компоненты». Apple рекомендует удалять связанные компоненты при удалении айТюнс.
- Заново установите приложение и проверьте работоспособность.
Проверка интернет соединения
Пробуем открыть любой сайт в штатном браузере, что бы убедиться в наличии подключения к сети. Веб страничка открывается – все в порядке, если же нет, пробуем перезагрузить маршрутизатор или позвонить по телефону горячей линии своему провайдеру. 90% проблем решается уже на данном этапе и можно не проделывать описанные процедуры.
Обновление iTunes
Если iTunes на ПК не обновлялась уже длительное время, наверняка проблема состоит в старой версии программы. По умолчанию должны появляться уведомления об обновлении после появления новой версии. Проверьте, включена ли у вас функция автообновления, попробуйте обновить приложение вручную.
Смена USB-кабеля
Иногда порты USB являются причиной неполадок, и, хотя это довольно редко случается, это очень легко проверить, так что стоит попробовать. Теперь, что вам нужно сделать, – перевести USB-кабель с одного порта на другой и посмотреть, работает ли он. Возможно, старый провод нужно будет заменить. В таком случае не советуем покупать дешевый китайский аналог – они часто могут давать сбои и даже стать причиной поломок смартфона.
Сброс в до заводских настроек
Часто помогает сброс до заводских. Откройте «Настройки» на телефоне и нажмите «Общие», «Сбросить» и затем «Стереть все содержимое и настройки». Эта опция сбрасывает телефон к заводским, после чего он предлагает возможность восстановления резервной копии устройства.
Внимание! Эти действия удалят содержимое гаджета. Применяйте только если у вас есть резервная копия всех файлов, из которой вы сможете восстановить нужные документы.
Сбой авторизации
Еще одна частая причина проблем – когда компьютер не авторизован в облачном сервисе. Если синхронизация завершилась неудачно, кнопка «Sync» выведена серым цветом и недоступна, или ничего не переносится на iPhone, iPod или iPad, вам может просто понадобиться авторизовать компьютер в айТюнс:
- Откройте программу устройством с iOS, подключенным через USB.
- Выдвиньте меню «Магазин» и кликните на «Запретить этот компьютер».
- Теперь вернитесь и выберите «Авторизовать этот компьютер».
- Введите ID и пароль Apple устройства, после чего выберите «Авторизовать».
Все работает, но нет музыки, видеороликов или приложений
Если Sync теперь работает, но документы, музыка или фильмы не переходят на iPhone, проверьте следующее:
- На вкладке «Сводка» проверьте, включено ли «Вручную управлять музыкой и видео» или нет, попытайтесь самостоятельно отключить и снова включить, затем вручную перетащите песню или фильм на устройство iOS, чтобы принудительно выполнить ручную синхронизацию.
- Посмотрите под вкладками «Музыка», «Фильмы», «Приложения», «Телевизионные шоу» и убедитесь, что синхронизация музыки, фильмов и т. д. отмечена и включена.
- Попробуйте проверить и снять флажки с этих полей, затем снова нажать кнопку «Sync».
Подведение итогов
Неполадки с передачей контента часто возникают в Apple устройствах, что не является серьезной проблемой. Большинство из них решается довольно просто и банально – авторизацией или перезагрузкой приложения. Либо вы можете предпочесть ручную синхронизацию музыки и мультимедиа, отключить все функции Sync контента и синхронизировать с помощью drag & drop (перетащить из папки на компьютере в окно Айтюнс).
Видео
В данной статья я расскажу о причинах почему iPhone не синхронизирует с iTunes по WiFi на компьютере или ноутбуке Windows и Mac OS.
Данная статья подходит для всех моделей iPhone 14/13/12/11/X/8 на iOS 16. На более старых версиях могут отличаться или отсутствовать указанные в статье пункты меню и аппаратная поддержка.
СодержаниеПоказать
- Процедура настройки синхронизации iPhone с iTunes по WiFi
- Процесс синхронизации
- Особенности синхронизации
- Айфон не отображается в iTunes
- Решение проблемы для OS X
- Решение проблемы для Windows
- Другие проблемы с подключением
Если используется устройство с iOS 10 и выше (в данный момент это касается почти всех современных яблочных гаджетов), то можно iPhone синхронизироваться при помощи Wi-Fi. Для этого необходимо иметь:
- Айфон под управлением системы iOS 10 и выше.
- iTunes на рабочем компьютере версии 10.6 и выше.
- Компьютер и телефон должны быть подсоединены к одной сети Wi-Fi.
Инструкция настройки подключения:
- Начать синхронизацию Айфона по беспроводной сети необходимо через кабель. Для запуска беспроводного подключения следует поменять настройки в приложении iTunes. Вначале подключаем iPhone к компьютеру при помощи интерфейса USB традиционным способом для синхронизации.
- На экране управления смартфоном, которое отобразится в виде составляющей стандартного процесса, внизу расположится раздел «Опции» (может иметь название «Параметры»). В данном окне следует выбрать «Синхронизировать с данным iPhone по Wi-Fi». Затем кликаем по кнопке «Применить» в нижнем правом углу, чтобы изменить настройки.
- Отсоединяем от компьютера iPhone. Нажимаем на стрелку, которая располагается рядом со значком девайса в верхнем левом углу приложения iTunes.
Увеличить
Процесс синхронизации
- Подключаем Айфон к Wi-Fi. Когда подключение осуществлено, выбираем приложение «Настройки» на экране смартфона и кликаем по пункту «Основные».
- Прокручиваем вниз экран и нажимаем «Синхронизация с iTunes по Wi-Fi». Там будет продемонстрировано, какие именно компьютеры синхронизировать с iPhone возможно, и когда данная процедура осуществлялась в прошлый раз.
- Для запуска процесса нажимаем большую кнопку «Синхронизировать сейчас».
Увеличить
Название кнопки будет заменено на «Отменить синхронизацию». Ниже отобразится сообщение о состоянии. Когда будет проводиться процесс, сообщение о состоянии проинформирует пользователя о ходе синхронизации, а в верхнем левом углу отобразятся две круглые стрелки.
Особенности синхронизации
- Процесс синхронизации Айфона по Wi-Fi осуществляется медленнее, чем при помощи USB. Если потребуется передать много контента, то лучше применять традиционный метод.
- Для соединения смартфона более чем с одним ПК одновременно используется Wi-Fi Sync. Важно соблюдать условие, чтобы все устройства были авторизованы под одинаковым Apple ID идентификатором.
- Даже если экран Айтюнс сообщает, что при синхронизации необходимо подключиться к источнику питания, это не совсем верно технически. Можно продолжать синхронизацию, применяя только аккумулятор вашего телефона. Если батарея разряжена (например, показывает менее 20%), то стоит подсоединиться к источнику питания, чтобы предотвратить преждевременное отключение телефона при передаче файлов.
Айфон не отображается в iTunes
Если после выполнения вышеприведенной инструкции в iTunes не отображается ваш гаджет, то самой весомой причиной этого является процесс под именем «Apple Mobile Device Helper». Его необходимо закрыть как в OS Х, так и в Виндовс.
Статьи в тему:
iTunes не видит iPhone в Windows 10 и MacBook
Компьютер не видит iPhone через USB или по WiFi
Решение проблемы для OS X
- Необходимо закрыть iTunes.
- Затем запускаем «Activity Monitor», который располагается по пути /Applications/Utilities/.
- При помощи поисковой строки Finder в верхнем правом углу определяем «AppleMobileDeviceHelper».
- Теперь нужно нажать на сам процесс и на значок «Завершить процесс» (Quit Process) в левом верхнем углу мониторинга системы.
- Подтверждаем завершение процесса.
- Запускаем Айтюнс и проверяем, перестал ли гаджет быть невидимым при соединении Wi-Fi.
Увеличить
Решение проблемы для Windows
- Необходимо закрыть iTunes.
- Открываем встроенный менеджер задач одновременным нажатием комбинации клавиш «Control+Alt+Delete», там выбираем вкладку «Service».
- Находим процесс под именем «AppleMobileDeviceHelper.exe» или «Apple Mobile Device» (зависит от версии Виндовс, установленной на компьютере).
- На процесс следует нажать правой кнопкой мыши и перезагрузить его. Еще можно нажать левой кнопкой мыши на него, чтобы полностью завершить процесс.
- Запускаем Айтюнс и проверяем видимость смартфона при соединении Wi-Fi.
Получается, то нужно только перезапустить вышеназванный процесс, но удалять его из загрузки не нужно полностью. В противном случае Айтюнс не сможет определить ваше устройство.
Читайте На iPhone не работает WiFi — список причин
Другие проблемы с подключением
Если не получается настроить синхронизацию в iTunes по сети Wi-Fi или она не функционирует, то выполняем следующие действия:
- Перезапускаем iPhone и компьютер.
- Проверяем, что Айфон и компьютер подключены к одной Wi-Fi сети. Синхронизация не будет работать, если подключение в Wi-Fi сети осуществляется через Ethernet.
- Проверяем параметры брандмауэра. Порты UDP 123, TCP 3689, TCP 123 и UDP 5353 должны быть открыты. Если потребуется помощь на данном этапа, то обратитесь к производителю маршрутизатора или компьютера либо изучите инструкции к ПО обеспечения безопасности.
- Возможно, используемая сеть неисправна. Можно попробовать подключиться к другой сети.
- Выключите передачу информации посредством сотовых сетей, а включенным нужно оставить только соединение Wi-Fi.
Почти во всех случаях пользователь получит работающую Wi-Fi синхронизацию после выполнения всего алгоритма действий. Если ничего не помогает и срочно требуется сделать синхронизацию, то стоит все-таки использовать USB кабель.
by Radu Tyrsina
Radu Tyrsina has been a Windows fan ever since he got his first PC, a Pentium III (a monster at that time). For most of the kids of… read more
Updated on January 20, 2020
If you own an iPhone or iPad, it doesn’t mean that you neglect Microsoft’s products. As a matter of fact, there are plenty of Windows 10 users who own an iPhone or iPad, but they too are experiencing the well-known glitches of Windows. We try to offer some fixes for annoying syncing iTunes problems.
If you’re interested in how you can move easily files from your iPhone or iPad to the Windows 8, Windows 8.1 and the other way around, you can have a look at the guide that we have created for that. However, if you have set your mind on iTunes and you want to sync your iPhone or iPad to the Windows 8, 8.1 system and you’re experiencing problems, then you can follow the tips that we’re going to share here with you. If your Windows 8 system won’t connect to the iPhone 5, 5s WiFi hotspot, we’ve also included some tips to that, as well.
Besides the iPhone and the iPad, iPod users as well have been experiencing iTunes syncing problems on Windows 8. But, hopefully, by following the steps from below, you will be able to remedy your problem. Here’s what one affected iPhone user is saying:
I’ve tried numerous times to add my iphone to itunes, but it does not recognize my device. I’ve even deleted itunes and reinstalled it, but it still won’t work. Can anyone help me figure this out ???
So, without further ado, let’s have a look at some potential fixes.
How to make iPhone, iPod or iPad sync with iTunes on Windows 10
What I have discovered is that issues with iOS syncing problems with iTunes are more frequent on Windows 8, so the immediate advice would be to upgrade to Windows 8.1. Better yet, why not make the jump straight to Windows 8.1 Update, since it’s been recently released. Another funny thing is that, albeit officially compatible with Windows 8, we can see in the below image that iTunes 11 especially has been given a downvote by so many.
Some PC issues are hard to tackle, especially when it comes to corrupted repositories or missing Windows files. If you are having troubles fixing an error, your system may be partially broken.
We recommend installing Restoro, a tool that will scan your machine and identify what the fault is.
Click here to download and start repairing.
Also, before proceeding with syncing your iOS device with iTunes, make sure that you’ve also downloaded the latest iTunes version and iOS, as well. Another “dumb” advice would be to switch the method that you try for syncing – from WiFi to USB or the other way around. If you’re still having syncing issues, let’s move on. Therefore, if your iPhone, iPad, or iPod don’t appear under Devices in iTunes, then you will be getting one of the following errors: “the device cannot be restored in iTunes”, an exclamation point, question mark, plug symbol, or “X” appears. Here’s some more solutions on how you can try to fix it:
- First of all, you need to make sure that there are no damages to your connecting cable, like debris, and that the USB port on your Windows 8 or Windows 8.1 is also working
- You need to make sure that you have Apple Mobile Device Support installed. For that, simply open the search bar and type there its name. Try uninstalling it again and getting the latest version, as this could help. If it is not listed, the remove iTunes, QuickTime, Apple Software Update, Apple Application Support in this order and the reinstall iTunes and the software.
- Next, try and restart Apple Mobile Device Support by closing iTunes and then disconnecting your iPhone, iPad, or iPod. Type”View local services” on the Search charms bar and make sure you search under Settings. Pick Apple Mobile Device and then click “Stop the service”. After that, click on “Start the service“, then open iTunes and connect your iOS devices.
- If you’re still having troubles, try to make sure that the Apple Mobile Device Service has the latest USB driver installed. For that, run the Device Manager in Windows 8 or Windows 8.1 and from the Universal Serial Bus controllers list locate the one you need. If you see some suspicious signs, then disable/enable the driver, uninstall and install it again.
I really hope that this has solved your annoying problems with syncing the iPhone, iPad or iPod with iTunes on Windows 8, 8.1. If you’re still facing troubles, then you can also try and run iTunes in compatibility mode with Windows 7. Also, try and run Windows 8’s troubleshooter tool, as well, as it can do wonders in some situations. Also, just in case you have overlooked this, when installing iTunes, make sure you are logged in with your administrator account.
Also, you can go to program and features and find the same Apple Mobil Device Support from there and try to repair it. Maybe you are lucky! Albeit it doesn’t have an immediate correlation, some users have been reporting that getting the latest Quicktime version also helped – go figure. Let us know by leaving your comment below is all of the above advices have helped you or not. If you happen to know a working fix, do share it with the community, we’ll greatly appreciate it.
READ ALSO:
Newsletter
by Radu Tyrsina
Radu Tyrsina has been a Windows fan ever since he got his first PC, a Pentium III (a monster at that time). For most of the kids of… read more
Updated on January 20, 2020
If you own an iPhone or iPad, it doesn’t mean that you neglect Microsoft’s products. As a matter of fact, there are plenty of Windows 10 users who own an iPhone or iPad, but they too are experiencing the well-known glitches of Windows. We try to offer some fixes for annoying syncing iTunes problems.
If you’re interested in how you can move easily files from your iPhone or iPad to the Windows 8, Windows 8.1 and the other way around, you can have a look at the guide that we have created for that. However, if you have set your mind on iTunes and you want to sync your iPhone or iPad to the Windows 8, 8.1 system and you’re experiencing problems, then you can follow the tips that we’re going to share here with you. If your Windows 8 system won’t connect to the iPhone 5, 5s WiFi hotspot, we’ve also included some tips to that, as well.
Besides the iPhone and the iPad, iPod users as well have been experiencing iTunes syncing problems on Windows 8. But, hopefully, by following the steps from below, you will be able to remedy your problem. Here’s what one affected iPhone user is saying:
I’ve tried numerous times to add my iphone to itunes, but it does not recognize my device. I’ve even deleted itunes and reinstalled it, but it still won’t work. Can anyone help me figure this out ???
So, without further ado, let’s have a look at some potential fixes.
How to make iPhone, iPod or iPad sync with iTunes on Windows 10
What I have discovered is that issues with iOS syncing problems with iTunes are more frequent on Windows 8, so the immediate advice would be to upgrade to Windows 8.1. Better yet, why not make the jump straight to Windows 8.1 Update, since it’s been recently released. Another funny thing is that, albeit officially compatible with Windows 8, we can see in the below image that iTunes 11 especially has been given a downvote by so many.
Some PC issues are hard to tackle, especially when it comes to corrupted repositories or missing Windows files. If you are having troubles fixing an error, your system may be partially broken.
We recommend installing Restoro, a tool that will scan your machine and identify what the fault is.
Click here to download and start repairing.
Also, before proceeding with syncing your iOS device with iTunes, make sure that you’ve also downloaded the latest iTunes version and iOS, as well. Another “dumb” advice would be to switch the method that you try for syncing – from WiFi to USB or the other way around. If you’re still having syncing issues, let’s move on. Therefore, if your iPhone, iPad, or iPod don’t appear under Devices in iTunes, then you will be getting one of the following errors: “the device cannot be restored in iTunes”, an exclamation point, question mark, plug symbol, or “X” appears. Here’s some more solutions on how you can try to fix it:
- First of all, you need to make sure that there are no damages to your connecting cable, like debris, and that the USB port on your Windows 8 or Windows 8.1 is also working
- You need to make sure that you have Apple Mobile Device Support installed. For that, simply open the search bar and type there its name. Try uninstalling it again and getting the latest version, as this could help. If it is not listed, the remove iTunes, QuickTime, Apple Software Update, Apple Application Support in this order and the reinstall iTunes and the software.
- Next, try and restart Apple Mobile Device Support by closing iTunes and then disconnecting your iPhone, iPad, or iPod. Type”View local services” on the Search charms bar and make sure you search under Settings. Pick Apple Mobile Device and then click “Stop the service”. After that, click on “Start the service“, then open iTunes and connect your iOS devices.
- If you’re still having troubles, try to make sure that the Apple Mobile Device Service has the latest USB driver installed. For that, run the Device Manager in Windows 8 or Windows 8.1 and from the Universal Serial Bus controllers list locate the one you need. If you see some suspicious signs, then disable/enable the driver, uninstall and install it again.
I really hope that this has solved your annoying problems with syncing the iPhone, iPad or iPod with iTunes on Windows 8, 8.1. If you’re still facing troubles, then you can also try and run iTunes in compatibility mode with Windows 7. Also, try and run Windows 8’s troubleshooter tool, as well, as it can do wonders in some situations. Also, just in case you have overlooked this, when installing iTunes, make sure you are logged in with your administrator account.
Also, you can go to program and features and find the same Apple Mobil Device Support from there and try to repair it. Maybe you are lucky! Albeit it doesn’t have an immediate correlation, some users have been reporting that getting the latest Quicktime version also helped – go figure. Let us know by leaving your comment below is all of the above advices have helped you or not. If you happen to know a working fix, do share it with the community, we’ll greatly appreciate it.
READ ALSO:
Newsletter
На чтение 3 мин Просмотров 620 Опубликовано 2017-12-02
Содержание
- Возможные неполадки
- Ситуация 1: Проблемы с кабелем
- Ситуация 2: Устаревшая версия программы
- Ситуация 3: Сбой специальной службы
- Ситуация 4: Проблемы со смартфоном
Даже техника Apple не может похвастаться идеальной стабильностью. Всегда существует риск появления неполадки. К ним относится ситуация, когда iPhone не удается синхронизировать в iTunes. Для начала разберемся с ее причинами, а потом рассмотрим наиболее эффективные способы их устранения.
Возможные неполадки
Первое, с чем может столкнуться владелец iPhone, — проблемы с кабелем. Также сложности иногда возникают ввиду использования устаревшей версии программы или зависания специальной службы. Последнее — неполадки с самим устройством.
Ситуация 1: Проблемы с кабелем
Причиной, почему не синхронизируется iPhone с iTunes, могут стать неполадки с кабелем. Многие владельцы мобильных устройств Apple отмечают, что оригинальный шнур быстро выходит из строя и становится пригоден только для зарядки. В таком случае лучшим решением будет подключение посредством Wi-Fi.
Ситуация 2: Устаревшая версия программы
Для iTunes регулярно выходят обновления. Сам разработчик крайне рекомендует пользоваться только последней версией программы. Она должна быть наиболее стабильной и функциональной. Соответственно, при использовании устаревшего софта часто возникают различные сложности. Это относится и к проблемам с подключением.
Обновить Айтюнс — наиболее логичный выход из данной ситуации. Все делается в самой программе, даже не нужно заходить на ее сайт. Обычно это происходит в автоматическом режиме, но функцию получится вызвать вручную.
- Откройте меню «Справка».
- Выберите элемент «Обновления».
- Кликните по «Загрузить iTunes».
- Подтвердите действие в программе Apple Software Update.
- Дождитесь загрузки и установки последней версии софта.
Ситуация 3: Сбой специальной службы
Еще одной причиной, почему Айтюнс не синхронизирует Айфон, может стать сбой специальной службы. В таком случае нужно ее перезапустить. Делается это следующим образом:
- Отключите смартфон от ПК.
- Закройте iTunes.
- Через функцию поиска откройте элемент «Службы».
- В списке найдите Apple Mobile Device Service.
- Кликните по данной графе ПКМ и выберите пункт перезапуска.
- Вновь попробуйте подключиться.
Ситуация 4: Проблемы со смартфоном
Если описанные выше действия не помогли, то проблема, скорее всего, кроется в самом Айфоне. Попробуйте его выключить и включить. В некоторых случаях это сделать будет невозможно тогда стоит воспользоваться Hard Reset. Функция вызывается следующим образом:
- Для iPhone 7 и старше нужно одновременно зажать снижение громкости с кнопкой блокировкой и удерживать их в течение десяти секунд.
- Для младших моделей — кнопка Home и снижение громкости.
Когда на экране устройства возникнет лого Apple, кнопки можно отпустить. Еще ситуации, почему Айфон не синхронизируется с Айтюнс, бывают связаны с прошивкой устройства. Рекомендуется обновить смартфон до iOS 11. В таком случае подключение к компьютеру должно пройти без каких-либо сложностей.
Хоть устройства от Apple и являются самыми надёжными при работе с другими программами, с ними тоже возникают неполадки. Часто бывает, что iPhone не синхронизируется с iTunes. Причины этой ошибки могут быть разными: сбой в самом устройстве, устаревшая версия программы, повреждённый USB-кабель. Однако выход из подобной ситуации есть.
Решение проблем синхронизации iPhone и iTunes.
Почему устройство не синхронизируется?
Проблема возникает по разным причинам. Чаще всего ею является неисправный кабель. Иногда могут помешать корректной работе устаревшая версия Айтюнс или сбой устройства. Обо всём этом и не только вы узнаете чуть ниже.
Неисправность кабеля
Многие пользователи продукции Apple отмечают, что кабель, прилагаемый в комплекте, очень быстро выходит из строя. Проверить его работоспособность можно, подключив его к смартфону. Если зарядка не началась, то причина неполадки определена. В таком случае вам следует купить новый кабель или осуществить подключение с помощью Wi-Fi.
Старая версия iTunes
Обновления данной утилиты выходят регулярно. Рекомендуется использовать только последнюю версию. И именно из-за этого Айфон иногда не синхронизируется на компьютере. Самым логичным решением является обновление Айтюнс. Процесс происходит в программе, без непосредственного перехода на сайт разработчика:
- зайдите в программу;
- перейдите во вкладку «Справка» ® «Обновления» ® «Загрузить iTunes»;
- в новом окне подтвердите ваши действия;
- дождитесь завершения процесса.
Сбой в работе устройства
Иногда проблема скрывается в самом Айфоне. Для начала перезагрузите его. Иногда это невозможно сделать. Тогда надо прибегнуть к функции Hard Reset:
- для iPhone 7 и более свежих версий зажмите одновременно кнопку блокировки и снижения громкости на 10 секунд;
- для других версий надо зажать кнопку «Home» и снижения громкости
Когда загорится логотип Apple, кнопки можно отпускать. Иногда не удаётся синхронизировать смартфон из-за его прошивки. Тогда следует обновить устройство до iOS 11. В таком случае никаких сложностей возникнуть не должно.
Неисправность порта
Иногда не получается произвести процесс синхронизации из-за несовместимости кабеля с портом или из-за его неисправности. Попробуйте вставить в порт другой флэш-накопитель. Если всё нормально, то переподключите смартфон в другой отдел. Преимуществом будет его заднее расположение.
Проблема с музыкой
Если музыка на iPhone не синхронизируется с iTunes, то можно воспользоваться данным способом.
- зайдите в раздел «Моя музыка» на вашем смартфоне;
- выделите пункт «Песни»;
- включите, а затем выключите опцию «Музыка, доступная офлайн»;
- вновь подключите Айфон к ПК и попробуйте синхронизировать устройство.
Прочитав статью, вы разобрались с причинами и со способами устранения неполадок при синхронизации Айфона с Айтюнс. Надеемся, что после прочтения у вас не осталось никаких вопросов. Но если же они у вас есть, то смело задавайте их в комментариях, ответы на них будут даны в кратчайшие сроки. Также будем благодарны, если вы поставите лайк и поделитесь этой статьёй со своими друзьями.