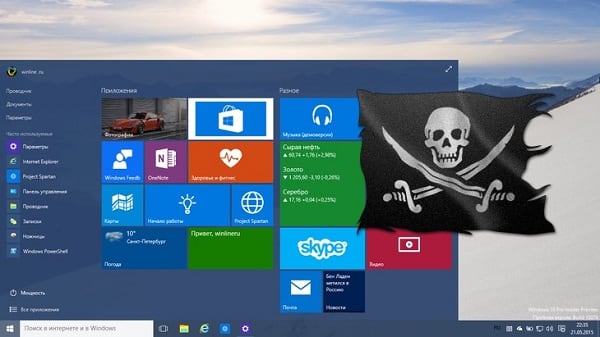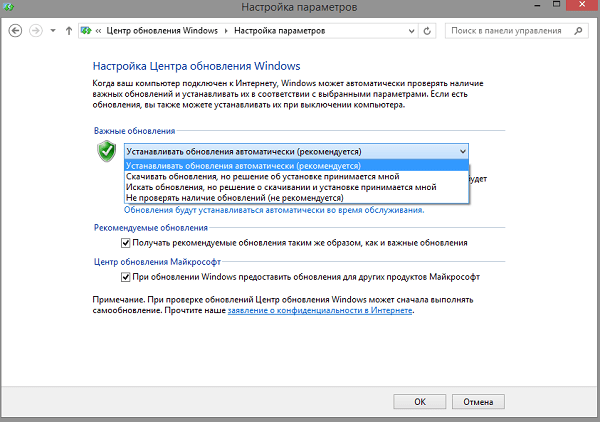Содержание
- Способы устранения проблем
- Причина 1: отключение функции в «Центре обновления Windows»
- Причина 2: остановка службы
- Причина 3: проблемы с работой службы
- Причина 4: отсутствие свободного пространства на диске
- Причина 5: сбой при загрузке компонентов
- Причина 6: ошибки в реестре
- Другие причины
- Вопросы и ответы
Обновление системы до актуального состояния является очень важным фактором её корректной работы и безопасности. Рассмотрим причины, по которым возможны проблемы с установкой обновлений, а также способы их решения.
Способы устранения проблем
Причинами того, что на ПК не загружаются обновления, могут служить, как системные сбои, так и просто выставление настроек самим пользователем, которые мешают обновляться системе. Рассмотрим всевозможные варианты этой проблемы и её решений, начиная с самых простых случаев и заканчивая сложными сбоями.
Причина 1: отключение функции в «Центре обновления Windows»
Самой простой причиной, почему не загружаются и не устанавливаются новые компоненты в Виндовс 7, является отключение такой возможности в «Центре обновления Windows». Естественно, если пользователь желает, чтобы ОС находилась всегда в актуальном состоянии, то эту функцию необходимо включить.
- Если возможность обновляться была отключена именно таким способом, то в системном трее обязательно отобразится иконка «Центра поддержки» в форме флажка, около которого будет находиться белый крест, вписанный в красный круг. Щелкните по данному значку. Появится небольшое окошко. В нем кликайте по надписи «Изменение параметров Центра обновления Windows».
- Откроется окошко выбора параметров «Центра обновления Windows». Для решения проблемы просто нажимайте на «Устанавливать обновления автоматически».
Но по каким-либо причинам даже при выключенной функции указанный выше значок может отсутствовать в системном трее. Тогда существует другая возможность решения проблемы.
- Нажимайте «Пуск». Переместитесь в «Панель управления».
- Жмите «Система и безопасность».
- В появившемся окне нажимайте «Включение или отключение автоматических обновлений».
Туда можно также попасть путем введения команды в окошко «Выполнить». Для многих данный путь кажется быстрее и удобнее. Наберите Win+R. Появится «Выполнить». Введите:
wuappНажимайте «OK».
- Откроется «Центр обновления». В боковом меню щелкните «Настройка параметров».
- При любом из двух вышеописанных вариантов действий появится окно выбора способа установки новых компонентов. Если в поле «Важные обновления» установлен параметр «Не проверять наличие обновлений», то это и есть причина того, почему система не обновляется. Тогда компоненты не только не устанавливаются, но даже не скачиваются и не ищутся.
- Необходимо щелкнуть по этой области. Откроется перечень из четырех режимов. Рекомендуется задать параметр «Устанавливать обновления автоматически». При выборе режимов «Искать обновления…» или «Загружать обновления…» их установку пользователю придется проводить вручную.
- В этом же окне следует проследить, чтобы напротив всех параметров были установлены флажки. Нажимайте «OK».
Урок: Как включить автоматическое обновление на Виндовс 7
Причина 2: остановка службы
Причиной изучаемой проблемы, может являться и отключение соответствующей службы. Это может быть вызвано, как ручным её отключением кем-то из пользователей, так и системным сбоем. Необходимо её включить.
- Нажимайте «Пуск». Кликайте «Панель управления».
- Жмите «Система и безопасность».
- Войдите в «Администрирование».
- Тут представлен широкий перечень системных утилит. Щелкайте «Службы».
В «Диспетчер служб» можете попасть и иным путем. Для этого вызовите «Выполнить» (Win+R) и введите:
services.mscКликайте «OK».
- Появляется окошко «Службы». Щелкните по наименованию поля «Имя», чтобы выстроить перечень служб в алфавитном порядке. Ищите наименование «Центр обновления Windows». Отметьте его. Если в поле «Состояние» не стоит значение «Работает», то это значит, что служба отключена. При этом, если в поле «Тип запуска» установлено любое значение, кроме «Отключена», то запуск службы можно выполнить, просто нажав по надписи «Запустить» в левой части окна.
Если же в поле «Тип запуска» стоит параметр «Отключена», то вышеуказанным способом запустить службу не получится, так как надпись «Запустить» попросту будет отсутствовать в положенном месте.
Если в поле «Тип запуска» установлен вариант «Вручную», то конечно произвести активацию описанным выше способом можно, но при этом каждый раз после запуска компьютера вам придется производить её вручную, в чем хорошего мало.
- Итак, в случаях, если в поле «Тип запуска» установлено значение «Отключена» или «Вручную», нажимайте по названию службы дважды левой кнопкой мышки.
- Появляется окно свойств. Щелкните по области «Тип запуска».
- В открывшемся списке выберите «Автоматически (отложенный запуск)».
- Затем щелкайте «Запустить» и «OK».
Но в некоторых ситуациях кнопка «Запустить» может быть неактивна. Это бывает тогда, когда в поле «Тип запуска» прежним значением было «Отключена». Устанавливайте в таком случае параметр «Автоматически (отложенный запуск)» и жмите «OK».
- Возвращаемся в «Диспетчер служб». Выделите название службы и жмите «Запустить».
- Функция будет включена. Теперь напротив названия службы в полях «Состояние» и «Тип запуска» должны отображаться значения соответственно «Работает» и «Автоматически».
Причина 3: проблемы с работой службы
Но бывает ситуация, когда служба вроде бы запущена, но, тем не менее, работает неправильно. Конечно, проверить так ли это на самом деле не удастся, но если стандартные способы включения функции не помогли, то проделываем следующие манипуляции.
- Зайдите в «Диспетчер служб». Выделите «Центр обновления Windows». Нажмите «Остановить службу».
- Теперь необходимо перейти в директорию «SoftwareDistribution», чтобы удалить все находящиеся там данные. Это можно сделать при помощи окна «Выполнить». Вызовите его, нажав Win+R. Введите:
SoftwareDistributionЖмите «OK».
- Открывается папка «SoftwareDistribution» в окне «Проводника». Для того, чтобы выделить все её содержимое наберите Ctrl+A. После выделения для его удаления нажмите клавишу Delete.
- Появляется окошко, в котором следует подтвердить свои намерения, нажав «Да».
- После проведения удаления вернитесь в «Диспетчер служб» и произведите запуск службы по тому сценарию, который был уже расписан выше.
- После этого перезагрузите компьютер и попробуйте обновить систему вручную, чтобы не ждать, когда она выполнит эту процедуру автоматически. Перейдите в «Центр обновления Windows» и нажмите «Проверка обновлений».
- Система выполнит процедуру поиска.
- После ее завершения, в случае обнаружения недостающих компонентов, в окошке будет предложено произвести их установку. Нажмите для этого «Установить обновления».
- После этого компоненты должны быть установлены.
Если же данная рекомендация вам не помогла, это значит, что причина проблемы в другом. В этом случае следует использовать те рекомендации, которые приведены ниже.
Урок: Загрузка обновлений Виндовс 7 вручную
Причина 4: отсутствие свободного пространства на диске
Причиной невозможности обновить систему может быть попросту тот факт, что на диске, на котором размещается Windows недостаточно свободного места. Тогда диск необходимо очистить от ненужной информации.
Конечно, легче всего просто удалить определенные файлы или переместить их на другой диск. После удаления не забывайте почистить «Корзину». В обратном случае, даже если файлы и пропадут, то они могут продолжать занимать место на диске. Но бывают и такие ситуации, когда вроде бы и удалять нечего или на диске C присутствует только важный контент, а переместить его на другие диски некуда, так как они тоже все «забиты» под завязку. В этом случае используйте следующий алгоритм действий.
- Щелкните «Пуск». В меню перейдите по наименованию «Компьютер».
- Открывается окно с перечнем носителей информации, подключенных к данному компьютеру. Нас будет интересовать группа «Жесткие диски». В ней представлен список логических дисков, подключенных к компьютеру. Нам понадобится тот диск, на который установлена ОС Windows 7. Как правило, это диск C.
Под наименованием диска указано количество свободного места на нем. Если его меньше 1 Гб (а рекомендуется иметь 3 Гб и более свободного пространства), то это как раз и может служить причиной невозможности обновить систему. Также свидетельством переполненности диска служит индикатор красного цвета.
- Щелкайте по наименованию диска правой кнопкой мышки (ПКМ). В списке выбирайте «Свойства».
- Появляется окошко свойств. Во вкладке «Общие» нажимайте «Очистка диска».
- После этого будут выполнена операция по оценке объема места, которое можно освободить.
- После её завершения появится инструмент «Очистка диска». В нем будет указано, сколько места можно очистить путем удаления той или другой группы временных файлов. Путем установки галочек вы можете сами указать, какие файлы следует удалить, а какие необходимо оставить. Впрочем, можно данные настройки оставлять и по умолчанию. Если вас устраивает объем удаляемых данных, то жмите «OK», в обратном случае нажимайте «Очистить системные файлы».
- В первом случае сразу же произойдет очистка, а во втором опять запустится инструмент сбора информации по оценке объема места, которое можно освободить. На этот раз он будет сканировать также и системные директории.
- Опять откроется окно «Очистка диска». На этот раз в нем будет представлен больший объем удаляемых объектов, так как будут учтены и некоторые системные файлы. Опять расставьте галочки на свое усмотрение, в зависимости от того, что именно вы желаете удалять, а затем нажимайте «OK».
- Появится окошко, в котором спрашивается, действительно ли пользователь готов необратимо удалить выбранные файлы. Если вы уверены в своих действиях, то жмите «Удалить файлы».
- Затем стартует процедура очистки диска.
- После её окончания перезагрузите ПК. Вернувшись в окно «Компьютер», пользователь сможет удостовериться, насколько увеличился объем свободного пространства на системном диске. Если именно его переполненность служила причиной невозможности обновить ОС, то теперь она устранена.
Причина 5: сбой при загрузке компонентов
Причиной того, что не удается обновить систему, может быть сбой при загрузке. Это может быть вызвано системной ошибкой или банальным обрывом интернета. Данная ситуация приводит к тому, что компонент полностью не загружается, а это в свою очередь ведет к невозможности установки других компонентов. В этом случае необходимо очистить кэш загрузок, чтобы компонент загрузился заново.
- Щелкайте «Пуск» и жмите «Все программы».
- Переходите в папку «Стандартные» и ПКМ жмите по «Командная строка». В меню выбирайте «Запустить от имени администратора».
- Чтобы остановить службу, введите в «Командную строку» выражение:
net stop wuauservЩелкайте Enter.
- Для очистки кэша введите выражение:
ren %windir%SoftwareDistribution SoftwareDistribution.OLDЖмите Enter.
- Теперь нужно заново запустить службу, введя команду:
net start wuauservКликайте Enter.
- Можно закрывать интерфейс «Командной строки» и попытаться обновить систему вручную тем методом, который был описан при разборе Причины 3.
Причина 6: ошибки в реестре
Невозможность обновить систему может быть вызвана сбоями в системном реестре. В частности, об этом свидетельствует ошибка 80070308. Для решения этой проблемы выполните ряд действий. Перед началом манипуляций с реестром рекомендуется создать точку восстановления системы или сформировать её резервную копию.
- Чтобы перейти к редактору системного реестра, вызовите окно «Выполнить», набрав Win+R. Введите в него:
RegeditЖмите «OK».
- Происходит запуск окна реестра. Зайдите в нем в раздел «HKEY_LOCAL_MACHINE», а затем выберите «COMPONENTS». После этого обратите внимание на центральную часть окна реестра. Если там находится параметр «PendingRequired», то его следует удалить. Щелкните по нему ПКМ и выберите «Удалить».
- Далее запустится окно, где требуется подтвердить свое намерение удалить параметр, нажав «Да».
- Теперь необходимо закрыть окно редактора реестра и перезагрузить компьютер. После этого попытайтесь обновить систему вручную.
Другие причины
Существует ещё целый ряд более общих причин, из-за которых невозможно обновить систему. Прежде всего, это могут быть сбои на самом сайте Microsoft или проблемы в работе провайдера. В первом случае остается только ждать, а во втором максимум, что можно предпринять, это сменить поставщика услуг интернета.
Кроме того, изучаемая нами проблема может возникнуть из-за проникновения вирусов. Поэтому в любом случае рекомендуется проверить компьютер антивирусной утилитой, например Dr.Web CureIt.
Редко, но бывают ещё и такие случаи, когда штатный антивирус блокирует возможность обновить Windows. Если вы не смогли найти причину возникновения проблемы, то временно отключите антивирус и попробуйте произвести загрузку. Если загрузка и установка компонентов была выполнена удачно, то в этом случае, либо произведите дополнительные настройки антивирусной утилиты, добавив сайт Microsoft в исключения, либо вообще смените антивирус.
Если перечисленные способы решения проблемы не помогли, то можно попытаться откатить систему к точке восстановления, созданной ещё в то время, когда обновления производились нормально. Это, если, конечно, такая точка восстановления на конкретном компьютере существует. В самом крайнем случае можно выполнить переустановку системы.
Как видим, существует довольно много причин, почему не удается обновлять систему. И у каждой из них есть вариант, а то и несколько вариантов возникшую ситуацию исправить. Тут главное не наломать дров и двигаться от самых простых способов к более радикальным, а не наоборот. Ведь причина может быть совсем пустяковая.
Несмотря на то, что Windows 7 уже больше не получит новых функций путём установки системных обновлений, Microsoft к этой версии операционной системы будет по-прежнему выпускать обновления безопасности и исправления. И продлится всё это до начала 2020 года. Так что вопрос установки обновлений для пользователей Windows 7 будет актуален ещё целых 3 года. Увы, не всегда этот процесс может обойтись без проблем и, соответственно, вмешательства пользователя в целях устранения этих проблем. Не устанавливаются обновления на Windows 7: какие причины, как правило, обуславливают возникновение такой проблемы и как эти причины устранить?
Не устанавливаются обновления на Windows 7: возможные причины и способы их устранения
Друзья, перед использованием изложенных ниже способов устранения причин проблем с обновлениями Windows 7 в обязательном порядке позаботьтесь о возможности отката проделанных в системе изменений. Создайте:
1. Проблемы со службой обновления
Причиной, почему не устанавливаются обновления на Windows 7, могут быть проблемы в работе системной службы обновления. В системные службы попадём с помощью поиска меню «Пуск». Прописываем ключевой запрос «Службы» и запускаем этот раздел настроек.
В открывшемся окне увидим перечень системных служб, среди их числа нужно отыскать службу с названием, соответственно, «Центр обновления Windows». Эта служба будет находиться внизу перечня, поскольку перечень служб по умолчанию отсортирован по алфавиту. Двойным кликом открываем окошко свойств службы.
Изначально эта служба должна быть запущена, но может быть и так, что как раз таки проблема кроется в том, что работа службы изначально остановлена. Такой расклад, в принципе, неудивителен для пиратских сборок Windows, когда Центр обновления Windows отключается сборщиками дистрибутивов намеренно. В этом случае необходимо просто запустить службу.
Запущенную же службу обновления системы необходимо, наоборот, остановить.
Не закрывая пока что окошко свойств службы, жмём клавиши Win+R для запуска команды «Выполнить» и вводим:
SoftwareDistribution
Жмём «Ок» или Enter.
В проводнике Windows откроется системная папка «SoftwareDistribution». Всё её содержимое необходимо удалить.
Далее переключаемся на окошко свойств службы обновления Windows 7 и запускаем службу заново.
Всё: теперь перезагружаем компьютер и можем отправляться в Центр обновления Windows 7, чтобы вручную запустить скачивание обновлений и их установку. Оперативно попасть в этот раздел системных настроек можем, введя в поле поиска меню «Пуск» запрос «Центр обновления Windows».
В открывшемся окне Центра запускаем проверку обновлений.
И устанавливаем все найденные обновления кнопкой «Установить обновления».
Чтобы установить только отдельные обновления, жмём ссылку «Важных обновлений столько-то доступно»и убираем галочки с ненужных.
После чего возвращаемся назад в главное окно Центра обновления и запускаем процесс той же кнопкой «Установить обновления».
2. Проблемы с загрузкой обновлений
Одной из частых причин проблем с обновлениями Windows 7 являются сбои в процессе их загрузки на компьютер. Специфика загрузки системных обновлений заключается в том, что сначала они загружаются в кэш и хранятся там до момента их установки в систему. Неудачное скачивание, соответственно, влечёт за собой невозможность установки обновлений. Увы, при новом скачивании файлы обновлений не перезаписываются. Необходимо сначала удалить находящиеся в кэше файлы обновлений с ошибками, а затем только приступать к повторному их скачиванию.
Для очистки кэша обновлений прибегнем к помощи командной строки. В поле поиска меню «Пуск» вводим ключевой запрос «Командная строка», вызываем на ней контекстное меню и запускаем от имени администратора.
В окне командной строки вводим 3 команды, нажимая после каждой Enter:
net stop wuauserv
ren %windir%SoftwareDistribution SoftwareDistribution.OLD
net start wuauserv
Кэш очищен, можно приступать к ручной работе с обновлениями. В этом случае также перезагружаем компьютер, после чего пытаемся снова установить обновления, как указано выше, в конце первого пункта статьи.
3. Проблемы в системном реестре
Львиная доля сбоев установки обновлений в системе Windows 7 приходится на ошибку 80070308. Причина таковой может крыться в некорректной работе системного реестра. Решить эту проблему можно внесением правок в реестр. Жмём Win+R для вызова команды «Выполнить». В её поле вводим:
regedit
И жмём «Ок» или Enter.
Переходим в раздел HKEY_LOCAL_MACHINE, выбираем подраздел COMPONENTS и удаляем в нём пункт PendingRequired. Опция удаления станет доступной в контекстном меню.
Всё: теперь необходимо перезагрузить компьютер и так же, как и в предыдущих случаях, приступить к ручной установке обновлений.
4. Утилита Fix It для автоматического устранения неполадок
Для различных системных проблем компания Microsoft создала специальную утилиту Fix It, это автоматическое средство устранения различных неполадок. Скачать утилиту Fix It для устранения конкретно неполадок Центра обновления можно
на сайте Microsoft по ссылке
http://download.microsoft.com/download/9/1/3/913B0797-F3A4-4135-9CF8-E6FD548E3CD8/MicrosoftFixit50123.msi
Запускаем инсталляционный файл Fix It.
Утилита сама создаст точку восстановления системы.
Затем будет запущен непосредственно сам уже процесс автоматического устранения неполадок.
По завершении работы утилиты закрываем её.
И пытаемся снова установить обновления вручную.
5. Отсутствие Интернета и блокировка доступа к веб-ресурсам Microsoft антивирусом или файерволом
Естественной причиной проблем со скачиванием обновлений является отсутствие Интернета, в частности, ошибки в настройках прокси-сервера, если соединение со Всемирной Паутиной идёт через таковой. Из этой же области причина, почему не устанавливаются обновления на Windows 7 – блокировка доступа к веб-ресурсам Microsoft антивирусом или файерволом. Прежде чем возиться с настройками последних на предмет выявления, не в этом ли причина, можно просто отключить антивирус или файервол на время и приступить к установке обновлений вручную.
6. Отсутствие места на диске С
Отсутствие свободного места на системном диске С – ещё одна естественная причина, почему не устанавливаются обновления на Windows 7. Ведь для полноценной работы функционала обновления Windows требуется как-никак, а целых 5 Гб свободного пространства на жёстком диске. Потому прежде системного предупреждения о нехватке свободного места на диске С эта проблема может дать о себе знать, в частности, препятствием скачиванию и установке обновлений.
Освободить место на системном диске С Windows 7 помогут следующие статьи сайта:
7. Последнее время, если установить чистую оригинальную Windows 7, то начинается вечный поиск обновлений, но ошибок никаких не пишет, я решаю эту проблему так:
устанавливаю MicrosoftFixit50123
http://download.microsoft.com/download/9/1/3/913B0797-F3A4-4135-9CF8-E6FD548E3CD8/MicrosoftFixit50123.msi
и перезагружаюсь, затем устанавливаю Windows6.1-KB3102810
https://www.microsoft.com/ru-RU/download/details.aspx?id=49542
для 32-битной системы
https://www.microsoft.com/ru-RU/download/details.aspx?id=49540
для 64-битной системы, затем перезагружаюсь и запускаю поиск обновлений, и всё проходит в штатном режиме.
8. Ну и последнее. Часто причиной некорректной работы Центра обновлений Windows 7 является повреждение хранилища системных компонентов
Восстановить повреждённое хранилище компонентов можно очень просто с помощью команды Dism /Online /Cleanup-Image /ScanHealth, читайте нашу подробную статью на эту тему.
Также для устранения этой проблемы в Windows Vista и Windows 7 выпущено специальное обновление KB947821, скачать его можно по этой ссылке:
Время прочтения
6 мин
Просмотры 252K

Существует правило – если есть обновления, то есть и проблемы с их установкой. Давайте разберем, какие основные проблемы возникают при обновлении Windows 7 через Windows Server Update Services (WSUS) и как их исправить с наименьшими затратами.
Ошибка #1. Failed to find updates with error code 80244010
Эту ошибку вы практически гарантированно будете наблюдать на любой системе, впервые обратившейся к серверу WSUS. В WindowsUpdate.log также встретится предупреждение:
WARNING: Exceeded max server round trips
Причина проблемы в том, что список обновлений стал слишком большим, и клиент не может принять его за один заход. Подробности — blogs.technet.microsoft.com/sus/2008/09/18/wsus-clients-fail-with-warning-syncserverupdatesinternal-failed-0x80244010
Какое решение предлагает Microsoft? Если после ошибки запустить повторный поиск обновлений, то процесс загрузки метаданных продолжится с момента возникновения ошибки. Терпение господа, терпение. Три, пять попыток wuauclt /detectnow – и все образуется. Не забудьте при повторном поиске дождаться окончания предыдущего цикла поиска, иначе магия не сработает!
Ошибка #2. Не устанавливаются обновления Windows с ошибкой 0x80070308
Встречается эпизодически, и в одном случае из 100 у нее есть единственное и очень специфическое решение — удалить ключ
HKLMComponentsPendingRequired=1
Перезагрузиться. Здесь важно не переусердствовать, не следует удалять никакие другие ключи в этом разделе, даже если они вам очень не нравятся, потому что после этого обновления прекратят ставиться навсегда.
Ошибка #3. Все другие ошибки
Практически 100% других ошибок может решить System Update Readiness Tool (SURT) из статьи support.microsoft.com/en-us/kb/947821
Скачиваете пакет для вашей системы, устанавливаете, читаете лог %windir%LogsCBSCheckSUR.log и если он заканчивается примерно так:
Summary:
Seconds executed: 1164
Found 16 errors
Fixed 4 errors
то вы наш клиент.
Проблема заключается в том, что во время установки обновлений в системе могут появиться битые файлы. Что является причиной — неисправная сеть, диск, оперативная память, сам Windows Update – выяснить не получится, а исправить ошибки для установки последующих обновлений придется.
Как правило, повреждаются *.cat, *.mum, *.manifest файлы. У кого-то повреждаются *.dll, но я на практике не сталкивался. И вроде бы средство SURT должно само исправить ошибки, поскольку внутри него есть огромный каталог эталонных файлов. Только в последний раз SURT обновлялся в октябре 2014 года, а исправлений на операционную систему с тех пор вышло бесчисленное множество, и многих файлов в каталоге не хватает.
Ниже я опишу последовательность действий, необходимых для исправления ошибок установки обновлений на Windows 7 x64 с использованием SURT. Для редакции x86 просто потребуется другой пакет SURT из KB947821.
Последовательность действий будет следующая.
1. Запустить первый проход Windows6.1-KB947821-v34-x64.msu
Пользователя от работы отвлекать не потребуется, все сделаем удаленно. Создаем следующий командный файл и запускаем его:
set machine=BUHWKS02
xcopy Windows6.1-KB947821-v34-x64.msu \%machine%admin$temp
psexec -s \%machine% wusa "c:windowstempWindows6.1-KB947821-v34-x64.msu" /quiet /norestart
pause
где BUHWKS02 – целевая машина.
Когда скрипт отработает и встанет на паузу, проверяем %windir%LogsCBSCheckSUR.log
Если ошибок не найдено – дело не в битых обновлениях.
Если он заканчивается
Summary:
Seconds executed: 1164
Found 16 errors
Fixed 4 errors
CSI Manifest All Zeros Total count: 6
CSI Catalog Corrupt Total count: 3
Fixed: CSI Catalog Corrupt. Total count: 3
CBS MUM Corrupt Total count: 3
CBS Catalog Corrupt Total count: 3
CSI Catalog Thumbprint Invalid Total count: 1
Fixed: CSI Catalog Thumbprint Invalid. Total count: 1
Unavailable repair files:
winsxsmanifestswow64_microsoft-windows-gdi32_31bf3856ad364e35_6.1.7601.19091_none_c19fa2719495aca9.manifest
winsxsmanifestsamd64_microsoft-windows-capi2-weakcrypto_31bf3856ad364e35_6.1.7601.23290_none_5e936c9c5ce2e8e6.manifest
winsxsmanifestswow64_microsoft-windows-gdi32_31bf3856ad364e35_6.1.7601.23290_none_c22840d8adb43043.manifest
winsxsmanifestsamd64_microsoft-windows-gdi32_31bf3856ad364e35_6.1.7601.19091_none_b74af81f6034eaae.manifest
winsxsmanifestsamd64_microsoft-windows-capi2-weakcrypto_31bf3856ad364e35_6.1.7601.19091_none_5e0ace3543c4654c.manifest
winsxsmanifestsamd64_microsoft-windows-gdi32_31bf3856ad364e35_6.1.7601.23290_none_b7d3968679536e48.manifest
servicingpackagesPackage_2_for_KB3123479~31bf3856ad364e35~amd64~~6.1.1.0.mum
servicingpackagesPackage_2_for_KB3123479~31bf3856ad364e35~amd64~~6.1.1.0.mum
servicingpackagesPackage_for_KB3123479_SP1~31bf3856ad364e35~amd64~~6.1.1.0.mum
то будем исправлять.
2. Копируем эталонные файлы на целевую машину
Microsoft предлагает нам длинную, путанную процедуру с извлечением хороших файлов из обновлений и размещением их в определенные каталоги средства SURT. При этом пути в статьях неверные. Где-то и вовсе рекомендуют подкладывать оригинальные msu файлы.
Самый простой и правильный вариант следующий — скопировать эталонные файлы с рабочей системы:
*.mum and *.cat из C:WindowsservicingPackages складываются в %windir%TempCheckSURservicingpackages
*.manifest из C:WindowswinsxsManifests складываются в %windir%TempCheckSURwinsxsmanifests
Проблема в том, что битых файлов обычно десятки, и их очень сложно выбрать и скопировать. Тогда на помощь приходит следующий скрипт PowerShell (эталонной считается машина, с которой вы запускаете скрипт)
cls
$flag = $false
$destPC = "\BUHWKS02"
$log=get-content $($destPC + "admin$LogsCBSCheckSUR.log")
$MUMCATSource = "C:WindowsservicingPackages"
$MUMCATDest = $destpc + "admin$TempCheckSURservicingPackages"
$MANIFESTSource = "C:WindowswinsxsManifests"
$MANIFESTDest = $destpc + "admin$TempCheckSURwinsxsManifests"
If ((Test-Path -Path $MUMCATDest -PathType Container) -eq $false) {New-Item -Path $MUMCATDest -ItemType directory }
If ((Test-Path -Path $MANIFESTDest -PathType Container) -eq $false) {New-Item -Path $MANIFESTDest -ItemType directory}
foreach ($line in $log) {
if ($flag -eq $True){
if ($line.trim().Length -ne 0) {
$fileArray=$($line.Split(""))
$file = $FileArray[$FileArray.Length-1]
$extArray = $file.split(".")
$ext = $extArray[$extArray.length-1]
if ($ext -eq "manifest") {
Write-Warning $("Copying " + $($MANIFESTSource+$file)+" to " + $MANIFESTDest)
Copy-Item $($MANIFESTSource+$file) $($MANIFESTDest+$file)
}
if (($ext -eq "mum") -or ($ext -eq "cat") ) {
Write-Warning $("Copying " + $($MUMCATSource+$file)+" to " + $MUMCATDest)
Copy-Item $($MUMCATSource+$file) $($MUMCATDest+$file)
}
}
}
if ($line -eq "Unavailable repair files:") {$flag = $true}
}
Как видите, скрипт прост и может быть легко заточен напильником под вашу инфраструктуру.
3. Запускаем второй проход Windows6.1-KB947821-v34-x64.msu
После копирования файлов мы повторно запускаем SURT, используя командный файл из первого шага. При повторном запуске средство сможет подхватить скопированные нами эталонные файлы из %windir%TempCheckSUR и заменить ими испорченные.
Если мы сделали все правильно, то %windir%LogsCBSCheckSUR.log примет следующий вид:
=================================
Checking System Update Readiness.
Binary Version 6.1.7601.22471
Package Version 26.0
2016-03-03 09:15
Checking Windows Servicing Packages
Checking Package Manifests and Catalogs
Checking Package Watchlist
Checking Component Watchlist
Checking Packages
Checking Component Store
Summary:
Seconds executed: 1435
No errors detected
Теперь можно продолжить установку обновлений на целевую машину, например, следующими командными файлами:
set machine= BUHWKS02
psexec -i -s \%machine% wuauclt /detectnow
pause
set machine= BUHWKS02
psexec -i -s \%machine% wuauclt /updatenow
pause
Ошибка #4. Если SURT отработал нормально, а обновления все равно не ставятся
Попробуйте прибегнуть к старому приему – сбросить службу Windows Update в исходное состояние. Для этого необходимо удалить каталог %windir%SoftwareDistribution.
Создаем файл WU-cleanupCMD.cmd:
net stop wuauserv
rmdir /s /q %windir%SoftwareDistribution
net start wuauserv
wuauclt /detectnow
Запускаем:
set machine= BUHWKS02
psexec -c -s \%machine% WU-cleanupCMD.cmd
pause
После этого возникнет Ошибка #1, но как бороться с ней мы уже знаем.
Ошибка #5
Клиент исчезает из консоли WSUS. Любопытная ошибка, связанная с неправильным клонированием машин и задвоением (затроением и т.д.) идентификаторов клиентов. Решается так:
net stop wuauserv
REG DELETE "HKLMSOFTWAREMicrosoftWindowsCurrentVersionWindowsUpdate" /v SusClientId /f
REG DELETE "HKLMSOFTWAREMicrosoftWindowsCurrentVersionWindowsUpdate" /v SusClientIdValidation /f
net start wuauserv
wuauclt /resetauthorization /detectnow /reportnow
Ошибка #6
GetCookie failure, error = 0x8024400D, soap client error = 7, soap error code = 300, HTTP status code = 200
SyncUpdates failure, error = 0x80072EE2, soap client error = 5, soap error code = 0, HTTP status code = 200
Windows Update Client failed to detect with error 0x80072ee2
Ошибка связана с нехваткой ресурсов в AppPool WSUS. Решение — снять лимит на потребляемую память. Как это сделать — статья.
Коротко: Открываем IIS, Application Pools, WsusPool, Advanced Settings.
Параметр Private Memory Limit устанавливаем в 0.
Продолжение темы настройки WSUS — в моей следующей статье: https://habrahabr.ru/post/329440/
PS:
Многие ошибки решены в новом клиенте WSUS:
1. KB3125574 «Windows 7 post SP1 Convenience Rollup Update». Внимательно ознакомьтесь с разделом Known issues!
Предварительно необходимо установить KB3020369 «April 2015 servicing stack update for Windows 7 and Windows Server 2008 R2».
Удачного администрирования!
Поддержка Windows 8.1 прекращена
Поддержка Windows 8.1 закончилась 10 января 2023 г. Чтобы продолжить получать обновления системы безопасности от Майкрософт, рекомендуется перейти на компьютер с Windows 11.
Подробнее
Чем полезно это пошаговое руководство?
В этом руководстве приведены пошаговые инструкции по устранению проблем с Центром обновления Windows для Windows 8.1 и 7, таких как слишком долгое сканирование или возникновение ошибок во время установки обновлений.
Для получения справки о проблемах с Центром обновления Windows в Windows 10 см. статью Устранение неполадок при обновлении Windows 10.
Распространенной причиной ошибок является недостаток места на диске. О том, как освободить место на диске, читайте в разделе Освобождение места на диске на компьютере.
Коды распространенных ошибок
Действия в этом пошаговом руководстве должны помочь устранить ошибки и другие проблемы, связанные с обновлением Windows (для решения проблемы не нужно искать конкретный код ошибки). В качестве примера ниже приведены некоторые распространенные коды ошибок: 0x80240034; 0x8007000E, 0x80242006, 0x80244018, 0x80D02002, 0x80246017, 0x80240438, 0x80070070, 0x8007000D, 0x80246008, 0x80096004, 0x80070020.
Эти инструкции помогают устранить любую ошибку, которая может возникнуть в процессе обновления Windows.
Как это работает?
Для начала вам необходимо ответить на некоторые вопросы относительно используемой версии Windows и возникающих проблем. Далее будут представлены инструкции по устранению ваших проблем. В конце каждого шага появится вопрос «Проблема устранена?» Если проблема решена, нажмите «Да». Если проблема не решена, нажмите «Нет» и продолжите следовать инструкциям.
Нужна дополнительная помощь?
✅ В данной статье вы узнаете в каких случаях вылетает код ошибки 80072efe центра обновления windows 7 и 10 и самое главное как исправить эту ошибку чтобы дальше можно было запустить обновление windows update
🔥Сегодня мне привезли настолько старый ноутбук Inspiron 15R SE 7520 от компании DELL и тут статья получается у меня будет состоять из двух частей, в первой я покажу какая разница в работе ноутбука после замены обычного HDD на SSD, но после установки windows 7 (устанавливать windows 10 я не стал чисто из этических соображений т.к. он просто не вывезет эту операционку). И после установки Windows 7 я решил запустить обновление и тут меня ждал “подарок”))) а именно ошибка с кодом 80072EFE и теперь вы читаете эту статью после которой научитесь не только быстро исправлять данную ошибку, но и поймете почему она вообще возникает.

Ошибка 80072EFE что это?
Данная ошибка возникает при запуске обновления Windows и если полезть в интернет, то нам сразу выдаст ответ, что это ошибка центра обновления windows которая часто встречается в ОС Windows 7.
Причина ошибки 80072EFE
✅Самый частый случай возникновения этой ошибки бывает у пользователей которые устанавливают windows из древнего образа который скачали сто лет назад, те кто часто обновляет или скачивает новые образы таких ошибок не бывает и вот тут то мы и приходим к истоку проблемы.
Вся проблема в том, что устанавливая старый образ windows 7 редакции эдак 2011-2013 года вы сразу же столкнетесь с ошибкой 80072EFE т.к. с того момента было много обновлений и на данный момент ваша система не сможет обновится пока вы не обновите вручную Агент обновления Windows или не скачаете автономный пакет обновлений с последним service pack в котором он уже присутствует.
Как узнать что мой Агент обновления Windows нужно обновить?
✅ чтобы проверить, какой версии у вас установлен агент обновления выполняем следующие действия:
- Откройте
%systemroot%system32(или заходим в папку C:WindowsSystem32 ) - Щелкните правой кнопкой мыши на файле Wuaueng.dll, а затем выберите Свойства.
- Выберите вкладку Подробнее и найдите номер версии файла.
Как видим на картинке ниже версия моего агента обновления windows 7.5.7601.17514 в то время как актуальный агент обновления должен быть версии не ниже 7.6

Скачать автономные пакет обновления для Windows 7
🔥 Вот мы и дошли до самого Важно! Скачивания самого агента обновления. Выберите в зависимости от разрядности своей системы файл и установите его
- Все поддерживаемые x64-версии Windows 7 SP1 – скачать
- Все поддерживаемые x86-версии Windows 7 SP1 – скачать
Какие есть версии агента обновления Windows?
✅ Если Вы хотите узнать какая версия обновления Windows 7 или Windows 10 на данный момент самая последняя, то вот я собрал хронологию обновления агентов за последние 7 лет.
Улучшения в версии 7.6.7600.256 Windows агента обновления
- Затвердеть инфраструктуру, чтобы клиент Windows обновления доверялся только тем файлам, которые подписаны новым сертификатом. Сертификат используется исключительно для защиты обновлений клиента Windows обновления.
- Более безопасный канал связи для клиента Windows обновления
Улучшения версии 7.4.7600.226 Windows агента обновления
- Улучшено время сканирования Windows обновлений.
- Улучшено Windows обновления пользовательского интерфейса для компьютеров, Windows Vista или Windows Server 2008.
- Более заметные и подробные описания обновлений.
- Улучшения в уведомлении пользователей о пакетах служб.
Проблемы, исправленные в версии 7.2.6001.788 Windows агента обновления
Версия 7.2.6001.788 агента обновления Windows устраняет следующую проблему. Эта проблема ранее не была задокументирована в статье Microsoft Knowledge Base:
- При попытке одновременной установки 80 или более обновлений из Windows или Microsoft Update вы получаете код ошибки 0x80070057″.
Улучшения версии 7.2.6001.784 Windows агента обновления
- Улучшено время сканирования Windows обновления
- Улучшенная скорость доставки обновлений подписи
- Поддержка переустановки Windows установки
- Улучшенная система обмена сообщениями об ошибках
ВидеоИнструкция

С помощью описанных ниже методов можно исправить большинство ошибок, когда обновления в Центре обновлений не скачиваются или сообщается, что произошли ошибки при установке обновления. Дополнительную информацию по возможным решениям можно найти в конце руководства.
Использование средства устранения неполадок обновлений в Windows 11 и Windows 10
В Windows предусмотрено встроенное средство устранения неполадок при установке обновлений, это же средство можно скачать и с официального сайта Майкрософт.
При возникновении проблем с обновлениями рекомендую начать именно с этого варианта: он не самый результативный, но самый простой и безопасный:
- В Windows 11 зайдите в Параметры — Система — Устранение неполадок — Другие средства устранения неполадок — Центр обновления Windows и нажмите кнопку «Запуск».
- В Windows 10 средство устранения неполадок находится в Параметры — Обновление и безопасность — Устранение неполадок — Дополнительные средства устранения неполадок — Центр обновления Windows.
- Если доступа к Параметрам нет, вы можете скачать средство устранения неполадок обновлений Windows с официального сайта https://aka.ms/wudiag и запустить файл.
При использовании инструмента «Диагностики и предотвращения неполадок на компьютере» будет автоматически выполнен поиск возможных проблем со службами, отвечающих за установку обновлений и сброс некоторых параметров Центра обновлений.
После выполнения проверки и устранения неполадок можно попробовать установить обновления снова.
Очистка кэша обновлений Windows вручную
Этот способ срабатывает для большого количества ошибок при скачивании и установке обновлений в Windows 11, Windows 10 и Windows 8.1. Порядок действий следующий:
- Запустите командную строку от имени администратора. Для этого можно использовать поиск на панели задач: начните вводить «Командная строка», нажмите правой кнопкой мыши по результату и выберите пункт «Запуск от имени администратора».
- По порядку введите следующие команды, нажимая Enter после каждой:
net stop cryptSvc net stop bits net stop msiserver ren C:WindowsSystem32catroot2 catroot2.old ren C:WindowsSoftwareDistribution SoftwareDistribution.old net start wuauserv net start cryptSvc net start bits net start msiserver
- Закройте командную строку и попробуйте повторить поиск, скачивание и установку обновлений через Центр обновлений.
Утилита Reset Windows Update Tool
Ранее на сайте Microsoft TechNet была доступна специальная утилита для полного сброса параметров центра обновлений Windows 10, 8.1 и Windows 7 — Reset Windows Update Tool, выполняющая полный набор действий, каждое из которых направлено на исправление различных моментов, способных мешать скачиванию и установке обновлений через Центр обновлений. Сейчас официальный сайт инструмента изменился, но эффективность — нет.Перед использованием утилиты рекомендую создать точку восстановления системы. Следующие шаги будут выглядеть следующим образом:
- Скачайте Reset Windows Update Tool в нужной разрядности с сайта https://wureset.com/downloads.php.
- После установки, запустите Reset Windows Update Tool от имени администратора (правый клик — запуск от имени администратора) и выберите нужный язык, русский в наличии, но в моем случае отображается в неправильной кодировке, поэтому далее показаны действия на английском языке.
- Вам будет предложено согласиться с тем, что гарантий исправной работы утилиты не дается и ввести «Y», если вы согласны.
- Вы увидите меню, в котором можно выбрать, какие действия следует выполнить для исправления работы центра обновлений. Рекомендую следующий порядок: 2, 3, 6, 11, 12, 13 с последующей перезагрузкой компьютера.
Полный список доступных опций в утилите текущей версии:
- Открыть параметры защиты системы.
- Сброс компонентов Центра обновлений Windows.
- Удаление временных файлов.
- Открыть параметры Internet Explorer.
- Запуск chkdsk на системном разделе (проверка диска на ошибки).
- Запуск проверки целостности системных файлов.
- Проверка целостности хранилища компонентов.
- Проверка образа на наличие отметки «поврежденный».
- Автоматическое восстановление хранилища компонентов с помощью dism.exe
- Очистка устаревших компонентов.
- Удаление записей реестра с ошибками.
- Сброс и исправление параметров Winsock.
- Принудительное обновление локальных групповых политик.
- Запуск поиска обновлений Windows.
- Поиск ключа продукта Windows.
- Поиск других локальных исправлений (открывает устранение неполадок Windows).
- Поиск дополнительных способов исправления онлайн (открывает справку на сайте Майкрософт в браузере).
- Перезапуск ПК.
Подробно об использовании утилиты в отдельной статье: Как исправить ошибки обновлений с помощью Reset Windows Update Tool.
Сброс центра обновлений Windows для исправления ошибок с помощью bat-файла
Для того, чтобы исправить многие ошибки при установке и загрузке обновлений Windows 10, 8.1 и Windows 7, бывает достаточно полностью сбросить параметры центра обновлений. Я покажу, как сделать это автоматически. В дополнение к сбросу, предложенный скрипт запустит необходимую службу, если вы получаете сообщение о том, что Центр обновления не запущен.
Кратко о том, что происходит при выполнении нижеследующих команд:
- Останавливаются службы: Центр обновления Windows, Фоновая интеллектуальная служба передачи BITS, Службы криптографии.
- Служебные папки центра обновления catroot2, SoftwareDistribution, downloader переименовываются в catroot2.old и т.д. (которые, если что-то пошло не так, можно использовать как резервные копии).
- Все ранее остановленные службы снова запускаются.
Для того, чтобы использовать скрипт, откройте блокнот Windows и скопируйте в него команды, представленные ниже. После этого сохраните файл с расширением .bat — это и будет сценарий для остановки, сброса и перезапуска Центра обновлений Windows (подробнее: Как создать BAT-файл).
@ECHO OFF echo Sbros Windows Update echo. PAUSE echo. attrib -h -r -s %windir%system32catroot2 attrib -h -r -s %windir%system32catroot2*.* net stop wuauserv net stop CryptSvc net stop BITS ren %windir%system32catroot2 catroot2.old ren %windir%SoftwareDistribution SoftwareDistribution.old ren "%ALLUSERSPROFILE%application dataMicrosoftNetworkdownloader" downloader.old net Start BITS net start CryptSvc net start wuauserv echo. echo Gotovo echo. PAUSE
После того, как файл создан, кликните по нему правой кнопкой мыши и выберите пункт «Запуск от имени администратора», вам будет предложено нажать любую клавишу для начала, после чего по порядку будут выполнены все необходимые действия (еще раз нажимаем любую клавишу и закрываем командную строку).
И, наконец, обязательно перезагрузите компьютер. Сразу после перезагрузки снова зайдите в Центр обновления и посмотрите, исчезли ли ошибки при поиске, скачивании и установке обновлений Windows.
На сайте Майкрософт также приводятся шаги для выполнения всех необходимых действий по сбросу вручную: Сброс центра обновлений Windows вручную.
Скачивание и установка обновлений вручную
Если ошибки возникают при установке какого-то одного обновления, вы можете попробовать вручную скачать его из каталога центра обновления Майкрософт:
- Перейдите на страницу https://www.catalog.update.microsoft.com/Home.aspx
- В поле поиска на странице введите номер обновления, отображаемый в центре обновлений в формате: KB1234567
- Посмотрите, есть ли в результатах поиска доступное для загрузки обновление с этим номером для вашей версии операционной системы. При наличии — скачайте и установите его.
Быстрая переустановка системы с исправлением системных файлов и параметров, но без удаления программ и данных
Если простые способы не помогают, вы можете выполнить быструю переустановку системы с исправлением всех системных файлов и параметров, при этом все ваши программы и данные останутся на месте. Способ подходит для Windows 11 и Windows 10:
- Если у вас имеется ISO-файл с образом текущей ОС, просто смонтируйте его в системе и запустите файл setup.exe, а затем пройдите все этапы установки.
- Если файла образа нет, то для Windows 11 — скачайте оригинальный ISO Windows 11, смонтируйте в системе и запустите файл setup.exe с него. Для Windows 10 — зайдите на страницу https://www.microsoft.com/ru-ru/software-download/windows10 и нажмите кнопку «Скачать средство сейчас». Запустите скачанную программу и на экране «Что вы хотите сделать?» нажмите «Обновить этот компьютер сейчас», далее пройдите все необходимые шаги для установки системы.
К сожалению, не все возможные ошибки обновления Windows можно решить вышеописанным способом (хотя и многие). Если способ вам не помог, то обратите внимание на следующие возможные варианты:
- Попробуйте использовать сторонние программы управления обновлениями Windows для их загрузки и установки.
- Если ранее для отключения обновлений вы использовали какую-то стороннюю программу, попробуйте с помощью неё же вновь включить их.
- Если вы использовали какие-то утилиты для отключения слежки Windows 10, они могли заблокировать доступ к серверам Майкрософт, например, в файле hosts и брандмауэре.
- При наличии сторонних антивирусов на компьютере, попробуйте отключить антивирус и проверить, решило ли это проблему.
- Попробуйте установить DNS 8.8.8.8 и 8.8.4.4 в параметры Интернет-соединения. О том как это сделать: Как изменить адрес DNS-сервера в Windows.
- Отсутствие свободного места (или малое его количество) на системном разделе жесткого диска или SSD также может приводить к ошибкам при скачивании и установке обновлений. Здесь может быть полезным: Как очистить диск C от ненужных файлов.
- Проверьте, запущены ли все необходимые службы (их список приводился ранее).
- Выполните поиск в Интернете по сообщаемому коду ошибки, чтобы узнать о возможных причинах появления ошибки.
- Выполните проверку и восстановление целостности системных файлов Windows. Подробные инструкции: для Windows 11 и для Windows 10.
- Использование VPN или прокси также может влиять на возможность скачивания и установки обновлений.
- Попробуйте выполнить чистую загрузку Windows. Если при чистой загрузке ошибки пропадают, можно сделать вывод, что ошибки вызваны каким-либо сторонним ПО на компьютере.
На самом деле, разных причин, по которым не ищутся, не загружаются и не устанавливаются обновления, может быть множество, но, по моему опыту, представленная информация сможет помочь в большинстве случаев.
- Remove From My Forums
-
Вопрос
-
Ребята, сегодня заменил жесткий диск на компьютере и установил чистый win7 pro sp1, но не обновления не скачиваются ошибка 80072efe и ключик лицензионный не принимается. В интернете пишут что выставить правильную дату необходимо
если она сбита, все рекомендации по этим направлениям проверил, ничего не помогло.Также как я понял у семерки поддержка полностью снята в 21 году, но вроде как для профессиональной версии еще есть поддержка. Понятное дело что новых обнов то не будет, но мне бы все самые последнии которые есть хотелось бы установить,
а так же не пойму почему на лицензию также стало ругаться, у меня корпоративные лицензии с возможностью переустановить на компьютер ее повторно. Про лицензии говорит попытайтесь по телефону активировать, пока еще не пробовал.Ребят подскажите, что делать?
Ответы
-
1 поддержка окончена не в 21 а в 20 году — уже более года у любых Win7Win2008
2 если ось не обновлялась неразу то протоколы, шифры итд знатно устарели и ось по просту не может выкачать необходимые обновления, но вы можете поставить их вручную скачав их из catalog`a
The opinion expressed by me is not an official position of Microsoft
-
Помечено в качестве ответа
17 марта 2021 г. 20:47
-
Помечено в качестве ответа
-
Добрый День.
Начните с Обновление агента Обновления Windows до последней версии
Я не волшебник, только учусь. MCTS, CCNA. Если вам помог чей-либо ответ, пожалуйста, не забывайте нажать на кнопку «отметить как ответ» или проголосовать за «полезное сообщение». Disclaimer: Мнения, высказанные здесь,
являются отражением моих личных взглядов, а не позиции работодателя. Вся информация предоставляется как есть, без каких-либо на то гарантий.
Блог IT Инженера,
Яндекс Дзен, YouTube,
GitHub, Facebook,
TechNet Forum Team.-
Помечено в качестве ответа
Vector BCO
17 марта 2021 г. 20:47
-
Помечено в качестве ответа
Не скачиваются обновления windows 7, ошибки «WindowsUpdate_80244019” или “WindowsUpdate_dt000”
Не скачиваются обновления windows 7, ошибки «WindowsUpdate_80244019” или “WindowsUpdate_dt000”
Не скачиваются обновления windows 7, ошибки «WindowsUpdate_80244019” или “WindowsUpdate_dt000”
Причины могут быть связаны плохой пиратской сборкой системы, ошибках связанных с кэшем обновлений, проблем в реестре, настройкой системы или в некорректной работе службы обновлений. Варианты решений:
- Остановить службу обновлений, очистить папку c:WindowsSoftwareDistributionDataStore затем c:WindowsSoftwareDistributionDownload и запустить службу
- Проверить, чтобы в HKEY_LOCAL_MACHINESOFTWAREPoliciesMicrosoftWin dowsWindowsUpdateAUUseWUServer установлено было значение 0
- Запустить в командной строке поочередно
- ipconfig /flushdns,
- ipconfig /registerdns,
- ipconfig /displaydns
- для проверки работы днс, посмотреть не стоит ли прокси, поставить автоматическое получение айпи адреса в тисипи4
- Службы должны быть включены автоматически «Фоновая интелектуальная загрузка» и «Автоматическое обновление»
- Сбросить службу обновлений (запускаем в командной строке):
- net stop bits
- net stop wuauserv
- net stop appidsvc
- net stop cryptsvc
- Качаем и ставим обновление KB3102810 для Windows 7 x86 (32 бита) или для Windows 7 x64,
- Переустанавливаем агент обновления windows 7 для 32 разрядных и для 64
Страницу просмотрели: 6 541
Некоторые пользователи могут столкнуться с ситуацией, когда их операционная система по каким-либо причинам не загружает системные обновления (как для самой ОС Windows, так и для её системных компонентов). Указанная проблема может иметь множество причин, начиная от сбоев работы службы обновлений и заканчивая отсутствием свободного места на системном диске. В этом материале я расскажу, почему Центр обновления системы Windows 7 не грузит системные обновления, в чём суть проблемы и как её исправить.
Содержание
- Суть проблемы в работе Центра обновления
- Как исправить дисфункцию Центра Обновлений Windows 7
- Что делать, если не устанавливаются обновления Windows 7
Суть проблемы в работе Центра обновления
Так почему Центр обновления ОС Виндовс 7 не устанавливает обновления? Сбой функционала Центра обновлений может случиться по следующим причинам:
- Нестабильное или медленное интернет-соединение. Обновления с такой связью или вообще не будут загружаться, или будут загружаться очень долго;
- Пиратская (взломанная) версия ОС. Если вы пользуетесь не лицензионной версией, не удивляйтесь сбоям в её функционале, в том числе связанных с загрузкой обновлений;
- Проблемы с кэшем Центра обновлений. Изначально обновления загружаются в кэш на ПК и хранятся там до тех пор, пока пользователь не согласится установить их с помощью «Центра обновлений» на свою машину. Если же во время скачивания данных обновлений произошёл какой-либо сбой, то установить их уже будет невозможно, при этом система будет сигнализировать, что такие файлы уже загружены, и вновь закачивать их нет необходимости;
- Неполадки реестра операционной системы. Проблемы с реестром, его ошибки и сбои могут вызывать проблему с обновлениями ОС Windows;
- Проблемы функционала службы «Центр обновления Windows». По каким либо проблемам данная служба или работает плохо или вообще прекращает свою работу;
- Вредоносная деятельность вирусных программ. Бывают случаи, что различные вирусы блокируют любые возможности закачки обновлений в систему;
- Блокировка закачки обновлений антивирусом и файерволом;
- Отсутствие свободного места на системном диске. Рекомендуется иметь свободных несколько гигабайт (от 5 и более), чтобы обновления устанавливались без каких-либо проблем.
Определив причины, которые вызывают проблемы с обновлением Windows 7, перейдём к вариантам их решения.
Как исправить дисфункцию Центра Обновлений Windows 7
Итак, что же делать в ситуации, если Центр Обновлений Windows 7 не скачивает обновления? Предлагаю выполнить следующий ряд советов:
- Проверьте качество интернет-соединения. Убедитесь, что соединение стабильно и интернет работает на хорошей скорости;
- Проверьте свободное место на системном диске. Желательно, чтобы его там было больше, нежели 5 гигабайт, необходимых для более-менее стабильной работы системы и установки нужных обновлений;
- Убедитесь в работоспособности службы «Центр обновления Windows». Нажмите на клавишу «Пуск», в строке поиска напишите msc, и найдите в списке открывшихся служб «Центр обновления Windows» (обычно снизу). Кликаем на ней дважды, если она имеет статус «Остановлена», тогда жмём на кнопку «Запустить», а в типе запуска устанавливаем «Автоматически». Затем подтверждаем изменения и перезапускаем наш компьютер;
Запустите службу Центр обновления Windows - Проверьте работу Центра обновлений через Панель Управления, если Центр обновления ОС Windows 7 не загружает обновления. Заходим в Панель Управления, переходим в «Система и Безопасность», выбираем там «Центр обновления Windows», кликаем «Настройка параметров» слева и проверяем, стоит ли у нас «Устанавливать обновления автоматически». Если нет, устанавливаем этот параметр сами;
- Удаляем кэш обновлений. Если у нас какие-либо сбои с уже скаченными (но не установленными) файлами обновлений, рекомендуется очистить кэш. Для этого жмём на кнопку «Пуск», вводим там cmd, жмём на полученный аналогичный результат сверху правой клавишей мыши и выбираем «Запуск от имени администратора». В появившейся командной строке вводим поочерёдно следующие команды:
net stop wuauserv
ren %windir%SoftwareDistribution SoftwareDistribution.OLD
net start wuauserv
После выполнения команд заходим в Центр Обновления и пробуем обновить систему самостоятельно, возможно это поможет исправить проблему, при которой Центр обновления Виндовс7 не инсталлирует обновления.
- Исправляем реестр операционной системы. Нажимаем на кнопку «Пуск», в строке поиска вводим regedit, переходим на вкладку HKEY_LOCAL_MACHINECOMPONENTS и удалите там пункт PendingRequired. После этого перезагрузите ваш компьютер и повторно попробуйте скачать обновления через Центр Обновлений;
Удалите пункт «PendingRequired» - Используйте инструментарий от Microsoft (например, данное исправление для Центра обновлений или утилиту Fit It). Данные инструменты поищут ошибки в Центре обновлений (может занять некоторое время), при этом обычно обеспечив хороший результат;
- Проверьте систему хорошим антивирусом (Web CureIt!, Trojan Remover и др), он может удалить различные зловреды и разблокировать интернет-подключение,
- Отключите на время антивирус и брандамауэр, с целью убедиться, что они не блокируют возможность установки обновлений;
- Проверьте целостность системных файлов. Запустите командную строку от имени администратора (как описано чуть выше), и введите в ней sfc/scannow, а затем нажмите ввод. Также не мешает воспользоваться утилитой CHKDSK для проверки целостности файлов на системном диске;
- Используйте сброс системы до точки восстановления, при которой проблем не наблюдалось. Если вы приблизительно знаете дату, после которого перестали устанавливаться обновления, попробуйте откатить систему до до данной даты.
Что делать, если не устанавливаются обновления Windows 7
Выше мной была описана ситуация, при которой не грузятся обновления Центром обновлений Windows 7, причины возникновения данной проблемы и способы её решения. В данной ситуации прежде всего стоит убедиться в работе соответствующей службы обновлений, а также удалить находящиеся в кэше файлы обновлений. Если же данные инструменты не сработали, следует выполнить весь комплекс описанных мною советов, обычно какой-то из них позволит эффективно исправить проблему с Центром Обновлений на вашем ПК.
Опубликовано 19.01.2017 Обновлено 23.11.2020