На чтение 4 мин. Просмотров 6.8k. Опубликовано 03.09.2019
Содержание
- Как я могу исправить проблемы языковых пакетов Windows 10?
- Как исправить застрявший языковой пакет в Windows 10
- 1. Запустите SFC
- 2. Удалите временные интернет-файлы
- 3. Установите свежую копию Windows 10, 8.1
- 4. Запустите DISM
- 5. Обновите свою ОС
Как я могу исправить проблемы языковых пакетов Windows 10?
- Запустите SFC
- Удалить временные интернет-файлы
- Установите свежую копию Windows 10, 8.1 .
- Запустите DISM
- Обновите свою ОС
У вас проблемы с загрузкой и установкой языковых пакетов для Windows 8 или Windows 10? В этом случае ознакомьтесь с руководством ниже, чтобы узнать, как можно легко исправить языковой пакет Windows 10, если он не работает. Все это займет всего 5 минут вашего времени.

Когда пользователи Windows 8 или Windows 10 пытаются загрузить новый языковой пакет для определенного языка, индикатор выполнения загрузки в основном зависает и выдает сообщение об ошибке. Эта проблема не очень распространена, но она не позволяет установить желаемый язык в вашей операционной системе.
Как исправить застрявший языковой пакет в Windows 10
1. Запустите SFC
- Наведите курсор на верхнюю правую часть экрана.
- Щелкните левой кнопкой мыши на функцию «Поиск».
- Напишите в поле поиска следующую «Командную строку».
- После завершения поиска щелкните правой кнопкой мыши значок «Командная строка» и выберите функцию «Запуск от имени администратора».
- Щелкните левой кнопкой мыши или нажмите «Да», если вы получаете окно из элементов управления учетной записи пользователя.
-
Напишите в окне «Командная строка» следующую строку: «sfc/scannow», но без кавычек.
- Нажмите кнопку «Ввод» на клавиатуре.
- Пусть сканирование завершено.
- Перезагрузите устройство с Windows 8 или Windows 10.
- Попробуйте и посмотрите, можете ли вы скачать и установить свой языковой пакет сейчас.
- СВЯЗАННЫЕ: скоро вы сможете скачать языковые пакеты для Windows через Microsoft Store
2. Удалите временные интернет-файлы
- Нажмите и удерживайте кнопку «Windows» и кнопку «C».
- После того, как панель Charms открылась, вам нужно щелкнуть левой кнопкой мыши или нажать на функцию «Поиск».
- Вы попадете в окно «Приложения».
- Щелкните левой кнопкой мыши или коснитесь значка «Панель управления».
- В окне «Панель управления» щелкните левой кнопкой мыши на «Свойства обозревателя».
- Щелкните левой кнопкой мыши или нажмите на вкладку «Общие», расположенную в верхней части окна «Свойства обозревателя».
- Щелкните левой кнопкой мыши или нажмите на кнопку «Удалить» у вас там.
- Теперь в новом появившемся окне вам необходимо установить флажок «Временные файлы Интернета и файлы веб-сайтов» и «Файлы cookie и данные веб-сайтов».
- Щелкните левой кнопкой мыши или нажмите кнопку «Удалить» в нижней части окна.
- Перезагрузите устройство Windows 8, Windows 10.
- Попробуйте и посмотрите, будет ли ваш языковой пакет работать после перезагрузки операционной системы.
- СВЯЗАННЫЕ: Как удалить временные файлы с помощью очистки диска в Windows 10, 8, 7
3. Установите свежую копию Windows 10, 8.1
Теперь это более экстремальный метод, но если вы не решили проблему с языковым пакетом, выполнив указанные выше действия, то, если вы хотите установить определенный языковой пакет, я предлагаю вам сделать это с новой копией Windows 8 или Windows 10. ,
Это означает, что вам следует переустановить операционную систему Windows еще раз в своей системе и впоследствии установить выбранный вами языковой пакет.
Для получения дополнительной информации о том, как установить новую копию Windows 10, вы можете проверить эти руководства:
- Средство обновления Windows переустанавливает Windows без ISO
- Как очистить Установить Windows 10 на SSD
- Как переустановить Windows 10
Примечание. Если загрузка или установка языкового пакета по какой-либо причине была прервана, во второй раз он не будет работать. Поэтому будьте очень осторожны после переустановки операционной системы, чтобы процесс загрузки или установки не завершился случайно.
4. Запустите DISM
Если вы не хотите использовать сложные решения, такие как решение № 3, попробуйте запустить DISM. Запустите командную строку (Admin), введите следующие команды и нажмите Enter после каждой:
- Dism/Онлайн/Cleanup-Image/CheckHealth
- Dism/Онлайн/Очистка изображения/ScanHealth
- Dism/Онлайн/Очистка-Image/RestoreHealth

Перезагрузите компьютер и проверьте, сохраняется ли проблема.
5. Обновите свою ОС
Некоторые пользователи подтвердили, что установка последней версии Windows 10 на их компьютеры помогла им решить эту проблему – хотя бы частично. Поэтому, если вы давно не проверяли наличие обновлений, перейдите в «Настройки»> «Обновления и безопасность» и нажмите кнопку Проверить наличие обновлений .

Для любых других вопросов или мыслей по этому вопросу, вы можете использовать раздел комментариев ниже, и мы предложим вашу дальнейшую поддержку по этому вопросу.
Содержание
- добавление языков в Windows 10: известные проблемы
- добавление локальных пакетов опыта (лкспс) в Windows 10 версии 2004 и более поздних версий: известная ошибка
- добавление языковых пакетов в Windows 10, версия 1803 и более поздние версии: известная ошибка
- Причина
- Решение
- Windows 10, версия 1903 (сборка 18362) и более поздние версии
- Windows 10, версии 1803 и 1809
- Пример
- добавление языковых пакетов в Windows 10, версия 1903 и более поздние версии: известная ошибка
- Как загрузить языковой пакет для Windows 10 и изменить язык интерфейса
- Для чего нужен языковой пакет
- Установка ЯП
- Установка ЯП при помощи настроек параметров Windows
- Установка ЯП из панели управления Windows
- Добавление языка из cab-файла
- Изменение языка интерфейса
- Видео: работа с языковыми пакетами в Windows 10
- Изменения языка приветствия
- Установка ЯП на Single Language версию
- Изменения языка программ
- Как изменить язык в Windows 10: включаем русский интерфейс
- Изменение языка системы в Windows 10: английский на русский
- Как установить русский язык в Windows 10 — 2 способа
- Особенности установки русского языка в Windows
- Как установить русский язык интерфейса в Windows 10 (1 способ)
- Русификация Windows 10 (2 способ)
- Выводы статьи
- Как установить русский язык в Windows 10 — 2 способа
- Особенности установки русского языка в Windows
- Установка языкового пакета вручную
- Как установить русский язык интерфейса в Windows 10 (1 способ)
- Изменить системный язык на компьютере Windows 10
- Версия 1803 и старше
- Версия 1709 и младше (1703, 1607, 1511 и 10240)
- Русификация Windows 10 (2 способ)
- В окне Параметры
- Скачивание языка в магазине Майкрософт
- Использование кнопки Добавление языка
- Смена языка для приложений, не использующих Юникод
- Какие версии можно русифицировать
- Возможные проблемы с русификацией
добавление языков в Windows 10: известные проблемы
В этом разделе регистрируются известные проблемы, влияющие на подготовку языка в Windows 10.
добавление локальных пакетов опыта (лкспс) в Windows 10 версии 2004 и более поздних версий: известная ошибка
при обслуживании образа Windows, который содержит лкспс с накопительным ежемесячным обновлением для системы безопасности или общедоступной предварительной версии, соответствующая лксп ISO для этого обновления должна быть загружена и установлена в образ системы перед запуском OOBE. Если этот шаг пропускается, пользователь может столкнуться с непредвиденным переключением языка (например, в тексте, который они не могут понять), пока они не смогут обновить свои ЛКСП с помощью Microsoft Store. обратите внимание, что лкспс нельзя обновить с помощью Microsoft Store до тех пор, пока не завершится OOBE (т. е. устройство достигают рабочего стола) и устройство установило подключение к интернету.
Чтобы найти правильный ISO-образ ЛКСП для соответствующего ежемесячного обновления качества, найдите аббревиатуру обновления в ЛКСП имени ISO (например, 9б). Если обновление качества’t имеет соответствующий ISO-образ ЛКСП, используйте ISO-образ ЛКСП из предыдущего выпуска. Записи в таблице ниже перечислены от новых к старым.
добавление языковых пакетов в Windows 10, версия 1803 и более поздние версии: известная ошибка
Причина
начиная с Windows 10, версия 1803, задача фоновой очистки, удаляет языковые пакеты, которые не используются активно. в списке языков отображения Windows отображаются только языки языковых пакетов, которые использовались. Задача очистки может удалить языковой пакет, прежде чем можно будет использовать языковой пакет.
Решение
конкретные действия по устранению этой проблемы зависят от используемой версии Windows 10.
Windows 10, версия 1903 (сборка 18362) и более поздние версии
После установки языкового пакета измените групповая политика, который управляет затронутым компьютером. Для этого задайте для объекта блоккклеанупофунуседпреинсталледлангпаккс групповая политика (GPO) значение Да.
после внесения этого изменения добавленный язык будет отображаться в разделе Параметры > время & языковой язык > > Windows язык отображения.
Windows 10, версии 1803 и 1809
При выполнении команд, описанных в этом разделе, необходимо использовать контекст безопасности пользователя, который будет использовать языковой пакет. Если система будет использовать более одного пользователя, необходимо выполнить эти команды в контексте безопасности каждого пользователя, в свою очередь.
После установки языкового пакета Добавьте языковой пакет в список языков пользователей. для этого откройте Windows PowerShell окно и выполните следующие команды:
В этих командах представляет код языка для добавляемого языкового пакета.
Пример
в этом примере в список языков интерфейса Windows добавляется испанский языковой пакет (es-es). Чтобы добавить другие языковые пакеты, замените все экземпляры es-ES кодом языка нужного языкового пакета.
Установите языковой пакет с помощью Lpksetup.exe или DISM.exe. Для этого откройте окно командной строки с повышенными привилегиями и выполните одну из следующих команд:
Убедитесь, что языковой пакет установлен. Для этого введите следующую команду в командной строке с повышенными привилегиями:
в зависимости от версии Windows 10 выполните одно из следующих действий.
Чтобы убедиться, что язык теперь доступен, выполните одно из следующих действий.
добавление языковых пакетов в Windows 10, версия 1903 и более поздние версии: известная ошибка
Ожидается, что только языковой стандарт ввода системы и раскладка клавиатуры меняются на французский. Однако язык интерфейса пользователя для системного контекста также меняется на французский.
эта проблема также возникает при использовании средства развертывания (например, Microsoft deployment набор средств (MDT)).
Для разрешения этой проблемы можно воспользоваться одним из следующих методов:
Источник
Как загрузить языковой пакет для Windows 10 и изменить язык интерфейса
Язык интерфейса в Windows 10 выбирается при установке операционной системы. Но после того как процедура установки закончена, его можно изменить. Для этого понадобится языковой пакет.
Для чего нужен языковой пакет
Языковой пакет (далее «ЯП» для краткости) – набор слов и предложений, обеспечивающий перевод системы на определённый язык. Например, установив русский ЯП, вы переведёте все системные сообщения, приложения и настройки на русский язык. Соответственно, выбрав ЯП другого языка, вы сможете пользоваться Windows на наиболее удобном для вас языке.
Установка ЯП
В Windows 10 встроено несколько методов, позволяющих работать с ЯП. Благодаря им можно выбирать язык из уже скачанных пакетов, а также устанавливать новые ЯП.
Установка ЯП при помощи настроек параметров Windows
В Windows 10 есть встроенная утилита «Параметры», позволяющая управлять настройками системы. Если ОС на вашем компьютере уже обновлена до версии 1803 April Update, то с помощью этой утилиты можно загрузить дополнительный ЯП. Если у вас установлена более старая версия Windows, то воспользуйтесь любым из описанных ниже методов — результат будет тот же. Для загрузки ЯП с помощью утилиты «Параметры» сделайте следующее:
Как только загрузка закончится, в списке языков появится новый ЯП — выберите его, чтобы осуществить перевод системы на нужный язык.
Установка ЯП из панели управления Windows
Пользователи, не обновившие ещё свою Windows до версии 1803 или более поздней, могут выполнить смену ЯП через панель управления. Для этого сделайте следующее:
Готово. Новый ЯП загружен и применён. Возможно, вас попросят выйти из системы, чтобы применить изменённые параметры. Дайте согласие, затем снова войдите в свою учётную запись и проверьте результат.
Добавление языка из cab-файла
Если у вас есть отдельно загруженный ЯП в формате cab, то для его установки выполните следующие шаги:
Изменение языка интерфейса
Установка нового ЯП не гарантирует того, что язык системы изменится. Обычно для этого нужно ввести соответствующую команду, которая изменит язык интерфейса. Выполните следующие шаги:
Видео: работа с языковыми пакетами в Windows 10
Изменения языка приветствия
Если вы хотите при входе в систему видеть тот же язык, который назначили языком интерфейса, то выполните дополнительные шаги:
Установка ЯП на Single Language версию
Есть специальная редакция Windows — Single Language. Она включает в себя только один язык и не позволяет загрузить дополнительные ЯП через панель управления или утилиту «Параметры». Сделано это для того, чтобы неопытный пользователь случайно не перевёл систему не непонятный ему язык.
Если вы столкнулись с тем, что на вашем компьютере установлена версия Single Language, а новый ЯП вам нужен, то воспользуйтесь методом, описанным в пункте «Добавление языка из cab-файла». Установить пакет и начать пользоваться им можно, предварительно загрузив cab-файл со стороннего ресурса.
Изменения языка программ
Сторонние программы работают на том языке, который вы выбрали при установке, но встроенные в Windows приложения и утилиты, загруженные из официального магазина Microsoft, при определении языка интерфейса опираются на настройки системы. Используемый в них язык выбирается на основе данных о местоположении.
В более ранних версиях Windows 10 языковые пакеты устанавливаются через панель управления, а в последних — через параметры системы. Универсальный способ — установить ЯП при помощи cab-файла. После того как пакет будет установлен, перейдите в настройки региональных стандартов и измените язык интерфейса, приветствия и стандартных программ.
Источник
Как изменить язык в Windows 10: включаем русский интерфейс
Изменение основного языка системы может быть необходимым, например, если на компьютере установлена англоязычная версия системы, а вам нужен русский интерфейс. Вы можете скачать и установить дополнительные языковые пакеты для Windows 10 и Windows 10 Enterprise 1903 / LTSC 2019, чтобы получить интерфейс операционной системы на требуемым языке.
Изменение языка системы в Windows 10: английский на русский
Прежде всего, войдите в учетную запись администратора устройства. Нажмите сочетание клавиша Windows + I для запуска приложения Settings (Параметры), а затем перейдите в раздел Time & Language (Время и язык).
В разделе Windows display language (Язык интерфейса Windows) нажмите ссылку Add a Windows display language in Microsoft Store (Добавьте язык интерфейса Windows в Microsoft Store).
Откроется страница Microsoft Store со всеми доступными для установки языковыми пакетами. Найдите и выберите язык, который нужно установить – например, русский (пакет локализованного интерфейса на русском).
На следующей странице нажмите Get (Получить).
Затем нажмите Install (Установить).
Дождитесь загрузки и установки выбранного языкового пакета. Выберите Yes, sign out now (Да, выйти сейчас), чтобы выйти из учетной записи для применений изменений или No, sign out later (Нет, выйти из системы позже).
Система будет доступна на выбранном языке после выхода из учетной записи или перезагрузки.
Источник
Как установить русский язык в Windows 10 — 2 способа
Русификация Windows необходима, если на компьютере установлена операционная система на иностранном языке. Ситуации могут быть разными: компьютер куплен заграницей (естественно, там нет русского языка), пользователь самостоятельно установил на ПК операционную систему на английском (или любом другом) языке и т. д.
К сожалению, не все в совершенстве владеют иностранными языками. Поэтому, пользователю для полноценной работы потребуется установить русский язык на Windows для того, чтобы изменить язык интерфейса Windows.
Как изменить язык Windows на русский? Для этого необходимо скачать и установить в операционную русский языковой пакет для локализации системы. После завершения установки языкового пакета, Windows будет работать на русском языке.
Особенности установки русского языка в Windows
В этой статье мы рассмотрим процесс русификации Windows 10. Процесс загрузки и установки русского языкового пакета проходит непосредственно из настроек системы: с помощью онлайн и офлайн установки.
Русификация Windows 7 и Windows 8.1 проходит по следующему алгоритму (в Windows 10 подобный порядок действий):
В данной статье я расскажу, как изменить язык Windows 10 на русский в операционной системе Windows 10 LTSB (Windows 10 Enterprise LTSB), которая по умолчанию не имеет русского языка интерфейса. В других редакциях Windows 10 процесс русификации проходит аналогичным образом.
Как установить русский язык интерфейса в Windows 10 (1 способ)
В операционной системе Windows 10 войдите в меню «Пуск», нажмите на «Setting» (Параметры). В окне выбора параметров «Setting», выберите раздел «Time & language» (Время и язык).
В окне настроек откройте «Region & language» (Регион и язык). В разделе «Languages» (Языки) нажмите на кнопку «Add a language» (Добавление языка).
В окне «Add a language» выберите русский язык (Русский, Russian).
После этого, русский язык появится в списке добавленных языков на втором месте. Русский язык еще не скачан и не установлен в Windows.
Выделите «Русский», в языковой области появятся три кнопки. Нажмите на кнопку «Options» (Параметры).
После этого, откроется окно настроек русских языковых параметров. Здесь предлагается скачать русский языковой пакет для Windows 10, включить полную поддержку буквы «ё» (по умолчанию эта функция отключена в русских сборках Windows), скачать голосовой пакет, добавить клавиатуру.
Нажмите на кнопку «Download» для загрузки и установки русского языка.
После этого начнется загрузка и инсталляция русского языкового пакета на компьютер. Этот процесс займет некоторое время.
После завершения установки русского языка, в языковых настройках появится сообщение: «Language pack installed» (Языковой пакет установлен).
Войдите в «Region & language», выделите «Русский», нажмите на кнопку «Set as default» (Использовать как основной язык).
После этого, русский язык переместиться на первое место в списке поддерживаемых языков. Это значит, что русский язык будет использован по умолчанию в операционной системе Windows 10.
Перезагрузите компьютер. После запуска, вы увидите, что интерфейс Windows 10 работает на русском языке.
Далее по желанию, измените время и прочие региональные стандарты.
Русификация Windows 10 (2 способ)
Для второго варианта установки русского языка в Windows 10 понадобится предварительно скачанный русский языковой пакет. Локализованный языковой пакет в виде файла с расширением «.cab», должен подходить под версию и разрядность операционной системы, установленной на компьютере системы.
Выводы статьи
Если на компьютере установлена ОС Windows на иностранном языке, пользователь может установить русский язык на Windows 10 для того, чтобы изменить язык интерфейса операционной системы на родной или желаемый язык.
Источник
Как установить русский язык в Windows 10 — 2 способа
В данной статье мы расскажем о том, как изменить язык системы на Windows 10, а также как установить русский или английский интерфейс системы на Windows 10.
При первоначальной настройке Windows 10 вам будет предложено выбрать системный язык. Обычно здесь останавливается необходимость изменения языка системы.
Однако, если спустя некоторое время после установки Windows 10 вы захотели изменить язык, то уверяем вас, еще не поздно! Возможно, вы используете компьютер у кого-то (в гостях, чужом доме, квартире), кто говорит на другом основном языке, или вы приобрели поддержанный компьютер с системным языком, который вы не понимаете.
Если вам нужно просто изменить язык на ваш основной (разговорный) язык, то ниже приведены способы и инструкции для этого.
Помните! Даже если вы не можете прочитать язык, который установлен на Windows, вы всегда можете следить за изображениями в этом руководстве, чтобы изменить язык.
Особенности установки русского языка в Windows
В этой статье мы рассмотрим процесс русификации Windows 10. Процесс загрузки и установки русского языкового пакета проходит непосредственно из настроек системы: с помощью онлайн и офлайн установки.
Русификация Windows 7 и Windows 8.1 проходит по следующему алгоритму (в Windows 10 подобный порядок действий):
В данной статье я расскажу, как изменить язык Windows 10 на русский в операционной системе Windows 10 LTSB (Windows 10 Enterprise LTSB), которая по умолчанию не имеет русского языка интерфейса. В других редакциях Windows 10 процесс русификации проходит аналогичным образом.





Установка языкового пакета вручную
Кроме описанного выше способа, существует возможность установить языковой пакет из файла в формате «CAB». Это может быть удобно в том случае, если требуется сменить язык сразу на нескольких компьютерах. Тогда будет проще один раз скачать файл языкового пакета, а затем перенести его на флешке на каждый из компьютеров, что позволит сэкономить интернет-трафик. Кроме того, такой способ позволит русифицировать даже специальную редакцию Windows — Single Language («Для одного языка»).
Следует иметь в виду, что версия языкового пакета должна полностью соответствовать установленной операционной системе, то есть быть предназначенной для конкретной сборки, разрядности и редакции. В противном случае при русификации могут возникнуть проблемы. Как вы помните, подробные сведения об установленной ОС мы можем увидеть в окне «System» («Система»).
Чтобы установить языковой пакет вручную, нажимаем комбинацию клавиш Windows + R или выбираем команду «Run» («Выполнить») в контекстном меню кнопки «Start» («Пуск»).
В диалоговом окне вводим команду «lpksetup» и нажимаем «ОК».
Откроется окно «Install or uninstall display languages» («Установка или удаления языка интерфейса»), в котором нам нужно нажать кнопку «Browse» («Обзор») и указать путь к cab-файлу, содержащему нужный языковой пакет, а затем нажать кнопку «Next» («Далее»).
Система определит, какой язык находится в указанном нами пакете. Если в файле содержится не один, а несколько языков, следует выбрать нужный, отметив его флажком. Затем нажимаем кнопку «Next» («Далее») для начала процедуры установки и дожидаемся ее окончания.
Как мы уже знаем, сама по себе установка нового языкового пакета не меняет язык интерфейса системы. Поэтому нам придется проделать некоторые шаги, описанные выше — открыть «Window Settings» («Параметры Window») и выбрать нужный язык интерфейса и страну в окне настроек «Region & Language» («Регион и язык»), а также настроить язык для экрана приветствия.
Как установить русский язык интерфейса в Windows 10 (1 способ)
В операционной системе Windows 10 войдите в меню «Пуск», нажмите на «Setting» (Параметры). В окне выбора параметров «Setting», выберите раздел «Time & language» (Время и язык).
В окне настроек откройте «Region & language» (Регион и язык). В разделе «Languages» (Языки) нажмите на кнопку «Add a language» (Добавление языка).
В окне «Add a language» выберите русский язык (Русский, Russian).
После этого, русский язык появится в списке добавленных языков на втором месте. Русский язык еще не скачан и не установлен в Windows.
Выделите «Русский», в языковой области появятся три кнопки. Нажмите на кнопку «Options» (Параметры).
После этого, откроется окно настроек русских языковых параметров. Здесь предлагается скачать русский языковой пакет для Windows 10, включить полную поддержку буквы «ё» (по умолчанию эта функция отключена в русских сборках Windows), скачать голосовой пакет, добавить клавиатуру.
Нажмите на кнопку «Download» для загрузки и установки русского языка.
После этого начнется загрузка и инсталляция русского языкового пакета на компьютер. Этот процесс займет некоторое время.
После завершения установки русского языка, в языковых настройках появится сообщение: «Language pack installed» (Языковой пакет установлен).
Войдите в «Region & language», выделите «Русский», нажмите на кнопку «Set as default» (Использовать как основной язык).
После этого, русский язык переместиться на первое место в списке поддерживаемых языков. Это значит, что русский язык будет использован по умолчанию в операционной системе Windows 10.
Перезагрузите компьютер. После запуска, вы увидите, что интерфейс Windows 10 работает на русском языке.
Далее по желанию, измените время и прочие региональные стандарты.
Вам также может быть интересно:





Изменить системный язык на компьютере Windows 10
В отличии от Windows XP, смена языка в Windows 10 доступна для всех Домашних и Профессиональных версий (за исключением региональных версий, например версия China only). Версии «Single language» (как раньше было и с Windows 
Можно взять во внимание немного измененный функционал смены языка в версии Spring Creators Update 1803. Далее мы опишем все удобные методы:
Версия 1803 и старше
Для начала откройте Параметры – Время и язык – Регион и язык. Данные параметры полностью заменяют настройки из панели управления (в Insider сборках данные настройки в Панели управления отсутствуют), всё идёт к полной замене классических настроек на новые Параметры.
Предпочитаемые языки – инструмент загрузки языковых пакетов. Со слов Microsoft, нынешним переводом системы занимается специальная нейросеть, что должно улучшить качество перевода.
Справа от каждого пункта можно заметить иконки, которые обозначают наличие Преобразования текста в речь, распознавание речи, поддержку рукописного ввода.
Нажав на кнопку «Добавьте…», можно ознакомиться со всем доступным списком.
Язык интерфейса отвечает за переключение этого параметра системы. Смена производится путём выбора нужного пакета, а для применения изменений требуется выполнить выход из системы.
В новой версии Windows 10 процесс смены стал проще. Нету множества разных параметров, которые отвечают за разные, но похожие функции, но находятся в разных местах (Параметры и Панель управления).
Версия 1709 и младше (1703, 1607, 1511 и 10240)
Процесс смены на прошлых версиях незначительно отличается. Дополнительные настройки формируются и в настройках в панели управления, но начнём по порядку.
Откройте Параметры — Время и язык – Регион и язык. Вы заметите мало отличий от прошлого способа.
Добавление языка позволяет выбрать нужный пакет.
Иногда не получается изменить язык меню в магазине Windows 10 по умолчанию, проблема в том, что не выставлены корректные параметры.
Откройте Панель управления — Часы, Язык и регион – Язык.
Чтобы стандартные приложения (в том числе и Магазин) отображались на русском, он должен стоять на первом месте, о чем говорит соответствующее предупреждение.
Выбор приоритета осуществляется кнопками Вверх и Вниз.
Русификация Windows 10 (2 способ)
Для второго варианта установки русского языка в Windows 10 понадобится предварительно скачанный русский языковой пакет. Локализованный языковой пакет в виде файла с расширением «.cab», должен подходить под версию и разрядность операционной системы, установленной на компьютере системы.
В окне Параметры
Для того, чтобы сменить язык интерфейса в Windows 10, версия которой 1803 или новее, можно воспользоваться окном Параметров. В примере все пункты будут на английском и украинском, если у вас по-другому, то ориентируйтесь на иконки и смотрите, каким по счету будет нужный пункт.
Скачивание языка в магазине Майкрософт
Нажмите на кнопку «Пуск» и кликните по значку шестеренки. Или вместо этого можете воспользоваться комбинацией клавиш Win+I.
В открывшемся окне «Settings» («Параметры») выберите пункт «Time & Language» («Время и язык»).
Затем нужно перейти на третью вкладку «Language» («Язык»). В самом верху будет выпадающий список. Разверните его и посмотрите, нет ли в нем нужного. Если есть – выберите его и перезагрузите устройство.
Скорее всего в выпадающем списке будет только один язык. Установить дополнительные можно из магазина Майкрософт. Для этого кликните по ссылке «Add a Windows display language in Microsoft store», которая расположена чуть ниже.
Дальше может потребоваться авторизация в личном аккаунте. Введите логин и пароль для входа.
Если у вас нет аккаунта и вы пользуетесь компьютером из-под локальной учетной записи, можете прочесть статью: как создать учетную запись Майкрософт.
Из открывшегося списка выберите подходящий язык и нажмите по названию, которое выделено жирным.
На следующем шаге нужно нажать на кнопку, которая будет выделена синим. В примере она подписана «Get».

Затем откроется окно дополнений. Самый первый пункт, который нужно отметить, называется «Установить как язык интерфейса». Следующая птичка – это скачивание самого языкового пакета. Дальше идут варианты клавиатур, которые доступны для установки. Когда все отметите, жмите крайнюю левую кнопку «Install» («Установить»).
Дождитесь завершения процесса установки.
После этого потребуется перезагрузка компьютера и интерфейс станет понятен. Если в появившемся окне нажать на левую кнопку «Yes», то ПК перезагрузится сразу. Если нажмете на правую кнопку «No», то окно закроется и выполнить перезагрузку вы сможете позже, когда закончите работу на компьютере.
Использование кнопки Добавление языка
Если возможности воспользоваться Microsoft Store у вас нет, то поменять язык интерфейса можно по-другому. Откройте окно параметров и перейдите на третью вкладку, как было описано выше. Дальше найдите кнопку в виде плюсика, называется она «Добавление …», и нажмите на нее.
Из предложенного списка выберите тот, который хотите установить. Обратите внимание на иконки напротив. Если там будет буква «А» с иероглифом, это значит, что выбранный язык можно установить для интерфейса. Потом жмите на нижнюю левую кнопку – «Дальше».
Откроется знакомое окно дополнительных параметров. В нем должны стоять птички на первом и втором пункте. После этого нажимайте левую кнопку внизу и начнется установка.
Дождитесь окончания процесса и выполните перезагрузку компьютера.
После смены языка интерфейса на привычный, многих интересуют другие популярные вопросы.
Например, если вы привыкли выбирать язык отдельно для каждого приложения, нажмите по ссылке «Выберите метод ввода, который всегда используется по умолчанию».
В первом выпадающем списке можно выбрать тот, который будет всегда первым предлагаться для набора текста. Также можно отметить птичкой вариант «Позволить выбирать метод ввода для каждого окна приложения».
Если вы хотите, чтобы на экране приветствия по умолчанию был установлен английский, то выберите его из выпадающего списка на предыдущем шаге. После этого нажмите по кнопке «Административные языковые параметры».
Находясь на вкладке «Дополнительно» кликните по кнопке «Копировать параметры».
Затем поставьте птичку «Экран приветствия и системные учетные записи» и сохраните изменения. Теперь язык ввода на экране приветствия у вас будет английский.
Тем, у кого пункты меню в магазине Майкрософт по-прежнему не перевелись нужно перейти на вкладку «Регион». Дальше выберите подходящую страну в блоках «Регион» и «Формат региона».
Если у вас приложения и страницы в Интернете отображаются не на нужном языке, то просто из списка установленных выделите нужный и с помощью стрелочки переместите его вверх списка.
Смена языка для приложений, не использующих Юникод
После русификации английской или какой-либо другой отличной от русской версии Windows 10 может возникнуть проблема с отображением кириллицы в сторонних программах. Выглядит это примерно так:
Для устранения такой неприятности нам потребуется открыть «Панель управления». Нажимаем на значок лупы на панели задач в левой нижней части экрана и начинаем набирать «Панель управления». Когда нужное название появится над полем ввода, кликаем по нему левой кнопкой мыши.
Выбираем категорию настроек «Часы и регион», а затем «Региональные стандарты».
В открывшемся окне нас интересует вкладка «Дополнительно».
Альтернативный способ попасть в это окно – использование диалогового окна «Выполнить». Нажимаем клавиши Windows + R и вводим команду «intl.cpl».
Теперь нам нужно задать русский язык как «Язык программ, не поддерживающих Юникод». Жмем на кнопку «Изменить язык системы» и выбираем «Русский (Россия)».
На предложение перезагрузить компьютер отвечаем согласием.
В случае, если у вас уже был выбран русский язык, но символы кириллицы все равно отображаются «кракозябрами» (непонятными иероглифами), то могут помочь следующие манипуляции: выберите английский язык, примените настройки, а затем снова укажите русский. После этого проблема должна решиться.
Какие версии можно русифицировать
Изменить основной языковой пакет на русский можно абсолютно в любой международной версии ОС Windows 10. Исключением является только домашняя китайская редакция и версия Home Single Language. В первом случае вам придется либо докупать отдельно доступ к языковым пакетам, либо переустанавливать «десятку» полностью. Так что, если вы приобрели китайский планшет на AliExpress или другом подобном сайте, проследите, чтобы версия ОС была международной.
В полных редакциях Pro достаточно изменить язык в параметрах системы. В Home Single Language и Enterprise LTSB необходимо дополнительно скачать русификатор (также с помощью стандартного функционала «десятки»). Представленные в статье методы работают со всеми изданиями Windows 10 x32/x64-bit. Разберем их подробнее.
Возможные проблемы с русификацией
В процессе установки языкового пакета могут возникнуть трудности. Самые распространенные проблемы представлены ниже.
Не скачивается Language pack через «Settings». В этом случае проверьте стабильность интернет-подключения на планшете или ПК. Попробуйте перезагрузить устройство и поставить pack на загрузку заново. Если это не помогло, тогда посмотрите, скачиваются ли обновления для самой операционной системы через Windows Update.
Не подходит cab-образ с языковым пакетом. Здесь все просто: вам необходимо попробовать установить другой pack, который будет точно подходить к текущей версии. Посмотреть build ОС можно следующим образом:
Источник
Содержание
- Решено: языковой пакет не работает в Windows 10, 8.1
- Как я могу исправить проблемы языковых пакетов Windows 10?
- Как исправить застрявший языковой пакет в Windows 10
- 1. Запустите SFC
- 2. Удалите временные интернет-файлы
- 3. Установите свежую копию Windows 10, 8.1
- 4. Запустите DISM
- 5. Обновите свою ОС
- Как исправить ошибку языкового пакета Windows 10 0x800f081e
- Причины ошибки языкового пакета Windows 10 0x800f081e
- Как я могу исправить ошибку языкового пакета Windows 10 0x800f081e?
- 1. Установите локальные пакеты опыта
- 2. Вручную установите языковой пакет
- 3. Отключите антивирусную программу
- 4. Запуск команд DISM
- 5. Установите Windows заново
- К сожалению не удается установить этот язык интерфейса windows 0x0
- Вопрос
Решено: языковой пакет не работает в Windows 10, 8.1
Как я могу исправить проблемы языковых пакетов Windows 10?
- Запустите SFC
- Удалить временные интернет-файлы
- Установите свежую копию Windows 10, 8.1 .
- Запустите DISM
- Обновите свою ОС
У вас проблемы с загрузкой и установкой языковых пакетов для Windows 8 или Windows 10? В этом случае ознакомьтесь с руководством ниже, чтобы узнать, как можно легко исправить языковой пакет Windows 10, если он не работает. Все это займет всего 5 минут вашего времени.

Когда пользователи Windows 8 или Windows 10 пытаются загрузить новый языковой пакет для определенного языка, индикатор выполнения загрузки в основном зависает и выдает сообщение об ошибке. Эта проблема не очень распространена, но она не позволяет установить желаемый язык в вашей операционной системе.
Как исправить застрявший языковой пакет в Windows 10
1. Запустите SFC
- Наведите курсор на верхнюю правую часть экрана.
- Щелкните левой кнопкой мыши на функцию «Поиск».
- Напишите в поле поиска следующую «Командную строку».
- После завершения поиска щелкните правой кнопкой мыши значок «Командная строка» и выберите функцию «Запуск от имени администратора».
- Щелкните левой кнопкой мыши или нажмите «Да», если вы получаете окно из элементов управления учетной записи пользователя.
- Напишите в окне «Командная строка» следующую строку: «sfc/scannow», но без кавычек.
- Нажмите кнопку «Ввод» на клавиатуре.
- Пусть сканирование завершено.
- Перезагрузите устройство с Windows 8 или Windows 10.
- Попробуйте и посмотрите, можете ли вы скачать и установить свой языковой пакет сейчас.
- СВЯЗАННЫЕ: скоро вы сможете скачать языковые пакеты для Windows через Microsoft Store
2. Удалите временные интернет-файлы
- Нажмите и удерживайте кнопку «Windows» и кнопку «C».
- После того, как панель Charms открылась, вам нужно щелкнуть левой кнопкой мыши или нажать на функцию «Поиск».
- Вы попадете в окно «Приложения».
- Щелкните левой кнопкой мыши или коснитесь значка «Панель управления».
- В окне «Панель управления» щелкните левой кнопкой мыши на «Свойства обозревателя».
- Щелкните левой кнопкой мыши или нажмите на вкладку «Общие», расположенную в верхней части окна «Свойства обозревателя».
- Щелкните левой кнопкой мыши или нажмите на кнопку «Удалить» у вас там.
- Теперь в новом появившемся окне вам необходимо установить флажок «Временные файлы Интернета и файлы веб-сайтов» и «Файлы cookie и данные веб-сайтов».
- Щелкните левой кнопкой мыши или нажмите кнопку «Удалить» в нижней части окна.
- Перезагрузите устройство Windows 8, Windows 10.
- Попробуйте и посмотрите, будет ли ваш языковой пакет работать после перезагрузки операционной системы.
- СВЯЗАННЫЕ: Как удалить временные файлы с помощью очистки диска в Windows 10, 8, 7
3. Установите свежую копию Windows 10, 8.1
Теперь это более экстремальный метод, но если вы не решили проблему с языковым пакетом, выполнив указанные выше действия, то, если вы хотите установить определенный языковой пакет, я предлагаю вам сделать это с новой копией Windows 8 или Windows 10. ,
Это означает, что вам следует переустановить операционную систему Windows еще раз в своей системе и впоследствии установить выбранный вами языковой пакет.
Для получения дополнительной информации о том, как установить новую копию Windows 10, вы можете проверить эти руководства:
- Средство обновления Windows переустанавливает Windows без ISO
- Как очистить Установить Windows 10 на SSD
- Как переустановить Windows 10
Примечание. Если загрузка или установка языкового пакета по какой-либо причине была прервана, во второй раз он не будет работать. Поэтому будьте очень осторожны после переустановки операционной системы, чтобы процесс загрузки или установки не завершился случайно.
4. Запустите DISM
Если вы не хотите использовать сложные решения, такие как решение № 3, попробуйте запустить DISM. Запустите командную строку (Admin), введите следующие команды и нажмите Enter после каждой:
- Dism/Онлайн/Cleanup-Image/CheckHealth
- Dism/Онлайн/Очистка изображения/ScanHealth
- Dism/Онлайн/Очистка-Image/RestoreHealth
Перезагрузите компьютер и проверьте, сохраняется ли проблема.
5. Обновите свою ОС
Некоторые пользователи подтвердили, что установка последней версии Windows 10 на их компьютеры помогла им решить эту проблему – хотя бы частично. Поэтому, если вы давно не проверяли наличие обновлений, перейдите в «Настройки»> «Обновления и безопасность» и нажмите кнопку Проверить наличие обновлений .
Для любых других вопросов или мыслей по этому вопросу, вы можете использовать раздел комментариев ниже, и мы предложим вашу дальнейшую поддержку по этому вопросу.
Источник
Как исправить ошибку языкового пакета Windows 10 0x800f081e
Один из самых простых способов настройки ввода Windows 10 – загрузка и установка языковых пакетов. Это позволит вам просматривать диалоговые окна, меню, различные приложения, а также веб-сайты на вашем родном языке.
Однако иногда функция языкового пакета не работает либо во время процесса загрузки/установки, либо может работать ненадолго, а затем перестает работать из-за ошибки. Ошибка языкового пакета Windows 10 0x800f081e – одна из таких проблем, возникающая в основном при попытке установить другой языковой пакет.
Конечно, может и другие недостатки, включая пресловутую фатальную ошибку нет языкового файла не найдены проблем, но в этой статье мы будем концентрироваться на решение так же упорный Windows 10 языковых пакеты ошибков 0x800f081e.
Причины ошибки языкового пакета Windows 10 0x800f081e
- Настройки страны/региона . Ошибка языкового пакета Windows 10 0x800f081e иногда вызывается неверными настройками страны/региона.
- Защитное программное обеспечение . Иногда антивирусная программа блокирует соответствующие файлы, что приводит к установке/обновлению, в результате чего возникает проблема.
- Нестабильное подключение к Интернету . Время от времени замеренное подключение к Интернету может мешать установке языкового пакета.
- Ошибки совместимости . Вы также можете столкнуться с ошибкой языкового пакета Windows 10 0x800f081e, если у вас неправильная версия выбранного языкового пакета.
- Поврежденные системные файлы . Изменения в важных системных файлах или их удаление могут помешать установке обновлений и языковых пакетов.
ТАКЖЕ ЧИТАЙТЕ: как исправить. Язык или редакция версии Windows не поддерживается ошибка .
Как я могу исправить ошибку языкового пакета Windows 10 0x800f081e?
- Установите локальные пакеты опыта
- Установите языковой пакет вручную .
- Отключите антивирусную программу
- Запуск команд DISM
- Установите Windows заново
1. Установите локальные пакеты опыта
Чтобы устранить ошибку языкового пакета Windows 10 0x800f081e, сначала установите соответствующий локальный пакет опыта Windows.
- Зайдите в магазин Microsoft здесь.
- Выберите подходящий пакет, например, Deutsch.
- Нажмите Получить.
- Выберите свою учетную запись, введите пароль, проверьте, если (если потребуется), и продолжите установку.
После установки предпочитаемого локального пакета опыта ваши функции и приложения Windows будут использовать новый язык.
Теперь обновите языковые настройки вашего компьютера, выполнив следующие действия:
- Нажмите кнопку Пуск .
- Перейдите в Настройки.
- Выберите Время и язык.
- Выберите Язык и переключитесь на новый установленный язык в меню Язык интерфейса Windows (нажмите на показанные варианты).
- Перезапустите, чтобы изменения вступили в силу.
- ТАКЖЕ ЧИТАЙТЕ: изучайте новые иностранные языки с помощью этих приложений для Windows 10
2. Вручную установите языковой пакет
Если описанные выше шаги не работают, попробуйте добавить язык ввода вручную.
- Нажмите кнопку Пуск , затем выберите Настройки , как показано на предыдущих шагах.
- Перейдите на страницу Время и язык и выберите Язык .
- Нажмите Добавить язык .
- Выберите свой язык из списка, затем выберите Далее .
- Просмотрите все языковые функции, которые вы хотите установить/установить, затем нажмите Установить .
- Не забудьте обновить до нового языка ввода, как описано в Решение 1 .
3. Отключите антивирусную программу
Чтобы программное обеспечение безопасности не мешало установке/обновлению, временно отключите его, прежде чем возобновить процедуру установки. Отключение брандмауэра Windows также может быть полезным.
Помните, что ваш компьютер очень уязвим для атак вредоносных программ в Интернете при работе без антивируса, поэтому включите его как можно скорее.Если ваш антивирус был проблемой, это может быть идеальное время, чтобы подумать о переходе на другой антивирус. Bitdefender – это надежный антивирус, который предлагает отличную защиту без вмешательства в вашу систему, поэтому, если вы ищете новый антивирус, вы можете попробовать его.
4. Запуск команд DISM
Выполнение команд обслуживания образов развертывания и управления ими (DISM) из окна командной строки поможет восстановить любые поврежденные файлы в Windows 10, чтобы позволить вам установить нужный языковой пакет.
- Нажмите Пуск , затем введите Командная строка в поле поиска Windows 10.
- Найдите в результатах вкладку Командная строка (настольное приложение) .
- Нажмите правой кнопкой мыши и выберите Запуск от имени администратора .
- Окно команд загружается. Введите следующие команды, нажимая клавишу ВВОД после каждой записи.
- Dism/Online/Cleanup-Image/CheckHealth
- Dism/Online/Cleanup-Image/ScanHealth
- Dism/Online/Cleanup-Image/RestoreHealth
- Подождите, пока каждая инструкция завершится, прежде чем вводить следующую команду.
- Попробуйте установить/обновить снова.
5. Установите Windows заново
Если ошибка языкового пакета Windows 10 0x800f081e не устранена, возможно, вам придется заново установить Windows 10 и заранее выбрать предпочитаемый язык. Это как переустановить Windows 10 заново.
Ошибка языкового пакета 0x800f081e может быть проблематичной, но мы надеемся, что вам удалось ее решить, используя решения из нашей статьи.
Источник
К сожалению не удается установить этот язык интерфейса windows 0x0
Вопрос
После обновления на Creators Update система полностью перешла на английский язык. При этом установить русский язык языком интерфейса не представляется возможным. Русский язык в системе установлен (в настройках языков это есть), но при попытках назначить его языком интерфейса система сначала пытается что-то видимо получить из интернета, а потом выдает «Connect to the Internet to check for language packs» и ничего не получается.
Что бы я не делал, в какую бы техподдержку не обращался — не то что не могут помочь, так и еще и не понимают, о чем я говорю. При этом я прикладывал скрины из разделов «Region&Language» с указанием всех своих действий. Один спец из техподдержки сказал, что т.к. я обновлялся находясь в домене, то могли повлиять какие-то доменные политики. Но никаких специальных (да и вообще любых значимых) доменных политик не установлено.
Жутко напрягает эта ситуация. Винда вся на английском (версия текущая 1709, сборка 16299.19), офис — на русском (слава Богу!), часть прочих используемых программ — интерфейс русский. Какой-то жесткий косяк.
Может кто знает, в чем дело? Компьютер — ноутбук HP ProBook 440 G3 изначально стояла win 10 pro.
Источник
При попытке установить вручную языковой пакет в Windows 11/10 вы можете столкнуться с кодом ошибки 0x800f0950. Данный код ошибки можно встретить в центре обновления и в параметрах языка, когда мы нажимаем на установку языкового пакета.
Разберем способы, чтобы исправить код ошибки 0x800f0950 при установке языкового пакета в Windows 11/10.
1. Состояние чистой загрузки
Состояние чистой загрузки запускает систему только с процессами Mcirosoft, что позволит исключить из виновников несовместимые программы и антивирусы, которые могут блокировать сеть.
- Нажмите Win+R и введите msconfig.
- Во вкладке «Общие» выберите «Выборочный запуск«.
- Снимите галочки загружать «Системные службы» и «Элементы автозагрузки«.
- Далее перейдите во вкладку «Службы«.
- Установите снизу галочку «Не отображать службы Майкрософт«.
- Чуть правее нажмите на «Отключить все«.
- Нажмите применить и OK, после чего перезагрузите ПК.
- Попробуйте установить языковой пакет.
2. Очистка загрузок SoftwareDistribution
- Перейдите по пути C:WindowsSoftwareDistributionDownload.
- Удалите всё содержимое в папке.
- Попробуйте установить языковой пакет.
3. Проверка службы обновления
- Нажмите Win+R и введите services.msc, чтобы открыть службы.
- Найдите в самом службу «Центр обновления Windows» и дважды нажмите по ней.
- Выберите тип запуска «Автоматически (отложенный запуск)».
- Нажмите применить и проверьте, устранена ли ошибка 0x800f0950.
4. Скачать языковой пакет вручную
Скачайте языковой пакет, в зависимости от разрядности вашей ОС, и установите его:
- ru-ru русский: x32 — x64
- Далее нажмите Win+R и введите lpksetup.exe.
- Нажмите на «Установить язык интерфейса«.
- Нажмите на «Обзор» и укажите путь к скаченному .cab файлу.
5. Лимитное подключение и Интернет
Ошибка 0x800f0950 при установке языкового пакета в Windows также связана с медленным интернетом, что не позволяет присоединиться к серверам Майкрософт. Убедитесь, что скорость вашего интернета стабильная. Кроме того, если у вас включены лимитные по трафику, то вы столкнетесь с данной проблемой. Проверим:
- Откройте «Параметры» > «Сеть и Интернет» > «Состояние«.
- На подключаемом адаптере к интернету, нажмите «Свойства«.
- Убедитесь, что ползунок выключен в «Лимитных подключениях«.
6. SFC и DISM
Восстановим автоматически системные поврежденные файлы, если они имеются. Для этого, запустите командную строку от имени администратора и введите ниже команды по порядку.
sfc /scannowDism /Online /Cleanup-Image /RestoreHealth
7. Установите .NET Framework 3.5
Если у вас код ошибки 0x800f0950 появляется с действиями .NET Framework 3.5, то обратитесь ниже к руководству.
- Как установить NET Framework 2.0 3.0 и 3.5
Смотрите еще:
- Как изменить язык системы в Windows 10
- Как удалить лишний язык из языковой панели в Windows 10
- Поменять сочетание клавиш для смены языка в Windows 10
- Пропала языковая панель Windows 10 — Как восстановить?
- Как изменить Время и Дату в Windows 11
[ Telegram | Поддержать ]
Не скачиваются языковые пакеты
|
Не скачиваются языковые пакеты |
|||||
|
|||||
|
|||||
|
|||||
|
|||||
|
|||||
|
|
|
| Windows 8.1 |
|
| Популярное |
|
Похожие статьи
Последние обновления
Я устанавливаю себе всегда Windows с английским интерфейсом, а для остальных домочадцев просто устанавливаю дополнительно русский интерфейс. Но после обновления моей Windows 8 до Windows 8.1, русский интерфейс пропал и устанавливаться не хотел говоря при этом «A language pack isn’t available«. Я же знал точно, что он есть, поскольку устанавливал уже RTM версию Windows. Беглый поиск проблемы в поисковиках ответа мне не дал, поэтому проблему решал сам.
Было понятно что проблема кроется в настройках ОС. Немного покопавшись с региональными настройками (Control Panel -> Region -> Administrative -> Copy settings…) я заметил что несмотря на то, что у меня сейчас английский интерфейс, мне показывает что у меня используется русский интерфейс. И я окозался прав, решение проблемы окозалось довольно простым.
1 — идем Control Panel -> All Control Panel Items -> Language -> Advanced settings -> меняем язык интерфейса (Override for Windows display language) на Use language list (recommended) -> сохраняем (Save)
2 — снова идем Control Panel -> All Control Panel Items -> Language -> Advanced settings -> и меняем язык интерфейса (Override for Windows display language) на English -> сохраняем (Save)
3 — идем Control Panel -> All Control Panel Items -> Language -> русский -> Options -> и вот после небольшого ожидания появляется заветная кнопка установки языкового пакета!
4 — после установки идем Control Panel -> All Control Panel Items -> Language -> Advanced settings -> и выбираем нужный нам язык интерфейса.
Как оказалось данная проблема присуща и Windows 10 и решение такое же. Control panel можно найти по правой кнопке мыши по кнопке Пуск (значёк Windows в левом нижнем углу).
Для того чтобы использовать предпочитаемый язык в Windows 10, вам необходимо скачать языковой пакет. Но скачивание это пакета может обернуться для некоторых пользователей Windows 10 появлением на их экранах ошибки 0x800F0908.
То же самое может происходить когда вы пытаетесь скачать утилиту по распознаванию голоса в Windows 10. Эта ошибка обозначает, что тип сетевого подключения ограничивает доступ к скачиванию этого пакета. Это означает, что настройки сетевого подключения выполнены неверно и их надо исправить.
Решение ошибки 0X800F0908
Было замечено, что пользователи с Wi-Fi соединениями чаще всего получают эту ошибку. Причина заключается в установке Wi-Fi на “лимитное подключение”. В большинстве случаев именно отключение этой функции и решает проблему. При включенном “лимитном подключении” система будет в автоматическом режиме ограничивать загрузку с целью экономии трафика.
При отключении этой опции Windows не оборвет ваши загрузки. Теперь же давайте перейдем непосредственно к отключению “лимитного подключения“:
- Пройдите в “Настройки” -> “Сеть”.
- WiFi -> “Продвинутые настройки”.
- “Лимитное подключение” -> “Выключить”.
Вот и все. Теперь попробуйте снова загрузить языковые пакеты. В этот раз никакой ошибки 0x800f0908 вам показано не будет.
Сегодня хотелось бы рассказать о том, как русифицировать Windows 10. Для точного понимания давайте рассмотрим значение слова русификация – это переход интерфейса программы на русский язык. Ничего особенного, но есть заблуждения связанные с этим понятием. В действительности использовать русскую версию Windows изъявили желания многие пользователи, которые знают английский язык на высоком уровне, это дело привычки, основанное ещё на предыдущих версиях Windows.
Русификация Windows 10, как и многого другого программного обеспечения не составляет большого труда, даже более того, если вы ещё не устанавливали систему, то можете просто найти русскоязычную версию на сайте.
Но далеко не всегда этот вариант подходит, например: у вас уже давно Windows 10 Pro купленная, а на момент выпуска было всего несколько языков, к которым русский не относится и вы решили воспользоваться вашим дистрибутивом.
На первоначальных стадиях релиза русификатора, некоторые пользователи отказывались от его использования из-за нестабильностей и багов в его работе, хотя и не глобального значения, если вы один из них, то на сегодняшний день уже разработки имеют полностью рабочий функционал и никаких лагов не замечается.
В случае, если вы только присматриваетесь к Windows 10 мы вам советуем скачать сразу операционную систему на русском языке избежав небольших неудобств связанных с настройкой вашего интерфейса.
На официальном сайте можно скачать бесплатную версию Windows 10 Home, она имеет немного ограниченный функционал, но рядовой, среднестатистический пользователь этого даже не заметит.
Сейчас, благодаря компании Microsoft, уже не нужно искать какие-то сторонние разработки, подвальных мастеров и устанавливать их на свой компьютер, но можно воспользоваться стандартной функцией вашей системы, скачав русификатор прямо через приложение Windows с одноименного сайта разработчика.
Алгоритм русификации Windows 10
1. Перед началом процедуры вам необходимо быть уверенными, что у вас есть доступ к интернет соединению, подойдет даже мобильное, далее правой кнопкой мыши нажмите на «Пуск». Вы также можете воспользоваться возможностью поиска нажатием Windows + Q и в строку ввести «Language» и перейти сразу к пункту 4. Ещё один способ перейти в нужный раздел, просто в строке Windows + R вставить exe /name Microsoft.Language;



5. Здесь будет большая колонка выбора возможных языков и вам нужно найти русский, для удобства всё разбито по алфавиту и нажмите на нужный ярлык;

7. В открывшемся новом окне вас ждет проверка доступности пакетов нужного языка, подождите пока «Checking availability» в первом пункте, сменится на «Download and install language pack» — это ссылка, по которой Windows будет качать необходимый пакет;


11. Нажмите на ссылку «Make this the primary languagе», далее вам предложат выйти из учетной записи «Log off now», необходимо для применения изменений. Вот и всё вы должны увидеть интерфейс вашей операционной системы на родном языке.
Вам пригодится данная инструкция в том случае, у вас Windows предназначенная для пробного периода, она зачастую поставляется на английском языке.
Также стоит отметить, что вся эта процедура абсолютно безопасна, поэтому можете не бояться за ваши персональные данные.
Русификация с использованием пакета RussianLP_build_9841_v0.9
Есть второй способ добиться того же результата, для чего нужно скачать русификатор, сторонних разработчиков, например: RussianLP_build_9841_v0.9, но это может понадобиться только в том случае, если у вас всё же вызвали проблемы установка официального расширения от производителя. Здесь всё элементарно, нужно просто запустить установку, разрешить вашей Windows произвести действия и всё должно заработать точно так же. Недостатком является возможная установка ненужных программ, с которыми все мы сталкиваемся при установке необходимого ПО. Другими минусами есть не полный переход к русскому языку вашей системы, некоторые меню останутся на английском.

Если у Вас остались вопросы по теме «
Как русифицировать Windows 10?«, то можете задать их в комментариях
if(function_exists(«the_ratings»)) { the_ratings(); } ?>
Русификация Windows необходима, если на компьютере установлена операционная система на иностранном языке. Ситуации могут быть разными: компьютер куплен заграницей (естественно, там нет русского языка), пользователь самостоятельно установил на ПК операционную систему на английском (или любом другом) языке и т. д.
К сожалению, не все в совершенстве владеют иностранными языками. Поэтому, пользователю для полноценной работы потребуется установить русский язык на Windows для того, чтобы изменить язык интерфейса Windows.
Как изменить язык Windows на русский? Для этого необходимо скачать и установить в операционную русский языковой пакет для локализации системы. После завершения установки языкового пакета, Windows будет работать на русском языке.
В этой статье мы рассмотрим процесс русификации Windows 10. Процесс загрузки и установки русского языкового пакета проходит непосредственно из настроек системы: с помощью онлайн и офлайн установки.
Русификация Windows 7 и Windows 8.1 проходит по следующему алгоритму (в Windows 10 подобный порядок действий):
- скачайте русский языковой пакет, запустив загрузку из настроек системы, или перейдя по ссылке https://support.microsoft.com/ru-ru/help/14236/language-packs
- установите русский языковой пакет
- войдите в настройки Windows, выберите русский язык в качестве основного языка операционной системы
- перезагрузите компьютер
В данной статье я расскажу, как изменить язык Windows 10 на русский в операционной системе (Windows 10 Enterprise LTSB), которая по умолчанию не имеет русского языка интерфейса. В других редакциях Windows 10 процесс русификации проходит аналогичным образом.
Как установить русский язык интерфейса в Windows 10 (1 способ)
В операционной системе Windows 10 войдите в меню «Пуск», нажмите на «Setting» (Параметры). В окне выбора параметров «Setting», выберите раздел «Time & language» (Время и язык).
В окне настроек откройте «Region & language» (Регион и язык). В разделе «Languages» (Языки) нажмите на кнопку «Add a language» (Добавление языка).
В окне «Add a language» выберите русский язык (Русский, Russian).
После этого, русский язык появится в списке добавленных языков на втором месте. Русский язык еще не скачан и не установлен в Windows.
Выделите «Русский», в языковой области появятся три кнопки. Нажмите на кнопку «Options» (Параметры).
После этого, откроется окно настроек русских языковых параметров. Здесь предлагается скачать русский языковой пакет для Windows 10, включить полную поддержку буквы «ё» (по умолчанию эта функция отключена в русских сборках Windows), скачать голосовой пакет, добавить клавиатуру.
Нажмите на кнопку «Download» для загрузки и установки русского языка.
После этого начнется загрузка и инсталляция русского языкового пакета на компьютер. Этот процесс займет некоторое время.
После завершения установки русского языка, в языковых настройках появится сообщение: «Language pack installed» (Языковой пакет установлен).
Войдите в «Region & language», выделите «Русский», нажмите на кнопку «Set as default» (Использовать как основной язык).
После этого, русский язык переместиться на первое место в списке поддерживаемых языков. Это значит, что русский язык будет использован по умолчанию в операционной системе Windows 10.
Перезагрузите компьютер. После запуска, вы увидите, что интерфейс Windows 10 работает на русском языке.
Русификация Windows 10 (2 способ)
Для второго варианта установки русского языка в Windows 10 понадобится предварительно скачанный русский языковой пакет. Локализованный языковой пакет в виде файла с расширением «.cab», должен подходить под версию и разрядность операционной системы, установленной на компьютере системы.
- Войдите в меню «Пуск», запустите командную строку от имени администратора.
- В окне интерпретатора командной строки введите команду «lpksetup» (без кавычек), нажмите на клавишу «Enter».
- В открывшемся окне нажмите на кнопку «Install display languages».
- В следующем окне необходимо выбрать путь к ранее скачанному на компьютер русскому языковому пакету. С помощью кнопки «Browse» выберите файл с расширением «.cab», а затем нажмите на кнопку «Next».
- Далее примите условия лицензионного соглашения.
- Затем начнется процесс установки русского языка на компьютер.
- После завершения установки языкового пакета, войдите в параметры системы, в окне «Setting», в опции «Region & language», в разделе «Languages» нажмите на кнопку «Add a language», а затем в открывшемся окне выберите русский язык.
- Возвратитесь в настройки «Region & language», под пунктом русского языка вы увидите сообщение «Language pack installed» (языковой пакет установлен).
- Выделите «Русский», а затем нажмите на появившуюся кнопку «Set as default» (Использовать как основной язык). Русский язык переместится в начало списка установленных языков.
- Перезагрузите компьютер.
- Операционная система Windows 10 загрузится на русском языке.
Выводы статьи
Если на компьютере установлена ОС Windows на иностранном языке, пользователь может установить русский язык на Windows 10 для того, чтобы изменить язык интерфейса операционной системы на родной или желаемый язык.
Даже если у вас установлена система Windows 10 Single Language, вы все равно можете установить и включить русский язык. Для этого вам придется скачать русский языковой пакет. Чтобы установить русский язык интерфейса на Windows 10, у вас есть 2 способа. Но ни один из них не позволит вам автоматически перевести на русский еще и все стандартные программы. В этой статье вы узнаете все способы, как перевести Windows 10 на русский, а также о том, как переключить стандартные программы на русский язык.
Как установить и включить русский язык на Windows 10
Последние версии Windows 10, как правило, уже включают в себя русский языковой пакет, и все, что вам нужно сделать – активировать русский, как основной язык системы. Но если у вас старая версия или по какой-то другой причине нет русского, то выход также есть. Вы можете установить русский язык на Windows 10 одним из двух способов:
- Через панель настроек языков Windows 10;
- Установив ;
Первый способ – установка русского через панель настроек, является официальным и самым правильным. Второй способ – установка русификатора, также имеет право на существования, но он нестабильный и подходит только тем, кто не хочет русифицировать ОС первым способом. А такие желающие наверняка найдутся, так как официальный путь несколько сложный. Но благодаря нашей инструкции, вы со всем справитесь самостоятельно.
Как включить русский язык на Windows 10
Весь процесс займет у вас от силы несколько минут, если у вас быстрый интернет. Далее мы рассмотрим переключение языка на Windows 10 на примере английского языка. Но инструкция универсальная и вы сможете сменить хоть немецкий, хоть китайский, хоть другой язык. Для начала нам нужно зайти в Панель Управления, которая находится в меню Пуск. Если у вас английская версия системы, то Панель управления называется – Control Panel. Языковые параметры вашей системы расположены в Панели управления во вкладке «Язык» или Language. Когда вы откроете эту панель, то перед вами предстанет подобное окно:
Внимательно посмотрите, возможно у вас уже есть русский языковой пакет. Если так, то следующие несколько шагов вам нужно просто пропустить. Если в списке языков у вас только английский, то вам необходимо щелкнуть на кнопку Add a language (добавить язык), которая обозначена на скриншоте. После этого на экране появится следующее окно:
В этом окне вам необходимо в списке языков найти русский язык (Russian). Если вы не хотите долго листать, то можете сгруппировать языки или отсортировать. Русский язык расположен в последней четверти списка. После того, как вы найдете нужный язык в этом списке, вам необходимо щелкнуть по нему один раз мышкой, чтобы он выделился. Далее вам необходимо нажать на кнопку Add (добавить), которая располагается ниже. И вы вновь вернетесь на начальное окно. Но помимо английского там уже будет и русский язык. Вам необходимо щелкнуть на кнопку Options (параметры), расположенную напротив русского языка. Далее у вас откроется новое окно:
Вам нужно щелкнуть на кнопку Download and install language pack, после чего система автоматически скачает и установит языковой пакет. Для загрузки русского языка нужен доступ к сети Интернет. Пакет весит около 40 Мб. Чтобы загрузить и установить русский язык на Windows 10, разумеется, вы должны быть администратором системы. Между тем, как начнется загрузка и тем, как вы оказались в этом разделе, может пройти значительное время (больше, чем стандартно необходимое для вашего Интернета), система проверит вашу ОС и наличие языковых пакетов. Поэтому, возможно вам придется немного подождать. После того, как загрузка завершится, вы автоматически окажетесь на стартовом окне языковой панели. И вам вновь придется щелкнуть на кнопку Options (параметры), напротив русского языка:
На этот раз перед вами откроется несколько иное окно. В нем вам уже не предложат скачать русский языковой пакет, так как его вы уже скачали до этого. Теперь там будет строчка – сделать основным языком, но все еще на английском — Make this the primary language, так как вы до сих пор не установили русский язык, вы всего лишь загрузили Russian Language Pack. Вам необходимо щелкнуть на эту строчку:
После этого можно считать, что русский язык установлен. Но системе потребуется перезагрузка. Вам будет предложено перезагрузить систему сейчас или позже:
Если вы согласны на перезагрузку, то выбирайте пункт NOW, если вы хотите самостоятельно перезагрузить Windows 10 позже, то кнопку AFTER. После того, как вы перезагрузите устройство, Windows 10 начнет работать на русском языке. Если у вас возникли какие-то трудности или недопонимание, то можете написать в комментарии, но предварительно изучите следующую видео-инструкцию, как перейти на русский в Windows 10:
Русификатор для Windows 10
Есть и альтернативный способ, как перевести Windows 10 на русский. Как правило, этим способом пользуются в том случае, если компьютер не подключен к сети Интернет и возможности подключить просто нет. Этот способ очень простой:
- Скачать русификатор для Windows 10;
- Установить русификатор, как обычную программу;
Несмотря на кажущуюся простоту, этот способ менее надежный. Он может перевести систему лишь частично, а в будущем, возникнут проблемы при обновлении ОС. Русификаторы выпускаются не компанией Microsoft, а сторонними разработчиками, так что этот способ чреват еще и заражением. Но если другого пути нет, то вы можете русифицировать Windows 10 и таким образом.
Первый способ – через языковую панель, пусть и надежней, но он тоже неидеален. Даже если вы проделаете все в точности, как написано в нашей инструкции, в итоге вы все равно можете не получить русскую версию Windows 10. Точнее, система будет переведена на 100%, но стандартные программы – нет. Многие пользователи хотят перевести Windows 10 на русский как раз для того, чтобы стандартные программы также стали на русском языке.
Как перевести стандартные приложения на Windows 10
Большинство пользователей не разделяют Windows 10 и встроенные приложения. Для них это одно целое. И когда пользователь хочет перевести систему, он хочет перевести и приложения. Но для этого придется предпринять целый ряд дополнительных действий. Во-первых, вам нужно вернуться вновь в Панель Управления и там вновь зайти во вкладки Языки. Вам следует переместить русский язык на самый верх, чтобы он стал первым языком в списке. Во-вторых, вам нужно изменить месторасположение устройство на Россию, для этого:
- Зайдите в Панель Управления;
- Найдите вкладку «Месторасположение»;
- В этой вкладке смените «Основное месторасположение» на «Россия»;
Но это позволит вам перевести лишь часть приложений. Некоторые приложения по-прежнему останутся на английском языке. Чтобы перевести систему и приложения на 100%, вам нужно зайти в Windows Store. К слову, сам Windows Store на этот момент будет по-прежнему на английском языке. Windows Store (Магазин) можно запустить или из панели Пуск или с рабочего стола. Далее вам необходимо найти пункт наверху – «Downloads and updates» и щелкнуть по нему:
Большинство пользователей устанавливает языковые пакеты для Windows 10, используя Windows Update. Майкрософт публикует их по факту выпуска новых сборок. На Windows Update пакеты публикуются в виду CAB архивов, которые система скачивает на жесткий диск пользователя, и затем устанавливает. Если у вас уже есть заранее скачанный CAB архив языкового пакета, его можно поставить без помощи Windows Update.
У вас может быть несколько причин устанавливать языки интерфейса именно таким образом. Например, вы хотите сэкономить трафик, а в сети у вас несколько компьютеров. В настоящее время у многих «домашних» пользователей имеется не одного устройство под управлением Windows 10. Можно скачать желаемый языковой пакет и разместить его на сетевом диске, чтобы затем установить его оттуда на все компьютеры сети. Кроме того, имея под рукой cab-архив с языковым пакетом, можно установить его вообще без сети и Интернет.
Чтобы установить языковой пакет для Windows 10 из *.cab файла
, нужно сделать следующее.
Смена языка интерфейса Windows 10
После того, как требуемый языковой пакет установлен, может возникнуть необходимость сменить язык интерфейса Windows 10 на тот, что включен в установленный пакет. Для этого необходимо зайти в панель управления по следующему пути:
Control PanelClock, Language, and RegionLanguageAdvanced settings
В русской версии системы:
Панель управленияЧасы, язык и регионЯзыкДополнительные параметры
В списке языков интерфейса следует выбрать тот язык, который вы только что установили:
Эти же настройки на русском:
Теперь завершите сеанс и зайдите в вашу учётную запись снова. Новый язык интерфейса будет применён, в моём случае это — русский:
Q: Почему переведено название?
A: Это не я придумал, вспоминаем: «Максимальная», «для одного языка» и другие. Поэтому и тут переведено название, хотя в этот раз скорее всего оно не будет переведено в локализации от M$, но скорее всего как обычно из расторопности.
Q: Какой общий уровень локализации?
A: Около 80%, много кто просил и продолжает просить, так что, спрос рождает предложение, вот вам то, что есть сейчас у меня.
Q: Почему только для x64?
A: Ответ все тот же, что и выше, а чуть позже на днях будет обновленная версия под все редакции.
Q: Почему не *.cab?
A: К сожалению, я никак не отношусь к Microsoft и тем более не имею сертификатов для подписи файлов, поэтому *.cab будет отвергнут системой и его нет смысла собирать.
Q: Почему в виде инсталлера?
A: Собственно следуя из причины, изложенной в вопросе выше, производится ряд операций, который необходим для установки пакета, ну а так же устанавливаются все необходимые файлы.
Q: Изменяются ли системные файлы?
A: Нет, ни один системный файл не изменяется, это полностью отдельный пакет, все файлы принимаются системой как оригиналы из самого «свечного заводика» M$.
Q: Внутри файлы локализации от Windows 788.1?
A: Многие люди не понимают как устроена система: это не просто набор строк, это целые блоки, диалоги со своими идентификаторами и целый набор разных файлов. От версии к версии системы может меняться порядок строк, идентификаторы и т.п. И когда пытаются накатить старый LP на систему — она превращается в кашу, поэтому все файлы собираются заново, под конкретную систему.
Q: Переводятся ли Modern UI (современные) приложения?
A: Нет, как и оригинальный пакет локализации, так и этот не имеют отношения к приложениям, для их перевода достаточно: удалить их из системы и установить из магазина Windows.
Q: Во многих программах не отображается русский, это баг?
A: Достаточно перейти в региональные параметры и поменять все на стандартные параметры (например Английский), а затем вернуть все параметры на: Россия и Русский.
Q: Будет ли пакет обновляться?
A: По возможности, до появления официального.
Q: Будет ли обновляться система?
A: Вопрос не из простых, так как официально нет Русского пакета, то и система при обновлении или активации может дать сбой, поэтому пакет лучше устанавливать до активации или удалять при обновлении до следующей версии системы, если такая появится.
Q: Как удалить пакет?
A: Пакет удаляется стандартно, как любая программа, достаточно найти стоку в программах и компонентах и удалить пакет, после перезагрузки все локализованные файлы будут удалены и вы сможете поставить любой другой пакет.
|
2 / 2 / 2 Регистрация: 26.01.2016 Сообщений: 25 |
|
|
1 |
|
Не устанавливается английский пакет интерфейса05.03.2016, 07:14. Показов 6246. Ответов 6
Здорова всем!Ребята,в общем скачал 10ку от OVGorskii,русскую,но решил поставить английский языковый пакет интерфейса и не получается,причем другие устанавливаются а вот английский не в какую,не американская ни английская версия.Поначалу скачивает 26 мб и в конце пишет(неудача).Попробовал через lpksetup в cmd,указываю на архив с языком,пишет(этот язык нельзя устанавливать на вашем пк).Кто знает в чем может быть проблема ответьте пожалуйста?!Всем хорошего дня
__________________
0 |
|
абырвалг:) 1579 / 657 / 67 Регистрация: 11.04.2013 Сообщений: 2,460 |
|
|
05.03.2016, 07:30 |
2 |
|
Решение Ржунимагу. Только у нас может так быть — скачиваем заведомое гуано, а потом думаем как бы из него сделать конфетку в то время, когда есть нормальные MSDN-образы.
1 |
|
Почетный модератор 28037 / 15768 / 981 Регистрация: 15.09.2009 Сообщений: 67,753 Записей в блоге: 78 |
|
|
05.03.2016, 07:39 |
3 |
|
вам бы у автора OVGorskii спросить что он там выпилил из системы поддерживаю чуть более чем полностью.
1 |
|
0 / 0 / 0 Регистрация: 03.01.2016 Сообщений: 2 |
|
|
05.03.2016, 10:42 |
4 |
|
Та же самая проблема на лицензии. Сегодня обновил ноут с Win 7 HB x64. После чего сделал сброс настроек в Win 10, и она встала уже в девственно-чистом виде. Миниатюры
0 |
|
абырвалг:) 1579 / 657 / 67 Регистрация: 11.04.2013 Сообщений: 2,460 |
|
|
05.03.2016, 11:10 |
5 |
|
Juiryluiry, а зачем его качать на лицензионную? Там он уже есть по умолчанию.
0 |
|
0 / 0 / 0 Регистрация: 03.01.2016 Сообщений: 2 |
|
|
05.03.2016, 12:05 |
6 |
|
По умолчанию там стоит ру, лицензия Win 7 тоже была на ру. Стандартно после чистой установки был только ру язык для всего и англ (америка) только для ввода. Для него не было скачано голосового ввода, языка интерфейса. Добавлено через 51 минуту
0 |
|
2 / 2 / 2 Регистрация: 26.01.2016 Сообщений: 25 |
|
|
05.03.2016, 20:14 [ТС] |
7 |
|
скачиваем заведомое гуано, а потом думаем как бы из него сделать конфетку в то время, когда есть нормальные MSDN-образы. все понял!!!
0 |














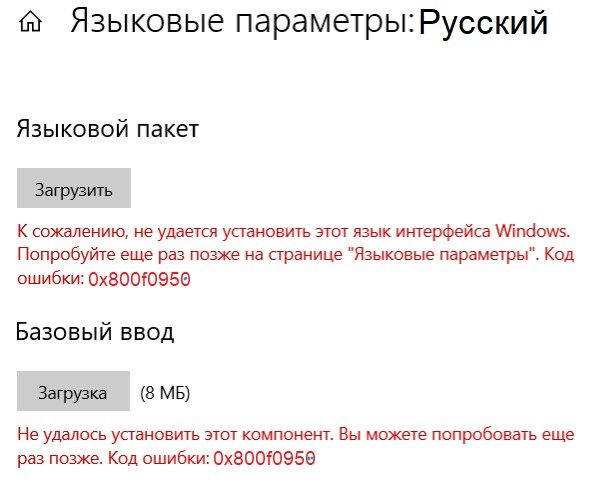
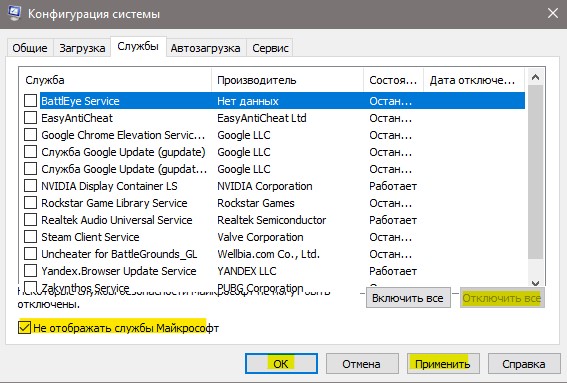


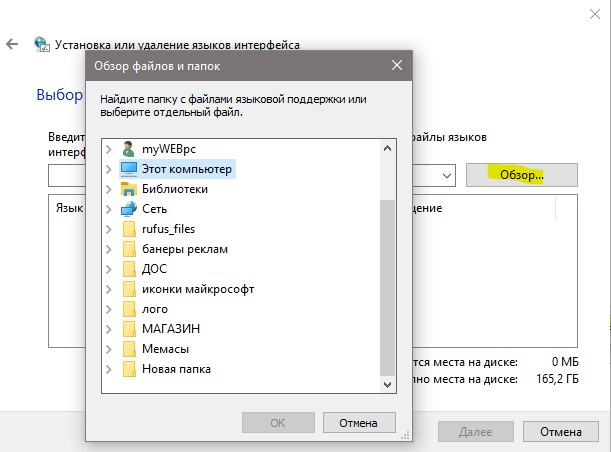
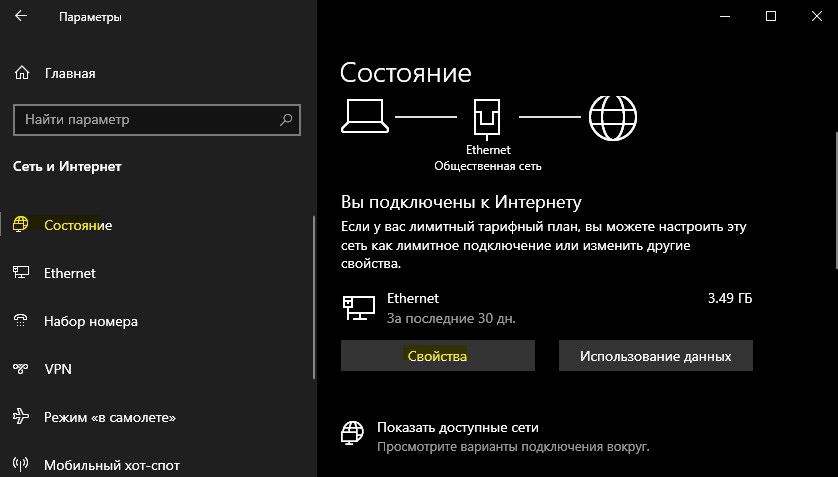






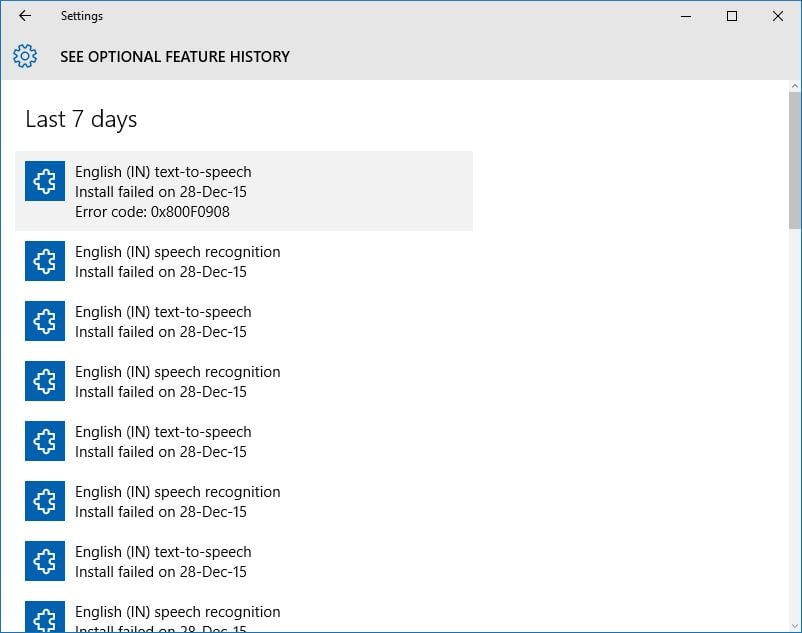


















 Сообщение было отмечено Rigan как решение
Сообщение было отмечено Rigan как решение
