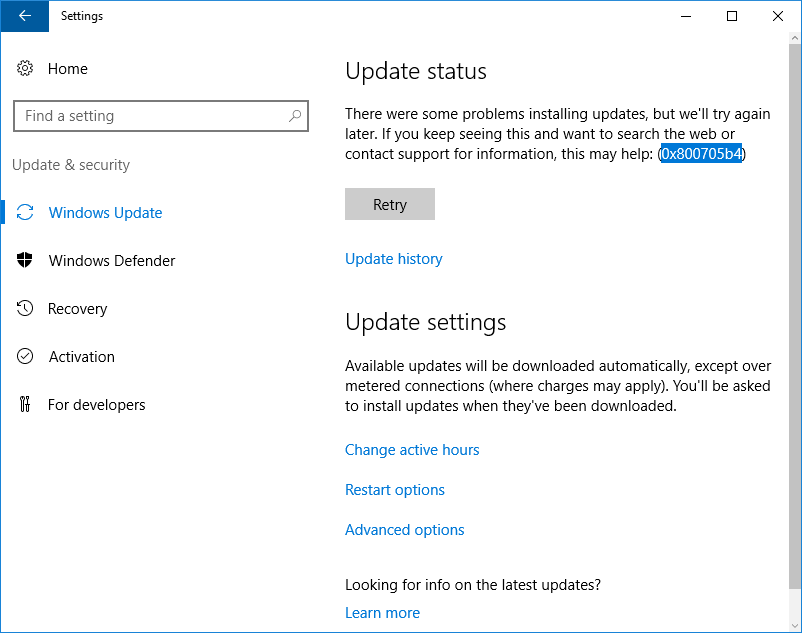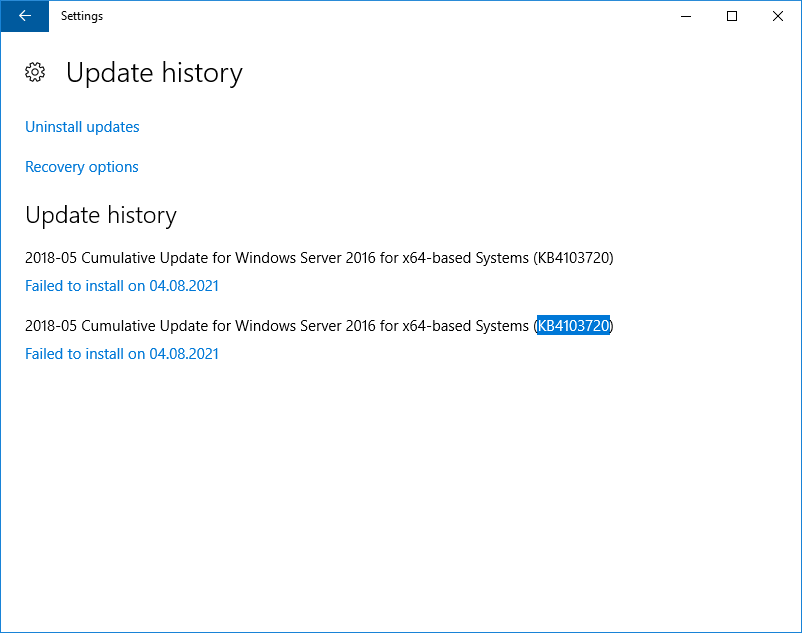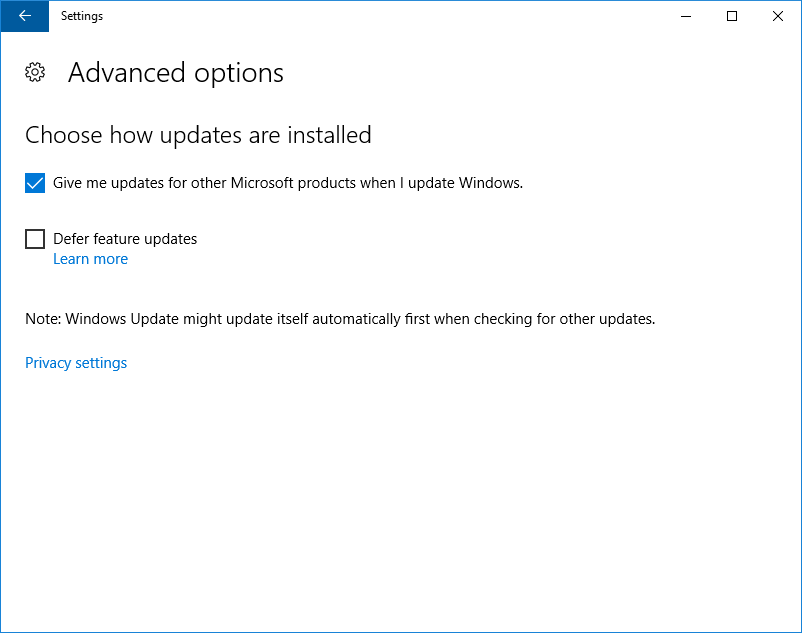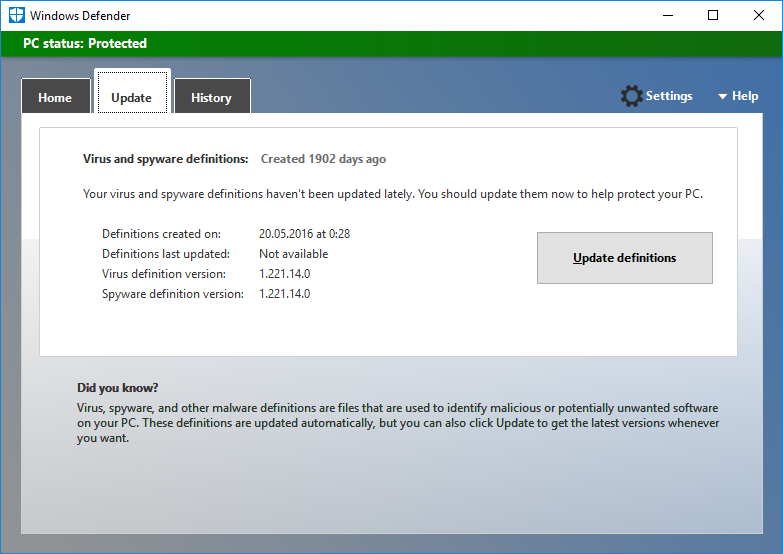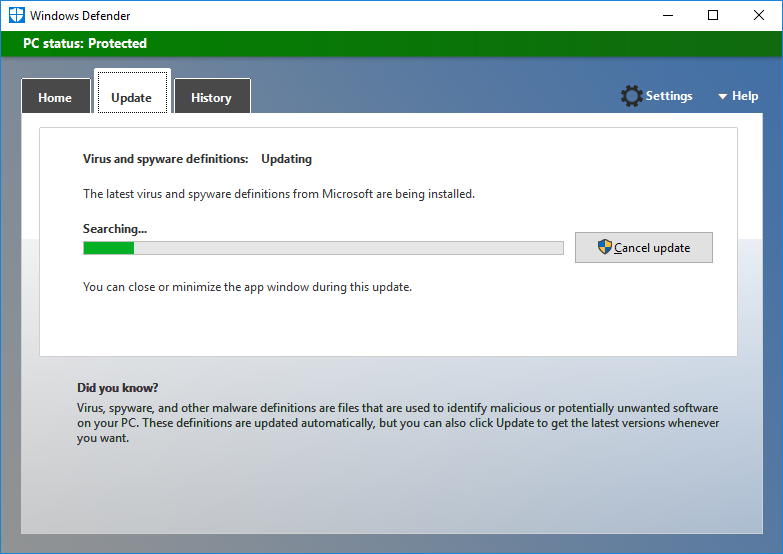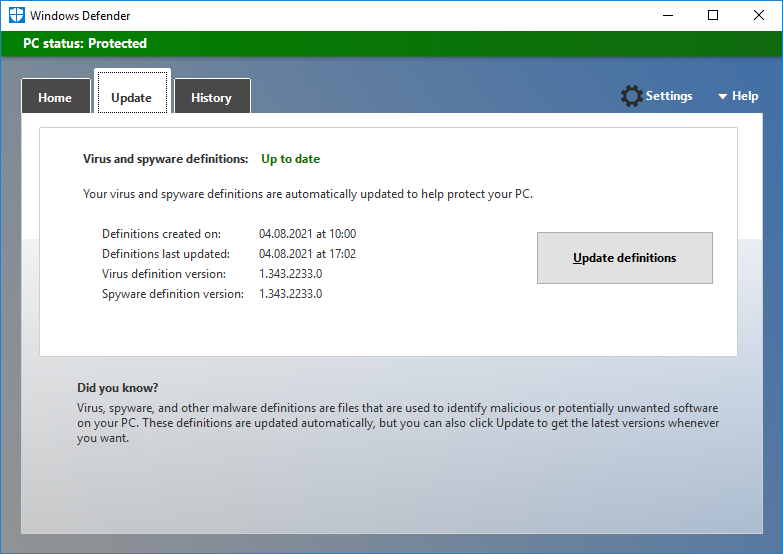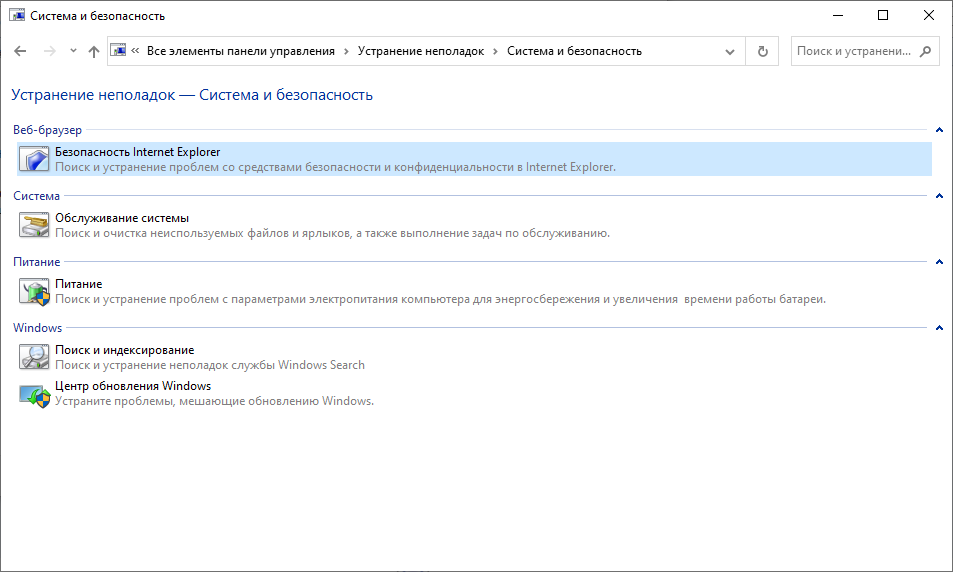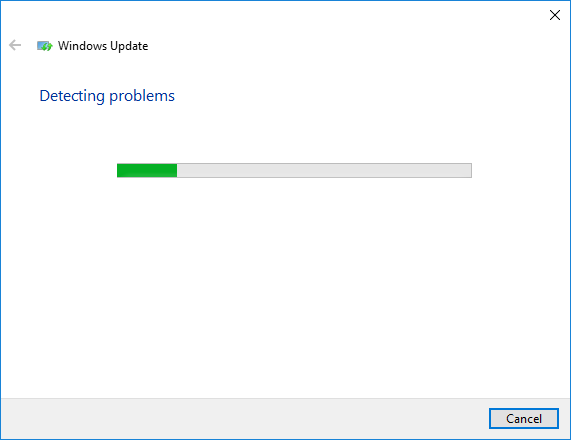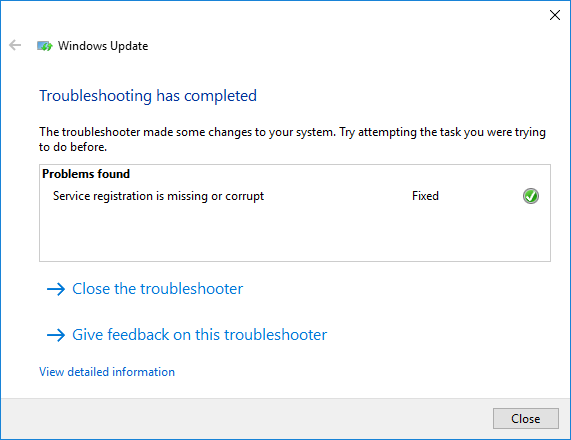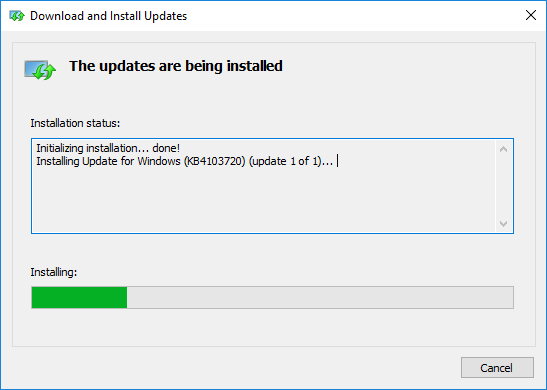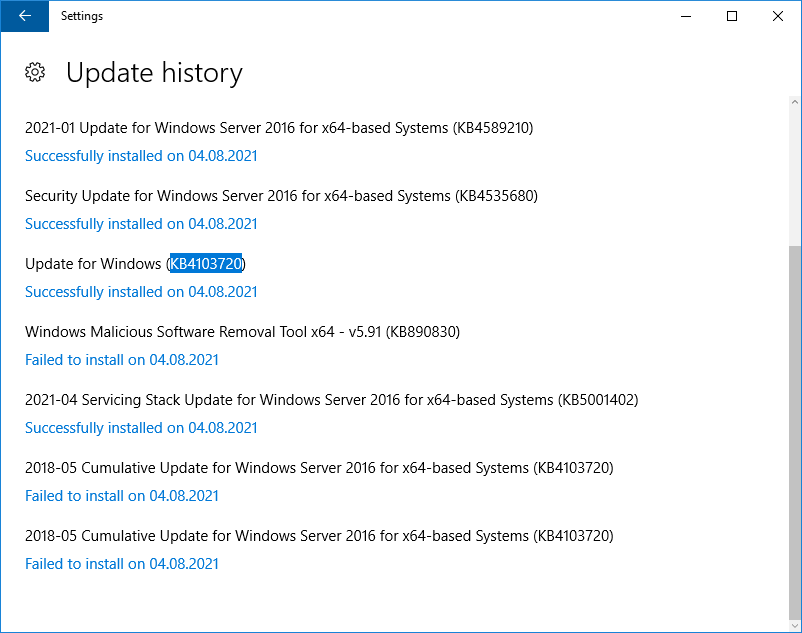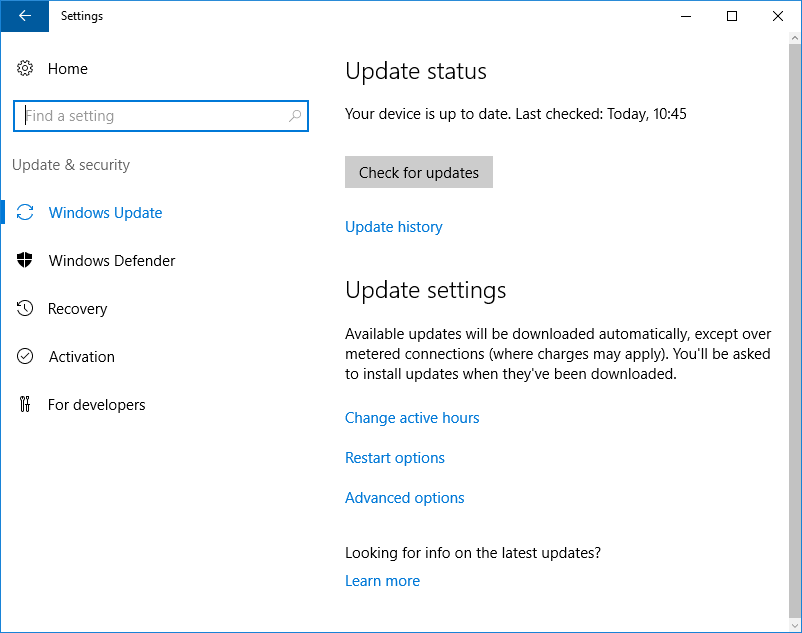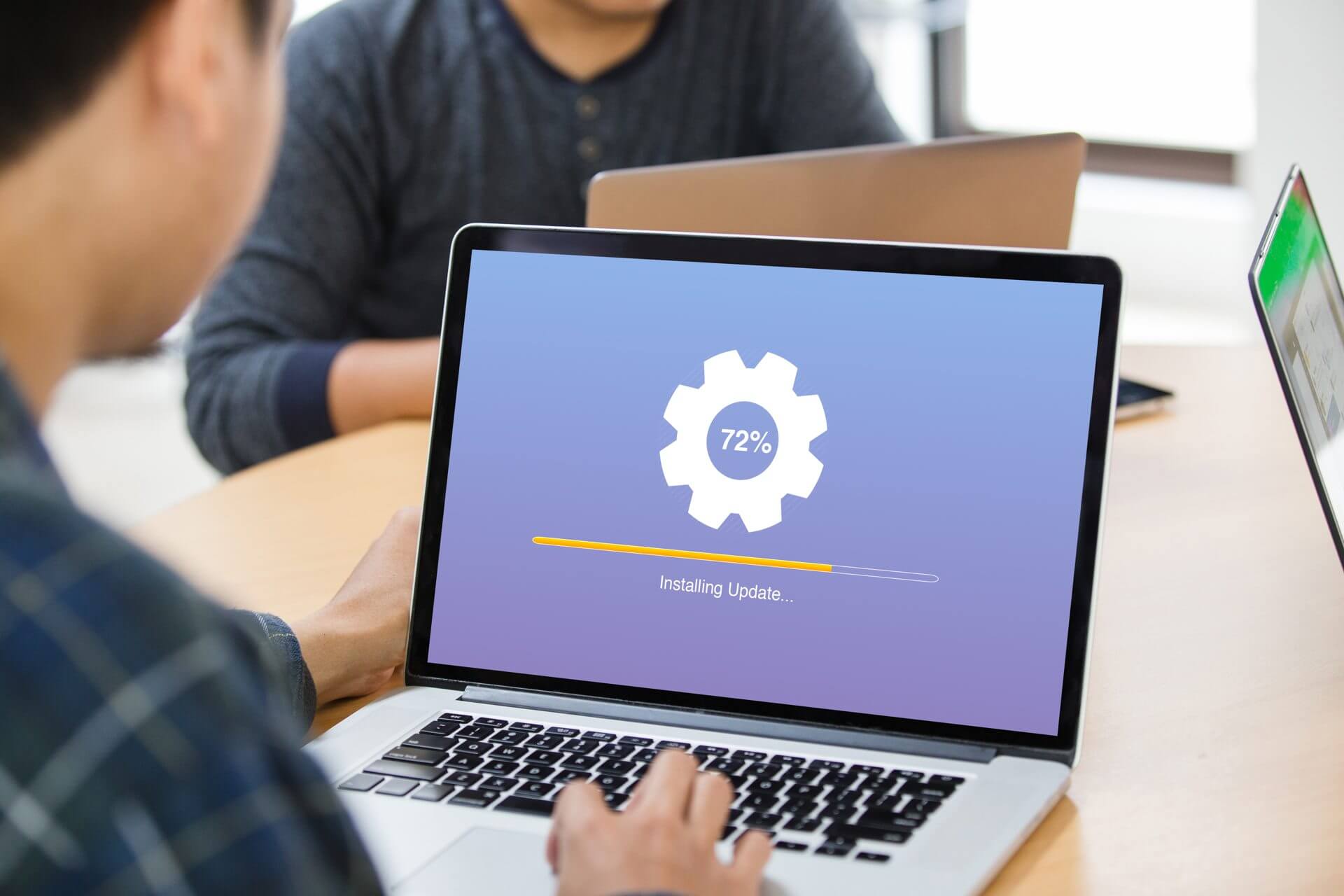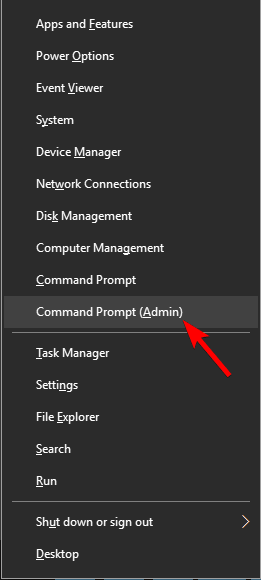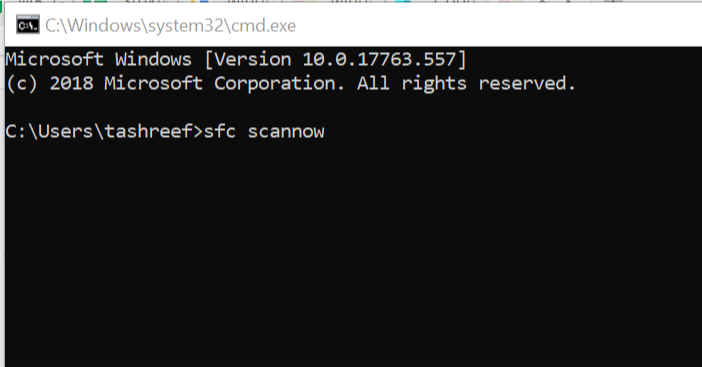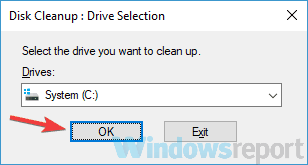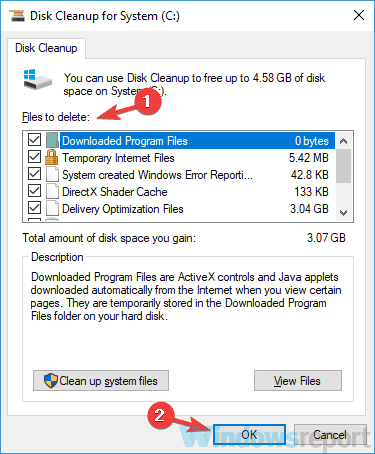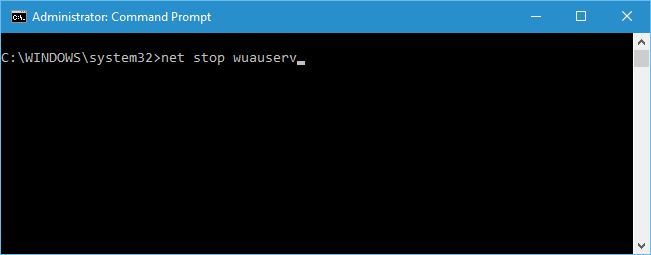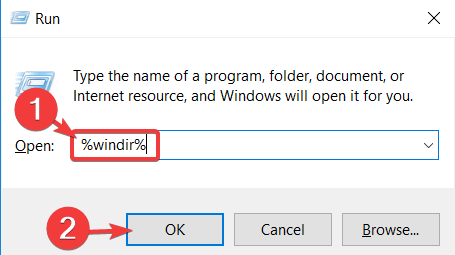При обновлении Windows Server 2016 столкнулся с ошибкой 0x800705b4. Перепробовал несколько способов решения проблемы, один из них помог.
Если нажать кнопку Retry, то обновление снова завершается ошибкой. Накопительное обновление KB4103720 никак не хочет устанавливаться. Посмотреть какое обновление вызвало ошибку можно в журнале обновлений Update history.
Пошерстив Интернет, нашёл несколько советов, которые могут помочь в таком случае.
Аналогичная ошибка при установке обновлений:
- KB4103720
- KB4103723
Первый совет, который мне не помог
Установить опцию «При обновлении Windows получать обновления для других продуктов Майкрософт». Захожу в дополнительные настройки Advanced option и включаю «Give me updates for other Microsoft products when I update Windows».
Говорят, что обновление может не устанавливаться, если оно зависит от какого-то другого, необязательного обновления. Я, правда, в этом сомневаюсь.
Мне не помогло.
Второй совет, который мне не помог
Обновить вручную антивирус. Антивирусные базы должны обновляться автоматически, но из-за ошибки этого не происходит. Даже есть это не поможет, то хотя бы антивирус будет обновлён. Я в этом способе тоже сомневаюсь. Хотя, если у вас стоит какой-то другой антивирус, то он может мешать обновлениям, его можно попытаться отключить. У меня на сервере стоит только защитник Windows.
Запускаю Windows Defender. Да, базы не обновлены.
Нажимаю кнопку Update definitions.
Антивирусные базы обновляются.
Мне не помогло.
Третий совет, который мне не помог
Если сервер находится в домене, то, возможно, обновление скачивается с WSUS. Оно может быть битым или вообще ненужным. Можно отключить обновление через WSUS, чтобы сервер скачал патч напрямую из Microsoft.
Я уже пользовался этим способом при ошибке 0x80244011.
Windows Server 2016 — отключаем обновление через WSUS
Мне не помогло.
Четвёртый совет, который мне не помог
Через панель управления устраняем неполадки с центром обновления Windows.
Панель управления → Устранение неполадок → Система и безопасность → Центр обновления Windows.
Начинается поиск проблем, мешающим обновлению.
Найдена какая-то проблема и исправлена. Замечательно, но…
Мне не помогло.
Пятый совет, который мне не помог
Все обновления перед установкой скачиваются в директорию SoftwareDistribution. А подписи обновлений хранятся в папке catroot2. Эти папки можно почистить или удалить, но придётся остановить несколько служб.
Я воспользовался скриптом для командной строки:
Net Stop bits
Net Stop wuauserv
Net Stop appidsvc
Net Stop cryptsvc
Ren %systemroot%SoftwareDistribution SoftwareDistribution.bak
Ren %systemroot%system32catroot2 catroot2.bak
Net Start bits
Net Start wuauserv
Net Start appidsvc
Net Start cryptsvcСкрипт останавливает несколько сервисов м переименовывает папки SoftwareDistribution и catroot2. Потом снова запускает остановленные службы.
Мне не помогло.
Шестой совет, который мне помог
Проблемное обновление можно скачать из каталога Windows и установить вручную.
https://www.catalog.update.microsoft.com/Home.aspx
Нахожу в каталоге проблемное накопительное обновление KB4103720 для Windows Server 2016. Скачиваю и запускаю.
Обновление успешно устанавливается.
После этого перезагружаю сервер и устанавливаю остальные обновления в обычном режиме.
Вместо заключения
Что-то мне подсказывает, что проблемы с установкой обновлений у всех могут быть разные. Если один из способов не помог, попробуйте другой.
by Milan Stanojevic
Milan has been enthusiastic about technology ever since his childhood days, and this led him to take interest in all PC-related technologies. He’s a PC enthusiast and he… read more
Updated on May 28, 2020
Usually, you can install updates on Windows Server without any issue. However, quite a few users encountered problems when trying to update Windows Server.
A user reported the following on the official Microsoft forum:
I have Windows Server 2019. A 2019-03 Cumulative Update became available. Windows Server 2019 started to download it, and it got stuck at “Downloading updates 95%”. I rebooted the server, and tried again. Same thing. Stuck at 95%. Then the 2019-04 Cumulative Update became available, and it is doing the same thing, “Downloading updates 95%”.
So, the OP tried to install two Cumulative Updates on Windows Server 2019 but with no avail. Even after rebooting the server, the user encountered the same problem: downloading was stuck at 95%.
Also, the user ran Windows Troubleshoot, but the response was “Troubleshooting could not identify the problem”.
Being unable to install updates on Windows Server could bring major security issues. Today, we will show you what to do if Windows Server won’t update.
Windows Server won’t install updates? Here’s what to do
1. Run an SFC scan
- Click Start.
- Type CMD in the search box.
- Right-click on Command Prompt (Admin).
- Type sfc/scannow and press Enter.
2. Use Disk Cleanup
Disk Cleanup will clear your temporary files that could this issue.
- Press Windows Key + S and enter “disk cleanup”. Select Disk Cleanup from the menu.
- Make sure that your System drive, by default C, is selected and click OK.
- Wait while your PC scans the C drive.
- Select the files you want to remove and then click OK.
3. Use Command Prompt
- Open Command Prompt like in the first solution.
- Type the command below. Each line must end by pressing Enter:
- net stop wuauserv
- ren c:/windows/SoftwareDistribution softwaredistribution.old
- net start wuauserv
Need more info on working in Command Prompt? Check out our detailed guide!
4. Clear WindowsUpdate.log
If the solutions above didn’t work, try this one.
- Press Win + R to open RUN.
- Type “%windir%” and press Enter.
- Find WindowsUpdate.log and delete it.
Conclusion
As we said at the beginning of the article, being unable to install the latest updates for Windows Server could bring some serious issues. The major concern here is the security problem of an outdated Windows Server.
Therefore, it is important to find a quick and efficient solution and we offered just that.
Did you find our solutions helpful? Do let us know in the comments section below!
RELATED ARTICLES YOU NEED TO CHECK OUT:
- How to install a Virtual Private Network on Windows Server 2019
- How to dual boot Windows 10 and Windows Server
- 5 best backup software for Windows servers
Still having issues? Fix them with this tool:
SPONSORED
If the advices above haven’t solved your issue, your PC may experience deeper Windows problems. We recommend downloading this PC Repair tool (rated Great on TrustPilot.com) to easily address them. After installation, simply click the Start Scan button and then press on Repair All.
Newsletter
by Milan Stanojevic
Milan has been enthusiastic about technology ever since his childhood days, and this led him to take interest in all PC-related technologies. He’s a PC enthusiast and he… read more
Updated on May 28, 2020
Usually, you can install updates on Windows Server without any issue. However, quite a few users encountered problems when trying to update Windows Server.
A user reported the following on the official Microsoft forum:
I have Windows Server 2019. A 2019-03 Cumulative Update became available. Windows Server 2019 started to download it, and it got stuck at “Downloading updates 95%”. I rebooted the server, and tried again. Same thing. Stuck at 95%. Then the 2019-04 Cumulative Update became available, and it is doing the same thing, “Downloading updates 95%”.
So, the OP tried to install two Cumulative Updates on Windows Server 2019 but with no avail. Even after rebooting the server, the user encountered the same problem: downloading was stuck at 95%.
Also, the user ran Windows Troubleshoot, but the response was “Troubleshooting could not identify the problem”.
Being unable to install updates on Windows Server could bring major security issues. Today, we will show you what to do if Windows Server won’t update.
Windows Server won’t install updates? Here’s what to do
1. Run an SFC scan
- Click Start.
- Type CMD in the search box.
- Right-click on Command Prompt (Admin).
- Type sfc/scannow and press Enter.
2. Use Disk Cleanup
Disk Cleanup will clear your temporary files that could this issue.
- Press Windows Key + S and enter “disk cleanup”. Select Disk Cleanup from the menu.
- Make sure that your System drive, by default C, is selected and click OK.
- Wait while your PC scans the C drive.
- Select the files you want to remove and then click OK.
3. Use Command Prompt
- Open Command Prompt like in the first solution.
- Type the command below. Each line must end by pressing Enter:
- net stop wuauserv
- ren c:/windows/SoftwareDistribution softwaredistribution.old
- net start wuauserv
Need more info on working in Command Prompt? Check out our detailed guide!
4. Clear WindowsUpdate.log
If the solutions above didn’t work, try this one.
- Press Win + R to open RUN.
- Type “%windir%” and press Enter.
- Find WindowsUpdate.log and delete it.
Conclusion
As we said at the beginning of the article, being unable to install the latest updates for Windows Server could bring some serious issues. The major concern here is the security problem of an outdated Windows Server.
Therefore, it is important to find a quick and efficient solution and we offered just that.
Did you find our solutions helpful? Do let us know in the comments section below!
RELATED ARTICLES YOU NEED TO CHECK OUT:
- How to install a Virtual Private Network on Windows Server 2019
- How to dual boot Windows 10 and Windows Server
- 5 best backup software for Windows servers
Still having issues? Fix them with this tool:
SPONSORED
If the advices above haven’t solved your issue, your PC may experience deeper Windows problems. We recommend downloading this PC Repair tool (rated Great on TrustPilot.com) to easily address them. After installation, simply click the Start Scan button and then press on Repair All.
Newsletter
Обнаружил одну интересную особенность в службе обновлений Windows Server 2016. В том случае, если у вас не используется внутренний WSUS сервер, и ОС должна обновляться напрямую с серверов Windows Update в Интернет, то при использовании прокси-сервера для доступа наружу, при попытке загрузить обновления через центр обновлений, в Windows Server 2016 процесс загрузки зависает на этапе скачивания апдейтов на 0% (Downloading Updates 0%).
Что интересно, клиенту Windows Update удалось отправить/загрузить метаданные обновлений (список необходимых обновлений успешно сформировался), но ни одно из них не загружается.
Сформируем и откроем журнал WindowsUpdate.log с помощью командлета Get-WindowsUpdateLog.
2018/06/04 16:24:21.8312332 588 4116 DownloadManager BITS job initialized: JobId = {E3AA21C9B-4BC2-443E-2342-8F693CE1443E}
2018/06/04 16:24:21.8436054 588 4116 DownloadManager Downloading from http://download.windowsupdate.com/c/msdownload/update/software/defu/2017/09/nis_engine_1af0e4b80bf4028f8dac56ebf186b392e4e72486.exe to C:WindowsSoftwareDistributionDownloadf71ddf93ec2d087c819cf75c55ddfda21af0e4b80bf4028f8dac56ebf186b392e4e72486 (full file)
2018/06/04 16:24:21.8452605 588 4116 DownloadManager New download job {E3AA21C9B-4BC2-443E-2342-8F693CE1443E} for UpdateId F608EDA4-2E84-433A-A8C9-8117411F91A8.200
2018/06/04 16:24:21.8545291 588 4116 DownloadManager Download job E3AA21C9B-4BC2-443E-2342-8F693CE1443E resumed.
2018/06/04 16:24:21.8734449 588 4116 DownloadManager Failed to connect to the DO service; (hr = 80040154)
2018/06/04 16:24:21.8734462 588 4116 DownloadManager GetDOManager() failed, hr=80246008, hrExtended=80040154
2018/06/04 16:24:21.8734472 588 4116 DownloadManager Failed creating DO job with hr 80246008
2018/06/04 16:24:21.8772521 588 4116 DownloadManager DO download failed with error 80246008[Extended: 80040154], falling back to BITS and retrying with new Download Job.
Как вы видите, BITS не может закачать файлы с ошибкой 80246008.
Как оказалось, простая установка параметров прокси-сервера для Internet Explorer в Windows Server 2016 RTM (10.0.14393) не работает так, как в предыдущих версиях Windows. Чтобы клиент Windows Update в Windows Server 2016 мог получать доступ в Интернет через прокси, нужно принудительно указать системный прокси для winhttp.
Выведем текущие настройки прокси-сервера для WinHTTP:
netsh winhttp show proxy
Current WinHTTP proxy settings:
Direct access (no proxy server).
Как вы видите, параметры прокси-сервера для WinHTTP не заданы указаны.
Задать настройки системного прокси для WinHTTP можно так:
netsh winhttp set proxy proxy-server="192.168.0.14:3128" bypass-list="*.winitpro.ru"
Или так, импортировав настройки из IE (настройки прокси в Internet Explorer нужно предварительно задать вручную или настроить через GPO):
netsh winhttp import proxy source=ie
После изменения настроек прокси службу Windows Update нужно перезапустить:
Restart-service wuauserv
После того, как были указан прокси для WinHTTP, Windows Server 2016 начал закачивать обновления с узлов Windows Update.
Аналогичной проблеме подвержена RTM версия Windows 10.
Примечание. Если вручную скачать и установить последнее кумулятивное обновление из каталога обновлений Microsoft (вышедшее после ноября 2016 года), то обновления начинают устанавливаться нормально, даже если не указывать WinHTTP прокси. Судя по информации от Microsoft, этот баг был исправлен в версии агента обновления 10.0.14393.187 и выше.
Также не забудьте, что вы не сможете получать обновления через прокси сервер с авторизацией, т.к. клиент Windows Update не поддерживает возможность авторизации на прокси (в отличии от PowerShell). Чтобы корректно работала служба обновлений Windows, нужно на прокси сервере разрешить анонимный доступ к серверам обновлений Microsoft. Список URL указан ниже:
- update.microsoft.com
- * .update.microsoft.com
- download.windowsupdate.com
- * .download.windowsupdate.com
- download.microsoft.com
- * .download.microsoft.com
- windowsupdate.com
- * .windowsupdate.com
- ntservicepack.microsoft.com
- wustat.windows.com
- mp.microsoft.com
- * .mp.microsoft.com
Здравствуйте! С июля 2019 г. началась проблема: не устанавливаются накопительные обновления для Windows Server 2016, версия 1607,
ни в ручном (из .msu-пакетов), ни в автоматическом (из центра обновлений) режиме.
Все остальные обновления устанавливаются без проблем! Обновления скачиваются, начинается процесс установки, но примерно на 5-10 % процесс завершается Ошибкой
0x80073701 с сообщением «Нам не удалось установить обновления. Отмена установки».
Последнее накопительное обновление, которое не удалось установить, это
KB4525236.
Для решения проблемы испробовано следующее:
— установка обновлений вручную
— Очистка папки SoftwareDistributionDownload
— Dism /Online /Cleanup—Image /CheckHealth
—все в порядке, не смотря на это было выполнено также
RestoreHealth
— sfc /scannow
-тоже все в порядке
— Последнее обновление SSU стоит
— Отключение и старт служб bits,
wuauserv, appidsvc, cryptsvc -тоже не дал результатов
— Антивирус отсутствует
— Запуск скрипта- также безрезультатно
$arch = Get-WMIObject -Class Win32_Processor -ComputerName LocalHost | Select-Object AddressWidth
Write-Host «1. Stopping Windows Update Services…»
Stop-Service -Name BITS
Stop-Service -Name wuauserv
Stop-Service -Name appidsvc
Stop-Service -Name cryptsvc
Write-Host «2. Remove QMGR Data file…»
Remove-Item «$env:allusersprofileApplication DataMicrosoftNetworkDownloaderqmgr*.dat» -ErrorAction SilentlyContinue
Write-Host «3. Renaming the Software Distribution and CatRoot Folder…»
Rename-Item $env:systemrootSoftwareDistribution SoftwareDistribution.bak -ErrorAction SilentlyContinue
Rename-Item $env:systemrootSystem32Catroot2 catroot2.bak -ErrorAction SilentlyContinue
Write-Host «4. Removing old Windows Update log…»
Remove-Item $env:systemrootWindowsUpdate.log -ErrorAction SilentlyContinue
Write-Host «5. Resetting the Windows Update Services to defualt settings…»
«sc.exe sdset bits D:(A;;CCLCSWRPWPDTLOCRRC;;;SY)(A;;CCDCLCSWRPWPDTLOCRSDRCWDWO;;;BA)(A;;CCLCSWLOCRRC;;;AU)(A;;CCLCSWRPWPDTLOCRRC;;;PU)»
«sc.exe sdset wuauserv D:(A;;CCLCSWRPWPDTLOCRRC;;;SY)(A;;CCDCLCSWRPWPDTLOCRSDRCWDWO;;;BA)(A;;CCLCSWLOCRRC;;;AU)(A;;CCLCSWRPWPDTLOCRRC;;;PU)»
Set-Location $env:systemrootsystem32
Write-Host «6. Registering some DLLs…»
regsvr32.exe /s atl.dll
regsvr32.exe /s urlmon.dll
regsvr32.exe /s mshtml.dll
regsvr32.exe /s shdocvw.dll
regsvr32.exe /s browseui.dll
regsvr32.exe /s jscript.dll
regsvr32.exe /s vbscript.dll
regsvr32.exe /s scrrun.dll
regsvr32.exe /s msxml.dll
regsvr32.exe /s msxml3.dll
regsvr32.exe /s msxml6.dll
regsvr32.exe /s actxprxy.dll
regsvr32.exe /s softpub.dll
regsvr32.exe /s wintrust.dll
regsvr32.exe /s dssenh.dll
regsvr32.exe /s rsaenh.dll
regsvr32.exe /s gpkcsp.dll
regsvr32.exe /s sccbase.dll
regsvr32.exe /s slbcsp.dll
regsvr32.exe /s cryptdlg.dll
regsvr32.exe /s oleaut32.dll
regsvr32.exe /s ole32.dll
regsvr32.exe /s shell32.dll
regsvr32.exe /s initpki.dll
regsvr32.exe /s wuapi.dll
regsvr32.exe /s wuaueng.dll
regsvr32.exe /s wuaueng1.dll
regsvr32.exe /s wucltui.dll
regsvr32.exe /s wups.dll
regsvr32.exe /s wups2.dll
regsvr32.exe /s wuweb.dll
regsvr32.exe /s qmgr.dll
regsvr32.exe /s qmgrprxy.dll
regsvr32.exe /s wucltux.dll
regsvr32.exe /s muweb.dll
regsvr32.exe /s wuwebv.dll
Write-Host «7) Removing WSUS client settings…»
REG DELETE «HKLMSOFTWAREMicrosoftWindowsCurrentVersionWindowsUpdate» /v AccountDomainSid /f
REG DELETE «HKLMSOFTWAREMicrosoftWindowsCurrentVersionWindowsUpdate» /v PingID /f
REG DELETE «HKLMSOFTWAREMicrosoftWindowsCurrentVersionWindowsUpdate» /v SusClientId /f
Write-Host «8) Resetting the WinSock…»
netsh winsock reset
netsh winhttp reset proxy
Write-Host «9) Delete all BITS jobs…»
Get-BitsTransfer | Remove-BitsTransfer
Write-Host «10) Attempting to install the Windows Update Agent…»
if($arch -eq 64){
wusa Windows8-RT-KB2937636-x64 /quiet
}
else{
wusa Windows8-RT-KB2937636-x86 /quiet
}
Write-Host «11) Starting Windows Update Services…»
Start-Service -Name BITS
Start-Service -Name wuauserv
Start-Service -Name appidsvc
Start-Service -Name cryptsvc
Write-Host «12) Forcing discovery…»
wuauclt /resetauthorization /detectnow
Write-Host «Process complete. Please reboot your computer.»
— Запуск средства устранения неполадок выдает:
Обнаружена потенциальная ошибка базы данных Центра Обновления Windows -> Не исправлено.
Возможные проблемы могут мешать работе Центра обновления Windows.
Исправить повреждение базы данных Центра обновления Windows -> Завершено
Завершено! но все же не исправлено и так при каждом вызове Средства устранения неполадок.
CУЩЕСТВУЮТ ЕЩЕ КАКИЕ-НИБУДЬ ВАРИАНТЫ?
P.S. Переустановка чистой системы не наш вариант.
-
Изменен тип
9 декабря 2019 г. 7:39
В Windows Server 2016 можно столкнуться с ситуацией, когда встроенный клиент Windows Update очень долго выполняет проверку обновлений. Характерно то, что проблема может проявляться плавающим образом и воспроизводиться не всегда. Замечено, что чаще всего проблема проявляется в случае, если система была недавно включена или перезагружена. В этой заметке мы поговорим о том, какие могут быть причины у такого поведения и как это можно попробовать исправить.
При попытке вызвать проверку обновлений из интерфейса настроек системы в Settings > Update & security > Windows Update мы можем столкнуться с длительным циклом ожидания в статусе «Checking for updates…»
Результатом такого ожидания может стать возникновение ошибки типа:
We couldn't connect to the update service. We'll try again later, or you can check now. If it still doesn't work, make sure you're connected to the Internet.
Это привносит проблемы и в других операциях обслуживания системы.
Отражение проблемы с Windows Update в Failover Cluster Manager
В качестве примера отрицательного влияния проблемной работы Windows Update можно привести мастер проверки конфигурации кластера, вызываемый из оснастки Failover Cluster Manager. В ходе выполнения валидации кластера, на этапе сбора информации об установленных на кластерных узлах обновлениях («List Software Updates«) мы можем получить состояние длительного ожидания.
В ходе изучения ситуации по следам «коллективного разума» я обнаружил, что самые разнообразные проблемы c Windows Update в Windows Server 2016 известны давно и с ними столкнулись многие:
- TechNet Forums : Windows Server 2016 Updates slow!
- Superuser : Windows Update stuck on Checking for updates
- Born’s Tech and Windows World : Windows Server 2016: Slow updates
Методом «а если попробовать…» было выявлено, что в качестве обходного решения в вышеописанной ситуации с Failover Cluster Manager, может быть простой перезапуск службы «Windows Update«.
Возможно, потребуется сделать лишь остановку этой службы, а запустится служба через несколько секунд автоматически. Если служба не остановилась с первого раза (остановка привела к ошибке), то пробуем выполнить остановку повторно. Выполнить остановку службы можно как через оснастку управления службами services.msc, так и через PowerShell.
Stop-Service "Windows Update"
Сразу после того, как служба будет остановлена (а затем сама автоматически запустится) мы увидим сдвиг в работе механизма проверки обновлений.
В случае с кластером, выполнить остановку/перезапуск службы «Windows Update» нам может потребоваться на всех узлах кластера, начиная с того, на котором запущен мастер проверки.
В попытках понять, что же не так с проверкой обновлений в Windows Server 2016 и проведения ряда экспериментов с видимыми настройками клиента Windows Update в графической среде, стало очевидно то, что наличие включённой опции «Defer feature updates» в Settings > Update & security > Windows Update > Advanced options явным образом влияет на воспроизведение проблемы.
То есть, как только мы отключаем данную опцию, включенную в Windows Server 2016 по умолчанию, то механизм проверки обновлений начинает работать так, как мы этого от него ожидаем при наличии сервера WSUS.
Дальнейшее изучение вопроса показало, что причиной странного поведения клиента Windows Update может являться механизм «Dual Scan» (подробней в статьях «Improving Dual Scan on 1607» и «Demystifying Dual Scan»), который заставляет при проверке обновлений в качестве источника использовать не только форсировано настроенный в доменных групповых политиках сервер WSUS в локальной сети, но и Интернет-службы Windows Update.
Соответственно, при условии, что компьютеры имеют ограниченный доступ в Интернет или не имеют его вовсе, может возникнуть эффект длительного ожидания с возникновением ошибок разного содержания.
Чтобы решить описанную проблему, нам потребуется провести настройку групповой политики Active Directory, с помощью которой настраиваются наши серверы на базе Windows Server 2016. Однако, как выяснилось, в этом вопросе всё не так очевидно, понятно и однозначно, как хотелось бы.
Варианты решения с готовыми политиками GPO (неработающие в нашем случае)
Примечание: Если важен только готовый рецепт и не интересны эксперименты по следам ранее предложенных в Интернете приёмов(которые в нашем случае не помогли), то можете смело пропустить этот раздел заметки и читать заключительный раздел.
В ранних выпусках Windows 10 (с версии 1607) и Windows Server 2016 за отключение попыток использования онлайн репозитория Windows Update отвечала политика:
«Do not allow update deferral policies to cause scans against Windows Update«
в разделе:
Computer Configuration > Administrative Templates > Windows Components > Windows Update.
В результате применения этой политики в системном реестре Windows появляется параметр DisableDualScan, установленный в 1:
Windows Registry Editor Version 5.00
[HKEY_LOCAL_MACHINESOFTWAREPoliciesMicrosoftWindowsWindowsUpdate]
"DisableDualScan"=dword:00000001
И, судя по старым статьям, на более ранних версиях Windows 10 описанная политика могла быть полезна для решения проблемы.
Однако, в более поздних версиях Windows 10 (начиная с версии 2004), Windows 11, а так же, возможно, в более новых версиях Windows Server, данная политика была перенесена в подраздел Legacy Policies и была заменена новой политикой:
«Specify source service for specific classes of Windows Updates«
в разделе:
Computer Configuration > Administrative Templates > Windows Components > Windows Update > Manage updates offered from Windows Server Update Service.
Предполагается включение этой политики и выбор WSUS в качестве источника для всех предлагаемых типов обновлений.
В результате применения этой политики в системном реестре Windows появляется 4 параметра с соответствующими именами, установленных в 1:
Windows Registry Editor Version 5.00
[HKEY_LOCAL_MACHINESOFTWAREPoliciesMicrosoftWindowsWindowsUpdate]
"SetPolicyDrivenUpdateSourceForFeatureUpdates"=dword:00000001
"SetPolicyDrivenUpdateSourceForQualityUpdates"=dword:00000001
"SetPolicyDrivenUpdateSourceForDriverUpdates"=dword:00000001
"SetPolicyDrivenUpdateSourceForOtherUpdates"=dword:00000001
Логично предполагать, что включать и настраивать данную политику резонно лишь для серверных систем, которые в локальных сетях, как правило, обновляются с сервера WSUS и имеют ограниченный доступ в Интернет. Для клиентских же систем, часть из которых может оказаться мобильными и периодически перемещающимися из локальной сети во внешние сети с доступом в Интернет, в некоторых ситуациях может оказаться логичней использовать настроенный по умолчанию механизм выбора источника (то есть, чтобы в качестве дополнительного источника мог выступать онлайн репозиторий Windows Update).
Эксперименты с двумя выше описанными политиками показали, что на данный момент времени сами по себе (ни по отдельности ни вместе) эти политики не решают проблему в нашем конкретном случае.
В ходе дальнейшего изучения опыта борьбы коллег со странностями работы Windows Update в Windows Server 2016 обнаружил статью «Windows admin blog : Некорректное отображение информации на WSUS | Проблемы обновления со WSUS (Dual Scan)», где в качестве одного из решений предложено включение «олдскульной» политики:
«Do not connect to any Windows Update Internet locations«
в разделе:
Computer Configuration > Administrative Templates > Windows Components > Windows Update > Manage updates offered from Windows Server Update Service.
В результате применения этой политики в системном реестре Windows появляется параметр DoNotConnectToWindowsUpdateInternetLocations, установленный в 1:
Windows Registry Editor Version 5.00
[HKEY_LOCAL_MACHINESOFTWAREPoliciesMicrosoftWindowsWindowsUpdate]
"DoNotConnectToWindowsUpdateInternetLocations"=dword:00000001
Однако, практика показала, что применение данной политики может привести к появлению новой ошибки в ходе проверки обновлений:
There were some problems installing updates, but we'll try again later. If you keep seeing this and want to search the web or contact support for information, this may help: (0x8024500c)
Причём избавиться от этой ошибки не поможет ни перезапуск службы, ни перезагрузка системы, а по свидетельствам очевидцев, эта ошибка воспроизводится так же и на Windows 10.
Понимая то, что данная политика не решает проблемы, можно было бы не упоминать о ней в нашей заметке. Однако помимо того, что она не только не закрывает исходную проблему, но и может создать новую трудно интерпретируемую проблему, мы и упоминаем здесь о ней, как о неподходящем варианте решения.
Перебрав ряд других групповых политик, как по одиночке, так и в в разных комбинациях, мне так и не удалось найти решения на базе каких-либо готовых политик.
Отключение опции «Defer feature updates» с помощью GPP
В конечном итоге пришлось прибегнуть к помощи Group Policy Preferences (GPP) для управления опцией «Defer feature updates«, отображаемой в графической оболочке Windows Server 2016.
Отключение данной опции приводит к следующему изменению в системном реестре:
Windows Registry Editor Version 5.00
[HKEY_LOCAL_MACHINESOFTWAREMicrosoftWindowsUpdateUXSettings]
"DeferUpgrade"=dword:00000000
Соответственно, для настройки серверов с Windows Server 2016 на явное отключение данной опции мы можем создать в доменной групповой политике, применяемой к серверам, объект GPP, настраивающий параметр реестра DeferUpgrade.
С помощью Item-level targeting можем указать то, что данный параметр реестра будет обновляться только на системах семейства Windows Server 2016.
Для оперативной проверки результата выполняем на конечном сервере обновление групповых политик и инициируем процедуру проверки обновлений:
gpupdate /force
UsoClient.exe startscan
Убедимся в том, что после применения GPO в реестре на серверных системах с Windows Server 2016 применились изменения и в графической консоли настроек системы опция «Defer feature updates» отображается в выключенном состоянии.
Все последующие проверки обновлений Windows теперь должны начать работать напрямую с WSUS без длительных попыток обращения к Интернет-службам Windows Update.
Содержание
- Способ 1: Использование стандартного средства устранения неполадок
- Способ 2: Очистка временных файлов Центра обновления
- Способ 3: Отключение обновлений других продуктов Microsoft
- Способ 4: Ручной поиск и установка обновлений
- Способ 5: Освобождение дискового пространства
- Способ 6: Проверка целостности системных файлов
- Вопросы и ответы
В рамках этой статьи будут предоставлены общие инструкции по решению ошибок Центра обновления Windows 11. Они пригодятся в тех случаях, когда пользователю неизвестен код ошибки или же инсталляция апдейта просто прерывается на каком-то моменте. Если у вас есть информация с кодом ошибки или на экране отображаются сообщения с информацией о проблеме, рекомендуем использовать поиск на нашем сайте, введя в нем код ошибки или текст из уведомления. Это поможет отыскать специализированные статьи, в которых будут разобраны все нюансы конкретно под ваш случай.
Способ 1: Использование стандартного средства устранения неполадок
Для начала предлагаем запустить автоматическое средство решения ошибок в Windows 11, которое проверит основные составляющие, работающие при поиске и установке обновлений. В результате этого будут перезапущены службы и проверены системные файлы. Это поможет избавиться от часто встречающихся проблем без выполнения лишних действий вручную.
- Откройте меню «Пуск» и перейдите в «Параметры», кликнув по значку с изображением шестеренки.
- В новом окне выберите раздел «Система» и щелкните по плитке с названием «Устранение неполадок».
- В блоке «Параметры» перейдите в «Другие средства устранения неполадок».
- На экране отобразится список доступных инструментов, в котором вас интересует пункт «Центр обновления Windows» и кнопка «Запуск».
- Дождитесь окончания обнаружения проблем, что займет буквально одну минуту.
- Ознакомьтесь с информацией на экране и выполните рекомендации от разработчиков, если такие будут. В случае нахождения и исправления проблем переходите к проверке установки апдейтов.

Способ 2: Очистка временных файлов Центра обновления
Иногда проблема с установкой обновлений связана с тем, что их файлы уже находятся в системе, но по каким-то причинам не могут быть распакованы или же являются поврежденными при случайном прерывании скачивания. Поэтому мы рекомендуем очистить кеш Центра обновления Windows, чтобы недостающие файлы загрузились повторно и началась их чистая установка.
- Удалить кеш с включенной службой Центра обновления не получится, поскольку на экране появится ошибка об использовании файлов процессами Windows. Поэтому сначала нужно отключить службу, для чего отыщите приложение «Службы» через поиск в «Пуске» и запустите его.
- В новом окне отыщите службу с названием «Центр обновления Windows» и дважды кликните по ней, чтобы открыть окно с настройками.
- В нем нажмите кнопку «Остановить» и дождитесь выполнения этой операции. Можете оставить данное окно открытым, поскольку оно еще пригодится в дальнейшем.
- Далее перейдите по пути
C:WindowsSoftwareDistribution, где и хранятся файлы кеша обновлений. - Выделите их все левой кнопкой мыши, кликните по любому из них правой и в появившемся контекстном меню щелкните по кнопке с изображением корзины, чтобы удалить файлы.

Служба, связанная с обновлениями Windows, ранее была отключена вручную, поэтому запустите ее через то же самое окно, о котором шла речь в инструкции. Как только служба перейдет в активное состояние, можете вручную запустить поиск апдейтов, дождаться завершения и установки файлов. Если проблема не была решена, переходите к следующим методам.
Способ 3: Отключение обновлений других продуктов Microsoft
Во время инсталляции системных обновлений могут быть установлены и новые файлы для других продуктов Microsoft. Не всегда этот процесс заканчивается успешно —
и иногда вызывает конфликты при взаимодействии с компонентами Microsoft. Мы бы рекомендовали на время отключить обновление других продуктов и проверить, поможет ли это завершить установку актуальной версии Windows 11.
- В приложении «Параметры» выберите раздел «Центр обновления Windows» и перейдите в «Дополнительные параметры».
- Переместите переключатель «Получать обновления для других продуктов Майкрософт» в состояние «Откл.».
- Вернитесь к предыдущему разделу и нажмите кнопку «Проверить наличие обновлений». Теперь Виндовс 11 будет искать и устанавливать исключительно системные апдейты.

Способ 4: Ручной поиск и установка обновлений
Существует вероятность, что ошибка, появляющаяся при попытке установить апдейт в Виндовс 11, связана исключительно с конкретной сборкой. Могут возникнуть конфликты в системных файлах или есть неполадки на сервере, из-за чего временно не получается загрузить все апдейты. Если раньше все было нормально, но вдруг вы заметили, что какое-то обновление не устанавливается, советуем отыскать его вручную и скачать инсталлятор напрямую через Каталог Центра обновления Майкрософт.
Перейти на официальную страницу Windows 11 update history
- Первоочередная задача — узнать, какие апдейты уже вышли, если вы еще не знаете, какие файлы загружаются через Центр обновления. Для этого перейдите по ссылке выше, выберите свою сборку Виндовс 11 и посмотрите историю выхода обновлений. Скопируйте номер последнего апдейта.
- Воспользуйтесь ссылкой ниже, чтобы попасть на страницу Каталога Центра обновления Майкрософт. На ней активируйте строку поиска и вставьте номер скопированного ранее обновления. Нажмите «Найти» для перехода к результатам поиска.
Перейти на страницу Каталога Центра обновления Майкрософт
- Ознакомьтесь со списком обновлений и выберите среди них подходящее для своего типа процессора (почти всегда это x64). Кликните по «Загрузить», чтобы открыть всплывающее окно для получения ссылки на скачивание.
- Щелкните левой кнопкой мыши по полученной ссылке для начала скачивания файла.
- Ожидайте окончания загрузки исполняемого файла, после чего запустите его прямо через браузер или директорию, в которую он был помещен.
- Появится окно Автономного установщика обновлений Windows, а вам понадобится только дождаться завершения установки. Если этот процесс прошел удачно, перезагрузите компьютер и переходите к штатной работе с операционной системой.

Способ 5: Освобождение дискового пространства
Проблема с нехваткой свободного места на системном разделе жесткого диска возникает довольно редко, к тому же пользователи часто видят это и самостоятельно предпринимают решения по удалению ненужных файлов. Однако мы рекомендуем проверить свободную память и активировать автоматическое средство контроля свободного места, чтобы оно время от времени удаляло временные файлы, которые никак не используются в Windows. Иногда такие действия действительно становятся решением проблем с установкой обновлений в Виндовс 11.
- Откройте меню «Пуск» и нажмите по значку с шестеренкой для перехода в «Параметры».
- На панели слева выберите раздел «Система» и перейдите к категории «Память».
- Активируйте переключатель «Контроль памяти», если хотите доверить системе автоматическую очистку от временных файлов.
- Далее дождитесь загрузки информации о том, сколько сейчас в системе занято места. Вы можете кликнуть по любой шкале, чтобы перейти к детальному отчету и получить сведения о том, в каких папках находятся те или иные файлы. Удалите ненужные, если считаете, что дискового пространства для установки апдейтов Виндовс недостаточно.

Способ 6: Проверка целостности системных файлов
Если ничего из предложенного выше не помогло решить ошибки, связанные с Центром обновления, советуем запустить системные средства для проверки целостности файлов. Иногда отсутствие или поломка различных компонентов ОС может привести к неполадкам в работе системных компонентов, включая службу установки обновлений. Вам понадобится только запустить необходимые утилиты, а проверка и исправление ошибок осуществляются автоматически. Детальную информацию по этой теме вы получите в другой статье на нашем сайте по следующей ссылке.
Подробнее: Использование и восстановление проверки целостности системных файлов в Windows
Еще статьи по данной теме: