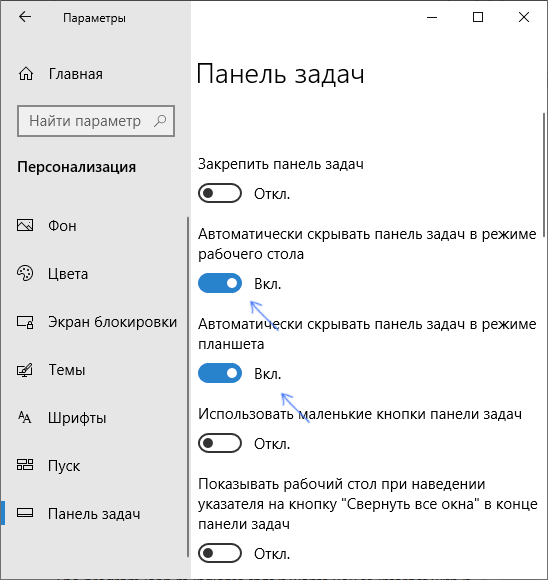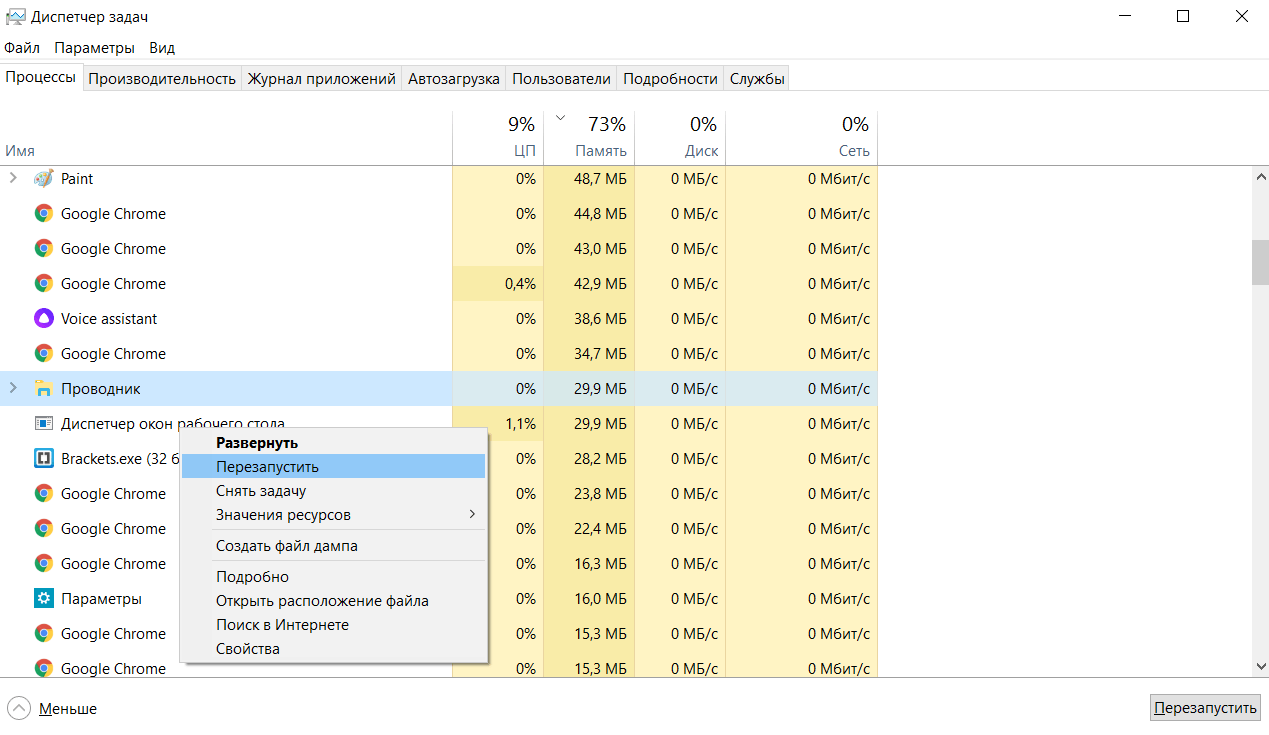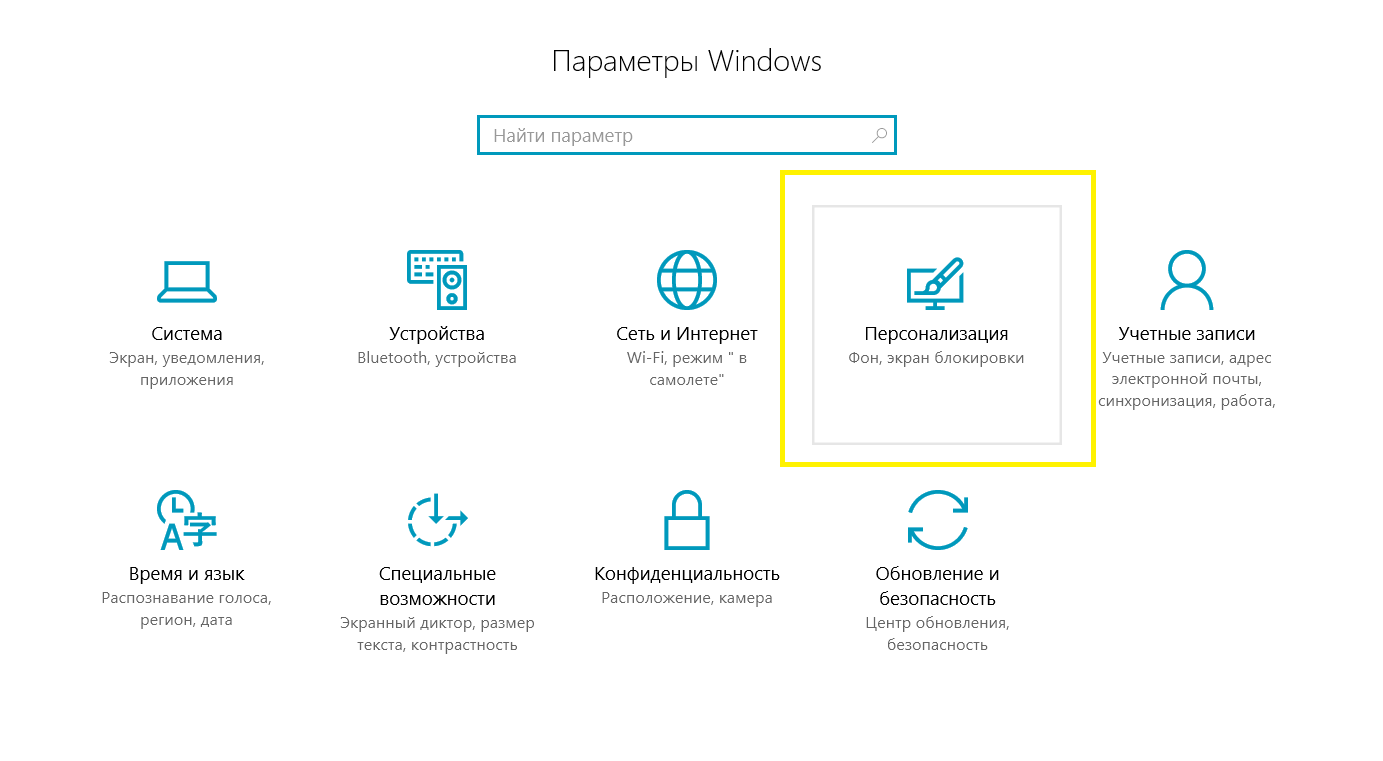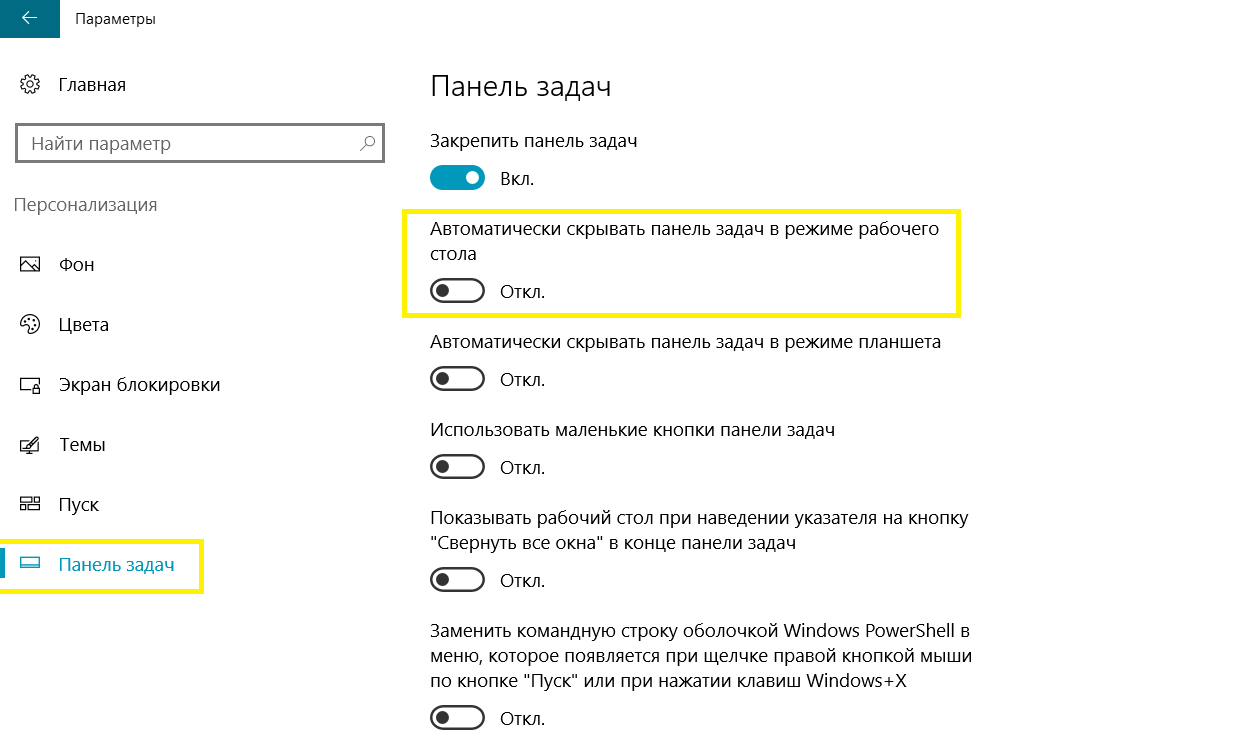Вопрос от пользователя
Здравствуйте.
Подскажите, что можно сделать, чтобы пропала панель задач. Когда запускаю просмотр какого-нибудь видео и делаю полноэкранное изображение — внизу остается панелька со всеми значками и меню ПУСК.
Раньше она всегда скрывалась автоматически, а сейчас нет. Вроде и ошибок как таковых нет, но этот момент сильно раздражает и мешает нормально просматривать фильмы.
Кстати, подобное наблюдается и в Chrome при попытке смотреть видео в интернете.
PS: Моя ОС Windows 10 64 bit, профессиональная (лицензия). Google Chrome последняя обновленная версия.
Доброго дня всем!
От себя добавлю, что это не единичный вопрос (и даже больше, сам тоже сталкивался с таким 👀).
Происходит подобное, видимо, из-за того, что в старые добрые времена некоторые приложения блокировали панель, чтобы пользователь мог увидеть мигающие сообщения и уведомления. Из-за совместимости (или бог знает еще зачем) — эта возможность (можно уже назвать мини-проблемой) действует и сейчас, и пока ее не пофиксили. Решение приведу чуть ниже…
Фото №1. Не пропадает панель задач при просмотре фильма (пример проблемы)
*
Скрываем панель задач
Способ №1
Самый простой и действенный способ скрыть панель задач при просмотре полноэкранного видео — это просто перезапустить проводник. Делается это так:
- нажимаете сочетание кнопок Ctrl+Shift+Esc (это вызов диспетчера задач);
- далее во вкладке «Процессы» (она активна по умолчанию) найдите «Проводник», щелкните по нему правой кнопкой мышки и выберите в меню функцию «Перезапустить» (скриншот приведен ниже 👇).
Перезапустить проводник!
- в общем-то, после такой простой процедуры все должно работать как положено. Правда, во многих случаях (как отмечают пользователи) до следующей перезагрузки компьютера. Поэтому, рекомендую ознакомиться и с другими способами.
*
Способ №2
В Windows 10 есть такая функция, как автоматическое скрытие панели задач. Т.е. вы ее не будете видеть, пока мышкой не подведете к нижнему краю экрана (кстати, во многих случаях очень удобно, позволяет расширить пространство рабочей части экрана).
Чтобы включить сию функцию, щелкните правой кнопкой мышки по свободному место в панели задач, в появившемся меню выберите «Параметры».
Правой кнопкой мышки по панели задач…
Далее включите парочку опций:
- автоматически скрывать панель задач в режиме рабочего стола;
- автоматически скрывать панель задач в режиме планшета.
Автоматическое скрытие панели задач
Собственно, таким простым способом можно убрать панель с глаз долой и сердца вон 😎.
*
Способ №3
Панель задач можно убрать с нижней части экрана и передвинуть влево/вправо или наверх. Если у вас экран для просмотра видео (широкоформатный монитор) — в некоторых случаях очень удобно разместить панель задач, например, слева.
Кстати, в этом случае — многие отмечают, что панелька всегда сворачивается и не мешает просмотру видео или играм.
Как это сделать:
- сначала щелкните правой кнопкой мышки по свободному месту на панели, в появившемся меню снимите галочку с закрепления панели (скриншот ниже);
Закрепить панель задач — снимаем галочку
- далее зажмите левую кнопку мышки на панели и перетащите указатель в левую, правую или верхнюю часть экрана — панель окажется там!
Панель задач слева! / простой пример
*
Способ №4
Как вполне рабочий вариант — можно сменить тему, которая установлена по умолчанию в Windows 10.
Для этого зайдите в параметры Windows (сочетание кнопок Win+i), и затем откройте вкладку «Персонализация».
Примечание: также можно просто кликнуть правой кнопкой мышки по свободному место рабочего стола — и в появившемся меню выбрать «Персонализация».
Как сменить тему в Windows 10
*
Способ №5
И еще один рабочий и быстрый вариант. Попробуйте нажать следующие сочетания клавиш:
- Win+B — это заставляет показать панель задач в Windows (например, если она у вас скрыта). В нашем случае — всё наоборот, и тем не менее, нажав данное сочетание — мы помогаем приложениям и Windows вызвать процедуру перерисовки окна (к которому относится и панель задач), что решает проблему.
- Win+T — переключение между значками на панели задач.
*
На этом пока все, дополнения по теме приветствуются…
Удачи!
👋
Первая публикация: 29.11.2017
Корректировка: 15.12.2022


Полезный софт:
-
- Видео-Монтаж
Отличное ПО для создания своих первых видеороликов (все действия идут по шагам!).
Видео сделает даже новичок!
-
- Ускоритель компьютера
Программа для очистки Windows от «мусора» (удаляет временные файлы, ускоряет систему, оптимизирует реестр).

В этой инструкции подробно о том, почему может не исчезать панель задач и о простых способах исправить проблему. См. также: Пропала панель задач Windows 10 — что делать?
Почему может не скрываться панель задач
Настройки скрытия панели задач Windows 10 находятся в Параметры — Персонализация — Панель задач. Достаточно включить «Автоматически скрывать панель задач в режиме рабочего стола» или «Автоматически скрывать панель задач в режиме планшета» (если вы используете его) для автоматического скрытия.
Если же это не работает должным образом, наиболее частыми причинами такого поведения могут быть
- Программы и приложения, требующие вашего внимания (выделены на панели задач).
- Есть какие-либо уведомления от программ в области уведомлений.
- Иногда — баг explorer.exe.
Всё это достаточно легко исправляется в большинстве случаев, главное, выяснить, что именно мешает скрытию панели задач.
Исправление проблемы
Следующие действия должны помочь, если панель задач не исчезает, даже если для неё включено автоматическое скрытие с экрана:
- Самое простое (иногда может сработать) — нажать клавишу Windows (та, что с эмблемой) один раз — откроется меню Пуск, а потом еще раз — оно скроется, не исключено, что с панелью задач.
- Если на панели задач имеются ярлыки приложений, выделенные цветом, откройте это приложение, чтобы узнать, что «оно от вас хочет», а затем (возможно, потребуется выполнить какое-либо действие в самом приложении) сверните или скройте его.
- Откройте все значки в области уведомлений (нажав по кнопке, изображающей стрелку «вверх») и посмотрите, а нет ли каких-либо уведомлений и сообщений от запущенных программ в области уведомлений — они могут отображаться как красный кружок, какой-либо счетчик и т.п., зависит от конкретной программы.
- Попробуйте отключить пункт «Получать уведомления от приложений и других отправителей» в Параметры — Система — Уведомления и действия.
- Перезапустите проводник. Для этого откройте диспетчер задач (можно использовать меню, открывающееся по правому клику на кнопке «Пуск»), в списке процессов найдите «Проводник» и нажмите «Перезапустить».
Если указанные действия не помогли, попробуйте также по одной закрывать (полностью) все программы, особенно те, значки которых присутствуют в области уведомлений (обычно можно сделать по правому клику по такому значку) — этом поможет выявить, какая из программ мешает скрытию панели задач.
Также, если у вас установлена Windows 10 Pro или Enterprise, попробуйте открыть редактор локальной групповой политики (Win+R, ввести gpedit.msc) а затем проверить, не установлены ли какие-либо политики в разделе «Конфигурация пользователя» — «Меню Пуск и панель задач» (по умолчанию все политики должны быть в состоянии «Не задана»).
И, наконец, еще один способ, если ничто предыдущее не помогло, а переустанавливать систему нет желания и возможности: попробуйте стороннее приложение Hide Taskbar, которое прячет панель задач по горячим клавишам Ctrl+Esc и доступно для скачивания здесь: thewindowsclub.com/hide-taskbar-windows-7-hotkey (программа создавалась для 7-ки, но я проверил на Windows 10 1809, работает исправно).
Содержание
- Скрываем «Панель задач» в Windows 10
- Способ 1: Сканирование системы
- Способ 2: Перезапуск «Проводника»
- Способ 3: Настройки «Панели задач»
- Вопросы и ответы
Очень часто пользователи жалуются на то, что «Панель задач» в Windows 10 не скрывается. Такая проблема очень заметна, когда на весь экран включается фильм или сериал. Ничего критического эта неполадка в себе не несёт, к тому же встречается она в более старых версиях Виндовс. Если постоянно отображающаяся панель вам мешает, в данной статье вы сможете найти для себя несколько решений.
«Панель задач» может не скрываться из-за сторонних приложений или системного сбоя. Для устранения этой проблемы можно перезапустить «Проводник» или настроить панель так, чтобы она скрывалась всегда. Также стоит просканировать систему на целостность важных системных файлов.
Способ 1: Сканирование системы
Возможно, по каким-то причинам важный файл был повреждён из-за системного сбоя или вирусного ПО, поэтому «Панель задач» перестала скрываться.
- Зажмите Win+S и введите в поисковом поле «cmd».
- Нажмите правой кнопкой мыши на «Командную строку» и кликните «Запустить от имени администратора».
- Введите команду
sfc /scannow - Запустите команду клавишей Enter.
- Дождитесь окончания. Если неполадки были обнаружены, то система попытается исправить всё автоматически.
Подробнее: Проверка Windows 10 на наличие ошибок
Способ 2: Перезапуск «Проводника»
Если у вас произошёл несерьёзный сбой, то обычный перезапуск «Проводника» должен помочь.
- Зажмите комбинацию Ctrl+Shift+Esc для вызова «Диспетчера задач» или найдите его в поиске,
нажав клавиши Win+S и введя соответствующее название. - Во вкладке «Процессы» найдите «Проводник».
- Выделите нужную программу и кликните кнопку «Перезапустить», которая находится в нижней части окна.
Способ 3: Настройки «Панели задач»
Если данная проблема часто повторяется, то настройте панель так, чтобы она всегда скрывалась.
- Вызовите контекстное меню на «Панели задач» и откройте «Свойства».
- В одноименном разделе уберите отметку с «Закрепить панель задач» и поставьте её на «Автоматически скрывать…».
- Примените изменения, а затем нажмите «ОК» для закрытия окна.
Теперь вы знаете, как устранить проблему с нескрываемой «Панелью задач» в Виндовс 10. Как видите, это довольно просто и не требует каких-то серьёзных знаний. Сканирования системы или перезапуска «Проводника» должно быть достаточно, чтобы устранить неполадку.
Еще статьи по данной теме:
Помогла ли Вам статья?
Использовать полноэкранный режим в Windows 10 просто. Вы не хотите отвлекаться и хотите сосредоточиться на том, что перед вами. Обычно люди выбирают полноэкранный режим во время игр или просмотра видео. Вы можете выполнять действия в своем любимом браузере, например Chrome , или некоторые видеоплееры, например VLC на компьютере.
Многие пользователи сталкиваются с этой проблемой, когда панель задач не скрыта в полноэкранный режим. Это портит впечатление, особенно когда вы видите все эти значки вместе с постоянными уведомлениями, которые заставляют их мигать. В любом случае, мы этого не хотим.
Посмотрим, как решить ошибку Панель задач Windows 10 Которая не пропадает в полноэкранном режиме.
Убедитесь, что на вашем компьютере установлена последняя версия Windows. Нажмите Windows Key + I, чтобы открыть Настройки, и нажмите «Обновление и безопасность».
Если есть обновление, вы должны увидеть его там или загрузить вручную, нажав кнопку «Проверить наличие обновлений». Если есть что-то новое, я предлагаю вам немедленно установить обновления, а затем снова попробовать полноэкранный режим, чтобы увидеть, скрывается ли панель задач или нет.
2. Попробуйте опцию автоматического скрытия.
Windows 10 предлагает множество способов настроить ваш компьютер, и один из них — возможность автоматически скрывать панель задач, когда вы ее не используете. Это означает, что панель задач откроется только тогда, когда вы переместите указатель мыши в нижнюю часть экрана. Вот как выглядит рабочий стол, когда панель задач скрыта.
Для этого откройте «Настройки», нажав Windows Key + I, и нажмите «Персонализация».
Выберите панель задач в левой части окна и включите опцию автоматического скрытия панели задач в режиме рабочего стола. Теперь переместите мышь в нижнюю часть экрана, чтобы отобразить ее в любом окне. Если вы используете режим планшета, для этого есть отдельная опция.
Убедитесь, что вы по-прежнему видите панель задач в полноэкранном режиме во время просмотра видео или игр на вашем ПК. Вы также можете быстро получить доступ к настройкам панели задач, щелкнув правой кнопкой мыши на панели задач и выбрав настройки панели задач.
3. Используйте сочетание клавиш F11.
Если вы ищете быстрое решение, вот простой трюк. Просто нажмите клавишу F11 на клавиатуре, и окно приложения, которое вы используете, сразу же появится в полноэкранном режиме.
Ярлык работает F11 На всех версиях Windows. Итак, если у вас открыты VLC и проводник, они оба будут работать в полноэкранном режиме, чтобы скрыть панель задач. На некоторых клавиатурах (особенно на ноутбуках) вам придется нажимать клавиши Fn + F11. Это зависит от раскладки клавиатуры, модели и модели вашего компьютера.
NB: Если вам интересно, F означает функцию, и вы можете изменить функциональную клавишу для выполнения различных задач.
4. Значки уведомлений.
Когда вы получаете уведомление, на значке соответствующего приложения появляется значок. В идеале это не повлияет на полноэкранный режим. Но иногда панель задач не скрывается. Часто, если вы отметите и закроете уведомление, панель задач снова исчезнет в полноэкранном режиме, но это не всегда так.
Windows 10 решила упомянутую проблему в Центре уведомлений, но ошибка по-прежнему появляется часто. Вы также можете попробовать перезапустить приложение, отправившее уведомление, чтобы проверить, работает ли оно. Если вы обнаружите, что конкретное приложение часто вызывает эту проблему, попробуйте переустановить его, чтобы увидеть, исчезнет ли проблема. Или вы можете отключить уведомления для указанного приложения.
5. Перезапустите проводник Windows.
Перезапуск проводника Windows выполняется намного быстрее, чем перезапуск Windows 10. Это занимает некоторое время, но может решить проблему, при которой панель задач не исчезает в Windows 10. Щелкните правой кнопкой мыши на панели задач и выберите «Диспетчер задач». Вы также можете попробовать ярлык CTRL+SHIFT+ESC.
Прокрутите немного и найдите проводник Windows в столбце «Приложения». Щелкните его правой кнопкой мыши и выберите «Перезагрузить». Когда вы это сделаете, ваши окна на мгновение исчезнут, а некоторые приложения закроются. Это хорошо. Проводник Windows предоставляет графический интерфейс пользователя (GUI), который помогает нам ориентироваться в файловой системе Windows и взаимодействовать с ней.
Другой способ сделать это без входа в диспетчер задач — нажать и удерживать клавиши CTRL+SHIFT и щелкните правой кнопкой мыши на панели задач. Теперь вы должны увидеть новую опцию внизу под названием «Выход из проводника».
6. Google Chrome: снимите флажок ДОСТУП К ОБОРУДОВАНИЮ.
Панель задач кажется проблемой и для пользователей Chrome. Вы видите панель задач при просмотре видео на YouTube в полноэкранном режиме? Если да, то вот несколько решений. Откройте меню Chrome и нажмите «Настройки».
Прокрутите экран вниз и нажмите «Дополнительно».
Под заголовком «Система» снимите флажок «Использовать аппаратное ускорение, если доступно». Вам будет предложено перезапустить Chrome.
Попробуйте перейти в полноэкранный режим в Chrome, чтобы проверить, скрывается ли панель задач.
7. Google Chrome: используйте CANARY или другие браузеры.
Chrome — отличный браузер, но не без недостатков. Если проблема не устранена и вы понимаете, что она специфична для Chrome, возможно, пришло время проверить альтернативы. Canary — это браузер от Google для разработчиков и первых пользователей. Известно, что в нем есть несколько ошибок, но в большинстве случаев он работает нормально.
Если вы можете отказаться от Chrome, есть несколько привлекательных альтернатив, таких как Firefox, Safari и Opera. Дайте им попробовать.
Скачать Chrome Canary
8. Сбросьте Chrome.
В последней попытке скрыть панель задач в браузере Chrome в полноэкранном режиме вы можете сбросить настройки браузера, чтобы восстановить исходные настройки. Снова откройте «Настройки» в Chrome и нажмите «Дополнительно» внизу, как вы это делали на шестом шаге. В разделе «Сброс и очистка» выберите «Восстановить исходные значения по умолчанию».
В следующем всплывающем окне нажмите «Сбросить настройки». Это приведет к сбросу всех настроек, которые вы могли изменить после установки Chrome. Вы всегда можете вернуть его.
смотри внимательно
Отвлекающие факторы могут раздражать, а невозможность что-то с ними поделать — еще большее разочарование. К счастью, есть способы решить проблема с панелью задач Это не скрывается в Windows 10. Сообщите нам, какие из них работают, или если вы нашли новое решение.
Содержание
- 1 Скрываем панель задач
- 2 Почему может не скрываться панель задач
- 3 Исправление проблемы
- 4 Перезапустите проводник Windows, чтобы исправить панель задач Windows 10, не скрывающуюся в полноэкранном режиме
- 5 Проверьте настройки панели задач
- 6 Видео как исправить панель задач Windows 10, не скрывается в полноэкранном режиме
Вопрос от пользователя
Здравствуйте.
Подскажите, что можно сделать, чтобы пропала панель задач. Когда запускаю просмотр какого-нибудь видео и делаю полноэкранное изображение — внизу остается панелька со всеми значками и меню ПУСК. Раньше она всегда скрывалась автоматически, а сейчас нет. Вроде и ошибок как таковых нет, но этот момент сильно раздражает и мешает нормально просматривать фильмы.
Кстати, подобное наблюдается и в Chrome при попытке смотреть видео в интернете.
PS: Моя ОС Windows 10 64 bit, профессиональная (лицензия). Google Chrome последняя обновленная версия.
Доброго дня всем!
От себя добавлю, что это не единичный вопрос (и даже больше, сам тоже сталкивался с таким ☺).
Происходит подобное, видимо, из-за того, что в старые добрые времена некоторые приложения блокировали панель, чтобы пользователь мог увидеть мигающие сообщения и уведомления. Из-за совместимости (или бог знает еще зачем) — эта возможность (можно уже назвать мини-проблемой) действует и сейчас, и пока ее не пофиксили. Решение приведу чуть ниже…
Фото №1. Не пропадает панель задач при просмотре фильма (пример проблемы)
♣
Скрываем панель задач
Способ №1
Самый простой и действенный способ скрыть панель задач при просмотре полноэкранного видео — это просто перезапустить проводник. Делается это так:
- нажимаете сочетание кнопок Ctrl+Shift+Esc (это вызов диспетчера задач);
- далее во вкладке «Процессы» (она активна по умолчанию) найдите «Проводник», щелкните по нему правой кнопкой мышки и выберите в меню функцию «Перезапустить» (скриншот приведен ниже).
Перезапустить проводник!
- в общем-то, после такой простой процедуры все должно работать как положено. Правда, во многих случаях (как отмечают пользователи) до следующей перезагрузки компьютера. Поэтому, рекомендую ознакомиться и с другими способами.
♣
Способ №2
В Windows 10 есть такая функция, как автоматическое скрытие панели задач. Т.е. вы ее не будете видеть, пока мышкой не подведете к нижнему краю экрана (кстати, во многих случаях очень удобно, позволяет расширить пространство рабочей части экрана).
Чтобы включить сию функцию, щелкните правой кнопкой мышки по свободному место в панели задач, в появившемся меню выберите «Параметры».
Правой кнопкой мышки по панели задач…
Далее включите парочку опций:
- автоматически скрывать панель задач в режиме рабочего стола;
- автоматически скрывать панель задач в режиме планшета.
Автоматическое скрытие панели задач
Собственно, таким простым способом можно убрать панель с глаз долой и сердца вон ☻.
♣
Способ №3
Панель задач можно убрать с нижней части экрана и передвинуть влево/вправо или наверх. Если у вас экран для просмотра видео (широкоформатный монитор) — в некоторых случаях очень удобно разместить панель задач, например, слева. Кстати, в этом случае — многие отмечают, что панелька всегда сворачивается и не мешает просмотру видео или играм.
Как это сделать:
- сначала щелкните правой кнопкой мышки по свободному месту на панели, в появившемся меню снимите галочку с закрепления панели (скриншот ниже);
Закрепить панель задач — снимаем галочку
- далее зажмите левую кнопку мышки на панели и перетащите указатель в левую, правую или верхнюю часть экрана — панель окажется там!
Панель задач слева! // простой пример
♣
Способ №4
Как вполне рабочий вариант — можно сменить тему, которая установлена по умолчанию в Windows 10. Для этого зайдите в панель управления Windows, затем откройте вкладку «Оформление и персонализация/Персонализация». Можно просто кликнуть правой кнопкой мышки по свободному место рабочего стола — и в появившемся меню выбрать «Персонализация».
Смена темы в Windows 10
♣
Способ №5
И еще один рабочий и быстрый вариант. Попробуйте нажать следующие сочетания клавиш:
- Win+B — это заставляет показать панель задач в Windows (например, если она у вас скрыта). В нашем случае — всё наоборот, и тем не менее, нажав данное сочетание — мы помогаем приложениям и Windows вызвать процедуру перерисовки окна (к которому относится и панель задач), что решает проблему.
- Win+T — переключение между значками на панели задач.
♣
На этом все, дополнения по теме приветствуются…
Удачи ☺

Другие записи:
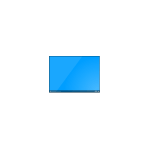
В этой инструкции подробно о том, почему может не исчезать панель задач и о простых способах исправить проблему. См. также: Пропала панель задач Windows 10 — что делать?
Почему может не скрываться панель задач
Настройки скрытия панели задач Windows 10 находятся в Параметры — Персонализация — Панель задач. Достаточно включить «Автоматически скрывать панель задач в режиме рабочего стола» или «Автоматически скрывать панель задач в режиме планшета» (если вы используете его) для автоматического скрытия.
Если же это не работает должным образом, наиболее частыми причинами такого поведения могут быть
- Программы и приложения, требующие вашего внимания (выделены на панели задач).
- Есть какие-либо уведомления от программ в области уведомлений.
- Иногда — баг explorer.exe.
Всё это достаточно легко исправляется в большинстве случаев, главное, выяснить, что именно мешает скрытию панели задач.
Исправление проблемы
Следующие действия должны помочь, если панель задач не исчезает, даже если для неё включено автоматическое скрытие с экрана:
- Самое простое (иногда может сработать) — нажать клавишу Windows (та, что с эмблемой) один раз — откроется меню Пуск, а потом еще раз — оно скроется, не исключено, что с панелью задач.
- Если на панели задач имеются ярлыки приложений, выделенные цветом, откройте это приложение, чтобы узнать, что «оно от вас хочет», а затем (возможно, потребуется выполнить какое-либо действие в самом приложении) сверните или скройте его.
- Откройте все значки в области уведомлений (нажав по кнопке, изображающей стрелку «вверх») и посмотрите, а нет ли каких-либо уведомлений и сообщений от запущенных программ в области уведомлений — они могут отображаться как красный кружок, какой-либо счетчик и т.п., зависит от конкретной программы.
- Попробуйте отключить пункт «Получать уведомления от приложений и других отправителей» в Параметры — Система — Уведомления и действия.
- Перезапустите проводник. Для этого откройте диспетчер задач (можно использовать меню, открывающееся по правому клику на кнопке «Пуск»), в списке процессов найдите «Проводник» и нажмите «Перезапустить».
Если указанные действия не помогли, попробуйте также по одной закрывать (полностью) все программы, особенно те, значки которых присутствуют в области уведомлений (обычно можно сделать по правому клику по такому значку) — этом поможет выявить, какая из программ мешает скрытию панели задач.
Также, если у вас установлена Windows 10 Pro или Enterprise, попробуйте открыть редактор локальной групповой политики (Win+R, ввести gpedit.msc) а затем проверить, не установлены ли какие-либо политики в разделе «Конфигурация пользователя» — «Меню Пуск и панель задач» (по умолчанию все политики должны быть в состоянии «Не задана»).
И, наконец, еще один способ, если ничто предыдущее не помогло, а переустанавливать систему нет желания и возможности: попробуйте стороннее приложение Hide Taskbar, которое прячет панель задач по горячим клавишам Ctrl+Esc и доступно для скачивания здесь: thewindowsclub.com/hide-taskbar-windows-7-hotkey (программа создавалась для 7-ки, но я проверил на Windows 10 1809, работает исправно).
В последнее время многие пользователи сообщают о проблеме, что панель задач в Windows 10, не скрывается в полноэкранном режиме. Если у вас панель задач также автоматически не скрываться на вашем ПК, не беспокойтесь, вот два исправления для панели задач, которая не скрывается в полноэкранном режиме в Windows 10.
Перезапустите проводник Windows, чтобы исправить панель задач Windows 10, не скрывающуюся в полноэкранном режиме
- Используйте комбинацию клавиш Ctrl-Shift-Esc, чтобы открыть диспетчер задач Windows.
- Если вы видите только базовый интерфейс, нажмите на более подробную информацию.
- Найдите процесс проводника Windows в процессах и щелкните по нему правой кнопкой мыши.
- Нажмите кнопку «Перезапустить», чтобы перезагрузить процесс.
Проверьте настройки панели задач
- Нажмите комбинацию клавиш Windows + I, чтобы открыть Параметры Windows.
- Нажмите «Персонализация», а затем «Панель задач»
- Существует два варианта управления функцией автоматического скрытия панели задач Windows 10:
- «Автоматическое скрытие панели задач в рабочем режиме»
- «Автоматическое скрытие панели задач в режиме планшета».
- Включите «Автоматически скрывать панель задач в рабочем режиме», а панель задач Windows 10 будет скрыта автоматически.
Если вы обнаружите другие работоспособные методы для исправления панели задач Windows 10, которая не скрывается в полноэкранном режиме, пожалуйста, поделитесь с нами в разделе «Комментарий» ниже. Спасибо.
Видео как исправить панель задач Windows 10, не скрывается в полноэкранном режиме
Используемые источники:
- https://ocomp.info/win10-ne-skryivaetsya-panel-zadach.html
- https://remontka.pro/taskbar-not-hiding-windows-10/
- https://comhub.ru/kak-ubrat-panel-zadach-v-windows-10/
12.01.2017
Просмотров: 22958
Панель задач в Windows 10 мало чем отличается от элемента предыдущих версий и сборок операционной системы. На ней также можно закреплять ярлыки программ и прочие инструменты. Однако после чистки реестра или поражения системы вирусами панель задач может не работать, не отображаться поверх окон. В данном случае советы, как убрать панель задач в Windows 10 помогут решить проблему.
Читайте также: Как в Windows 10 сделать окна прозрачными?
Содержание:
- Скрываем панель задач в Windows 10
- Изменяем размер и цвет панели задач в операционной системе Windows 10
- Настраиваем элементы Панели задач в Windows 10
Скрываем панель задач в Windows 10
Если панель задач поверх окон не отображается, значит, в «Параметрах» выставлена специальная настройка. Чтобы её снять или, наоборот, скрыть панель задач в операционной системе Windows 10, стоит выполнить следующие действия:
- Жмём «Пуск», «Параметры», выбираем «Персонализация».
- Откроется новое окно. В меню слева выбираем «Панель задач». Если хотите, чтобы данный элемент отображался, то перетаскиваем ползунок в положение «Включено» в пункте «Закрепить Панель задач». Или же, если хотите скрыть настройку интерфейса, то включаем «Автоматически скрывать Панель задач в режиме рабочего стола».
- Проверяем результат.
ВАЖНО! Если вы ранее не вносили никаких изменений в раздел «Параметров» и не скрывается панель задач вышеуказанными способами, стоит проверить систему на наличие вирусов и потенциально нежелательных объектов.
Изменяем размер и цвет панели задач в операционной системе Windows 10
Если вам недостаточно места на Панели задач, вы хотите увеличить или, наоборот, уменьшить её, стоит выполнить следующее:
- Жмём правой кнопкой мыши на значке «Пуск» и выбираем «Закрепить Панель задач».
- После наводим мышкой на панели и смотрим, чтобы появился значок в виде двусторонней стрелочки. Тянем элемент вверх или вниз (расширяя и суживая).
- Смотрим результат.
Для изменения цвета панели задач или добавления эффекта прозрачности, настройки будут следующие:
- Жмём «Пуск», «Параметры», «Персонализация». В меню слева выбираем «Цвета».
- Появится весь перечень цветов. Чтобы сделать панель задач прозрачной, включаем соответствующую функцию. Чтобы сделать её цветной, выбираем изначально цвет, а затем перетаскиваем ползунок в положение «Включено» в разделе «Показывать цвет …».
- Закрываем «Параметры» и проверяем результат.
Настраиваем элементы Панели задач в Windows 10
Вопрос о расположении панели задач поверх всех окон и как убрать Windows 10 её целиком, волнует многих пользователей. Однако этот вопрос невозможно рассматривать в отдельности от настроек кнопки Пуск, панели инструментов и ярлыков программ. Поэтому рассмотрим некоторые особенности данных компонентов.
Настройка поиска
Поиск может отображаться в виде значка, строки или вовсе исчезнуть. Чтобы сделать поиск в виде значка, стоит выполнить следующее:
- Нажимаем правой кнопкой мыши на панели задач и выбираем «Поиск», «Показать значок поиска».
- Теперь вместо поисковой строки будет отображаться значок.
Чтобы не было ни кнопки, ни строки, стоит выполнить все те же действия, что и выше, только выбрать режим «Скрыто».
Теперь, нажав на кнопку «Win» и начав вводить слово, можно заметить скрытую строку поиска.
Значки в области уведомлений
Системный трей имеет в своем составе значок громкости, часы, ярлык состояние сети, параметры питания. Удалять эти значки можно по отдельности. Для этого стоит выполнить следующее:
- Кликаем «Пуск», «Параметры», «Персонализация», «Панель задач» и в меню справа выбираем «Включить и отключить системные значки» или выбираем значки, которые стоит отображать.
Расположение панели задач
Если почему-то панель задач располагается в верхней части рабочего стола, то данную ситуацию можно исправить:
- Переходим в «Параметры», «Персонализация», «Панель задач» и выбираем расположение элемента вверху, внизу, слева, справа.
Размер значков на панели задач
Чтобы значки программ на панели сделать маленькими, в этом же разделе стоить выбрать «Использовать маленькие кнопки на…».
Закрепить файл или папку на панели задач
Чтобы закрепить папку или файл, стоит зажать его левой кнопкой мыши и перетащить на панель задач. С приложениями дела обстоят иначе. Нажимаем правой кнопкой на значке софта и выбираем «Дополнительно», «Закрепить на панели задач».
Стоит отметить, что настроек панели задач достаточно много. Мы раскрыли самые основные.
О том, как ещё убрать панель задач в Виндовс 10 смотрите в видео: