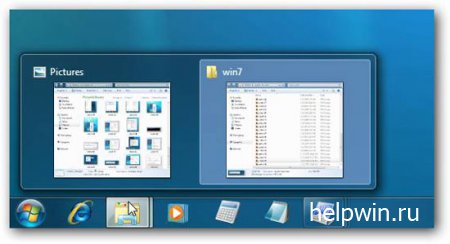В данной статье показаны действия, с помощью которых можно управлять отображением значков в области уведомлений в операционной системе Windows 10.
Область уведомлений, или системный трей, представляет собой крайнюю правую область панели задач, в которой размещаются системные часы и значки уведомлений приложений. Двумя стандартными значками уведомлений являются значки для Центра уведомлений и Центра управления сетями и общим доступом. При наведении указателя мыши на значок в области уведомлений отображается всплывающая строка (или окно), содержащая информацию о состоянии приложения или компонента значка.
Для управления приложением, представленным значком в области уведомлений, щелкните правой кнопкой мыши на его значке, в результате чего откроется контекстное меню для данного приложения. Опции этого меню будут различными для разных приложений; большинство из них предоставляет доступ к основным операциям управления приложением.
Область уведомлений можно оптимизировать, настроив параметры отображения системных значков (часов, регулятора громкости, Центра управления сетями и общим доступом) и значков приложений.
Область уведомлений может содержать как системные значки, так и значки приложений. Значки приложений помещаются в область уведомлений по нескольким причинам. Некоторые программы управляются самой операционной системой, и их значки периодически отображаются в области уведомлений, когда имеются уведомления от этих приложений. Другие типы программ, такие как антивирусные приложения, настраиваются для автоматического запуска, после чего исполняются в фоновом режиме.
Отображением значков программ часто можно управлять с помощью средств настройки, предоставляемых их соответствующими приложениями, но Windows 10 предоставляет общий интерфейс для управления отображением значков в области уведомлений для каждого отдельного приложения, помещающего значок в эту область.
Управление отображением значков в области уведомлений
Чтобы управлять параметрами отображения значков в области уведомлений, откройте настройки параметров панели задач, для этого щёлкните правой кнопкой мыши в пустой области панели задач и в появившемся контекстном меню выберите пункт Параметры панели задач или последовательно откройте:
Пуск ➯ Параметры ➯ Персонализация ➯ Панель задач
В результате откроется приложение «Параметры Windows» в категории Персонализация на вкладке Панель задач. В правой части окна в разделе Область уведомлений представлены две ссылки для управления отображением значков в области уведомлений:
Выберите значки, отображаемые в панели задач
Включение и выключение системных значков
Чтобы включить отображение всех значков в области уведомлений панели задач, нажмите на ссылку Выберите значки, отображаемые в панели задач
В следующем окне установите переключатель Всегда отображать все значки в области уведомлений в положение Вкл.
Для индивидуальной настройки значков, установите переключатель Всегда отображать все значки в области уведомлений в положение Откл. и для каждого значка используйте соответствующие переключатели.
Для включения и выключения системных значков нажмите на ссылку Включение и выключение системных значков
В следующем окне используйте переключатели для включения или отключения нужных вам системных значков.
С помощью рассмотренных выше действий, можно управлять отображением значков в области уведомлений в операционной системе Windows 10.
Центр уведомлений расположен в правой части панели задач. Она содержит часто выбираемые значки: аккумулятор, Wi-Fi, громкость, часы и календарь, а также центр уведомлений. Кроме того, она содержит состояние и уведомления о входящих сообщениях электронной почты, обновлениях и сетевых подключениях.
Настройка того, что вы видите
Вы можете изменить значки и уведомления, которые будут отображаться в области уведомлений на панели задач, или даже скрыть некоторые из них.
Просмотр скрытых значков
Выберите стрелку Показывать скрытые значки рядом с областью уведомлений.
Изменение внешнего вида значков и уведомлений
-
Нажмите и удерживайте или щелкните правой кнопкой мыши пустое место на панели задач и выберите Параметры панели задач.
-
В области Значки в углу панели задач:
-
Выберите В этой области для всех значков, которые вы хотите видеть на панели задач.
-
Выберите Отключено для значков, которые не должны быть на панели задач.
-
Скрытие значка в углу панели задач
Нажмите и удерживайте или щелкните правой кнопкой мыши пустое место на панели задач и выберите Параметры панели задач.
-
Выберите переполнение угла панели задач.
-
Найдите приложение, которое вы хотите скрыть, и выберите Выключить.
Область уведомлений расположена в правой части панели задач. Он содержит значки, которые вы часто выбираете или нажимают: аккумулятор, Wi-Fi, громкость, часы и календарь, а также центр обработки действий. Здесь отображается состояние и уведомления о входящих письмах, обновлениях и подключении к сети.
Настройка того, что вы видите
Вы можете изменить значки и уведомления в области уведомлений или даже скрыть некоторые из них.
Просмотр скрытых значков
Нажмите стрелку Отображать скрытые значки рядом с областью уведомлений.
Изменение внешнего вида значков и уведомлений

-
Нажмите и удерживайте или щелкните правой кнопкой мыши пустое место на панели задач, а затем выберите параметры панели задач.
-
В области уведомлений:
-
Чтобы настроить панель задач, выберите выберите значки, которые должны отображаться на панели задач,а затем выберите значки, которые не должны отображаться на панели задач— мы просто переместим их в область переполнения, чтобы они не появлялись.
-
Чтобы включить или отключить системные значки, выберите Включить или отключить системные значки ,а затем выберите Включите или Выключите, чтобы выбрать значки, которые отображаются.
-
Скрытие значка в области уведомлений на панели задач

-
В области уведомлений на панели задач выберите или нажмите значок, который нужно скрыть, и перетаскивание. Откроется область переполнения.
-
Перетащите значок в нужное место в области переполнения.
Советы:
-
Если вы хотите переместить скрытый значок в область уведомлений, нажмите стрелку Показывать скрытые значки рядом с областью уведомлений, а затем перетащите нужный значок обратно в область уведомлений. Перетаскивать можно любое количество скрытых значков.
-
Можно также изменить порядок значков в области уведомлений. Для этого просто перетащите значок в другое место.
Содержание
- 1 Для чего нужна область сообщений?
- 2 Включение или отключение значков
- 3 Быстрый доступ к настройкам
- 4 Отключение при помощи редактора реестра
- 5 Как полностью удалить центр уведомлений из системы
- 6 Выбираем место для панели задач
- 7 Размещаем значки по центру
- 8 Отключаем панель задач на дополнительных мониторах
- 9 Настраиваем специфические значки в трее
- 10 Скрываем панель задач
- 11 Настраиваем списки
- 12 Добавляем папки на панель задач
- 13 Управляем приложениями с панели задач
- 14 Убираем ненужное
- 15 Изменяем размер панели и значков
- 16 Возвращаем привычный вид
- 17 Почему на сайте Microsoft нет информации о трее
- 18 Конфигурация
Для чего нужна область сообщений?
Системный трей — это часть панели задач, которая находится в правом нижнем углу. Вмещает в себя часы, иконки приложений.
Её можно изменить или оптимизировать, при этом настроив параметры отображения системных значков. Она позволяет узнавать состояние любой программы, ранее запущенной ОС Виндовс. Например, вы сможете без проблем управлять установленной антивирусной программой или приложением для скачивания фильмов. Для этого, достаточно просто один раз щёлкнуть на значок правой кнопкой мыши.
Включение или отключение значков
Процесс управления центром уведомлений значков состоит их таких основных этапов:
- В правом нижнем углу найдите панель задач, щёлкните по ней правой клавишей мыши (далее ПКМ).
- В появившемся окне найдите пункт «Параметры», нажмите на него:
- Вы автоматически переместитесь на вкладку «Панель задач». Справа будет множество опций, следует немножко пролистать вниз до раздела «Область уведомлений». Там будет две ссылки, кликнув по которым Вы сможете включить/отключить значки, которые будут отображаться:
- Если выбрать первую ссылку, то откроется перечень всех приложений, которые могут выдавать сообщения. Используя переключатель — выбирайте нужный Вам режим отображения:
- Клик по второй ссылке запустит окно включения / отключения системных значков:
Как видите, всё достаточно просто. Думаю данный процесс не займёт у вас много времени и сил.
Быстрый доступ к настройкам
Для осуществления операций по настройке уведомлений или знаков системного трея, достаточно воспользоваться универсальным идентификатором ресурсов.
- Для того, чтобы его запустить, одновременно нажмите на клавиши «Win + R»;
- В появившемся окне без ошибок введите команду «ms-settings:notifications», нажмите ОК или Enter:
- В результате выполненных действий перед вами откроется окно настроек:
- Здесь вы можете управлять выводом сообщений в целом (а не для конкретных приложений).
Отключение при помощи редактора реестра
Есть ещё один довольно неплохой способ для отключения. Сделать это можно следующим образом:
- Осуществите запуск редактора реестра при помощи клавиш «Win + R» и команды «regedit»:
- В списке, который должен появится слева, найдите раздел
HKEY_CURRENT_USER……CurrentVersion PushNotifications
- В правой части редактора кликните ПКМ и выберете команду «Создать параметр DWORD»;
- Присвойте новому элементу имя «ToastEnabled» и значение — «0» (ноль):
- Закройте редактор реестра и обязательно перезагрузите компьютер.
Если всё сделано верно, то в 99% случаев уведомления больше никогда не будут вас беспокоить.
Как полностью удалить центр уведомлений из системы
После осуществления данного процесса, вы больше не увидите иконку системных значков на панели задач. Здесь вам пригодятся некоторые навыки работы с редактором локальной групповой политики.
Пользователи, у который домашняя версию Windows 10, не смогут применить данный метод.
Для того, чтобы скрыть системный трей при помощи редактора локальной групповой политики:
- Перейдите в консоль «Выполнить» (нажав Win + R), введите «gpedit.msc»:
- В списке найдите раздел «Конфигурация пользователя», затем» Административные шаблоны» и в самом конце — «Меню Пуск и панель задач». Найдите параметр «Удалить уведомления и значок центра уведомлений» и два раза кликните по нему:
- Поменяйте значение на «Включено»:
- Перезапустите ПК и, если всё сделано верно, центр уведомлений полностью исчезнет.
На этом хотел бы завершить статью. В ней я попытался подробно описать наиболее распространённые и проверенные лично мною способы для решения данной проблемы. Очень надеюсь, что они вам помогли. Буду благодарен за подписку на мой блог и шаринг моего сайта в социальных сетях.
С уважением, Виктор!

Панель задач Windows менялась от версии к версии, но её назначение оставалось неизменным: запуск программ и переключение между ними. Эта панель используется постоянно, поэтому неплохо было бы настроить её под свои нужды.
Выбираем место для панели задач
С первых версий Windows повелось, что панель задач в системе расположена снизу. Видимо, тогда не могли предугадать появление широкоформатных мониторов. Сейчас на огромных экранах широкая панель задач занимает лишнее место. Поэтому её лучше разместить вертикально.
Если ваша панель задач откреплена, вы можете перетащить её к нужному углу экрана. Или просто укажите положение панели задач, щёлкнув по ней правой кнопкой и выбрав «Параметры».
Размещаем значки по центру
Разместив значки по центру, вы придадите панели задач сходство с Dock. Это полезно, если вы привыкли работать с Mac. Кроме того, это просто красиво.
Чтобы переместить значки в центр:
- Открепите панель задач. Для этого щёлкните по ней правой кнопкой мыши и снимите отметку «Закрепить панель задач». Затем снова щёлкните по панели задач и в пункте меню «Панели» выберите «Ссылки». Перетащите значки к центру.
- Щёлкните по меню «Ссылки» правой кнопкой мыши и снимите отметки рядом с пунктами «Показывать подписи» и «Показывать заголовок».
Чтобы вернуть значки в привычное положение, просто уберите «Ссылки» с панели задач.
Отключаем панель задач на дополнительных мониторах
Если вы используете несколько мониторов, можно отключить панель задач на всех, кроме основного. Зайдите в настройки дисплеев и отключите опцию «Показывать панель задач на всех мониторах».
Настраиваем специфические значки в трее
Вы легко можете настроить отображаемые в трее значки без дополнительного ПО. Просто перетаскивайте их на значок-стрелку, за которой скрываются лишние иконки, чтобы спрятать их. Ещё вы можете зайти в «Параметры» и выбрать, какие значки отображать.
Скрываем панель задач
Если Windows 10 установлена на ноутбуке с небольшим экраном, стоит настроить автоскрытие панели задач, чтобы она не занимала лишнее место.
Зайдите в настройки и включите параметр «Автоматически скрывать панель задач». Теперь она будет скрываться, пока вы не подведёте курсор к краю экрана.
Настраиваем списки
Списками в Windows 10 называются меню, появляющиеся при щелчке правой кнопкой мыши по значку на панели задач. В них отображаются недавно открывавшиеся документы, места и некоторые часто используемые действия.
Добавлять в списки файлы можно простым перетаскиванием, перенеся папку на значок «Проводник» или документ на значок Microsoft Word. Или можно закрепить уже имеющиеся в списке иконки, щёлкнув по значку-булавке рядом с ними.
Вы можете увеличить количество отображаемых в списках пунктов через редактор реестра Windows. Введите в поиске regedit, откройте редактор реестра и перейдите по адресу
HKEY_CURRENT_USERSOFTWAREMicrosoftWindowsCurrentVersionExplorerAdvanced
Здесь вы можете найти параметр DWORD JumpListItems_Maximum. Если такого параметра нет, создайте его.
Затем измените параметр, введя нужное число и установив отметку «Десятичное». Перезапустите систему. Теперь в списках будет отображаться столько файлов, сколько вы захотите.
Добавляем папки на панель задач
Закреплять на панели задач значки простым перетаскиванием легко. А что насчёт папок? Обычно они закрепляются в выпадающем списке «Проводника». Но вы можете добавлять для конкретных папок отдельные значки.
Создайте ярлык к нужной папке и введите explorer и пробел перед адресом папки. Вы можете изменить значок, если хотите. Затем просто перетащите ярлык на панель задач.
Так вы сможете держать на панели задач часто используемые папки и не искать их в выпадающих списках.
Управляем приложениями с панели задач
Многие приложения, например медиапроигрыватели, поддерживают управление с панели задач. Просто закрепите значок приложения на панели, наведите на него курсор, тогда вы сможете переключать файлы в плейлисте или ставить воспроизведение на паузу, когда окно проигрывателя свёрнуто.
Убираем ненужное
Так ли нужны вам все эти кнопки? «Показать все окна» можно, просто нажав Win + Tab. А поиск можно начать, открыв «Пуск» и набрав на клавиатуре поисковый запрос.
Щёлкните правой кнопкой мыши по панели задач и в контекстном меню снимите отметки с «Показать все окна» и «Показать поиск».
Изменяем размер панели и значков
Открепив панель задач, вы можете изменить её размер простым перетягиванием. Затем можно снова закрепить её. Это полезно, если вы хотите разместить действительно много значков.
Ещё вы можете включить опцию «Использовать маленькие значки» в настройках панели задач. Тогда она будет занимать ещё меньше места.
Возвращаем привычный вид
Если вы чувствуете, что все эти нововведения от Microsoft не для вас, можно вернуть панели задач классический вид при помощи Classic Shell. Это бесплатное приложение с открытым исходным кодом, которое может настроить вид вашего «Проводника», панели задач и меню «Пуск».
Загрузить Classic Shell →
У вас есть свои рекомендации по настройке панели задач? Делитесь в комментариях!
Начало›Windows 10›Настройки трея Windows 10
Трей в Windows 10 практически идентичен данному элементу Windows 7 за исключением нескольких моментов. В общем, треем называют область уведомления – инструмент интерфейса Виндовс, который используется для вывода уведомлений, загрузки программ, которые работают на протяжении длительного периода, вывода времени и доступа к некоторым часто используемым системным функциям (настройка сети, параметры звука, уровень заряда батареи портативного устройства). Располагается трей у правой нижней границы экрана.
Почему на сайте Microsoft нет информации о трее
В общем, в терминологии Microsoft термин системный трей не числится. Это «народное», сложившееся в среде пользователей Windows, название функционального элемента интерфейса. Его официальное наименование звучит как Taskbar Notification Area. Появился элемент в Windows 95 благодаря приложению systray.exe, как экспериментальный компонент интерфейса, и впоследствии превратился в неотъемлемую часть графической среды Виндовс.
Конфигурация
В трее Windows 10 находится панель уведомлений, которую разработчики добросовестно скопировали из мобильных версий операционных систем. Она предоставляет доступ к нескольким быстро вызываемым функциям (извлечение флешки, включение/отключение интерфейсов обмена данными). Также здесь отображается пиктограмма текущего языка ввода с возможностью их переключения и вызывается экранная клавиатура.
Настройка трея в Виндовс 10 подразумевает собой простейшие манипуляции с иконками, отображаемыми в области уведомления.
- Вызываем меню «Параметры».
- Переходим в первый раздел «Система», где следуем во 2-й подраздел «Уведомления и действия».
- Кликаем «Выберите иконки, отображаемые в панели…».
- Переводим переключатели, стоящие возле значков, которые хотите спрятать, в положение «Откл.»
- Возвращаемся на уровень выше при помощи «Backspace» или иконки «←» в правом углу.
- Переходим в раздел «Включение/отключение системных иконок».
- Переключатели, стоящие возле иконок, которые нужно скрыть, переносим в положение «Откл.».
Посмотрите ещё: Рассмотрим Музыку Windows 10
Изменения вступают в силу в реальном времени, ничего сохранять и перезагружать не нужно.
Вернувшись обратно на экран, где осуществляется настройка уведомлений и действий, можно отключать/включать отображение ненужных/нужных всплывающих в центре уведомлений оповещений.
Еще один способ спрятать иконки в трее Windows 10, известный еще с «семерки», заключается в перетаскивании соответствующей иконки под значок «крыши» или из нее при помощи левой клавиши мыши.
На этом ознакомление с треем в Виндовс 10 можно считать оконченным.
(Visited 10 301 times, 2 visits today) Опубликовано в Windows 10Используемые источники:
- https://it-tehnik.ru/software/windows-10/system-tray-windows10.html
- https://lifehacker.ru/windows-10-taskbar/
- https://windowsprofi.ru/win10/nastrojki-treya-windows-10.html
Missing a System Tray icon, or need to hide one? Let’s do it!
Updated on August 5, 2021
What to Know
- Click and drag any System Tray icon from the expanded area to the default area if you want to see it at all times.
- Click and drag any icon from the System Tray to the expanded tray if you don’t want to see it.
- Navigate to Settings > Personalization > Taskbar > Turn system icons on and off to show or hide individual icons.
How to Show Hidden Icons in the Windows 10 System Tray
The Windows 10 System Tray consists of two parts: a section of icons that are always visible and a section of icons that you only see when you click the expanded system tray button. If an icon is hidden in the expanded System Tray, all you have to do to show it is drag it from the expanded tray to the standard tray.
Here’s how to show hidden icons in the Windows 10 System Tray:
-
Click the ^ icon that’s located to the left of the System Tray icons to open the expanded tray.
-
Click and hold an icon from the expanded System Tray.
-
Drag the icon into the standard System Tray.
-
Release the left mouse button.
If you don’t like the positioning of the icon, you can click and drag it left or right to position it where you want it in the tray.
How to Hide Icons in the Windows 10 System Tray
The easiest way to hide an icon that you don’t want to see in the System Tray is to reverse the previous section’s process.
-
Click and hold an icon in the System Tray.
-
Drag the icon to the ^ icon.
-
Position the icon where you want it in the expanded System Tray.
-
Release the left mouse button.
How to Show and Hide Windows 10 System Tray Icons
Windows 10 also provides you with a menu to quickly hide or show your System Tray icons. This menu applies to system icons, like the volume and power icons, in addition to icons that represent your apps. If your battery icon is missing, for example, this method allows you to get it back quickly.
This process does not disable System Tray icons. Icons are either set to On and appear in the main System Tray area or set to Off and appear in the expanded System Tray. If you want to remove icons altogether, skip to the next section.
Here’s how to choose which icons appear on your Windows 10 taskbar:
-
Open the Settings app.
-
Click Personalization.
-
Click Taskbar.
-
Click Select which icons appear on the taskbar.
-
Click toggles to On for icons you want to show, and Off for icons you want to hide.
If you turn on the Always show all icons in the notification area toggle, you won’t have a hidden System Tray area anymore. Every icon will be visible in the System Tray at all times.
How to Remove System Tray Icons
If you want to prevent a System Tray icon from appearing at all in either the main tray or expanded tray, you can do that as well. However, this option is limited to system icons like the volume and battery. Icons that represent your apps can’t be turned off in this manner, although some individual apps do provide you with an option to prevent the app from appearing in the System Tray.
Here’s how to turn Windows 10 System Tray icons on and off:
-
Open the Settings app.
-
Click Personalization.
-
Click Taskbar.
-
Click Turn System icons on or off.
-
Click toggle switches to On if you want the icon to appear in your System Tray or Off to prevent the icon from appearing.
Thanks for letting us know!
Get the Latest Tech News Delivered Every Day
Subscribe
Missing a System Tray icon, or need to hide one? Let’s do it!
Updated on August 5, 2021
What to Know
- Click and drag any System Tray icon from the expanded area to the default area if you want to see it at all times.
- Click and drag any icon from the System Tray to the expanded tray if you don’t want to see it.
- Navigate to Settings > Personalization > Taskbar > Turn system icons on and off to show or hide individual icons.
How to Show Hidden Icons in the Windows 10 System Tray
The Windows 10 System Tray consists of two parts: a section of icons that are always visible and a section of icons that you only see when you click the expanded system tray button. If an icon is hidden in the expanded System Tray, all you have to do to show it is drag it from the expanded tray to the standard tray.
Here’s how to show hidden icons in the Windows 10 System Tray:
-
Click the ^ icon that’s located to the left of the System Tray icons to open the expanded tray.
-
Click and hold an icon from the expanded System Tray.
-
Drag the icon into the standard System Tray.
-
Release the left mouse button.
If you don’t like the positioning of the icon, you can click and drag it left or right to position it where you want it in the tray.
How to Hide Icons in the Windows 10 System Tray
The easiest way to hide an icon that you don’t want to see in the System Tray is to reverse the previous section’s process.
-
Click and hold an icon in the System Tray.
-
Drag the icon to the ^ icon.
-
Position the icon where you want it in the expanded System Tray.
-
Release the left mouse button.
How to Show and Hide Windows 10 System Tray Icons
Windows 10 also provides you with a menu to quickly hide or show your System Tray icons. This menu applies to system icons, like the volume and power icons, in addition to icons that represent your apps. If your battery icon is missing, for example, this method allows you to get it back quickly.
This process does not disable System Tray icons. Icons are either set to On and appear in the main System Tray area or set to Off and appear in the expanded System Tray. If you want to remove icons altogether, skip to the next section.
Here’s how to choose which icons appear on your Windows 10 taskbar:
-
Open the Settings app.
-
Click Personalization.
-
Click Taskbar.
-
Click Select which icons appear on the taskbar.
-
Click toggles to On for icons you want to show, and Off for icons you want to hide.
If you turn on the Always show all icons in the notification area toggle, you won’t have a hidden System Tray area anymore. Every icon will be visible in the System Tray at all times.
How to Remove System Tray Icons
If you want to prevent a System Tray icon from appearing at all in either the main tray or expanded tray, you can do that as well. However, this option is limited to system icons like the volume and battery. Icons that represent your apps can’t be turned off in this manner, although some individual apps do provide you with an option to prevent the app from appearing in the System Tray.
Here’s how to turn Windows 10 System Tray icons on and off:
-
Open the Settings app.
-
Click Personalization.
-
Click Taskbar.
-
Click Turn System icons on or off.
-
Click toggle switches to On if you want the icon to appear in your System Tray or Off to prevent the icon from appearing.
Thanks for letting us know!
Get the Latest Tech News Delivered Every Day
Subscribe
Приветствую всех читателей моего блога «IT Техник». Наверняка множество пользователей, установивших Windows 10, сталкивались с большим количеством изменений и нововведений. Поэтому, сегодня я попытаюсь максимально точно дать ответы на часто задаваемые вопросы юзеров, а именно: как настроить значки области уведомлений Windows 10.
Для чего нужна область сообщений?
Системный трей — это часть панели задач, которая находится в правом нижнем углу. Вмещает в себя часы, иконки приложений.
Её можно изменить или оптимизировать, при этом настроив параметры отображения системных значков. Она позволяет узнавать состояние любой программы, ранее запущенной ОС Виндовс. Например, вы сможете без проблем управлять установленной антивирусной программой или приложением для скачивания фильмов. Для этого, достаточно просто один раз щёлкнуть на значок правой кнопкой мыши.
Включение или отключение значков
Процесс управления центром уведомлений значков состоит их таких основных этапов:
- В правом нижнем углу найдите панель задач, щёлкните по ней правой клавишей мыши (далее ПКМ).
- В появившемся окне найдите пункт «Параметры», нажмите на него:
- Вы автоматически переместитесь на вкладку «Панель задач». Справа будет множество опций, следует немножко пролистать вниз до раздела «Область уведомлений». Там будет две ссылки, кликнув по которым Вы сможете включить/отключить значки, которые будут отображаться:
- Если выбрать первую ссылку, то откроется перечень всех приложений, которые могут выдавать сообщения. Используя переключатель — выбирайте нужный Вам режим отображения:
- Клик по второй ссылке запустит окно включения / отключения системных значков:
Как видите, всё достаточно просто. Думаю данный процесс не займёт у вас много времени и сил.
Быстрый доступ к настройкам
Для осуществления операций по настройке уведомлений или знаков системного трея, достаточно воспользоваться универсальным идентификатором ресурсов.
- Для того, чтобы его запустить, одновременно нажмите на клавиши «Win + R»;
- В появившемся окне без ошибок введите команду «ms-settings:notifications», нажмите ОК или Enter:
- В результате выполненных действий перед вами откроется окно настроек:
- Здесь вы можете управлять выводом сообщений в целом (а не для конкретных приложений).
Отключение при помощи редактора реестра
Есть ещё один довольно неплохой способ для отключения. Сделать это можно следующим образом:
- Осуществите запуск редактора реестра при помощи клавиш «Win + R» и команды «regedit»:
- В списке, который должен появится слева, найдите раздел
HKEY_CURRENT_USER……CurrentVersion PushNotifications
- В правой части редактора кликните ПКМ и выберете команду «Создать параметр DWORD»;
- Присвойте новому элементу имя «ToastEnabled» и значение — «0» (ноль):
- Закройте редактор реестра и обязательно перезагрузите компьютер.
Если всё сделано верно, то в 99% случаев уведомления больше никогда не будут вас беспокоить.
Как полностью удалить центр уведомлений из системы
После осуществления данного процесса, вы больше не увидите иконку системных значков на панели задач. Здесь вам пригодятся некоторые навыки работы с редактором локальной групповой политики.
Пользователи, у который домашняя версию Windows 10, не смогут применить данный метод.
Для того, чтобы скрыть системный трей при помощи редактора локальной групповой политики:
- Перейдите в консоль «Выполнить» (нажав Win + R), введите «gpedit.msc»:
- В списке найдите раздел «Конфигурация пользователя», затем» Административные шаблоны» и в самом конце — «Меню Пуск и панель задач». Найдите параметр «Удалить уведомления и значок центра уведомлений» и два раза кликните по нему:
- Поменяйте значение на «Включено»:
- Перезапустите ПК и, если всё сделано верно, центр уведомлений полностью исчезнет.
На этом хотел бы завершить статью. В ней я попытался подробно описать наиболее распространённые и проверенные лично мною способы для решения данной проблемы. Очень надеюсь, что они вам помогли. Буду благодарен за подписку на мой блог и шаринг моего сайта в социальных сетях.
С уважением, Виктор!
Вам помогло? Поделитесь с друзьями — помогите и нам!
Как скрыть программу из трея
Бывают ситуации, когда надо запустить на компьютере пользователя программу в скрытом виде (чтобы не было кнопки программы на панели задач и иконки в трее, а также чтобы не
было видно окна программы), однако программистами в программе не предусмотрен такой режим запуска. Примеров можно привести массу, например, запуск какого-то монитора работы пользователя или клавиатурного шпиона. Оказывается спрятать любую программу очень просто! В этом случае можно воспользо ваться средствами WSH для скрытого запуска таких программ.
Вотпример JS-скрипта, запускающего в таком режиме обычный виндовый блокнот:
var WSHShell = WScript.CreateObject(«WScript.ShellH);
WSHShell.Run(«notepad»,0);
Второй параметр во второй строке, а именно «0», указывает, что надо запустить файл в невидимом режиме.
Как удалить значки из трея?
Как удалить значки из трея? Сделать это не сложно и никаких программ не потребуется.
В этой статье будет подробная инструкция, составлена она на примере использования Windows 7. Про настройку панели задач мы уже рассказывали, но там не упоминалось об удалении значков программ из трея.
Скрываем значки программ в трее
Для начала хотелось бы немного рассказать о софте, который работает в свернутом режиме. В целом, он ничем не отличается от программ, которые вы открыли на компьютере.
Просто чтобы не мешаться на основной панели, их значки переносятся в отдельную область:
Некоторые из них могут быть перенесены в главную строчку (около часов). Когда их накапливается слишком много, работать становится неудобно.
Решение проблемы простое – необходимо нажать правой клавишей мыши на область часов и выбрать пункт «Настройка значков уведомлений»:
После этого открывается окно, в котором представлены все программы, отображаемые в трее. Напротив них можно выбрать поведение. Если хотите, чтобы их было не видно, просто выбираете « Скрыть значок и уведомления »:
Операционную систему нужно настраивать так, чтобы в ней было удобно работать. Каждому пользователю ПК стоит настроить панель трея, чтобы в ней не отображались бесполезные значки.
Совсем недавно мы рассказывали про программы для обновления драйверов, воспользуйтесь софтом и обновите свою систему, это повысит её производительность.
Следите за своим компьютером, так как множество установленных программ, которыми вы не пользуетесь, могут потреблять много интернета и ресурсов. То, что они свернуты в трей, а не отображаются в главной строке, не говорит, что они не работают.
Как скрыть иконку программы в трее?
В вычислительной технике область уведомлений (также системный трей или область состояния) — это часть пользовательского интерфейса, в которой отображаются значки функций системы и программ, которые отсутствуют на рабочем столе, а также время и значок громкости.
Как скрыть значки из трея Windows 10?
Настройка значков в системном трее через параметры Windows
Здесь выбираем вкладку «Система». Переходим по вкладке «Персонализация». Переходим по вкладке «Панель задач». Теперь, переключая тумблеры, мы можем скрыть или отобразить иконки панели задач.
Как свернуть программы в трей?
По умолчанию, после запуска программы вы можете использовать следующие комбинации клавиш: Alt + F1 — свернуть текущее окно в трей. Alt + F2 — восстановить последнее свёрнутое окно.
Как скрыть иконку запущенной программы на панели задач?
- На домашнем окне лаунчера дважды тапните по пустому месту где-то в центре экрана.
- Перейдите по пункту «настройки Apex».
- В открывшемся окне выберите «Настройки меню приложений».
- Далее зайдите в «Скрытые приложения».
- И отметьте галочками те, которые не хотите видеть в меню.
Как поставить значок в трее?
выбрать Панель управления
далее выбрать Панель задач и меню Пуск. Потом надо найти раздел Область уведомлений и там нажать клавишу Настроить. Среди множества значков других программ надо выбрать значок Скайп и строку напротив него Показать значок и уведомления. После всего значок Скайп должен появиться в трее.
Как можно отобразить значок в трее?
Укажите пункт «Свойства» и перейдите на вкладку «Панель задач» открывшегося диалогового окна. Нажмите кнопку «Настроить» в разделе «Область уведомлений» и примените флажок на поле «Всегда отображать все значки и уведомления на панели задач» нового диалогового окна.
Как скрыть трей в Windows 10?
Нажмите и удерживайте свободный участок панели задач или щелкните его правой кнопкой мыши, а затем нажмите Параметры и перейдите в область уведомлений. В области уведомлений: Выберите значки, которые будут отображаться на панели задач. Выберите значки, которые нужно скрыть с панели задач.
Как в Windows 10 Изменить трей?
- Откройте Параметры и введите в поиск значк
- Нажмите «Включение и выключение системных значков».
- В открывшемся окне при помощи переключателей выберите, какие системные значки должны отображаться на панели задач.
Как убрать значок TeamViewer из трея Windows 10?
Кликните правой кнопкой мыши по панели задач и зайдите в свойства. Откроется окно «Свойства панели задач и меню Пуск». Поставьте галочку «Скрывать неиспользуемые значки» и нажмите кнопку «Настроить». Напротив программы TeamViewer выберите «Всегда скрывать».
Как свернуть программу если она не сворачивается?
- Alt + Tab. Нажмите и удерживайте Alt, потом нажимайте Tab. .
- Ctrl + Alt + Tab. Переключатель окон автоматически закрывается, когда вы отпускаете Alt, но эта комбинация делает его постоянно открытым.
Как скрыть иконку на андроид?
- Зайдите в панель приложений. .
- Вверху вы увидите вкладки «Приложения» и «Виджеты». .
- Найдите кнопку, открывающую меню дополнительных опций на телефоне. .
- Отметьте галочками иконки, которые хотите скрыть. .
- Нажмите кнопку «Готово» в верхней части дисплея справа – иконка исчезнет с панели приложений.
Как скрыть приложение на MIUI 12?
Для этого вам необходимо будет нажать на «шестеренку» в правом верхнем углу этого меню, после чего вы войдете в настройки, где можно будет выделить пункт «Управление приложениями». После этого появится список всех доступных для скрытия приложений – здесь вы и сможете настроить все так, как вам нужно.
Как скрыть открытое приложение в виндовс?
Нажмите кнопку «Создать ширму Windows» и новый пустой квадрат на рабочем столе. Измените его размер и поместите его в окно, которое вы хотите заблокировать. Начните показывать свой экран и окно и приложение за ним будут закрыты. Чтобы закрыть или удалить окно, нажмите на него и нажмите клавишу D.
Справа на панели задач находится системный трей. Там расположены иконки программ, которые в данный момент запущены. В большинстве случаев эти иконки анимированные. Различные представления изображений подсказывают нам о том или ином событии, происходящем на нашем компьютере.
Сегодня мы настроим внешний вид системного трея. Уберем ненужные или малозначимые иконки и поставим в зону видимости то, что нам необходимо постоянно видеть.
Откройте меню «Пуск» и перейдите к настройке параметров Windows. Здесь выбираем вкладку «Система».
Переходим по вкладке «Персонализация».
Переходим по вкладке «Панель задач».
Выбираем пункт «Выберите значки, отображаемые в панели задач»
Теперь, переключая тумблеры, мы можем скрыть или отобразить иконки панели задач.
Как скрыть значок языка из трея (меню возле часов) в Windows 10?
Настройка значков в системном трее мышкой
Настроить внешний вид иконок панели управления можно гораздо проще. Для этого нужно воспользоваться мышкой. Перетащите нужные иконки в зону видимости, а те, которые используете редко, скройте во всплывающем окне.
И еще один совет. Если кликнуть по иконке правой кнопкой мыши, ты вы попадете меню настроек приложения. Это экономит массу времени, т.к. не приходится искать и запускать главное окно программы.
- Информация о материале
- Категория: Домашний компьютер
©
2015 — 2023
InfoConnector.ru
Трей в Windows 10 практически идентичен данному элементу Windows 7 за исключением нескольких моментов. В общем, треем называют область уведомления – инструмент интерфейса Виндовс, который используется для вывода уведомлений, загрузки программ, которые работают на протяжении длительного периода, вывода времени и доступа к некоторым часто используемым системным функциям (настройка сети, параметры звука, уровень заряда батареи портативного устройства). Располагается трей у правой нижней границы экрана.
Почему на сайте Microsoft нет информации о трее
В общем, в терминологии Microsoft термин системный трей не числится. Это «народное», сложившееся в среде пользователей Windows, название функционального элемента интерфейса. Его официальное наименование звучит как Taskbar Notification Area. Появился элемент в Windows 95 благодаря приложению systray.exe, как экспериментальный компонент интерфейса, и впоследствии превратился в неотъемлемую часть графической среды Виндовс.
Конфигурация
В трее Windows 10 находится панель уведомлений, которую разработчики добросовестно скопировали из мобильных версий операционных систем. Она предоставляет доступ к нескольким быстро вызываемым функциям (извлечение флешки, включение/отключение интерфейсов обмена данными). Также здесь отображается пиктограмма текущего языка ввода с возможностью их переключения и вызывается экранная клавиатура.
Настройка трея в Виндовс 10 подразумевает собой простейшие манипуляции с иконками, отображаемыми в области уведомления.
- Вызываем меню «Параметры».
- Переходим в первый раздел «Система», где следуем во 2-й подраздел «Уведомления и действия».
- Кликаем «Выберите иконки, отображаемые в панели…».
- Переводим переключатели, стоящие возле значков, которые хотите спрятать, в положение «Откл.»
- Возвращаемся на уровень выше при помощи «Backspace» или иконки «←» в правом углу.
- Переходим в раздел «Включение/отключение системных иконок».
- Переключатели, стоящие возле иконок, которые нужно скрыть, переносим в положение «Откл.».
Изменения вступают в силу в реальном времени, ничего сохранять и перезагружать не нужно.
Вернувшись обратно на экран, где осуществляется настройка уведомлений и действий, можно отключать/включать отображение ненужных/нужных всплывающих в центре уведомлений оповещений.
Еще один способ спрятать иконки в трее Windows 10, известный еще с «семерки», заключается в перетаскивании соответствующей иконки под значок «крыши» или из нее при помощи левой клавиши мыши.
На этом ознакомление с треем в Виндовс 10 можно считать оконченным.
Опубликовано в Windows 10
На чтение 2 мин. Просмотров 373 Опубликовано 28.04.2021
В Windows 10 есть несколько системных значков в области уведомлений на панели задач (на панели задач). Эти значки включают в себя громкость, сеть, питание, индикатор ввода и центр действий. Большинство из них видны по умолчанию. Вы можете настроить, какие значки должны отображаться на панели задач.
По умолчанию моя операционная система показывает следующие системные значки в области уведомлений: Сеть, Звук, Центр уведомлений . См. Снимок экрана ниже.

Чтобы скрыть или показать некоторые из них, вам нужно использовать приложение «Настройки». Это приложение Metro, созданное для замены панели управления как для сенсорных экранов, так и для пользователей классических компьютеров. Он состоит из нескольких страниц, на которых представлены новые параметры управления Windows 10, а также некоторые старые параметры, унаследованные от классической панели управления. Необходимая страница находится в разделе “Персонализация – панель задач”.
Прежде чем продолжить, имейте в виду, что при отключении значка системы значок удаляется, а также отключаются его уведомления.
Чтобы отобразить или скрыть системные значки на панели задач в Windows 10 , выполните следующие действия.
- Откройте настройки.
- Перейдите в раздел “Персонализация – панель задач”.
- Справа щелкните ссылку “Система поворота” включение или отключение значков “в области уведомлений.
- На следующей странице включите или отключите системные значки вам нужно показать или скрыть.
Теперь вы можете закрыть приложение “Настройки”.
Совет. В Windows 10 по-прежнему существует возможность открывать классический диалог значков области уведомлений вместо настроек. Нажмите Win + R , чтобы открыть диалоговое окно «Выполнить», и введите в поле «Выполнить» следующее:
shell ::: { 05d7b0f4-2121-4eff-bf6b-ed3f69b894d9}

Нажмите кнопку Enter . Следующее окно будет знакомо многим пользователям:

См. Следующую статью для ссылка: Как получить доступ к параметрам классической области уведомлений (значок в области уведомлений) в Windows 10.
Там щелкните ссылку «Включить или выключить системные значки», и все готово.