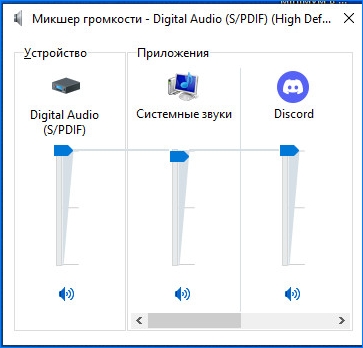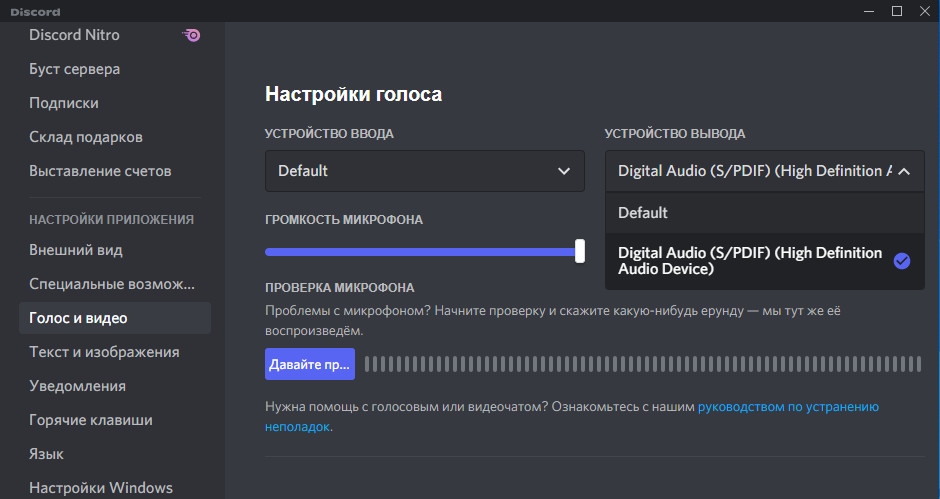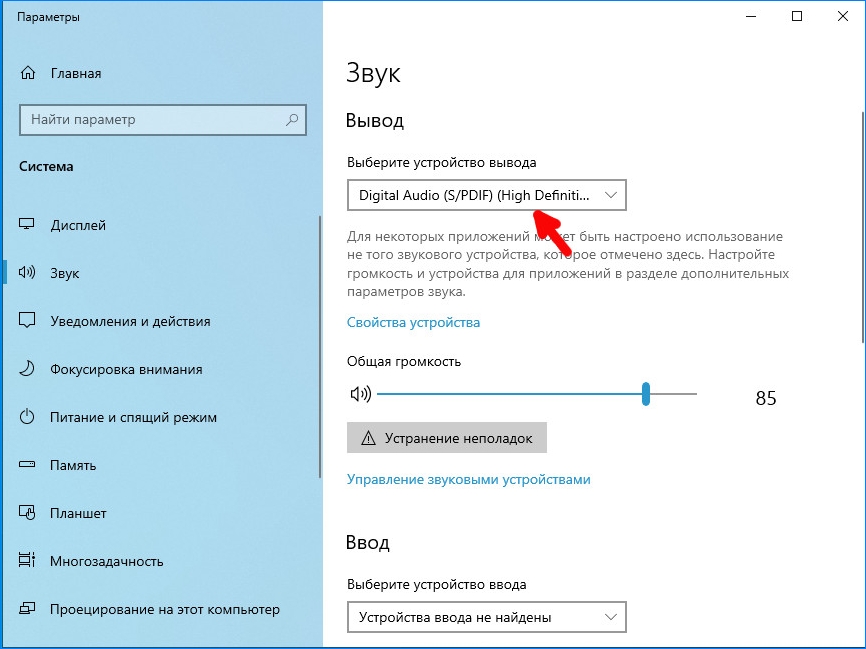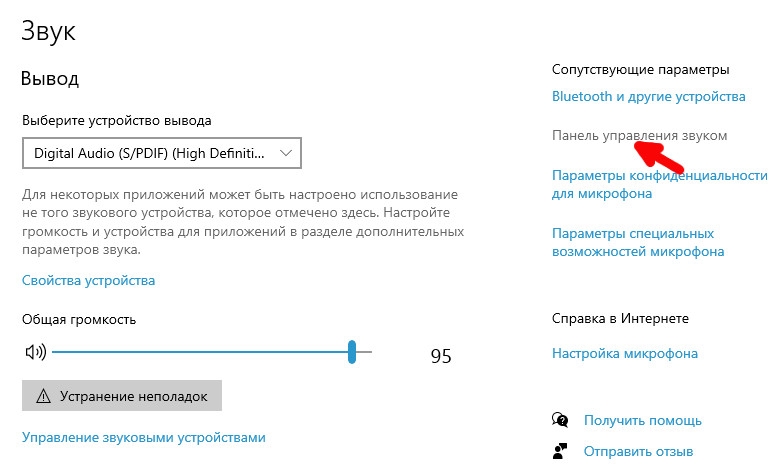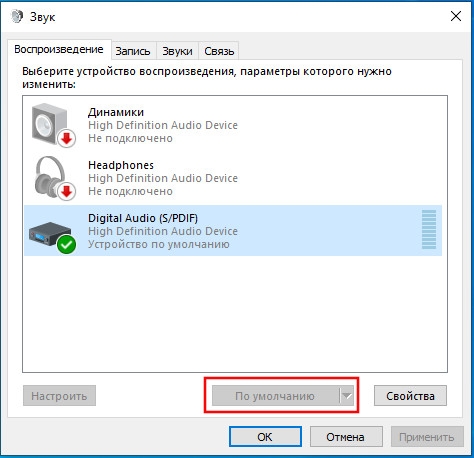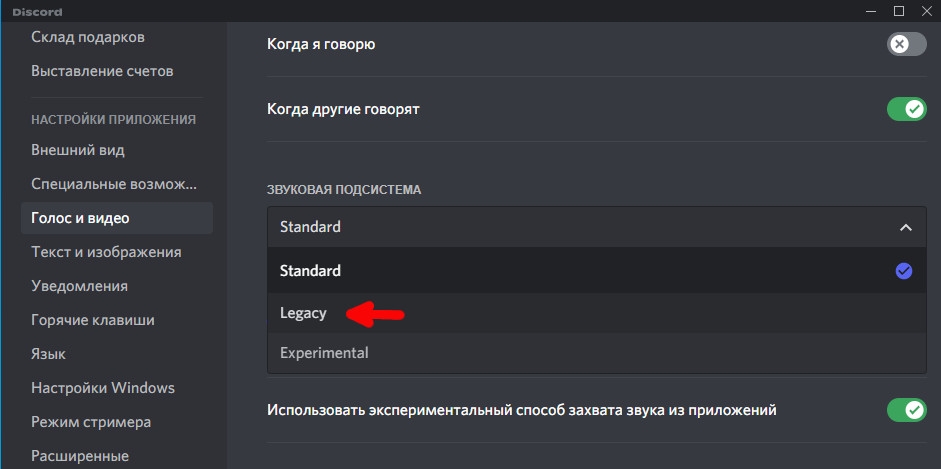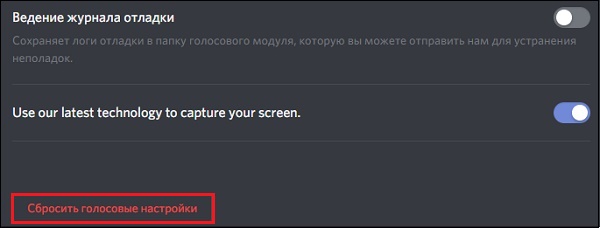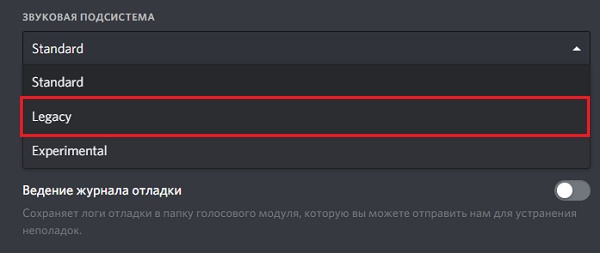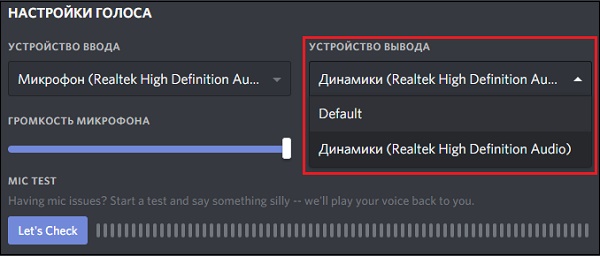Содержание
- Вариант 1: Программа для ПК
- Способ 1: Включение звука в Discord
- Способ 2: Проверка громкости собеседника
- Способ 3: Настройки учетной записи
- Способ 4: Проверка звука в Windows
- Способ 5: Использование функции приглушения приложений
- Способ 6: Изменение звуковой подсистемы
- Способ 7: Смена региона сервера
- Вариант 2: Мобильное приложение
- Способ 1: Настройка громкости вывода
- Способ 2: Включение звука на голосовом канале
- Способ 3: Управление громкостью пользователя
- Способ 4: Проверка звука в системе
- Способ 5: Смена региона сервера
- Вопросы и ответы
Вариант 1: Программа для ПК
Программа Discord для компьютера имеет гораздо больше тонкостей, специальных функций и зависящих настроек, отражающихся на выполняемых пользователем действиях, в том числе и при разговоре на голосовых каналах или в личных беседах с другими участниками мессенджера. По очереди рассмотрим все методы, которые могут оказаться полезными при решении проблем со слышимостью собеседников, начав с самых простых и эффективных и заканчивая более сложными и узконаправленными.
Способ 1: Включение звука в Discord
На панели управления учетной записью в десктопной версии Дискорда есть две кнопки для быстрого управления микрофоном и звуком, отключающие или активирующие устройства. Мы рекомендуем убедиться, что значок с изображением наушников не перечеркнут красной линией и выглядит так, как это показано на следующем скриншоте.
Если же иконка перечеркнута красной линией, значит, вывод звука сейчас отключен и вы не сможете слышать вообще ничего, что происходит на голосовых каналах любого сервера. Управляйте данной кнопкой, чтобы по необходимости отключать или активировать динамики.
Способ 2: Проверка громкости собеседника
Для любого другого участника сервера можно настроить звук при одновременном использовании голосовых каналов. Это позволяет равномерно регулировать громкость его речи или вообще отключить ему микрофон, чтобы ограничить слышимость. Выполните следующую инструкцию для проверки этих настроек и убедитесь в отсутствии ограничений.
- Выберите учетную запись, со слышимостью которой наблюдаются проблемы, и кликните по ней правой кнопкой мыши.
- Найдите ползунок «Громкость пользователя» и выкрутите его в правую сторону для увеличения громкости юзера.
- Через это же контекстное меню убедитесь в отсутствии галочки напротив пункта «Отключить микрофон». Если она присутствует, снимите ее и проверьте, слышно ли этого человека.

Способ 3: Настройки учетной записи
Иногда проблемы со слышимостью в Discord связаны с неправильными настройками голоса и видео в учетной записи или же громкость динамиков сведена к нулю, из-за чего и не слышно других.
- Нажмите по иконке шестеренки, чтобы попасть в окно «Настройки пользователя».
- В блоке «Настройки приложения» вас интересует раздел «Голос и видео».
- Убедитесь в правильно выбранном устройстве вывода и в соответствующей громкости звука. Можете выкрутить ее на максимум, если текущее значение не устраивает.

Вкратце затронем тему выбора правильного устройства вывода, если с этим наблюдаются трудности. В ноутбуках присутствует одно или два оборудования (обычно стандартный динамик и подключенные наушники), определить подходящее не составит труда, а на компьютере, когда звук может идти не только через динамики, но еще и через переднюю панель корпуса или монитор, понадобится узнать, какое устройство сейчас работает.
- Для этого можно просто по очереди из списка выбрать каждый вариант, но это долго и не совсем правильно.
- Вместо использования метода тыка советуем открыть «Пуск» и перейти в «Параметры».
- Выберите раздел «Система».
- Откройте категорию «Звук» и нажмите по строке «Панель управления звуком».
- Появится новое окно с активной вкладкой «Воспроизведение». Воспроизведите любой звук, будь то песня или какое-нибудь видео, чтобы увидеть, на каком из динамиков появится полоса чувствительности.
- Запомните название этого устройства и укажите его в том же меню настроек в «Discord».

Способ 4: Проверка звука в Windows
Иногда человек просто не замечает, что звук отсутствует во всей операционной системе полностью, обнаруживая это только при общении в Discord.
- В первую очередь нажмите по значку управления громкостью на панели задач и посмотрите, не убрана ли громкость для используемых динамиков.
- Далее сделайте щелчок правой кнопкой мыши по этому же значку и из появившегося контекстного меню выберите пункт «Открыть микшер громкости».
- При запущенном Дискорде там появится полоса для управления громкостью этого приложения. Убедитесь в том, что она соответствует общей громкости, а не убрана в ноль.
- Если оказалось, что в ОС вообще отсутствует звук и редактирование параметров громкости не принесло результата, обратитесь к другой статье на нашем сайте, где рассказывается о возможных вариантах решения неполадки.
Подробнее: Причины отсутствия звука на ПК
Способ 5: Использование функции приглушения приложений
Пробовать эту рекомендацию стоит только в том случае, если проблемы со слышимостью собеседников начинаются во время игры, когда звуки перекрывают голос и не удается толком разобрать речь. Конечно, можно просто снизить громкость самого приложения, но в Discord есть встроенная функция, позволяющая на время разговоров приглушать приложения.
- Откройте окно «Настройки пользователя».
- Перейдите в категорию «Голос и видео».
- В блоке «Приглушение приложений» активируйте параметр «Когда другие говорят».
- Регулируйте ползунок приглушения на необходимое количество процентов.

Способ 6: Изменение звуковой подсистемы
Дискорд поддерживает две разные звуковые подсистемы, работающие при помощи определенных кодеков и драйверов. По умолчанию установлен вариант «Standard», но если вы являетесь обладателем старого оборудования, возможно, эффективным окажется смена подсистемы на «Legacy». Найдите категорию «Звуковая подсистема» в том же разделе с настройками, что был показан в предыдущем способе, измените параметр, перезагрузите ПО и проверьте, повлияет ли это на слышимость собеседников. В случае нерезультативности метода лучше вернуть прежнее значение «Standard».
Способ 7: Смена региона сервера
Последний метод для исправления проблем со слышимостью собеседников — смена региона сервера. Она имеет смысл только тогда, когда многие члены голосовых каналов жалуются на внезапные появления подобных неполадок, а вы являетесь администратором или создателем самого сервера.
- Для изменения региона кликните по названию сервера.
- Из списка выберите пункт «Настройки сервера».
- Найдите плитку «Регион сервера» и нажмите по «Изменить».
- Переключитесь на любой регион, который находится ближе всех к вашей стране, после чего попросите пользователей проверить аудиосвязь.

Вариант 2: Мобильное приложение
Обладателям мобильного приложения Discord тоже знакомы проблемы при беседе на голосовых каналах или с конкретными пользователям. Методов решения неполадок со слышимостью в этом случае не так много, как для десктопной версии, поэтому на выполнение каждого из них уйдет меньше времени.
Способ 1: Настройка громкости вывода
Одна из самых главных причин возникшей трудности — недостаточный уровень громкости вывода, что решается через настройки учетной записи в самом приложении. Вам необходимо отыскать данный параметр и узнать его текущее значение.
- Для этого нажмите по своей аватарке на нижней панели.
- В появившемся окне «Настройки пользователя» перейдите в «Голос и видео».
- В блоке «Вывод» вы найдете ползунок «Громкость». Если сейчас он не выкручен на максимум, сделайте это, после чего закройте текущее окно, позвоните другу или подключитесь к голосовому каналу для проверки изменений.

Способ 2: Включение звука на голосовом канале
При разговоре в Дискорде можно задействовать одну кнопку, отключающую звук и позволяющую не слышать, что говорят собеседники. Соответственно, если она активирована, вы никого не услышите, поэтому проверьте состояние данной кнопки следующим образом:
- Если вы еще не подключились к голосовому каналу, сделайте это, нажав по его названию.
- Сразу же можно увидеть значок с изображением наушников. В случае когда он перечеркнут красной линией, звуки чата отключены. Вам понадобится еще раз нажать на него для включения, после чего использовать кнопку «Присоединиться к голосовому чату».
- То же самое осуществляется и при наличии подключения, но тогда все равно придется тапнуть по названию голосового канала.
- Появится то же самое окно, в котором вы можете управлять голосовым каналом и включать/отключать звук при помощи кнопки с наушниками.
- Обратите также внимание на источник вывода звука, тапнув по иконке динамика.
- Поменяйте вывод на динамик или подключенные наушники, проверив, как это скажется на слышимости собеседников.

Способ 3: Управление громкостью пользователя
В мобильном приложении, как и в версии Discord для компьютера, есть функция, позволяющая управлять громкостью определенного юзера или вообще отключить ему микрофон. При отсутствии звука необходимо посмотреть этот параметр и изменить его значение для нормализации слышимости.
- После подключения к голосовому каналу тапните по имени участника для перехода в окно управления им.
- Откроется меню чата, где повторно сделайте точно такое же нажатие.
- Теперь вы видите регулятор «Громкость» и переключатель «Отключить микрофон». Используйте их для нормализации передачи звуков от конкретного собеседника.

Способ 4: Проверка звука в системе
Иногда встречается ситуация, когда сам пользователь не следит за настройками звука в системе и не слышит собеседника из-за недостаточного уровня громкости. Решается это крайне просто — увеличением громкости, о чем более детально читайте в материале по ссылке ниже.
Подробнее: Как увеличить уровень звука на Андроид
Если же оказалось, что в мобильной операционной системе пропал звук, не будет слышно вообще ничего ни в каких приложениях. С этим поможет разобраться другая инструкция на нашем сайте, рассказывающая как о девайсах на Android, так и на iOS.
Подробнее: Что делать, если пропал звук на телефоне
Способ 5: Смена региона сервера
Завершает статью метод, предназначенный исключительно для создателей или администраторов серверов. Он заключается в смене региона сервера, когда на всех голосовых каналах возникли сложности с аудиосвязью. Обычно это связано с загруженностью или сбоями сети у Discord, поэтому переключение на другой регион часто избавляет пользователей от подобных неполадок.
- Нажмите по названию сервера для открытия его меню.
- Перейдите в раздел «Настройки».
- Выберите первую категорию — «Обзор».
- Нажмите по строке «Регион сервера» для перехода к выбору другого варианта.
- В списке найдите ближайший к вам регион и переключитесь на него.

Если ничего из перечисленного выше не принесло должного результата, а сама проблема появляется только при общении с конкретным участником мессенджера, посоветуйте ему проверить свое устройство ввода, поскольку все указывает на появление неисправности или неправильные настройки его микрофона.
Как увеличить громкость в Discord
Почему в Дискорде не слышно голос собеседника? Этот вопрос часто задают активные пользователи мессенджера. Причин может быть множество: неправильные настройки приложения или проблемы со звуком в операционной системе. Рассмотрим варианты решения наиболее распространенных проблем в нашей статье.
Почему не слышно голос в Дискорде
На вопрос, почему меня не слышно в Дискорде, ответ может быть простой. Для начала проверьте, подключены ли устройства для вывода и ввода звука. Для этого сделайте следующее:
- Нажмите на иконку звука в трее в нижней панели операционной системы.
- Из выпадающего списка выберите пункт «Устройства воспроизведения».
- Перейдите в раздел «Запись» и выберите устройство, которое вы собираетесь использовать.
Убедитесь, что оно включено по умолчанию. Нажмите на него правой кнопкой мыши и выберите соответствующий пункт. После этого запустите Дискорд и проделайте следующее:
- Перейдите в настройки, нажав на иконку внизу, которая выглядит как шестеренка.
- В левой панели щелкните по раздел «Голос и видео».
- В блоке «Настройки голоса» выберите то же устройство для ввода.
- Проверьте громкость микрофона, перетащив ползунок направо.
После этого все должно заработать. Если это не помогло, и собеседник все равно не слышит меня, то попробуйте обновить драйвера микрофона или другого оборудования для ввода через диспетчер устройств Windows.
Почему не слышно собеседника
Если возникает вопрос, почему никого не слышу в Дискорде, то в первую очередь убедитесь, что с другими приложениями все в порядке. Запустите любой аудиофайл и включите наушники или колонки. Если все в порядке, то причину, почему в Дискорде не слышно голос собеседника, следует искать в настройках мессенджера.
Чтобы включить звук в Дискорде, действуйте следующим образом:
- Перейдите в пользовательские настройки и нажмите на пункт «Голос и видео».
- В разделе «Устройства вывода» выберите нужное оборудование, название которого можно посмотреть через операционную систему. Если проблема заключается, что звук тихий, то просто переведите ползунок громкости в разделе вправо для увеличения.

Существует еще одно решение проблемы, почему не слышно голос определенного собеседника. В настройках его профиля звук минимальный. Как увеличить громкость голоса собеседника в Дискорде на ПК и телефоне? Для этого следуйте простой инструкции:
- Зайдите на канал и нажмите правой кнопкой мыши по нику пользователя, которого не слышно.
- В появившемся меню проверьте его громкость. Если она выставлена на минимум, то перетащите ползунок вправо.
- Удостоверьтесь, что напротив пункта «Заглушить» не стоит галочка. Если она есть, убирайте ее.

Рекомендуем:
Во время игры или голосовом чате в Дискорде могут возникнуть неполадки со звуком, когда никого из участников не слышно или они не слышат вас. Обычно неисправность связана с неправильными настройками звука в операционной системе или в самом VoIP-приложении. Также может возникнуть, когда устройство вывода (наушники или динамики) не установлены в качестве устройства по умолчанию. Рассмотрим разные способы для решения этой проблемы.
Содержание
- 1 Простые способы
- 2 Проверка устройства вывода в настройках приложения
- 3 Установка аудио устройства по умолчанию
- 4 Изменение звуковой подсистемы
- 5 Изменение региона сервера
Простые способы
Прежде чем вносить изменения в настройки Discord, примените следующие простые способы.
Во-первых, убедитесь, что наушники или динамики работают. Если используете проводные наушники, проверьте, что разъем 3,5 мм подключен к правильному аудиовыходу и плотно сидит в гнезде. Если они подключены к разъемам передней панели, попробуйте переподключить их к аудио выходу на задней части ПК. Также проверьте звук в других наушниках при их наличии. Если звук выводится через встроенные динамики ноутбука, воспроизведите случайное видео на YouTube, чтобы убедится в их исправности.
Также откройте микшер громкости через контекстное меню, вызываемое правым щелчком мыши по значку динамика, и проверьте, не отключен ли звук Discord.
Помимо этого, попробуйте обновить приложение. Все исправления и обновления загружаются и устанавливаются автоматически. Также это можно сделать вручную. Откройте приложение Discord и нажмите Ctrl + R, чтобы новое обновление вступило в силу, или закройте и перезапустите программу.
Отключите установленные программы модуляции голоса. Такие приложения, как Clownfish и MorphVOX, которые позволяют изменять голос при общении с другими участниками в игре, могут конфликтовать с аудиосистемой Discord. Поэтому временно отключите такое приложение и проверьте, слышите ли теперь собеседника.
Проверка устройства вывода в настройках приложения
Если на компьютере установлено несколько устройств вывода, Discord может ошибочно определить не используемое и перенаправить на него весь голосовой поток. В этом случае его нужно вручную изменить в настройках приложения.
Запустите Discord и щелкните значок «Настройка пользователя» рядом с вашим именем.
В левом боковом меню перейдите на вкладку «Голос и видео». Щелкните на выпадающий список «Устройств вывода» и выберите используемую звуковую карту.
Отрегулируйте ползунок громкости звука в соответствии с вашими предпочтениями. Нажмите кнопку «Давайте проверим» и скажите что-нибудь в микрофон. Если слышите то же самое в ответ, проблема решена.
Затем перейдите в системные параметры нажатием на клавиши Win + I и выберите раздел «Система». На вкладке «Звук» установите правильные устройства ввода и вывода.
Установка аудио устройства по умолчанию
Наряду с настройкой наушников в качестве устройства вывода в Discord также нужно назначить их по умолчанию в системе. Поскольку это настройка Windows, а не что-то глубоко спрятанное в меню функций Discord, пользователи не замечают ее и в конечном итоге сталкиваются с тем, что никого не слышат из участников голосовых каналов.
Щелкните правой кнопкой мыши значок динамика громкости на панели задач. Выберите пункт «Открыть параметры звука». На правой панели найдите опцию «Панель управления звуком» в разделе «Сопутствующие параметры».
В следующем окне щелкните правой кнопкой мыши на динамики (наушники) и выберите «Устройство по умолчанию». После этого увидите галочку в зеленом кружке устройства включенного по умолчанию.
Если не видите свое устройство на вкладке «Воспроизведение», щелкните правой кнопкой мыши на пустую область. Включите параметр «Показать отключенные и отсоединенные устройства».
После примените изменения, перезапустите Discord и проверьте, слышите ли теперь своих собеседников.
Изменение звуковой подсистемы
Предположим, вы используете Discord на устаревшем компьютере. В этом случае вполне возможно, что аппаратное обеспечение несовместимо со звуковой подсистемой приложения, которая является более продвинутой технологией. Поэтому, когда никого не слышно в голосовом канале, попробуйте переключиться на звуковую подсистему Legacy в настройках Дискорда.
Снова перейдите в раздел «Голос и видео». Прокрутите правую панель до выпадающего списка со звуковыми подсистемами и выберите Legacy.
Отобразится выпадающее окно с запросом подтверждения. После нажатия на «ОК» Discord автоматически перезапустится и в дальнейшем будет использоваться устаревшая звуковая подсистема.
Изменение региона сервера
Иногда неполадки со звуком возникают в определенном регионе и могут быть устранены путем временного переключения на сервер другой локации.
Щелкните направленную вниз стрелу рядом с именем сервера и выберите «Настройки сервера». Чтобы изменить регион сервера, нужно либо быть владельцем сервера, либо иметь разрешение на его управление.
Перейдите на вкладку «Обзор» и нажмите кнопу «Изменить» рядом с текущим регионом. Выберите другой регион сервера из следующего списка. Нажмите «Сохранить изменения» в предупреждении, которое появляется в нижней части окна, и выйдите.
Если все еще никого не слышите из собеседников, полностью переустановите Discord.
Многие из читателей наверняка успели оценить преимущества пользования мессенджером «Discord». Особую популярность он приобрёл у киберспортсменов и игроманов, оценивших возможности чата по созданию голосовых конференций, публичных и приватных бесед для обмена тексовыми сообщениями. При этом мессенджер также не застрахован от проблем в его работе. Почему бывает не слышно своего собеседника в Дискорде, и что же делать для решения возникшей проблемы? Разберёмся в нашем материале.
Содержание
- Причины, по которым не слышно собеседника в Discrod
- Проверка подключения ваших аудиоустройств к ПК
- Запуск Дискорда от имени администратора
- Перезапуск мессенджера, чтобы услышать собеседника
- Что делать, если нужно сбросить голосовые настройки чата
- Звуковая подсистема Legacy
- Установка корректных настроек устройства вывода звука
- Отключение опции приоритета качества услуг высоких пакетов
- Использование веб-версии Дискорда
- Заключение
Причины, по которым не слышно собеседника в Discrod
Проблема с отсутствием слышимости собеседника часто возникает при работе созданных пользователями серверов Дискорд.
Данная проблема может быть вызвана следующими факторами:
- неверные настройки звукового устройства;
- аудио устройство не было установлено как устройство по умолчанию;
- некорректная установка очередного обновления мессенджера;
- случайный баг.
Давайте разберёмся, что делать, если я не слышу собеседника в Discrod, а он меня слышит.
Это полезно знать: Что делать, если в Дискорде идёт бесконечное подключение к каналу.
Проверка подключения ваших аудиоустройств к ПК
Первым делом убедитесь, что ваши устройства звука (колонки или наушники) подключены к вашему ПК в соответствующий разъём. Проверьте не только факт подключения, но и плотность подключения штекера к соответствующему разъёму.
Также убедитесь, что вы не отключили звук или снизили его до минимума с помощью соответствующих настроек.
Запуск Дискорда от имени администратора
Убедитесь, что запускаете Discrod с правами администратора. Наведите курсор на иконку программы на рабочем столе, щёлкните ПКМ, выберите «Запуск от имени администоратора».
Перезапуск мессенджера, чтобы услышать собеседника
В некоторых случаях Дискорд может испытывать сбои в его функционале, вызванные различными причинами (нестабильная работа системы, некорректно установленное обновление и так далее). Для решений проблемы слышимости игроков и восстановления нормальной работы чата рекомендуем перезапустить приложение, или нажать CTRL + R для обновления программы.
Что делать, если нужно сбросить голосовые настройки чата
При возникновении проблемы с тем, что не слышно собеседника в Дискорд, рекомендуется сбросить голосовые настройки.
Для этого выполните следующее:
- Запустите ваш «Discrod»;
- Нажмите внизу слева на кнопку «Настройки пользователя» (шестерёнка);
- Перейдите в раздел «Голос и видео»;
- Нажмите на кнопку «Сбросить голосовые настройки».
Выберите опцию «Сброса голосовых настроек»
Звуковая подсистема Legacy
В некоторых случаях аппаратная часть вашего ПК может быть несовместима с новейшей звуковой подсистемой Дискорда. Именно поэтому бывает не слышно своего друга. В таких случаях рекомендуется вернуть к аудиосистеме Legacy, что позволит решить проблему со звуковой подсистемой чата.
Выполните следующее:
- Запустите ваш «Discrod»;
- Нажмите на кнопку «Настройки пользователя» внизу слева (шестерёнка);
- Перейдите в раздел «Голос и видео»;
- В опции «Звуковая подсистема» выберите «Legacy», нажмите на «Ок» и перезапустите ваш Дискорд.
Установка корректных настроек устройства вывода звука
Неправильно установленное устройство вывода звука в настройках Дискорда может вызывать отсутствие слышимости вашего собеседника.
Для корректной установки выполните следующее:
- Вновь перейдите в настройки Discrod, как указано чуть выше;
- Выберите раздел «Голос и видео»;
- Справа сверху найдите опцию «Устройства вывода»;
- Кликните на ней и выберите корректное устройство вывода. Если вы не знаете какое из них правильное, просто выберите самое верхнее и проверьте, слышите ли вы вашего собеседника. Если нет – вновь перейдите в настройки и выберите следующее устройство, и так пока не определите корректно работающий вариант.
Отключение опции приоритета качества услуг высоких пакетов
Также в некоторых случаях решить проблему с передачей голосовых сообщений в Дискорде можно за счёт деактивации опции приоритета услуг высоких пакетов.
Для этого:
- Вновь перейдите в настройки Discrod, в раздел «Голос и видео».
- Найдите там опцию «Включить приоритет качества услуг высоких пакетов».
- Передвиньте ползунок в левое положение для деактивации опции.
Это полезно знать: Боты для Дискорда.
Использование веб-версии Дискорда
Если ничего из перечисленного не помогло исправить отсутствие слышимости своих друзей в Discrod, рекомендуем использовать веб-версию мессенджера. Последняя может быть лишена багов стационарной версии, и работает вполне налажено. Просто откройте discordapp.com, выберите опцию «Открыть Дискорд в браузере», и наслаждайтесь стабильной связью.
Заключение
В нашем материале мы разобрали, почему бывает не слышно своего друга в мессенджере Дискорд, и что же можно сделать при возникновении данной дисфункции. Рекомендуем первым делом проверить корректность подключения ваших аудиоустройств к ПК. Если же здесь всё в порядке, тогда последовательно выполните перечисленный нами перечень советов.