Сбивается расположение ярлыков windows 10
Некоторое время назад, на моём компьютере, заметил, что при перезагрузке сбивается расположение ярлыков на рабочем столе.
Содержание
- 1 Почему сбивается расположение ярлыков?
- 1.1 Сбиваются ярлыки? Обновите драйвер монитора
- 1.2 Не сохраняется расположение ярлыков? Правим системный реестр.
Почему сбивается расположение ярлыков?
Если вы столкнулись с проблемой перемещения ярлыков на рабочем столе, то в первую очередь нажмите правой кнопкой мышки в любом свободном месте рабочего стола, наведите курсор на пункт Вид и справа в раскрывающемся меню проверьте не установлена ли галочка в пункт Упорядочить значки по умолчанию.
В моём случае расположение ярлыков сбивалось после перезагрузки компьютера из-за того, что разрешение монитора заново инициализировалось при каждом перезапуске системы. Связано это было с тем, что драйвер монитора был установлен не совсем правильный. Дело в том, что Windows 10 при обновлении на новую версию установило свой универсальный драйвер для мониторов. В диспетчере устройств монитор определялся как Универсальный монитор PnP. Отсюда следовало, что нужно обновить драйвер для монитора.
Сбиваются ярлыки? Обновите драйвер монитора
Как это сделать? Расскажу на своём примере. У меня монитор от компании Samsung.
Мне это помогло. Если вам не помог данный способ, то приведу парочку других, которые могут помочь.
Не сохраняется расположение ярлыков? Правим системный реестр.
Это решение связано с правкой системного реестра. Я вообще не рекомендую редактировать реестр без бэкапа реестра, а ещё лучше без образа системы, с помощью которого можно вернуть систему в исходное положение.
- Открываем редактор системного реестра и находим ветку
HKEY_CURRENT_USERSoftwareMicrosoftWindowsShellBags1Desktop. В этой ветке удаляем все параметры. Потом расставляем ярлыки на рабочем столе по щучьему велению по своему хотению своему усмотрению, жмём кнопку Обновить (правой кнопкой по свободному месту рабочего стола и выбор пункта Обновить) и перезагружаем компьютер. - Если предыдущий способ не помог, воспользуйтесь этим. Тут будем редактировать следующие ветки в системном реестре:
HKEY_CLASSES_ROOTWow6432NodeCLSID{42aedc87-2188-41fd-b9a3-0c966feabec1}InProcServer32
HKEY_CLASSES_ROOTCLSID{42aedc87-2188-41fd-b9a3-0c966feabec1}InProcServer32- Сначала узнайте имя своего профиля (учетной записи). Для этого запускаем cmd и вводим команду systeminfo. Нужное нам имя будет напротив пункта Зарегистрированный владелец.
- Теперь запустите редактор системного реестра и найдите две ветки (в 32-х разрядных системах будет только одна ветка), которые я указывал выше. С обоими ветками нужно проделать одинаковые процедуры. А какие узнаете ниже.
- В первую очередь, нам нужно дать необходимые права пользователю для редактирования значения параметра по умолчанию. Для этого нажмите правой кнопкой мыши по InProcServer32 => Разрешения
- Нажмите кнопку Добавить и введите имя пользователя, которое мы с вами узнали выше.
Далее нажмите на Проверить имена => ОК
- Нажмите кнопку Дополнительно, далее в самом верху окна в пункте Владелец: СИСТЕМА нажмите на ссылку Изменить.
Далее также как и в предыдущем пункте Добавить => Ввести имя пользователя => Проверить имена => OK
- Установите галочки в опции «Заменить владельца подконтейнеров и объектов» и «Заменить все записи разрешений дочернего объекта наследуемыми от этого объекта».
Нажмите Применить => Да.
- Теперь, когда у нас есть права на изменение значений параметров указанных веток, осталось изменить значение с
%SystemRoot%system32shell32.dllна%SystemRoot%system32windows.storage.dll, то есть вместо shell32.dll в конце пишем windows.storage.dll - После внесения изменений в значения обязательно возвращаем владельца ветки, то есть как на шагах 3-5, но в качестве пользователя указываем СИСТЕМА. Своё имя пользователя удаляем нажав кнопку Удалить => ОК.
Чтобы изменения проделанные в системном реестре вступили в силу, необходимо перезагрузить компьютер.
- Сначала узнайте имя своего профиля (учетной записи). Для этого запускаем cmd и вводим команду systeminfo. Нужное нам имя будет напротив пункта Зарегистрированный владелец.
Итоги:
Настоятельно рекомендую сначала воспользоваться первым способом и только потом и только при наличии образа (бэкапа) для восстановления системы лезть в системный реестр.
На этом все! До новых встреч на страницах нашего проекта.
Если вам понравилась эта статья, то пожалуйста, оцените её и поделитесь ею со своими друзьями на своей странице в социальной сети.

Загрузка…
Приветствую!
Многие пользователи компьютера прибегают к расстановке иконок ярлыков, дабы на рабочем столе был логический порядок, и в целом было удобно. Однако по тем или иным причинам возникают ситуации, когда аккуратно расставленные ярлычки лишаются своих позиций, и грубо сбиваются в кучу в левой области рабочего стола.
Почему это может происходить? Причины бывают разными:
- изменение разрешения экрана
- установкаобновление видеодрайвера, некоторых программ
- установка системного обновления
- некоторые другие причины
Естественно, избежать этих событий, которые приводят к нарушению расположения иконок ярлыков на рабочем столе, практически невозможно. Однако можно заблаговременно сохранить все позиции расставленных ярлычков, файлов и папок, что располагаются на рабочем столе, и моментально их восстановить в пару кликов. Давайте рассмотрим, каким образом это можно сделать, дабы в будущем сэкономить время, не тратя его на «ручное» восстановление расположения позиций всех элементов, что располагаются на вашем рабочем столе.
Сохранение расположения всех иконок ярлыков, файлов и папок на рабочем столе и их быстрое восстановление
В реализации нам окажет содействие миниатюрная утилита, которая как раз и создавалась для данной задачи. Её размер всего 250 килобайт, работает она в любой версии Windows, не требует установки, поддерживает русский язык интерфейса и, что весьма немаловажно, полностью бесплатна.
Называется она DesktopOK, скачать её можно с официального сайта.
Давайте рассмотрим, как работать с утилитой.
- Запустив утилиту, мы увидим главное и основное её окно. Если пункты в нём отображаются на иностранном языке, то для переключения на русский, необходимо нажать по флагу, что находится в левом нижнем углу программы, и в появившемся меню выбрать пункт Russian.
- Дабы сохранить текущее положение всех объектов, что имеются на рабочем столе, необходимо нажать в интерфейсе программы на кнопку Сохранить.
Сделав это, будет создана соответствующая запись, отображающаяся ниже.
Количество сохранённых вариантов расположения элементов на рабочем столе не ограничено.
- Как только вам понадобится восстановить расположение элементов на рабочем столе, запустите утилиту, выберите ранее сохранённую запись и нажмите кнопку Восстановить.
Видеоинструкция
Как мы видим, работать с утилитой очень просто. Воспользовавшись ей единожды, можно в любой момент вернуть расположение всех имеющихся на вашем рабочем столе объектов на свои места, как было задумано вами.
Содержание
- Сбивается расположение ярлыков windows 10
- Почему сбивается расположение ярлыков?
- Сбиваются ярлыки? Обновите драйвер монитора
- Не сохраняется расположение ярлыков? Правим системный реестр.
- Как прекратить перемещение ярлыков рабочего стола Windows 10 после перезагрузки
- Как заставить Windows сохранять позиции значков на рабочем столе?
- 7 ответов 7
- Обновить:
- Упорядочение и перемещение значков на рабочем столе
- Аннотация
- Дополнительная информация
- Упорядочение и перемещение значков
- Удаление значков
- Изменение изображений значков
- TweakUI
- Исправляем проблему с сохранением позиции иконок на рабочем столе
Сбивается расположение ярлыков windows 10
Некоторое время назад, на моём компьютере, заметил, что при перезагрузке сбивается расположение ярлыков на рабочем столе. 
Почему сбивается расположение ярлыков?
Если вы столкнулись с проблемой перемещения ярлыков на рабочем столе, то в первую очередь нажмите правой кнопкой мышки в любом свободном месте рабочего стола, наведите курсор на пункт Вид и справа в раскрывающемся меню проверьте не установлена ли галочка в пункт Упорядочить значки по умолчанию.
В моём случае расположение ярлыков сбивалось после перезагрузки компьютера из-за того, что разрешение монитора заново инициализировалось при каждом перезапуске системы. Связано это было с тем, что драйвер монитора был установлен не совсем правильный. Дело в том, что Windows 10 при обновлении на новую версию установило свой универсальный драйвер для мониторов. В диспетчере устройств монитор определялся как Универсальный монитор PnP. Отсюда следовало, что нужно обновить драйвер для монитора.
Сбиваются ярлыки? Обновите драйвер монитора
Как это сделать? Расскажу на своём примере. У меня монитор от компании Samsung.
Мне это помогло. Если вам не помог данный способ, то приведу парочку других, которые могут помочь.
Не сохраняется расположение ярлыков? Правим системный реестр.
Это решение связано с правкой системного реестра. Я вообще не рекомендую редактировать реестр без бэкапа реестра, а ещё лучше без образа системы, с помощью которого можно вернуть систему в исходное положение.
Чтобы изменения проделанные в системном реестре вступили в силу, необходимо перезагрузить компьютер.
Итоги:
Настоятельно рекомендую сначала воспользоваться первым способом и только потом и только при наличии образа (бэкапа) для восстановления системы лезть в системный реестр.
На этом все! До новых встреч на страницах нашего проекта.
Источник
Как прекратить перемещение ярлыков рабочего стола Windows 10 после перезагрузки
У новой Windows 10 бывает так, что после каждого нового запуска ярлыки на рабочем столе смещаются по сторонам экрана. Но этот баг можно быстро устранить.
Кликните правой кнопкой мыши в любом свободном месте «Рабочего стола» и в контекстном меню в разделе «Вид» уберите галочку напротив записи «Упорядочить значки автоматически». После перезагрузки вы найдете ярлыки рабочего стола на прежних местах.
Если ошибка по-прежнему повторяется, придется более глубоко вмешаться в работу системы. Сначала на всякий случай стоит сделать резервную копию Windows. Затем нужно нажать комбинацию клавиш [Windows] + [R] и ввести в окне «Выполнить» команду regedit.
В системном реестре перейдите по маршруту HKEY_CLASSES_ROOTCLSID<42aedc87-2188-41fdb9a3-0c966feabec1>InProcServer32, в левом столбце нажмите правой кнопкой мыши на папку InProcServer32 и выберите опцию «Разрешения».
В разделе «Имена групп и пользователей» отметьте свою учетную запись в Windows, в разделе «Разрешить» поставьте галочку напротив записи «Полный доступ» и сохраните нажатием кнопки «ОК».
Теперь в правом столбце дважды кликните на запись «(Standard)» и введите в качестве значения %SystemRoot%system32windows.storage.dll.
Пользователям 64-битной версии Windows 10 далее нужно перейти к маршруту HKEY_CLASSES_ROOTWow6432NodeCLSID<42aedc87-2188-41fd-b9a3-0c966feabec1>InProcServer32 и также изменить значение записи «(Standard)» на %SystemRoot%system32windows.storage.dll.
После повторного запуска компьютера все значки на рабочем столе должны остаться на своих местах.
Фото: компания-производитель
Источник
Как заставить Windows сохранять позиции значков на рабочем столе?
Есть ли способ заставить Windows сохранять позиции значков на рабочем столе?
7 ответов 7
Вы можете просто щелкнуть правой кнопкой мыши на рабочем столе и нажать Обновить. Это сохраняет положение значков (по крайней мере, в XP, также подтверждено в Windows 7).
Вот простой способ подтвердить, что этот метод работает:
Есть хорошая программа, называемая DesktopOK, которая имеет возможность экспортировать (сохранить как) файл, а затем восстанавливать в любое время.
Способ заставить Windows сохранять позиции значков на рабочем столе без использования сторонних утилит:
Позиции значков на рабочем столе теперь сохранены. Это происходит потому, что это одна из вещей, которую Windows делает при выходе из системы, и это происходит до фактического выхода из системы.
Это может быть полезно, когда вы только что убрали свой рабочий стол, потому что в случае сбоя проводника Windows изменения в значках рабочего стола теряются.
Проблема, связанная с Windows 10, была связана с ESET Antivirus (и аналогичными продуктами). Как только AV удаляет троян / вирус, настройки значков и папок (реестра) становятся поврежденными, и пути назад нет.
К счастью, ESET удалось воспроизвести проблему и предоставил исправление сегодня (через серверы предварительных выпусков обновлений): https://forum.eset.com/topic/6033-windows-10-forget-folder-view-setting-when- ESS-это установленная / страница-5 # entry33407
Обновить:
Если модуль Cleaner не исправляет систему после перезагрузки и проверки запуска (как это происходит в некоторых системах), это шаги (взятые здесь), чтобы исправить это вручную:
В Regedit перейдите к этим 2 направлениям:
Чтобы сохранить значки на рабочем столе, просто щелкните правой кнопкой мыши на рабочем столе Windows и выберите «Обновить».
Похоже, что существует мнение о том, что «работает», а что нет. Похоже, что разные версии Windows 10 и различные обновления программных решений, предлагаемые здесь, работают в разное время, а не в другие. Который должен сказать, YMMV. Вот то, что работало и не работало для меня по состоянию на 25 февраля 2018 года с использованием Windows 10 версии 1709, Home edition, полностью обновленной. У меня два монитора: 1920 x 1080, экран ноутбука масштабирован на 150%, экран рабочего стола на 100% (рекомендуемые Windows настройки).
Desktop Restore версии 1.7.0 от Midi-Ox: сработало, но не идеально. Сохранил расположение значков, изменил мой основной дисплей на монитор рабочего стола (который перемещает все значки с ноутбука на внешний монитор рабочего стола, но полностью разрушает расположение), затем произвел восстановление значка. В основном это было хорошо, но две иконки оказались друг над другом, а одна иконка осталась на мониторе рабочего стола.
DesktopOK версии 5.01 от SoftwareOK.com: Выполнен тот же тест изменения основного дисплея, что и описанный выше. DesktopOK выполнен без нареканий.
Источник
Упорядочение и перемещение значков на рабочем столе
Аннотация
В этой статье описано, как упорядочить, переместить и изменить значки на рабочем столе.
Дополнительная информация
Упорядочение и перемещение значков
Удаление значков
Изменение изображений значков
У некоторых значков есть возможность изменить рисунок, представляющий значок. Этот параметр доступен не для всех значков. Чтобы изменить рисунок значка, выполните указанные ниже действия.
Щелкните правой кнопкой мыши значок и выберите пункт Свойства.
Откройте вкладку ярлык (если она доступна) и нажмите кнопку изменить значок.
Щелкните значок, который вы хотите использовать в списке, нажмите кнопку ОК, а затем — кнопку ОК.
Если в списке нет значков, изготовитель может не предоставлять дополнительные значки. Чтобы найти другие значки, выполните те же действия, что и на другом значке, найдите его исходный файл (обычно это ICO-файл), а затем вернитесь к исходному значку, который вы хотите изменить. Выполните те же действия, но при нажатии кнопки » изменить значок » найдите расположение исходного файла на другом значке. Примечание: для настройки значков можно использовать сторонние инструменты. Чтобы получить дополнительные сведения об изменении изображений значков, щелкните следующий номер статьи, чтобы просмотреть статью в базе знаний Майкрософт:
253689 Не удается изменить значки папок по умолчанию в проводнике Windows
TweakUI
Примечание: TweakUI является неподдерживаемым средством. Ниже приведены сведения, которые можно получить только в информационных целях. Служба поддержки продуктов Майкрософт не может ответить на вопросы о TweakUI. Если вы используете Windows Power-User, вы можете использовать TweakUI 1,33 для управления значками. Однако это неподдерживаемый инструмент. Внимательно прочтите документ, который сопровождается TweakUI, прежде чем загружать и использовать средство.
Чтобы получить дополнительные сведения о поиске дополнительных сведений о значках, щелкните приведенные ниже номера статей базы знаний Майкрософт.
262885 Значки на рабочем столе неправильно отображаются при изменении параметров
132668 Значки случайным образом меняются на разные значки
Источник
Исправляем проблему с сохранением позиции иконок на рабочем столе
По нашим собственным наблюдениям, эта проблема возникает чаще у пользователей антивирусных продуктов компании Eset. Более того разработчики NOD32 уже признали наличие неполадок в модуле Очистки, который изменяет некоторые параметры реестра операционной системы, а это в свою очередь приводит к тому, что слетают иконки на рабочем столе. Сейчас специалисты Eset тестируют обновление, исправляющее эти неполадки, но в стабильном канале обновлений этот патч пока недоступен.
Чтобы исправить проблему вручную и вернуть возможность сохранения положения иконок и настроек папок, придётся вооружиться редактором реестра (regedit.exe) и сделать следующее:
1. Открыть ветку HKEY_CLASSES_ROOTCLSID<42aedc87-2188-41fd-b9a3-0c966feabec1>InProcServer32 и убедиться в том, что для параметра Default установлено значение %SystemRoot%system32windows.storage.dll.
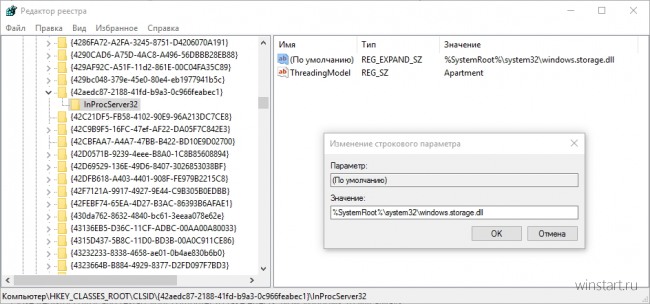
2. Если для апараметра Default указано значение %SystemRoot%SysWow64shell32.dll или любое другое, его нужно изменить на %SystemRoot%system32windows.storage.dll.
4. Все три шага нужно повторить и для раздела HKEY_CLASSES_ROOTWow6432NodeCLSID<42aedc87-2188-41fd-b9a3-0c966feabec1>InProcServer32.
5. После внесения изменений в реестр для их применения потребуется перезагрузить компьютер.
Если вам не хочется вручную изменять значение указанных параметров, можно воспользоваться готовым твиком реестра от наших коллег с сайта AskAVG (архив по ссылке ниже). Вот только перед его использованием всё равно нужно сначала стать владельцем соответствующих разделов реестра.
Источник
Невероятное число юзеров Windows 10 жалуется на проблему, когда после перезагрузки компьютера или обновления состояния рабочего стола слетают его настройки. Это выражается в том, что иконки перемещаются в левую часть экрана и сортируются по имени, независимо от того, каким образом они были расположены, отсортированы до этого и какой имели вид (плитка, таблица). В статье рассмотрено, как устранить эту проблему, а также приведены возможные причины ее появления.
Начнем, как обычно, с самых простых методов решения проблемы, среди них нет одного, который выручает преимущественное количество пользователей Windows 10.
Первым, что следует сделать, это деактивировать опцию автоматической сортировки иконок рабочего стола. Вызываем контекстное меню свободной области десктопа, выбираем «Вид» и убираем стоящий напротив пункта «Упорядочить значки автоматически» флажок.
Восстановление Виндовс и резервирование реестра
Первое решение, предложенное энтузиастом (а не разработчиками «десятки») заключается в следующем: выполняем откат операционной системы до момента, когда все было в порядке. Если решение не устраивает, создаем точку восстановления, возвращаемся к моменту, когда проблемы не было, резервируем ветку реестра, отвечающую за конфигурацию графической оболочки Aero, возвращаемся к созданной точке отката (где настройки рабочего стола слетают) и восстанавливаем параметры реестра. Запутанная схема? Рассмотрим ее подробнее.
- Запускаем средство восстановления Windows 10.
Проще всего запустить апплет панели управления под названием «Восстановление» или ввести ключевое слово в поисковую строку.
- Кликаем «Настройка восстановления…».
- Выбираем системный том и кликаем «Настроить».
- Переносим переключатель в положение «Включить защиту системы», если он стоит в ином.
- Жмем «ОК» для закрытия окна и кликаем «Создать» для формирования точки отката, вводим ее имя и снова жмем «ОК».
- Жмем по ссылке «Запуск восстановления…» и кликаем «Далее» в открывшемся окне.
- Выбираем ту точку отката, когда настройки рабочего стола в Виндовс 10 сохранялись.
- Жмем «Готово».
- После перезапуска Windows 10 открываем редактор реестра, введя «regedit» в поисковую строку/окно выполнить.
- Переходим в каталог HKEY_CUSOFTWAREMicrosoftWindows и резервируем ветку «Shell», через контекстное меню или пункт «Файл» главного меню.
- Указываем каталог хранения куста и откатываемся, как ранее, к последней точке восстановления, созданной на шаге № 5.
- Запускаем созданный файл и соглашаемся на внесение изменений в реестр.
- Перезапускаем Windows 10 или процесс «exporer.exe» через «Диспетчер задач».
Редактируем новые параметры реестра
В «десятке» изменилось значение одного из ключей реестра, указывающее на место расположения новой dll-библиотеки. Некоторые приложения, не адаптированные под «десятку», такие настройки, не понимают, вынуждая ОС пользоваться старой библиотекой. Это и приводит к обнулению настроек расположения иконок на рабочем столе.
- Для исправления недоразумения открываем
в редакторе реестра.
- Находим ключ «(Default)» или «По умолчанию» и проверяем его значение.
Если оно равно «%SystemRoot%system32windows.storage.dll», переходим к следующему разделу, в ином случае заменяем на требуемое.
Примечание. На скриншоте приведен сторонний редактор реестра Registry Workshop, а не стандартная для Windows 10 утилита.
- Перезапускаем оболочку проводника, как в п. №13, или перезагружаем ПК для применения настроек.
Постороннее ПО является источником бед
Большое количество установленных программ повышает вероятность того, что одна из них является источником проблемы, когда Виндовс 10 не сохраняет параметры расположения иконок на рабочем столе.
Одной из них является антивирусная программа ESET от одноименной компании, ранее именуемой NOD32. Если она установлена, выполните обновление приложения и антивирусных баз, затем перезагрузите компьютер. Если не помогло, попробуйте удалить антивирус полностью. Делается это через апплет панели управления, который называется «Программы и компоненты».
Далее нужно выполнить чистый запуск Windows 10. Он широко используется для загрузки операционной системы с набором необходимых для ее функционирования служб, приложений и драйверов.
Дело в том, что многие компоненты системы запускаются и работают в фоне (пользователь, зачастую, не видит интерфейса этих элементов) и могут вызывать проблемы с работой графической оболочки Windows 10.
- Входим в учетную запись с администраторскими привилегиями.
- Выполняем «msconfig» через строку поиска для вызова меню конфигурации системы.
- Идем на вкладку «Службы» и отмечаем галочкой «Не показывать службы Microsoft».
- Убираем флажки напротив оставшихся пунктов или жмем «Отключить все».
- Переключаемся на автозагрузку и кликаем «Запустить диспетчер задач».
Управление списком запускаемых после загрузки ОС приложений в «десятке» перенесено в Диспетчер задач.
- В нем также открываем вкладку «Автозагрузка» и в контекстном меню каждого элемента выбираем «Отключить».
- Перезагружаемся.
Получилось? Ищем проблемное приложение, расположенное в списке автозапуска, поочередно активируя одно или несколько из них и перезагружая ПК.
Проблема связана с драйверами графической системы
Последнее, что стоит сделать, если Windows 10 не сохраняет состояние значков на рабочем столе, — обновить драйвер видеокарты и монитора.
Чтобы не путешествовать по сайтам в поисках подходящего (свежего) программного обеспечения для своего компьютера, не дожидаться скачивания установочных файлов, их распаковки и не выполнять рутинных кликов по кнопкам инсталлятора, отказываясь от добавления в систему постороннего ПО, воспользуемся популярной утилитой для обновления драйверов DriverBooster. Красивая фигура молодой девушки способна соблазнить любого мужчину, однако одних лишь пикантных форм недостаточно, чтобы доставить максимальное удовольствие во время интима. В постели очень важен опыт, ведь чем правильнее и своевременнее ласки – тем ярче будет пик наслаждения. Американская модель николь энистон сочетает в себе обе важные для волшебной близости черты – она обладает шикарным, подтянутым телом и внушительным опытом в постельных утехах. Также актриса талантливо демонстрирует свои прелести на камеру – зрители могут легко убедиться в этом, посмотрев подборку ххх роликов.
- Заходим на русскоязычную версию официального сайта компании Iobit и загружаем приложение.
- Запускаем инсталлятор и отказываемся от установки SystemCare Free.
- Запускам DriverBooster и дожидаемся завершения сканирования.
- Кликаем «Обновить» возле иконки графического адаптера и монитора поочередно или «Обновить все», если пользуетесь зарегистрированной/взломанной версией утилиты.
- Выполняем перезагрузку компьютера.
Обновить драйверы видеоадаптера и монитора также поможет Snappy Drivers. Порой с задачей справляется и Центр обновления Windows, но сильно полагаться на его функционал не стоит. Особенно в деле загрузки драйвера для старого монитора.
Некоторые пользователи Windows 10 временами сталкиваются со странным багом, проявляющимся изменением расположения ярлыков на рабочем столе при последующем входе в систему или переключении между учётными записями пользователей. Если вам вдруг придётся столкнуться с такой проблемой, можете попробовать прибегнуть к небольшому твику, который поможет её устранить.
Командой regedit откройте редактор реестра и разверните следующую ветку:
HKEY_CLASSES_ROOT -> CLSID -> {42aedc87-2188-41fd-b9a3-0c966feabec1} -> InProcServer32
Если вы работаете с 64-разрядной версией системы, нужны ключ будет выглядеть так:
HKEY_CLASSES_ROOT -> Wow6432Node -> CLSID -> {42aedc87-2188-41fd-b9a3-0c966feabec1} -> InProcServer3
Кликните два раза по параметру по умолчанию и в открывшемся окошке установите для него следующее значение:
%SystemRoot%/system32/windows.storage.dll
Если при этом вы получаете ошибку, измените права доступа к подразделу InProcServer3 через свойства. Сохраните изменения, закройте редактор реестра и перезагрузите компьютер. После этого проблема с расположением значков на рабочем столе Windows 10 больше не должна вас беспокоить.
Оцените Статью:

Загрузка…
Is there a way to force Windows to save desktop icon positions?
Indrek
23.9k14 gold badges89 silver badges93 bronze badges
asked Aug 26, 2012 at 19:58
4
You can simply right-click the Desktop & click Refresh. This saves the icon positions (at least it does on XP, also confirmed on Windows 7).
Here’s a simple way to confirm that this method works:
- Move an icon
- Kill
explorer.exe(& restart it, if it doesn’t auto-restart) - Notice icon moves back (because it wasn’t saved)
- Move icon again
- Right-click on the Desktop -> click Refresh
- Kill
explorer.exe(& restart) - Notice icon doesn’t move back (since this time it was saved before killing explorer)
answered Aug 30, 2012 at 20:19
AnonymousAnonymous
7825 silver badges2 bronze badges
8
There is a nice, tiny standalone DesktopOK app,
which can SAVE the config-file (in same folder), and then Restore it whenever you want..
answered Aug 5, 2013 at 15:07
T.ToduaT.Todua
3,6479 gold badges40 silver badges52 bronze badges
5
Just installed DesktopRestore from midiox, which works fine on Windows 7 and 10. Just right click on the Desktop to see the menu —
answered Jun 19, 2013 at 13:18
virtualnobivirtualnobi
2692 silver badges7 bronze badges
6
A way to force Windows to save desktop icon positions without using third-party utilities:
- Open Notepad and enter some text, so that if you were to close it, it would show a confirmation dialog.
- Attempt to log off.
- Notepad (and possibly other applications) will ask you whether you want to save changes.
- Click Cancel. This will prevent Windows from logging off.
The desktop icon positions are now saved. It happens because it’s one of the things that Windows does when logging off, and it happens before actually logging off.
This may be helpful when you have just tidied up your desktop, because if Windows Explorer crashes, modifications to the desktop icon positions are lost.
answered Aug 27, 2012 at 10:20
Jelle GeertsJelle Geerts
1,0581 gold badge8 silver badges10 bronze badges
3
An issue affecting Windows 10 was connected to ESET Antivirus (and their similar products). Once the AV removes a trojan/virus, the icon and folder (registry) settings become corrupted and there is no going back.
Fortunately, ESET has succeded reproducing the issue and provided a fix today (through pre-release update servers): https://forum.eset.com/topic/6033-windows-10-forget-folder-view-setting-when-ess-is-installed/page-5#entry33407
Update:
If the Cleaner module doesn’t fix the system after a reboot and a startup scan (as it happens on some systems), these are the steps (taken from here) to manually get it fixed:
- Open Regedit:
In regedit go to these 2 destinations:
HKEY_CLASSES_ROOTWow6432NodeCLSID{42aedc87-2188-41fd-b9a3-0c966feabec1}InProcServer32
and
HKEY_CLASSES_ROOTCLSID{42aedc87-2188-41fd-b9a3-0c966feabec1}InProcServer32
-
Start by right-clicking on the last sub-key (which in this case is
InProcServer32) and click on «Permissions…», then click on «Advanced…», then click on «Change» for the «Owner». Again choose «Advanced…», click «Find Now» and select «Administrators». «OK», «OK». Select the «Replace owner on subcontainers and objects» and also «Replace all child object permission entries…», then click OK. Then select «Administrators» in the Permissions window you first opened and tick «Full Control» then hit «OK».
Do that to theInProcServer32folder in both HKEY paths. -
Double click on
(Default)and replace%SystemRoot%SysWow64shell32.dllwith%SystemRoot%system32windows.storage.dllin both file destinations, then restart your PC and everything should work fine!!
answered Sep 25, 2015 at 19:53
SaranSaran
2402 silver badges6 bronze badges
To save your desktop icons just right click on your Windows’ Desktop and select Refresh.
An easy way to restore your desktop icons is to make a batch file with the code below — I called my file RestoreIcons.bat and stored it in a folder on my Windows’ path so I could easily run it.
@echo off
title Restore Desktop Icons
color 0E
taskkill /IM explorer.exe /F
cls
echo This will restore desktop icons to position saved since either
echo * last reboot
echo * or last time you right-clicked on desktop and selected Refresh
echo whichever was the most recent.
echo.
echo The main reason for this pause is that a delay was needed between commands
echo for this batch file to actually work.
echo.
pause
start explorer.exe
answered Sep 13, 2015 at 14:08
1
There seems to be some difference of opinion on what «works» and what doesn’t. It seems that different versions of Windows 10 and various updates to software solutions suggested here work at various times — and not at others. Which is to say, YMMV. Here is what worked and didn’t work for me as of Feb 25, 2018 using Windows 10 version 1709, Home edition, fully updated. I have a dual monitor setup, both at 1920 x 1080, the laptop screen scaled at 150%, the desktop screen scaled at 100% (Windows recommended settings).
-
The right-click Desktop and click Refresh option: Didn’t work at all for me. Clicked refresh, moved an icon as a test, killed Explorer, when Explorer came back, the icon was not restored. Fail.
-
Desktop Restore version 1.7.0 from Midi-Ox: Worked, but not perfectly. Saved the icon layout, changed my primary display to be the desktop monitor (which moves all the icons from the laptop to the external desktop monitor but totally destroys the layout), then did an icon restore. Was mostly good, but two icons wound up on top of each other and one icon was left back on the desktop monitor.
-
DesktopOK version 5.01 from SoftwareOK.com: Did the same change-the-primary-display test as described above. DesktopOK performed flawlessly.
Needless to say, DesktopOK is the solution I’m using. Based on other responses here, YMMV. Good luck!
answered Feb 25, 2018 at 21:54
3



 Далее нажмите на Проверить имена => ОК
Далее нажмите на Проверить имена => ОК
 Далее также как и в предыдущем пункте Добавить => Ввести имя пользователя => Проверить имена => OK
Далее также как и в предыдущем пункте Добавить => Ввести имя пользователя => Проверить имена => OK Нажмите Применить => Да.
Нажмите Применить => Да.





























