Сбивается расположение ярлыков windows 10
Некоторое время назад, на моём компьютере, заметил, что при перезагрузке сбивается расположение ярлыков на рабочем столе.
Содержание
- 1 Почему сбивается расположение ярлыков?
- 1.1 Сбиваются ярлыки? Обновите драйвер монитора
- 1.2 Не сохраняется расположение ярлыков? Правим системный реестр.
Почему сбивается расположение ярлыков?
Если вы столкнулись с проблемой перемещения ярлыков на рабочем столе, то в первую очередь нажмите правой кнопкой мышки в любом свободном месте рабочего стола, наведите курсор на пункт Вид и справа в раскрывающемся меню проверьте не установлена ли галочка в пункт Упорядочить значки по умолчанию.
В моём случае расположение ярлыков сбивалось после перезагрузки компьютера из-за того, что разрешение монитора заново инициализировалось при каждом перезапуске системы. Связано это было с тем, что драйвер монитора был установлен не совсем правильный. Дело в том, что Windows 10 при обновлении на новую версию установило свой универсальный драйвер для мониторов. В диспетчере устройств монитор определялся как Универсальный монитор PnP. Отсюда следовало, что нужно обновить драйвер для монитора.
Сбиваются ярлыки? Обновите драйвер монитора
Как это сделать? Расскажу на своём примере. У меня монитор от компании Samsung.
Мне это помогло. Если вам не помог данный способ, то приведу парочку других, которые могут помочь.
Не сохраняется расположение ярлыков? Правим системный реестр.
Это решение связано с правкой системного реестра. Я вообще не рекомендую редактировать реестр без бэкапа реестра, а ещё лучше без образа системы, с помощью которого можно вернуть систему в исходное положение.
- Открываем редактор системного реестра и находим ветку
HKEY_CURRENT_USERSoftwareMicrosoftWindowsShellBags1Desktop. В этой ветке удаляем все параметры. Потом расставляем ярлыки на рабочем столе по щучьему велению по своему хотению своему усмотрению, жмём кнопку Обновить (правой кнопкой по свободному месту рабочего стола и выбор пункта Обновить) и перезагружаем компьютер. - Если предыдущий способ не помог, воспользуйтесь этим. Тут будем редактировать следующие ветки в системном реестре:
HKEY_CLASSES_ROOTWow6432NodeCLSID{42aedc87-2188-41fd-b9a3-0c966feabec1}InProcServer32
HKEY_CLASSES_ROOTCLSID{42aedc87-2188-41fd-b9a3-0c966feabec1}InProcServer32- Сначала узнайте имя своего профиля (учетной записи). Для этого запускаем cmd и вводим команду systeminfo. Нужное нам имя будет напротив пункта Зарегистрированный владелец.
- Теперь запустите редактор системного реестра и найдите две ветки (в 32-х разрядных системах будет только одна ветка), которые я указывал выше. С обоими ветками нужно проделать одинаковые процедуры. А какие узнаете ниже.
- В первую очередь, нам нужно дать необходимые права пользователю для редактирования значения параметра по умолчанию. Для этого нажмите правой кнопкой мыши по InProcServer32 => Разрешения
- Нажмите кнопку Добавить и введите имя пользователя, которое мы с вами узнали выше.
Далее нажмите на Проверить имена => ОК
- Нажмите кнопку Дополнительно, далее в самом верху окна в пункте Владелец: СИСТЕМА нажмите на ссылку Изменить.
Далее также как и в предыдущем пункте Добавить => Ввести имя пользователя => Проверить имена => OK
- Установите галочки в опции «Заменить владельца подконтейнеров и объектов» и «Заменить все записи разрешений дочернего объекта наследуемыми от этого объекта».
Нажмите Применить => Да.
- Теперь, когда у нас есть права на изменение значений параметров указанных веток, осталось изменить значение с
%SystemRoot%system32shell32.dllна%SystemRoot%system32windows.storage.dll, то есть вместо shell32.dll в конце пишем windows.storage.dll - После внесения изменений в значения обязательно возвращаем владельца ветки, то есть как на шагах 3-5, но в качестве пользователя указываем СИСТЕМА. Своё имя пользователя удаляем нажав кнопку Удалить => ОК.
Чтобы изменения проделанные в системном реестре вступили в силу, необходимо перезагрузить компьютер.
- Сначала узнайте имя своего профиля (учетной записи). Для этого запускаем cmd и вводим команду systeminfo. Нужное нам имя будет напротив пункта Зарегистрированный владелец.
Итоги:
Настоятельно рекомендую сначала воспользоваться первым способом и только потом и только при наличии образа (бэкапа) для восстановления системы лезть в системный реестр.
На этом все! До новых встреч на страницах нашего проекта.
Если вам понравилась эта статья, то пожалуйста, оцените её и поделитесь ею со своими друзьями на своей странице в социальной сети.

Загрузка…
Приветствую!
Многие пользователи компьютера прибегают к расстановке иконок ярлыков, дабы на рабочем столе был логический порядок, и в целом было удобно. Однако по тем или иным причинам возникают ситуации, когда аккуратно расставленные ярлычки лишаются своих позиций, и грубо сбиваются в кучу в левой области рабочего стола.
Почему это может происходить? Причины бывают разными:
- изменение разрешения экрана
- установкаобновление видеодрайвера, некоторых программ
- установка системного обновления
- некоторые другие причины
Естественно, избежать этих событий, которые приводят к нарушению расположения иконок ярлыков на рабочем столе, практически невозможно. Однако можно заблаговременно сохранить все позиции расставленных ярлычков, файлов и папок, что располагаются на рабочем столе, и моментально их восстановить в пару кликов. Давайте рассмотрим, каким образом это можно сделать, дабы в будущем сэкономить время, не тратя его на «ручное» восстановление расположения позиций всех элементов, что располагаются на вашем рабочем столе.
Сохранение расположения всех иконок ярлыков, файлов и папок на рабочем столе и их быстрое восстановление
В реализации нам окажет содействие миниатюрная утилита, которая как раз и создавалась для данной задачи. Её размер всего 250 килобайт, работает она в любой версии Windows, не требует установки, поддерживает русский язык интерфейса и, что весьма немаловажно, полностью бесплатна.
Называется она DesktopOK, скачать её можно с официального сайта.
Давайте рассмотрим, как работать с утилитой.
- Запустив утилиту, мы увидим главное и основное её окно. Если пункты в нём отображаются на иностранном языке, то для переключения на русский, необходимо нажать по флагу, что находится в левом нижнем углу программы, и в появившемся меню выбрать пункт Russian.
- Дабы сохранить текущее положение всех объектов, что имеются на рабочем столе, необходимо нажать в интерфейсе программы на кнопку Сохранить.
Сделав это, будет создана соответствующая запись, отображающаяся ниже.
Количество сохранённых вариантов расположения элементов на рабочем столе не ограничено.
- Как только вам понадобится восстановить расположение элементов на рабочем столе, запустите утилиту, выберите ранее сохранённую запись и нажмите кнопку Восстановить.
Видеоинструкция
Как мы видим, работать с утилитой очень просто. Воспользовавшись ей единожды, можно в любой момент вернуть расположение всех имеющихся на вашем рабочем столе объектов на свои места, как было задумано вами.
Содержание
- Исправляем проблему с сохранением позиции иконок на рабочем столе
- Сбивается расположение ярлыков windows 10
- Почему сбивается расположение ярлыков?
- Сбиваются ярлыки? Обновите драйвер монитора
- Не сохраняется расположение ярлыков? Правим системный реестр.
- Что делать, если после перезагрузки сбивается расположение ярлыков на рабочем столе Windows 10
- Windows 10 не сохраняет настройки рабочего стола
- Восстановление Виндовс и резервирование реестра
- Редактируем новые параметры реестра
- Постороннее ПО является источником бед
- Проблема связана с драйверами графической системы
- Не сохраняется расположение значков на рабочем столе windows 10
Исправляем проблему с сохранением позиции иконок на рабочем столе
По нашим собственным наблюдениям, эта проблема возникает чаще у пользователей антивирусных продуктов компании Eset. Более того разработчики NOD32 уже признали наличие неполадок в модуле Очистки, который изменяет некоторые параметры реестра операционной системы, а это в свою очередь приводит к тому, что слетают иконки на рабочем столе. Сейчас специалисты Eset тестируют обновление, исправляющее эти неполадки, но в стабильном канале обновлений этот патч пока недоступен.
Чтобы исправить проблему вручную и вернуть возможность сохранения положения иконок и настроек папок, придётся вооружиться редактором реестра (regedit.exe) и сделать следующее:
1. Открыть ветку HKEY_CLASSES_ROOTCLSID<42aedc87-2188-41fd-b9a3-0c966feabec1>InProcServer32 и убедиться в том, что для параметра Default установлено значение %SystemRoot%system32windows.storage.dll.
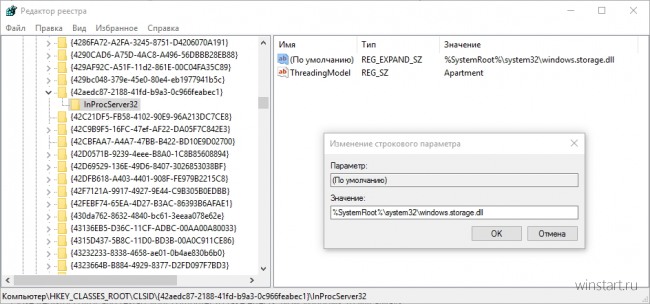
2. Если для апараметра Default указано значение %SystemRoot%SysWow64shell32.dll или любое другое, его нужно изменить на %SystemRoot%system32windows.storage.dll.
4. Все три шага нужно повторить и для раздела HKEY_CLASSES_ROOTWow6432NodeCLSID<42aedc87-2188-41fd-b9a3-0c966feabec1>InProcServer32.
5. После внесения изменений в реестр для их применения потребуется перезагрузить компьютер.
Если вам не хочется вручную изменять значение указанных параметров, можно воспользоваться готовым твиком реестра от наших коллег с сайта AskAVG (архив по ссылке ниже). Вот только перед его использованием всё равно нужно сначала стать владельцем соответствующих разделов реестра.
Источник
Сбивается расположение ярлыков windows 10
Некоторое время назад, на моём компьютере, заметил, что при перезагрузке сбивается расположение ярлыков на рабочем столе. 
Почему сбивается расположение ярлыков?
Если вы столкнулись с проблемой перемещения ярлыков на рабочем столе, то в первую очередь нажмите правой кнопкой мышки в любом свободном месте рабочего стола, наведите курсор на пункт Вид и справа в раскрывающемся меню проверьте не установлена ли галочка в пункт Упорядочить значки по умолчанию.
В моём случае расположение ярлыков сбивалось после перезагрузки компьютера из-за того, что разрешение монитора заново инициализировалось при каждом перезапуске системы. Связано это было с тем, что драйвер монитора был установлен не совсем правильный. Дело в том, что Windows 10 при обновлении на новую версию установило свой универсальный драйвер для мониторов. В диспетчере устройств монитор определялся как Универсальный монитор PnP. Отсюда следовало, что нужно обновить драйвер для монитора.
Сбиваются ярлыки? Обновите драйвер монитора
Как это сделать? Расскажу на своём примере. У меня монитор от компании Samsung.
Мне это помогло. Если вам не помог данный способ, то приведу парочку других, которые могут помочь.
Не сохраняется расположение ярлыков? Правим системный реестр.
Это решение связано с правкой системного реестра. Я вообще не рекомендую редактировать реестр без бэкапа реестра, а ещё лучше без образа системы, с помощью которого можно вернуть систему в исходное положение.
Чтобы изменения проделанные в системном реестре вступили в силу, необходимо перезагрузить компьютер.
Итоги:
Настоятельно рекомендую сначала воспользоваться первым способом и только потом и только при наличии образа (бэкапа) для восстановления системы лезть в системный реестр.
На этом все! До новых встреч на страницах нашего проекта.
Источник
Что делать, если после перезагрузки сбивается расположение ярлыков на рабочем столе Windows 10
Не так давно произошло грандиозное событие от Microsoft. Вышла якобы последняя версия операционной системы с незатейливой десяткой на конце. Многие техногики начали ей сразу петь дифирамбы, какая она крутая, удобная и все в таком духе.
Действительно, на фоне Windows 8 и даже 8.1, «десятка» подкупала своей дружественностью, чем не могли похвастаться предшественники. Операционка получилась шустренькая, удобная и … глючная.
Конечно, без глюков любое ПО будет неполноценным :). В Windows 10 пока лидирует глюк, когда после перезагрузки сбивается расположение ярлыков на рабочем столе Windows 10. Очень популярный глюк, скажу я вам. И на поиски его решения потратил уйму времени. Хотя, оно оказалось очень простым.
Итак, нам нужно будет править реестр. Да-да, он снова и виновник, и спаситель. Важно понимать, что в разных по разрядности системах разделы тоже будут несколько отличаться. Так, в 32 разрядных системах править нужно HKEY_CLASSES_ROOTCLSID<42aedc87-2188-41fd-b9a3-0c966feabec1>InProcServer32
Итак, в разделе HKEY_CLASSES_ROOTCLSID<42aedc87-2188-41fd—b9a30c966feabec1>InProcServer32 нужно чтобы ключ был таким: %SystemRoot%system32windows.storage.dll — для х32 версии или дополнительно еще и %SystemRoot%SysWow64windows.storage.dll — для х64 версии
Если вы сами полезете в реестр, то сможете обратить внимание на то, что при проблеме с ярлыками там будет ключ с окончанием shell32.dll. Его то и нужно заменить на windows.storage.dll
Если вы запустите мои файлы, то ничего ручками вам делать не придется. Если сами захотите что-то исправить, то нужно получить права для исправления.
Запускаете regedit, переходите в нужный раздел и нажимаете правую кнопку мышки > “Разрешение”
Нажмите кнопку «Добавить». Введите в поле имен обьектов ваше имя компьютера.Кнопкой «Проверить имена» найдите это имя и нажмите «ок».
Нажмите кнопку «Добавить». Введите в поле имен обьектов ваше имя компьютера.Кнопкой «Проверить имена» найдите это имя и нажмите «ок».
После этого перезагрузите компьютер и все будет теперь как надо 😉
Источник
Windows 10 не сохраняет настройки рабочего стола
Невероятное число юзеров Windows 10 жалуется на проблему, когда после перезагрузки компьютера или обновления состояния рабочего стола слетают его настройки. Это выражается в том, что иконки перемещаются в левую часть экрана и сортируются по имени, независимо от того, каким образом они были расположены, отсортированы до этого и какой имели вид (плитка, таблица). В статье рассмотрено, как устранить эту проблему, а также приведены возможные причины ее появления.
Начнем, как обычно, с самых простых методов решения проблемы, среди них нет одного, который выручает преимущественное количество пользователей Windows 10.
Первым, что следует сделать, это деактивировать опцию автоматической сортировки иконок рабочего стола. Вызываем контекстное меню свободной области десктопа, выбираем «Вид» и убираем стоящий напротив пункта «Упорядочить значки автоматически» флажок.
Восстановление Виндовс и резервирование реестра
Первое решение, предложенное энтузиастом (а не разработчиками «десятки») заключается в следующем: выполняем откат операционной системы до момента, когда все было в порядке. Если решение не устраивает, создаем точку восстановления, возвращаемся к моменту, когда проблемы не было, резервируем ветку реестра, отвечающую за конфигурацию графической оболочки Aero, возвращаемся к созданной точке отката (где настройки рабочего стола слетают) и восстанавливаем параметры реестра. Запутанная схема? Рассмотрим ее подробнее.
Проще всего запустить апплет панели управления под названием «Восстановление» или ввести ключевое слово в поисковую строку.
Редактируем новые параметры реестра
В «десятке» изменилось значение одного из ключей реестра, указывающее на место расположения новой dll-библиотеки. Некоторые приложения, не адаптированные под «десятку», такие настройки, не понимают, вынуждая ОС пользоваться старой библиотекой. Это и приводит к обнулению настроек расположения иконок на рабочем столе.
в редакторе реестра.
Если оно равно «%SystemRoot%system32windows.storage.dll», переходим к следующему разделу, в ином случае заменяем на требуемое.
Примечание. На скриншоте приведен сторонний редактор реестра Registry Workshop, а не стандартная для Windows 10 утилита.
Постороннее ПО является источником бед
Большое количество установленных программ повышает вероятность того, что одна из них является источником проблемы, когда Виндовс 10 не сохраняет параметры расположения иконок на рабочем столе.
Одной из них является антивирусная программа ESET от одноименной компании, ранее именуемой NOD32. Если она установлена, выполните обновление приложения и антивирусных баз, затем перезагрузите компьютер. Если не помогло, попробуйте удалить антивирус полностью. Делается это через апплет панели управления, который называется «Программы и компоненты».
Далее нужно выполнить чистый запуск Windows 10. Он широко используется для загрузки операционной системы с набором необходимых для ее функционирования служб, приложений и драйверов.
Дело в том, что многие компоненты системы запускаются и работают в фоне (пользователь, зачастую, не видит интерфейса этих элементов) и могут вызывать проблемы с работой графической оболочки Windows 10.
Управление списком запускаемых после загрузки ОС приложений в «десятке» перенесено в Диспетчер задач.
Получилось? Ищем проблемное приложение, расположенное в списке автозапуска, поочередно активируя одно или несколько из них и перезагружая ПК.
Проблема связана с драйверами графической системы
Последнее, что стоит сделать, если Windows 10 не сохраняет состояние значков на рабочем столе, — обновить драйвер видеокарты и монитора.
Чтобы не путешествовать по сайтам в поисках подходящего (свежего) программного обеспечения для своего компьютера, не дожидаться скачивания установочных файлов, их распаковки и не выполнять рутинных кликов по кнопкам инсталлятора, отказываясь от добавления в систему постороннего ПО, воспользуемся популярной утилитой для обновления драйверов DriverBooster. Красивая фигура молодой девушки способна соблазнить любого мужчину, однако одних лишь пикантных форм недостаточно, чтобы доставить максимальное удовольствие во время интима. В постели очень важен опыт, ведь чем правильнее и своевременнее ласки – тем ярче будет пик наслаждения. Американская модель николь энистон сочетает в себе обе важные для волшебной близости черты – она обладает шикарным, подтянутым телом и внушительным опытом в постельных утехах. Также актриса талантливо демонстрирует свои прелести на камеру – зрители могут легко убедиться в этом, посмотрев подборку ххх роликов.
Обновить драйверы видеоадаптера и монитора также поможет Snappy Drivers. Порой с задачей справляется и Центр обновления Windows, но сильно полагаться на его функционал не стоит. Особенно в деле загрузки драйвера для старого монитора.
Источник
Не сохраняется расположение значков на рабочем столе windows 10
Сообщения: 56
Благодарности: 3
проблема решаема. есть два варианта. Решения взяты с разных источников.
Параметры/Система/Режим планшета/При входе в систему выбрать: «Использовать режим рабочего стола»
И «Масштаб и разметка» во вкладке Дисплей выставить на 125%
Сработало, папка пользователя и этот компьютер с корзиной остаются там, куда вы их определили и больше не сбегают в левый угол при перезагрузке.
Но меня смутил этот Масштаб «125» Иконки стали больше да и все остальное, совсем не вариант.
Второй вариант подошел больше и без всяких масштабов и прочего (если у вас настольный пк, или ноутбук)
Так же: Параметры/Система/Режим планшета/При входе в систему выбрать: «Использовать режим рабочего стола»
и отключение некоторых служб, которые отвечают за планшет:
; НЕ ИСПОЛЬЗОВАТЬ РЕЖИМ ПЛАНШЕТА, ТОЛЬКО ДЛЯ НАСТОЛЬНОГО ПК/НОУТБУК
; содержит в себе следующие службы:
; «Служба наблюдения за датчиками»
[HKEY_LOCAL_MACHINESYSTEMCurrentControlSetServicesSensrSvc]
«Start»=dword:00000004
; «Служба датчиков»
[HKEY_LOCAL_MACHINESYSTEMCurrentControlSetServicesSensorService]
«Start»=dword:00000004
; «Служба данных датчиков»
[HKEY_LOCAL_MACHINESYSTEMCurrentControlSetServicesSensorDataService]
«Start»=dword:00000004
; «Диспетчер платежей и NFC/защищенных элементов»
[HKEY_LOCAL_MACHINESYSTEMCurrentControlSetServicesSEMgrSvc]
«Start»=dword:00000004
; «Служба географического положения» (Эта служба отслеживает местоположение системы и управляет геозонами и т.д.)
[HKEY_LOCAL_MACHINESYSTEMCurrentControlSetServiceslfsvc]
«Start»=dword:00000004
Источник
Невероятное число юзеров Windows 10 жалуется на проблему, когда после перезагрузки компьютера или обновления состояния рабочего стола слетают его настройки. Это выражается в том, что иконки перемещаются в левую часть экрана и сортируются по имени, независимо от того, каким образом они были расположены, отсортированы до этого и какой имели вид (плитка, таблица). В статье рассмотрено, как устранить эту проблему, а также приведены возможные причины ее появления.
Начнем, как обычно, с самых простых методов решения проблемы, среди них нет одного, который выручает преимущественное количество пользователей Windows 10.
Первым, что следует сделать, это деактивировать опцию автоматической сортировки иконок рабочего стола. Вызываем контекстное меню свободной области десктопа, выбираем «Вид» и убираем стоящий напротив пункта «Упорядочить значки автоматически» флажок.
Восстановление Виндовс и резервирование реестра
Первое решение, предложенное энтузиастом (а не разработчиками «десятки») заключается в следующем: выполняем откат операционной системы до момента, когда все было в порядке. Если решение не устраивает, создаем точку восстановления, возвращаемся к моменту, когда проблемы не было, резервируем ветку реестра, отвечающую за конфигурацию графической оболочки Aero, возвращаемся к созданной точке отката (где настройки рабочего стола слетают) и восстанавливаем параметры реестра. Запутанная схема? Рассмотрим ее подробнее.
- Запускаем средство восстановления Windows 10.
Проще всего запустить апплет панели управления под названием «Восстановление» или ввести ключевое слово в поисковую строку.
- Кликаем «Настройка восстановления…».
- Выбираем системный том и кликаем «Настроить».
- Переносим переключатель в положение «Включить защиту системы», если он стоит в ином.
- Жмем «ОК» для закрытия окна и кликаем «Создать» для формирования точки отката, вводим ее имя и снова жмем «ОК».
- Жмем по ссылке «Запуск восстановления…» и кликаем «Далее» в открывшемся окне.
- Выбираем ту точку отката, когда настройки рабочего стола в Виндовс 10 сохранялись.
- Жмем «Готово».
- После перезапуска Windows 10 открываем редактор реестра, введя «regedit» в поисковую строку/окно выполнить.
- Переходим в каталог HKEY_CUSOFTWAREMicrosoftWindows и резервируем ветку «Shell», через контекстное меню или пункт «Файл» главного меню.
- Указываем каталог хранения куста и откатываемся, как ранее, к последней точке восстановления, созданной на шаге № 5.
- Запускаем созданный файл и соглашаемся на внесение изменений в реестр.
- Перезапускаем Windows 10 или процесс «exporer.exe» через «Диспетчер задач».
Редактируем новые параметры реестра
В «десятке» изменилось значение одного из ключей реестра, указывающее на место расположения новой dll-библиотеки. Некоторые приложения, не адаптированные под «десятку», такие настройки, не понимают, вынуждая ОС пользоваться старой библиотекой. Это и приводит к обнулению настроек расположения иконок на рабочем столе.
- Для исправления недоразумения открываем
в редакторе реестра.
- Находим ключ «(Default)» или «По умолчанию» и проверяем его значение.
Если оно равно «%SystemRoot%system32windows.storage.dll», переходим к следующему разделу, в ином случае заменяем на требуемое.
Примечание. На скриншоте приведен сторонний редактор реестра Registry Workshop, а не стандартная для Windows 10 утилита.
- Перезапускаем оболочку проводника, как в п. №13, или перезагружаем ПК для применения настроек.
Постороннее ПО является источником бед
Большое количество установленных программ повышает вероятность того, что одна из них является источником проблемы, когда Виндовс 10 не сохраняет параметры расположения иконок на рабочем столе.
Одной из них является антивирусная программа ESET от одноименной компании, ранее именуемой NOD32. Если она установлена, выполните обновление приложения и антивирусных баз, затем перезагрузите компьютер. Если не помогло, попробуйте удалить антивирус полностью. Делается это через апплет панели управления, который называется «Программы и компоненты».
Далее нужно выполнить чистый запуск Windows 10. Он широко используется для загрузки операционной системы с набором необходимых для ее функционирования служб, приложений и драйверов.
Дело в том, что многие компоненты системы запускаются и работают в фоне (пользователь, зачастую, не видит интерфейса этих элементов) и могут вызывать проблемы с работой графической оболочки Windows 10.
- Входим в учетную запись с администраторскими привилегиями.
- Выполняем «msconfig» через строку поиска для вызова меню конфигурации системы.
- Идем на вкладку «Службы» и отмечаем галочкой «Не показывать службы Microsoft».
- Убираем флажки напротив оставшихся пунктов или жмем «Отключить все».
- Переключаемся на автозагрузку и кликаем «Запустить диспетчер задач».
Управление списком запускаемых после загрузки ОС приложений в «десятке» перенесено в Диспетчер задач.
- В нем также открываем вкладку «Автозагрузка» и в контекстном меню каждого элемента выбираем «Отключить».
- Перезагружаемся.
Получилось? Ищем проблемное приложение, расположенное в списке автозапуска, поочередно активируя одно или несколько из них и перезагружая ПК.
Проблема связана с драйверами графической системы
Последнее, что стоит сделать, если Windows 10 не сохраняет состояние значков на рабочем столе, — обновить драйвер видеокарты и монитора.
Чтобы не путешествовать по сайтам в поисках подходящего (свежего) программного обеспечения для своего компьютера, не дожидаться скачивания установочных файлов, их распаковки и не выполнять рутинных кликов по кнопкам инсталлятора, отказываясь от добавления в систему постороннего ПО, воспользуемся популярной утилитой для обновления драйверов DriverBooster. Красивая фигура молодой девушки способна соблазнить любого мужчину, однако одних лишь пикантных форм недостаточно, чтобы доставить максимальное удовольствие во время интима. В постели очень важен опыт, ведь чем правильнее и своевременнее ласки – тем ярче будет пик наслаждения. Американская модель николь энистон сочетает в себе обе важные для волшебной близости черты – она обладает шикарным, подтянутым телом и внушительным опытом в постельных утехах. Также актриса талантливо демонстрирует свои прелести на камеру – зрители могут легко убедиться в этом, посмотрев подборку ххх роликов.
- Заходим на русскоязычную версию официального сайта компании Iobit и загружаем приложение.
- Запускаем инсталлятор и отказываемся от установки SystemCare Free.
- Запускам DriverBooster и дожидаемся завершения сканирования.
- Кликаем «Обновить» возле иконки графического адаптера и монитора поочередно или «Обновить все», если пользуетесь зарегистрированной/взломанной версией утилиты.
- Выполняем перезагрузку компьютера.
Обновить драйверы видеоадаптера и монитора также поможет Snappy Drivers. Порой с задачей справляется и Центр обновления Windows, но сильно полагаться на его функционал не стоит. Особенно в деле загрузки драйвера для старого монитора.
Перейти к содержанию
На чтение 2 мин. Просмотров 71 Опубликовано 01.05.2021
Некоторые пользователи сообщают о странной ошибке в Windows 10. Расположение значков на рабочем столе и их положение не остаются постоянными между сеансами пользователя. Макет сбрасывается каждый раз, когда они входят в учетную запись пользователя. Это происходит независимо от типа используемой учетной записи и влияет на локальные учетные записи, а также на учетные записи Microsoft.

- Получите полный доступ к следующим ключам реестра:
Если вы используете 32- бит Windows 10:HKEY_CLASSES_ROOT CLSID {42aedc87-2188-41fd-b9a3-0c966feabec1} InProcServer32Если вы используете 64- бит Windows 10:
HKEY_CLASSES_ROOT Wow6432Node CLSID {42aedc87-2188-41fd-b9a3-0c966feabec1} InProcServer32Если вы не знаете:
- Как стать владельцем ключа реестра
- Как определить, используете ли вы 32-разрядную Windows или 64-разрядную версию -bit
- Теперь откройте упомянутые ключи реестра (см. Как перейти к желаемому ключу реестра одним щелчком мыши) и установите «(По умолчанию)» (без имени ) на следующее значение:
% SystemRoot% system32 windo ws.storage.dll
См. следующий снимок экрана:
- Перезагрузите Windows 10.
После этого макет значков на рабочем столе больше не должен сбрасываться автоматически. Эта проблема может быть вызвана антивирусным программным обеспечением или пакетом безопасности. В комментариях сообщите нам, какое антивирусное программное обеспечение вы установили, если столкнетесь с этой проблемой.
‘);
Некоторые пользователи Windows 10 временами сталкиваются со странным багом, проявляющимся изменением расположения ярлыков на рабочем столе при последующем входе в систему или переключении между учётными записями пользователей. Если вам вдруг придётся столкнуться с такой проблемой, можете попробовать прибегнуть к небольшому твику, который поможет её устранить.
Командой regedit откройте редактор реестра и разверните следующую ветку:
HKEY_CLASSES_ROOT -> CLSID -> {42aedc87-2188-41fd-b9a3-0c966feabec1} -> InProcServer32
Если вы работаете с 64-разрядной версией системы, нужны ключ будет выглядеть так:
HKEY_CLASSES_ROOT -> Wow6432Node -> CLSID -> {42aedc87-2188-41fd-b9a3-0c966feabec1} -> InProcServer3
Кликните два раза по параметру по умолчанию и в открывшемся окошке установите для него следующее значение:
%SystemRoot%/system32/windows.storage.dll
Если при этом вы получаете ошибку, измените права доступа к подразделу InProcServer3 через свойства. Сохраните изменения, закройте редактор реестра и перезагрузите компьютер. После этого проблема с расположением значков на рабочем столе Windows 10 больше не должна вас беспокоить.
Оцените Статью:

Загрузка…



 Далее нажмите на Проверить имена => ОК
Далее нажмите на Проверить имена => ОК
 Далее также как и в предыдущем пункте Добавить => Ввести имя пользователя => Проверить имена => OK
Далее также как и в предыдущем пункте Добавить => Ввести имя пользователя => Проверить имена => OK Нажмите Применить => Да.
Нажмите Применить => Да.





























