Можно удалить все программы на компе либо установить, после перезагрузки изменения пропадают.
windows 10 стоит.
Откат не работает, исправление диска тоже.
Второй HDD работает нормально.
В чем дело как фиксить ума не приложу.
Прост такое состояние у компа что он потерял долговременную память, при перезагрузке всегда одна и та же сесия с теме настройками что были на тот момент. Поменять что то нереально, просто все изменения откатывет.
-
Вопрос заданболее трёх лет назад
-
4898 просмотров
Мне заменили по гарантии, видимо ремонту не подлежал.
Пригласить эксперта
Диск не виноват, скорее всего при перезагрузке система откатывается на прошлую точку восстановления. Смотрите логи для начала.
Аналогичная проблема, диску ССД 2 месяца, стоит ВИН10, каждая перезагрузка с чистого листа. Чек диск при проверке связей имен файлов ругается, что «Возникла непреодолимая ошибка (696e647863686b2e)»
-
Показать ещё
Загружается…
07 февр. 2023, в 15:58
1000 руб./за проект
07 февр. 2023, в 15:54
5000 руб./за проект
07 февр. 2023, в 15:38
200000 руб./за проект
Минуточку внимания
Можно удалить все программы на компе либо установить, после перезагрузки изменения пропадают.
windows 10 стоит.
Откат не работает, исправление диска тоже.
Второй HDD работает нормально.
В чем дело как фиксить ума не приложу.
задан 24 июл 2019 в 6:38
5
Попробуйте в командной строке выполнить sfc /scannow && Dism /online /cleanup-image /restorehealth && Dism.exe /Online /Cleanup-Image /StartComponentCleanup && ChkDsk /r
И что значит пропадают, полностью во всех папках или только системные? И еще вопрос, это у вас случайно не виртуальная машина?
ответ дан 24 июл 2019 в 8:15
1
Сдал по гарантии получил новый диск, видимо ошибка не лечится.
ответ дан 26 ноя 2019 в 22:07
- Remove From My Forums
-
Question
-
Hi All.
I have Windows 10 Enterprise edition. Any setting that I did for Windows or Google Chrome keep before I reboot the PC. After reboot all settings gone. How to fix that problem?
Thanks.
All replies
-
Hi EckiS. Thanks for replay.
I’m local administrator on this PC if familiar in this situation what steps I need to do to fix the problem?
Thanks.
-
Did you read the articles I linked?
-
Hi,
Try this Windows 8 solution. It should apply to Windows 10.
You’ve been signed in with a temporary
profile — FixBesides, follow the below steps:
1. Type regedit in RUN dialog box and press Enter. It’ll open Registry Editor.
2. Now check for a DWORD «NoSaveSettings» in right-side pane under following keys:
HKEY_CURRENT_USERSoftwareMicrosoftWindowsCurrentVersionPoliciesExplorer
HKEY_USERS.DefaultSoftwareMicrosoftWindowsCurrentVersionPoliciesExplorer
HKEY_LOCAL_MACHINESoftwareMicrosoftWindowsCurrentVersionPoliciesExplorer
HKEY_USERS.DefaultSoftwareMicrosoftWindows NTCurrentVersionProgram ManagerRestrictionsThe DWORD value will be present in any of the above mentioned locations, most probably in the last one.
3. Once you find the DWORD value, delete it and restart your system.
4.Now check if it works.
Hope can help you.
Have a nice day!
Best regards,
Kiki Shi
Please remember to mark the replies as answers if they help.
If you have feedback for TechNet Subscriber Support, contact
tnmff@microsoft.com.-
Proposed as answer by
Friday, October 4, 2019 3:26 AM
-
Proposed as answer by
-
Hi,
I am very happy to help you. Would you mind letting me know the update of the problem? If you think the answer
is helpful, please mark it as a reply, which will help more users get valid information.Have a nice day=.=
Best regards,
Kiki Shi
Please remember to mark the replies as answers if they help.
If you have feedback for TechNet Subscriber Support, contact
tnmff@microsoft.com.
- Remove From My Forums
-
Question
-
Hi All.
I have Windows 10 Enterprise edition. Any setting that I did for Windows or Google Chrome keep before I reboot the PC. After reboot all settings gone. How to fix that problem?
Thanks.
All replies
-
Hi EckiS. Thanks for replay.
I’m local administrator on this PC if familiar in this situation what steps I need to do to fix the problem?
Thanks.
-
Did you read the articles I linked?
-
Hi,
Try this Windows 8 solution. It should apply to Windows 10.
You’ve been signed in with a temporary
profile — FixBesides, follow the below steps:
1. Type regedit in RUN dialog box and press Enter. It’ll open Registry Editor.
2. Now check for a DWORD «NoSaveSettings» in right-side pane under following keys:
HKEY_CURRENT_USERSoftwareMicrosoftWindowsCurrentVersionPoliciesExplorer
HKEY_USERS.DefaultSoftwareMicrosoftWindowsCurrentVersionPoliciesExplorer
HKEY_LOCAL_MACHINESoftwareMicrosoftWindowsCurrentVersionPoliciesExplorer
HKEY_USERS.DefaultSoftwareMicrosoftWindows NTCurrentVersionProgram ManagerRestrictionsThe DWORD value will be present in any of the above mentioned locations, most probably in the last one.
3. Once you find the DWORD value, delete it and restart your system.
4.Now check if it works.
Hope can help you.
Have a nice day!
Best regards,
Kiki Shi
Please remember to mark the replies as answers if they help.
If you have feedback for TechNet Subscriber Support, contact
tnmff@microsoft.com.-
Proposed as answer by
Friday, October 4, 2019 3:26 AM
-
Proposed as answer by
-
Hi,
I am very happy to help you. Would you mind letting me know the update of the problem? If you think the answer
is helpful, please mark it as a reply, which will help more users get valid information.Have a nice day=.=
Best regards,
Kiki Shi
Please remember to mark the replies as answers if they help.
If you have feedback for TechNet Subscriber Support, contact
tnmff@microsoft.com.
Не сохраняются файлы. Файл не найден. Что делать? » Dipler.ru
Не сохраняются файлы. Файл не найден. Что делать?
Недавно я столкнулся с одной неприятной проблемой. У меня не было возможности сохранять файлы от разных программ в системной диске, в частности на рабочем столе. Выдавало следующую ошибку: Файл не найден. Проверьте правильность имени файла и повторите попытку.
Винцом сие торжества являлся Windows Defender (Защитник Windows), который, в свою очередь, пресекал на корню возможность сохранять файлы на локальном диске. Для тех, кто не в курсе, это Антивирусная программа, созданная разработчиками Windows, и вшитая в дистрибутив операционной системы. Проще говоря — это стандартная программа, обеспечивающая безопасность компьютера от различных угроз. Я бы не сказал, что данная программа полностью справляется с обещанными функциями, однако толк от нее есть. Но об этом чуть позже. Как я понял, Защитник Windows реагировал на процесс сохранения файлов, в системный диск, как на угрозу, следовательно не давал выполнить данное действие.
Сейчас я покажу Вам, как бороться с этой проблемой. Для этого мы будем использовать несколько способов. Одному из способов я научился у сайта remontka.pro, за что выражаю благодарность.
Отключение Защитника Windows с помощью панели Параметров:
Для начала стоит отключить Защитник Windows в настройках, для этого заходим в меню Пуск, далее открываем Параметры (шестеренка, которая красуется над кнопкой выключения компьютера), затем переходим в раздел Обновление и Безопасность, жмем по пункту Защитник Windows, далее жмем на кнопку Открыть Центр безопасности Защитника Windows.
Перед нами откроется еще одно окошко, где мы ищем пункт Защита от вирусов и угроз (иконка щита).
Далее жмем на пункт Параметры защиты от вирусов и других угроз. Здесь нам нужно отключить Защиту в режиме реального времени и Облачную защиту, для этого есть соответствующие кнопочки.
У этого способа есть небольшой минус. Через определенное время Защиты снова включаться системой, и Вам придется вновь выполнять операции, описанные выше.
Можно отключить Защитник Windows вовсе, с помощью реестра, тогда не придется множества раз повторять одни и те же действия. Но сразу хочу предостеречь Вас.
— Все операции по настройке Защитника Windows будут недействительны, до тех пор, пока вы не вернете стандартные настройки в реестре.
— Поскольку мы полностью отключем Windows Defender, а это в первую очередь Антивирусная программа, ваш компьютер будет более уязвим к вирусам и различным угрозам. Поэтому, если Вы не уверены, что сможете спокойно прожить без антивируса, если Вы знаете, что в любой момент сможете подхватить вирусы, то советую вам обзавестись Антивирусным ПО. Я не буду рекомендовать различного рода Антивирусы, выбор только за Вами. Благо их много, как платных, так и бесплатных.
Отключение Защитника Windows с помощью редактора реестра:
Зажимаем комбинацию клавиш Win + R, откроется окошко, где прописываем regedit, жмем кнопку Ок.
Откроется редактор реестра. Переходим в раздел HKEY_LOCAL_MACHINESOFTWAREPoliciesMicrosoftWindows Defender.
В правой части окна жмем Правой кнопкой мыши, выбираем Создать — Параметр DWORD (32 бита) (Даже если у вас 64 битная система, все равно выбираем данный параметр), задаем имя
DisableAntiSpyware. Далее жмем по нему два раза, откроется окошко изменения параметра, где выставляем
значение
1.
По такому же принципу создаем еще два параметра AllowFastServiceStartup и ServiceKeepAlive, их значение должно равняться 0.
Далее тыкаем Правой кнопкой мыши по разделу Windows Defender выбираем Создать — Раздел, задаем ему имя Real-Time Protection.
В созданном разделе создаем еще два параметра с названиями DisableIOAVProtection и DisableRealtimeMonitoring, выставляем каждому значение 1.
Создаем еще один раздел (Правой кнопкой мыши по разделу Windows Defender, выбираем Создать — Раздел) и задаем ему имя Spynet.
В нем создаем параметр с именем DisableBlockAtFirstSeen, выставляем ему значение 1, затем создаем еще один параметр LocalSettingOverrideSpynetReporting, его значение должно равняться 0, и создаем последний параметр SubmitSamplesConsent, где выставляем значение 2.
Этими действиями мы отключили проверку в режиме Облачной защиты и блокировку неизвестных программ.
Также можно отключить запуск Windows Defender с операционной системой, для этого зажимаем комбинацию клавиш Ctrl + Shift + Esc, перед нами откроется диспетчер задач, где нужно перейти во вкладку Автозагрузка. Здесь мы ищем Windows Defender и выключаем его (
Правая кнопка мыши
— Выключить).
После проделанных операций рекомендую перезагрузить компьютер. Теперь Вы не будете сталкиваться с ошибкой при сохранении файлов в системном диске: Файл не найден. Проверьте правильность имени файла и повторите попытку.
Спасибо за внимание, удачного дня.
Компьютер не сохраняет файлы что делать. Word не сохраняет документы
This article describes steps to take if you are unable to download or save files using Firefox.
Note:
The Refresh Firefox feature can fix many issues by restoring Firefox to its factory default state while saving your essential information. Consider using it before going through a lengthy troubleshooting process.
Table of Contents
Firefox includes a download protection feature to protect you from malicious or potentially harmful file downloads. If Firefox has blocked an unsafe download, you will see a warning message about the file in the Downloads panel, along with options for handling the pending download. You can open the Downloads panel to view completed and pending downloads by clicking on the Downloads button (the down arrow on your toolbar). See the articles and How does built-in Phishing and Malware Protection work? for more information.
Clearing the download history can fix some problems with downloading files:
Firefox may not be able to download files if there is a problem with the folder in which downloaded files are saved:
If you have tried the above suggestions, you can restore the default Firefox download folder settings:
-
In the address bar , type about:config
and press Enter
Return
.- The about:config «This might void your warranty!»
warning page may appear. Click I accept the risk!
to continue to the about:config page.
- The about:config «This might void your warranty!»
- In the Search field, enter browser.download
. - If any of the following settings have a status of user set
modified
, reset their values. To reset a value, right-click
hold down the Ctrl
key while you click
the setting and select Reset
from the context menu:- browser.download.dir
- browser.download.downloadDir
- browser.download.folderList
- browser.download.lastDir
- browser.download.useDownloadDir
- If desired, you can revert back to your preferred download folder settings by changing your Firefox settings .
If you receive the error could not be saved, because an unknown error occurred.
, your problem might be caused by an interaction with the Safari browser and your operating system.
To fix the problem, open Safari»s Preferences and change the Save downloaded files to:
setting to a valid folder (such as your Desktop). Then restart Firefox.
If you receive the error could not be saved, because you cannot change the contents of that folder. Change the folder properties and try again, or try saving in a different location.
, your problem might be caused by corrupt plist
files.
To fix this problem, go to your home directory and delete this preference file:
- ~/Library/Preferences/com.apple.internetconfig.plist
If downloading certain file types does not work, check to make sure Firefox is not set to handle those file types differently from others. See Change what Firefox does when you click on or download a file for instructions on how to view and change how different file types are handled.
Reset download actions for all file types
To reset how all file types are handled by Firefox back to default:
On Windows, third-party download manager plugins can interfere with Firefox downloads. Download Manager plugin files that get added to the Firefox plugins folder include the following, listed by the download manager program and the associated plugin filename:
- GetRight:
NPGetRt.dll - WinGet:
NPWinGet.dll - Download Accelerator Plus:
npdap.dll - FreshDownload:
npfd.dll - Net Transport:
NPNXCatcher.dll
, NPNXCatcher(Audio).dll
, and NPNXCatcher(Video).dll
See Troubleshoot issues with plugins like Flash or Java to fix common Firefox problems for instructions on how to disable or remove plugins.
Internet security software, including firewalls , antivirus programs, anti-spyware programs, and others can block certain file downloads. Check the settings in your security software to see if there is an setting that may be blocking downloads.
To diagnose whether Internet security software is causing problems, you can try temporarily disabling it, seeing if downloads work, and then re-enabling the software.
Обратите внимание
Функция «восстановление документов» при аварийном закрытии есть только в свежих версиях Microsoft Office, начиная с версии Office 2003.
Полезный совет
В жизни каждого пользователя компьютера случаются ошибки, и иногда эти ошибки считаются непоправимыми – например, безвозвратная потеря файла
Word или Excel, который вы не успели сохранить. Тем не менее, есть способ, позволяющий восстановить утраченный файл – в этом вам поможет инструмент Data Recovery Wizard. С помощью этого инструмента вы сможете восстановить любой потерянный файл в своем компьютере, даже если он был удален из корзины. Также с помощью этой программы можно восстановить из резервной копии перезаписанный документ Microsoft office, чтобы вернуть утерянные изменения.
Видео по теме
В программе Microsoft Word часто создаются важные документы – учебные, рабочие и другие файлы, потеря которых может серьезно навредить деятельности пользователя. Тем не менее, иногда несохраненные документы теряются после неожиданного отключения электричества, сбоя в компьютерной системе, ошибки программы и других событий – и в этом случае документ приходится восстанавливать. В Microsoft Word есть несколько простых способов восстановления документов.
Инструкция
Если вы работаете с текстовым файлом, который хранится на съемном устройстве, подключите автоматическое создание локальной копии документа, который находится в удаленном режиме и сохраняется, соответственно, также в удаленном режиме. Для этого откройте главное меню Word и откройте пункт «Параметры Word».
Выберите вкладку «Дополнительно» и найдите раздел «Сохранить». Около строки «Копировать удаленные файлы на этот компьютер и обновлять их при сохранении» поставьте галочку.
Если же ваш файл располагается на жестком диске, а не в сети или на съемном носителе, вы можете настроить программу, чтобы она сохраняла резервные копии в автоматическом режиме. Если вы случайно отключите компьютер или в программе произойдет сбой, запустится автоматическое восстановление документа из резервной копии.
Для настройки автоматического сохранения откройте главное меню Word и затем откройте раздел «Параметры Word». Как и в вышеописанном случае, найдите во вкладке «Дополнительно» раздел «Сохранить» и возле строки «Всегда создавать резервную копию» поставьте галочку, если она там до сих пор не стоит.
Для того чтобы открыть резервную копию, если она не открылась автоматически, выберите раздел «Файл» -> «Открыть», а затем в окне «Тип файлов» установите значение «Все файлы». В той папке, ваш документ, находятся и его резервные копии, которые сохраняются в формате wbk. Настройте отображение папки в виде таблицы и выберите нужный файл среди типа «Сохраненная копия Word».
В случае повреждения файла, когда открыть его обычным способом невозможно, воспользуйтесь функцией восстановления – запустите программу и в меню «Файл» выберите опцию «Открыть», а затем в проводнике кликните на нужный документ. Справа от кнопки открыть нажмите на стрелочку и выберите подкатегорию «Открыть и восстановить». Нажмите Enter.
Иногда пользователь персонального компьютера сталкивается с тем, что пакет программ Microsoft Office оказывается удален из-за вмешательства вируса или просто случайно. Также нередко теряются данные из несохраненных документов. Во всех этих случаях предусмотрена специальная процедура восстановления информации.
Инструкция
Восстановите утерянные документы, созданные вами с помощью пакета программ Microsoft Office. Например, создайте новый документ в Microsoft Word, затем кликните по вкладке «Файл» и перейдите в «Параметры». Кликните по пункту «Сохранение» и посмотрите, в какую папку программа сохраняет черновые версии документов. Если функция автосохранения активирована, вы скорее всего сможете восстановить утерянные документы. В противном случае активируйте , чтобы в дальнейшем избежать подобных проблем.
Выберите пункт «Открыть» в меню «Файл». Перейдите в папку, в которой находятся сохраненные черновые версии документов и выберите необходимую из них, ориентируясь по дате утери файла. Укажите опцию «Открыть и восстановить» в предложенных действиях, после чего программа откроет последнюю сохраненную версию документа. Также вы можете открыть папку с черновиками непосредственно из системы и самостоятельно открыть с помощью подходящей программы нужную версию.
Попробуйте восстановить сами программы Microsoft Office, если они оказались удалены по каким-либо причинам. Перейдите в меню системы «Пуск», затем во «Все программы» — «Служебные» и выберите «Восстановление системы». Следуя инструкциям на экране, укажите необходимую точку восстановления, когда программы из пакета Microsoft Office находились на компьютере и успешно запускались. Нажмите «Далее» и дождитесь окончания процесса восстановления системы. После этого компьютер перезагрузится, и система сообщит об успешном выполнении процедуры. Таким образом вы сможете восстановить как сами удаленные программы, так и утер
У вас нет разрешения на сохранение файлов в этом месте — как исправить
18.08.2019  windows | для начинающих
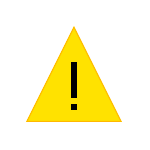
В этой инструкции о том, что вызывает появление сообщения о том, что у вас нет разрешения на сохранение файлов в этом месте и что делать, чтобы исправить ситуацию.
Почему нет разрешения на сохранения файлов
Причина ошибки «У вас нет разрешения на сохранение файлов в этом месте», при условии, что вы администратор, а речь идет о локальном диске компьютера или ноутбука вовсе не в том, что вас кто-то ограничил в правах, всё проще.
Ошибка появляется в том случае, если какая-то программа, запущенная без прав администратора (т.е. от имени обычного пользователя — а именно так запускаются большинство программ в целях безопасности, даже если у вас учетная запись администратора) пробует сохранить файлы в защищенную папку, для сохранения в которую нужны права администратора.
Самый простой пример — корень диска C (причем в не системные папки на этом же диске вы можете сохранять файлы без ограничений). Если в Windows 10 вы скачиваете какой-то файл или сохраняете документ и укажите просто диск C для сохранения, вы получите рассматриваемую ошибку.
Что делать, чтобы исправить ошибку «У вас нет разрешения на сохранения файлов в этом месте»
Для исправления ошибки вы можете поступить одним из следующих способов:
- Просто не сохранять файлы в системные расположения. Если обязательно нужно поместить файл в системную папку, можно сначала сохранить его, например, на рабочий стол (или другое не системное расположение), а затем в проводнике перенести в нужное место: у вас запросят подтверждение администратора и файл будет сохранен в нужной папке успешно.
- Запускать программу, из которой вы выполняете сохранение в системные папки, от имени администратора. Для однократного запуска от администратора вы можете найти программу с помощью поиска в панели задач Windows 10, нажать по найденному результату правой кнопкой мыши и выбрать «Запуск от имени администратора».
- Если нужно постоянно запускать программу от администратора, откройте свойства её ярлыка, затем на вкладке «Ярлык» нажмите кнопку «Дополнительно», установите отметку «Запуск от имени администратора» и примените настройки. Доступ к ярлыкам в меню пуск вы можете получить, нажав правой кнопкой мыши по программе — Дополнительно — Перейти к расположению файла.
Еще один метод, который я бы не стал рекомендовать, когда речь идет о системных папках — изменение прав на доступ к папкам таким образом, чтобы доступ к ним имели все пользователи, а не только администратор. Если же папка не системная, то откройте её свойства и на вкладке «Безопасность» измените разрешение для группы «Пользователи» на «Полный доступ», чтобы иметь возможность сохранять файлы в эту папку.
Видео инструкция
В случае, если ваша ситуация отличается от описанной в статье, сообщите о подробностях в комментариях, я постараюсь помочь с решением проблемы.
А вдруг и это будет интересно:
Сохранение файла в Microsoft Office
По умолчанию при входе в систему файлы сохраняются в OneDrive. Если вы хотите сохранить текущий файл в другом месте, щелкните раскрывающийся список Расположение , чтобы просмотреть дополнительные места, в которых они используются. Если нужное расположение отсутствует, вы можете открыть окно «сохранение в полном формате», выбрав пункт Дополнительные параметры сохранения.
Совет: Если сохранить файл в OneDrive или SharePoint, функция Автосохранениебудет включена по умолчанию, поэтому вам не нужно запоминать о том, что нужно сохранить при переходе.
Если вы хотите изменить расположение по умолчанию для этих сохраненных папок в одной из последних использовавшихся, выберите в раскрывающемся списке Расположение правой кнопкой мыши расположение папки, которую вы хотите использовать по умолчанию, а затем нажмите кнопку использовать.
Если вы хотите сохранить этот файл на локальном компьютере или в другом месте, отличном от недавно использованных папок, нажмите клавишу F12 или перейдите в раздел файл > сохранить как , чтобы открыть классическое диалоговое окно, в котором можно выбрать любое доступное место для хранения.
Совет: Если вы используете сочетания клавиш при закрытии документа, например ALT + F4, вы можете быстро выбрать «не сохранять» файл с помощью сочетания клавиш для этой кнопки (ALT + N).
Если вы еще не получили это обновление, то сохранение в приложениях Office будет работать, как раньше.
Сохранение копии как нового файла («Сохранить как»)
Совет: Если вы собираетесь создать новый файл на основе существующего файла, но не хотите, чтобы изменения сохранялись в новом файле, перед внесением изменений рекомендуется сохранить процесс копирования. Таким образом, исходный файл останется без изменений, а все изменения будут сохранены в новой копии.
-
Нажмите клавишу F12 или на вкладке Файл выберите команду Сохранить как.
-
По умолчанию Office сохраняет копию в том же расположении, что и исходный файл. Если текущее расположение вам подходит, перейдите к шагу 3. Если вы хотите сохранить копию в другом расположении, выберите его на этом этапе.
Расположение
Описание
Сайты —
[название вашей компании]
Библиотеки документов SharePoint или групп Office 365
OneDrive —
[название вашей компании]
OneDrive для бизнеса
OneDrive — личное
OneDrive для пользователей с учетной записью Майкрософт
Этот компьютер
Локальное устройство, включая все подключенные жесткие диски и устройства флэш-памяти
Обзор
Откроется проводник, и вы сможете перейти к любому расположению на компьютере.
-
Укажите имя новой копии и нажмите Сохранить.
Исходный файл закроется, а вы продолжите работу над его новой копией.
Совет: если вы часто создаете новые файлы на основе существующих, возможно, вам будут полезны шаблоны, которые упрощают процесс и делают его более безопасным. Дополнительные сведения см. в статье Создание шаблона.
Сохранение файла в другом формате
Файл можно сохранить в другом формате, чтобы его можно было открыть в другом приложении или в более ранней версии используемого приложения. Например, вы можете сохранить Word документ в формате RTF или в Excel книге в виде CSV-файла со значениями, разделенными запятыми.
Важно: Если вы сохраняете файл Office в формате, отличном от формата Open XML (например,. DOCX,. XLSX или. PPTX) некоторые связанные возможности и современные функции, такие как Автосохранениеили Специальные возможности, не работают с этим файлом.
-
Откройте вкладку Файл.
-
Нажмите кнопку Сохранить как.
-
Выберите расположение файла, например OneDrive или «Этот компьютер», в котором нужно сохранить файл.
-
В поле Имя файла введите новое имя файла.
-
В списке Тип файла выберите формат, в котором требуется сохранить файл. Например, выберите формат RTF, Word 97-2003 (doc), «веб-страница» (HTM или HTML) или разделитель (CSV).
Дополнительные сведения о том, как сохранять файлы в формате PDF или XPS (XPS), можно найти в разделе Сохранение или преобразование в формат PDF или XPS.
-
Нажмите кнопку Сохранить.
В Office 2016 вы можете сохранить копию как новый файл, сохранить файл в другом формате или в другом расположении.
Сохранение копии как нового файла («Сохранить как»)
Совет: если вы собираетесь создать новый файл на основе существующего, но сохранить изменения только в новом, перед их внесением рекомендуем использовать команду «Сохранить как». Таким образом, исходный файл останется без изменений, а все изменения будут сохранены в новой копии.
-
Нажмите клавишу F12 или на вкладке Файл выберите команду Сохранить как.
-
По умолчанию Office сохраняет копию в том же расположении, что и исходный файл. Если вы хотите сохранить копию в другом расположении, выберите его на этом этапе. Если текущее расположение вам подходит, перейдите к шагу 3.
-
Укажите имя новой копии и нажмите Сохранить.
Исходный файл закроется, а вы продолжите работу над его новой копией.
Совет: если вы часто создаете новые файлы на основе существующих, возможно, вам будут полезны шаблоны, которые упрощают процесс и делают его более безопасным. Дополнительные сведения см. в статье Создание шаблона.
Выбор другого расположения для сохранения файла
Сохраняя файл или его копию, как описано выше, можно выбрать другое расположение.
-
Выберите облачное хранилище, веб-сайт или папку на устройстве, где вы хотите сохранить файл.
Расположение
Описание
Сайты —
[название вашей компании]
Библиотеки документов SharePoint или групп Office 365
OneDrive —
[название вашей компании]
OneDrive для бизнеса
OneDrive — личное
OneDrive для пользователей с учетной записью Майкрософт
Этот компьютер
Локальное устройство, включая все подключенные жесткие диски и устройства флэш-памяти
Обзор
Откроется проводник, и вы сможете перейти к любому расположению на компьютере.
-
Выберите папку в списке Последние папки, а если в нем отсутствует нужное расположение, нажмите кнопку Обзор.
-
Проверьте имя файла и нажмите кнопку Сохранить.
Сохранение файла в другом или старом формате
Файл можно сохранить в другом формате, чтобы его можно было открыть в другом приложении или в более ранней версии используемого приложения. Например, может потребоваться сохранить документ Word 2016 в формате RTF, а книгу Excel — в формате CSV.
-
Откройте вкладку Файл.
-
Нажмите кнопку Сохранить как.
-
Выберите расположение файла, например OneDrive или «Этот компьютер», в котором нужно сохранить файл.
-
В поле Имя файла введите новое имя файла.
-
В списке Тип файла выберите формат, в котором требуется сохранить файл. Например, выберите формат RTF, Word 97-2003 (doc), «веб-страница» (HTM или HTML) или разделитель (CSV).
-
Нажмите кнопку Сохранить.
Сохраните копию файла или выберите другое расположение в Office 2013.
-
Выберите облачное хранилище, веб-сайт или папку на устройстве, где вы хотите сохранить файл.
Расположение
Описание
Сайты —
[название вашей компании]
Библиотеки документов SharePoint Server 2013 или предыдущих версий
OneDrive —
[название вашей компании]
OneDrive для бизнеса
OneDrive — личное
OneDrive для пользователей через вашу учетную запись Microsoft
Другие места в Интернете
Другие веб-сайты, на которых у вас есть доступ к хранилищу файлов.
Компьютер
Локальное устройство
-
Выберите папку в списке Последние папки, а если в нем отсутствует нужное расположение, нажмите кнопку Обзор.
-
Проверьте имя файла и нажмите кнопку Сохранить.
При использовании диалогового окна Сохранение документа можно также сохранить файл в новом расположении с помощью области навигации.
-
В адресной строке выберите или укажите путь к папке.
-
Для быстрого просмотра часто используемых папок используйте область навигации.
-
Нажмите кнопку со стрелкой, чтобы отобразить остальные типы файлов.
Кроме того, с помощью диалогового окна Сохранение документа можно переименовать файл или изменить его расположение, выбрав другую папку.
Файл можно сохранить в другом формате, чтобы его можно было открыть в другом приложении или в более ранней версии используемого приложения. Например, вы можете сохранить Word документ в формате RTF или в Excel книге в виде CSV-файла со значениями, разделенными запятыми.
-
Откройте вкладку Файл.
-
Выберите команду Сохранить как.
-
Выберите расположение файла, например OneDrive или «Этот компьютер», в котором нужно сохранить файл.
-
В поле Имя файла введите новое имя файла.
-
В списке Тип файла выберите формат, в котором требуется сохранить файл. Например, выберите формат «Текст в формате RTF», «Веб-страница» или «CSV (разделители-запятые) (*.csv)».
-
Нажмите кнопку Сохранить.
Если вы работаете с Office 2010, вы можете сохранять файлы в форматах предыдущих версий Office, выбирая версию в списке Тип файла диалогового окна Сохранение документа. Например, документ Word 2010 (DOCX) можно сохранить в формате 97–2003 (DOC).
Примечания:
-
Office 2010 по-прежнему использует форматы файлов, основанные на XML, например DOCX, XLSX и PPTX, которые впервые появились в 2007 Office (выпуск). Поэтому файлы, созданные в Microsoft Word 2010, Microsoft Excel 2010 и Microsoft PowerPoint 2010, можно открывать в программах 2007 Office (выпуск) без потери функциональности или установки специальных надстроек. Дополнительные сведения см. в статье Форматы Open XML и расширения имен файлов.
-
Дополнительные сведения о совместимости файлов различных версий см. в статье Проверка совместимости.
Сведения о сохранении Microsoft Access 2010 файлов в формате ACCDB в более старом формате MDB см. в статье Преобразование базы данных .accdb в более ранний формат.
Word не сохраняет документы
Иногда при работе в Microsoft Office Word пользователи могут столкнуться с проблемой, связанной с сохранением материала, при этом Word не сохраняет документ, а также всплывает системное сообщение Приложению Word не удалось сохранить документ из-за ошибки доступа к файлу.
Причинами возникновения данной ошибки могут служить различные факторы, которые мы постараемся здесь разобрать. Возможно некоторые решения помогут именно вам.
Документ ворд не сохраняется
Почему ворд не сохраняет документ
Если документ был открыт с другого носителя (не с жесткого диска компьютера), при этом носитель был извлечен, то при сохранении документа, Word выдаст ошибку. В этом случае, сохраните документ в другом месте на компьютере, не на носителе. Перед нажатием кнопки Сохранить, запомните папку, в которую сохраняете — папку можно изменить на ту, которая удобнее вам.
Здесь есть некоторые нюансы: например, если файл расположен на флешке и она не вынималась из компьютера, но при этом документ не находит путь к этому файлу. Дело в том, что USB-носитель мог попросту отключиться, сломаться, слететь драйвер либо вызвать иную программную или аппаратную ошибку и поэтому Word не сохраняет файл.
В ворде не сохранился документ что делать
И снова вирусы. Уже ни для кого не секрет, что наличие вирусов в системе сразу или постепенно приводит к ее неработоспособности. При этом способы и методы причинения вреда компьютеру с каждым разом все изощреннее. Никогда не знаешь, что «полетит» на этот раз: может зависает компьютер или вообще не запускается, а может просто какая-то программа перестанет работать, например, word не сохраняет документы. Чтобы все программы и компоненты Windows безотказно работали, необходимо следить за безопасностью своего компьютера, предупреждать и своевременно пресекать всевозможные попытки хакерских и иных атак.
Ворд не сохраняет изменения в документе
Еще одной причиной, по которой может возникать ошибка Приложению Word не удалось сохранить документ из-за ошибки доступа к файлу, также может быть проблема безопасности, но не ее отсутствие, а, скорее ее излишки. Как сказано выше, компьютер должен иметь хороший рабочий антивирус, способный выявлять и уничтожать любые вирусы, в том числе блокировать любую вирусную активность.
В то же время, некоторые популярные антивирусные программы настолько защищают нас от «налетов» извне, что порой блокируют либо вовсе удаляют файлы или программы, которые на самом деле нужны нам для работы (отдыха, не важно), которые, по нашему мнению, не являются вирусами, или же просто они нам нужны, но антивирус их считает вирусом и, как следствие, или не дает запускаться, или удаляет напрочь, а может просто блокировать какой-то процесс, например, офисную программу. И, возможно, по этой причине Word не может сохранить документ.
Для того, чтобы проверить, блокирует ли антивирус процессы, связанные с Microsoft Office Word, просто отключаем его на некоторое время и продолжаем работать с документом, попробуем его сохранить. Помимо антивируса, на всех компьютерах, с установленной операционной системой Windows, существует встроенный Брандмауер, которые пытается что-то там защищать, например, блокировать доступ к сети или что-то иное. На самом деле же — больше мешает и поэтому, как правило, должен быть отключен, но только при наличии в системе качественной антивирусной программы.
Итак, если проблема заключается в антивирусе, необходимо добавить программу в исключения. В нашем случае это будет файл WINWORD.EXE, расположенный в папке: C:/Program Files (x86)/Microsoft Office/Office12/.
Добавив программу в исключения, антивирус больше не будет контролировать связанные с ней процессы. Таким образом, возможно причиной ошибки сохранения документа вордом, была банальная блокировка антивирусом некоторых процессов Word, например, процесса сохранения.
Что делать если ворд не сохранил документ
Как вариант, хотя, конечно, невозможно не заметить, но все же — жесткий диск или флешка переполнены, файлами, программами, в общем, свободное место закончилось. Если это случилось, вставляем другой носитель, имеющий достаточно свободного места для сохранения файла или документа. Также, в этом случае может выскакивать сообщение Недостаточно свободного места для сохранения документа, и поэтому word возвращает ошибку доступа к файлу.
Конечно, дополнительный носитель сможет в какой-то степени решить проблему, хотя бы временно, если нужно срочно сохранить документ. Но что делать, если проблема будет возникать в будущем!? Имеется ввиду проблема с переполнением дискового пространства. В этом случае следует очистить жесткий диск от ненужных программ, файлов, документов, картинок, видеозаписей и т.п. Сделать это можно как встроенными средствами Windows, так и применив стороннее программное обеспечение, позволяющее, например, очистить диск С и добавить немного больше свободного места.
Как сохранить важные файлы, если не загружается Windows 10 / 8 / 7
Что делать, если не запускается (не стартует) Windows? Как в этом случае скопировать важные файлы на флешку (внешний HDD)? В сегодняшней статье мы не будем касаться восстановления ОС с помощью установочного диска Windows или диска восстановления системы (предположим, их нет), а рассмотрим вопрос извлечения и сохранения данных силами Dr.Web LiveDisk и Microsoft Diagnostics and Recovery Toolset («Набор средств диагностики и восстановления»). О втором способе я расскажу чуть подробней, т.к. далеко не все знают что такое DaRT и «с чем его едят».
Как пользоваться Dr.Web LiveDisk
Загрузочные диски для удаления вирусов и восстановления поврежденной «операционки» имеются на сайтах всех крупных разработчиков антивирусного ПО. Читайте ниже алгоритм создания и работы с LiveCD, а, точнее, LiveUSB от общеизвестной на постсоветском пространстве компании «Доктор Веб».
- Чтобы создать диск аварийного восстановления, бесплатно скачайте Dr.Web LiveDisk (~0,5 Гб) с официального сайта здесь, выбрав «Скачать для записи на USB» и приняв лицензионное соглашение.
- Подключите чистую отформатированную флешку от 1 Гб (зависит от объема извлекаемых данных!), запустите скачанный файл drweb-livedisk-900-usb.exe (программа сама определит доступные USB-устройства) и нажмите «Создать Dr.Web LiveDisk«.
- Зайдите в BIOS, при включении компьютера нажимая на кнопку «F2» или «DEL«, выставьте очередность загрузки с флешки и, сохранив настройки, перезагрузите систему.
- При загрузке выберите русский язык и кликните по «Dr.Web LiveDisk» (первый скриншот).
- После визуализации интерфейса LiveUSB на базе Linux жмите на иконку «Файловый менеджер» → откройте директорию «win«.
- Щелкнув по нужной папке (файлу) правой клавишей мыши, в выпавшем меню остановитесь на «Копировать«.
- Выбранные папки (файлы) перенесите на флешку, т.е. в директорию «root» через все ту же мышиную кнопку («Вставить«).
- По окончании процесса, кликнув по знакомому зеленому логотипу в левом нижнему углу рабочего стола («Main menu«), активируйте режим «Выключить» для корректного выключения устройства.
Как пользоваться Microsoft Diagnostics and Recovery Toolset (DaRT)
DaRT или «Набор средств диагностики и восстановления» помогает находить и устранять неполадки на десктопах (ноутбуках) с 32- и 64-разрядными выпусками Windows, включая компьютеры, которые не запускаются. При помощи приложения причины неполадок анализируются (изучая журнал событий или системный реестр), после чего, используя встроенные средства, можно попытаться исправить ситуацию, отключив «битый» драйвер устройства, восстановив потерянные файлы, обнаружив и удалив вредоносные программы и т.д.
Как правило, это занимает меньше времени, чем манипуляции с диском восстановления системы. Единственное и существенное «но«: «животворящий» набор спецутилит входит в пакет Microsoft Desktop Optimization Pack (MDOP) и доступен только корпоративным клиентам по подписке Software Assurance. Однако «Набор…» легко найти на сторонних сайтах (торрентах), не забыв соотнести его версию с имеющейся Windows: DaRT 6.5 / 7.0 – для Windows 7, DaRT 8.0 (8.1) – для Windows 8 (8.1), DaRT 10 – соответственно, для Windows 10.
- Итак, найдите и скачайте приложение, запишите образ на диск (флешку).
- Выставьте в BIOS очередность загрузки с флешки и перезагрузите ПК → выберите операционную систему и разрядность (х86 или х64), если скачали вариацию «all in one«.
- Отказавшись от предложения подключиться к сети, остановитесь на русской раскладке клавиатуры → откройте апплет «Диагностика«.
- Далее выберите раздел «Microsoft Diagnostics and Recovery Toolset«.
- Раздел содержит множество утилит для работы с Windows, но нас интересует «Проводник» → подключив внешний жесткий диск (флешку), скопируйте на съемный носитель все необходимые папки (файлы).
Если ни один из перечисленных способов не помог, извлеките винчестер и подсоедините к другому десктопу (ноутбуку) через SATA-разъем или USB-переходник. При включении компьютера многострадальный диск должен определиться как новое устройство, с которого можно извлечь (скопировать) важные данные. Если диск не определяется (файлы не копируются), то самое время нести HDD в сервис восстановления данных либо готовить деньги на покупку нового, что обычно дешевле первого варианта (смотрите в Сети расценки на подобные услуги).
Примечание: О восстановлении поврежденных компонентов в Windows 7 и 8 с помощью утилиты DISM читайте здесь.
Дмитрий Евдокимов
www.TestSoft.su
Поиск и устранение неполадок при сохранении книг Excel
- 24.12.2019
- Время чтения: 7 мин
-
- Применяется к:
- Excel for Office 365, Excel 2019, Excel 2016, Excel 2013, Excel 2010, Microsoft Office Excel 2007, Microsoft Office Excel 2003
В этой статье
Аннотация
Проблемы при сохранении книги Microsoft Excel могут возникнуть, если выполняются какие-либо из указанных ниже условий.
- Пользователь пытается сохранить книгу Excel на сетевом диске при отсутствии необходимых для этого разрешений.
- Пользователь пытается сохранить книгу Excel на диске с недостаточным объемом свободного места.
- Утрачено соединение с книгой Excel.
- Имеется конфликт с антивирусной программой.
- Предпринимается попытка сохранить общую книгу Excel.
- При сохранении книги Excel превышено ограничение на длину пути (218 знаков).
Обходные пути и решения
В следующих разделах приведены обходные пути для сохранения книг и этапы устранения неполадок для поиска причины проблемы. Перед началом устранения неполадок сначала попробуйте сохранить изменения в открытых книгах Excel.
Обходные пути для сохранения книг Excel
Для временного решения этой проблемы и сохранения работы перед началом устранения неполадок воспользуйтесь следующими способами. Возможно, восстановить текущий файл в его текущем виде не удастся — это зависит от причины проблемы. Однако следующие способы часто оказываются полезны. Они расположены по степени сохранности формата (с учетом попытки сохранить файл в формате, максимально близком к исходному).
Примечание
Описанные ниже способы не всегда позволяют сохранить все последние изменения, форматирование и параметры, специфичные для используемой версии Excel. Они предназначены для сохранения файла в форме, допускающей его использование. Вам потребуется сохранить файл на локальный жесткий диск, используя уникальное имя файла.
Способ 1. Сохранение книги с новым именем
- В меню Файл выберите команду Сохранить как.
- Сохранение книги с уникальным именем
Способ 2. Перемещение исходных листов в новую книгу
-
Добавьте лист заполнителя в книгу, Для этого нажмите Shift + F11.
Примечание
Этот лист необходим, потому что после перемещения всех необходимых листов в новую книгу в исходной книге должен остаться хотя бы один лист.
-
Сгруппируйте все листы (кроме фильтра). Для этого щелкните первый лист и, нажав и удерживая клавишу Shift, щелкните последний лист.
-
Щелкните сгруппированные листы правой кнопкой мыши и выберите команду Переместить или скопировать.
-
В списке В книгу выберите пункт (Новая книга).
-
Нажмите OK.
Примечание
В результате этих действий активные (сгруппированные) листы должны переместиться в новую книгу.
Если в книге содержатся макросы VBA, скопируйте модули в новую книгу.
Способ 3. Сохранение файла в другом формате Excel
- В меню Файл выберите команду Сохранить как.
- В списке Тип файла выберите формат файла, отличный от текущего. Если используется приложение Microsoft Excel 2007 или более поздней версии, сохраните файл в формате XLSX или XLSM вместо XLS.
Устранение неполадок
Для решения проблемы выполните следующие действия с указанном порядке:
Шаг 1. Попробуйте сохранить книгу в другое место
Попробуйте сохранить книгу в другом месте, например, на локальном жестком диске, сетевом диске или съемном диске. Если вам удалось это сделать, возможны следующие причины проблемы:
Шаг 2. Попробуйте сохранить новую книгу в исходное место.
Чтобы сохранить новый файл Excel в первоначальном месте, выполните следующие действия:
-
Создайте книгу Excel.
-
В меню Файл выберите команду Сохранить как.
-
В диалоговом окне Сохранить как выполните указанные ниже действия.
- В поле Папка щелкните папку, в которой хранится исходная книга.
- В поле Имя файла введите имя для нового файла.
- Выберите Сохранить.
Если новую книгу удается сохранить в первоначальном месте, проблема может быть вызвана указанными ниже причинами.
Если новую книгу не удается сохранить в первоначальном месте, проблема может быть вызвана указанными ниже причинами.
Если свободного места на диске достаточно, перейдите к действию 3.
Шаг 3. Попробуйте сохранить книгу в безопасном режиме
Перезапустите Windows в безопасном режиме и попробуйте сохранить книгу на локальный жесткий диск.
Примечания.
- Если для сохранения книги используется сетевая папка, перезагрузите Windows в безопасном режиме с поддержкой сети и попытайтесь сохранить книгу еще раз.
- Для устранения неполадок в Microsoft Excel 2010 и более поздних версиях нельзя использовать безопасный режим Windows.
Дополнительные сведения о запуске Windows в безопасном режиме см. Расширенные параметры запуска (включая безопасный режим).
Если сохранить книгу в безопасном режиме удалось, попытайтесь еще раз сохранить ее в обычном режиме. Для этого выберите в меню Файл пункт Сохранить.
Если книга не сохраняется в безопасном режиме (или после перезагрузки Windows в обычном режиме), проблема может быть вызвана указанными ниже причинами.
Причины
Использование надстройки сторонней компании
Если файл Excel не сохраняется в безопасном режиме Windows, проблема может быть связана с использованием надстройки сторонней компании или файла, находящегося в одной из папок автозагрузки Excel. По умолчанию файлы в этих папках загружаются при запуске Excel.
Иногда программы сторонних компаний устанавливают для работы с Excel собственные надстройки. Некоторые из этих надстроек предназначены для работы с имеющимися функциями Excel, другие облегчают совместное использование приложения сторонней компании и Excel. В большинстве случаев эти надстройки не нарушают работу Excel, однако есть и исключения. К примеру, конфликты сохранения Excel происходят из-за надстроек.
Чтобы исключить вероятность того, что файлы Excel не сохраняются из-за надстройки или файла сторонней компании, запустите Excel в безопасном режиме. Для этого выполните следующие действия:
-
Закройте программу Excel.
-
Нажмите Пуск и выберите пункт Программы.
-
Нажмите клавишу CTRL при запуске Excel и удерживайте ее, пока не появится следующее сообщение:
программа Excel обнаружила, что нажата клавиша CTRL. Запустить Excel в безопасном режиме?
-
Выберите Да.
-
Попытайтесь сохранить новый файл Excel, а затем повторно сохраните прежний файл.
Если файлы сохранятся нормально, скорее всего причиной проблемы является надстройка сторонней компании или файл в папке автозагрузки Excel. Для устранения проблемы необходимо найти и удалить эту надстройку или файл. Определив, какой компонент привел к возникновению проблемы, свяжитесь с его изготовителем. Возможно, он сообщит дополнительные сведения о проблеме и предоставит исправленную версию компонента.
Для получения дополнительных сведений о безопасном режиме Microsoft Excel, нажмите в Excel клавишу F1, и откроется меню Справка. Введите запрос безопасный режим в поле поиска, затем нажмите кнопку «Поиск», чтобы просмотреть нужные сведения.
Дополнительные сведения о том, как определить, какие папки Excel использует во время загрузки и какие дополнительные параметры позволяют отключить эту возможность, выберите следующие номера статей, чтобы просмотреть их в базе знаний Майкрософт:
822107 Использование папок автозагрузки в Excel
826922 Предотвращение автоматического открытия файлов в Excel
Отсутствие необходимых разрешений
Чтобы можно было сохранить файл Excel, необходимы перечисленные ниже разрешения на работу с папкой, в которой предполагается сохранить файл.
- Разрешение на чтение
- Разрешение на запись
- Разрешение на изменение
- Разрешения на удаление
Примечание
При отсутствии необходимых разрешений процесс сохранения файла Excel не может быть выполнен до конца.
Нехватка свободного места на диске
Перед сохранением файла на носитель, будь то дискета, локальный жесткий диск или сетевой диск, убедитесь в том, что на нем достаточно свободного места. Если на целевом диске слишком мало свободного места, Excel не сможет выполнить сохранение и выведет приведенное ниже сообщение об ошибке.
Диск переполнен.
Дополнительные сведения об этом сообщении об ошибке выберите следующие номера статей, чтобы просмотреть их в базе знаний Майкрософт:
214245 При сохранении книги в Excel выводится сообщение об ошибке «Диск переполнен»
214073 При попытке сохранить файл в Excel появляется сообщение об ошибке.
Конфликт с антивирусной программой
Если на компьютере установлена или выполняется антивирусная программа, при попытке сохранить существующую книгу может появиться сообщение об ошибке. При попытке сохранить новый файл сообщение об ошибке не появляется. Ошибка может возникать из-за того, что некоторые антивирусные программы выполняют быструю проверку всех новых файлов, появляющихся на компьютере. Иногда проверка нарушает сохранение файла Excel и не позволяет сохранить его правильно.
Конфликт общего доступа к файлу
Если два пользователя работают с общей книгой и пытаются сохранить файл одновременно, может появиться сообщение об ошибке. Ошибка возникает из-за того, что Excel не может сохранить файл, если тот же файл сохраняется в то же время другим экземпляром Excel.
Дополнительные сведения об этом сообщении об ошибке см. в указанной ниже статье базы знаний Майкрософт:
130494 Разблокировка файла, который был заблокирован для редактирования
Чрезмерная длина имени файла
Если путь к сохраняемому или открываемому файлу Excel (включая имя файла) длиннее 218 знаков, может появиться приведенное ниже сообщение об ошибке.
Недопустимое имя файла.
Для получения дополнительной информации выберите следующий номер статьи, чтобы просмотреть ее в базе знаний Майкрософт:
213983 Сообщение об ошибке при открытии или сохранении файла в Microsoft Excel: «Недопустимое имя файла» (эта ссылка может указывать на содержимое полностью или частично на английском языке)
Процесс сохранения файла
Когда приложение Excel сохраняет файл, оно делает это в соответствии с описанной ниже процедурой.
- В целевой папке, указанной в диалоговом окне Сохранить как, Excel создает временный файл со случайным именем (например, Cedd4100 без расширения имени файла). В этот временный файл записывается вся книга.
- Если сохраняются изменения существующего файла, Excel удаляет исходный файл.
- Excel изменяет имя временного файла, присваивая ему имя, указанное в диалоговом окне Сохранить как (например, Book1.xls).
Дополнительные сведения см. в следующей статье базы знаний Майкрософт:
814068 Описание способа сохранения файлов в Excel
Примечание
Другие процессы, выполняемые на компьютере, могут нарушить процесс сохранения файла Excel. Такие проблемы могут возникнуть, если еще до завершения сохранения файла выполняется обращение к временному файлу Excel (например, если локальная антивирусная программа блокирует временный файл с целью его проверки, из-за чего он не может быть переименован). Таким образом, при возникновении проблем с сохранением книг следует попытаться вспомнить, не устанавливались ли перед этим новые программы или обновления. Эти сведения окажутся полезны в том случае, если возникшую проблему не удастся устранить с помощью данной статьи и необходимо будет обратиться в службу технической поддержки Майкрософт. Дополнительные сведения см. на указанном ниже веб-сайте Майкрософт: http:/support.microsoft.com
Что делать если компьютер не сохраняет файлы
Ivanov_Stepan Компьютеры 166 просмотров Вопрос задан 7 месяцев назад
Ответов на вопрос: 16

Добрый день Антоха_ха
Как сохраняете в Блокноте, поподробнее пожалуйста расскажите:
1. Открываете Ножницы
2. Нажимаете Создать
3. Выделяете мышкой
4. и далее: что Вы нажимаете ?

Например, я набираю обычный текст в блокноте, затем нажимаю Меню—>Сохранить как, после чего программа намертво зависает. Никакого диалогового окна для выбора места сохранения не появляется. Блокнот самостоятельно не завершается, не вылетает, помогает только принудительное завершение приложения. Такая же история со всеми стандартными приложениями Виндовс. Ножницами я выделяю область, затем начинает сохранять и виснет. Аналогично с пейнтом и т д.

Например, я набираю обычный текст в блокноте, затем нажимаю Меню—>Сохранить как, после чего программа намертво зависает. Никакого диалогового окна для выбора места сохранения не появляется. Блокнот самостоятельно не завершается, не вылетает, помогает только принудительное завершение приложения. Такая же история со всеми стандартными приложениями Виндовс. Ножницами я выделяю область, затем начинает сохранять и виснет. Аналогично с пейнтом и т д.
В блокноте можно найти Сохранить как !
В Вашей последовательности пропущено слово Файл
Вы пишите нажимаю Меню — у меня отсутствует слова Меню для Блокнота, или его нужно где-то искать.
2. Может быть Вы также с пропусками задали вопрос ?
ЦИТАТА: После обновления Win 8.1 до Win 10 перестали корректно работать стандартные приложения.
Вынужден уточнить:
Во-первых. Какое у Вас «железо», оно совместимо с винды 10 ?
Во-вторых. После обновления заходили на интернет страницу производителя за драйверами ?

Вместо «Меню» — «Файл». Это сути не меняет. Драйвера обновляет программа HP Assistant, Win 10 обновляется сама. Все стоит самое последнее. Компьютер не обновится до Win 10, если требования к железу выше, чем на вашем пк, для этого перед обновлением выполняется проверка, Вам на будущее.

Вместо «Меню» — «Файл». Это сути не меняет. Драйвера обновляет программа HP Assistant, Win 10 обновляется сама. Все стоит самое последнее. Компьютер не обновится до Win 10, если требования к железу выше, чем на вашем пк, для этого перед обновлением выполняется проверка, Вам на будущее.
Добрый день Антоха_ха
Во-первых. Какое у Вас «железо», оно совместимо с винды 10 ?
Во-вторых. Я спрашиваю, что пишет производитель по поводу вашего
ноутбука HP
«железа» ?
То что Вы обновились, это можно прочитать в самом вопросе: После обновления Win 8.1 до Win 10
PS. Вы написали Вместо «Меню» — «Файл». Это сути не меняет.
Если Вы каким-то образом установили на своё «железо» Windows 10, то после Ваших действий производитель вашего «железа» не будет менять свою позицию о совместимости с десятки.
PPS. Вы написали: «обновляет программа HP Assistant, Win 10 обновляется сама.»
Я не спрашиваю, как Вы обновляете драйвера. Я спрашиваю о наличии этих драйверов для десятки на интернет странице производителя.

На интернет странице производителя драйвера на Win 10 для моей модели ноутбука есть, судя по версии драйверов, они же стоят и у меня на ноутбуке.

Добрый день, Антоха_ха!
Добро пожаловать на форум Microsoft Community!
Рады помочь исправить проблему с приложениями в десятке. Я поняла, что в стандартных приложениях совсем не сохраняются файлы.
Попробуйте запустить средство удаления неисправностей при использовании приложений для Windows.
Также проверьте, установлена ли у Вас винды 10 версия 10586.122 (самая актуальная).
Если проблема по-прежнему не решена, выполните следующую команду:
В строку поиска введите командная строка, щелкните ee правой клавишей мышки и выберите команду Запуск от имени администратора.
Введите команду PowerShell -ExecutionPolicy Unrestricted и кликните на клавишу ВВОД.
Введите команду Get-AppXPackage -AllUsers | Foreach {Add-AppxPackage -Disable Development Mode -Register «$($_.InstallLocation)AppXManifest.xml»} и кликните на кнопку ВВОД.
Пожалуйста, сообщите нам о результатах.
Когда у вас появятся дополнительные вопросы или проблемы, то приходите к нам снова или ответьте на это сообщение.
С уважением,
Анастасия

Добрый день, Антоха_ха!
Добро пожаловать на форум Microsoft Community!
Рады помочь исправить проблему с приложениями в десятке. Я поняла, что в стандартных приложениях совсем не сохраняются файлы.
Попробуйте запустить средство удаления неисправностей при использовании приложений для Windows.
Также проверьте, установлена ли у Вас винды 10 версия 10586.104 (самая актуальная).
Если проблема по-прежнему не решена, выполните следующую команду:
В строку поиска введите командная строка, щелкните ee правой клавишей мышки и выберите команду Запуск от имени администратора.
Введите команду PowerShell -ExecutionPolicy Unrestricted и кликните на клавишу ВВОД.
Введите команду Get-AppXPackage -AllUsers | Foreach {Add-AppxPackage -Disable Development Mode -Register «$($_.InstallLocation)AppXManifest.xml»} и кликните на кнопку ВВОД.
Пожалуйста, сообщите нам о результатах.
Когда у вас появятся дополнительные вопросы или проблемы, то приходите к нам снова или ответьте на это сообщение.
С уважением,
Анастасия
Добрый день Anastasija_M
Вообще то последняя сборка 10586.122

Добрый день.
Средство удаления неисправностей проблем не обнаружило. Выполнение указанных команд результата не дало никакого, плюс во время выполнения второй команды, выводилось много ошибок, что файл занят сейчас другим приложением. После выполнения перезагрузил ПК, все как было так и осталось. Еще интересный момент обнаружился. Иногда, после перезагрузки, приложения сохраняют новые данные, но при этом, если я захожу в Блокнот, то он сохраняет, все нормально. После закрытия блокнота, открываю Ножницы, делаю вырез экрана и сохранять эту область приложение уже отказывается. Какой-то логики в поведении нет, потому что бывает, что одно приложение сохраняет — другое нет, бывает наоборот.
Скажите, а нет ли возможности переустановить Windows так, чтобы не потерять ключ лицензии и установленные программы с сохраненными данными, потому что у меня ноут, ключ на наклейке стерся, а коробки у меня уже нет. Я прекрасно понимаю, что можно установить сторонние средства с аналогичными функциями, но не очень хочется каждую программу из набора стандартных переустанавливать. Да и еще, программы, которые стандартные для Вин 10 сохраняют все без проблем. Например, приложение Фотографии сохраняет изменения без зависаний и прочего.

Не стоит полностью доверять HP Assistant — не все в его работе благополучно.

Отличная статья, спасибо!

Чудный способ, спасибо! Просто и эффективно =)

Если это Виста или 7-ка, то вероятнее всего она у Вас не лицензионная.

Просто надо выключать комп через пуск а не через розетку))

знакомая проблема, у жены было точно также! это ошибка в реестре ана появляется при не правельном использовании винды к примеру выключать через кнопку или постояных сбоях эл. питания. переустанови винду и пользуйся по инструкции

Добавить ответ на вопрос
Информация о вопросе
Сколько ответов на вопрос?
На вопрос «Что делать если компьютер не сохраняет файлы» 16 ответов.
Кто задал этот вопрос?
Вопрос задал Ivanov_Stepan в категории Компьютеры.
Когда задали этот вопрос «Что делать если компьютер не сохраняет файлы»?
Вопрос задали 7 месяцев назад.
|
0 / 0 / 0 Регистрация: 07.08.2016 Сообщений: 93 |
|
|
1 |
|
Не сохраняютсяудаляются файлы30.03.2019, 01:44. Показов 9523. Ответов 12
Добрый вечер.У меня системный SSD Silicon Power S55 Slim.Ранее всё работало хорошо,но в какой то момент начало выдавать синий экран с ошибкой system service exception,иногда проскакивала ошибка о памяти.У меня Windows 10 pro.Так же всё начало очень медленно работать,некоторые exe файлы просто не запускались,некоторые уходили как бы в циклическую перезагрузку.После установки винды на другой диск начал проверять SSD,заметил что с него не удаляются и не сохраняются файлы.Антивирус и другие утилиты ничего существенного не нашли. Акронис файлы и разделы так же не смог удалить(Как и утилиты винды). Сектора все целые.Не знаю в чём проблема и как её решить…Надеюсь что это можно как то исправить.
__________________
0 |
|
Модератор 20515 / 12404 / 2186 Регистрация: 23.11.2016 Сообщений: 62,029 Записей в блоге: 22 |
|
|
30.03.2019, 10:18 |
2 |
|
А у него родная утилита что говорит?
1 |
|
0 / 0 / 0 Регистрация: 07.08.2016 Сообщений: 93 |
|
|
30.03.2019, 13:32 [ТС] |
3 |
|
UPD:С моделью чуток ошибся.Не S55 Slim а Ace A55 Добавлено через 8 минут
0 |
|
Модератор 20515 / 12404 / 2186 Регистрация: 23.11.2016 Сообщений: 62,029 Записей в блоге: 22 |
|
|
30.03.2019, 20:20 |
4 |
|
Ilja_k2, Гарантия есть?
1 |
|
0 / 0 / 0 Регистрация: 07.08.2016 Сообщений: 93 |
|
|
30.03.2019, 21:48 [ТС] |
5 |
|
Да,но там файлы личные и они читаются.А удалить их никак.
0 |
|
Модератор 20515 / 12404 / 2186 Регистрация: 23.11.2016 Сообщений: 62,029 Записей в блоге: 22 |
|
|
31.03.2019, 07:37 |
6 |
|
Ilja_k2, Подозреваю либо выработку ресурса, либо поломку контроллера. Ни то, ни то — не исправляется дома. Поэтому видимо придётся вам всё же нести по гарантии, не смотря на личные файлы.
1 |
|
0 / 0 / 0 Регистрация: 07.08.2016 Сообщений: 93 |
|
|
07.04.2019, 13:32 [ТС] |
7 |
|
А при выработке ресурса или поломке контроллера могут быть такие результаты?Странно это как то… Миниатюры
0 |
|
4040 / 2505 / 301 Регистрация: 22.04.2012 Сообщений: 10,745 Записей в блоге: 2 |
|
|
07.04.2019, 17:25 |
8 |
|
Последнее обновление прошивки делали?
1 |
|
6507 / 3565 / 463 Регистрация: 28.06.2013 Сообщений: 11,094 |
|
|
07.04.2019, 18:08 |
9 |
|
там файлы личные и они читаются.А удалить их никак. Загрузиться с Live USB — переместитьудалить нужное,вплоть до форматирования и сдать по гарантии если проблемный.
1 |
|
0 / 0 / 0 Регистрация: 07.08.2016 Сообщений: 93 |
|
|
07.04.2019, 22:06 [ТС] |
10 |
|
tetraganopterus,Утилита говорит что обновление не требуется.А TS ToolBox вообще не определяет диск…
0 |
|
0 / 0 / 0 Регистрация: 07.08.2016 Сообщений: 93 |
|
|
07.04.2019, 23:32 [ТС] |
12 |
|
Спасибо,описал им проблему.О результате отпишу.
0 |
|
0 / 0 / 0 Регистрация: 07.08.2016 Сообщений: 93 |
|
|
09.04.2019, 18:37 [ТС] |
13 |
|
UPD: Ну они после ответа уже больше суток не отвечают ю
0 |
|
IT_Exp Эксперт 87844 / 49110 / 22898 Регистрация: 17.06.2006 Сообщений: 92,604 |
09.04.2019, 18:37 |
|
Помогаю со студенческими работами здесь Не удаляются файлы Файлы не удаляются Удаляются файлы
Искать еще темы с ответами Или воспользуйтесь поиском по форуму: 13 |
Через реестр вносятся изменения в системные параметры ПК. Чтобы не копаться в настройках редактора, многие люди импортируют готовые твики. Но иногда не удается импортировать файл «.reg», так как выскакивает ошибка при доступе к реестру на Windows 10. Из-за этого изменения не вступают в силу, и приходится вручную редактировать настройки. Для решения проблемы нужно ознакомиться с причинами ее возникновения, а затем обратиться к рекомендациям специалистов.
Причины проблемы
Ошибка при импорте файла доставляет пользователю массу неудобств. И, как показывает практика, перезагрузка компьютера или повторная загрузка твика не помогают решить проблему. Дело в том, что неполадки касаются не целостности самого reg-файла, а отдельных настроек доступа и конфигурации системы.
В связи с этим в качестве причин возникновения неполадок выделяются следующие факторы:
- отсутствие прав администратора;
- повреждение системных файлов;
- воздействие вирусов.
Хотя специалистами выделяется не так много причин данной проблемы, устранение неполадок порой занимает длительное время. Поэтому рекомендуется обратиться к алгоритму, который будет представлен далее. Он включает в себя все нюансы выполнения процедуры и позволяет сэкономить время, отказавшись от лишних действий.
Что делать при ошибке записи в реестре
Сообщение об ошибке пользователь видит при попытке запуска REG-файла двойным кликом ЛКМ. Обычно этого действия достаточно, чтобы править реестр. Однако появление сообщения о невозможности выполнения операции свидетельствует о проблемах файла или системных настроек. Устранить неполадки удается как встроенными, так и сторонними средствами.
Применение программы ExecTI
Первым делом стоит обратить внимание на приложение ExecTI. Оно вносит записи нового значения параметра в обход системным средствам, благодаря чему любые неполадки в работе ОС не влияют на процесс изменений реестра.
Выполнив подготовительные действия, можно переходить к непосредственному решению проблемы, когда не сохраняются изменения в реестре. В данном случае нужно действовать по следующему алгоритму:
- Запустите ExecTI.
- Укажите путь к BAT-файлу, нажав на кнопку «Browse».
- Нажмите на кнопку «ОК».
После трех нехитрых шагов откроется синее окно, оповещающее о процессе выполнения операции. При условии, что все действия были обработаны верно, в окне появится сообщение «Операция успешно завершена».
Импорт REG-файла в безопасном режиме
Если вы испытываете проблемы с импортом файла через программное обеспечение от сторонних разработчиков, то можете выполнить операцию системными средствами. Правда, для этого придется запустить компьютер в безопасном режиме:
- Откройте окно «Выполнить» комбинацией клавиш «Win» + «R».
- Введите запрос «msconfig».
- Нажмите на кнопку «ОК».
- Перейдите в раздел «Загрузка» открывшегося окна «Конфигурация системы».
- Отметьте галочкой пункт «Безопасный режим».
- Нажмите на кнопку «Применить» для сохранения настроек.
После перезагрузки компьютер будет запущен в безопасном режиме. Теперь попробуйте импортировать REG-файл стандартным способом, используя двойной клик левой кнопкой мыши. В большинстве случаев это позволяет обработать запрос, а затем вы можете перейти в стандартный режим работы компьютера, вновь открыв «Конфигурацию системы» и внеся необходимые изменения в настройки.
С помощью Registrar Registry Manager
Мощный инструмент редактирования реестра Windows 10 без обращения к встроенным средствам компьютера. Преимущество Registrar Registry Manager заключается в том, что вам не придется конвертировать файлы. Все действия выполняются с исходным REG-файлом в соответствии с инструкцией:
- Запустите приложение.
- Нажмите на кнопку «Home Edition».
- Кликните ЛКМ по вкладке «File» и выберите пункт «Import».
- Укажите путь к REG-файлу и нажмите на кнопку «Открыть».
После импорта должно появиться небольшое окошко с сообщением «Import successfully completed». Оно станет свидетельством успешного выполнения операции, и вам останется нажать на кнопку «ОК», чтобы сохранить настройки. Если и через Registrar Registry Manager выскочит ошибка (что маловероятно), то не поленитесь осуществить дополнительные действия:
- Выполните очистку компьютера от мусора и лишних записей в реестре. Для этого можно воспользоваться приложением CCleaner.
- Запустите проверку на вирусы и удалите подозрительные файлы.
- Восстановите системные файлы в случае их повреждения через запрос «sfc/scannow», который обрабатывается средствами Командной строки.
Теперь нет ни единого шанса, что проблема продолжит давать о себе знать. Конфликт будет исчерпан, и вы без труда импортируете файл любым удобным способом.
Что делать, если Regedit не сохраняет изменения [FULL GUIDE]
Если вы пытаетесь внести изменения в раздел реестра и заметили, что они не сохраняются после перезагрузки, убедитесь, что вы не единственный, кто занимается этой проблемой.
Это распространенная жалоба среди пользователей Windows 10.
Regedit не сохраняет значения
Кто-нибудь еще сталкивался с проблемами в regedit, не сохраняющими значения?
Я изменяю некоторые значения, чтобы изменить размер программы при запуске, но каждый раз, когда я запускаю программу, значения возвращаются.
Эта проблема вызвана состоянием владельца учетной записи и проблемами с разрешениями.
Чтобы получить разрешение на изменение ключей реестра, следуйте нашему руководству, описанному ниже.
Редактор реестра Windows 10 не сохраняет мои изменения
- Нажмите клавишу с логотипом Windows + R на клавиатуре> введите regedit в поле «Выполнить», чтобы открыть редактор реестра.
- Если появится диалоговое окно Контроль учетных записей , выберите ОК .
- Откройте расположение ключа, который вы хотите изменить, в редакторе реестра.
- Нажмите правой кнопкой мыши на ключе> откройте Разрешения …
- Выберите Дополнительно .
- Если ваш пользователь не является владельцем, выберите Изменить .
- Введите свое имя пользователя в поле Введите имя объекта для выбора > нажмите Проверить имена > и нажмите ОК .
- Теперь ваше имя должно отображаться как владелец.
- Если вы также хотите стать владельцем подразделов, установите флажок Заменить владельца на подконтейнерах и объектах> и выберите Применить .
- Нажмите кнопку Отключить наследование , если она доступна
- Нажмите Добавить .
- Нажмите Выберите участника в окне Ввод разрешений .
- В поле введите имя объекта для выбора , введите свое имя> выберите Проверить имена > и нажмите ОК .
- В окне Ввод разрешений в разделе Основные права установите флажок рядом с Полный контроль > и нажмите ОК .
- Если вы хотите применить одинаковые правила разрешений ко всем подразделам, установите флажок рядом с Заменить все разрешения дочернего объекта на наследуемые разрешения этого объекта >, нажмите ОК .
- Если затем вы решите удалить свое разрешение, просто снимите флажок Полный доступ или удалите свое имя из поля Группы или имена пользователей .
Мы надеемся, что наша статья помогла вам решить проблемы с разрешениями. Если вы нашли эту статью полезной, оставьте комментарий в разделе комментариев ниже.
Что делать, если Regedit не сохраняет изменения [ПОЛНОЕ РУКОВОДСТВО]
Если вы пытаетесь внести изменения в ключ реестра и заметите, что они не сохраняются после перезагрузки, убедитесь, что вы не единственный, кто занимается этой проблемой.
Это распространенная жалоба среди пользователей Windows 10.
Regedit не сохраняет значения
Кто-нибудь еще сталкивался с проблемами с regedit не сохранением значений?
Я изменяю некоторые значения, чтобы изменить размер программы при запуске, но каждый раз, когда я запускаю программу, значения возвращаются.
Эта проблема вызвана состоянием владельца учетной записи и проблемами с разрешениями.
Чтобы получить разрешение на изменение ключей реестра, следуйте нашему руководству, описанному ниже.
Редактор реестра Windows 10 не сохраняет мои изменения
- Нажмите клавишу с логотипом Windows + R на клавиатуре> введите regedit в поле «Выполнить», чтобы открыть редактор реестра.
- Если вы получили диалоговое окно Контроль учетных записей , выберите ОК
- Откройте расположение ключа, который вы хотите изменить, в редакторе реестра.
- Щелкните правой кнопкой мыши на ключе> открыть разрешения …
- Выберите Дополнительно
- Если ваш пользователь не является владельцем, выберите Изменить
- Введите свое имя пользователя в поле « Введите имя объекта для выбора» > нажмите « Проверить имена» > нажмите « ОК».
- Теперь ваше имя должно отображаться как владелец.
- Если вы также хотите стать владельцем подразделов, установите флажок Заменить владельца на подконтейнерах и объектах> выберите Применить
- Нажмите кнопку Отключить наследование , если она доступна
- Нажмите Добавить
- Нажмите Выбрать участника в окне Разрешения
- В поле Введите имя объекта для выбора введите свое имя> выберите Проверить имена > нажмите ОК
- В окне « Ввод разрешений» в разделе « Основные права» установите флажок « Полныйдоступ» > нажмите « ОК».
- Если вы хотите применить одинаковые правила разрешений ко всем подразделам, установите флажок Заменить все разрешения дочернего объекта на наследуемые разрешения этого объекта > нажмите кнопку ОК.
- Если затем вы решите удалить свое разрешение, просто снимите флажок Полный доступ или удалите свое имя из поля « Группа» или «Имена пользователей» .
Мы надеемся, что наша статья помогла вам решить проблемы с разрешениями. Если вы нашли эту статью полезной, оставьте комментарий в разделе комментариев ниже.
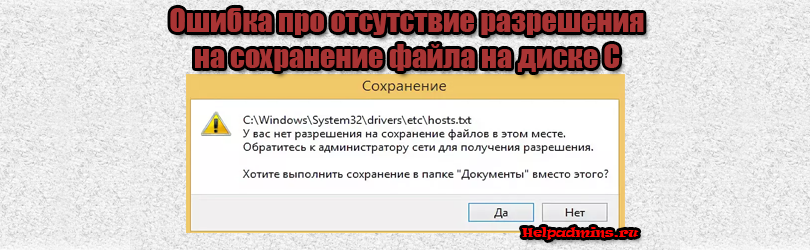
Почему появляется ошибка «У вас нет разрешения на сохранение файлов в этом месте» в windows 10 и как ее устранить?
Данная инструкция предназначена для тех, кто, скачивая через браузер какой-либо файл или просто при копировании на системный диск C столкнулся с вот такой ошибкой(естественно, название файла и путь могут быть другими):
Полный текст сообщения
Для начала нужно выяснить, почему так произошло. Итак, если при попытке сохранить файл появляется табличка с надписью «У вас нет разрешения на сохранение файлов в этом месте windows 10», причин этому может быть несколько. Основные – две:
- Пользователь пытается сохранить файл в корневую папку жесткого диска, на который был установлен виндовс (чаще всего – диск С).
- Windows 10 был установлен поверх другой операционной системы этого семейства, и никуда, кроме системного диска, сохранить файл нельзя.
Не сохраняется на диск С, в папку Windows и т.д.
Проблема возникает из-за того, что система изначально защищена от возможного проникновения вирусов, которые пользователь получает в нагрузку к скачиваемому файлу. В окне ошибки предлагается сохранить файл в ту папку, которая будет безопасной и является рекомендуемой для данного типа (к примеру, для картинок посоветуют «Изображения», для аудиозаписей – «Музыку» и т.д.).
Решается просто – одним из трех вариантов:
- Согласиться на предложение системы.
- Нажать «нет» и указать другой путь – к примеру, в специальную папку загрузки.
- Выбрать пункт 1 или 2, затем из папки, куда файл сохранился, перенести в нужную.
Внимание! Не рекомендуется пользоваться третьим вариантом по отношению к файлам с разрешением .exe, так как это грозит заражением компьютера.
Для тех, кто и в дальнейшем хочет сохранять файлы «не туда» вопреки рекомендациям, полезен будет алгоритм в следующем подразделе.
Ошибка возникает при попытке сохранения на несистемный диск.
Если предполагается единичное скачивание, проще сохранить файл туда, куда предлагает система, и затем перенести его в нужное место. В противном случае лучше выполнить дополнительную настройку разрешений для папок и файлов:
1. Открыть Проводник.
Открытие проводника WIndows
2. Правой кнопкой мыши нажать на ярлык папки или локального диска, куда нужно сохранять файлы (например – на диск С:):
Правый клик мышкой по диску C
3. Выбрать «Свойства».
Свойства диска C
4. Переключиться на вкладку «Безопасность».
Идем на вкладку “Безопасность”
5. Нажать «Изменить».
Изменение параметров безопасности
6. В открывшемся окне должен быть пункт «Прошедшие проверку». Если есть, переходим к следующему шагу. Если такого пункта нет, нужно есть создать. Для этого кликаем на «Добавить», а затем в открывшемся окне вписываем словосочетание «Прошедшие проверку, после чего нажимаем на «ОК».
Поиск пользователя или группы
7. В колонке «Разрешить» ставим галочки во всех пунктах, кроме первого – «Полный доступ». Кликаем «ОК».
Установка прав для пользователя или группы
Проблема решена. Теперь можно без проблем сохранять файлы в эту папку или на этот локальный диск.
Лучшая благодарность автору — репост к себе на страничку:














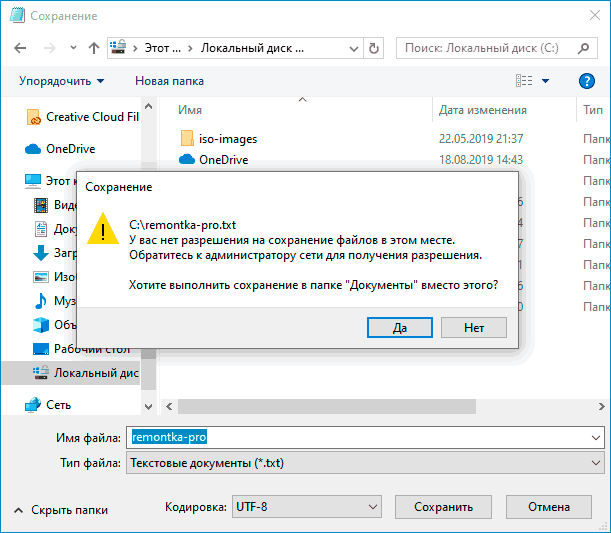


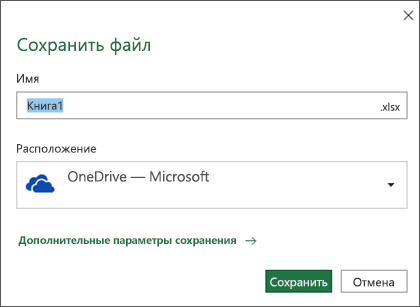
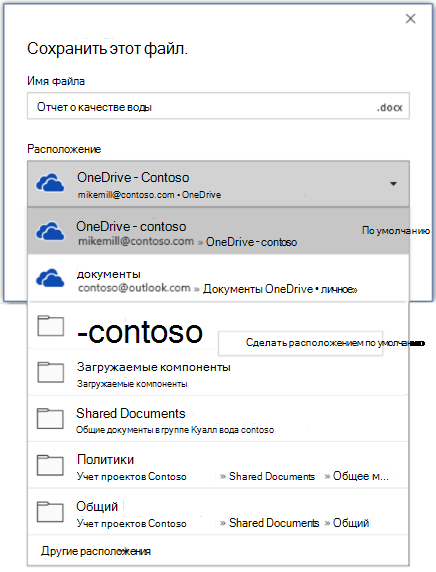
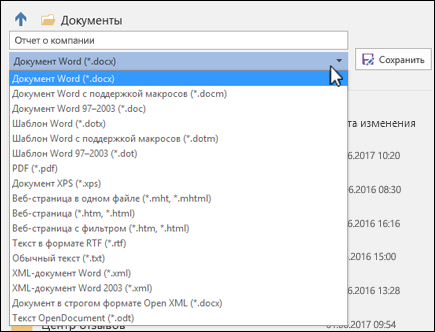


 Не удаляются файлы
Не удаляются файлы



































