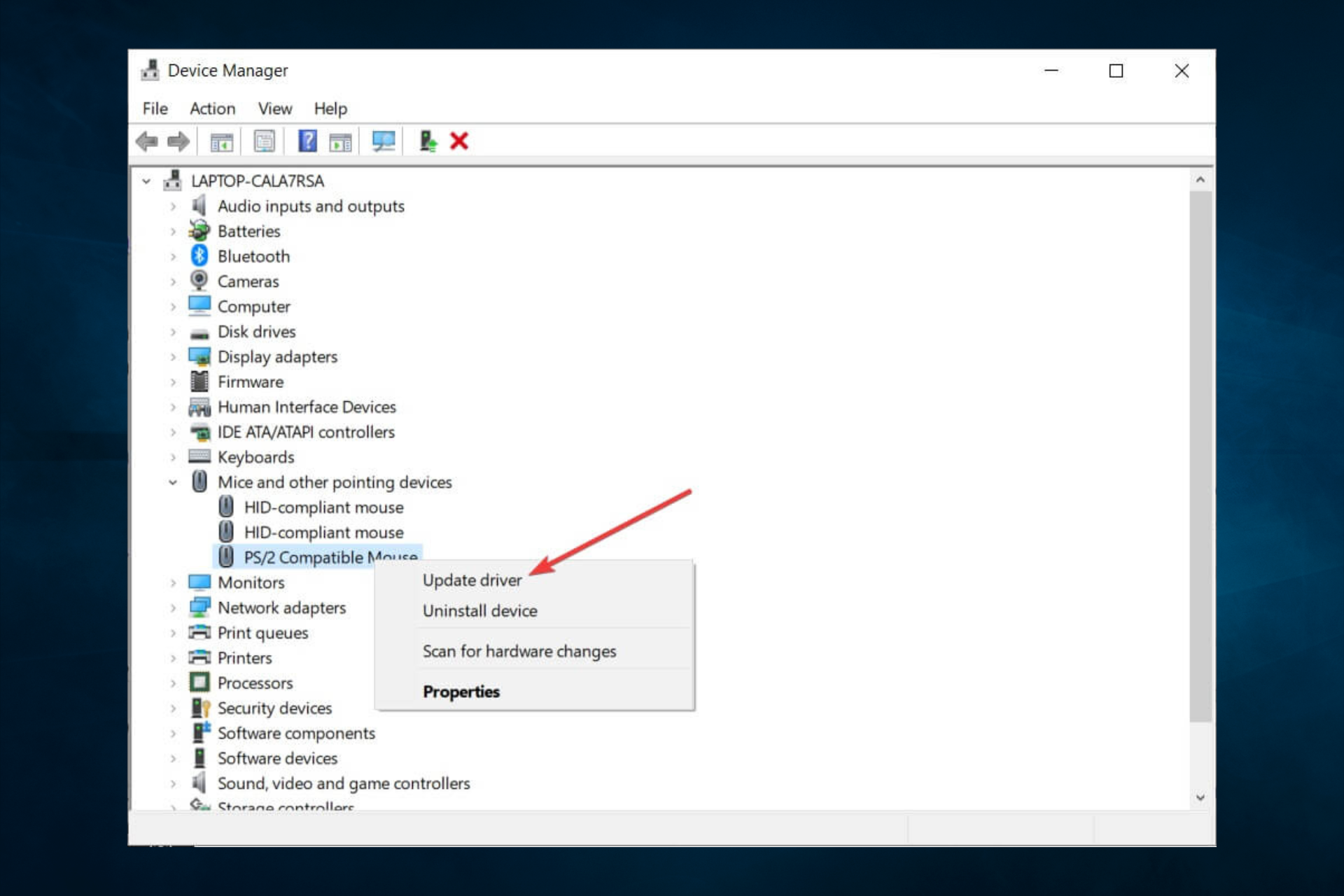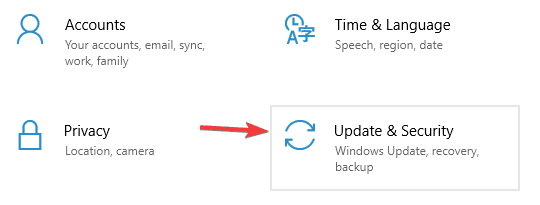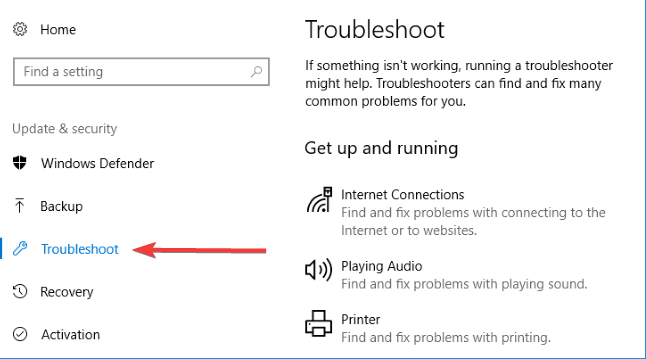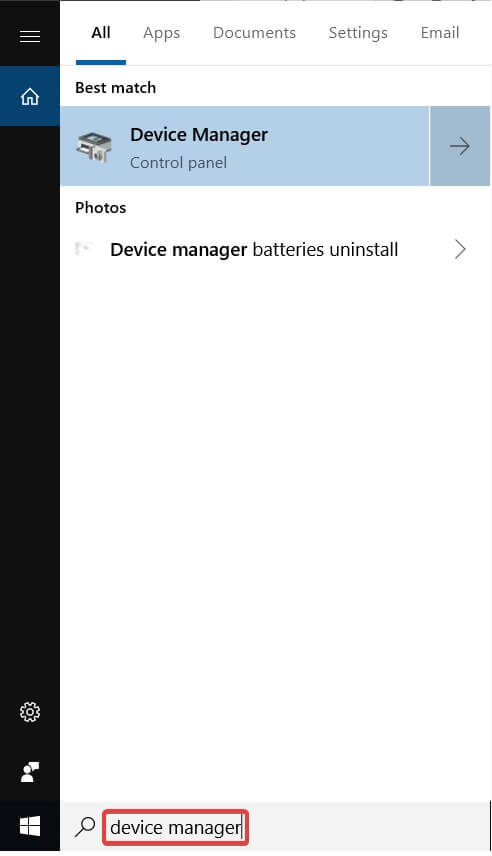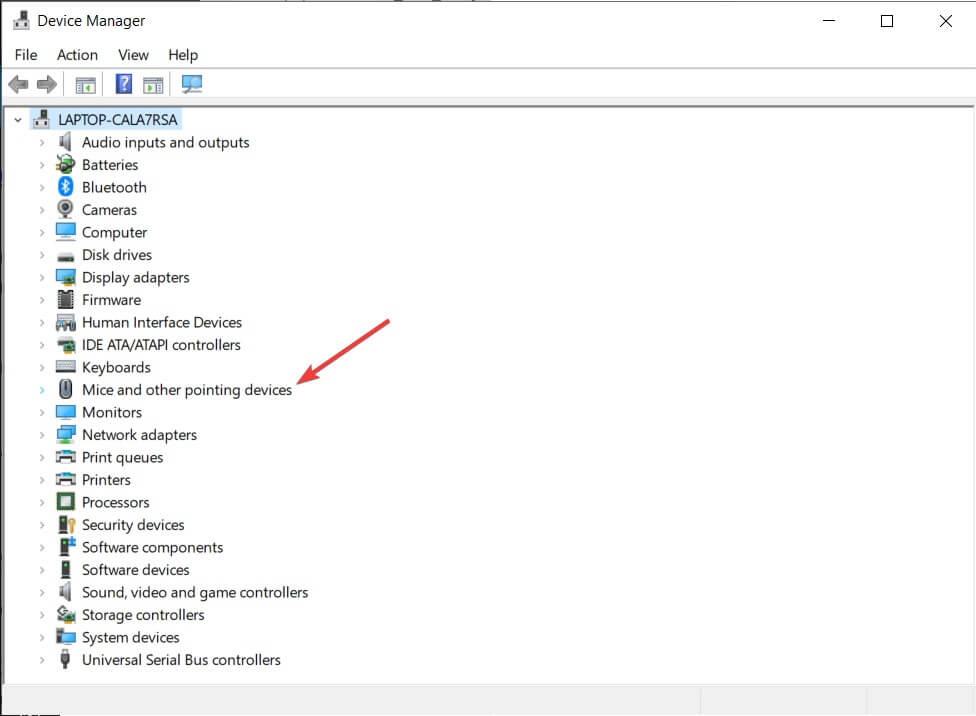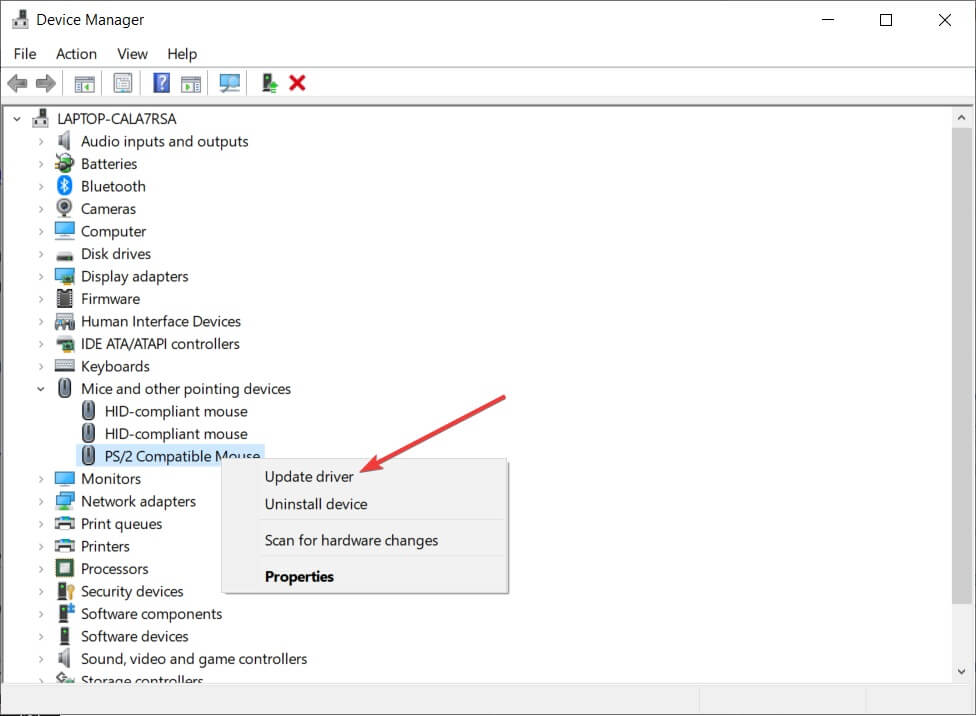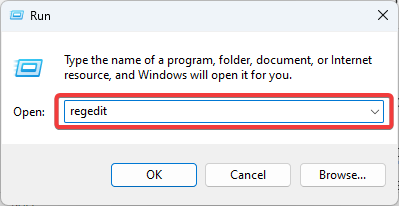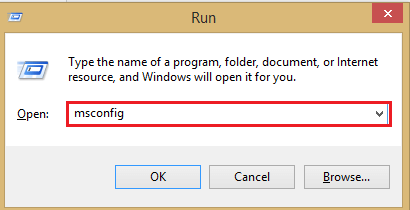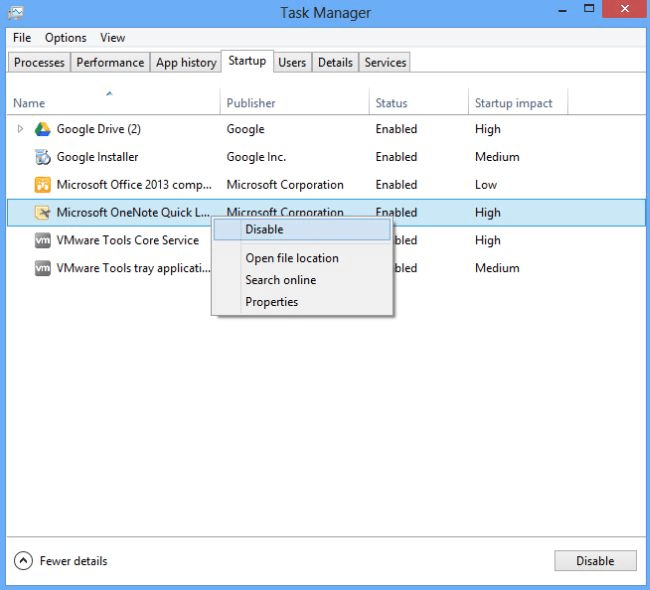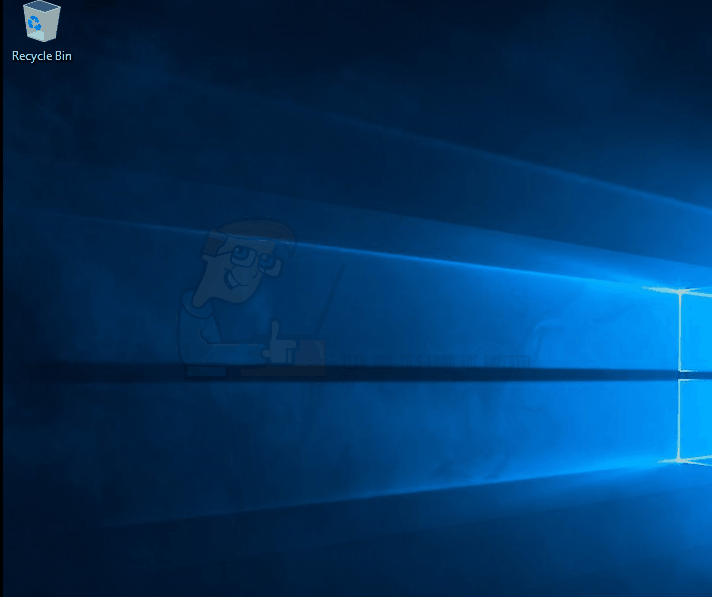Windows поставляется с некоторыми предустановленными схемами курсора мыши. Вы можете изменить схему курсора мыши в настройках мыши. Если вы не хотите использовать какую-либо из схем Windows для курсора мыши, вы также можете установить пользовательскую схему курсора мыши. Некоторые пользователи сталкиваются с проблемой пользовательской схемы курсора мыши. По их словам, пользовательская схема курсора мыши сбрасывается на схему курсора Windows по умолчанию каждый раз, когда они перезагружают свои компьютеры. Из-за этого им приходится устанавливать пользовательскую схему курсора мыши каждый раз, когда они включают свои компьютеры. Если изменение курсора мыши не останется постоянным в Windows 11/10, решения, описанные в этой статье, обязательно помогут вам решить проблему.
Если ваша пользовательская схема курсора мыши сбрасывается на схему курсора Windows по умолчанию каждый раз при перезагрузке компьютера, следующие решения помогут вам решить проблему.
- Сохраните пользовательскую схему курсора под другим именем
- Обновите драйвер мыши
- Отключить быстрый запуск
- Поместите файлы .cur в папку Cursors вручную.
Давайте посмотрим на все эти решения в деталях.
1]Сохраните пользовательскую схему курсора под другим именем.
По умолчанию курсоры на компьютере с Windows расположены в следующем месте:
C:WindowsКурсорс
Важно, чтобы пользовательская схема курсора, которую вы хотите использовать на своем ПК с Windows, была установлена в этом расположении по умолчанию. Если он не установлен в папке по умолчанию, курсор мыши будет автоматически сбрасываться на схему Windows по умолчанию каждый раз, когда вы включаете компьютер. Чтобы устранить эту проблему, следуйте приведенным ниже инструкциям.
- Нажмите клавиши Ctrl + R, чтобы открыть окно команды «Выполнить».
- Введите панель управления и нажмите ОК. Это запустит Панель управления.
- Выберите Крупные значки в режиме Просмотр по.
- Щелкните Мышь. Это откроет окно свойств мыши.
- Выберите вкладку Указатели.
- Щелкните раскрывающееся меню «Схема» и выберите пользовательскую схему курсора.
- Нажмите на кнопку «Сохранить как» и сохраните эту схему под другим именем.
- Нажмите «Применить», а затем нажмите «ОК».
Это должно решить проблему. Если нет, попробуйте следующее решение.
2]Обновите драйвер мыши
Если вышеуказанный метод не помог, проблема может возникнуть из-за поврежденного драйвера мыши. Чтобы решить эту проблему, вам необходимо обновить драйвер мыши. Если последняя версия драйвера мыши выпущена производителем, она будет отображаться в дополнительных обновлениях Windows. Откройте страницу «Необязательные обновления» в настройках Windows 11/10 и посмотрите, доступно ли какое-либо обновление для вашего драйвера мыши. Если да, установите последнюю версию драйвера мыши.
Вы также можете посетить веб-сайт производителя и скачать драйвер для своей модели мыши. Теперь запустите установочный файл, чтобы установить драйвер мыши вручную. После обновления драйвера мыши измените схему курсора Windows по умолчанию на пользовательскую схему курсора и перезагрузите компьютер. Проверьте, сохраняется ли проблема.
3]Отключить быстрый запуск
Иногда функция быстрого запуска на устройствах с Windows 11/10 создает проблемы. Поэтому, если вы включили быстрый запуск, отключите его и проверьте, сбрасывается ли пользовательская схема курсора по умолчанию после перезапуска системы.
4]Поместите файлы .cur в папку Cursors вручную.
Если ни одно из приведенных выше решений не устранило вашу проблему, вам нужно вручную поместить файлы .cur в папку Cursors, а затем создать новую пользовательскую схему для ваших курсоров. Шаги для этого приведены ниже:
- Перейдите в папку, в которую вы загрузили папку пользовательского курсора. Откройте эту папку.
- В этой папке вы увидите один файл INF и другие файлы .cur. INF-файл — это установочный файл для вашей пользовательской схемы курсора. При установке файла INF в вашей системе устанавливается вся схема курсора. Поскольку INF-файл не устанавливается в расположение курсора по умолчанию, вам не нужно устанавливать этот INF-файл.
- Скопируйте все файлы .cur. Не копируйте файл INF.
- Откройте проводник, а затем откройте диск C.
- Теперь откройте папку Windows, а затем откройте папку Cursors. Создайте новую папку в папке Cursors.
- Откройте только что созданную папку и вставьте туда все скопированные файлы .cur.
- Откройте панель управления.
- Выберите Крупные значки в режиме Просмотр по.
- Щелкните Мышь.
- Появится окно свойств мыши. Выберите вкладку Указатели. Там вы увидите схему курсора Windows по умолчанию.
- Нажмите кнопку «Сохранить как» в разделе «Схема». Дайте имя вашей новой схеме и нажмите OK. Это создаст новую схему для вашего курсора.
- Теперь щелкните раскрывающийся список в разделе «Схема» и выберите вновь созданную схему курсора.
- Выберите курсоры в поле настройки один за другим и нажмите кнопку обзора. Теперь замените курсор Windows по умолчанию своим пользовательским курсором, выбрав файл .cur, расположенный в папке Cursors.
- Когда вы закончите, нажмите «Применить», а затем нажмите «ОК».
Описанный выше процесс займет время, но решит вашу проблему. После выполнения вышеуказанных действий проблема больше не должна возникать.
Как остановить сброс пользовательского курсора?
Чтобы ваш пользовательский курсор не сбрасывался автоматически, его следует поместить в папку Cursors на вашем устройстве Windows. Вы найдете папку Cursors в следующем месте:
C:WindowsКурсорс
Если INF-файл вашей пользовательской схемы курсора не устанавливается в папку Cursors, вам необходимо создать новую схему и добавить все курсоры (файлы .cur) вручную. Мы подробно объяснили этот процесс в этой статье.
Как заставить курсор постоянно меняться?
Если ваш пользовательский INF-файл курсора установлен в папке Cursors на диске C, ваш пользовательский курсор не изменится после перезагрузки. Если он не устанавливается в местоположении по умолчанию, вам необходимо создать пользовательскую схему курсора, чтобы ваш курсор постоянно менялся.
Надеюсь это поможет.
Читать дальше: мышь выделяет все, когда я нажимаю.
Best solutions for the resetting problem
by Vlad Turiceanu
Passionate about technology, Windows, and everything that has a power button, he spent most of his time developing new skills and learning more about the tech world. Coming… read more
Updated on December 19, 2022
Reviewed by
Alex Serban
After moving away from the corporate work-style, Alex has found rewards in a lifestyle of constant analysis, team coordination and pestering his colleagues. Holding an MCSA Windows Server… read more
- Windows 10 gives you a range of customization options for your mouse, but that’s pointless if settings keep changing out of the blue.
- This guide will walk you through some comprehensive solutions you may apply next, including performing a clean boot.
XINSTALL BY CLICKING THE DOWNLOAD FILE
This software will repair common computer errors, protect you from file loss, malware, hardware failure and optimize your PC for maximum performance. Fix PC issues and remove viruses now in 3 easy steps:
- Download Restoro PC Repair Tool that comes with Patented Technologies (patent available here).
- Click Start Scan to find Windows issues that could be causing PC problems.
- Click Repair All to fix issues affecting your computer’s security and performance
- Restoro has been downloaded by 0 readers this month.
If your mouse settings keep resetting in Windows 10, we have prepared all you need to know. A good wired mouse, a wireless mouse, or even a touchpad can be enough to make your life easier. But what do you do when your mouse is not correctly set up?
Many users report that they changed the mouse settings to fit their needs, and after a PC restart or a Windows 10 update, those settings reverted.
This is a common issue, well-known by Microsoft, and it’s addressed in every new update. When the problem doesn’t solve by itself through an update, you’ll have to do it yourself.
Why do mouse settings keep resetting on Windows 10?
We gather that a few elements can trigger the problem from users who have registered this problem. Here are some that you should take note of:
- Outdated drivers – Drivers are essential to linking hardware with software, but when outdated, you may expect some issues.
- Outdated OS – If the Windows on your PC is old, it may result in conflict with other drivers and OS modules, which might result in the mouse settings being reset again.
While this is not a comprehensive list, it makes up the built of causes. However, the solutions we suggest will help if the mouse settings reset by themselves on Windows 10, if they won’t save, or if Windows 10 mouse settings reset on every login.
Additionally, note that the previously detailed solutions also work if you encounter the following errors:
- Mouse pointer speed keeps resetting in Windows 10 – Many users describe how mouse options reset every time they restart or turn off the PC. In such a case, you’re entitled to suspect a driver issue or hardware conflict.
- Mouse DPI keeps resetting – Mouse DPI continuously resetting is also a common bug. If you have Synaptics drivers, changing their settings in the registry often does wonders.
What can I do if mouse settings keep resetting on Windows 10?
1. Run Windows troubleshooter
- Go to Start and select the Settings app.
- In the Settings window, choose Update & Security.
- Click on Troubleshoot.
- A list of options will appear. Choose one depending on your mouse connection (wired/wireless/Bluetooth).
- Run the troubleshooter and check if the problem was solved.
In many instances, the mouse drivers could be partially installed or defective. You can run Windows’ troubleshooter to solve these kinds of problems.
2. Update the mouse drivers
- In the Search box, type Device Manager and click on the app.
- From the list, click on Mice and other pointing devices.
- Right-click on the mouse driver and hit Update Driver.
- Select Search automatically for drivers.
- Wait for the process to finish and restart your PC.
Some PC issues are hard to tackle, especially when it comes to corrupted repositories or missing Windows files. If you are having troubles fixing an error, your system may be partially broken.
We recommend installing Restoro, a tool that will scan your machine and identify what the fault is.
Click here to download and start repairing.
Furthermore, you can uninstall the drivers, disconnect the mouse, restart your PC, reconnect the mouse and wait for Windows to reinstall the proper drivers.
If that does not work, we recommend trying DriverFix, which will scan your PC and update any missing or outdated drivers.

DriverFix
Update your device drivers with ease and try DriverFix for the newest versions.
3. Use Registry Editor
- Press Windows + R, type regedit, and hit Enter.
- In the Registry Editor, navigate to the path below:
ComputerHKEY_LOCAL_MACHINESOFTWARESynapticsSynTPInstall - You will find a key called DeleteUserSettingsOnUpgrade. Double-click it and change its value to 0.
- Close the Registry Editor, go to the mouse setting, and change them how you see fit.
- Finally, restart your computer.
If you have Synaptics drivers, this solution will work for you, as it worked for many users.
Modifying registry keys can be a bit complicated and cause problems, so be sure to change the keys as stated in the guide.
- Fix: Mouse and Keyboard Not Working After Power Outage
- Chroma Connect not Working: Enable it With These 4 Methods
- Fix: Brother Printer Scanner Not Working/Connecting to PC
- Windows Fax and Scan Could not Complete Scan: 4 Fixes to use
- Quick Fix: Logitech Keyboard Stopped Working
4. Perform a clean boot
- Press Windows + R, type msconfig, and hit Enter.
- The System Configuration window will appear. Select the Services tab. Check Hide all Microsoft services and then click Disable all.
- Go to the Startup tab and click on Open Task Manager.
- In the Task Manager, Disable each startup item.
- Restart your PC.
Windows uses only a minimum number of drivers and startup programs in the Clean Boot state. Doing this lets you identify if any third-party applications or startup items are causing the problem.
We hope that these solutions worked for you. Additionally, you can try some quick common fixes like checking the mouse hardware and changing the USB connection port.
Installing the latest updates for Windows 10 could help you out this time too.
If you have questions regarding the process or don’t understand a specific step, feel free to post in the comments section below.
Newsletter
Best solutions for the resetting problem
by Vlad Turiceanu
Passionate about technology, Windows, and everything that has a power button, he spent most of his time developing new skills and learning more about the tech world. Coming… read more
Updated on December 19, 2022
Reviewed by
Alex Serban
After moving away from the corporate work-style, Alex has found rewards in a lifestyle of constant analysis, team coordination and pestering his colleagues. Holding an MCSA Windows Server… read more
- Windows 10 gives you a range of customization options for your mouse, but that’s pointless if settings keep changing out of the blue.
- This guide will walk you through some comprehensive solutions you may apply next, including performing a clean boot.
XINSTALL BY CLICKING THE DOWNLOAD FILE
This software will repair common computer errors, protect you from file loss, malware, hardware failure and optimize your PC for maximum performance. Fix PC issues and remove viruses now in 3 easy steps:
- Download Restoro PC Repair Tool that comes with Patented Technologies (patent available here).
- Click Start Scan to find Windows issues that could be causing PC problems.
- Click Repair All to fix issues affecting your computer’s security and performance
- Restoro has been downloaded by 0 readers this month.
If your mouse settings keep resetting in Windows 10, we have prepared all you need to know. A good wired mouse, a wireless mouse, or even a touchpad can be enough to make your life easier. But what do you do when your mouse is not correctly set up?
Many users report that they changed the mouse settings to fit their needs, and after a PC restart or a Windows 10 update, those settings reverted.
This is a common issue, well-known by Microsoft, and it’s addressed in every new update. When the problem doesn’t solve by itself through an update, you’ll have to do it yourself.
Why do mouse settings keep resetting on Windows 10?
We gather that a few elements can trigger the problem from users who have registered this problem. Here are some that you should take note of:
- Outdated drivers – Drivers are essential to linking hardware with software, but when outdated, you may expect some issues.
- Outdated OS – If the Windows on your PC is old, it may result in conflict with other drivers and OS modules, which might result in the mouse settings being reset again.
While this is not a comprehensive list, it makes up the built of causes. However, the solutions we suggest will help if the mouse settings reset by themselves on Windows 10, if they won’t save, or if Windows 10 mouse settings reset on every login.
Additionally, note that the previously detailed solutions also work if you encounter the following errors:
- Mouse pointer speed keeps resetting in Windows 10 – Many users describe how mouse options reset every time they restart or turn off the PC. In such a case, you’re entitled to suspect a driver issue or hardware conflict.
- Mouse DPI keeps resetting – Mouse DPI continuously resetting is also a common bug. If you have Synaptics drivers, changing their settings in the registry often does wonders.
What can I do if mouse settings keep resetting on Windows 10?
1. Run Windows troubleshooter
- Go to Start and select the Settings app.
- In the Settings window, choose Update & Security.
- Click on Troubleshoot.
- A list of options will appear. Choose one depending on your mouse connection (wired/wireless/Bluetooth).
- Run the troubleshooter and check if the problem was solved.
In many instances, the mouse drivers could be partially installed or defective. You can run Windows’ troubleshooter to solve these kinds of problems.
2. Update the mouse drivers
- In the Search box, type Device Manager and click on the app.
- From the list, click on Mice and other pointing devices.
- Right-click on the mouse driver and hit Update Driver.
- Select Search automatically for drivers.
- Wait for the process to finish and restart your PC.
Some PC issues are hard to tackle, especially when it comes to corrupted repositories or missing Windows files. If you are having troubles fixing an error, your system may be partially broken.
We recommend installing Restoro, a tool that will scan your machine and identify what the fault is.
Click here to download and start repairing.
Furthermore, you can uninstall the drivers, disconnect the mouse, restart your PC, reconnect the mouse and wait for Windows to reinstall the proper drivers.
If that does not work, we recommend trying DriverFix, which will scan your PC and update any missing or outdated drivers.

DriverFix
Update your device drivers with ease and try DriverFix for the newest versions.
3. Use Registry Editor
- Press Windows + R, type regedit, and hit Enter.
- In the Registry Editor, navigate to the path below:
ComputerHKEY_LOCAL_MACHINESOFTWARESynapticsSynTPInstall - You will find a key called DeleteUserSettingsOnUpgrade. Double-click it and change its value to 0.
- Close the Registry Editor, go to the mouse setting, and change them how you see fit.
- Finally, restart your computer.
If you have Synaptics drivers, this solution will work for you, as it worked for many users.
Modifying registry keys can be a bit complicated and cause problems, so be sure to change the keys as stated in the guide.
- Fix: Mouse and Keyboard Not Working After Power Outage
- Chroma Connect not Working: Enable it With These 4 Methods
- Fix: Brother Printer Scanner Not Working/Connecting to PC
- Windows Fax and Scan Could not Complete Scan: 4 Fixes to use
- Quick Fix: Logitech Keyboard Stopped Working
4. Perform a clean boot
- Press Windows + R, type msconfig, and hit Enter.
- The System Configuration window will appear. Select the Services tab. Check Hide all Microsoft services and then click Disable all.
- Go to the Startup tab and click on Open Task Manager.
- In the Task Manager, Disable each startup item.
- Restart your PC.
Windows uses only a minimum number of drivers and startup programs in the Clean Boot state. Doing this lets you identify if any third-party applications or startup items are causing the problem.
We hope that these solutions worked for you. Additionally, you can try some quick common fixes like checking the mouse hardware and changing the USB connection port.
Installing the latest updates for Windows 10 could help you out this time too.
If you have questions regarding the process or don’t understand a specific step, feel free to post in the comments section below.
Newsletter
Устранение проблемы с пропавшим курсором мыши в Windows 10
Мышь – основное устройство управления компьютером. В случае ее поломки у пользователя могут возникнуть существенные трудности в использовании ПК. На ноутбуке можно прибегнуть к аналогу в виде тачпада, но что делать в такой ситуации владельцам стационарных компьютеров? Именно об этом вы и узнаете из данной статьи.
Методы решения проблемы с пропавшим курсором мыши
Существуют разные причины, по которым курсор компьютерной мышки может исчезнуть. Мы расскажем о двух самых эффективных решениях. Именно они помогают исправить проблему в большинстве случаев. Если вы используете беспроводное устройство, попробуйте в первую очередь кликнуть любой кнопкой мышки и заменить батарейки. Дело в том, что подобная периферия спустя некоторое время выключается автоматически. Возможно, именно это вам и поможет. Ну и не стоит забывать про такое банальное решение, как перезагрузка операционной системы. Вызвать нужное окно вы сможете путем нажатия комбинации «Alt+F4».
Теперь же перейдем к описанию самих методов.
Способ 1: Обновление ПО
Если вы убедились в том, что мышка рабочая и проблема не носит аппаратный характер, первым делом стоит попробовать обновить системные драйвера, которые устанавливаются в Windows 10 по умолчанию. Для этого сделайте следующее:
- Нажмите одновременно клавиши «Win+R». В открывшееся окно введите команду «devmgmt.msc» и нажмите «Enter».
Остается лишь немного подождать, пока все обновления для компонентов будут инсталлированы. После этого перезагрузите компьютер. В большинстве случаев такие простые действия возвращают мышь к жизни. Если же этого не произошло, попробуйте следующий метод.
Способ 2: Проверка системных файлов
Windows 10 весьма умная ОС. По умолчанию в ней есть функция проверки файлов. В случае если в них будут обнаружены проблемы, операционная система осуществит замену. Для использования этого способа вам нужно сделать следующее:
- Нажмите вместе клавиши «Win+R». Введите команду «cmd» в поле открывшегося окна. Затем зажмите вместе клавиши «Ctrl+Shift», и удерживая их нажмите «Enter». Подобные манипуляции позволят запустить «Командную строку» от имени администратора. Если запустить ее стандартным методом, последующие действия попросту не сработают.
DISM.exe /Online /Cleanup-image /Restorehealth
Нами были рассмотрены самые эффективные методы исправления проблемы с неработающей мышкой в Windows 10. Если же вам совсем ничего не помогло, и при этом наблюдаются сбои в работе других USB-разъемов, стоит проверить состояние портов в БИОСе.


Пропал курсор мыши на Windows, что делать?
Указатель курсора стал для нас уже настолько привычным инструментом работы, что мы понимаем всю его значимость, только когда он зависает или перестает отображаться на главном экране. С исчезновением курсора легко довольно быстро выйти из себя – работать в таком режиме неудобно и тяжело.
Но может быть сразу несколько причин исчезновения указателя мыши в Windows 10, в том числе обновление программного обеспечения, разблокировка экрана после долгих часов бездействия, выход компьютера из спящего режима, случайное отключение самого манипулятора или простое обновление Windows.
Иногда курсор исчезает при работе в Google Chrome, что потребует заново открывать все вкладки после перезапуска браузера. Какие-то люди решают проблему с помощью сенсорного экрана или стилуса для работы с активной поверхностью. Но это никак не может считаться универсальным подходом. Мы предлагаем вам ознакомиться с некоторыми быстрыми решениями, которые помогут вернуть исчезнувший указатель мыши.
Совет 1. Попробуйте использовать комбинации быстрых клавиш
Причиной исчезновения курсора могла стать некорректная установка Windows 10. Но на помощь тогда придут некоторые комбинации с участием функциональных клавиш. Попробуйте нажать Fn + F3, Fn + F9 или Fn + F11. Это может вернуть курсор обратно на экран.
Совет 2. Попробуйте другую мышь
Попросите кого-нибудь одолжить вам ненадолго свою мышь для проверки состояния вашего собственного устройства. С помощью временной замены удастся понять, кроется ли проблема в самой аппаратуре или заключается во внутренних драйверах системы. Если ваша мышь была подключена через Bluetooth, рекомендуется проверить, не мешает ли другое устройство с аналогичным беспроводным типом передачи данных.
Совет 3. Обновите драйвера
Понадобится открыть «Диспетчер устройств», нажав комбинацию клавиш Win + R и введя команду devmgmt.msc. С помощью клавиш Tab и стрелок курсора раскройте вкладку «Мыши и иные указывающие устройства», нажмите Alt + Ввод на вашем устройства и с помощью клавиши Tab перейдите на вкладку «Драйвер». Нажмите на кнопку «Обновить драйвер».
Совет 4. Отключение конфликтующих устройств
Различные одновременно подключенные к ПК устройства иногда конфликтуют между собой. Это может стать причиной исчезновения курсора. Просто отключите все, что можно от компьютера: USB-устройства, клавиатуру, принтер и т.д. Затем выключите компьютер и загрузите его снова. После этого снова подключите к ПК мышь и проверьте ее работоспособность.
Совет 5. Запустите проверку на вирусы
Сбои в работе операционной системы могут быть вызваны неизвестным вредоносным ПО. В результате это может стать причиной сбоя в работе мыши. Стоит проверить свой компьютер на вирусы как минимум с помощью встроенного защитника. В стартовом меню наберите Defender и запустите «Центр безопасности». Здесь в правой части окна выберите вариант «Защита от вирусов и угроз» со значком щита, а потом – «Выполнить проверку сейчас». Эта программа проведет глубокое и интеллектуальное сканирование системы на предмет поражения вредоносным ПО, но для спокойствия можно воспользоваться и аналогичными сторонними решениями.
Как управлять курсором в Windows при помощи клавиатуры
Убедитесь, что вы выполнили все наши советы для устранения неполадок в работе компьютера, связанных с исчезновением курсора мыши в Windows 10. Но если это не помогло, а необходимо срочно поработать с помощью одной лишь клавиатуры, то и для данного случая есть несколько советов:
- Если ваша клавиатура работает без проблем, то доступ к различным пунктам меню можно осуществить с помощью клавиши Tab. Для перемещения вверх и вниз можно задействовать клавиши курсора. Остается лишь нажать Enter и выбрать отмеченную позицию.
С помощью комбинации клавиш Alt + F4 можно закрыть текущее открытое окно.
Как в Windows 10 предотвратить изменение курсора мыши иконок рабочего стола темами оформления
Н екоторые темы оформления поставляются с дополнительными иконками, которые при установке пакета темы заменяют собой стандартные значки расположений «Этот компьютер» , «Корзина» , «Сеть» , а также пользовательской папки профиля. Если вы хотите сохранить их исходный вид, вот два способа это сделать. Предотвратить изменение стандартных иконок можно с помощью встроенного апплета и простого твика реестра.
Способ первый
Откройте универсальное приложение «Параметры», зайдите в раздел персонализации.
Выберите там «Темы», а затем «Параметры значков рабочего стола».
В открывшемся окошке снимите галочку с чекбокса «Разрешить темам изменять значки на рабочем столе» и сохраните настройки.
Чтобы восстановить параметры по умолчанию, вновь отметьте чекбокс птичкой.
Способ второй
Любители покопаться в реестре могут воспользоваться следующим твиком. Командой regedit откройте редактор реестра и перейдите по этому пути:
В правой области редактора отыщите 32-битный DWORD -параметр с именем ThemeChangesDesktopIcons и измените его значение с 1 на 0.
Если оного параметра не будет, его нужно будет создать вручную и установить в качестве его значения ноль. Чтобы настройки вступили в силу, перезапустите Проводник или перезайдите в систему. Для восстановления настроек изменяем значение на единицу.
Темы оформления могут изменять не только значки рабочего стола, но и курсор мыши.
Опция, позволяющая предотвращать замену курсора темами, в Windows 10 удалена из свойств мыши, но есть твик реестра, который позволит решить эту задачу. В той же самое ветке, в которой располагается параметр ThemeChangesDesktopIcons есть также и другой параметр — ThemeChangesMousePointers . По умолчанию его значение также равняется 1, вам нужно установить его в 0.
Сброс настроек мыши после каждого перезапуска является распространенной ошибкой в Windows 10. Вы можете обнаружить, что после загрузки и обновления системы Windows до Windows 10 мышь работает необычным образом. Например, у вас может быть прокрутка мыши, работающая в обратном направлении, медленнее / быстрее, чем ваш предпочитаемый режим, и т. Д. После изменения настроек мыши все получается хорошо … какое-то время. Как только вы перезагрузите компьютер, он вернется на круги своя с настройками мыши по умолчанию. После стольких перезапусков внезапно станет хорошей идеей, чтобы ваш компьютер оставался включенным вечно, чтобы вы могли сохранить настройки мыши без изменений. Естественно, Windows 10 будет работать над патчем для исправления ошибок … но до тех пор вы можете взять все в свои руки и разобраться с этим самостоятельно.
Перед тем, как попробовать один из способов ниже, чтобы устранить проблему с мышью, вы можете попробовать отключить обратную прокрутку, чтобы проверить, содержит ли она настройки. Нажмите Начните и выбрать настройки. Выбрать приборы, а затем перейти к мышь и тачпад. Нажмите кнопку включения / выключения, чтобы выключить «Включить обратное направление прокрутки». Закройте окно настроек и перезагрузите компьютер. Если ваша мышь по-прежнему возвращается к утомительным значениям по умолчанию, то пришло время попробовать методы, описанные ниже.
Вариант 1. Изменение настроек Synaptics в реестре
Если у тебя есть Synaptics TouchPad — Войдите в свой компьютер как администратор. Идти к «Бежать”И введите regedit.exe. Эта команда приведет вас в редактор реестра.
С левой стороны разверните HKEY_LOCAL_MACHINE папка. Снова разверните ПРОГРАММНОГО ОБЕСПЕЧЕНИЯ папку под ним, а затем найдите «Synaptics» Найти папку «SynTP», разверните его, а затем нажмите на запись с надписью «Установить».
Дважды щелкните на «DeleteUserSettingsOnUpgrade» введите и измените его значение на 0.
Выйдите из редактора реестра, а затем в панели управления измените настройки Synaptics по своему вкусу.
Это оно! Вы сделали это. Настройки мыши больше не должны быть проблемой. Существует большая вероятность того, что система продолжала «думать», что вы выполняете обновление после каждой перезагрузки и возвращаетесь к настройкам Synaptics по умолчанию.
Вариант 2: Деинсталляция текущего драйвера / Замена драйвера
Эта опция работает в зависимости от модели или марки вашего компьютера. Возможно, вам придется использовать внешнюю мышь при выполнении этих инструкций. Если у вас нет внешней мыши:
НЕ СОБЛЮДАЙТЕ ЭТИ ИНСТРУКЦИИ, ЕСЛИ У ВАС НЕСКОЛЬКО РУКОВОДСТВО И ЗНАНИЕ ТОЛЬКО РАБОТЫ С КЛАВИАТУРОЙ.
Держите Ключ Windows а также Нажмите X. выберите Диспетчер устройств. Под Диспетчер устройств, щелкните правой кнопкой мыши по соответствующей Драйвер Synaptics или ELAN или любой другой драйвер который должен быть расположен под Мыши и другие указательные устройства и удалите его. Убедитесь, что вы отметили флажок, который уведомляет вас «удалить программное обеспечение драйвера для этого устройства ».
Просто чтобы быть уверенным, в Панель управления направиться к Программы и особенности а затем удалите Synaptics
Вот важная часть: теперь подключитесь к Интернету и перейдите на веб-сайт производителя вашей системы, найдите последнюю версию драйвера и загрузите последние версии драйверов Synaptics, доступные для вашей версии Windows 10 (32-разрядной или 64-разрядной).
Установите только что загруженные драйверы в соответствии с инструкциями. Если будет предложено перезагрузить компьютер снова, сделайте это, а затем подтвердите, успешно ли установлены драйверы, проверив в Программы и особенности.
Также проверьте драйвер в диспетчере устройств и посмотрите, соответствуют ли все записи недавно установленному драйверу. Если есть несоответствие, щелкните правой кнопкой мыши на драйвере и выберите «Откат изменений».
После отката изменений вам будет предложено перезапустить компьютер сейчас или позже. Выбрать Перезагрузить позже.
Вариант 3: если это внешняя мышь
Извлеките USB-приемник и перезагрузите компьютер. После этого снова установите USB-приемник и проверьте его.
Источник
Как исправить лаги мыши в Windows 10 (и сделать это снова быстро)
Отставание мыши – это серьезное препятствие, которое повлияет на ваш пользовательский опыт, и похоже, что некоторые пользователи Windows 10 сталкиваются с этой проблемой, поэтому давайте посмотрим, есть ли способ ее исправить.
В Windows 10 может возникнуть много проблем, связанных с мышью, и в этой статье мы рассмотрели следующие проблемы:
По словам пользователей, эта проблема возникает после перехода на Windows 10, и проблема сохраняется при использовании Windows 10, а также при использовании любого другого программного обеспечения. Задержка мыши также является серьезной проблемой, когда речь идет об играх, и она серьезно влияет на ваш пользовательский опыт и производительность, но не волнуйтесь, есть несколько решений, которые вы можете попробовать.
Как я могу решить лаги мыши в Windows 10?
Решение 1 – включить/отключить прокрутку неактивных Windows
Если вы не можете получить доступ к приложению «Настройка», ознакомьтесь с этим руководством, которое поможет вам решить проблему.
Решение 2 – Изменить порог проверки Palm
Решение 3. Установите для сенсорной панели значение «Без задержки».
Решение 4 – Выключить Кортану
Это кажется необычным решением, но многие пользователи сообщают, что после отключения Cortana проблемы с задержкой мыши также исчезают. Чтобы отключить Кортану, сделайте следующее:
Все еще не можете избавиться от Кортаны? Заставь ее уйти с этим простым руководством.
Решение 5 – Отключить звук высокой четкости NVIDIA
Некоторые пользователи утверждают, что эти проблемы могут иногда вызывать NVIDIA High Definition Audio и другие аудио драйверы. Если вы используете карту NVIDIA, попробуйте выполнить следующие действия:
То же самое может работать для других аудио драйверов, таких как Realtek, поэтому попробуйте отключить их. Если отключение аудио драйверов не помогает, вы можете удалить их.
Если вы используете Realtek audio, вы должны знать, что эта проблема может быть вызвана Realtek Audio Manager. По словам пользователей, это приложение запускается автоматически с Windows и вызывает эту проблему.
Не можете получить доступ к диспетчеру задач? Вот несколько решений, которые вы должны попробовать.
Решение 6 – Изменить частоту мыши
Иногда проблемы отставания мыши могут быть связаны с его частотой. Эта проблема обычно затрагивает беспроводных мышей, и если ваша мышь отстает, вы можете решить проблему, отрегулировав ее частоту.
Для этого откройте программное обеспечение для настройки мыши и измените его частоту с 500 до 250 Гц. После этого ваша мышь начнет работать нормально.
Если ваша мышь подключена через Bluetooth и она не работает, эта статья может помочь вам исправить это.
Решение 7 – Отключить быстрый запуск
Чтобы решить эту проблему, многие пользователи рекомендуют отключить функцию быстрого запуска. Это полезная функция, но пользователи сообщили, что она может вызвать определенные проблемы с вашим компьютером, такие как зависание мыши. Чтобы решить проблему, вам необходимо сделать следующее:
После отключения быстрого запуска проблема должна быть решена, и ваша мышь снова начнет работать. Не можете войти в панель управления? Ознакомьтесь с этим пошаговым руководством для решения проблемы.
Не можете отключить быстрый запуск? Не беспокойтесь, мы вас обеспечим.
Решение 8 – Изменить настройки Clickpad
Чтобы устранить проблемы с задержкой мыши на вашем компьютере, вам просто нужно изменить настройки Clickpad. Это относительно просто, и вы можете сделать это, выполнив следующие действия:
Иногда настройки мыши сбрасываются сами собой. Если у вас возникла эта проблема, у нас есть подробное руководство, которое поможет вам ее исправить.
Решение 9 – Установите официальный драйвер мыши
Несколько пользователей сообщили, что они исправили проблемы с задержкой мыши, просто установив официальный драйвер для своей мыши. В большинстве случаев Windows 10 автоматически устанавливает драйвер мыши по умолчанию, и хотя этот драйвер обычно работает, иногда могут возникать определенные проблемы.
Если вы используете фирменную мышь, посетите веб-сайт производителя и загрузите последние версии драйверов для вашей мыши.
Важное примечание: ручная установка и загрузка драйвера может привести к повреждению системы в случае, если это не та версия. Чтобы предотвратить это, мы настоятельно рекомендуем Средство обновления драйверов TweakBit (одобрено Microsoft и Norton) автоматически загружать все устаревшие драйверы на ваш компьютер.
Отказ от ответственности : некоторые функции этого инструмента не являются бесплатными.
Чтобы избежать проблем с драйверами в будущем, держите их в курсе с помощью этого удивительного руководства!
Решение 10. Откатите ваши драйверы
Если вы испытываете задержку мыши, вы можете решить эту проблему, просто откатив драйверы. Пользователи сообщали о проблемах как с мышью, так и с драйверами Realtek Audio, и после их отката проблема была решена.
Чтобы откатить ваши драйверы, вам нужно сделать следующее:
После отката проблемных драйверов проверьте, появляется ли проблема. Стоит отметить, что Windows может попытаться автоматически обновить ваши драйверы.
Если это произойдет, проблема появится снова. Чтобы увидеть, как это остановить, обязательно ознакомьтесь с нашей статьей о том, как запретить Windows автоматически обновлять определенные драйверы.
Кроме того, если курсор мыши внезапно исчез, вы можете вернуть его, выполнив следующие простые действия.
Решение 11. Подключите приемник мыши к порту USB 2.0
Пользователи сообщали о задержке мыши при использовании беспроводной мыши, и для решения этой проблемы вам просто нужно подключить приемник к порту USB 2.0. После этого проблема была решена, и отставание мыши полностью исчезло.
Знаете ли вы, что большинство пользователей Windows 10 используют мышь USB-C? Получите ваш сейчас!
Решение 12. Отключите другие USB-устройства.
Иногда другие USB-устройства могут мешать работе мыши и вызывать задержку мыши. Эта проблема преобладает, если вы используете USB-концентратор для подключения нескольких USB-устройств.
По словам пользователей, после отключения их портативного жесткого диска от USB-порта проблема была решена. Имейте в виду, что другие USB-устройства также могут вызывать эту проблему.
Решение 13 – Используйте удлинитель USB
Если вы испытываете задержку мыши при использовании беспроводной мыши, это может быть связано с помехами. Другие устройства могут создавать помехи, и для решения этой проблемы пользователи предлагают использовать удлинитель USB.
Просто подключите ресивер к удлинителю и отодвиньте его от компьютера и других устройств, которые могут создавать помехи. После этого проблемы с лагом мыши должны исчезнуть. Многие пользователи сообщили, что это решение работает для них, поэтому обязательно попробуйте его.
Решение 14 – Изменить параметры управления питанием
По словам пользователей, задержка мыши может иногда происходить из-за ваших настроек управления питанием. Тем не менее, вы должны быть в состоянии решить проблему, выполнив следующие действия:
Имейте в виду, что вам нужно повторить эти шаги для всех USB-концентраторов на вашем ПК. После внесения необходимых изменений проблемы с мышью будут решены.
Не забудьте проверить ваш порт USB. Если он не работает должным образом, вы можете исправить это, следуя этому руководству.
Как вы можете видеть, отставание мыши может быть большой проблемой в Windows 10, но мы надеемся, что некоторые из этих решений были вам полезны. Если у вас есть какие-либо вопросы, оставьте их в разделе комментариев ниже.
ЧИТАЙТЕ ТАКЖЕ
Источник
8 лучших способов исправить случайные изменения чувствительности мыши в Windows 10
В то время как мышь и клавиатура помогают при работе с настольным компьютером или ноутбуком, мышь иногда бывает привередливой. Чувствительность мыши, также называемая скоростью курсора, играет важную роль, когда пользователи перемещаются по пользовательскому интерфейсу на экране своего компьютера. У нескольких пользователей есть жаловался на случайное изменение чувствительности мыши в Windows, что приводило к трудностям с указанием и щелчком в нужном месте.
Случайное изменение чувствительности мыши может привести к двум проблемам. В одном указатель мыши перемещается медленнее, а в другом — быстрее, чем вы этого хотите. И то, и другое может дезориентировать и заставить вас выбрать неправильный файл или выбрать неправильный вариант.
Есть несколько способов исправить случайные изменения чувствительности мыши в Windows 10.
1. Общие обходные пути
Это некоторые решения общих проблем, связанных с устройствами ввода. Мы сделаем его кратким и простым, чтобы вы могли быстро просмотреть и продолжить, если вы уже попробовали их.
2. Настройки мыши
Шаг 1: Нажмите клавишу Windows + I, чтобы открыть приложение «Настройки Windows». Найдите настройки мыши в строке поиска и выберите, чтобы открыть его.
Шаг 2: Отрегулируйте ползунок в разделе Скорость курсора. Все изменения отражаются в реальном времени.
Есть и другие варианты, связанные с мышью, которые вы можете изучить.
3. Стороннее приложение для мыши
Некоторые продвинутые производители периферийных устройств комплектуют специальное приложение для использования с мышью. Помимо более детального контроля над чувствительностью мыши, вы можете переназначать функции кнопок, управлять светодиодной подсветкой и создавать профили. Иногда это могло противоречить системным настройкам.
Проверьте, установлен ли он у вас. Если да, проверьте чувствительность мыши и настройки «Точность указателя», чтобы убедиться, что все в порядке.
4. Отключите повышение точности указателя.
Не путайте это с настройкой точности указателя в стороннем приложении для мыши. Вместо этого вы найдете этот параметр в Панели управления.
Шаг 1: Нажмите клавиши Windows + S, чтобы открыть Windows Search, введите Панель управления, а затем щелкните по нему, чтобы открыть.
Шаг 2: Найдите «Мышь» на панели поиска панели управления и выберите «Изменить настройки мыши».
Шаг 3: Отключите параметр «Повышение точности указателя» на вкладке «Параметры указателя».
5. Устранение неполадок оборудования и устройств.
Windows 10 поставляется со средством устранения неполадок, которое может помочь и исправить несколько распространенных проблем, с которыми сталкиваются пользователи. Вы можете получить к нему доступ из приложения «Настройки Windows». Однако вы можете запустить это средство устранения неполадок из CMD (командной строки).
Шаг 1: Нажмите клавишу Windows + I, чтобы открыть Windows Search, и введите CMD. Нажмите «Запуск от имени администратора», чтобы открыть его с правами администратора.
Шаг 2: Введите команду ниже и нажмите Enter, чтобы выполнить ее.
Шаг 3: Выберите параметр «Применить ремонт автоматически» и нажмите «Далее», чтобы продолжить. Средство устранения неполадок запустится и либо исправит ошибку чувствительности мыши, либо вернется с дальнейшими инструкциями.
6. Обновите, удалите и переустановите драйверы мыши.
Драйверы помогают ОС Windows подключаться и взаимодействовать с аппаратным устройством. Вы можете управлять драйверами из Диспетчера устройств, где вы увидите список драйверов для всех аппаратных устройств, включая «Мыши и другие указывающие устройства».
7. Запустите сканирование SFC и DISM.
В Команда SFC находит и исправляет поврежденные системные файлы. В Команда DISM используется для обслуживания образа Windows. Оба они являются инструментами командной строки и вместе они могут помочь с некоторыми проблемами, связанными с Windows.
Шаг 1: Нажмите клавишу Windows + I, чтобы открыть Windows Search и найти CMD. Выберите Запуск от имени администратора, чтобы открыть командную строку с правами администратора.
Шаг 2: Поочередно давайте следующие команды.
8. Настроить конфигурацию системы.
Шаг 1: Нажмите клавишу Windows + R, чтобы запустить приглашение выполнить, и введите msconfig.exe и нажмите Enter.
Шаг 2: На вкладке «Общие» выберите «Загрузить системные службы» и «Загрузить элементы автозагрузки», а затем нажмите «Применить» и «ОК», чтобы сохранить настройки.
Исправить проблемы с чувствительностью мыши
Правильно откалиброванная мышь поможет вам указывать и щелкать мышью или взаимодействовать с Windows и веб-браузерами без особых усилий. Сверхчувствительная или менее отзывчивая мышь на движения руки может замедлить рабочий процесс.
Сообщите нам в разделе комментариев ниже, если вы нашли другой способ решить проблему.
Следующий:
Ищете мышь с большим количеством кнопок, чтобы вы могли повторять простые задачи? Повысьте свою продуктивность или игровые навыки, выбрав одну из классных беспроводных мышей с программируемыми кнопками из нашего тщательно отобранного списка.
Источник
Как настроить курсор мыши в Windows 10
Пожалуй, каждый хоть раз разочаровывался в своей мышке. Кого-то, может, не устраивал скролл (прокрутка колесиком), кого-то — скорость передвижения курсора по экрану. Левшам вообще трудно приспособиться к управлению мышкой для подавляющего большинства правшей. Но оказывается, указатель можно очень легко настроить под себя.
Настройка мыши в Windows 10 штатными средствами — пошаговые инструкции со скриншотами
В стандартных настройках Windows 10 не так много установок для мыши, впрочем, как и немного функций у самого указателя. При помощи средств ОС можно настроить: скорость перемещения курсора по области экрана, свойства скролла, взаимозамену правой и левой кнопки, а также некоторые визуальные эффекты.
Основные настройки кнопки мыши в Windows 10
Настроить мышку можно следующим образом:
Видео: как изменить скорость прокрутки мыши
«Дополнительные параметры мыши»: расширенные настройки мыши в Windows 10
Кроме вышеописанных, существуют другие установки для курсора. Чтобы их открыть, в той же вкладке «Мышь» щёлкаем кнопку «Дополнительные параметры мыши».
Как настроить чувствительность мыши
Чувствительность, она же скорость перемещения настраивается во вкладке «Параметры указателя».
После каждого изменения настроек в «Дополнительных параметрах» необходимо нажимать OK или «Применить», чтобы установки вступили в силу и сохранились.
Как настроить колесико и скорость прокрутки
В целом настройки колесика в «Дополнительных параметрах» не особо отличаются от тех, что находятся на основной странице установок:
Как показывает мой опыт, горизонтальная прокрутка в более или менее новых мышках уже не работает. Вместо неё внедрена функция плавного скролла во все стороны. Для этого необходимо нажать колесико в окне с документом, после чего появится специальный значок с указателями во все четыре стороны. Дальнейшее перемещение курсора по экрану будет сопровождаться прокруткой документа. Скорость регулируется расстояние от точки, где находился курсор во время нажатия колесика и до нынешнего положения. Чем дальше указатель, тем быстрее прокручивается документ. Этот способ скролла особо эффективен при чтении или поиске информации в больших документах, очень часто его использую.
Другие настройки
Кроме настроек параметров указателя и прокрутки «Дополнительные параметры» также позволяют визуально настроить курсор, изменить кнопки мыши для левши и правши и включить функцию залипания:
Функция смены кнопок и включение залипания находится во вкладке «Кнопки»:
Настройка современных (игровых) мышек с дополнительными кнопками при помощи специальных программ
Большинство современных мышек имеют в своём арсенале куда больше, чем две кнопки и колесико. Наибольшую популярность такие мышки имеют у геймеров, потому что для «лишних» клавиш можно придумать специальные функции, например двойной-тройной выстрел, вместо одинарного и многое другое. Кроме того, игровые мышки имеют целые макросы (определённые последовательности нажатия клавиш) для ещё большего упрощения процесса.
И даже больше того. Некоторые мышки в своих настройках поддерживают многопрофильность установок. Это означает, что можно создать несколько вариаций значения кнопок, а затем быстро переключаться между ними. Таким образом одна мышка может содержать практически весь спектр быстрых команд.
Все программы работают по шаблону: сначала визуально обозначается каждая кнопка, и в панели рядом находятся фильтры, отвечающие за присваивание функций кнопкам.
К примеру, необходимо назначить четвёртой функциональной кнопке комбинацию клавиш Alt+F4:
Аналогичным образом можно назначить любую кнопку. В некоторых моделях мышек добавлены такие возможности:
Настроить мышку очень просто. Для этого необходимо использовать встроенные в Windows установки или специальные программные продукты, если девайс продвинут и имеет дополнительные кнопки.
Источник
Сбрасываются настройки в приложении
Второй день после покупки MX3, первый день радовался тому, как это устройство может облегчить все, второй день уже все куда печальнее. Начал разбираться как настроить мышку под свой софт и обнаружил что настройки постоянно слетают. У меня стоит Windows 10 20H2, Настраиваешь функции, работают какое то время, стоит закрыть программу или перезагрузить систему и все, все слетает.
Я конечно додумался отключить автоматическое резервное копирование и делать копии вручную, что бы не настраивать мышку каждый раз после выключения пк а просто восстанавливать копии, но такие костыли уже на второй день мне надоели.
Причем не только слетают настройки и еще и приложение глючит с отображением после такого сброса. Пытаюсь настроить кнопку жестов и соответственно сами жесты, а там просто пустой экран, списка функций нет, он пропадает.
Комментарии
Здравствуйте, Даниил Козлов,
Благодарим за обращение и сожалеем о вашем опыте работы с MX Master 3. Мы хотели бы продолжить разговор непосредственно с командой поддержки. Мы видим, что вы уже подняли заявку по этому поводу. Команда рассмотрит ваше дело и свяжется с вами по электронной почте в ближайшее время. Не стесняйтесь сообщить нам, если у вас возникнут какие-либо вопросы, когда команда ответит на них, или в то же время, когда разговор продолжается. Мы рады Вам помочь.
Переустановить приложение или переподключить мышку я пробовал. Не помогает
Столкнулся с такой же проблемой как и у Даниила. Постоянно происходит сброс настроек как для мышки (MX Master 3), так и для клавиатуры (MX Keys)
Плюс ко всему не могу поставить более раннюю версию программы Logitech Options. Пару раз получалось, но в какой-то момент стали появляться сообщения о том, что имеется более поздняя версия. Пробовал полностью все удалять, перезагружался и прочее.. Не помогает.
Прошу исправить данные баги, ибо для периферии такого уровня и ценового сегмента это как-то позорненько. Спасибо.
Не стесняйтесь обращаться к нам, если у вас есть дополнительные разъяснения, и мы будем рады помочь вам.
С уважением,
Прем L
Поддержка Logi
Войдите в службу, чтобы оставить комментарий.
Источник
Ваша мышь — это очень важная периферия, и вам она нужна ежедневно для навигации по операционной системе и управления задачами. Хорошей проводной мыши , беспроводной мыши или даже сенсорной панели может быть достаточно, чтобы сделать вашу жизнь проще.
Но что вы делаете, когда ваша мышь не настроена должным образом? Многие пользователи сообщают, что они изменили настройки мыши в соответствии со своими потребностями, и после перезагрузки ПК или обновления Windows 10 эти настройки вернулись обратно.
Это действительно распространенная проблема, хорошо известная Microsoft, и она решается в каждом новом обновлении.
Когда проблема не решается сама по себе через обновление, вам придется сделать это самостоятельно.
Что я могу сделать, если настройки мыши сброшены в Windows 10? Вы можете легко решить проблему, запустив средство устранения неполадок Windows. Чаще всего причиной этого являются неисправные водители. Если это не решит проблему, используйте редактор реестра или выполните чистую загрузку.
Для получения дополнительной информации о том, как это сделать, проверьте шаги ниже.
Что делать, если настройки мыши продолжают сбрасываться
- Запустите средство устранения неполадок Windows
- Обновите драйверы мыши
- Использовать редактор реестра
- Выполните чистую загрузку
1. Запустите средство устранения неполадок Windows
Во многих случаях драйверы мыши могут быть частично установлены или неисправны. Вы можете запустить средство устранения неполадок Windows, чтобы решить подобные проблемы. Для этого выполните следующие действия:
- Зайдите в Пуск> Настройки .
- В окне «Настройки» выберите « Обновление и безопасность» .
- Нажмите на Устранение неполадок .
- Появится список параметров. Выберите один в зависимости от вашего подключения мыши (проводной / беспроводной / Bluetooth)
- Запустите средство устранения неполадок и после проверки, если проблема была решена.
2. Обновите драйверы мыши
Вы можете обновить, изменить или удалить драйверы мыши из диспетчера устройств :
- В поле поиска введите Диспетчер устройств. Нажмите здесь.
- В списке нажмите « Мыши» и другие указывающие устройства .
- Щелкните правой кнопкой мыши драйвер мыши и нажмите « Обновить драйвер» .
- Дождитесь окончания процесса и перезагрузите компьютер.
Кроме того, вы можете удалить драйверы, отключить мышь, перезагрузить компьютер, повторно подключить мышь и подождать, пока Windows переустановит соответствующие драйверы.
Ваша мышь отстает в Windows 10? Сделайте это снова отзывчивым с этим простым руководством!
4. Используйте редактор реестра
Если у вас есть драйверы Synaptics , это решение, безусловно, будет работать для вас, как и для многих пользователей.
- Откройте редактор реестра . Для этого введите « Выполнить» в поле поиска Windows.
- В окне Выполнить введите regedit и нажмите Enter .
- В редакторе реестра перейдите к
HKEY_LOCAL_MACHINESOFTWARESynapticsSynTPInstall
- Вы найдете ключ с именем DeleteUserSettingsOnUpgrade . Дважды щелкните по нему и измените его значение на 0 .
- Закройте редактор реестра и перейдите к настройке мыши и измените их, как считаете нужным.
- Перезагрузите компьютер.
Изменение ключей реестра может быть немного сложным и может вызвать проблемы, поэтому не забудьте изменить только ключи, как указано в руководстве.
Не можете получить доступ к редактору реестра? Исправьте это навсегда с этими решениями!
4. Выполните чистую загрузку
В состоянии «Чистая загрузка» Windows использует только минимальное количество драйверов и автозагрузок . Делая это, вы можете определить, являются ли какие-либо сторонние приложения или элементы автозагрузки причиной проблемы.
Чтобы выполнить чистую загрузку, выполните следующие действия:
- В поле поиска Windows введите msconfig и нажмите Enter .
- Откроется окно конфигурации системы. Выберите вкладку « Услуги ».
- Установите флажок Скрыть все службы Microsoft и затем нажмите Отключить все .
- Перейдите на вкладку «Автозагрузка» и нажмите « Открыть диспетчер задач» .
- В диспетчере задач перейдите на вкладку « Автозагрузка » и отключите каждый элемент автозагрузки.
- Перезагрузите компьютер.
Windows 10 не может загрузиться? Вот что вам нужно сделать!
Надеюсь, что эти решения сработали для вас. Кроме того, вы можете попробовать некоторые быстрые общие исправления, такие как проверка оборудования мыши , изменение порта USB и установка последних обновлений для Windows 10.
Если у вас есть какие-либо вопросы, касающиеся процесса, или вы не понимаете определенного шага, не стесняйтесь писать в разделе комментариев ниже.
Содержание
- Указатель мыши исчезает в Windows 10? 12 способов исправить
- 1. Перезагрузите компьютер.
- 2. Проверьте подключение и батареи.
- 3. Проверьте мышь на чем-нибудь еще или попробуйте другую мышь.
- 4. На ноутбуках проверьте наличие переключателя мыши.
- 5. Отключите «Скрывать указатель при вводе».
- Откатить последние изменения
- 7. Обновите прошивку или программное обеспечение мыши.
- 8. Убедитесь, что мышь переключаема.
- 9. Проведите некоторое обслуживание драйвера.
- 10. Если ваш указатель исчезает только в некоторых приложениях
- 11. Используйте Alt + Tab или Диспетчер задач, чтобы освободить записанный указатель.
- 12. Проверьте наличие вредоносного ПО.
- Добраться до сути (-ов)
- Решено: настройки мыши сбрасываются в Windows 10 —
- Вариант 1. Изменение настроек Synaptics в реестре
- Вариант 2: Деинсталляция текущего драйвера / Замена драйвера
- Вариант 3: если это внешняя мышь
- В Windows 10 пропал курсор мыши, он дёргается или притормаживает: что делать?
- Механика
- Драйвера
- Клавиши
- Реестр
- Ошибки
- sfc /scannow
- Пропал курсор мыши на Windows, что делать?
- Совет 1. Попробуйте использовать комбинации быстрых клавиш
- Совет 2. Попробуйте другую мышь
- Совет 3. Обновите драйвера
- Совет 4. Отключение конфликтующих устройств
- Совет 5. Запустите проверку на вирусы
- Как управлять курсором в Windows при помощи клавиатуры
- Как вернуть курсор в Windows 10?
- Как мне снова сделать курсор мыши видимым?
- 1. Нажмите функциональные клавиши на всякий случай
- 2. Обновить или откатить драйвер мыши
- 3. Запустите встроенное средство устранения неполадок Windows 10.
- 4. Отключить Кортану
- 5. Отключите NVIDIA High Definition Audio/Realtek
- 6. Отключите все периферийные устройства
- 7. Удалите недавно установленное программное обеспечение
- 8. Запустите полное сканирование системы
- 9. Установите игровое программное обеспечение Logitech
- 10. Измените настройки питания
- 11. Восстановите свой реестр
- 12. Обновите свою ОС
- 13. Очистите ваши временные файлы и папки
- 14. Отключите другие периферийные устройства
Указатель мыши исчезает в Windows 10? 12 способов исправить
С тех пор, как Apple «позаимствовала» концепцию графического интерфейса у Xerox, а Microsoft, в свою очередь, «позаимствовала» ее, указатель мыши стал центральной частью нашего взаимодействия с нашими компьютерами. Итак, представьте себе шок от загрузки вашего ПК, когда вы обнаружите, что указателя мыши нет вообще!
Хотя вполне возможно использовать компьютер без мыши, вы, вероятно, захотите вернуть указатель. Итак, давайте рассмотрим, что вы можете делать, когда ваша мышь продолжает исчезать.
Прежде чем что-либо пробовать, используйте несколько сочетаний клавиш, чтобы посмотреть, сможете ли вы вернуть курсор. Попробуйте Fn + F3, Fn + F5, Fn + F9 или Fn + F11 и посмотрите, работает ли что-нибудь из них. Это в основном повторно включает вашу мышь, если она по какой-то причине была отключена. Если это не помогло, продолжайте читать.
1. Перезагрузите компьютер.
Да, мы начинаем со стандартного совета. Выключите компьютер и снова включите его. Иногда это настолько очевидно, что люди вообще забывают это делать. Это устраняет любые временные сбои, которые могут больше никогда не повториться.
2. Проверьте подключение и батареи.
USB технология в наши дни очень надежен, но все же может быть привередливым. Так что отключите мышь, подождите секунду, а затем снова подключите ее. Вы также можете попробовать другой порт, что иногда также решает проблему.
Кроме того, если ваша мышь подключена через док-станцию или концентратор, попробуйте подключить ее напрямую к компьютеру или отключите концентратор и снова подключите его.
Наконец, что касается соединений, попробуйте отключить все другие устройства, кроме мыши, и посмотрите, поможет ли это.
Если вы используете беспроводную мышь, проблема может быть столь же простой, как необходимость замены батареек. На продуктах Apple обычно отображается сообщение о том, что вам необходимо заменить батареи, но это не всегда происходит в Windows.
3. Проверьте мышь на чем-нибудь еще или попробуйте другую мышь.
Если эти два быстрых исправления ничего не дают, важно определить, связана ли проблема с мышью или с самим компьютером. Самый простой способ сделать это — попробовать использовать другую мышь с соответствующим компьютером или подключить проблемную мышь к другому устройству, поддерживающему мышь.
Если мышь работает где-то еще, вы, вероятно, столкнулись с проблемой программного или аппаратного обеспечения компьютера. Если мышь больше нигде не работает, то тайна исчезающей мыши решена.
4. На ноутбуках проверьте наличие переключателя мыши.
Большинство ноутбуков имеют большую сенсорную панель под клавиатурой, и многих пользователей, которые используют внешнюю мышь или много печатают, это отвлекает. Может случиться так, что вы случайно коснетесь его большим пальцем во время использования клавиатуры, в результате чего указатель подпрыгнет.
Вот почему на большинстве ноутбуков есть переключатель для отключения тачпада. Если к вам не подключена внешняя мышь и тачпад отключен, указатель мыши может не отображаться.
Хорошая новость в том, что это можно исправить за несколько секунд. Обратитесь к своему руководству за конкретными инструкциями, но в подавляющем большинстве случаев переключатель будет одной из функциональных клавиш.
Вы увидите небольшую пиктограмму тачпада или чего-то подобного на этой клавише. Чтобы активировать переключатель, обычно сначала нужно удерживать кнопку Fn, которая изменяет функции клавиш в строке функциональных клавиш, пока она нажата.
5. Отключите «Скрывать указатель при вводе».
Иногда исчезновение вашей мыши является результатом какой-то настройки, которая была случайно активирована или включена другим пользователем. Если вы видите, что указатель мыши удаляется только во время набора текста, велика вероятность, что включена опция «Скрыть указатель при вводе».
Чтобы проверить, произошло ли это:
Откатить последние изменения
Если проблема возникает сразу после того, как что-то на вашем компьютере изменилось, вам следует подумать об отмене этих изменений, если это вообще возможно. Сюда входят последние обновления Windows, обновления драйверов мыши или новое установленное вами программное обеспечение.
Корреляция, конечно, не уравнивает причинно-следственную связь, но изменение системы, происходящее близко к проблеме, несколько повышает шансы на связь. Вот как откатить драйвер в Windows 10.
7. Обновите прошивку или программное обеспечение мыши.
Даже без установки проприетарного ПО все USB и Bluetooth мыши соответствуют общим стандартам интерфейса для обоих типов подключения. Что ж, это должно быть так, но иногда ваша мышь начинает работать только после установки утилиты конфигурации производителя.
С некоторыми беспроводными мышами, например, от Logitech, которые используют собственный приемник, вам может потребоваться сначала выполнить сопряжение приемника и мыши с помощью утилиты.
8. Убедитесь, что мышь переключаема.
Некоторые Bluetooth-мыши, например MX Мастер серии, поддерживают несколько профилей устройств. Таким образом, вы можете переключаться между различными устройствами одним нажатием кнопки. Если ваша мышь имеет эту функцию, убедитесь, что она настроена на правильный профиль для компьютера, на котором вы хотите ее использовать.
9. Проведите некоторое обслуживание драйвера.
Хотя Windows обычно хорошо справляется с обновлением данных, вы можете вручную проверить, обновлены ли драйверы мыши. В качестве альтернативы, возможно, вам следует откатить новый драйвер мыши, который может вызывать проблемы. Также может быть, что ваш драйвер графического процессора нуждается в обновлении, чтобы он хорошо работал с более новым драйвером мыши.
10. Если ваш указатель исчезает только в некоторых приложениях
Иногда указатель мыши исчезает только при наведении курсора на определенные приложения. Общие примеры включают приложения видеоплеера и веб-браузеры, такие как Хром. Это может произойти из-за того, что приложение пытается использовать аппаратное ускорение для более быстрого и плавного рендеринга.
К сожалению, иногда это означает, что указатель исчезает из-за проблем с совместимостью. Обновление приложения и драйверов графического процессора должно быть вашим первым действием, но если это не сработает, проверьте документацию по программному обеспечению, чтобы узнать, где вы можете отключить аппаратное ускорение.
11. Используйте Alt + Tab или Диспетчер задач, чтобы освободить записанный указатель.
Иногда указатель мыши продолжает исчезать из-за того, что он был захвачен внеэкранным приложением. Это может произойти, если некоторые приложения не закрываются должным образом и не возвращают мышь.
Есть два быстрых способа исправить это. Первый — нажать одновременно клавиши Alt и Tab на клавиатуре. Это переключит фокус приложения на другое приложение и, надеюсь, освободит мышь. Если это не сработает, используйте Ctrl + Shift + Esc, чтобы открыть диспетчер задач. Затем выберите подозрительное приложение и завершите его процесс, щелкнув его правой кнопкой мыши и выбрав «Завершить процесс».
Если ваша мышь не отпускала при переключении в диспетчер задач, вы можете просто нажать Alt + E, чтобы завершить выделенное приложение.
12. Проверьте наличие вредоносного ПО.
Последняя потенциальная причина отсутствия указателя — маловероятна, но если это действительно так, то это серьезная проблема. Некоторые вредоносные программы могут взять под контроль вашу систему, в том числе устройства ввода, такие как мышь и клавиатура.
Отсутствующий указатель может быть признаком этого, поэтому обязательно отключите компьютер от Интернета, а затем запустите на нем антивирусное программное обеспечение. Возможно, вам придется сделать это с загрузочной флешки, но в большинстве случаев вам будет достаточно просто установить и запустить такие приложения, как Malwarebytes.
Добраться до сути (-ов)
Существует так много возможных причин, по которым указатель мыши может уйти в самоволку, но решения, которые мы здесь перечислили, имеют наибольшую вероятность успеха, а также являются одними из самых быстрых.
Если после всего этого у вас по-прежнему нет указателя мыши на экране, возможно, вам придется подумать об установке или ремонте самой Windows. Вы можете попробовать загрузить живую версию Linux с флеш-накопителя или DVD, чтобы на 100% убедиться, что проблема в Windows, но как только вы убедитесь, что Windows нужен новый шанс, перейдите к 3 способа стереть и переустановить Windows 10.
Источник
Решено: настройки мыши сбрасываются в Windows 10 —
Сброс настроек мыши после каждого перезапуска является распространенной ошибкой в Windows 10. Вы можете обнаружить, что после загрузки и обновления системы Windows до Windows 10 мышь работает необычным образом. Например, у вас может быть прокрутка мыши, работающая в обратном направлении, медленнее / быстрее, чем ваш предпочитаемый режим, и т. Д. После изменения настроек мыши все получается хорошо … какое-то время. Как только вы перезагрузите компьютер, он вернется на круги своя с настройками мыши по умолчанию. После стольких перезапусков внезапно станет хорошей идеей, чтобы ваш компьютер оставался включенным вечно, чтобы вы могли сохранить настройки мыши без изменений. Естественно, Windows 10 будет работать над патчем для исправления ошибок … но до тех пор вы можете взять все в свои руки и разобраться с этим самостоятельно.
Перед тем, как попробовать один из способов ниже, чтобы устранить проблему с мышью, вы можете попробовать отключить обратную прокрутку, чтобы проверить, содержит ли она настройки. Нажмите Начните и выбрать настройки. Выбрать приборы, а затем перейти к мышь и тачпад. Нажмите кнопку включения / выключения, чтобы выключить «Включить обратное направление прокрутки». Закройте окно настроек и перезагрузите компьютер. Если ваша мышь по-прежнему возвращается к утомительным значениям по умолчанию, то пришло время попробовать методы, описанные ниже.
Вариант 1. Изменение настроек Synaptics в реестре
Если у тебя есть Synaptics TouchPad — Войдите в свой компьютер как администратор. Идти к «Бежать”И введите regedit.exe. Эта команда приведет вас в редактор реестра.
С левой стороны разверните HKEY_LOCAL_MACHINE папка. Снова разверните ПРОГРАММНОГО ОБЕСПЕЧЕНИЯ папку под ним, а затем найдите «Synaptics» Найти папку «SynTP», разверните его, а затем нажмите на запись с надписью «Установить».
Дважды щелкните на «DeleteUserSettingsOnUpgrade» введите и измените его значение на 0.
Выйдите из редактора реестра, а затем в панели управления измените настройки Synaptics по своему вкусу.
Это оно! Вы сделали это. Настройки мыши больше не должны быть проблемой. Существует большая вероятность того, что система продолжала «думать», что вы выполняете обновление после каждой перезагрузки и возвращаетесь к настройкам Synaptics по умолчанию.
Вариант 2: Деинсталляция текущего драйвера / Замена драйвера
Эта опция работает в зависимости от модели или марки вашего компьютера. Возможно, вам придется использовать внешнюю мышь при выполнении этих инструкций. Если у вас нет внешней мыши:
НЕ СОБЛЮДАЙТЕ ЭТИ ИНСТРУКЦИИ, ЕСЛИ У ВАС НЕСКОЛЬКО РУКОВОДСТВО И ЗНАНИЕ ТОЛЬКО РАБОТЫ С КЛАВИАТУРОЙ.
Держите Ключ Windows а также Нажмите X. выберите Диспетчер устройств. Под Диспетчер устройств, щелкните правой кнопкой мыши по соответствующей Драйвер Synaptics или ELAN или любой другой драйвер который должен быть расположен под Мыши и другие указательные устройства и удалите его. Убедитесь, что вы отметили флажок, который уведомляет вас «удалить программное обеспечение драйвера для этого устройства ».
Просто чтобы быть уверенным, в Панель управления направиться к Программы и особенности а затем удалите Synaptics
Вот важная часть: теперь подключитесь к Интернету и перейдите на веб-сайт производителя вашей системы, найдите последнюю версию драйвера и загрузите последние версии драйверов Synaptics, доступные для вашей версии Windows 10 (32-разрядной или 64-разрядной).
Установите только что загруженные драйверы в соответствии с инструкциями. Если будет предложено перезагрузить компьютер снова, сделайте это, а затем подтвердите, успешно ли установлены драйверы, проверив в Программы и особенности.
Также проверьте драйвер в диспетчере устройств и посмотрите, соответствуют ли все записи недавно установленному драйверу. Если есть несоответствие, щелкните правой кнопкой мыши на драйвере и выберите «Откат изменений».
После отката изменений вам будет предложено перезапустить компьютер сейчас или позже. Выбрать Перезагрузить позже.
Вариант 3: если это внешняя мышь
Извлеките USB-приемник и перезагрузите компьютер. После этого снова установите USB-приемник и проверьте его.
Источник
В Windows 10 пропал курсор мыши, он дёргается или притормаживает: что делать?
Доброго времени суток. После перевода стационарных компьютеров и ноутбуков на десятый выпуск Виндовс у многих начались проблемы с работой мыши – она дёргается, притормаживает или вовсе пропадает. И меня это обстоятельство стороной не обошло. Поэтому на повестке дня вопрос: как быть, если после перехода на Windows 10 пропал курсор мыши или он работает нестабильно?
Механика
Для начала нужно исключить возможные механические причины возникновения неполадок:
Драйвера
С механикой разобрались. А теперь давайте побеседуем о том, как быть, если после обновления в Windows 10 пропал курсор мыши, и не работает клавиатура.
Клавиши
Иногда, чтобы указатель появился вновь, достаточно нажать одновременно две клавиши – Fn и ту, на которой изображён курсор (обычно T), так как пользователь сам случайно отключает его отображение подобным образом во время работы.
Реестр
Друзья, можно попробовать вернуть курсор мыши, обнулив его значение в реестре. Для этого:
Ошибки
Итак, при очередном обновлении у вас пропал курсор мыши в Windows 10? Что делать в том случае, если все вышеперечисленные способы не помогают? Вероятно, причина кроется в ошибках самой операционной системы, к примеру, в результате атаки вирусами могли повредиться важные файлы в реестре.
sfc /scannow
Как правило, достаточно проверить систему специальной командой sfc /scannow, введённой в командную строку, подождать окончания «ремонта», выполнить перезагрузку компьютера.
Если же вышеописанная проверка не дала результатов, то стоит обратиться к утилите Dism, которая для обновления повреждённых файлов использует не внутренние возможности системы, а с помощью Центра обновлений загружает их извне (требуется подключение к сети). Для этого:
Это всё, что я могу вам посоветовать для устранения проблем с курсором в десятой Виндовс. Если ничего не подействовало и мышь по-прежнему не отображается, то придётся переустанавливать систему полностью либо откатить на старую версию, когда неполадки ещё не наблюдались. Напишите мне о результате. До свидания.
Источник
Пропал курсор мыши на Windows, что делать?
Указатель курсора стал для нас уже настолько привычным инструментом работы, что мы понимаем всю его значимость, только когда он зависает или перестает отображаться на главном экране. С исчезновением курсора легко довольно быстро выйти из себя – работать в таком режиме неудобно и тяжело.
Но может быть сразу несколько причин исчезновения указателя мыши в Windows 10, в том числе обновление программного обеспечения, разблокировка экрана после долгих часов бездействия, выход компьютера из спящего режима, случайное отключение самого манипулятора или простое обновление Windows.
Иногда курсор исчезает при работе в Google Chrome, что потребует заново открывать все вкладки после перезапуска браузера. Какие-то люди решают проблему с помощью сенсорного экрана или стилуса для работы с активной поверхностью. Но это никак не может считаться универсальным подходом. Мы предлагаем вам ознакомиться с некоторыми быстрыми решениями, которые помогут вернуть исчезнувший указатель мыши.
Совет 1. Попробуйте использовать комбинации быстрых клавиш
Причиной исчезновения курсора могла стать некорректная установка Windows 10. Но на помощь тогда придут некоторые комбинации с участием функциональных клавиш. Попробуйте нажать Fn + F3, Fn + F9 или Fn + F11. Это может вернуть курсор обратно на экран.
Совет 2. Попробуйте другую мышь
Попросите кого-нибудь одолжить вам ненадолго свою мышь для проверки состояния вашего собственного устройства. С помощью временной замены удастся понять, кроется ли проблема в самой аппаратуре или заключается во внутренних драйверах системы. Если ваша мышь была подключена через Bluetooth, рекомендуется проверить, не мешает ли другое устройство с аналогичным беспроводным типом передачи данных.
Совет 3. Обновите драйвера
Понадобится открыть «Диспетчер устройств», нажав комбинацию клавиш Win + R и введя команду devmgmt.msc. С помощью клавиш Tab и стрелок курсора раскройте вкладку «Мыши и иные указывающие устройства», нажмите Alt + Ввод на вашем устройства и с помощью клавиши Tab перейдите на вкладку «Драйвер». Нажмите на кнопку «Обновить драйвер».
Совет 4. Отключение конфликтующих устройств
Различные одновременно подключенные к ПК устройства иногда конфликтуют между собой. Это может стать причиной исчезновения курсора. Просто отключите все, что можно от компьютера: USB-устройства, клавиатуру, принтер и т.д. Затем выключите компьютер и загрузите его снова. После этого снова подключите к ПК мышь и проверьте ее работоспособность.
Совет 5. Запустите проверку на вирусы
Сбои в работе операционной системы могут быть вызваны неизвестным вредоносным ПО. В результате это может стать причиной сбоя в работе мыши. Стоит проверить свой компьютер на вирусы как минимум с помощью встроенного защитника. В стартовом меню наберите Defender и запустите «Центр безопасности». Здесь в правой части окна выберите вариант «Защита от вирусов и угроз» со значком щита, а потом – «Выполнить проверку сейчас». Эта программа проведет глубокое и интеллектуальное сканирование системы на предмет поражения вредоносным ПО, но для спокойствия можно воспользоваться и аналогичными сторонними решениями.
Как управлять курсором в Windows при помощи клавиатуры
Убедитесь, что вы выполнили все наши советы для устранения неполадок в работе компьютера, связанных с исчезновением курсора мыши в Windows 10. Но если это не помогло, а необходимо срочно поработать с помощью одной лишь клавиатуры, то и для данного случая есть несколько советов:
С помощью комбинации клавиш Alt + F4 можно закрыть текущее открытое окно.
Источник
Как вернуть курсор в Windows 10?
Исчезновение указателя мыши очень раздражает. Недавно установленные операционные системы часто вызывают эту проблему.
Итак, в этой статье мы покажем вам, что делать, если курсор мыши исчезает в Windows 10.
Как мне снова сделать курсор мыши видимым?
Эта проблема может возникнуть при различных проявлениях. Вот самые частые из них:
когда я просыпаюсь от компьютера с Windows 10 из спящего режима, моя мышь не работает. Я не вижу курсора на экране и не могу двигать мышью (я не могу навести курсор на кнопки или кнопку «Пуск»). Как ни странно, левый и правый щелчок работают.
Недавно я обнаружил, что мой указатель исчезает, когда я нахожусь на своем веб-сайте по умолчанию (Google Chrome). Я могу видеть это при использовании Internet Explore. У меня есть HP Pavilion x2. Я все еще могу использовать, даже когда не вижу его, что может быть полезно, но сложно в использовании. Я вижу это повсюду. Я пытался использовать устранение неполадок, но он никогда не находит ничего плохого.
1. Нажмите функциональные клавиши на всякий случай
Возможно, установка Windows 10 отключила функцию указателя мыши.
Если это так, его можно решить точно так же, как пользователи разрешали его в предыдущих версиях Windows, нажав функциональные клавиши на клавиатуре.
Итак, попробуйте одну из следующих комбинаций, в зависимости от модели клавиатуры и мыши, и курсор мыши может снова стать видимым: Fn + F3, Fn + F9, Fn + F11.
2. Обновить или откатить драйвер мыши
Конечно, драйверы могут быть причиной многих проблем в Windows 10, включая исчезновение указателя мыши.
Но пока мы искали решения этой проблемы, мы выяснили, что обновление драйвера мыши до последней версии не всегда было полезным. Так что, если обновление не работает, откатите драйвер мыши.
Если вы используете более старую мышь, последняя версия драйвера мыши может быть несовместима с Windows 10, что может вызвать проблемы. Возможно, только последняя версия вашего драйвера мыши совместима с Windows 10.
Но это будет не так просто, потому что вы сможете использовать клавиатуру только для обновления драйвера мыши.
Итак, вот как проверить, вызывает ли драйвер мыши проблему:
Если ваш драйвер обновлен, последняя версия может быть несовместима с Windows 10, поэтому вот как откатить ваш драйвер мыши:
Обновлять драйверы автоматически
Это поможет вам избежать установки неправильного драйвера, который может привести к повреждению вашей системы. После нескольких испытаний наша команда пришла к выводу, что это лучшее автоматизированное решение. Ниже вы найдете краткое руководство, как это сделать.
Отказ от ответственности : некоторые функции этого инструмента не являются бесплатными.
3. Запустите встроенное средство устранения неполадок Windows 10.
4. Отключить Кортану
Хотя это кажется необычным решением, на самом деле оно работает. Многие пользователи сообщали, что после выключения Cortana на экране снова появилась указатель мыши.
Чтобы отключить Кортану, сделайте следующее:
Кортана не выключается? Не паникуйте! Вот лучшие советы по решению проблемы!
5. Отключите NVIDIA High Definition Audio/Realtek
Некоторые пользователи утверждают, что NVIDIA High Definition Audio и другие аудиодрайверы иногда могут привести к исчезновению указателя мыши. Если вы используете карту NVIDIA, вы можете попробовать следующие шаги:
То же самое может работать для других аудиодрайверов, таких как Realtek, поэтому попробуйте отключить их. Если отключение аудио драйверов не помогло, попробуйте удалить их.
6. Отключите все периферийные устройства
Иногда проблема с указателем мыши может быть связана с периферийными конфликтами. Чтобы это исправить, отключите все периферийные устройства, подключенные к вашему компьютеру, включая мышь.
Затем выключите компьютер и перезагрузите его. После перезагрузки компьютера подключите мышь и посмотрите, работает ли он правильно.
Продолжайте подключать все остальные периферийные устройства по одному. Если есть какие-либо проблемы с совместимостью, вы сможете быстро определить виновника.
7. Удалите недавно установленное программное обеспечение
Если вы недавно установили новые приложения и программное обеспечение на свой компьютер, попробуйте удалить их. Опять же, эти инструменты могут мешать указателю мыши, и их удаление может решить вашу проблему.
Вот как это сделать:
Затем перезагрузите компьютер и посмотрите, была ли проблема решена.
Зачем тратить время, когда вы можете выбрать инструмент удаления, который будет выполнять эту работу за вас?
8. Запустите полное сканирование системы
Вредоносные программы могут вызывать различные проблемы на вашем компьютере, включая неполадки мыши. Выполните полное сканирование системы, чтобы обнаружить любые вредоносные программы, работающие на вашем компьютере.
Вы можете использовать встроенные в Windows антивирусные программы, Защитник Windows или сторонние антивирусные решения.
Вот как выполнить полное сканирование системы в Windows 10 Creators Update:
9. Установите игровое программное обеспечение Logitech
По словам пользователей, вы можете решить проблемы с мышью, установив игровое программное обеспечение Logitech.
После установки этого инструмента проблема с отсутствующим указателем мыши должна стать историей. Помните, что это решение работает только с периферийными устройствами Logitech.
10. Измените настройки питания
Пользователи сообщили, что они легко решили эту проблему, изменив настройки питания. Для этого выполните следующие действия:
11. Восстановите свой реестр
Самый простой способ восстановить реестр – использовать специальный инструмент, такой как CCleaner. Не забудьте сначала сделать резервную копию реестра, если что-то пойдет не так.
Вы также можете использовать средство проверки системных файлов Microsoft для проверки повреждений системных файлов. Утилита проверяет целостность всех защищенных системных файлов и по возможности исправляет файлы.
Вот как запустить сканирование SFC:
3. Теперь введите команду SFC/SCANNOW > нажмите Enter
4. Дождитесь завершения процесса сканирования и перезагрузите компьютер. Все поврежденные файлы будут заменены при перезагрузке.
12. Обновите свою ОС
Убедитесь, что на вашем компьютере установлены последние обновления ОС Windows.
В качестве напоминания, Microsoft постоянно выпускает обновления для Windows, чтобы улучшить стабильность системы и устранить различные проблемы.
Чтобы получить доступ к разделу Центра обновления Windows, вы можете просто нажать клавишу Windows и ввести «обновление» в поле поиска.
Этот метод работает на всех версиях Windows. Затем перейдите в Центр обновления Windows, проверьте наличие обновлений и установите доступные обновления.
Перезагрузите компьютер и проверьте, доступен ли указатель мыши.
13. Очистите ваши временные файлы и папки
Самый простой и быстрый способ удалить ваши временные файлы и папки – использовать очистку диска. Когда вы пользуетесь компьютером или просматриваете Интернет, ваш компьютер накапливает различные ненужные файлы.
Эти так называемые ненужные файлы могут влиять на скорость обработки вашего компьютера, вызывая медленную реакцию приложений.
Они также могут вызывать различные коды ошибок и проблемы с оборудованием. Очистите ваши временные файлы, так как это действие может вернуть ваш курсор.
Ниже описано, как использовать очистку диска в Windows 10.
1. Нажмите клавишу Windows, чтобы перейти к меню «Пуск»> «Очистка диска»> запустить инструмент
2. Выберите диск, который вы хотите почистить> инструмент скажет вам, сколько места вы можете освободить
3. Выберите «Очистить системные файлы».
Удалите временные файлы одним щелчком мыши, используя эти совершенные инструменты!
14. Отключите другие периферийные устройства
Если к вашему компьютеру подключено несколько периферийных устройств, отключите их все, кроме мыши. Затем перезагрузите компьютер и проверьте, сохраняется ли проблема.
Иногда другие периферийные устройства могут мешать работе мыши и драйверов оборудования, вызывая различные технические проблемы.
Вот и все, мы надеемся, что эти решения помогли вам снова сделать курсор мыши видимым на экране. Если у вас есть какие-либо другие проблемы, связанные с Windows 10, вы можете найти решение в нашем разделе исправлений Windows 10.
С другой стороны, если вы чувствуете, что пришло время для совершенно новой мыши, вот несколько замечательных вариантов , доступных на Amazon.

Источник