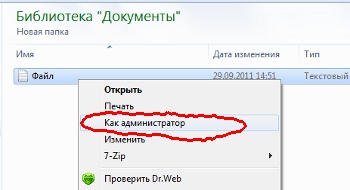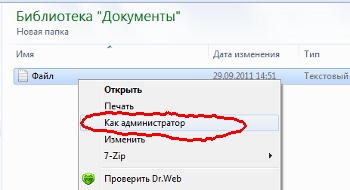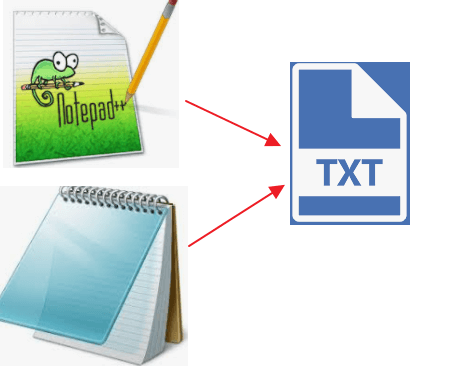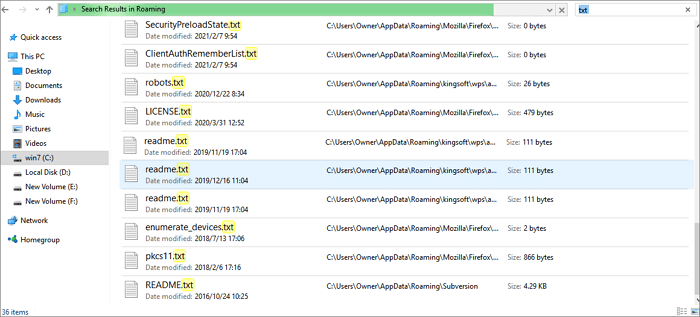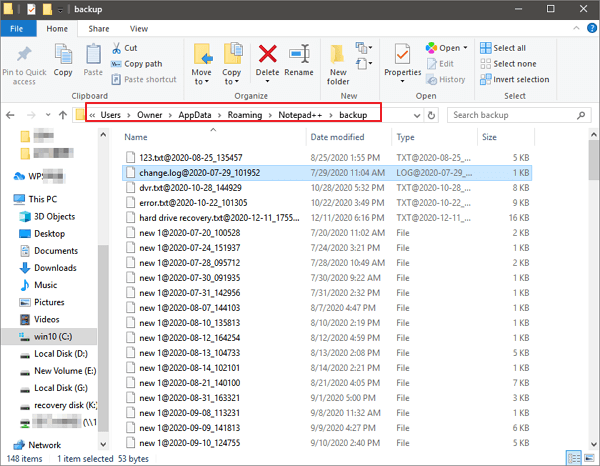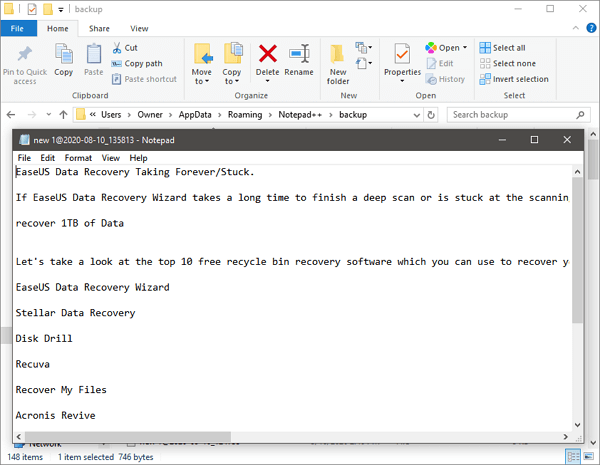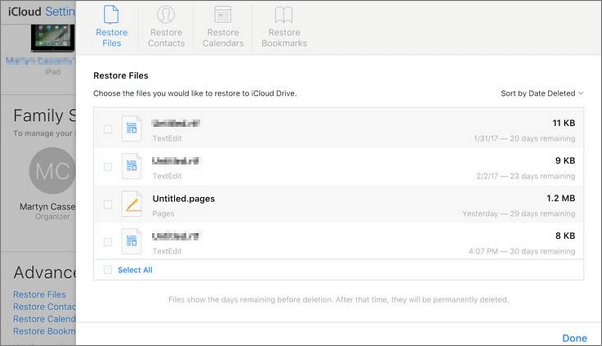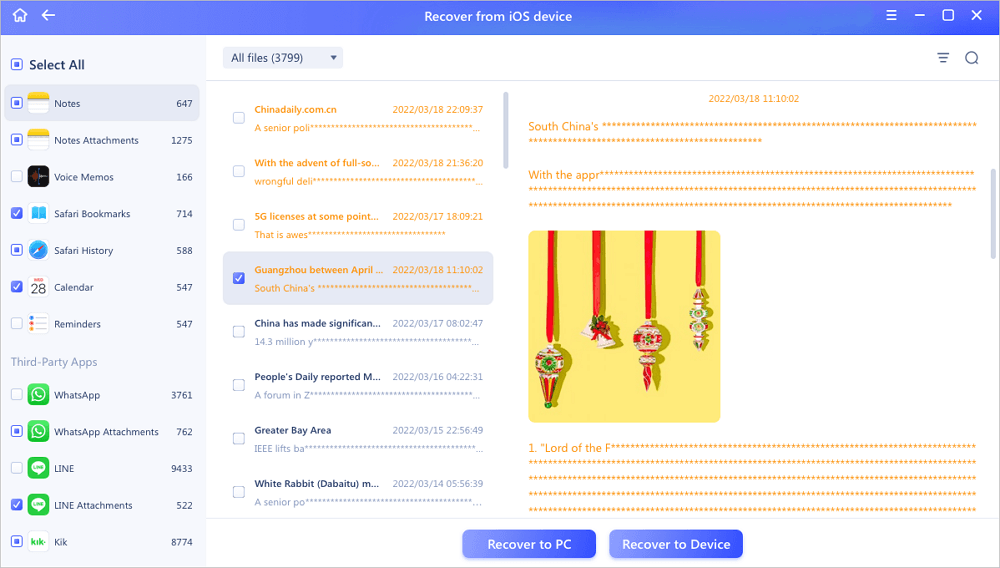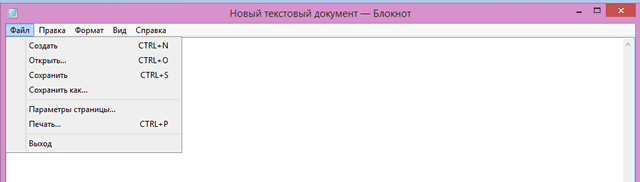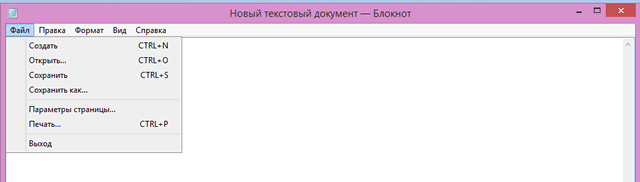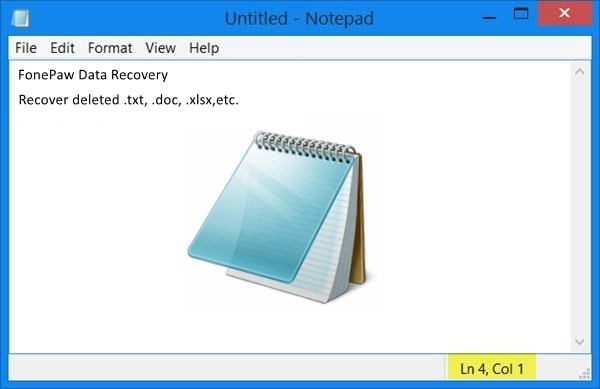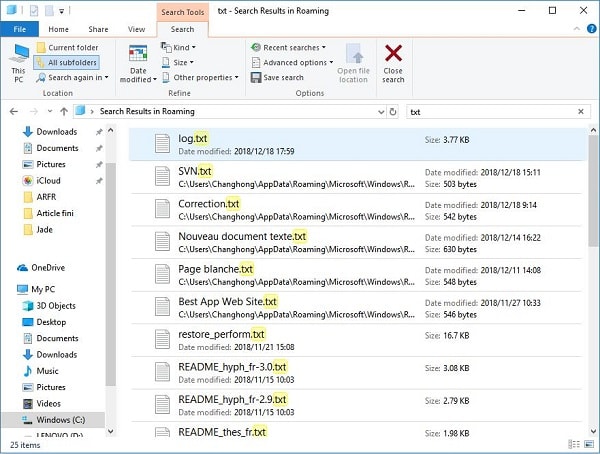Содержание
- 1 Способ первый: Запуск программы от имени администратора
- 2 Способ второй: Изменение прав доступа
- 3 Если нужно не изменять, а добавить файлы в папку
- 3.1 Стандартный путь решения:
- 3.2 Другие варианты
- 3.3 Хитрый, но удобный вариант.
- 3.4 Почему у администратора нет прав на сохранение файла?
- 4 Добавить комментарий Отменить ответ
- 5 Рекомендую
- 6 Разработка сайтов
Для тонкой настройки программы Тирика-Магазин, такой как, например, изменение печатных форм программы либо настройка программы для работы через интернет иногда необходимо «вручную» изменить некоторые файлы, входящие в состав программы. При этом иногда случается так, что файлы эти после изменения не сохраняются — либо «молча», т.е. не показывая никаких сообщений об ошибке, либо с сообщением Отказано в доступе.
Дело в том, что Windows часто бывает настроена таким образом, что обычный пользователь не имеет права изменять файлы в папке Program Files и некоторых других системных папках, например, в папке Windows. Делается это для повышения безопасности компьютера: ведь в системных папках хранится подавляющее юбольшинство установленных на компьютере программ и самый простой способ что-нибудь сломать — это как раз сломать что-нибудь в этих папках.
Более того, даже если пользователь работает с правами администратора компьютера, то и в этом случае он не имеет возможности менять что-то в этих папках: все программы, которые запускает этот пользователь, запускаются с правами обычного пользователя, а программы, запущенные с правами обычного пользователя, также не имеют доступа в эти папки: при попытке изменить что-то они получают от системы все то же сообщение Отказано в доступе.
К счастью, есть целых два способа обойти эту проблему. Оба они будут работать только в том случае, если у вас есть возможность работать с Windows с правами администратора компьютера; в противном случае изменить эти файлы вы не сможете никак.
Способ первый: Запуск программы от имени администратора
Когда вы хотите изменить какой-то файл, вы меняете его не вручную, а при помощи какой-то программы. Если вы работаете в Windows с правами администратора компьютера, все программы, которые вы запускаете, запускаются с правами обычного пользователя, как это было описано выше. Для того, чтобы программа запустилась от имени администратора компьютера необходимо явно указать системе, что вы хотите запустить программу от имени администратора.
Для этого найдите на рабочем столе иконку программы, которую вы хотите запустить (это может быть, например, Microsoft Word для изменения шаблонов печатных форм либо программа Блокнот для изменения файла SHOP.INI), щелкните в эту иконку правой кнопкой мыши и выберите в появившемся меню пункт Запуск от имени администратора:
Программа, запущенная таким образом, сможет менять файлы в системных папках Windows, и не покажет вам при этом сообщение Отказано в доступе.
Если у вас в меню правой кнопки мыши нет пункта Запуск от имени администратора, отпустите правую кнопку мыши и щелкните мышкой мимо для того, чтобы убрать с экрана появившееся меню. После этого нажмите кнопку Shift на клавиатуре и, не отпуская ее, попробуйте снова нажать правой кнопкой мыши по иконке нужной программы — возможно, пункт меню Запуск от имени администратора появится в меню на этот раз.
Способ второй: Изменение прав доступа
Если у вас не получилось увидеть пункт меню Запуск от имени администратора, щелкнув правой кнопкой мыши на нужной иконке, то у вас тем не менее есть способ изменить необходимые файлы. Для этого щелкните правой кнопкой мыши по тому файлу, который вы хотите изменить, выберите пункт меню Свойства, переключитесь на закладку Безопасность и нажмите кнопку Изменить:
В открывшемся окне выделите строчку Пользователи и потом включите галочку Полный Доступ:
После этого нажмите OK несколько раз, закрывая все открытые окна. Теперь этот файл можно редактировать любой программой.
Внимание!
Ни в коем случае не изменяйте таким образом права на папку или даже на весь диск C навсегда: это приведет к большей уязвимости компьютера от вирусов и прочих вредоносных программ!
Если нужно не изменять, а добавить файлы в папку
Иногда бывает необходимо не изменять уже имеющиеся в папке файлы, а добавить туда новые. В этом случае годятся те же два способа, что описаны выше, только с небольшими изменениями:
По первому способу вам нужно запустить от имени администратора ту программу, которая, собственно, и будет копировать файлы. Так например, если вы хотите скопировать файлы из одной папки в другую, то запускать таким образом программу Проводник, то есть ту программу, которая открывается при выборе на рабочем столе иконки Мой Компьютер. Если же вы сохраняете в эту папку файлы из, например, почтовой программы, то запускать так нужно именно почтовую программу, и так далее.
По второму способу нужно изменять права на ту папку, в которую вы хотите скопировать файлы — не на какой-то отдельный файл, а на папку целиком. После того, как вы измените права и скопируете файлы в папку, не забудьте, пожалуйста, опять отобрать права на создание и изменение файлов у группы пользователей Пользователи, то есть вернуть все назад, в противном случае вы подвергаете повышенному риску заражения свой компьютер.
В Windows 7, не смотря на то, что я администратор, при сохранении файла возникла ошибка «Отказано в доступе».
Стандартный путь решения:
Дать себе соответствующие права. Для этого:
- Кликаем по файлу правой кнопкой мышки и нажимаем на «Свойства».
- Заходим во вкладку «Безопасность«. кликаем на «Изменить» и на «Добавить«.
- В поле «Введите имена выбираемых объектов» вводим имя учётной записи (у меня «admin») И нажимаем на «OK«.
- Затем ставим галочку напротив «Полный доступ» и нажимаем «OK«
Другие варианты
Запуск блокнота (или другой программы в которой вы редактируете файл) от имени администратора. Для этого набираем название программы над кнопкой «Пуск», кликаем правой кнопкой мышки и нажимаем «Запуск от имени администратора». И затем открываем файл
Хитрый, но удобный вариант.
Можно сделать так, чтобы при нажатии правой кнопкой мышки, например, на текстовые файлы появлялась фраза типа «Запуск блокнота от имени администратора». Об этом я написал тут
Почему у администратора нет прав на сохранение файла?
Дело в том, что В Windows® 7 встроенная учетная запись администратора (Administrator/ Администратор) по умолчанию отключена. Из сооброжений безопасности не стоит делать себя таким администратором (часто называют в интернете — суперадминистратором.). Однако можно включить эту учётную запись с не пустым паролем и пользоваться ей при необходимости.
Добавить комментарий Отменить ответ
Рекомендую
Рекомендую всем хостинг 1gb.ru. Работает хорошо. Особенно радует техподдержка. Как-то раз они даже в мой PHP-код залезли и помогли решить проблему.

Кроме того, рекомендую всем хостинг Timeweb. Не очень мне нравится техподдержка (по сравнению с 1gb). А так же не рекомендую VDS на FreeBSD. Но, в остальном, всё работает замечательно. Замечательно подходит для больших проектов, особенно на Битриксе.
Разработка сайтов
Я окончил математико-механический факультет. Более 10 лет занимаюсь веб-программированием. На данный момент, в основном, пользуюсь CMS WordPress и 1С-Битрикс. По поводу создания или доработок сайтов на этих и других CMS пишите мне:
Как получить ПОЛНЫЙ доступ к ЛЮБОМУ файлу, любому системному файлу на Виндовс 8 — без ограничений?
В «свойствах» файла уже снял галочки вроде «только для чтения», так что дело не в этом. Нужно в этом конфигурационном файле к игре прописать кое-что, но не получается сохранить. Что делать?
У меня права администратора и в том файле я уже изменил свойства, сделав себя даже владельцем файла. Всё равно ничего изменить не могу. Так что вообще непонятно — что делать.
Из за того,что усилена безопасность в Windows 8,то теперь для доступа,переименования либо перемещения файла или любой папки будет нужно определенное разрешение.
В Windows 8 изменёно управление доступа к файлам.
И чтобы изменить название владельца в Windows 8 для доступа к файлам,нужно:
Выбрать нужный файл либо нужную папку, и кликнуть по ней правой клавишей мышки, и зайти в во вкладку Свойства и оттуда перейти во вкладку,которая называется- Безопасность.
И для того ,чтобы управлять разрешениями нужно установить свою личную учётную запись-как владельца. Нужно нажать на вкладку Дополнительно.
Наверху окна есть слово Владелец и нужно будет нажать на слово-Изменить и ввести там свое имя для учётной записи.
Все-владелец был изменен и теперь нужно будет нажать на вкладку,которая называется- Включение наследования в форме.
Блокнот — один из старейших инструментов, доступных в Windows 11/10. Он не видел значительных обновлений в течение многих лет, и это потому, что в этом нет необходимости. Ведь и так хорошо. Теперь люди, которые регулярно используют Блокнот, могут столкнуться с проблемой, когда они не могут восстановить данные из несохраненного Блокнота.
Отметим, что Блокнот, в отличие от Microsoft Word, Excel, PowerPoint и других, не умеет автоматически сохранять содержимое. Это означает, что если что-то случится во время вашей работы, велика вероятность, что вы все потеряете. Что мы можем сделать, чтобы решить эту проблему, поскольку многим пришлось бросить свою работу и начать заново? Что ж, есть несколько способов сделать это, и, как и ожидалось, мы обсудим, как снова все исправить.
С легкостью восстанавливайте поврежденные файлы Блокнота
Прежде чем начать, вы должны знать, что файлы Блокнота находятся в памяти и сохраняются только тогда, когда вы вручную сохраняете их в файловой системе. Тем не менее, вы можете выполнить следующие простые шаги, чтобы попытаться восстановить поврежденные, потерянные или несохраненные файлы Блокнота:
- Проверьте корзину
- Восстановите файл Блокнота до предыдущей версии
- Восстановить файл Блокнота через Microsoft Word
1]Проверьте корзину
Одна из первых вещей, которую вы должны сделать, это проверить корзину. В некоторых случаях вы могли случайно удалить файлы Блокнота. Если это так, их можно извлечь из корзины, прежде чем они исчезнут навсегда.
2]Восстановите файл Блокнота до предыдущей версии.
Следующее, что мы можем сделать, чтобы исправить проблемы, с которыми вы сталкиваетесь с документами Блокнота, — это восстановить файл до предыдущей версии. Давайте обсудим, как этого добиться.
- Для начала вы должны перейти в папку на вашем компьютере, где находится файл Блокнота.
- Щелкните правой кнопкой мыши соответствующий файл.
- Выберите вариант, который гласит: «Восстановить предыдущую версию».
- Для тех, кто использует Windows 11, выберите «Показать дополнительные параметры» после щелчка правой кнопкой мыши, затем нажмите «Восстановить предыдущую версию».
- Выберите предыдущую версию, которая лучше всего соответствует вашим потребностям.
- Нажмите «Восстановить», и все.
Если это работает, вы можете увидеть предыдущую версию Norepad. Теперь вы должны открыть файл Блокнота, чтобы увидеть, был ли он восстановлен и готов к работе.
Чтобы это работало, история файлов должна быть настроена или восстановление системы должно быть включено ранее.
3]Восстановить файл блокнота через Microsoft Word
Один из лучших способов восстановить поврежденные файлы Блокнота — использовать Microsoft Word. Это простое дело, так что без лишних задержек объясним, что делать.
- Откройте документ Microsoft Word.
- Нажмите «Файл», расположенный в верхнем левом углу.
- Нажмите кнопку «Параметры» в нижней части левой панели.
- Далее необходимо нажать на вкладку «Дополнительно».
- Теперь вам необходимо перейти непосредственно в область «Общие».
- Оттуда, пожалуйста, установите флажок рядом с Подтверждать преобразование формата файла при открытии.
- Нажмите на кнопку ОК, чтобы сохранить сделанные изменения.
- После этого вы должны снова нажать «Файл».
- Выберите кнопку с надписью «Открыть» на левой панели.
- Нажмите на кнопку Обзор сразу.
- Теперь вы должны увидеть «Все файлы», поэтому выберите «Открыть».
- Найдите и выберите поврежденный файл Блокнота.
- Сделав все это, нажмите «Восстановить текст из любого файла».
Теперь вы можете попытаться снова открыть файл с помощью Блокнота, чтобы увидеть, решена ли проблема с повреждением.
СОВЕТ: Если вы используете Notepad++, вы можете найти несохраненные файлы .TXT здесь:
C:Users<имя пользователя>AppDataRoamingNotepad++backup
Что происходит, когда файл поврежден?
Бывают случаи, когда программные файлы могут быть повреждены из-за аппаратного или программного сбоя, а в некоторых случаях и из-за атаки хакеров. Когда это происходит, данные переупорядочиваются и становятся нечитаемыми для оборудования. Если он читается аппаратным обеспечением, то программное обеспечение может не понять его.
Поврежденные файлы — это файлы, которые больше не работают должным образом. Они могут варьироваться от файлов, которые вы регулярно используете (например, изображений, импортированных с цифровой камеры), до системных или программных файлов, которые работают за кулисами.
Читайте: Как исправить поврежденные системные файлы в Windows
Microsoft избавилась от Блокнота?
Нет, ребята из Microsoft не избавились от Блокнота, но компания сделала возможным удаление его через Настройки. Это означает, что программу теперь можно удалить, и то же самое касается WordPad и Paint.
ЧИТАЙТЕ: как изменить шрифт и размер блокнота в Windows 11
Есть ли Блокнот в Windows 11?
Да, в Windows 11 есть инструмент «Блокнот», и это тот же файл, что и в более старых версиях операционной системы. Чтобы найти его, вы должны нажать на значок «Поиск», затем ввести «Блокнот». Он должен появиться в результатах поиска.
Блокнот — это незаменимое программное обеспечение, в котором отсутствуют дополнительные возможности, такие как автосохранение и архивацие файлов. В результате документы Блокнота легко теряются, и важно знать, как восстановить файл Блокнота. Предположим, вы столкнулись с аналогичной проблемой, например, файлы Блокнота закрываются и не сохраняются после сбоя, содержимое восстановления блокнота теряется при копировании и вставке, файлы .txt случайно удаляются и т.д. В этой статье вам будет объяснено, как восстановить файл Notepad в Windows 10/11.
Часть 1: Что такое файлы блокнота?
Блокнот — это простой инструмент для редактирования текста, который вы можете использовать для записи информации или редактирования текста. Этот инструмент делает больше, чем просто помогает вам открывать, создавать и читать обычные текстовые файлы. Но с Microsoft Notepad есть проблема, из-за которой вы не можете его прочитать. The.txt для этих файлов используется расширение файла. Вы можете открыть блокнот и ввести нужный вам текст в этом документе. После того, как вы закончите вводить содержимое, вы можете сохранить файл, щелкнув его правой кнопкой мыши и выбрав Сохранить как. Важно иметь в виду, что вам нужно будет сохранить его с расширением «.txt». Можете ли вы восстановить файл блокнота? Просто продолжайте читать.
Часть 2: Как восстановить несохраненные файлы блокнота в Windows 10/11?
Поскольку несохраненное содержимое файла блокнота временно хранится в памяти компьютера, вы все равно можете восстановить отсутствующий материал, восстановив несохраненные файлы или восстановив удаленные файлы блокнота из локальных временных файлов. Вот как восстановить несохраненный блокнот Windows 10/11.
Файлы блокнота обычно хранятся в C:ПользователиИмя пользователяAppDataRoaming.
Откройте приложение “Проводник файлов” (также называемое Проводником Windows).
Выберите свой системный диск, дважды щелкнув по нему (обычно C:).
Откройте папку “Пользователи” и разверните ее.
Введите свое имя пользователя и разверните соответствующую папку.
Найдите и разверните подкаталог “AppData”.
Чтобы открыть папку “Roaming”, дважды щелкните по ней.
В правом верхнем углу введите имя файла, которое вы ищете, в текстовое поле поиска.
Дайте время для завершения поиска.
Чтобы восстановить несохраненный текстовый файл блокнота, щелкните файл в результате поиска.
Теперь перезапустите проводник Windows, и ваша проблема с восстановлением несохраненных файлов блокнота будет решена.
Что делать, если вы не можете найти папку AppData?
Windows скрывает эту папку по умолчанию, но вы можете увидеть ее, выполнив следующие действия.
В проводнике перейдите на вкладку ”Просмотр”.
В правом верхнем углу выберите “Параметры”.
В раскрывающемся меню выберите Изменить папку и параметры поиска.
В параметрах папки перейдите на вкладку Просмотр.
Проверьте раздел “Под скрытыми файлами и папками”, и вы можете увидеть Отображение скрытых файлов, папок и дисков.
Чтобы подтвердить изменение настроек, нажмите кнопку OK в нижней части окна.
Часть 3: Как восстановить удаленные файлы блокнота в Windows 10/11?
Если файлы Блокнота удалены, вы можете восстановить удаленные текстовые файлы с вашего ПК с Windows, используя различные методы. Поскольку удаленные документы Блокнота были сохранены и, скорее всего, останутся на жестком диске, восстановление удаленных файлов Блокнота более доступно, чем восстановление несохраненных или поврежденных файлов. Текстовые файлы не удаляются с диска даже после удаления из корзины. Вот три решения, которые помогут вам восстановить несохраненные файлы блокнота Windows 7/8/10/11.
Решение 1: Восстановить удаленные файлы блокнота с помощью инструмента
Временные файлы можно использовать только для восстановления несохраненных материалов; они не помогут вам восстановить потерянные или удаленные файлы блокнота. В этом случае мы рекомендуем использовать 4DDiG Data Recovery, чтобы помочь вам восстановить безвозвратно удаленные текстовые файлы.
Tenorshare 4DDiG Data Recovery — это лучшая доступная программа для восстановления данных, которая эффективно восстанавливает все ваши потерянные данные на устройствах Windows и Mac. 4DDiG — это самое отзывчивое программное обеспечение для восстановления данных, доступное на рынке, что делает восстановление удаленных файлов Windows notepad детской забавой.
Особенности инструмента восстановления данных Tenorshare 4DDiG
- Восстанавливайте удаленные / несохраненные / потерянные документы, такие как файлы блокнота, файлы Word, Powerpoint, файлы Excel и т.д.
- Восстановите удаленные файлы из пустой корзины.
- Поддержка восстановления данных с Windows / Mac / USB-накопителя / SD-карты / внешних устройств / цифровой камеры и многого другого.
- Поддержка более 1000 типов данных, таких как фотографии, видео, документы, аудио и т.д.
- 100% безопасность и бесплатная пробная версия.
Теперь следуйте приведенным ниже инструкциям, чтобы узнать, как легко восстановить несохраненные заметки из блокнота с помощью инструмента восстановления данных 4DDiG.
- Шаг 1:Выберите местоположение
- Шаг 2:Сканирование и предварительный просмотр файлов Блокнота
- Шаг 3:Восстановление Несохраненных/Удаленных файлов Блокнота
Во-первых, загрузите и установите Tenorshare 4DDiG на свой компьютер и запустите его. Как только программа отобразит список доступных дисков, выберите место, где вы потеряли файлы блокнота, а затем нажмите кнопку Пуск, чтобы продолжить.
4DDiG автоматически просканирует выбранное местоположение и предоставит вам список всех файлов блокнота, которые можно восстановить. Теперь вы можете найти целевые файлы для предварительного просмотра перед восстановлением данных.
В конце концов, вы можете нажать кнопку Восстановить, чтобы сохранить нужные файлы в безопасном месте, которое должно отличаться от исходного пути на случай необратимой потери данных в будущем.
Решение 2: Восстановить удаленные файлы блокнота из резервной копии Windows
Все становится проще, если вы ранее использовали средство резервного копирования Windows для резервного копирования файла Notepad. Вы можете быстро восстановить резервную копию, чтобы восстановить удаленный текстовый файл.
Шаг 1: Откройте “Панель управления” и перейдите в раздел «Система и безопасность» > «Архивация и восстановление».
Шаг 2: В разделе «Восстановление» нажмите «Восстановить мои файлы».
Шаг 3: Чтобы продолжить, выберите файл блокнота, который вы хотите восстановить из резервной копии, и нажмите “Далее”.
Шаг 4: Выберите место для сохранения восстановленного файла Блокнота и нажмите “Восстановить”, чтобы начать процесс.
Советы: Этот метод работает только в том случае, если включена функция резервного копирования. В противном случае вы можете использовать Tenorshare 4DDiG data recovery tool для восстановления удаленных файлов блокнота даже без резервного копирования.
Решение 3: Восстановить удаленные файлы блокнота из предыдущих версий
Если вы создали резервную копию файла блокнота с помощью File Explorer или сделали точку восстановления системы для раздела, где хранился текстовый файл, вы можете использовать этот метод для решения проблемы, как восстановить удаленные файлы блокнота.
Шаг 1: Откройте Проводник файлов.
Шаг 2: В контекстном меню щелкните правой кнопкой мыши папку или диск, с которого вы удалили текстовый файл, и выберите “Восстановить предыдущие версии”.
Шаг 3: Выберите самую последнюю предыдущую версию, а затем нажмите кнопку “Восстановить”. Наконец, выбранное расположение будет применено ко всем файлам в папке.
Советы: Если вы не создавали резервные копии файлов Блокнота с помощью проводника или не создавали точку восстановления системы, то этот метод бесполезен. Не беспокойтесь, просто попробуйте профессиональный инструмент восстановления данных Блокнота.
Настоятельно рекомендуется вручную сохранять содержимое в открытом файле блокнота каждые несколько минут, нажимая клавиши Ctrl +S; это защитит ваши важные данные.
Вы также можете получить программу автосохранения блокнота, которая поможет вам сохранять содержимое блокнотов через регулярные промежутки времени, чтобы избавиться от случайно закрытого блокнота без сохранения.
Часть 5: Часто задаваемые вопросы о файлах блокнота
1. Где блокнот хранит несохраненные файлы?
Блокнот обычно хранит несохраненные файлы в C:ПользователиИмя пользователяAppDataRoaming.
2. Выполняется ли автосохранение блокнота Windows 10?
К сожалению, Блокнот Windows 10/11 не поддерживает автоматическое сохранение. Мы рекомендуем вам регулярно нажимать Ctrl + S во время работы с Блокнотом, поскольку он не предоставляет вам возможности автосохранения, как MS Word.
3. Где хранятся файлы блокнота Windows 10/11?
В операционной системе Windows местом хранения файлов Блокнота по умолчанию является: C:ПользователиИмя пользователяAppDataRoaming.
4. Как мне восстановить поврежденные файлы блокнота?
Операционная система Windows поддерживает «скрытые» файлы. Эти скрытые файлы часто содержат информацию из предыдущих версий в том же каталоге, что и самая последняя версия. Вы можете восстановить поврежденный файл Notepad, восстановив его до предыдущей версии.
5. Как восстановить перезаписанные файлы блокнота?
Операционная система Windows часто хранит «скрытые» файлы, содержащие информацию из предыдущих версий, в том же каталоге, что и самая последняя версия. Вы можете восстановить перезаписанный файл Блокнота, восстановив его до предыдущей версии.
6. Являются ли Notepad++ и Notepad одинаковыми?
Notepad++ — это высокоразвитая версия блокнота, которая сочетает в себе простоту блокнотов с функциями, необходимыми программистам, веб-дизайнерам и ИТ-специалистам.
Заключение:
Файл блокнота может быть поврежден по многим причинам, таким как сбой системы или случайное удаление. Существует множество способов восстановления несохраненных файлов Блокнота. Вот почему вам не нужно беспокоиться об этом. Было бы полезно, если бы вы попробовали решения, приведенные в этой статье, чтобы восстановить файл Notepad без каких-либо задержек. Мы настоятельно рекомендуем использовать программное обеспечение для восстановления данных Tenorshare 4DDiG, поскольку это безопасный и надежный инструмент, который поможет вам восстановить потерянные данные. Используйте опции для более безопасного использования и используйте расширенные текстовые файлы для сохранения ваших данных.
Вам Также Может Понравиться
-
Home>>
- Исправления Windows >>
- 4 Способа восстановления несохраненных / удаленных файлов Notepad (TXT) в Win 10
6 Ways to Recover Unsaved/Deleted Notepad (TXT) Files 2022
There are reliable ways to recover unsaved Notepad files quickly. Whether your work was accidentally deleted, lost in a Notepad crash, or disappeared, here’s a complete guide on recovering unsaved or deleted Notepad documents on Windows, Mac, and phone.
| Workable Solutions | Step-by-step Troubleshooting |
|---|---|
| How to Recover Unsaved Notepad on Windows 10 |
Accidentally closed notepad without saving? Go to C:UsersUSERNAMEAppDataRoaming to find the unsaved Notepad files…Full steps |
| How to Restore Deleted Notepad with free file recovery software |
To recover Notepad files deleted or lost permanently, you can use free file recovery software…Full steps |
| How to Recover Unsaved/Deleted TextEdit on Mac |
1. Recover Unsaved TextEdit Files on Mac…Full steps 2. Recover Lost TextEdit Files on Mac…Full steps |
| How to Recover Unsaved/Deleted Notes on a Phone |
1. Restore Deleted Notes on Andriod…Full steps 2. Retrieve Deleted Notes on iOS Devices…Full steps |
User Case: Accidentally Closed Notepad Without Saving
«Hi, do you know how to recover an unsaved Notepad? I accidentally closed a .txt file that I was working on without saving it. I hoped it would automatically save as a recent document or something, but I couldn’t find it anywhere. Please help me out and show me how to restore unsaved Notepad. Thank you.»
It is very common for us to lose text files, documents, or other files unsaved due to accidental closure, power outage, system crash, or other reasons. If you also happen to accidentally close your Notepad without saving the text and fail to find a proper way to recover unsaved Notepad files, you can find a solution here about how to recover unsaved or restore deleted Notepad files without effort.
Notepad doesn’t have an auto-save function. So when you close an unsaved text document, it may be impossible for you to get it back. But you still have a chance to recover unsaved Notepad files from the temporary files since the contents of the Notepad files have been saved on your computer temporarily.
- Tip
- Temp files will be emptied every time you restart or shut down your computer. So, to avoid permanently losing the unsaved text files you wish to recover, don’t shut down and restart your PC! Don’t do anything else before you take the steps below.
Step 1. Click the Search button on your Windows. Type %AppData%, and press «Enter». This will open the Roaming folder.
Step 2. Type .txt in the search bar and look for the Notepad files and see if you can recover the unsaved Notepad.
Bonus Tips: How to Recover Unsaved Notepad++ Files
Notepad is plain text editing software that saves files in .txt file format. Notepad++ is similar to it but more powerful. Notepad++ provides a backup function that allows you to restore unsaved files caused by accidental closing or application crashes.
How to turn on the automatic backup feature in Notepad++:
Go to «Settings > Preferences > Backup > check Enable session snapshot and periodic backup».
Steps for Notepad++ file recovery:
Step 1. Navigate to Notepad++ unsaved files location: C:UsersUSERNAMEAppDataRoamingNotepad++backup.
Step 2. Find and preview the files you need. You can also use the search box to locate all «*.txt» files. Then, restore the Notepad++ unsaved files to a different location.
Recovering an unsaved notepad file is not difficult, nor is recovering an unsaved word document.
5 Ways to Recover Unsaved Word Document
In addition to notepad, people also use Microsoft Word more. Therefore, many people are faced with the question of how to recover an unsaved Word document. You can find the answer in this article.
How to Recover Deleted Notepad Texts on Windows 10/11 with Free File Recovery Software
You can only use the temporary files to recover unsaved Notepad files. It won’t work for restoring the lost saved document. Indeed, you can restore the lost or deleted text Notepad files with a few simple clicks using free data recovery software like EaseUS Data Recovery Wizard.
Over the past few years, it has made every effort to help with emptied Recycle Bin recovery, formatted recovery, virus attack recovery, OS crash recovery, Office file recovery, and so on.
EaseUS Notepad Recovery Software
- Recover deleted files in various formats, including photos, audio, music, or emails effectively
- Recover files from formatted hard drives, emptied Recycle Bin, memory cards, flash drives, digital cameras, and camcorders
- Support data recovery for sudden deletion, formatting, hard drive corruption, virus attack, and system crash under different situations
Download and use this file recovery software to recover deleted or lost Notepad files with the step-by-step guide below.
Step 1. Run EaseUS Data Recovery Wizard. Choose the drive where you lost files and start scanning. This software allows you to recover lost data from all devices, including HDD, SSD, USB drive, SD card, pen drive, camera, etc.
Step 2. Browse the full scan results. You can choose the file type you need by clicking on the file type filter. EaseUS data recovery software supports 1000+ file types like photos, videos, documents, emails, audio files, and many more.
Step 3. Select the files you want to preview. Click «Recover» and set a storage location to save the recovered data.
How to Recover Unsaved/Deleted TextEdit on Mac
If you are a Mac user, you may use TextEdit instead of Notepad. Accidentally pressing delete, closing the wrong window, or a machine shutting down suddenly can result in TXT file loss. It can be a chilling moment when you realize that an important document has suddenly disappeared. Fortunately, you can get Mac TXT files back with dependable solutions.
Method 1. How to Recover Unsaved TextEdit Files on Mac
The original TextEdit, which is present on Mac, doesn’t have a recovery feature. But if you use iCloud or Time Machine, you may still be able to recover unsaved text files anyway by retrieving them from temp files.
Step 1. Open your browser and go to www.icloud.com.
Step 2. Enter your Apple ID and go to «Settings > Advanced». Here you’ll see the option to Restore Files.
Step 3. Click the checkbox next to its title, then click «Done».
Method 2. How to Recover Lost TextEdit Files on Mac
In this chapter, we explain how to recover a TextEdit file that can no longer be found in Recycle Bin using EaseUS Mac data recovery software.
EaseUS data recovery software offers a Mac version. With it, you can recover almost all lost and delete Mac files.
- Recovers Mac photos, videos, Word files, and other files from Mac
- Supports data recovery from Mac with T2 chip
- It is compatible with all Mac devices and external storage media
Follow the steps below to recover lost TextEdit files.
Step 1. Search for lost files
Select the disk location to search for lost files (it can be an internal HDD/SSD or an external hard drive) where you lost data and files. Click the «Search for lost files» button.
Step 2. Go through the scanning results
This software will immediately scan your selected disk volume and display pictures, documents, audio, videos, and emails on the left pane.
Step 3. Select the file(s) and recover
Click the data to preview, and click the «Recover» button to have them back.
How to Recover Unsaved/Deleted Notes on a Phone
Unsaved Notes cannot be restored on an Andriod or iPhone. But deleted memos and notes can be recovered once they are deleted from Android/iPhone. This is very much true that once any data is deleted from Android/iPhone, it can be recovered because the files are not removed permanently. The files are still present in the device itself but invisible to the user. Here’s how to recover deleted Notes on Andriod/iPhone.
Method 1. How to Recover Deleted Notes on Andriod
When you don’t have any backup of all your deleted items then also there is nothing to worry about. Still, you can restore deleted memos from Android using Android data recovery Software. This is a powerful tool — EaseUS MobiSaver for Andriod that recovers deleted notes from Android without any backup.
Follow the steps below to recover deleted Andriod Notes.
Step 1. Connect your Android phone to your computer. When it will show up. Click «Next» to continue.
Step 2. Now the software will quickly scan the device to find all the existing and lost data. You can easily find photos, videos, documents, and other types of files you want by choosing the correct file types.
Step 3. Select the desired notes in the scanning result. You can preview the selection with a full view. Once done, click «Recover» and choose a location to save the recovered files, and click «OK».
Method 2. How to Recover Deleted Notes on iOS Devices
You can also recover iPhone Notes with EaseUS MobiSaver Free. This iOS data recovery software can easily find and retrieve whatever you have lost from your iPhone with simple steps.
Step 1. Choose Recovery Mode
Connect iPhone to your PC and launch EaseUS MobiSaver. Choose the recovery mode — «Recover from iOS Device» on the left and click «Start».
Step 2. Scan for Lost Notes/Notes Attachments
EaseUS MobiSaver will automatically scan iPhone/iPad/iPod, and find present notes and even some lost one for you.
Step 3. Preview and Restore Notes and Attachments
Tick «Notes» and «Notes Attachments» on the left. Choose specific notes and attachments you want to recover. After selection, click «Recover to PC» or «Recover to Device» to decide where you are going to save them.
Conclusion
From the guide above, you can see that it’s simple to recover unsaved Notepad files from the temporary folder on any device. For deleted Notepad file recovery, you can use EaseUS Data Recovery Wizard to make it effective. This tool is not only good at data recovery but also powerful in file repair. You can take it to repair corrupted JPEG/JPG files, as well as videos and documents.
How to Recover Unsaved Notepad FAQs
Here are some frequently asked questions about how to recover an unsaved Notepad. If you also have any of these problems, you can find the methods here.
1. Where does notepad store unsaved files?
Where are notepad files saved? Once you enabled the AutoSave function, you can find the unsaved files stored in the path: C:UsersUSERNAMEAppDataRoaming.
2. Can I recover a Notepad file that I didn’t save?
If you want to recover a notepad file that is unsaved after a restart, you can go to C:UsersUSERNAMEAppDataRoaming to find and recover an unsaved text file.
3. How do I AutoSave in Notepad?
Notepad doesn’t have auto-save functionality. To auto-save your notepad, you can use a utility to save working text files automatically. Run the reliable file management tool, which will start running in the system tray. When working with a Notepad file, the Notepad autosave will monitor it for changes.
4. How do I recover a text file?
If you want to recover a notepad file that is unsaved after a restart, you can go to C:UsersUSERNAMEAppDataRoaming to find the unsaved text file. While if you want to recover a notepad file that has been deleted intentionally or unintentionally, you can use EaseUS file recovery software for help.
5. How do you reopen an unsaved tab in Notepad ++?
Step 1. Go to menu «Settings» > «Preferences» > «Backup» tab to see your configuration.
Step 2. If «Enable session snapshot and periodic backup» has been checked then there will be a «Backup path» configured.
Step 3. The default «Backup path» is backup.
6 Ways to Recover Unsaved/Deleted Notepad (TXT) Files 2022
There are reliable ways to recover unsaved Notepad files quickly. Whether your work was accidentally deleted, lost in a Notepad crash, or disappeared, here’s a complete guide on recovering unsaved or deleted Notepad documents on Windows, Mac, and phone.
| Workable Solutions | Step-by-step Troubleshooting |
|---|---|
| How to Recover Unsaved Notepad on Windows 10 |
Accidentally closed notepad without saving? Go to C:UsersUSERNAMEAppDataRoaming to find the unsaved Notepad files…Full steps |
| How to Restore Deleted Notepad with free file recovery software |
To recover Notepad files deleted or lost permanently, you can use free file recovery software…Full steps |
| How to Recover Unsaved/Deleted TextEdit on Mac |
1. Recover Unsaved TextEdit Files on Mac…Full steps 2. Recover Lost TextEdit Files on Mac…Full steps |
| How to Recover Unsaved/Deleted Notes on a Phone |
1. Restore Deleted Notes on Andriod…Full steps 2. Retrieve Deleted Notes on iOS Devices…Full steps |
User Case: Accidentally Closed Notepad Without Saving
«Hi, do you know how to recover an unsaved Notepad? I accidentally closed a .txt file that I was working on without saving it. I hoped it would automatically save as a recent document or something, but I couldn’t find it anywhere. Please help me out and show me how to restore unsaved Notepad. Thank you.»
It is very common for us to lose text files, documents, or other files unsaved due to accidental closure, power outage, system crash, or other reasons. If you also happen to accidentally close your Notepad without saving the text and fail to find a proper way to recover unsaved Notepad files, you can find a solution here about how to recover unsaved or restore deleted Notepad files without effort.
Notepad doesn’t have an auto-save function. So when you close an unsaved text document, it may be impossible for you to get it back. But you still have a chance to recover unsaved Notepad files from the temporary files since the contents of the Notepad files have been saved on your computer temporarily.
- Tip
- Temp files will be emptied every time you restart or shut down your computer. So, to avoid permanently losing the unsaved text files you wish to recover, don’t shut down and restart your PC! Don’t do anything else before you take the steps below.
Step 1. Click the Search button on your Windows. Type %AppData%, and press «Enter». This will open the Roaming folder.
Step 2. Type .txt in the search bar and look for the Notepad files and see if you can recover the unsaved Notepad.
Bonus Tips: How to Recover Unsaved Notepad++ Files
Notepad is plain text editing software that saves files in .txt file format. Notepad++ is similar to it but more powerful. Notepad++ provides a backup function that allows you to restore unsaved files caused by accidental closing or application crashes.
How to turn on the automatic backup feature in Notepad++:
Go to «Settings > Preferences > Backup > check Enable session snapshot and periodic backup».
Steps for Notepad++ file recovery:
Step 1. Navigate to Notepad++ unsaved files location: C:UsersUSERNAMEAppDataRoamingNotepad++backup.
Step 2. Find and preview the files you need. You can also use the search box to locate all «*.txt» files. Then, restore the Notepad++ unsaved files to a different location.
Recovering an unsaved notepad file is not difficult, nor is recovering an unsaved word document.
5 Ways to Recover Unsaved Word Document
In addition to notepad, people also use Microsoft Word more. Therefore, many people are faced with the question of how to recover an unsaved Word document. You can find the answer in this article.
How to Recover Deleted Notepad Texts on Windows 10/11 with Free File Recovery Software
You can only use the temporary files to recover unsaved Notepad files. It won’t work for restoring the lost saved document. Indeed, you can restore the lost or deleted text Notepad files with a few simple clicks using free data recovery software like EaseUS Data Recovery Wizard.
Over the past few years, it has made every effort to help with emptied Recycle Bin recovery, formatted recovery, virus attack recovery, OS crash recovery, Office file recovery, and so on.
EaseUS Notepad Recovery Software
- Recover deleted files in various formats, including photos, audio, music, or emails effectively
- Recover files from formatted hard drives, emptied Recycle Bin, memory cards, flash drives, digital cameras, and camcorders
- Support data recovery for sudden deletion, formatting, hard drive corruption, virus attack, and system crash under different situations
Download and use this file recovery software to recover deleted or lost Notepad files with the step-by-step guide below.
Step 1. Run EaseUS Data Recovery Wizard. Choose the drive where you lost files and start scanning. This software allows you to recover lost data from all devices, including HDD, SSD, USB drive, SD card, pen drive, camera, etc.
Step 2. Browse the full scan results. You can choose the file type you need by clicking on the file type filter. EaseUS data recovery software supports 1000+ file types like photos, videos, documents, emails, audio files, and many more.
Step 3. Select the files you want to preview. Click «Recover» and set a storage location to save the recovered data.
How to Recover Unsaved/Deleted TextEdit on Mac
If you are a Mac user, you may use TextEdit instead of Notepad. Accidentally pressing delete, closing the wrong window, or a machine shutting down suddenly can result in TXT file loss. It can be a chilling moment when you realize that an important document has suddenly disappeared. Fortunately, you can get Mac TXT files back with dependable solutions.
Method 1. How to Recover Unsaved TextEdit Files on Mac
The original TextEdit, which is present on Mac, doesn’t have a recovery feature. But if you use iCloud or Time Machine, you may still be able to recover unsaved text files anyway by retrieving them from temp files.
Step 1. Open your browser and go to www.icloud.com.
Step 2. Enter your Apple ID and go to «Settings > Advanced». Here you’ll see the option to Restore Files.
Step 3. Click the checkbox next to its title, then click «Done».
Method 2. How to Recover Lost TextEdit Files on Mac
In this chapter, we explain how to recover a TextEdit file that can no longer be found in Recycle Bin using EaseUS Mac data recovery software.
EaseUS data recovery software offers a Mac version. With it, you can recover almost all lost and delete Mac files.
- Recovers Mac photos, videos, Word files, and other files from Mac
- Supports data recovery from Mac with T2 chip
- It is compatible with all Mac devices and external storage media
Follow the steps below to recover lost TextEdit files.
Step 1. Search for lost files
Select the disk location to search for lost files (it can be an internal HDD/SSD or an external hard drive) where you lost data and files. Click the «Search for lost files» button.
Step 2. Go through the scanning results
This software will immediately scan your selected disk volume and display pictures, documents, audio, videos, and emails on the left pane.
Step 3. Select the file(s) and recover
Click the data to preview, and click the «Recover» button to have them back.
How to Recover Unsaved/Deleted Notes on a Phone
Unsaved Notes cannot be restored on an Andriod or iPhone. But deleted memos and notes can be recovered once they are deleted from Android/iPhone. This is very much true that once any data is deleted from Android/iPhone, it can be recovered because the files are not removed permanently. The files are still present in the device itself but invisible to the user. Here’s how to recover deleted Notes on Andriod/iPhone.
Method 1. How to Recover Deleted Notes on Andriod
When you don’t have any backup of all your deleted items then also there is nothing to worry about. Still, you can restore deleted memos from Android using Android data recovery Software. This is a powerful tool — EaseUS MobiSaver for Andriod that recovers deleted notes from Android without any backup.
Follow the steps below to recover deleted Andriod Notes.
Step 1. Connect your Android phone to your computer. When it will show up. Click «Next» to continue.
Step 2. Now the software will quickly scan the device to find all the existing and lost data. You can easily find photos, videos, documents, and other types of files you want by choosing the correct file types.
Step 3. Select the desired notes in the scanning result. You can preview the selection with a full view. Once done, click «Recover» and choose a location to save the recovered files, and click «OK».
Method 2. How to Recover Deleted Notes on iOS Devices
You can also recover iPhone Notes with EaseUS MobiSaver Free. This iOS data recovery software can easily find and retrieve whatever you have lost from your iPhone with simple steps.
Step 1. Choose Recovery Mode
Connect iPhone to your PC and launch EaseUS MobiSaver. Choose the recovery mode — «Recover from iOS Device» on the left and click «Start».
Step 2. Scan for Lost Notes/Notes Attachments
EaseUS MobiSaver will automatically scan iPhone/iPad/iPod, and find present notes and even some lost one for you.
Step 3. Preview and Restore Notes and Attachments
Tick «Notes» and «Notes Attachments» on the left. Choose specific notes and attachments you want to recover. After selection, click «Recover to PC» or «Recover to Device» to decide where you are going to save them.
Conclusion
From the guide above, you can see that it’s simple to recover unsaved Notepad files from the temporary folder on any device. For deleted Notepad file recovery, you can use EaseUS Data Recovery Wizard to make it effective. This tool is not only good at data recovery but also powerful in file repair. You can take it to repair corrupted JPEG/JPG files, as well as videos and documents.
How to Recover Unsaved Notepad FAQs
Here are some frequently asked questions about how to recover an unsaved Notepad. If you also have any of these problems, you can find the methods here.
1. Where does notepad store unsaved files?
Where are notepad files saved? Once you enabled the AutoSave function, you can find the unsaved files stored in the path: C:UsersUSERNAMEAppDataRoaming.
2. Can I recover a Notepad file that I didn’t save?
If you want to recover a notepad file that is unsaved after a restart, you can go to C:UsersUSERNAMEAppDataRoaming to find and recover an unsaved text file.
3. How do I AutoSave in Notepad?
Notepad doesn’t have auto-save functionality. To auto-save your notepad, you can use a utility to save working text files automatically. Run the reliable file management tool, which will start running in the system tray. When working with a Notepad file, the Notepad autosave will monitor it for changes.
4. How do I recover a text file?
If you want to recover a notepad file that is unsaved after a restart, you can go to C:UsersUSERNAMEAppDataRoaming to find the unsaved text file. While if you want to recover a notepad file that has been deleted intentionally or unintentionally, you can use EaseUS file recovery software for help.
5. How do you reopen an unsaved tab in Notepad ++?
Step 1. Go to menu «Settings» > «Preferences» > «Backup» tab to see your configuration.
Step 2. If «Enable session snapshot and periodic backup» has been checked then there will be a «Backup path» configured.
Step 3. The default «Backup path» is backup.
Как восстановить удаленный или несохраненный файл блокнота
Последнее обновление: 10 августа 2021 г. Ян Макьюэн
Блокнот — это очень простой редактор, который не предлагает много функций, как это делают другие продвинутые текстовые редакторы. Особенно когда вам нужно восстановить несохраненный, потерянный или удаленный файл Блокнота с важными данными, вы поймете:Почему Notepad не сохраняет изменения автоматически, как MS Office?Не беспокойся. Эта статья поможет вам со всеми возможными способами восстановить файл Notepad.
Инциденты, в которых вам может понадобиться восстановить файл Notepad.
- Форс-мажор: Многие люди ищут информацию о том, как восстановить несохраненный файл блокнота это вызвано сбой системы, автоматический перезапуск или отключение питания.
- Выйти без сохранения: Несмотря на то, что очень трудно избежать сохранения файла блокнота, так как программа предложит сохранить каждый раз, когда вы пытаетесь закрыть свои заметки, тем не менее, иногда вы будете нажмите кнопку «Не сохранять» с мгновенным сожалением.
- Удалить случайноИногда файлы случайно удаляются, но они могут быть важны для правильной работы некоторых приложений.
- ПерезаписаннаяИногда люди также перезаписывают файлы .txt, содержащие информацию, такую как пароли, и им необходимо срочно восстановить эти файлы.
Использование папки временных файлов для восстановления несохраненного файла блокнота
notepad.exe в стандартной ОС Windows не создает никаких файлов восстановления автоматически. Но иногда содержимое файлов Блокнота временно сохраняется во временной папке, прежде чем вы выключите компьютер, и все временные файлы будут окончательно удалены из системы. Итак, вы можете попробовать использовать этот метод для восстановления несохраненного файла Блокнота, выполнив следующие действия:
— Нажмите «НачатьКнопку и введите %Данные приложения%.
— Идти к C: Пользователи AppData Роуминг
— Введите имя файла .txt, который вы ищете, и выполните поиск в списке нужного файла. Или вы можете скачать бесплатную программу поиска на рабочем столе Все чтобы быстро найти нужный файл.
Внимание: Если файл блокнота не сохранен из-за выключения питания, перезагрузки после обновления или сбоя системы, Ваш файл исчез и не может быть восстановлен. Поскольку каждое нажатие клавиши является временным, до тех пор, пока вы не сохраните его вручную, перезапуск приведет к безвозвратному удалению всего в папке временных файлов. Однако вы можете исправить несохраненный файл блокнота здесь.
Использование инструментов восстановления данных для восстановления файла блокнота
Вышеупомянутый метод полезен только в том случае, если вы хотите восстановить файлы блокнота, которые были закрыты без сохранения. Если вы случайно удалите некоторые из сохраненных файлов .txt из своей системы, вы не сможете найти их во временной папке. Чтобы восстановить удаленные или утерянные файлы, вам понадобится программа для восстановления данных.
Существуют инструменты восстановления данных, которые вы можете использовать для восстановления практически любого типа файлов в Windows, а также Mac. Лучшее в использовании такого инструмента — то, что он поможет в восстановление файлов не только для Notepad, но и для всех его альтернатив, таких как PSPad, Gedit, Vim и Atom.
Вот некоторые из инструментов, которые помогают в восстановлении файлов .txt:
- Все, что вам нужно сделать, это скачать один из этих волшебников или инструментов и пробег их.
- Выберите место где файл был изначально сохранен. Это может быть ваш жесткий диск или внешний жесткий диск или даже USB.
- Инструмент будет сканировать диск, чтобы извлечь файлы, которые были удалены из их местоположений.
- Чтобы быстро найти файл, вы можете указать тип файла как «документ» из раскрывающегося меню.
- Вы должны быть немного терпеливы при использовании этого метода, потому что процесс сканирования занимает много времени, чтобы восстановить удаленные файлы.
Эти инструменты более или менее работают одинаково, Если вы хотите восстановить небольшие текстовые файлы, бесплатная версия такого инструмента восстановления данных будет работать нормально. Однако, если вам нужно восстановить большие объемы данных, вам может понадобиться платная версия инструмента. Например, бесплатная версия Wondershare позволяет восстановить до 500MB данных, Поскольку текстовые документы занимают очень мало места на диске, весьма вероятно, что вы восстановите нужные файлы без необходимости тратить деньги на инструменты восстановления.
Как только вы сможете восстановить ваши файлы, рекомендуется немедленно сохранить их в безопасном месте, чтобы предотвратить потерю важной информации в будущем.
Напомним
Потеря файлов .txt, которые выглядят бесполезными, но содержат важные данные, является обычным делом. Некоторые люди также привыкли использовать сочетания клавиш, и они случайно удаляют файлы .txt, нажимая Shift + del. Обнадеживающим фактом для пользователей Блокнота является то, что обычные текстовые файлы относительно просты и их легко восстановить, чем другие расширения файлов, возможно, из-за их небольшого размера и меньшего количества метаданных.
С Блокнот не поставляется с опцией автосохраненияВам придется использовать либо внешнее средство восстановления данных, либо искать во временных файлах Windows, чтобы найти потерянные файлы.
Первый способ полезен, когда вы случайно закрываете приложение перед сохранением файла, а второй эффективен, когда вы хотите восстановить удаленные файлы. Нет необходимости паниковать, даже если вы потеряете очень важные файлы данных с расширением .txt. Эти методы, безусловно, будут работать и безопасны и надежны.
Вам также может понравиться:
Как восстановить удаленные текстовые файлы, включая файл .txt или файл .docx
* Советы по защите ваших файлов блокнота
По какой-то причине вы не можете вернуть файл блокнота обратно, но он не будет повторяться, если вы будете следовать этим советам.
#1. Сохранить часто
Сохраняйте каждое нажатие клавиши, чтобы вы могли восстановить весь контент, который вы записали с последней минуты, которую вы сохранили, когда ваш компьютер не работает.
#2. Изменить настройки обновления Windows на вашем компьютере
Чтобы избежать «автоматической установки обновлений», при которой ваш компьютер будет перезагружен без вашего ведома и с сохранением этих открытых файлов. Вы можете перейти в «Конфигурация компьютера»> «Административные шаблоны»> «Компоненты Windows»> «Центр обновления Windows». Затем выберите «Отключено», нажмите «Применить» и «ОК», чтобы управлять функцией автоматического обновления Windows в Windows 10.
Чтобы изменить настройки обновления в других выпусках Windows, Открыть.
#3. Используйте Альтернативу Блокноту
Notepad ++ это более мощный и функциональный бесплатный редактор. Вы можете открывать и редактировать несколько файлов одновременно. И быстро перемещаться между файлами. Бесплатный редактор автоматически сохранит изменения при закрытии программы без сохранения. Когда вы запустите его снова, эти файлы (вкладка) будут такими же, как и раньше, поэтому вы ничего не потеряете.
Если вы хотите восстановить файл блокнота, который не был сохранен после перезапуска, вы можете перейти к C: UsersUSERNAMEAppDataRoaming, чтобы найти несохраненный текстовый файл. Если вы хотите восстановить файл блокнота, который был удален намеренно или случайно, вы можете использовать программу для восстановления файлов EaseUS.
Как восстановить несохраненный файл Блокнота после перезагрузки?
Восстановить несохраненные документы Блокнота
- Откройте меню «Пуск».
- Введите% AppData%.
- Нажмите «Enter», чтобы перейти к «C: Users% USERNAME% AppDataRoaming».
- Используйте поле поиска, чтобы найти все файлы «* .txt». Выберите текстовый файл, который хотите восстановить, и скопируйте его в другое место.
3 ночей. 2020 г.
Где блокнот хранит несохраненные файлы?
Открытые, но несохраненные файлы находятся в% AppData% Notepad ++ Backup (при условии, что у вас есть Настройки> Настройки> Резервное копирование> Включить моментальный снимок сеанса и периодическое резервное копирование, что, как я полагаю, так и есть, поскольку вы, похоже, ожидаете, что несохраненные файлы как-то «безопасны»).
Как мне восстановить замененный файл Блокнота?
Вот как это сделать:
- Щелкните файл правой кнопкой мыши и выберите «Свойства».
- Откройте вкладку «Предыдущая версия».
- Выберите последнюю версию и нажмите «Восстановить», чтобы вернуть перезаписанные файлы.
23 февраля. 2021 г.
Как восстановить случайно не сохраненный файл?
Как восстановить несохраненный файл Microsoft Office
- Вы только что закрыли документ Office и случайно нажали Не сохранять. …
- В меню «Файл» выберите «Информация».
- На странице «Информация» нажмите «Управление документом», а затем в раскрывающемся меню выберите «Восстановить несохраненные документы». Также обратите внимание, что у вас есть возможность удалить все несохраненные документы, если вы захотите это сделать.
12 юл. 2017 г.
Есть ли способ получить документ Word, который не был сохранен?
Откройте приложение Office, которое вы использовали. Щелкните вкладку Файл. Щелкните «Недавние». Прокрутите вниз «Последние документы» (только для Office 2013), затем нажмите «Восстановить несохраненные документы», если вы находитесь в Word, «Восстановить несохраненные книги», если вы находитесь в Excel, или «Восстановить несохраненные презентации», если вы находитесь в Силовая установка.
Как мне восстановить поврежденный текстовый файл?
Как восстановить поврежденные файлы Блокнота?
- Откройте «Проводник» на панели задач.
- Теперь перейдите в то место, где хранится текстовый файл.
- Щелкните сохраненный файл правой кнопкой мыши и выберите «Восстановить предыдущую версию».
- Выберите предыдущую версию и нажмите «Восстановить».
29 июн. 2019 г.
Где мои файлы Notepad ++?
Расположение каталога настроек Notepad ++
Если расположение облака не указано (см. Выше), Notepad ++ сохраняет свои файлы настроек в% AppData% Notepad ++, который находится в профиле пользователя.
Как открыть недавно закрытые вкладки в Notepad ++?
«CTRL + SHIFT + T» / Меню: Файл -> Восстановить недавно закрытый файл.
Как восстановить удаленные заметки из приложения «Блокнот»?
После удаления заметки у вас есть семь дней, чтобы восстановить ее.
- На телефоне или планшете Android откройте Keep.
- В верхнем левом углу нажмите на значок «Корзина».
- Щелкните или коснитесь заметки, чтобы открыть ее.
- Чтобы переместить заметку из корзины, нажмите «Действие». Восстановить.
Как мне восстановить замененный файл?
Чтобы восстановить перезаписанный файл на ПК с Windows:
- Откройте проводник Windows и перейдите в папку, в которой находится файл.
- Щелкните правой кнопкой мыши в любом месте этой папки и выберите «Свойства» в контекстном меню.
- Выберите вкладку «Предыдущие версии» и найдите более раннюю версию перезаписанного файла.
Куда уходят замененные файлы?
ВАРИАНТ 1: Восстановить из предыдущих версий
Вот как: перейдите в папку, содержащую замененный файл. Щелкните его правой кнопкой мыши, выберите «Свойства» и щелкните вкладку «Предыдущие версии». На экране отобразится список доступных предыдущих версий файла, выберите нужную и сохраните.
Как восстановить удаленные файлы?
Восстановите удаленные файлы и папки или восстановите файл или папку до предыдущего состояния. Откройте «Компьютер», нажав кнопку «Пуск» и выбрав «Компьютер». Перейдите к папке, которая раньше содержала файл или папку, щелкните ее правой кнопкой мыши и выберите «Восстановить предыдущие версии».
Как восстановить несохраненный документ Excel в Windows 10?
Запустите Excel и перейдите на вкладку Файл. Нажмите «Открыть», а затем выберите параметр «Последние книги» в левом верхнем углу. Прокрутите вниз и нажмите кнопку «Восстановить несохраненные книги». Найдите потерянный файл и дважды щелкните его, чтобы открыть документ.
Как восстановить несохраненный файл в Paint?
Таким образом мы сможем восстановить отсутствующие рисунки MS Paint. Просто зайдите в Панель управления> просмотреть мелкими значками> Восстановление> Открыть восстановление системы> выберите дату, когда файлы все еще доступны (если они доступны). Сообщите нам, как все идет. С Уважением.
Могу ли я получить документы, отправленные на печать, но не сохраненные?
Откройте приложение, которое вы использовали (например, Microsoft Word, Excel или PowerPoint). Щелкните вкладку Файл. В разделе «Информация» вы увидите «Управление документом» — щелкните раскрывающееся меню. Выберите параметр «Восстановить несохраненные документы» («Восстановить несохраненные книги для Excel» и «Восстановить несохраненные презентации для PowerPoint»).
Как восстановить удаленный или несохраненный файл блокнота
Блокнот — это очень простой редактор, который не предлагает много функций, как это делают другие продвинутые текстовые редакторы. Особенно когда вам нужно восстановить несохраненный, потерянный или удаленный файл Блокнота с важными данными, вы поймете:Почему Notepad не сохраняет изменения автоматически, как MS Office?Не беспокойся. Эта статья поможет вам со всеми возможными способами восстановить файл Notepad.
Инциденты, в которых вам может понадобиться восстановить файл Notepad.
- Форс-мажор : Многие люди ищут информацию о том, как восстановить несохраненный файл блокнота это вызвано сбой системы, автоматический перезапуск или отключение питания.
- Выйти без сохранения : Несмотря на то, что очень трудно избежать сохранения файла блокнота, так как программа предложит сохранить каждый раз, когда вы пытаетесь закрыть свои заметки, тем не менее, иногда вы будете нажмите кнопку «Не сохранять» с мгновенным сожалением.
- Удалить случайно Иногда файлы случайно удаляются, но они могут быть важны для правильной работы некоторых приложений.
- Перезаписанная Иногда люди также перезаписывают файлы .txt, содержащие информацию, такую как пароли, и им необходимо срочно восстановить эти файлы.
Использование папки временных файлов для восстановления несохраненного файла блокнота
notepad.exe в стандартной ОС Windows не создает никаких файлов восстановления автоматически. Но иногда содержимое файлов Блокнота временно сохраняется во временной папке, прежде чем вы выключите компьютер, и все временные файлы будут окончательно удалены из системы. Итак, вы можете попробовать использовать этот метод для восстановления несохраненного файла Блокнота, выполнив следующие действия:
— Нажмите «стартКнопку и введите %Данные приложения%.
— Идти к C: Пользователи AppData Роуминг
— Введите имя файла .txt, который вы ищете, и выполните поиск в списке нужного файла. Или вы можете скачать бесплатную программу поиска на рабочем столе Все чтобы быстро найти нужный файл.
Использование инструментов восстановления данных для восстановления файла блокнота
Вышеупомянутый метод полезен только в том случае, если вы хотите восстановить файлы блокнота, которые были закрыты без сохранения. Если вы случайно удалите некоторые из сохраненных файлов .txt из своей системы, вы не сможете найти их во временной папке. Чтобы восстановить удаленные или утерянные файлы, вам понадобится программа для восстановления данных.
Существуют инструменты восстановления данных, которые вы можете использовать для восстановления практически любого типа файлов в Windows, а также Mac. Лучшее в использовании такого инструмента — то, что он поможет в восстановление файлов не только для Notepad, но и для всех его альтернатив, таких как PSPad, Gedit, Vim и Atom.
Вот некоторые из инструментов, которые помогают в восстановлении файлов .txt:
- Все, что вам нужно сделать, это скачать один из этих волшебников или инструментов и пробег их.
- Выберите место где файл был изначально сохранен. Это может быть ваш жесткий диск или внешний жесткий диск или даже USB.
- Инструмент будет сканировать диск, чтобы извлечь файлы, которые были удалены из их местоположений.
- Чтобы быстро найти файл, вы можете указать тип файла как «документ» из раскрывающегося меню.
- Вы должны быть немного терпеливы при использовании этого метода, потому что процесс сканирования занимает много времени, чтобы восстановить удаленные файлы.
Эти инструменты более или менее работают одинаково, Если вы хотите восстановить небольшие текстовые файлы, бесплатная версия такого инструмента восстановления данных будет работать нормально. Однако, если вам нужно восстановить большие объемы данных, вам может понадобиться платная версия инструмента. Например, бесплатная версия Wondershare позволяет восстановить до 500MB данных, Поскольку текстовые документы занимают очень мало места на диске, весьма вероятно, что вы восстановите нужные файлы без необходимости тратить деньги на инструменты восстановления.
Как только вы сможете восстановить ваши файлы, рекомендуется немедленно сохранить их в безопасном месте, чтобы предотвратить потерю важной информации в будущем.
Напомним
Потеря файлов .txt, которые выглядят бесполезными, но содержат важные данные, является обычным делом. Некоторые люди также привыкли использовать сочетания клавиш, и они случайно удаляют файлы .txt, нажимая Shift + del. Обнадеживающим фактом для пользователей Блокнота является то, что обычные текстовые файлы относительно просты и их легко восстановить, чем другие расширения файлов, возможно, из-за их небольшого размера и меньшего количества метаданных.
С Блокнот не поставляется с опцией автосохраненияВам придется использовать либо внешнее средство восстановления данных, либо искать во временных файлах Windows, чтобы найти потерянные файлы.
Первый способ полезен, когда вы случайно закрываете приложение перед сохранением файла, а второй эффективен, когда вы хотите восстановить удаленные файлы. Нет необходимости паниковать, даже если вы потеряете очень важные файлы данных с расширением .txt. Эти методы, безусловно, будут работать и безопасны и надежны.
Вам также может понравиться:
* Советы по защите ваших файлов блокнота
По какой-то причине вы не можете вернуть файл блокнота обратно, но он не будет повторяться, если вы будете следовать этим советам.
#1. Сохранить часто
Сохраняйте каждое нажатие клавиши, чтобы вы могли восстановить весь контент, который вы записали с последней минуты, которую вы сохранили, когда ваш компьютер не работает.
#2. Изменить настройки обновления Windows на вашем компьютере
Чтобы избежать «автоматической установки обновлений», при которой ваш компьютер будет перезагружен без вашего ведома и с сохранением этих открытых файлов. Вы можете перейти в «Конфигурация компьютера»> «Административные шаблоны»> «Компоненты Windows»> «Центр обновления Windows». Затем выберите «Отключено», нажмите «Применить» и «ОК», чтобы управлять функцией автоматического обновления Windows в Windows 10.
Чтобы изменить настройки обновления в других выпусках Windows, Нажмите .
#3. Используйте Альтернативу Блокноту
Notepad ++ это более мощный и функциональный бесплатный редактор. Вы можете открывать и редактировать несколько файлов одновременно. И быстро перемещаться между файлами. Бесплатный редактор автоматически сохранит изменения при закрытии программы без сохранения. Когда вы запустите его снова, эти файлы (вкладка) будут такими же, как и раньше, поэтому вы ничего не потеряете.
Эффективное восстановление несохраненного блокнота — единственное руководство, которое вам нужно
Могут быть различные случаи, из-за которых вы захотите восстановить несохраненные файлы блокнота.
Причины удаления или потери файла блокнота могут быть следующими:
- сбой компьютера перед сохранением файлов
- случайное удаление файлов блокнота навсегда
- восстановление вашей ОС Windows
- закрыть приложение блокнота без сохранения файлов
Представьте, что вы так близки к завершению своей работы в блокноте, и внезапно что-то происходит, и все ваши заметки исчезают просто так.
Обидно, не правда ли?
Мы также столкнулись с несколькими запросами пользователей, связанными с восстановлением несохраненных файлов в блокноте. И мы можем понять ситуацию и здесь, чтобы предоставить идеальное решение для восстановления несохраненных файлов блокнота. Мы нашли два пользовательских запроса:
Пользовательский запрос 1 — Что можно сделать, если я случайно удалил свой TXT-файл или файл блокнота, нажав клавиши Shift + Delete? Мне срочно нужно любой ценой вернуть файлы, так как они связаны с моей работой.
Пользовательский запрос 2 — Привет! Я работал на своем компьютере и сделал несколько важных заметок в блокноте. Внезапно компьютер сломался, и мой файл блокнота исчез. Кто-нибудь может предложить мне что-нибудь сделать?
Узнайте, как можно решить такие вопросы, в следующем разделе.
Способы восстановления несохраненных файлов блокнота
В этом блоге у нас есть два решения, позволяющих вернуть несохраненные файлы из блокнота. Ниже вы найдете эти решения:
Если вы хотите срочно восстановить файлы и не хотите, чтобы ваши данные были повреждены, вам следует выбрать второе решение.
У ручного метода есть несколько ограничений, которые мы упомянем, чтобы вы имели ясное представление о том, какое решение лучше для вас.
Как вручную восстановить несохраненные файлы Блокнота?
Функция автоматического восстановления отсутствует, поэтому вам потребуются некоторые технические знания, чтобы восстановить недоступные файлы из блокнота. Восстановление можно производить по временным файлам. Вам не нужно много делать, но выполните следующие действия:
1. Выберите «Начинать» вариант.
2. Перейдите к «Панель поиска«И введите»%Данные приложения%» в этом.
3. Щелкните значок «Войти», Чтобы перейти к C: Users ИМЯ ПОЛЬЗОВАТЕЛЯ AppData Roaming
4. В правой строке поиска введите имя потерянного текстового файла и восстановите несохраненный блокнот.
Таким образом вы можете вернуть файлы блокнота, которые не были сохранены до удаления или утери.
Вы обнаружите некоторые ограничения, связанные с этим методом, такие как:
- требует технических знаний
- риск потери данных
- данные могут быть скомпрометированы
Если вы не хотите, чтобы ваши данные были изменены, повреждены или удалены, вам следует использовать следующее решение для наилучшего взаимодействия.
Безрисковое решение для восстановления несохраненных файлов Блокнота
Этот выход — решение, рекомендованное экспертами, которое может легко преодолеть все недостатки ручных методов и фактически предоставить вам различные преимущества.
Вы можете понять, как это Инструмент для восстановления данных жесткого диска работает очень легко без какого-либо технического опыта.
Вы знали? Данные, которые удаляются с жесткого диска, хранятся в надежном месте на жестком диске и могут быть восстановлены до тех пор, пока не будут перезаписаны.
Именно это и будет делать инструмент. Он с легкостью извлечет данные из защищенной области и восстановит для вас несохраненный блокнот.
Это очень полезно для тех пользователей, которые случайно удаляют свои данные из своей ОС Windows, а затем блуждают, не зная, что делать дальше.
Вы также можете использовать этот инструмент для Восстановить навсегда удаленные файлы из корзины.
Здесь вы узнаете о функциях и преимуществах этого программного обеспечения, чтобы иметь четкое представление о том, почему вам следует выбрать это решение.
Ознакомьтесь с функциями и работой инструмента в следующем решении.
Функции, предоставляемые для восстановления несохраненных файлов Блокнота
Ниже приведены различные полезные функции, предлагаемые приложением для максимального удобства:
- Программное обеспечение предоставляет фильтр категорий для выборочного восстановления данных.
- Вы можете восстановить все типы файлов с жесткого диска.
- Файлы, которые удаляются и могут быть восстановлены, показаны красным цветом.
- Он способен восстанавливать файлы из сырого раздела.
- Инструмент восстановления совместим со всеми платформами ОС Windows.
Теперь посмотрим на шаги инструмента.
Порядок действий по восстановлению несохраненного блокнота
Следуйте инструкциям, чтобы вернуть удаленные или потерянные файлы из блокнота:
1. Загрузите инструмент и запустите его. Выберите Раздел вы хотите восстановить данные.
2. Выберите «Сканировать»И после того, как все данные будут перечислены на левой панели, выберите файлы или папку, которые вы хотите восстановить.
3. После выбора данных щелкните значок «Сохранять» вариант.
4. Теперь, просматривать в качестве места назначения для результирующего файла и дождитесь завершения экспорта.
Как только процесс будет завершен, вы сможете найти все восстановленные файлы в выбранном вами месте.
Вы можете применить фильтры для выборочного восстановления несохраненных файлов блокнота. Задайте программному обеспечению время, и оно восстановит файлы только за этот период времени с помощью параметра «Дата-фильтр».
Заключительные формулировки по теме
В блокноте может быть отмечено много важных вещей, которые могут иметь отношение к работе или иметь отношение к проекту школы или колледжа.
Короче говоря, то, что вы не можете позволить себе потерять. Используйте самое надежное программное обеспечение для беспроблемного восстановления и без внесения каких-либо изменений в данные.
Поскольку ручной метод имеет ограничения, его использование нецелесообразно.
Проблемы использования текстового редактора Блокнот в системе Windows
Ниже приведены ответы на распространенные вопросы о программе «Блокнот».
Что такое «Блокнот»
«Блокнот» – это основная программа редактирования текста, который обычно используется для просмотра или редактирования текстовых файлов. Текстовый файл – это тип файла, который обычно имеет расширение .Txt .
Как открыть окно «Блокнот»
- Откройте меню Пуск ;
- Далее Все программы – Папка Стандартные;
- Нажмите по ярлыку Блокнот.
Как изменить стиль и размер шрифта в Блокноте
Изменение стиля и размера шрифта влияет на текст всего документа:
- Откройте «Блокнот».
- В меню Формат выберите пункт Шрифт.
- Установите параметры в окнах Шрифт, Стиль шрифта и Размер.
- Образец шрифта текста отображается в поле Образец.
- Когда настройки шрифта будут установлены, нажмите кнопку ОК .
Как вырезать, копировать, вставлять и удалять текст?
- Откройте «Блокнот».
- Варианты действий:
- Чтобы вырезать фрагмент текста для перемещения в другое место, выделите его и в меню Правка выберите команду Вырезать.
- Чтобы скопировать фрагмент текста для вставки в другое место, выделите его и в меню Правка выберите команду Копировать.
- Чтобы вставить вырезанный или скопированный текст, щелкните место в файле, куда нужно вставить текст и в меню Правка выберите команду Вставить.
- Чтобы удалить текст, выделите, откройте меню Правка и выберите команду Удалить.
- Чтобы отменить последнее действие, откройте меню Правка и выберите команду Отменить.
Как распечатать документ в «Блокноте»
- Откройте «Блокнот».
- В меню Файл откройте окно Печать.
- На вкладке Общие выберите принтер и установите нужные параметры и нажмите кнопку Печать .
Совет: Чтобы изменить параметры, определяющие вид распечатанного документа, откройте меню Файл выберите пункт Параметры страницы.
Как вставить в документ «Блокнот» время и дату
- Запустите «Блокнот».
- Щелкните место в документе, куда следует добавить время и дату.
- Откройте меню Правка и выберите Дата и время.
Как найти и заменить отдельные символы или слова
Поиск определенных символов или слов:
- Откройте «Блокнот».
- Откройте меню Правка и выберите пункт Найти.
- В поле Найти введите символы или слова.
- В разделе Направление – установите флажок Вверх для поиска в направлении от текущей позиции курсора до начала документа или Вниз для поиска от позиции курсора до конца документа .
- Нажмите кнопку Найти далее .
Замена определенных символов или слов:
- Запустите программу «Блокнот».
- Откройте меню Правка и выберите команду Заменить.
- В поле Найти введите символы или слова.
- В поле Заменить на введите текст замены.
- Нажмите кнопку Найти далее и кнопку Заменить .
- Чтобы заменить все случаи нахождения этого текста, нажмите кнопку Заменить все .
Совет: Чтобы найти и заменить только текст, который соответствует использованию верхнего и нижнего регистров символов, указанных в поле Найти, установите флажок Учитывать регистр .
Текст документа выходит за правый край экрана
- Чтобы увидеть весь текст без прокрутки в меню Формат выберите команду Перенос по словам.
Как создать верхний или нижний колонтитул
Верхний и нижний колонтитулы – это текст, который появляется в верхнем или нижнем поле документа.
- Откройте «Блокнот».
- В меню Файл выберите пункт Параметры страницы.
- В поле Верхний колонтитул или Нижний колонтитул введите текст верхнего и нижнего колонтитулов. Можно использовать любые комбинации символов в таблице, чтобы создать изысканные колонтитулы.
- В таблице приведены различные комбинации символов, которые можно использовать при создании колонтитулов.
- В поле Верхний колонтитул или Нижний колонтитул можно использовать несколько комбинаций символов. Чтобы колонтитулы было удобнее прочитать, оставьте один или два пробелы между комбинациями.
- Чтобы выровнять текст слева, по центру или справа, нужно сначала ввести & l, & c или & r в поле Верхний колонтитул или Нижний колонтитул, а затем все остальные нужные комбинации символов.
- Можно совместить собственный текст с комбинациями символов. Например, страница & p будет распечатано как Страница 1, Страница 2 и т.д.
Как изменить оформление документа для печати
- В меню Файл выберите пункт Параметры страницы.
- В диалоговом окне Параметры страницы выполните одно из следующих действий:
- Чтобы изменить размер бумаги, выберите размер в списке Размер.
- Чтобы изменить источник подачи бумаги, имя лотка или устройства подачи в списке Подача.
- Чтобы напечатать документ вертикально, установите флажок Книжная ; чтобы напечатать документ горизонтально, установите флажок Альбомная .
- Чтобы изменить поля, введите ширину в строке Поля.
- Когда установите настройки, нажмите кнопку ОК .
Как перейти к определенной строки в документе
Можно перейти к определенной строке в документе «Блокнот», даже если в документе не отображаются номера строк. Подсчет строк выполняется вдоль левого поля, начиная с начала документа.
- Откройте меню Правка и выберите Перейти.
- В поле Номер строки введите номер строки, где необходимо разместить курсор, и нажмите кнопку Переход .
Примечание: Команда Перейти недоступна, когда включен перенос по словам. Для отключения переноса по словам, перейдите в меню Формат снимите флажок Перенос по словам .
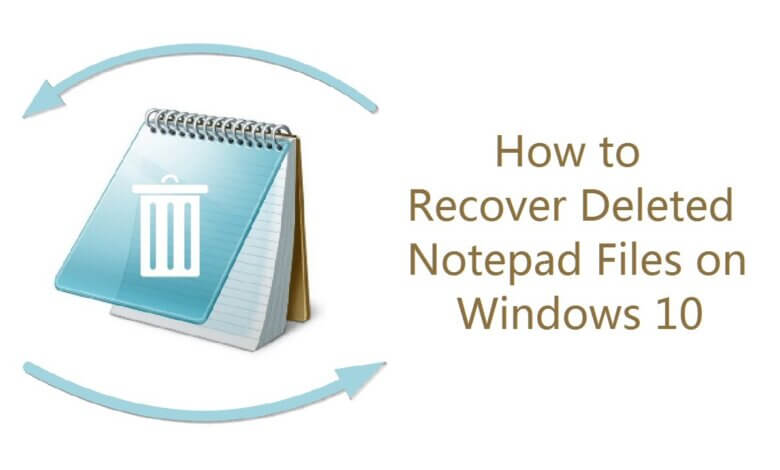
Блокнот — это базовая программа для редактирования текста, которую вы часто можете использовать для записи информации или редактирования текста без форматирования. Кроме того, файл Notepad такой же, как файл Notepad++, поэтому мы можем обращаться с ними аналогично. Будучи элементарной программой, Блокнот не предлагает расширенных функций, таких как автосохранение и резервное копирование файлов, поэтому документы Блокнота можно легко потерять. Например:
«Я часами редактировал текстовый файл в Блокноте. Компьютер внезапно вышел из строя, но мой файл Блокнота не сохранен. Могу ли я восстановить несохраненные файлы Блокнота? »
«Я по ошибке удалил некоторые файлы Блокнота .txt из корзины. Могу ли я восстановить удаленные текстовые файлы? »
Если у вас возникла аналогичная проблема: файлы Блокнота закрываются и не сохраняются после сбоя, содержимое Блокнота теряется во время копирования и вставки, файлы .txt удаляются по ошибке и т. д., этот пост покажет вам, как восстановить несохраненные или удаленные файлы Блокнота в Windows 7/8/10/11.
Как восстановить несохраненные файлы блокнота
Восстановить несохраненный файл Блокнота практически невозможно, потому что файл не записан на диск вашего компьютера и восстановить его не из чего. Но поскольку содержимое файла «Блокнота» было сохранено в памяти компьютера временно, остается слабая надежда, что вы сможете восстановить несохраненные документы «Блокнота» из временные файлы.
Шаг 1. Нажмите Пуск > Поиск. В строке поиска введите: %Данные приложения% и нажмите Enter. Это откроет папку AppData.
Шаг 2. Выбрать роуминг идти по тропинке: C: ПользователиUSERNAMEAppDataRoaming. В этой папке найдите файлы Блокнота и посмотрите, можно ли найти потерянные файлы Блокнота.
Внимание: Когда файлы Блокнота потеряны и не сохранены, не выключайте их и перезагрузите компьютер. После перезагрузки ПК несохраненные файлы Блокнота будут потеряны безвозвратно, поэтому вы не сможете продолжить восстановление несохраненного Блокнота в Windows 10.
Как восстановить удаленные текстовые файлы блокнота
Если файлы Блокнота удалены, вы можете использовать программу восстановления документов: Восстановление данных чтобы вернуть удаленные текстовые файлы с вашего ПК с Windows. Фактически, легче восстановить удаленные файлы Блокнота, чем восстановить несохраненные или поврежденные файлы, потому что удаленные документы Блокнота были сохранены и, вероятно, все еще сохраняются на жестком диске. Даже после удаления из корзины текстовые файлы не удаляются с диска сразу. С помощью Data Recovery можно быстро восстановить удаленные текстовые файлы.
Бесплатная загрузкаБесплатная загрузка
Хедз-ап
После удаления документа Блокнота старайтесь не использовать компьютер для создания файла, редактирования файлов или загрузки чего-либо, что приведет к записи новых данных на диск и может перезаписать удаленный документ. После того, как файл будет перезаписан, никакая программа восстановления данных не сможет его восстановить.
Шаг 1. Установите Data Recovery на ПК с Windows. Программа также предлагается в версии для Mac.
Бесплатная загрузкаБесплатная загрузка
Шаг 2. Запускаем программу, нажимаем Документ и выберите диск своего компьютера.
Шаг 3. Нажмите Scan. Программа начнет сканировать ваш диск на наличие всех ваших документов. После этого нажмите кнопку TXT папку, чтобы найти удаленные файлы Блокнота в соответствии с именем файла и датой создания. Если удаленные файлы Блокнота не отображаются после первого сканирования, нажмите «Глубокое сканирование».
Шаг 4. Как только вы найдете удаленный Блокнот, который вам нужен, нажмите Recover.
Помимо восстановления файлов Блокнота, Data Recovery также может восстанавливать удаленные документы Word, файлы Excel, презентации, фотографии (.png, .psd, .jpg и т. д.) и многое другое.
Заворачивать
Поскольку «Блокнот» не может автоматически сохранять или создавать резервные копии файлов, мы должны быть более осторожны при использовании «Блокнота» для редактирования текстов и время от времени нажимать «Сохранить» во время редактирования. Кроме того, рекомендуется заменить Блокнот более продвинутым редактором, таким как Notepad++ или EditPad.
Бесплатная загрузкаБесплатная загрузка
Насколько полезным был этот пост?
Нажмите на звезду, чтобы оценить это!
Средний рейтинг
/ 5. Подсчет голосов: